- 公開日:
エクセルのフィルターが途中からかからない場合
エクセルのフィルターは効率良くデータの抽出ができる機能ですが、フィルターが途中からかからなくなることがあります。
この記事では、エクセルのフィルターが途中からかからない場合の対処法をご紹介しています。
ご紹介する方法で、正常にフィルター機能を使うことができるか試してみましょう。
エクセルのフィルターが途中からかからない場合とは?
エクセルでフィルターを設定したときに項目が途中から反映されないことがあります。
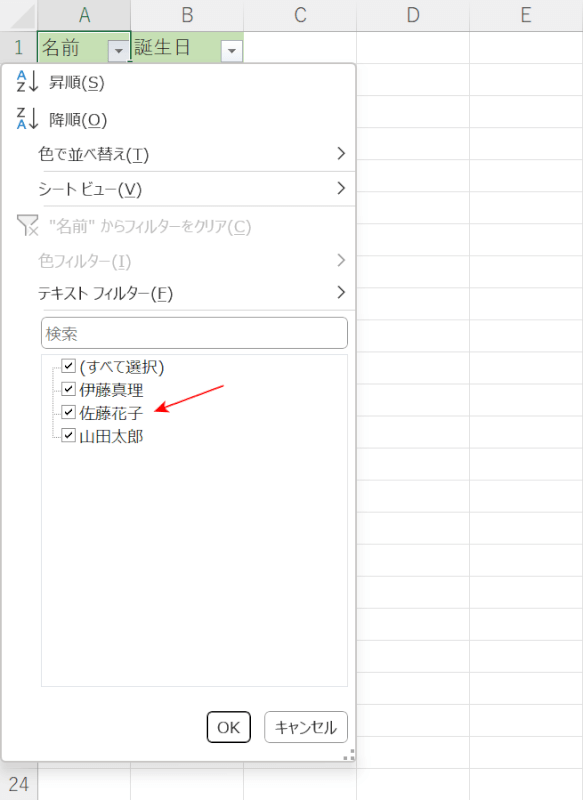
上記の画像は、10名分のリストにもかかわらずフィルターに3名分しか項目が反映されていない場合の例です。
エクセルのフィルターが途中からかからない場合は、上記の画像のように空白行が含まれている場合が多いです。
以下で対処法をご紹介します。
エクセルのフィルターが途中からかからない場合
エクセルのフィルターが途中からかからない場合の対処法をご紹介します。
表の範囲すべてを選択してフィルターをかける
表に空白のセルが含まれていて表の認識がうまく行われない場合、手動でフィルターの範囲を設定する必要があります。
手動で設定することにより、フィルターが途中で途切れることなく、正しく設定することができます。
表の範囲すべてを選択してフィルターをかける方法については、以下の記事「エクセルでフィルター時に空白を含む方法」セクションでご紹介しています。
仮のデータを追加してフィルターをかける
表内に空白行が存在している場合に、仮のデータを追加してフィルターをかける方法をご紹介します。
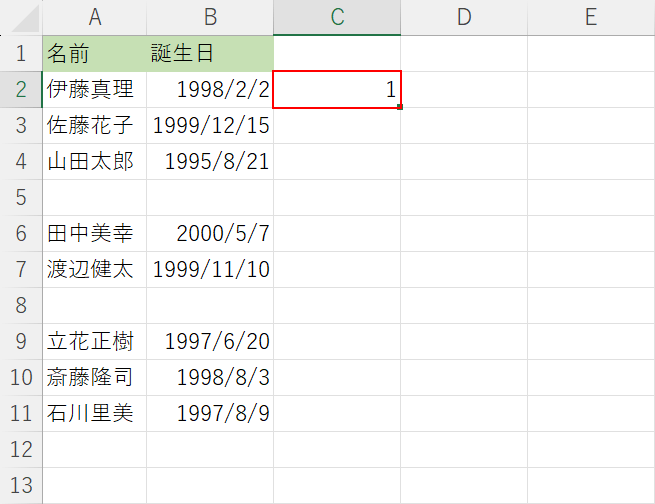
上記の画像では、表に空白が含まれておりフィルターが正しくかかりません。
まずは、表に新しい列を追加します。
表の隣の空白セル(例:C2セル)に1と入力します。
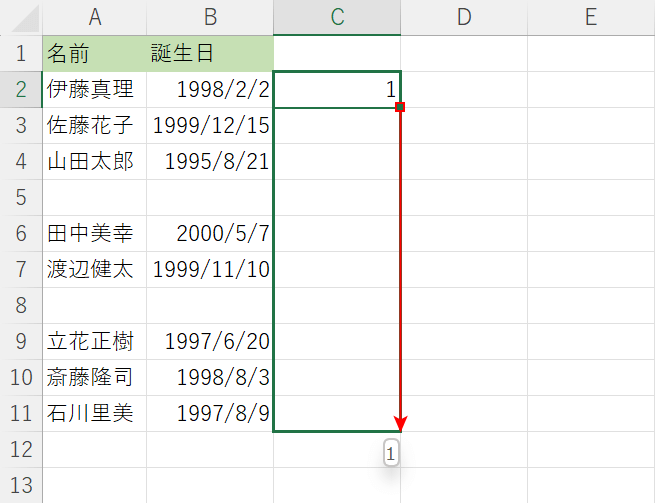
1と入力したセルの右下にあるフィルハンドルを下に向かってドラッグします。
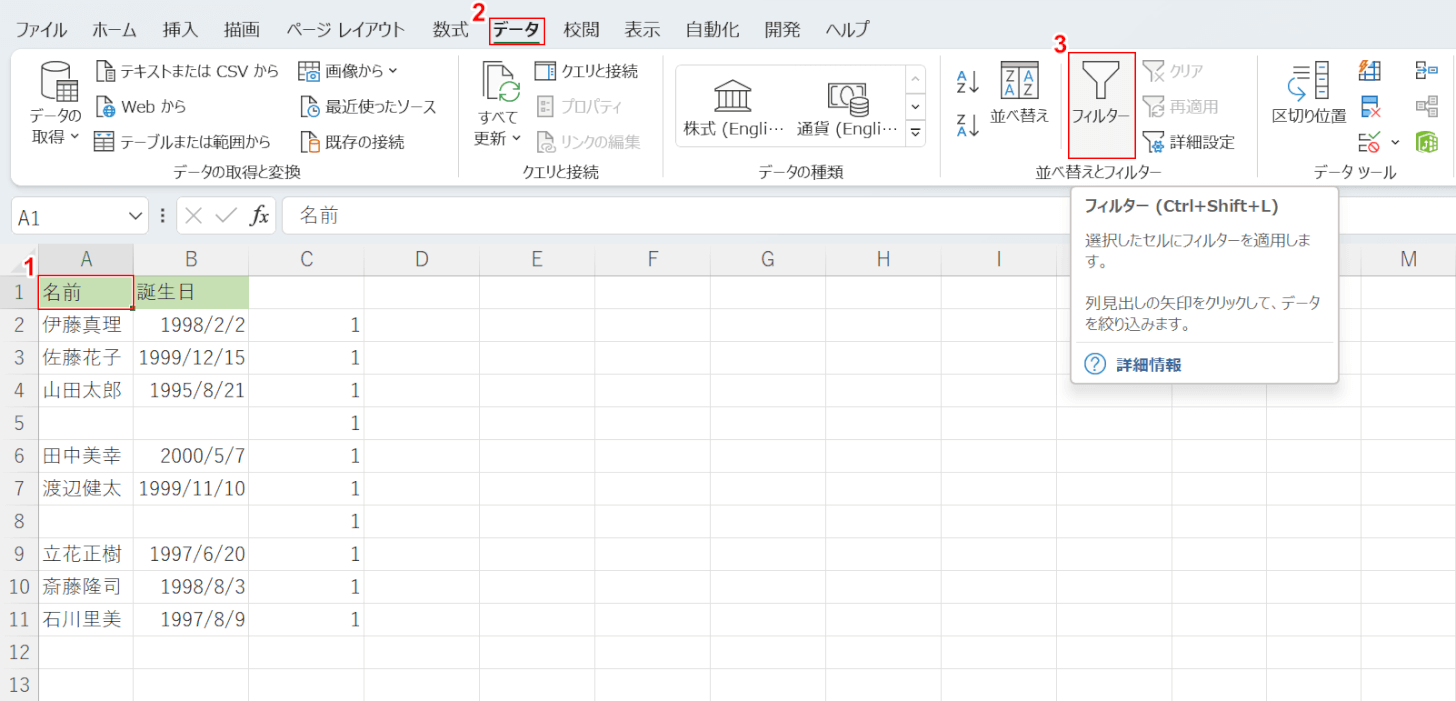
C列のすべてのセルに1がコピーされました。
次にフィルターかけます。
①表の左上のセル(例:A1セル)、②データタブ、③フィルターの順に選択します。
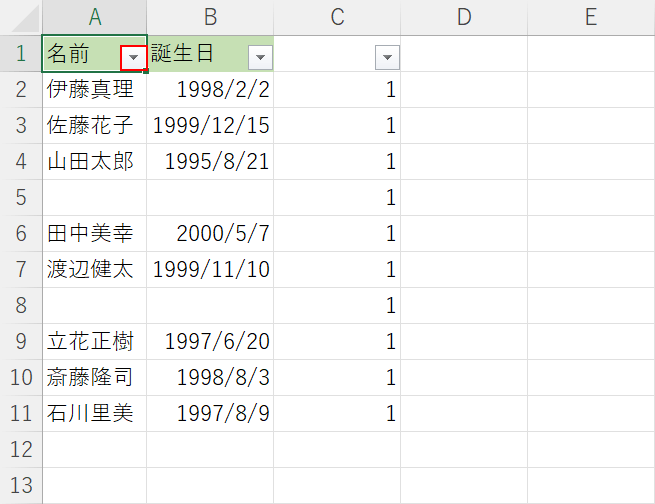
追加した列も含めて表にフィルターがかかりました。
フィルターメニューを開きます。
A1セル右下のフィルターボタンを押します。
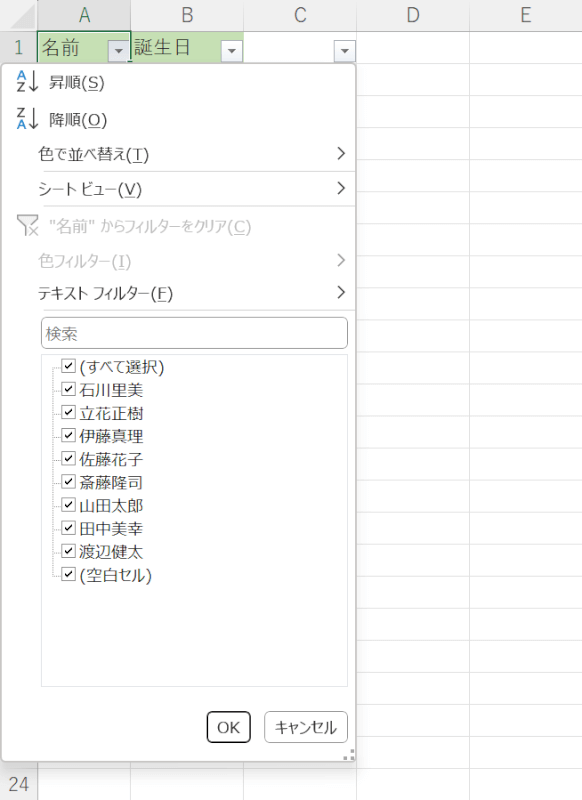
フィルターメニューが開きました。
項目がすべて表示されています。
複数の空白行を一括で削除する
表に含まれる空白行を使用しない場合には、削除することによって手間なくフィルターをかけることができます。
しかし、表内に複数の空白行が存在する場合には一つひとつ削除していくと効率が悪いです。
複数の空白行を一括で削除する方法については、以下の記事「ジャンプ機能を使用する方法」セクションでご紹介しています。
