- 公開日:
エクセルを共有してクラウドで管理する方法
エクセルファイルをクラウド上で共有することで、データ管理や編集が容易にでき、複数人が同時にファイルにアクセスできます。
本記事では、エクセルファイルの共有方法について具体的に解説していきます。
この記事を参考に、エクセルをスムーズに共有する方法を身につけていきましょう。
エクセルをクラウドで共有・管理するメリット
エクセルをクラウドで共有・管理するメリットをご紹介します。
場所を問わずに確認が可能
クラウドストレージには、ネット環境とブラウザがあれば場所にとらわれずアクセスできるため、外出先でもファイル共有できます。
また、MicrosoftはWeb版のエクセルも提供しているため、エクセルがインストールされていないパソコンでも内容が確認できます。
サイズが大きいファイルも共有しやすい
メールでエクセルファイルを添付すると、ファイルサイズの制限に引っかかってしまうことがあります。しかし、クラウド上のエクセルファイルはメールでリンクにして送れるため、ファイルサイズを気にする必要はありません。
クラウドストレージのファイル容量には注意が必要ですが、メールに比べてずっと大きなサイズのエクセルファイルが共有できます。
共有の停止がいつでも可能
メールで社外秘のエクセルファイルを誤った相手と共有してしまった場合、取り返しがつきません。
一方でクラウドストレージ上のファイルは、共有者が設定を変えればいつでも共有を停止することが可能です。
共有相手の編集状況を把握しやすい
クラウドストレージなら、共有相手が編集した内容をすぐに確認できます。
共有相手とやり取りする手間が省け、効率的に作業できます。
ダウンロードの必要がない
クラウドストレージの場合、端末にファイルをダウンロードせずともネット上で内容の確認や編集が可能です。
共有相手の端末容量を圧迫することがないので、大容量ファイルの共有にも気を遣わずに済みます。
エクセルを共有してクラウドで管理する方法
エクセルを共有してクラウドで管理する方法をご紹介します。
OneDriveで共有し管理する
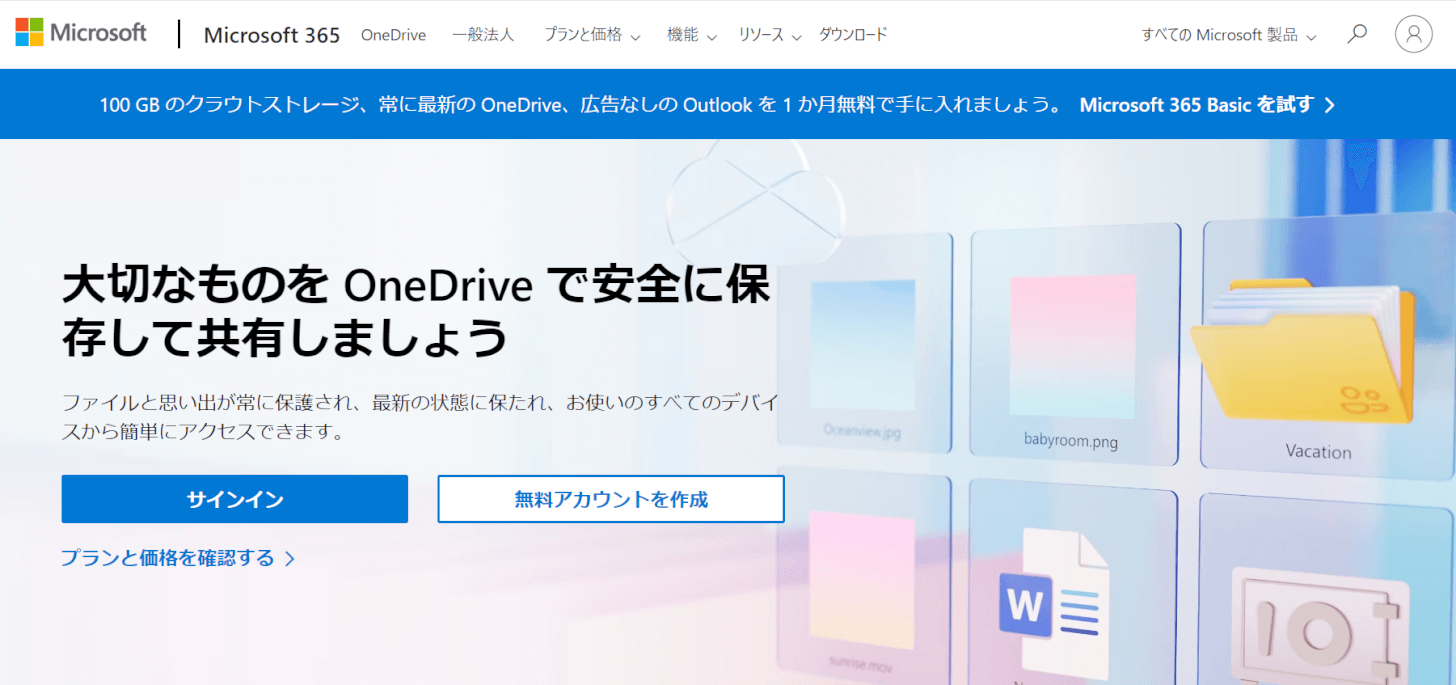
「OneDrive(ワンドライブ)」とは、Microsoftの提供するオンラインストレージサービスです。
Excelを始めとしたOfficeファイルはもちろんのこと、写真や動画など様々なデータをクラウド上にまとめて保存ができます。5GBまで無料で使用することができます。
PCだけでなくスマートフォンやタブレットなどのデバイスからもアクセスができ、場所や端末を問わずファイルの閲覧・編集が可能です。
Microsoft 365(Office 365)でOneDriveを使う方法
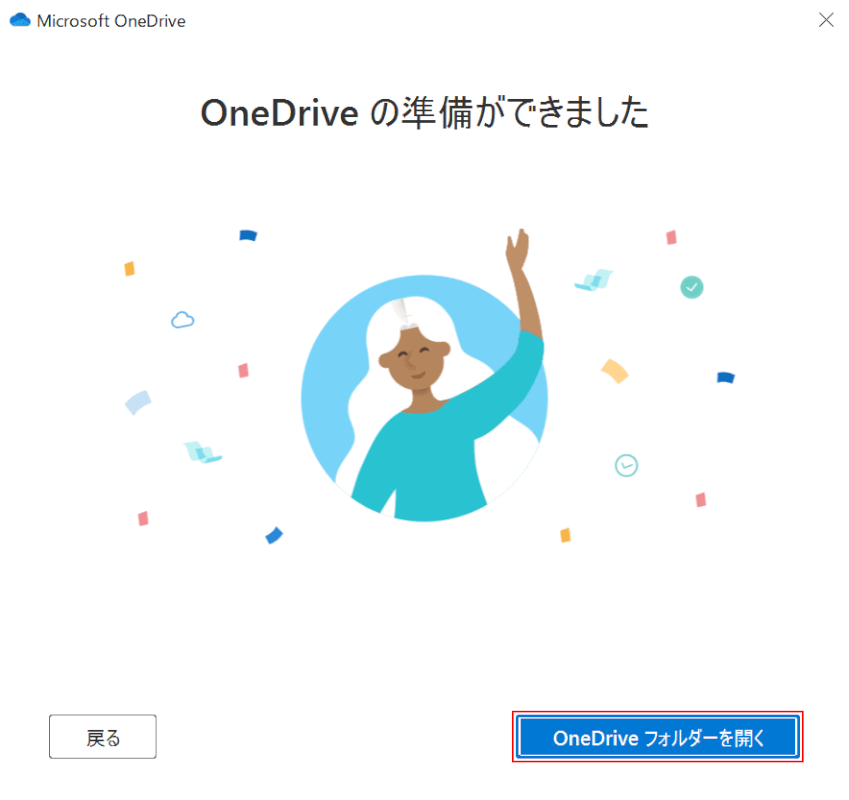
下記の記事では、Microsoft 365(Office 365)でOneDriveを使う方法について解説しています。
エクセルファイルをOneDriveで共有・管理する前に、まずOneDriveとデバイスを同期したり、サインインしたりして事前準備する必要があります。
サインイン方法や設定の見方など、基本的な使用方法をWindows 10とMacの場合に分けて記載しておりますので、ぜひお役立てください。
Microsoft 365(Office 365)でOneDriveを使う方法
リンクを送信して共有する方法
OneDriveでリンクを送信し、エクセルを共有する方法は以下のとおりです。
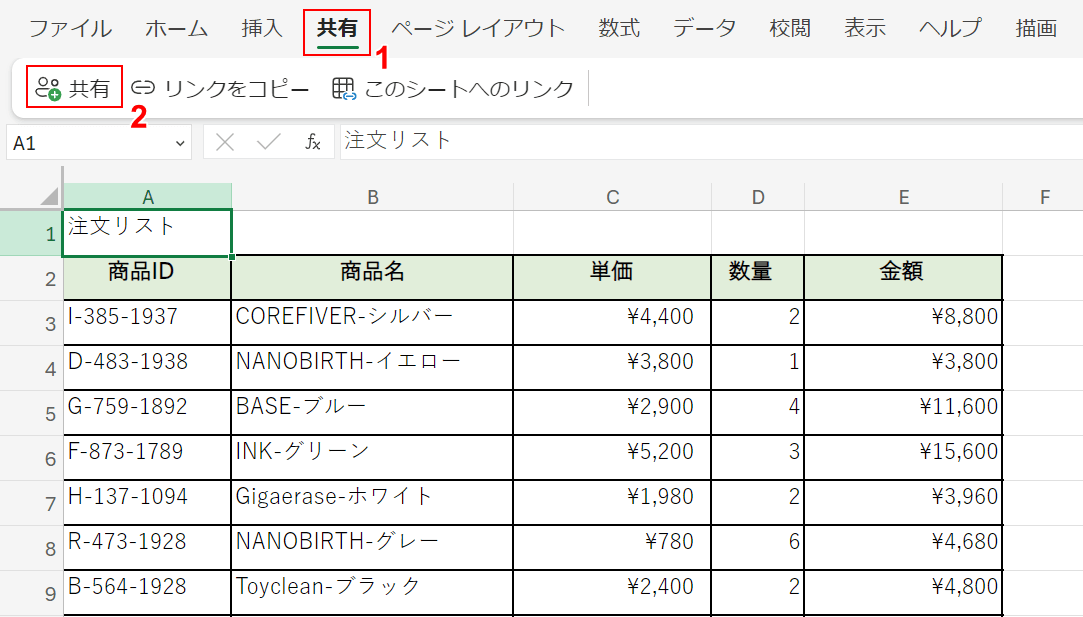
①「共有」タブ、②「共有」の順に選択します。
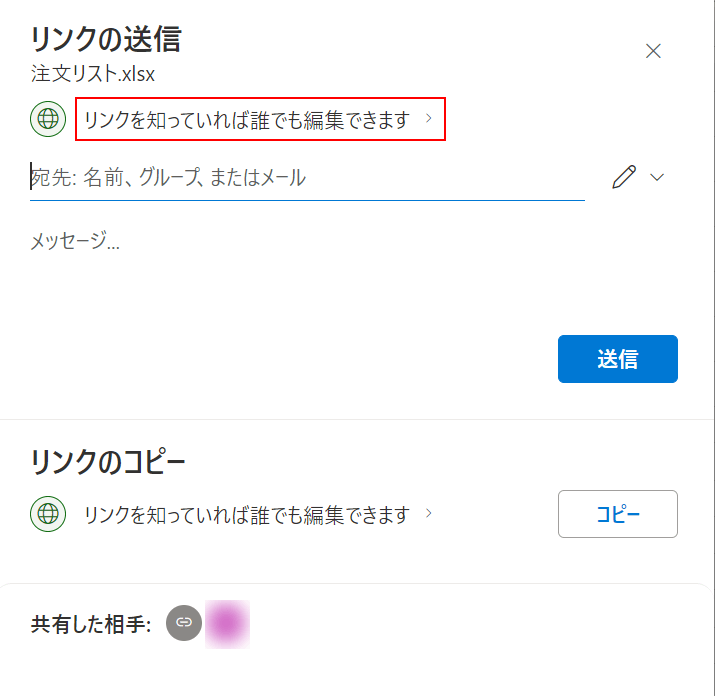
共有方法を選択する画面が表示されます。
デフォルトの編集権限は「リンクを知っているユーザーはすべて編集可能」の設定になっています。
編集権限を変更したい場合は「リンクの送信」の「リンクを知っていれば誰でも編集できます」を選択します。
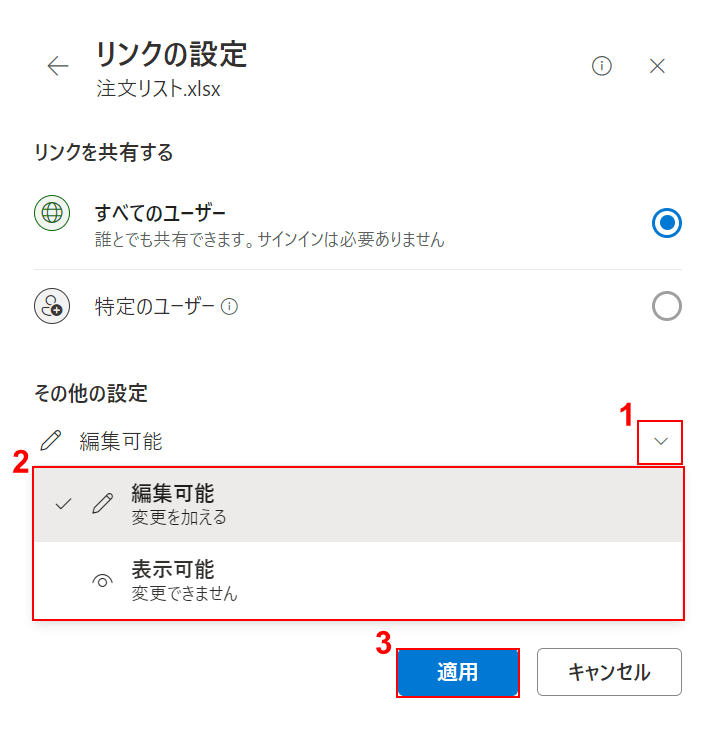
「リンクの設定」画面が表示されます。
①「編集可能」の「下矢印」アイコンを選択します。
②表示されるリストから任意の項目を選択し、③「適用」ボタンを押します。
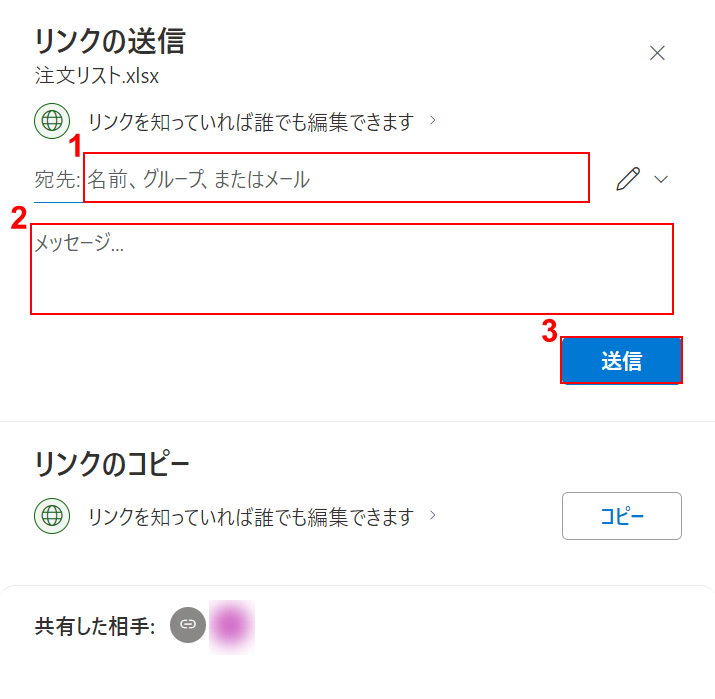
①「リンクの送信」の「宛先」に共有相手のメールアドレス(またはOfficeアカウントのユーザー名かグループ名のいずれか)を入力します。
②必要に応じて共有の際に表示されるメッセージを入力します(なくても共有可能です)。
③「送信」ボタンを押します。
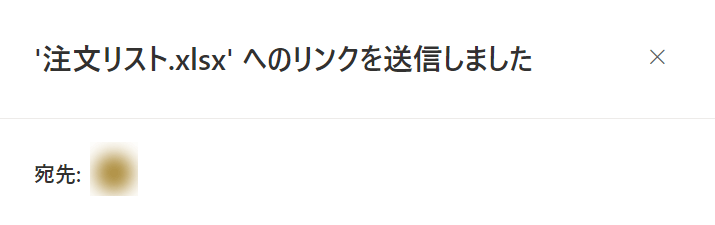
「(エクセルのファイル名)へのリンクを送信しました」と表示されれば、問題なく共有相手へリンクを送信できています。
リンクをコピーして共有する方法
OneDriveでリンクをコピーし、エクセルを共有する方法は以下のとおりです。
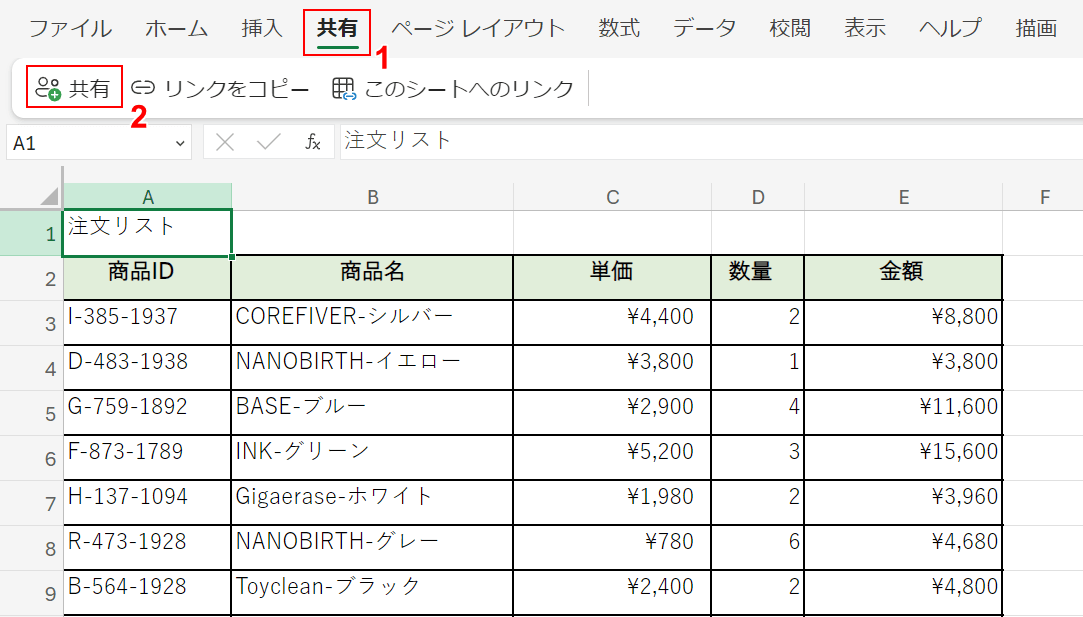
①「共有」タブ、②「共有」の順に選択します。
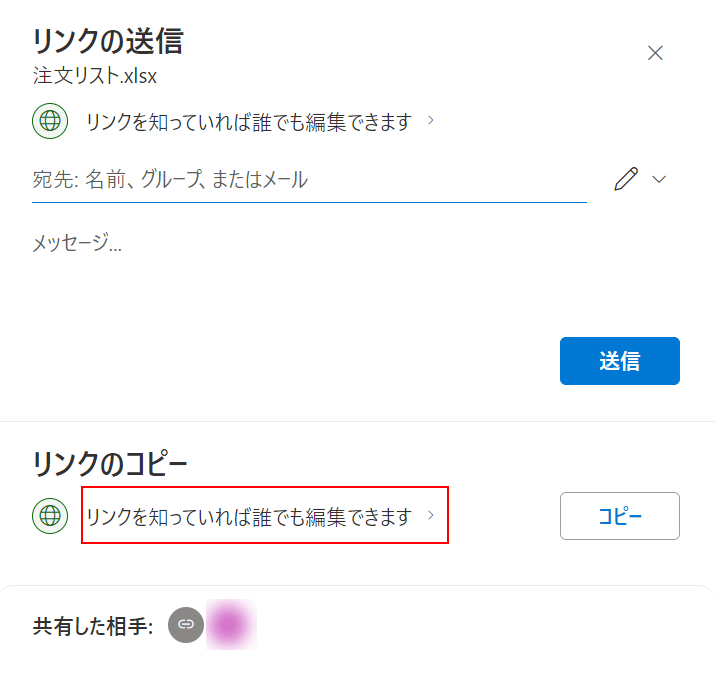
共有方法を選択する画面が表示されます。
デフォルトの編集権限は、「リンクを知っているユーザーはすべて編集可能」の設定になっています。
編集権限を変更したい場合は、「リンクのコピー」の「リンクを知っていれば誰でも編集できます」を選択します。
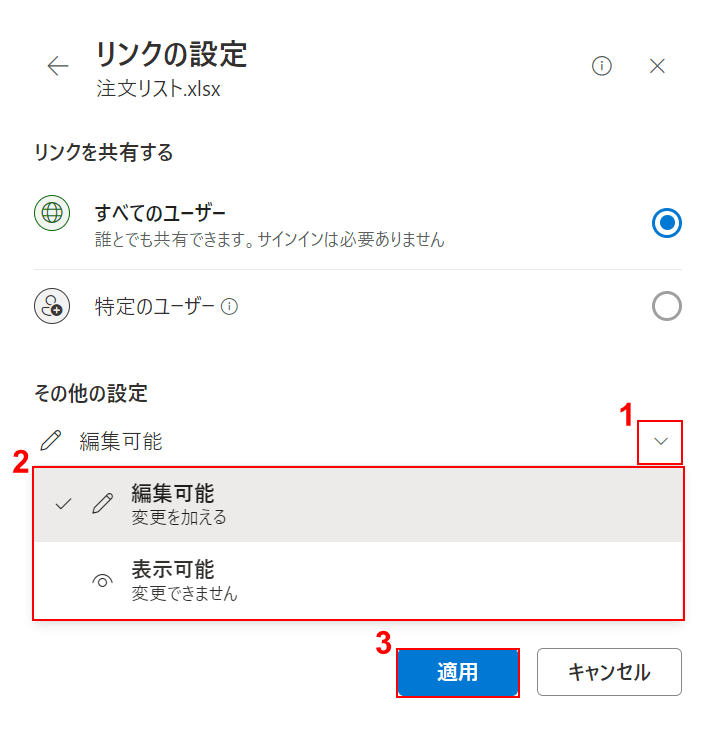
「リンクの設定」画面が表示されます。
①「編集可能」の「下矢印」アイコンを選択します。
②表示されるリストから任意の項目を選択し、③「適用」ボタンを押します。
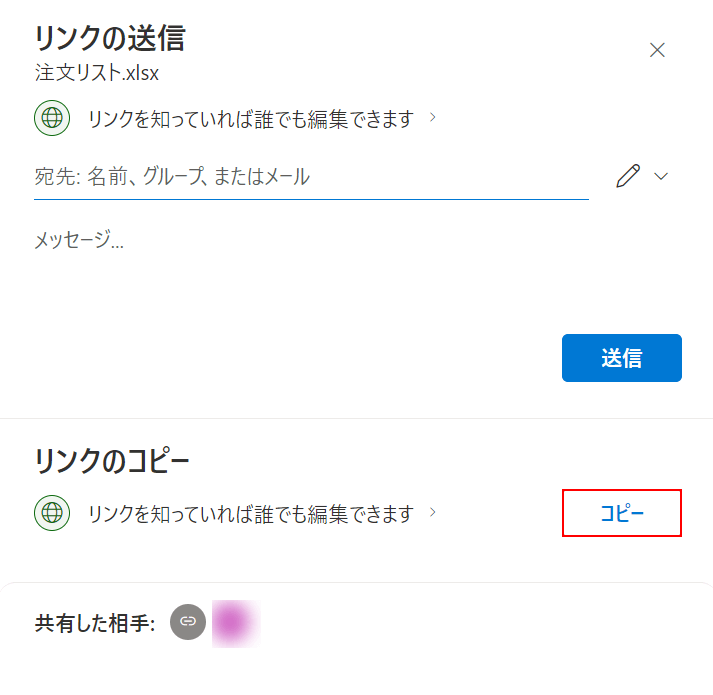
「コピー」ボタンを押します。
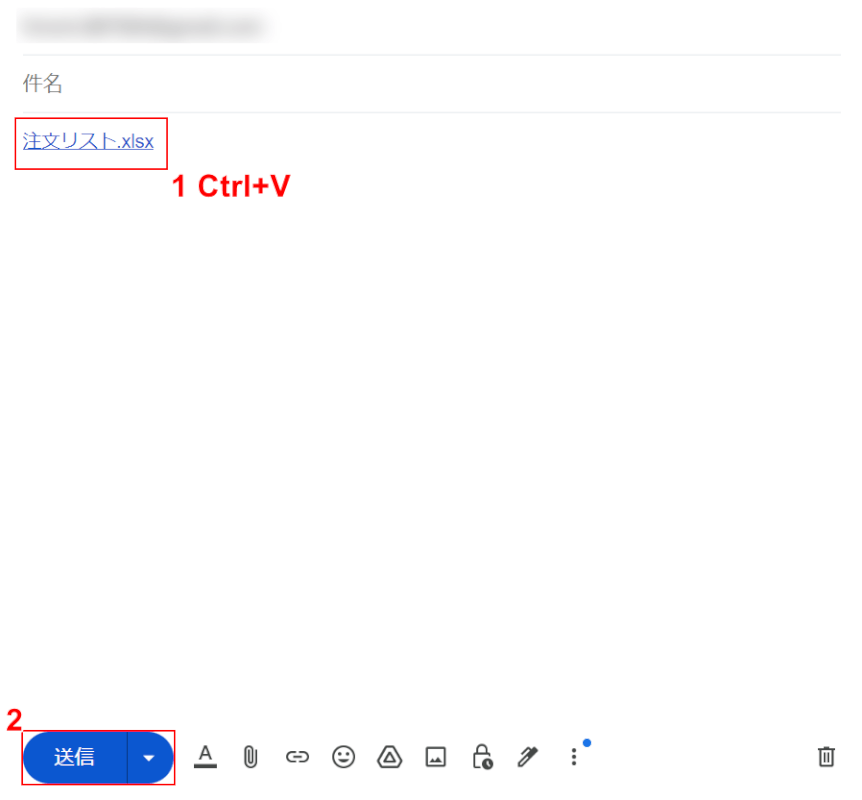
任意のメールアプリやSNSを起動し、①「Ctrl」+「V」で貼り付けし、②「送信」ボタンを押します。
Google スプレッドシートで共有し管理する
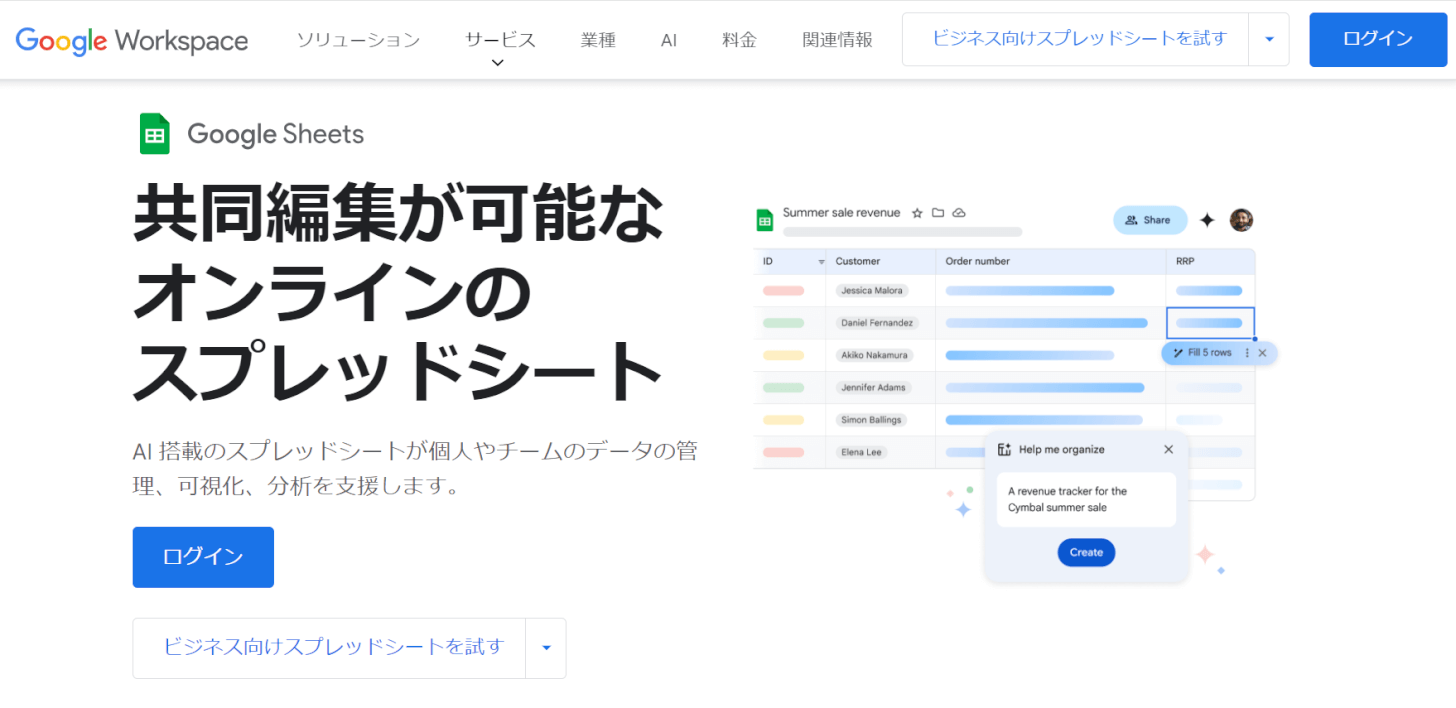
「Google スプレッドシート」とは、Google社が提供しているオンライン上で編集可能な表計算ソフトです。
エクセルファイルをGoogle ドライブにアップロードすれば、そのままスプレッドシート上で編集ができます。
さらに、Google スプレッドシートで作成したシートを、エクセルファイルとしてダウンロードすることも可能です。
基本的な操作はエクセルとほぼ同じなので、エクセルと同じ感覚で使用することが可能です。PCやスマホを用いて無料で利用することができます。
エクセルをGoogle スプレッドシートに変換する方法
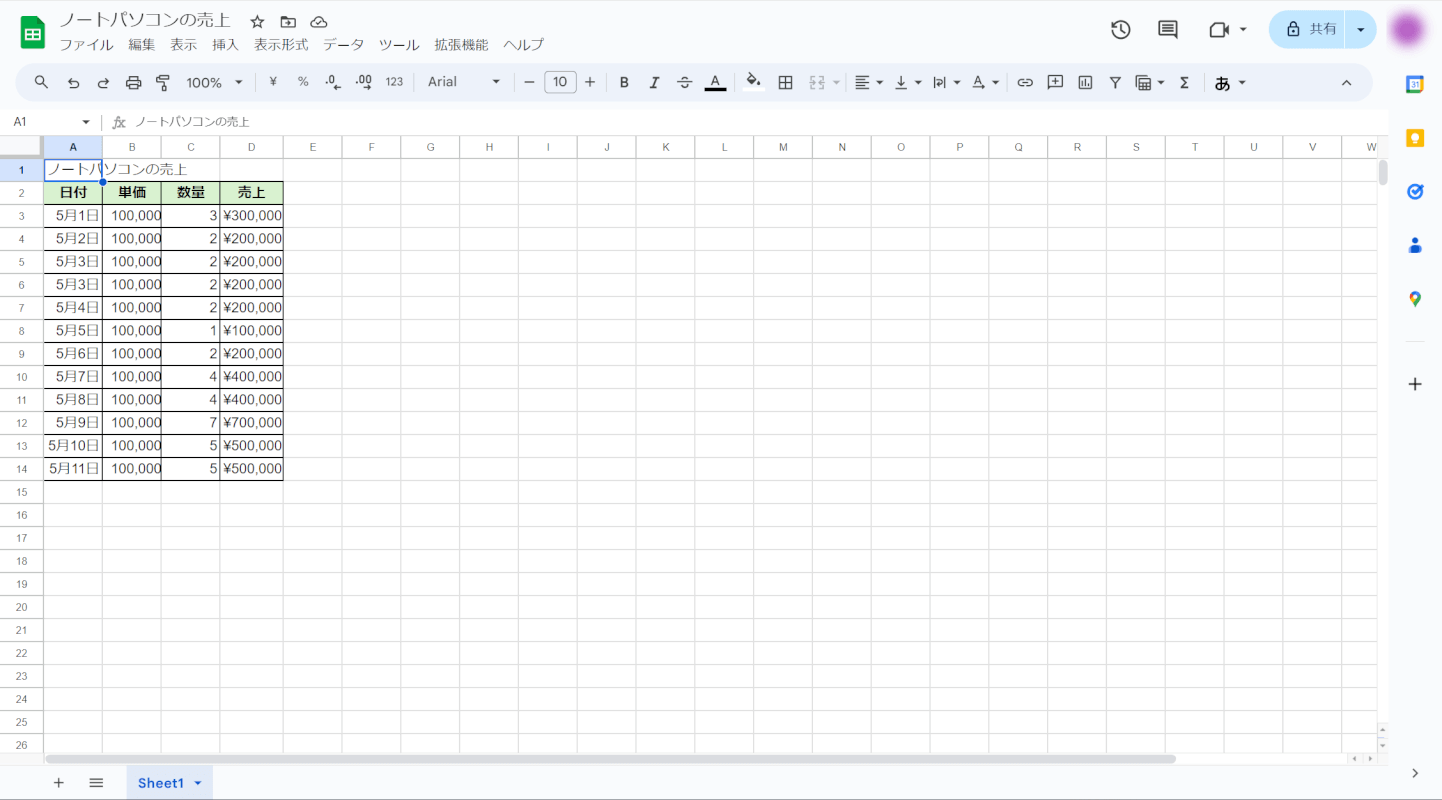
下記の記事は、エクセルをGoogle スプレッドシートに変換する方法をご紹介しています。
エクセルファイルをGoogle スプレッドシートで共有・管理する前に、まずエクセルファイルをGoogle スプレッドシートにアップロード(変換)する必要があります。
変換の際の注意点などについてもご説明していますので、ぜひ参考にしてみてください。
エクセルファイルとしてメールで共有する方法
Google スプレッドシートでエクセルファイルとしてメールで共有する方法は、以下のとおりです。
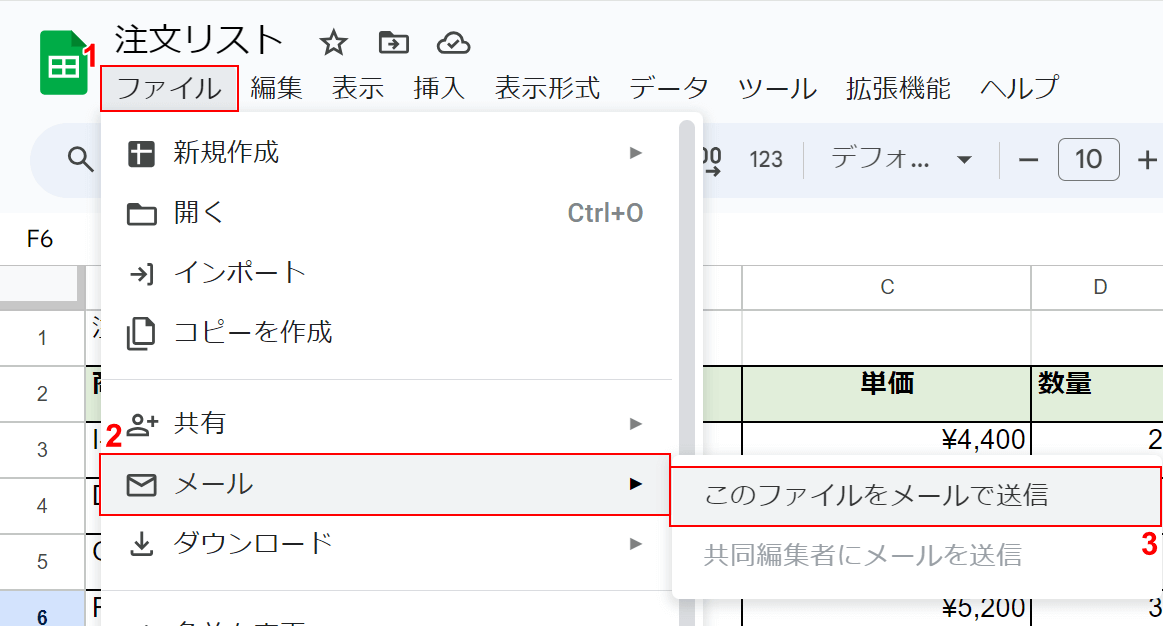
①「ファイル」タブ、②「メール」、③「このファイルをメールで送信」の順に選択します。
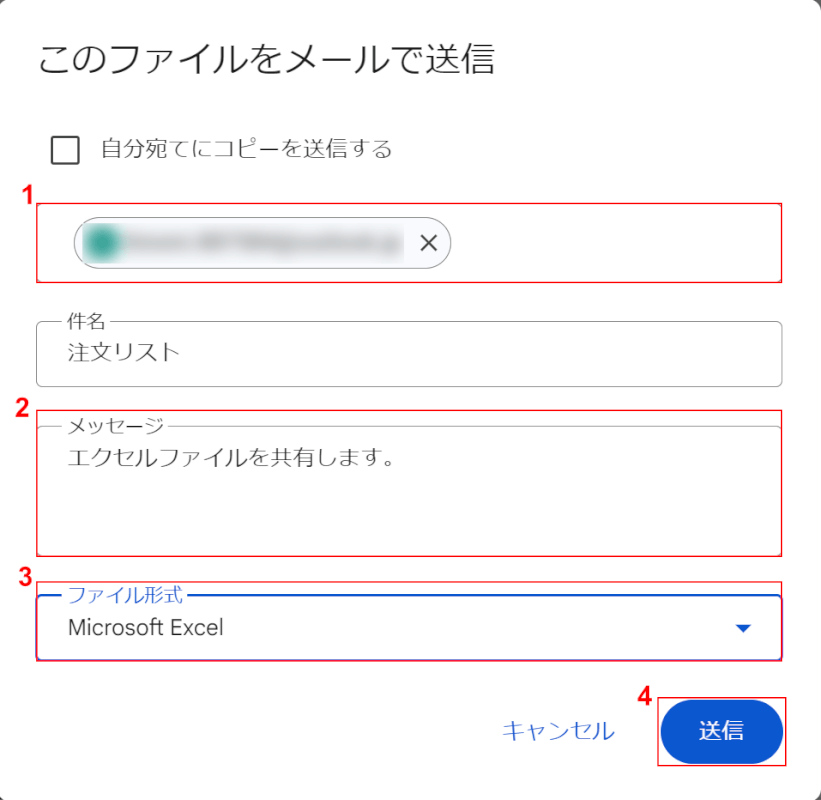
「このファイルをメールで送信」画面が表示されます。
①「宛先」に共有相手のメールアドレスを入力し、②必要であれば「メッセージ」にテキストを入力します。
③「ファイル形式」で「Microsoft Excel」を選択し、④「送信」ボタンを押します。
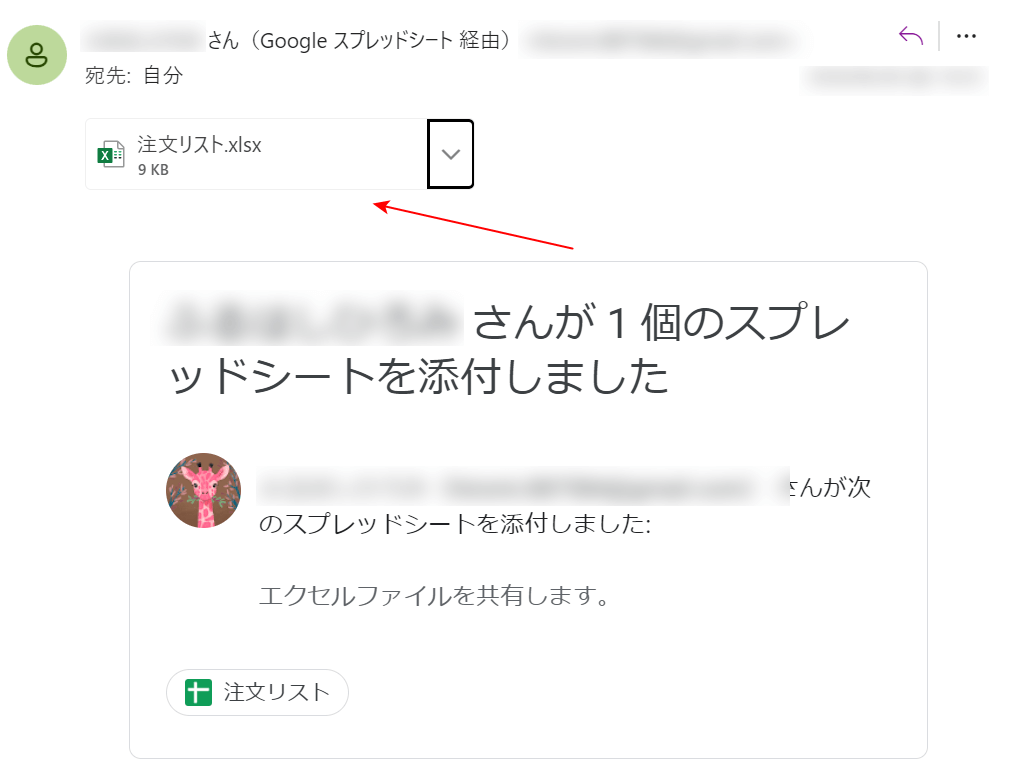
上記は共有相手(受信者)のメールソフト画面です。
この操作により、エクセルファイル自体がメールで送信されます。
リンクを共有する方法
Google スプレッドシートのリンクを共有する方法は、以下のとおりです。
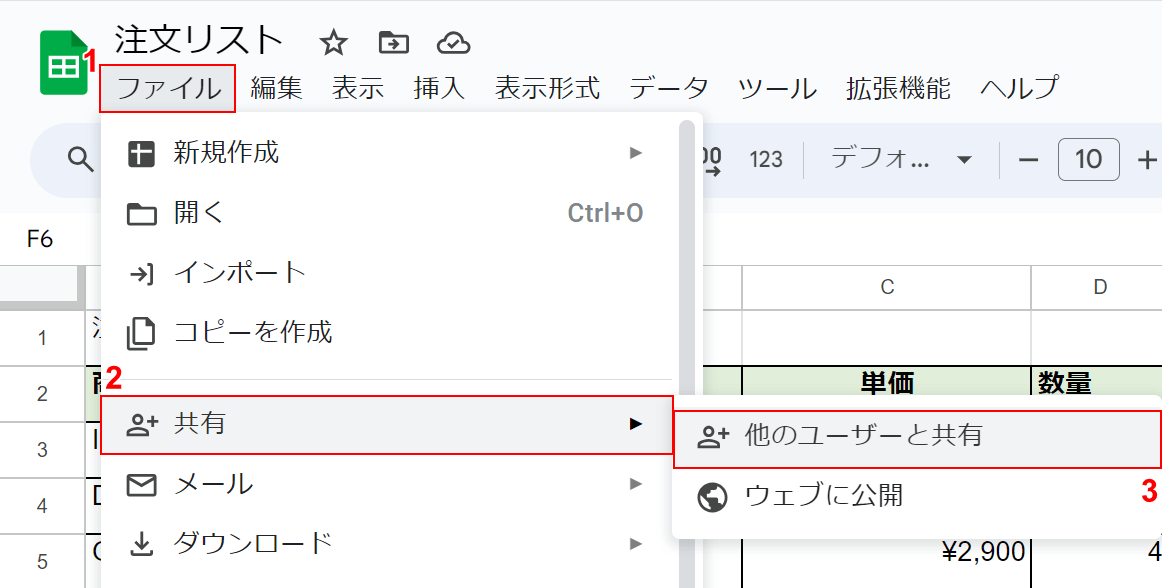
①「ファイル」タブ、②「共有」、③「他のユーザーと共有」の順に選択します。
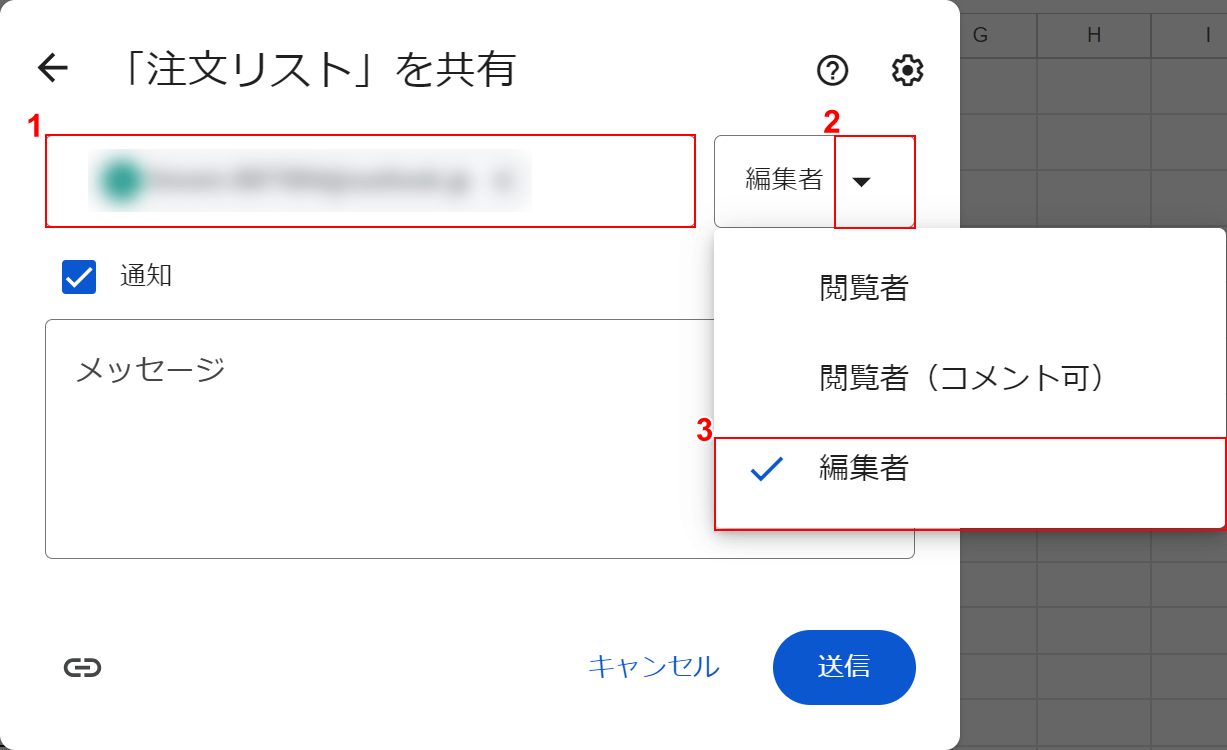
「(エクセルファイル名)を共有」画面が表示されます。
①「宛先」に共有相手のメールアドレスを入力し、②「編集者」横のプルダウンを押します。
③任意の編集権限(例:編集者)を選択します。
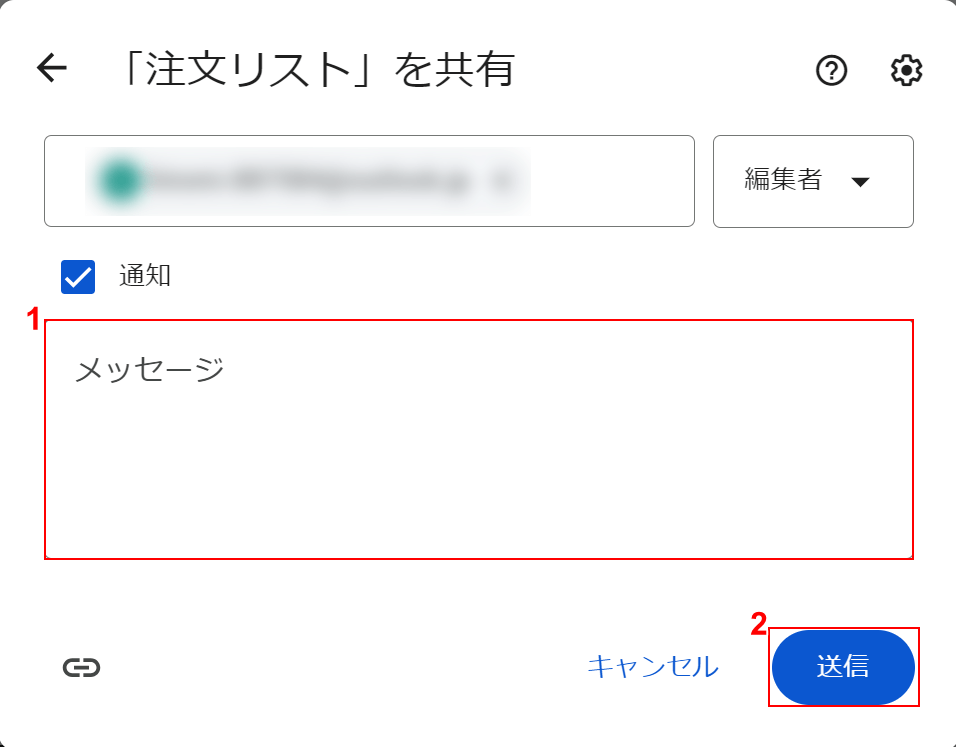
①必要に応じて「メッセージ」を入力し、②「送信」ボタンを押します。
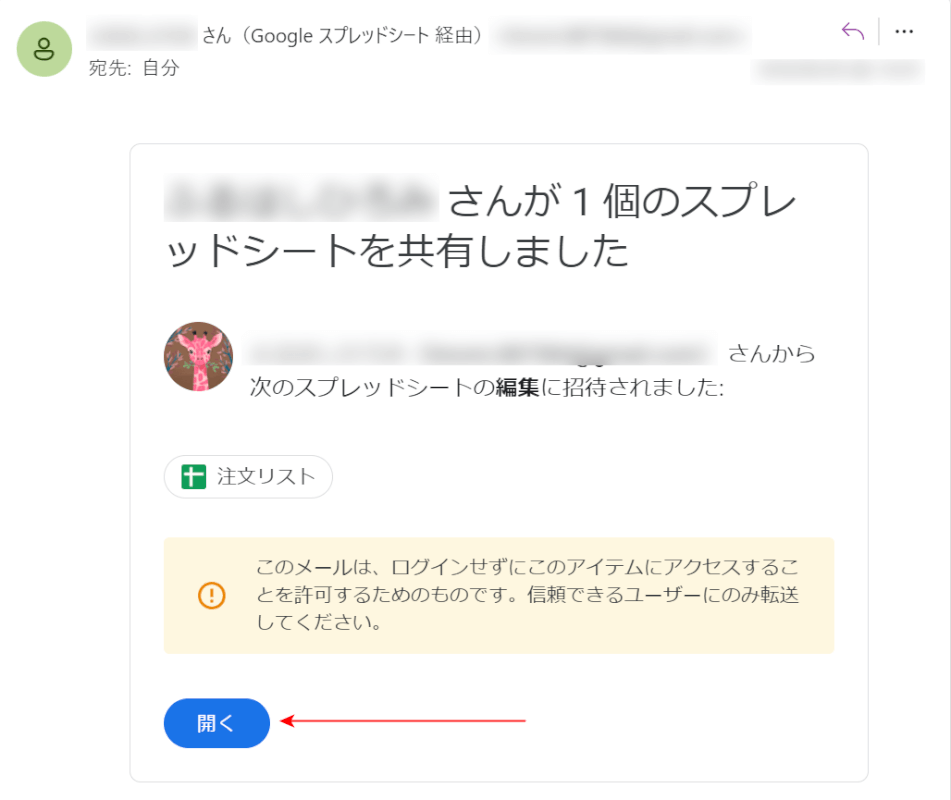
上記は共有相手(受信者)のメールソフト画面です。
この操作によりGoogle スプレッドシートのリンクが送信され、共有相手は赤矢印で示す「開く」ボタンを押してアクセスすることができます。
