- 公開日:
- 更新日:
Microsoft 365(Office 365)でOneDriveを使う方法
本記事では、Microsoft 365(Office 365)でOneDriveを使う方法について解説しています。
サインイン方法や設定の見方など、基本的な使用方法をWindows 10とMacの場合に分けて記載しておりますので、必要の際にお役立てください。
OneDriveとは?
OneDrive(ワンドライブ)はMicrosoftの提供するオンラインストレージサービスで、Officeファイルはもちろんのこと、写真や動画など様々なデータをクラウド上にまとめて保存ができます。
PCだけでなくスマートフォンやタブレットなどのデバイスからもアクセスができ、場所や端末を問わずファイルの閲覧・編集が可能です。
Microsoft 365でのOneDriveの使い方
このセクションでは、Windows 10でMicrosoft 365のOneDriveを使う方法について解説します。
インストール
OneDriveをインストールするに当たり、Microsoft 365 Personal(Office 365 Solo)とMicrosoft 365 Business/Microsoft 365 Educationではアプリのインストール方法が異なります。
Microsoft 365 Personalをお使いの方は、下記の記事「Microsoft 365 Personalをインストールする」のセクションをご参照ください。
Microsoft 365 Personalとは?(価格やインストール台数について)
Microsoft 365 Business/Microsoft 365 Educationをお使いの方は、下記の記事「Office 365 Educationのサインイン(ログイン)方法」と「Officeアプリのインストール方法」のセクションをご参照ください。
Office 365 Educationとは?(価格/機能の比較から使い方まで)
Microsoft 365 Enterpriseをお使いの方は、ライセンスの割り当てなどの問題もありますので、各企業のご担当者にご確認ください。
サインイン(ログイン)
このセクションでは、Windows 10でOneDriveにサインインする方法を解説します。
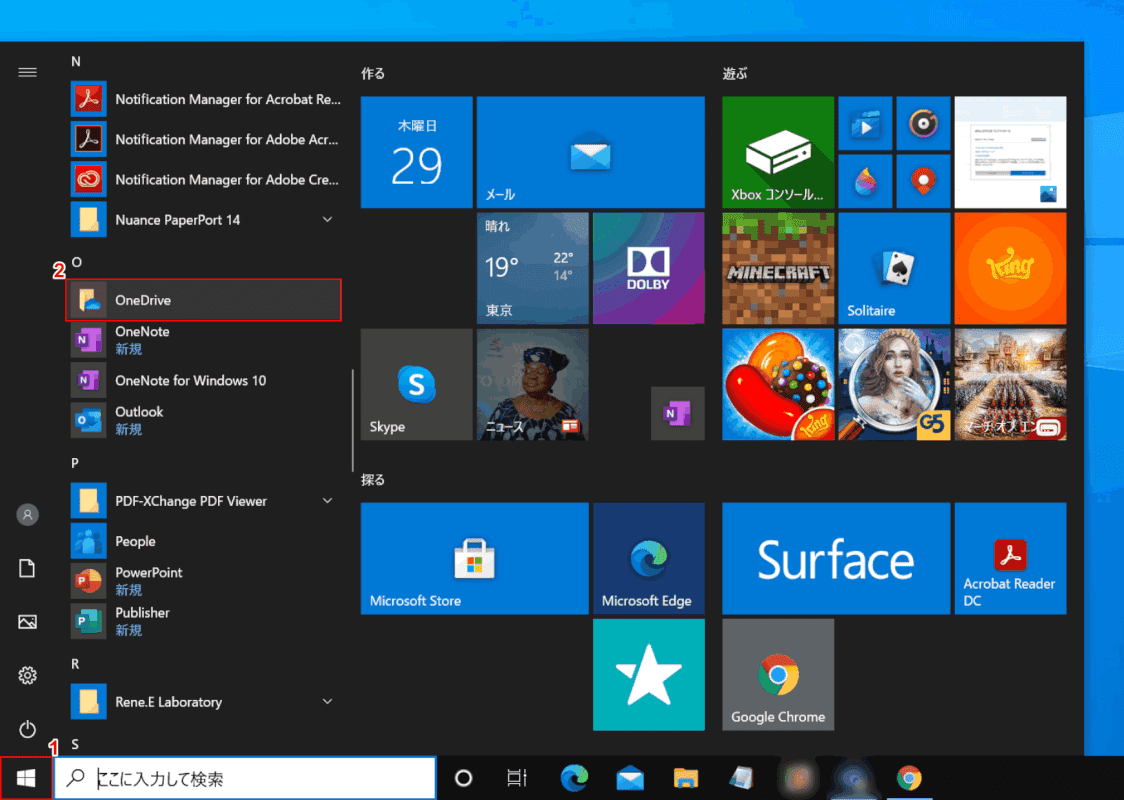
①デスクトップ画面左下の【スタート】、②【OneDrive】を順に選択します。
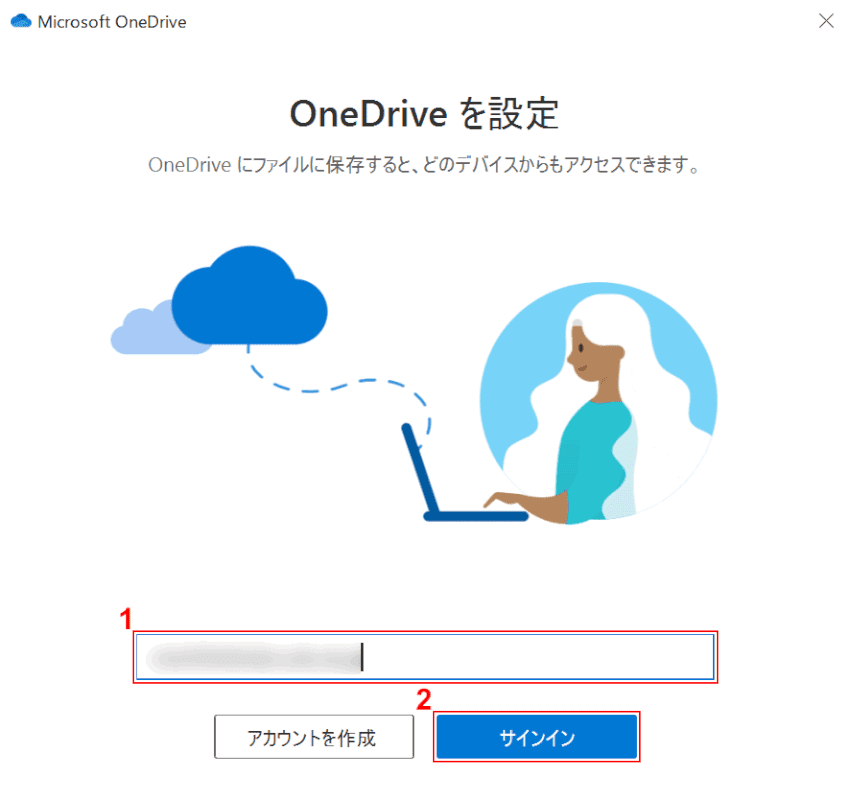
「Microsoft OneDrive」ダイアログボックスが表示されました。
①『メールアドレス』を入力し、②【サインイン】ボタンを押します。
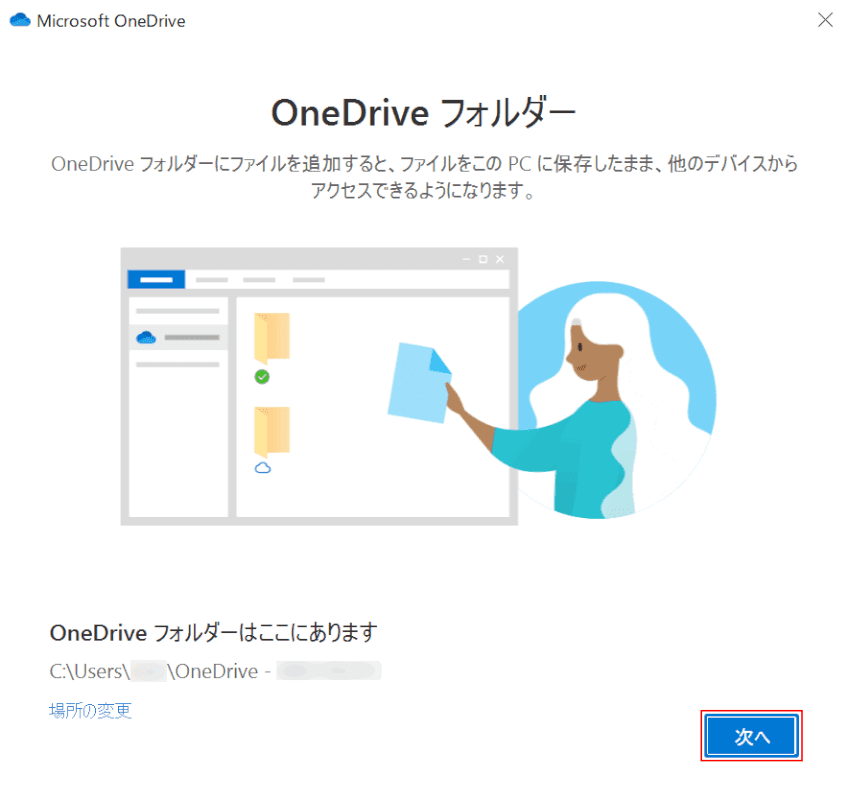
【次へ】ボタンを押します。
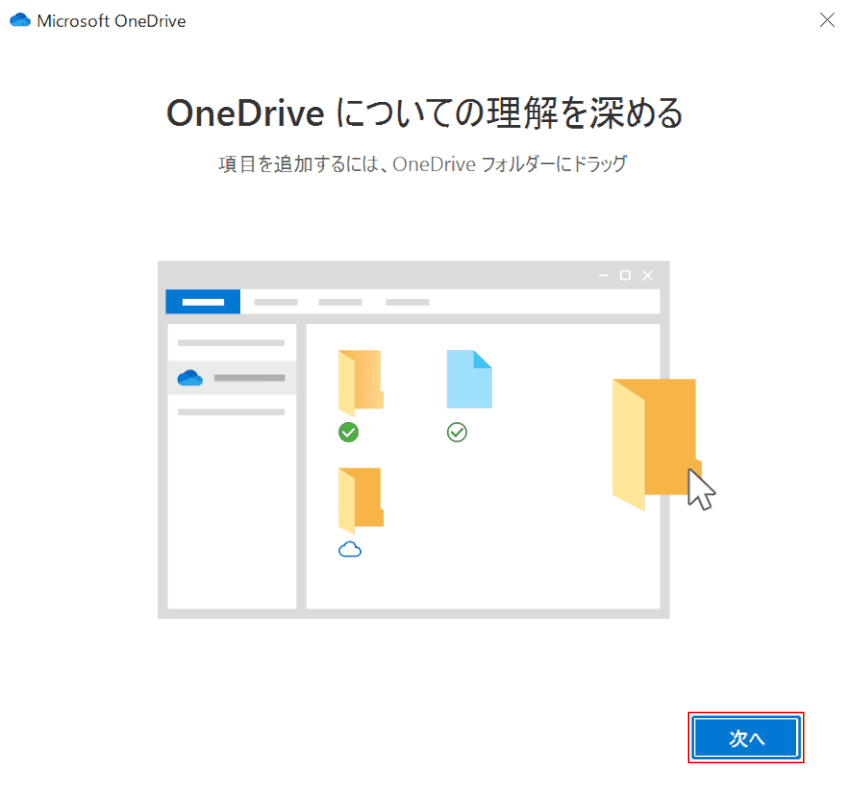
【次へ】ボタンを押します。
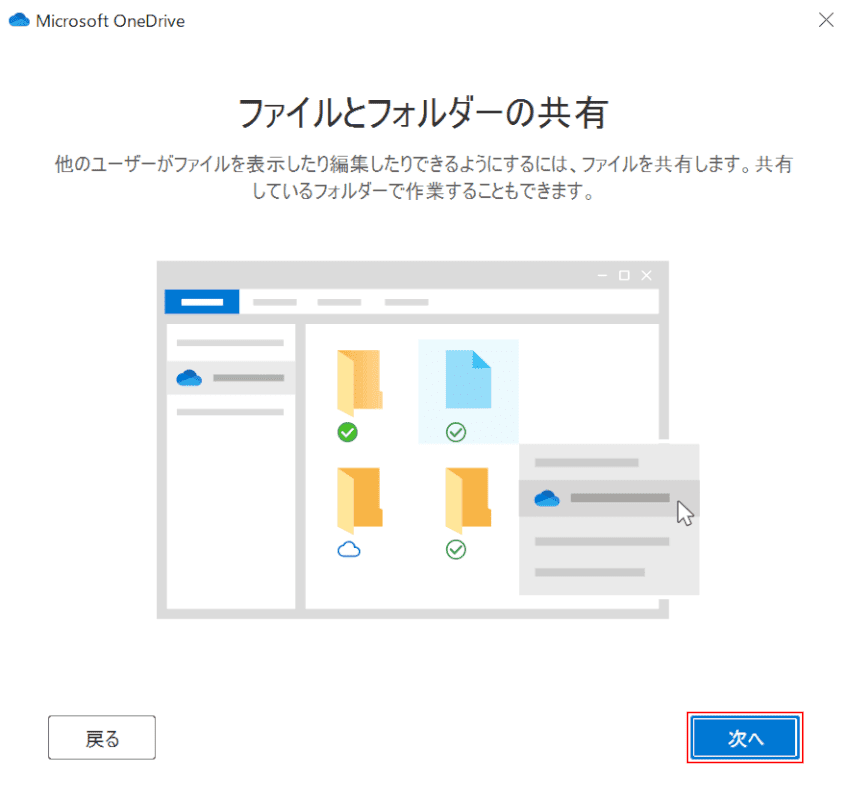
【次へ】ボタンを押します。
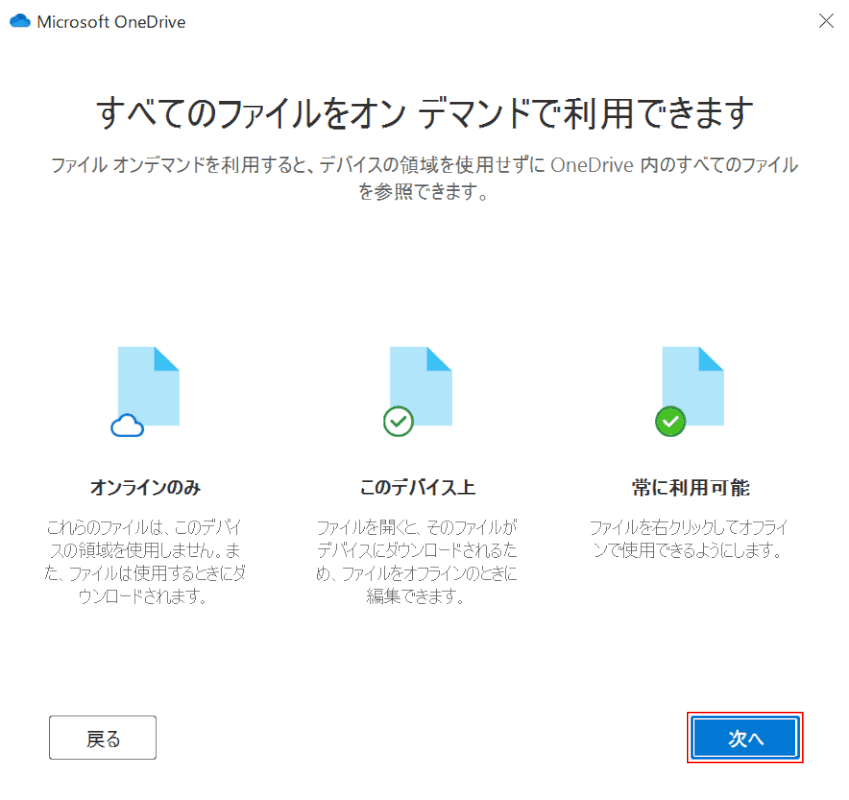
【次へ】ボタンを押します。
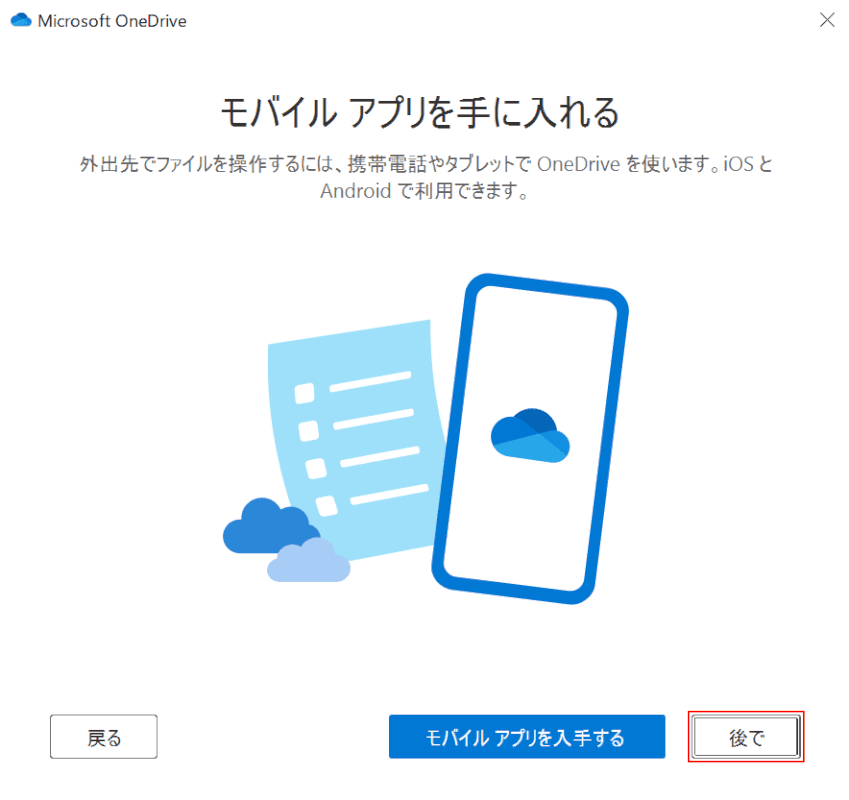
モバイルアプリに関して、【任意の回答(例:後で)】ボタンを押します。
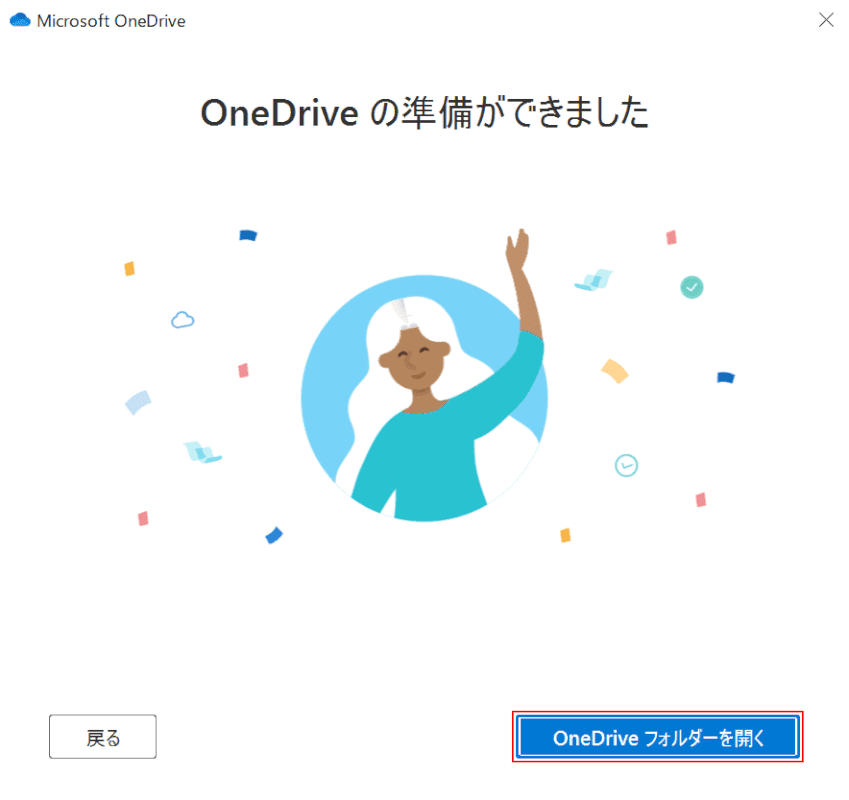
【OneDrive フォルダーを開く】ボタンを押します。
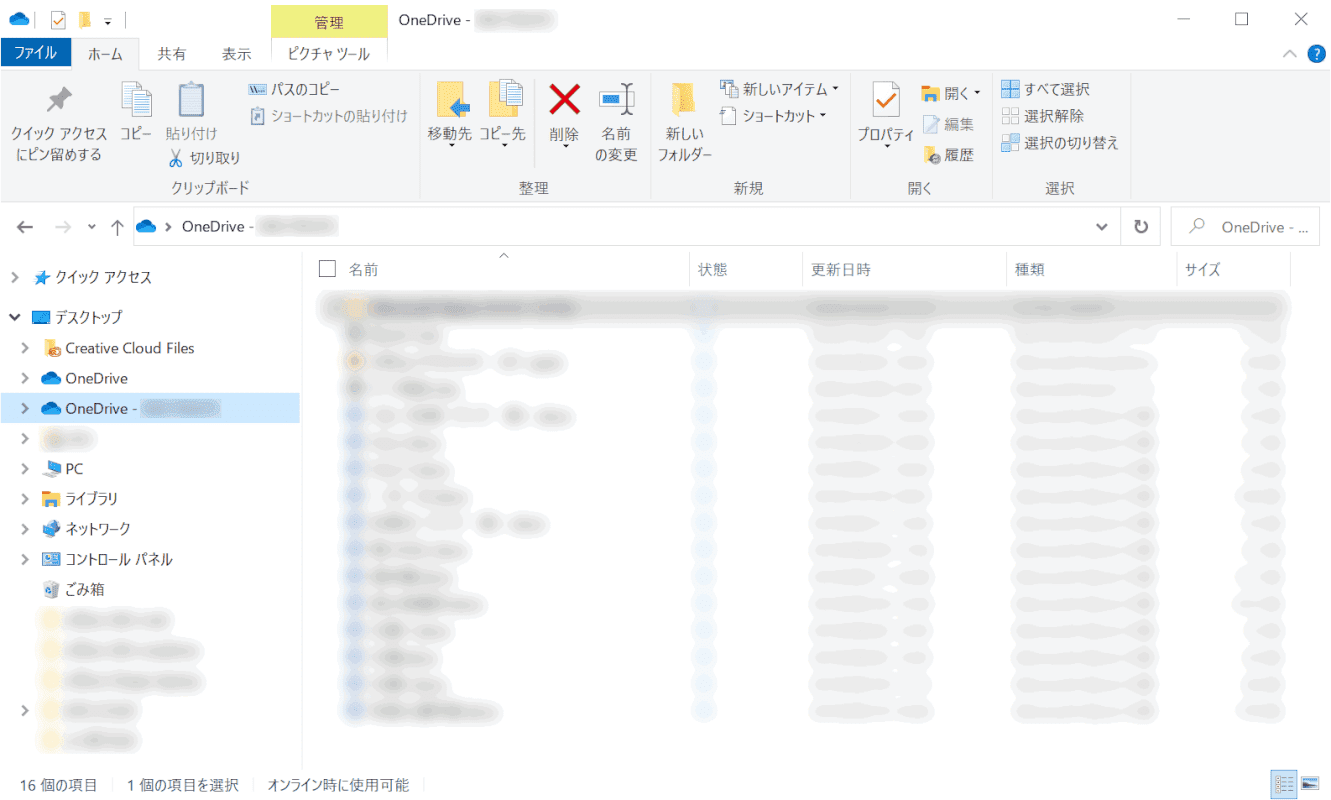
OneDriveへのサインインが完了しました。
設定の確認
このセクションでは、OneDriveの設定を確認する方法について解説します。
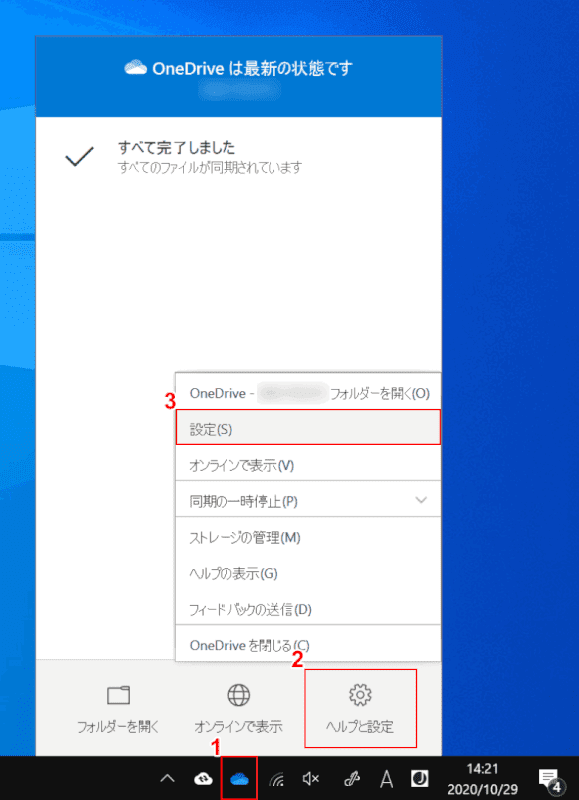
①デスクトップ右下の【OneDrive(青い雲マーク)】を選択します。
②【ヘルプと設定】、③【設定】の順に選択します。
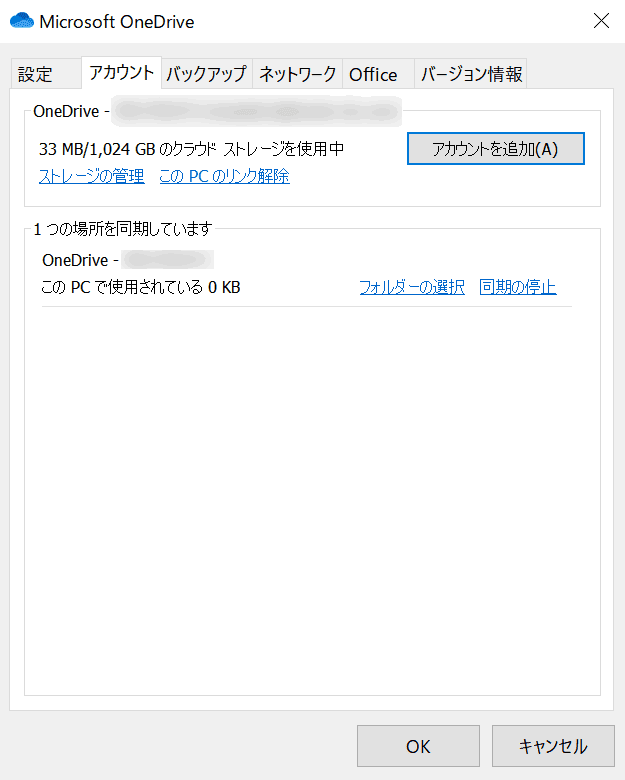
OneDriveの設定画面が表示されました。
各タブで同期の自動設定や、アカウント、バックアップ、ネットワークの管理、バージョン情報の確認などができます。
容量の確認
OneDriveの空き容量も、上記セクションと同様の方法で確認ができます。
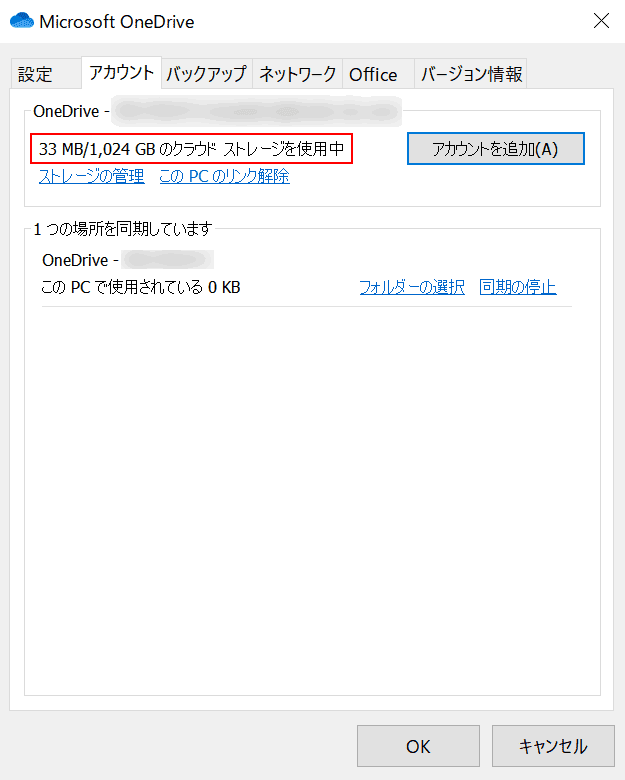
設定画面を開くと「アカウント」タブが最初に表示されますので、「赤枠内」より空き容量の確認ができます。
容量の制限については、5GB~無制限までと各プランによって異なります。
「容量がいっぱいです」というようなメッセージが表示された場合は、メッセージの表示に従い不要なファイルを削除するか、追加の容量を購入しましょう。
PCと同期する
OneDriveとPCを同期する方法についても、上記セクションと同様に設定画面から行うことができます。
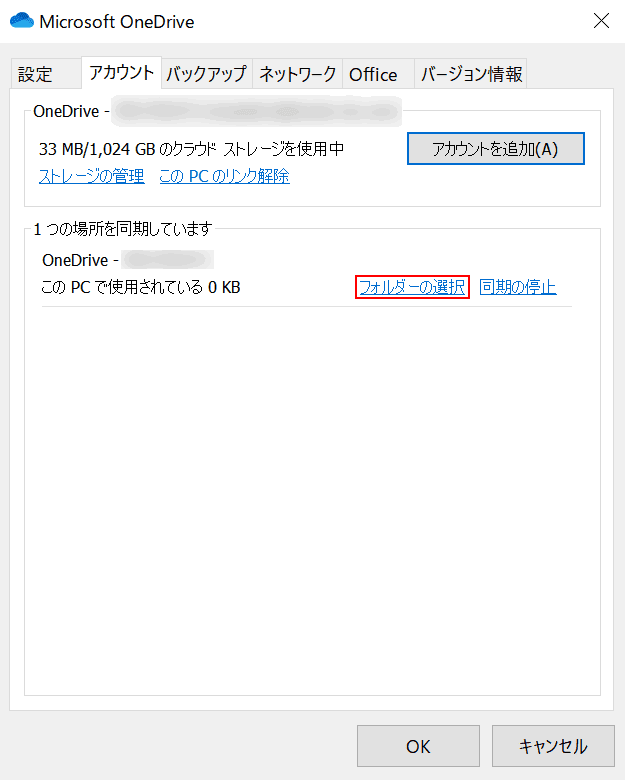
設定画面を開き、「アカウント」タブの【フォルダーの選択】を選択します。
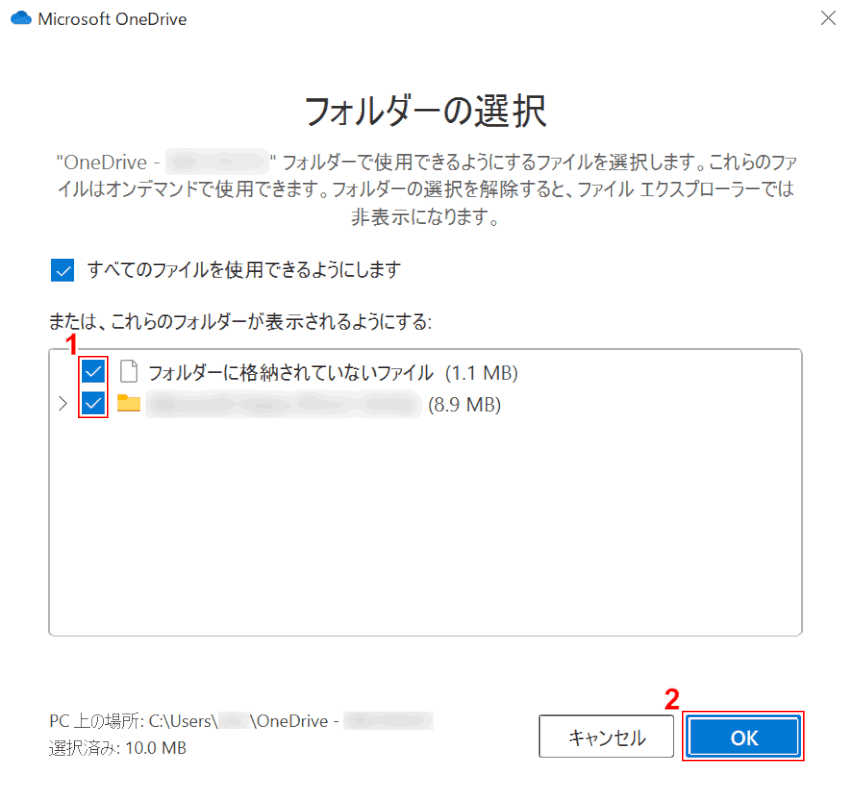
①【同期したいフォルダー】にチェックマークを入れ、②【OK】ボタンを押します。
これで選択したフォルダーが自動的に同期されるようになります。
アプリを無効化する
OneDriveの同期を停止するにはいくつか方法がありますが、最も簡単な方法はPCとのリンクを解除することです。
PCとのリンクの解除も、設定画面から行えます。
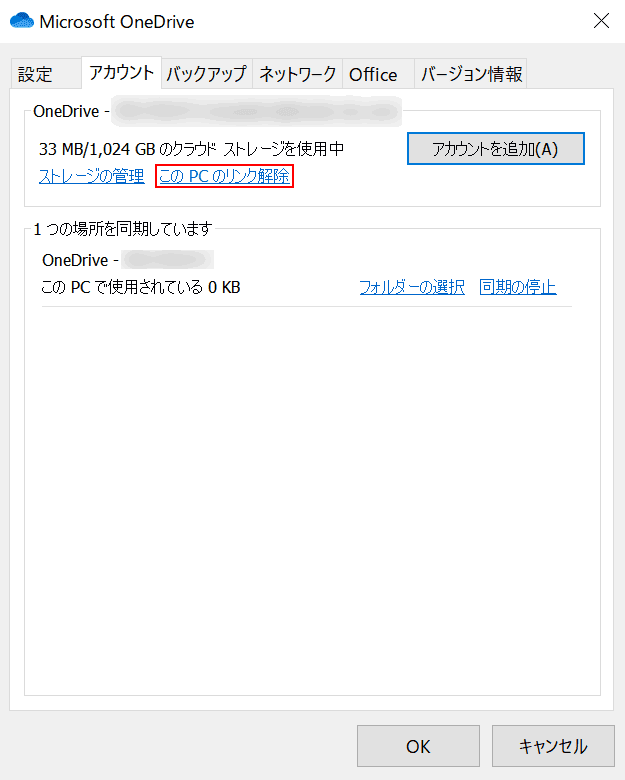
設定画面を開き、「アカウント」タブの【この PC のリンク解除】を選択します。
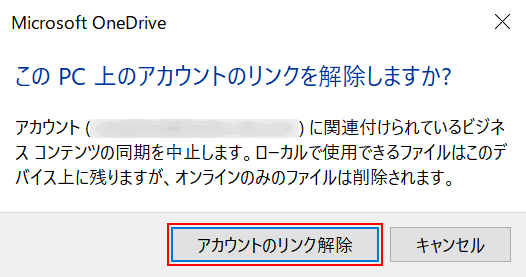
「Microsoft OneDrive」ダイアログボックスが表示されました。
【アカウントのリンク解除】ボタンを押します。
OneDriveが無効化されました。
データの共有
このセクションでは、OneDriveに保存されたデータを共有する方法について解説します。
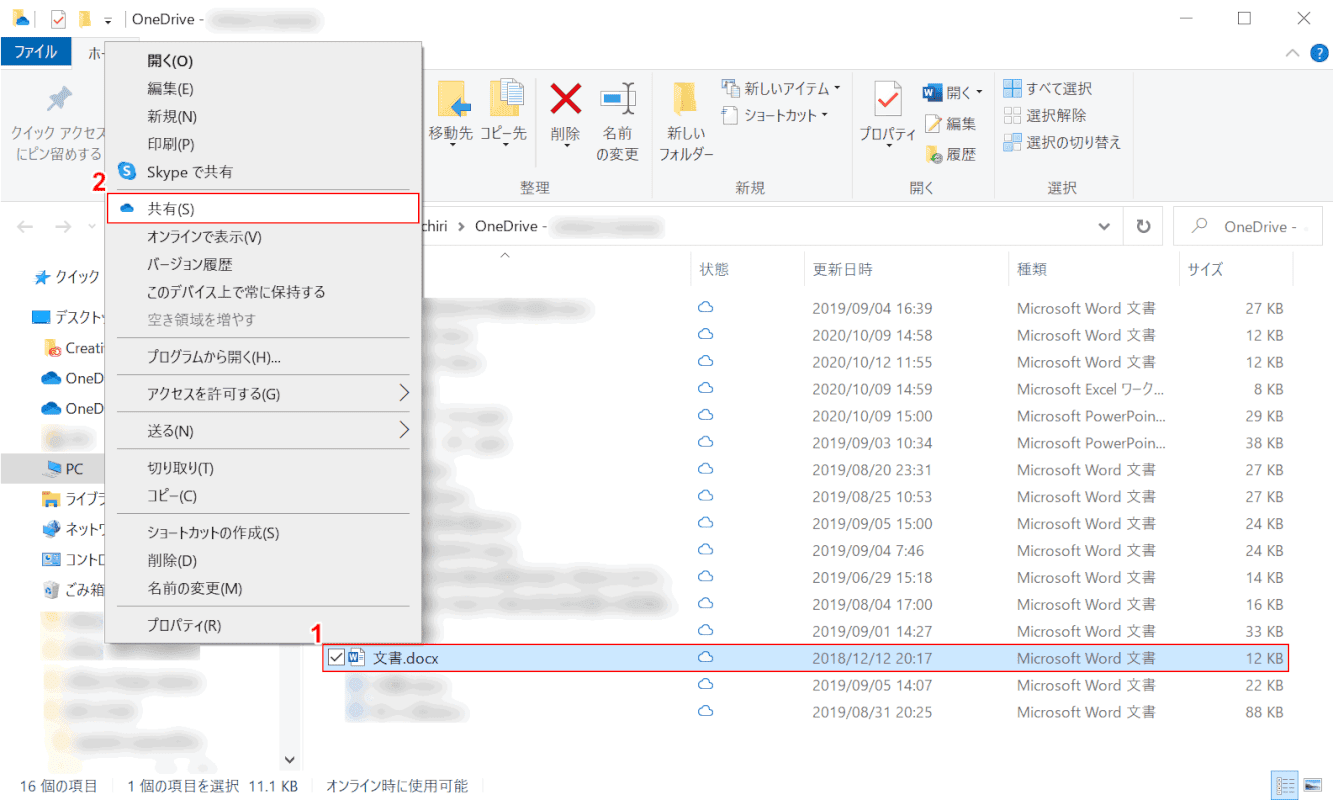
OneDriveのフォルダーを開き、①【共有したいファイル】を右クリックします。
出てきたメニューの中から②【共有】を選択します。
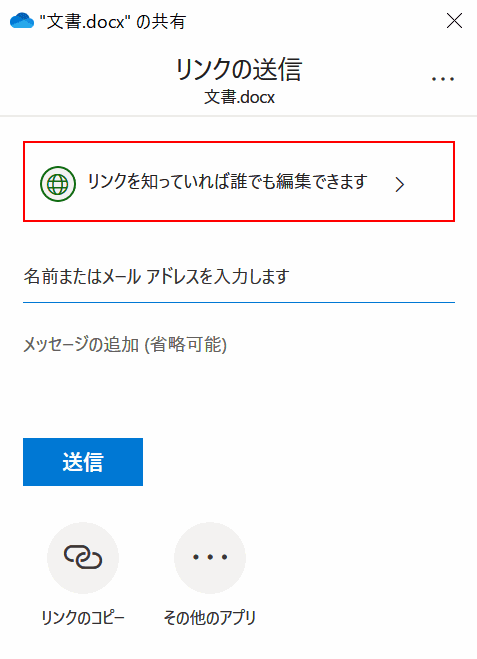
「リンクの送信」画面が表示されました。
【リンクを知っていれば誰でも編集できます】を押します。
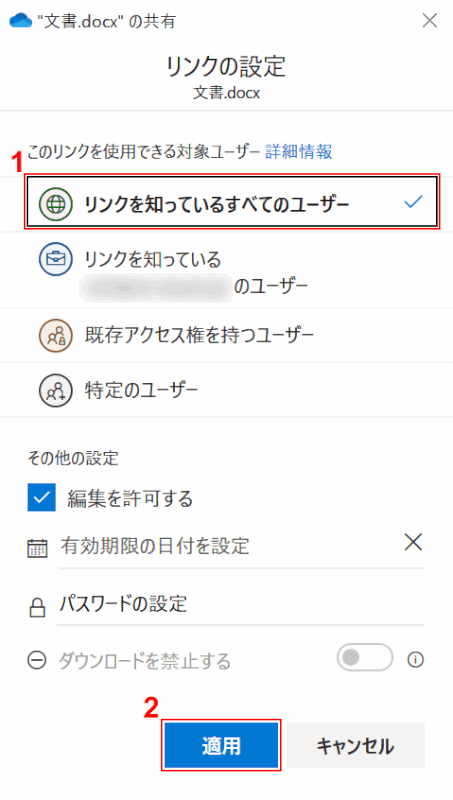
「リンクの設定」画面が表示されました。
①【任意の共有範囲(例:リンクを知っているすべてのユーザー)】を選択し、②【適用】ボタンを押します。
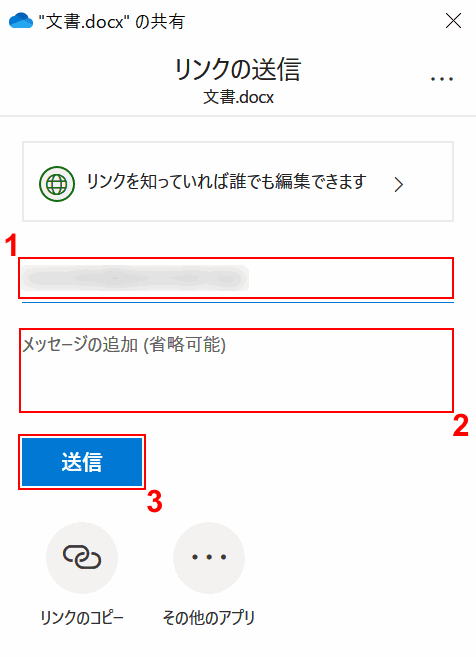
①『共有したい相手のメールアドレス』、②『メッセージ(省略可能)』の順に入力します。
③【送信】ボタンを押します。これでデータの共有が完了しました。
共有された相手は、送られてきたリンクにアクセスすることで、データの閲覧と編集が可能になります。
OneDrive for Businessで外部共有を禁止する
OneDrive for Businessで外部共有を禁止するには、管理者権限をもつユーザーが管理センターから設定を変更する必要があります。
方法の詳細は、公式サイト「ユーザーの OneDrive の外部共有設定を変更する」をご参照ください。
セキュリティについて
Microsoft 365のサブスクリプションを使用している場合、OneDriveは高度なセキュリティで守られ、ウイルスやサイバー犯罪などの悪意のある攻撃から高い確率で防いでもらえるようです。
その他OneDriveに保存されたデータを保護するために行えることとして、Microsoftは以下の項目を推奨しています。
- 強力なパスワードを作成する
- Microsoftアカウントにセキュリティ情報を追加する
- 2要素認証を使用する
- モバイルデバイスで暗号化を有効にする
それぞれの詳しい方法については、公式サイト「クラウドのデータを OneDrive で安全に保護する方法」をご参照ください。
MacでのOneDriveの使い方
このセクションでは、MacでMicrosoft 365のOneDriveを使う方法について解説します。
インストール
MacへのOneDriveのインストール方法については、下記の記事をご参照ください。
MacでMicrosoft 365を使うには?(評判からインストールまで)
サインイン
このセクションでは、MacでOneDriveにサインインする方法について解説します。
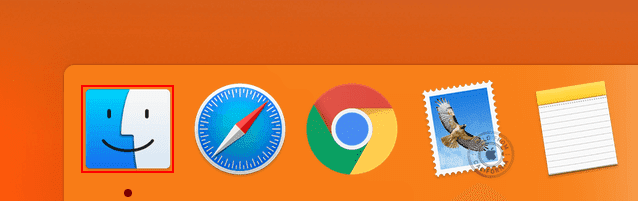
デスクトップ画面左下の【Finder】を開きます。
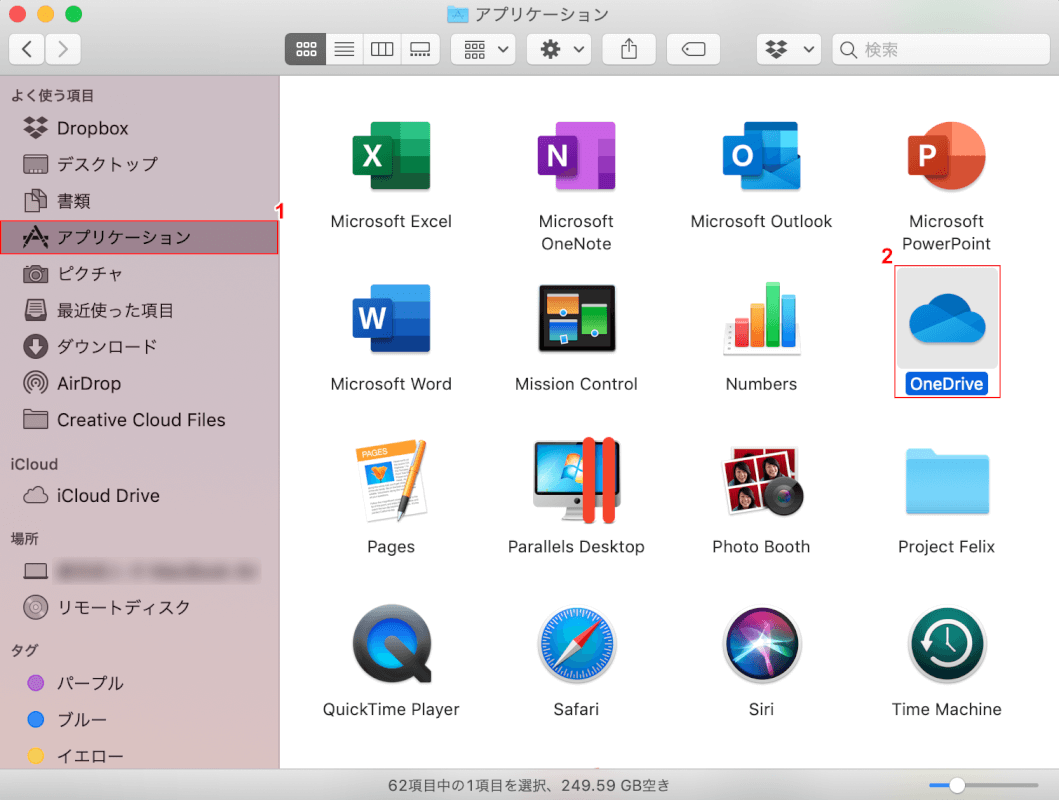
①【アプリケーション】タブを選択し、②【OneDrive】をダブルクリックします。
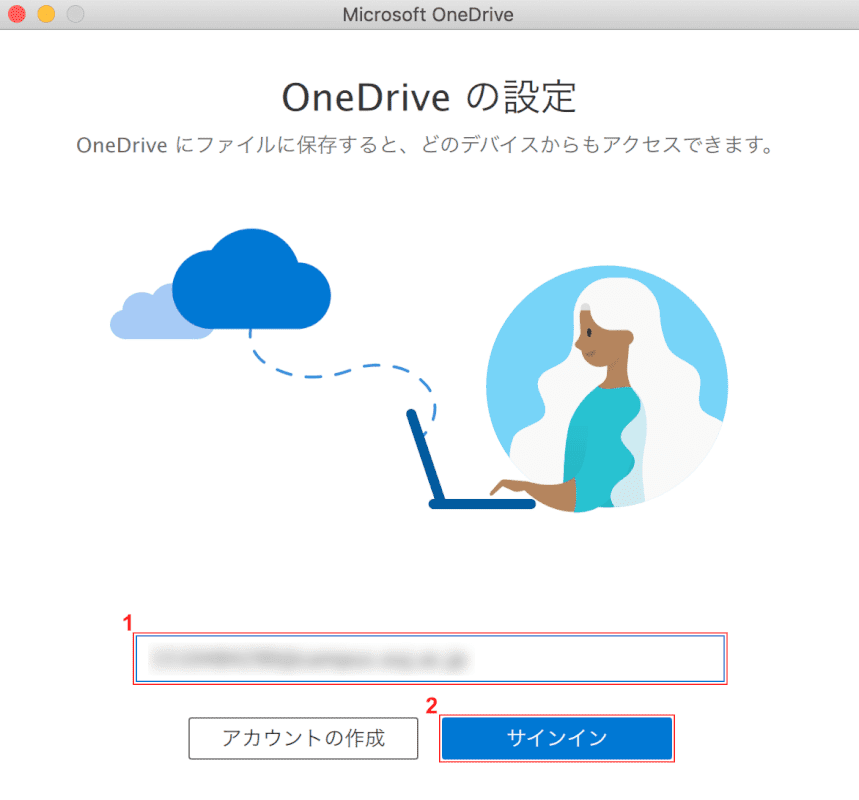
「Microsoft OneDrive」ダイアログボックスが表示されました。
①『メールアドレス』を入力し、②【サインイン】ボタンを押します。
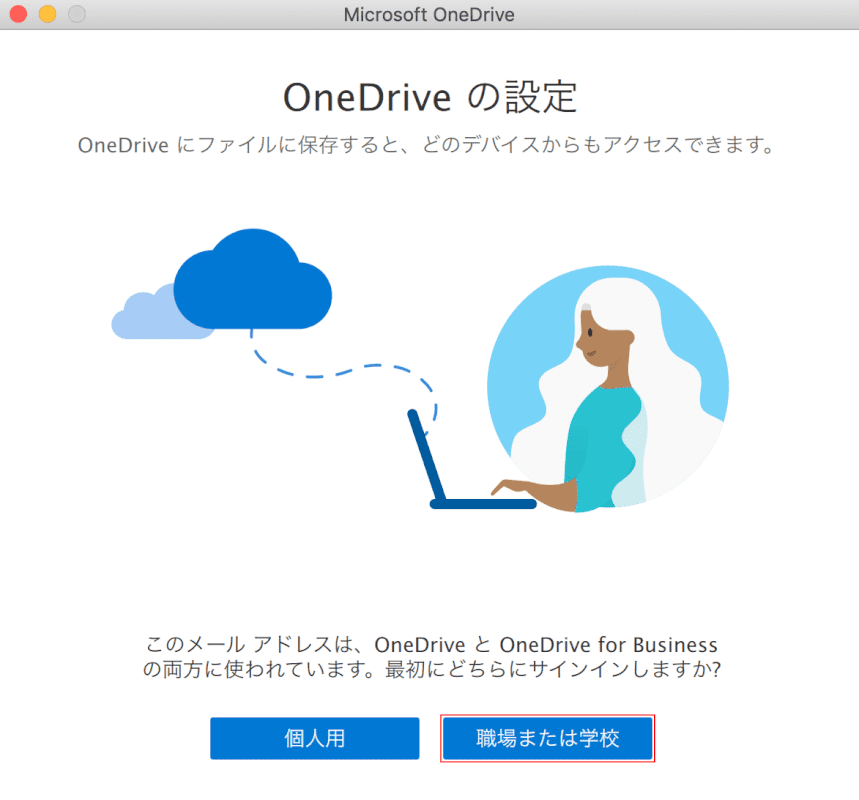
【サインインするアカウント(例:職場または学校)】を選択します。
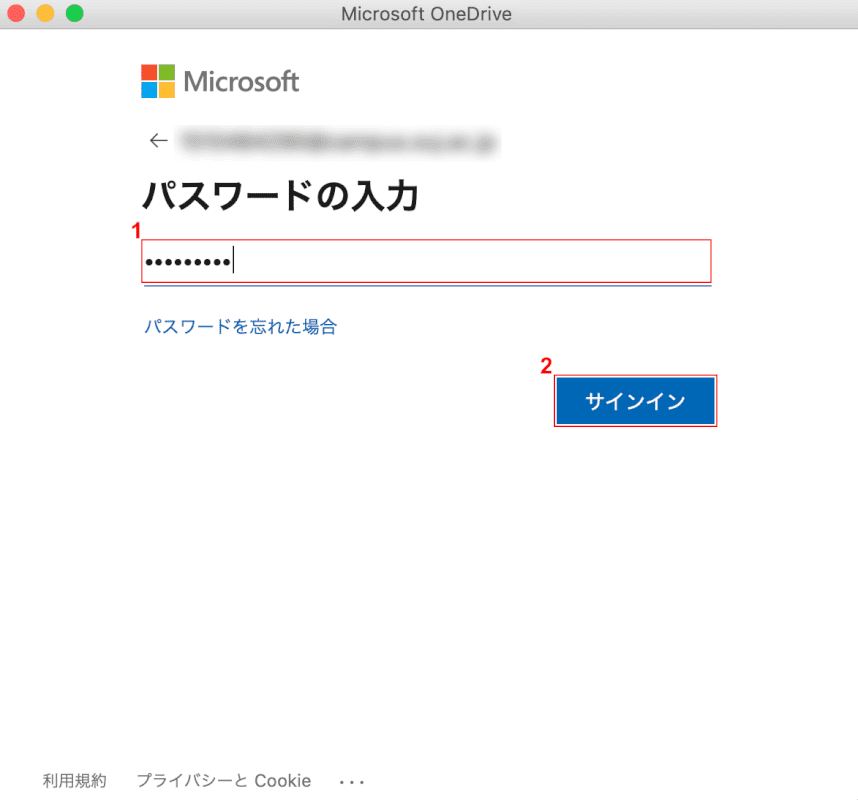
①『パスワード』を入力し、②【サインイン】ボタンを押します。
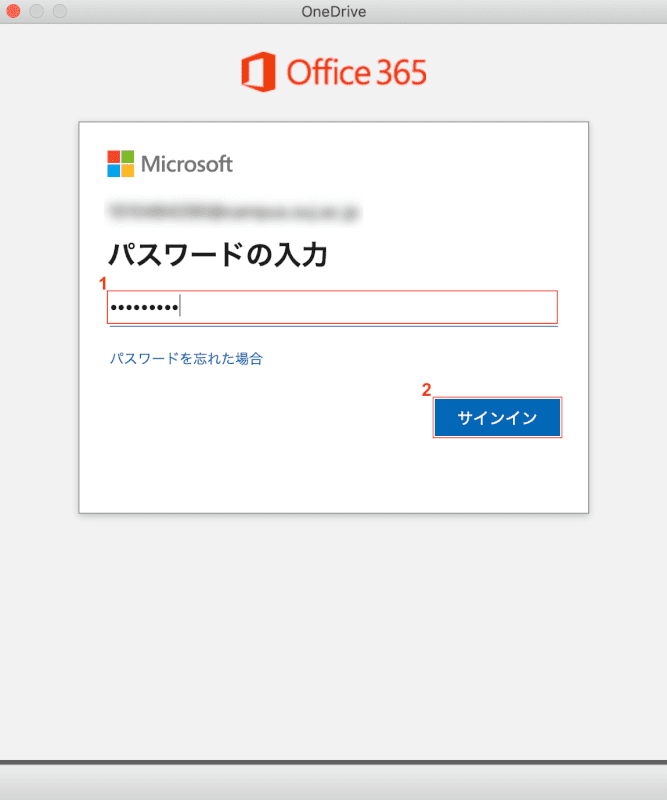
①『パスワード』を入力し、②【サインイン】ボタンを押します。
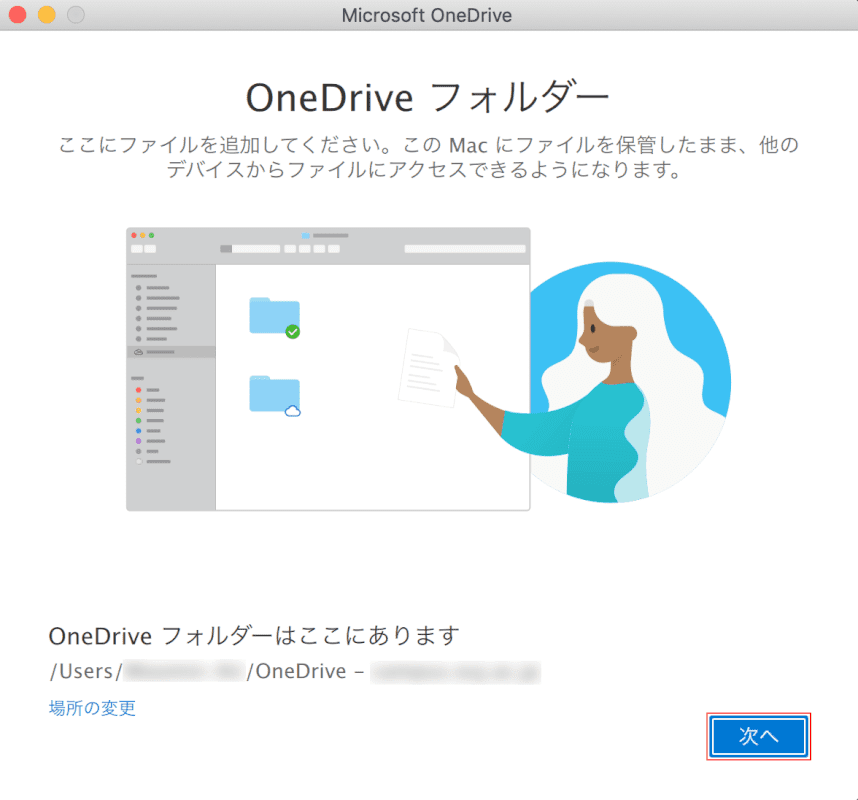
【次へ】ボタンを押します。
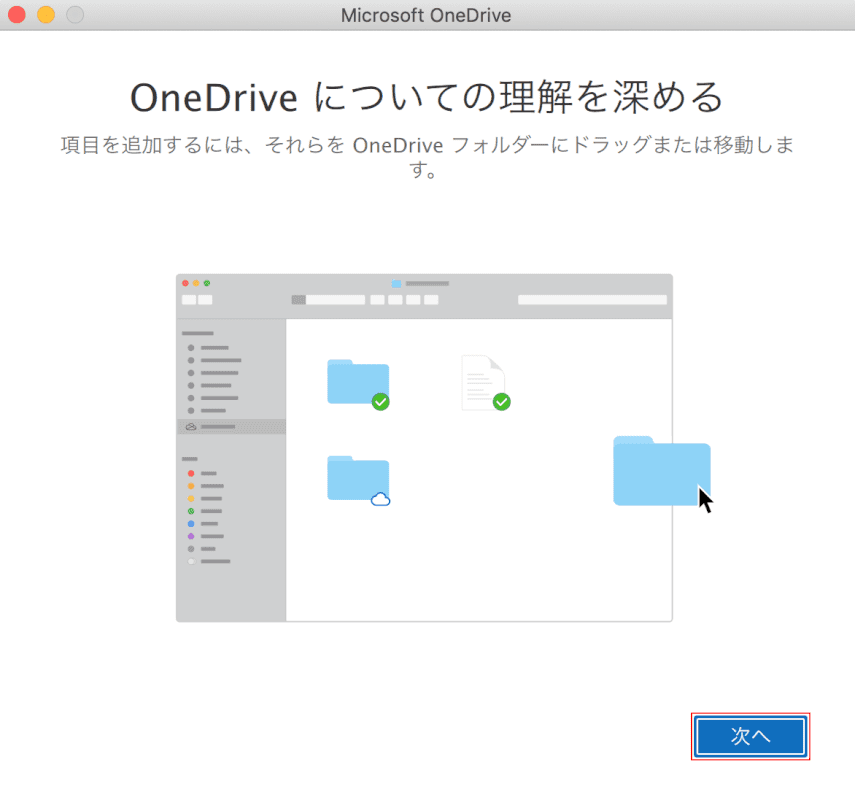
【次へ】ボタンを押します。
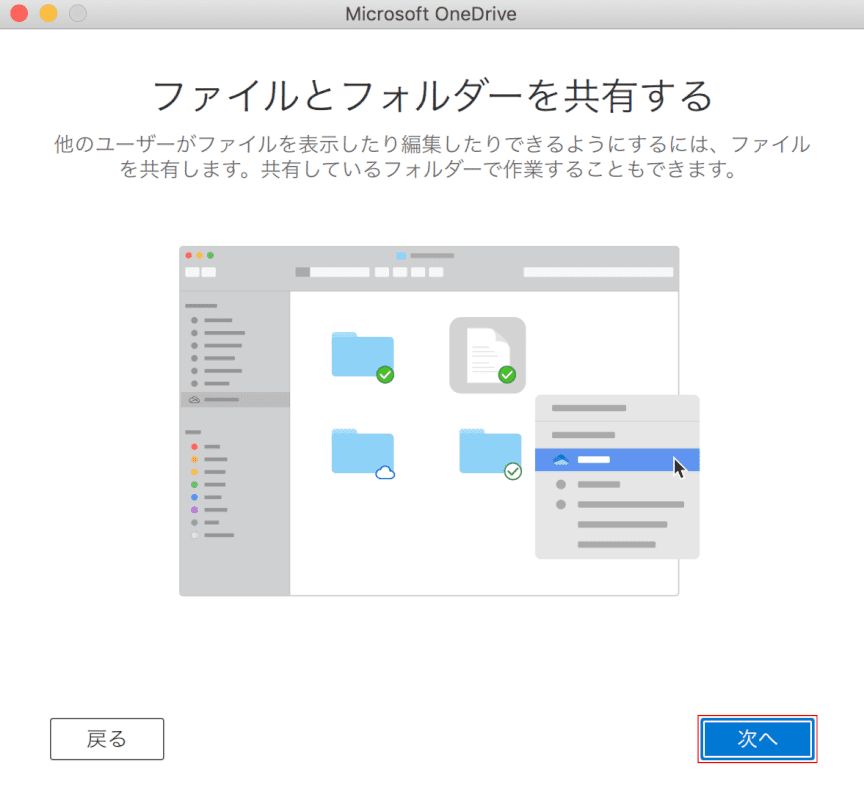
【次へ】ボタンを押します。
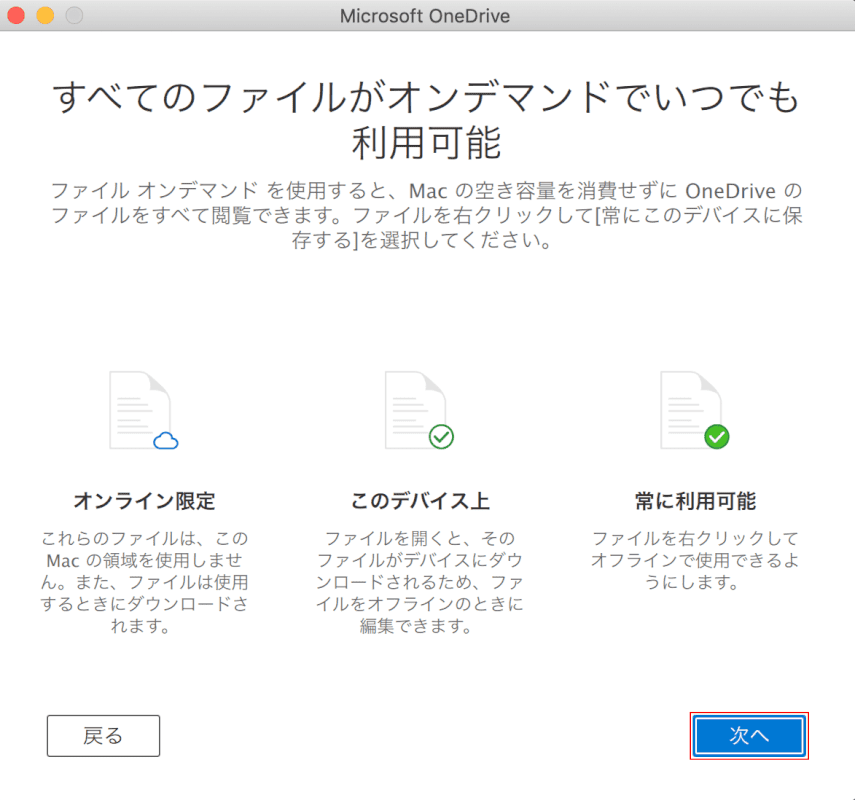
【次へ】ボタンを押します。
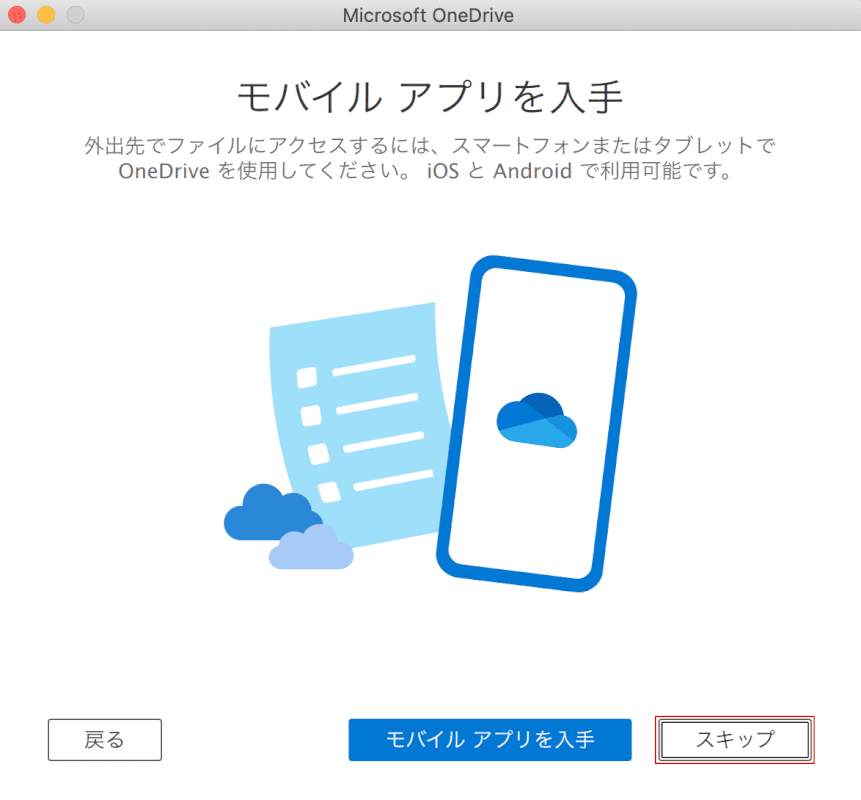
モバイルアプリに関して、【任意の回答(例:スキップ)】ボタンを押します。
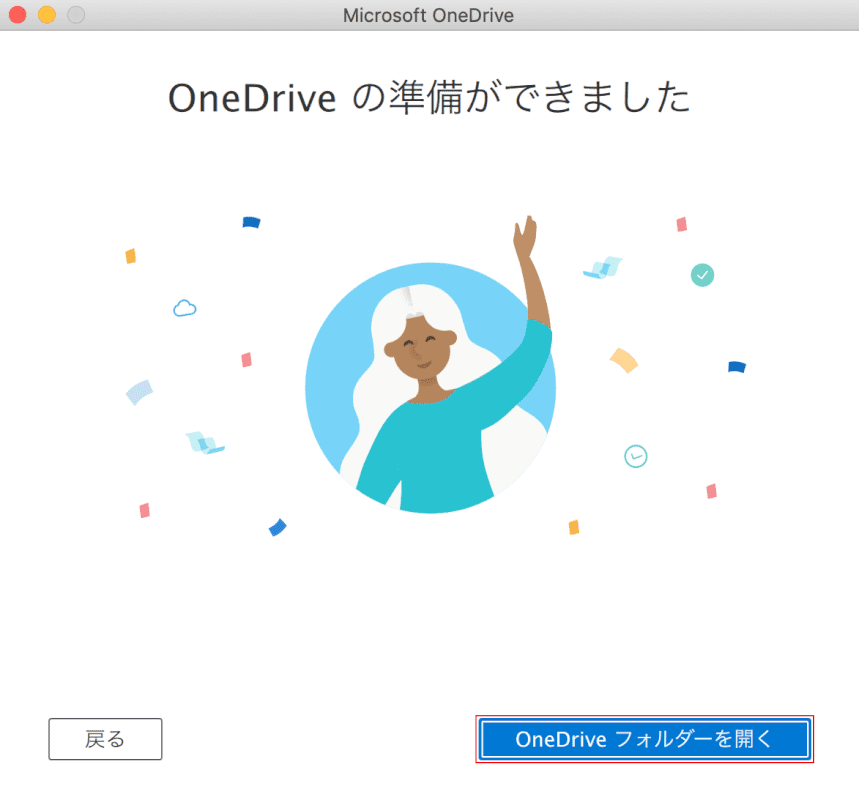
【OneDrive フォルダーを開く】ボタンを押します。
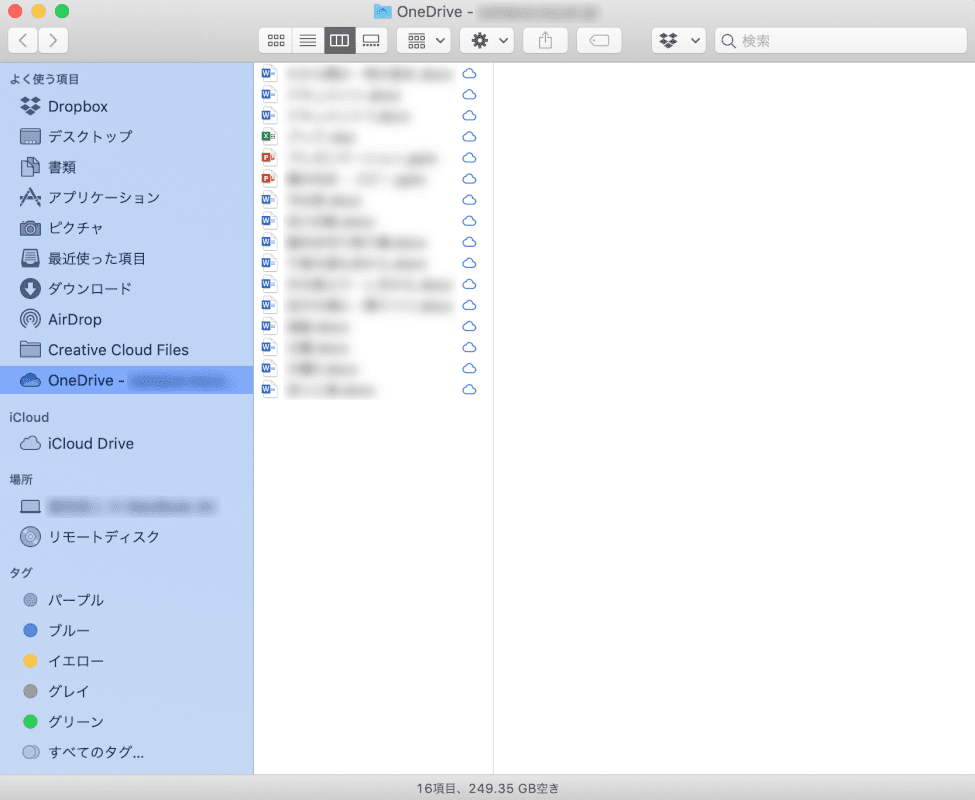
OneDriveへのサインインが完了しました。
設定の確認
このセクションでは、MacでOneDriveの設定を確認する方法について解説します。
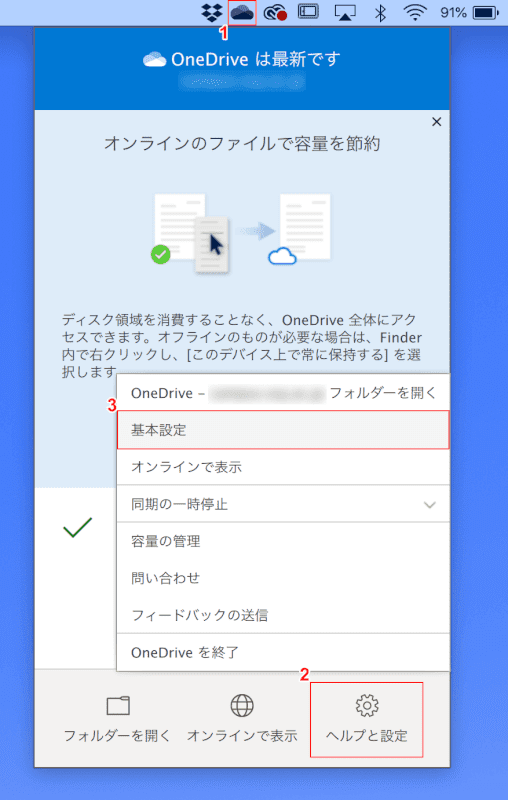
OneDriveを起動した状態で、①デスクトップ画面右上の【OneDrive(雲マーク)】を選択します。
②【ヘルプと設定】、③【基本設定】の順に選択します。
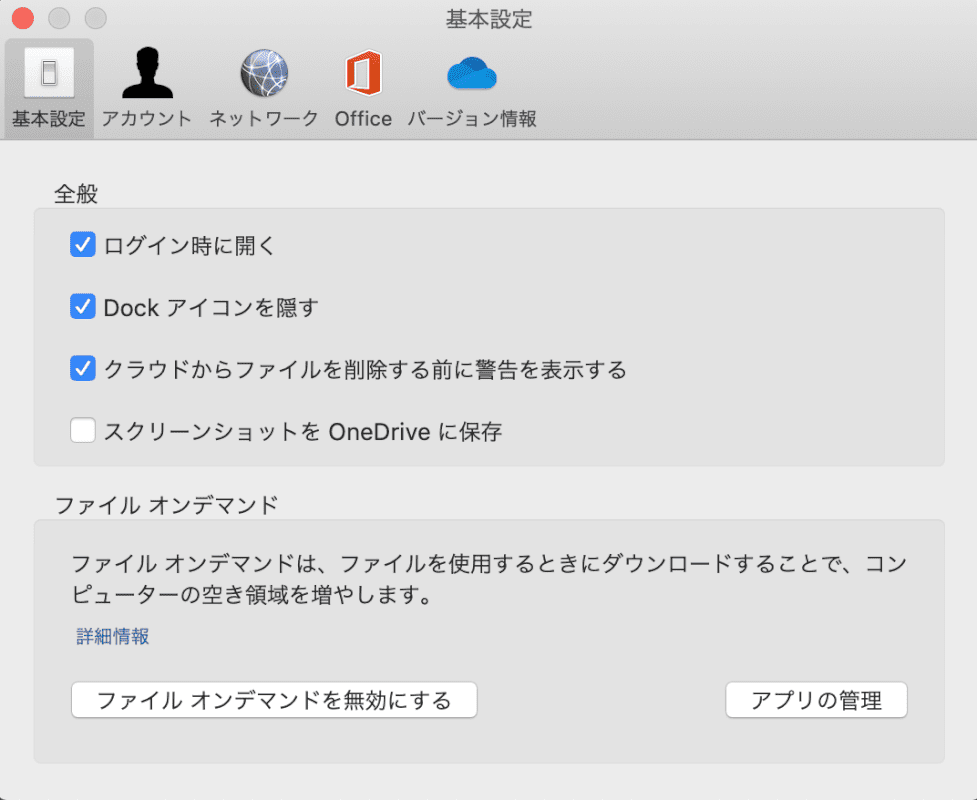
設定画面が表示されました。
Windows 10の場合と同様に、各タブで同期するフォルダーの選択や、アカウント、ネットワークの管理、バージョン情報の確認などができます。
データの共有
このセクションでは、MacでOneDriveのデータを共有する方法を解説します。
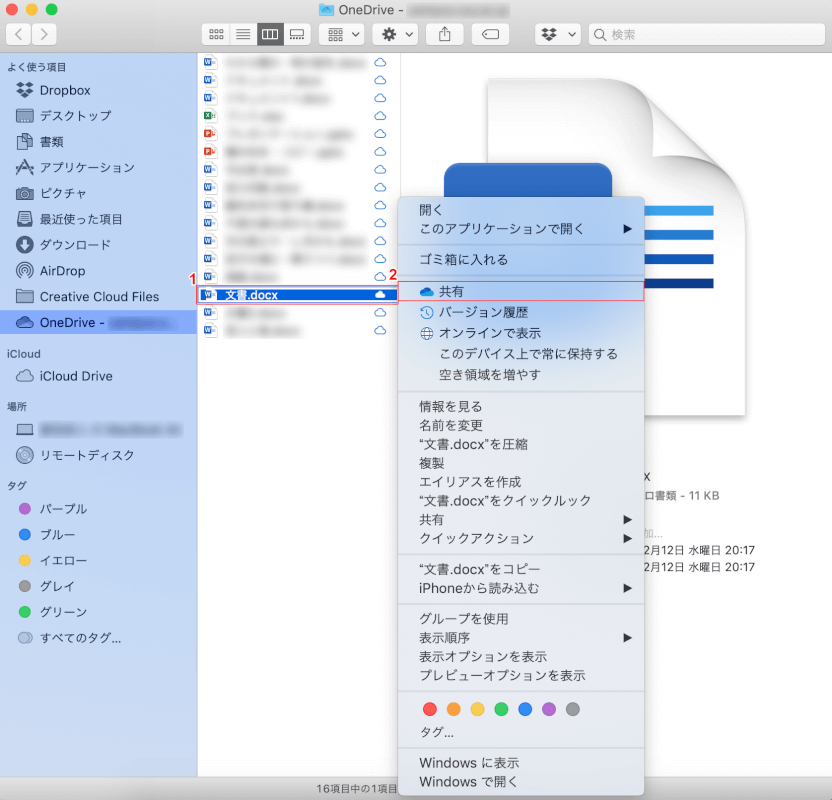
OneDriveのフォルダーを開き、①【共有したいデータ】を右クリックします。
出てきたメニューの中から②【共有】を選択します。
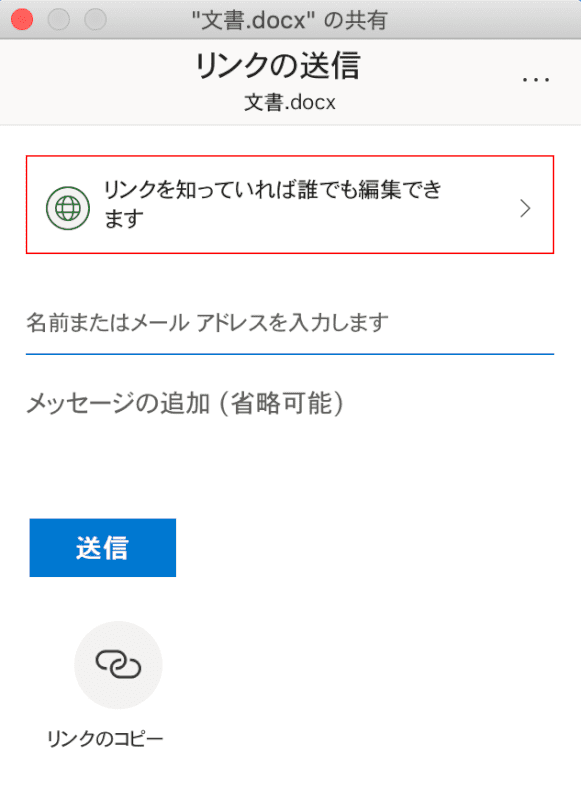
「リンクの送信」画面が表示されました。
【リンクを知っていれば誰でも編集できます】を押します。
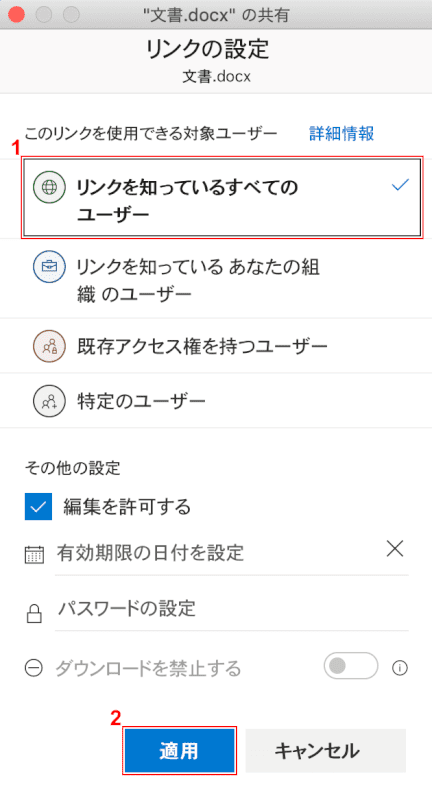
「リンクの設定」画面が表示されました。
①【任意の共有範囲(例:リンクを知っているすべてのユーザー)】を選択し、②【適用】ボタンを押します。
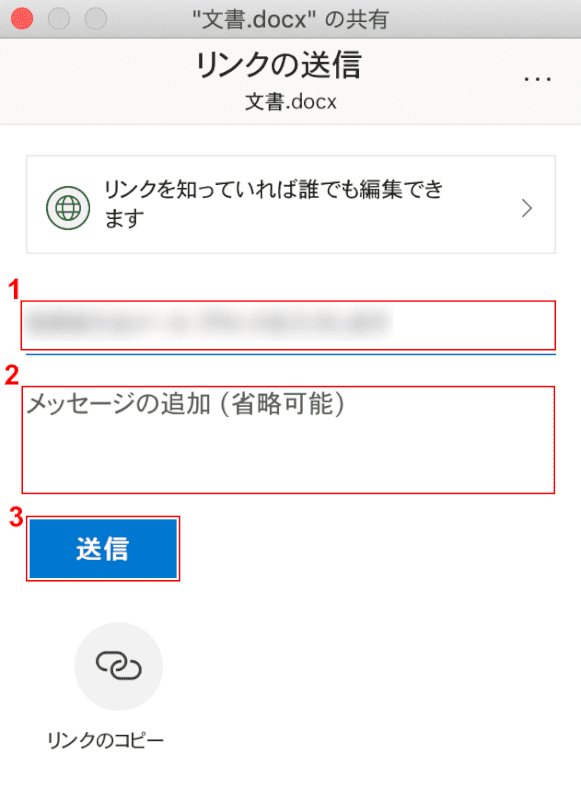
①『共有したい相手のメールアドレス』、②『メッセージ(省略可能)』の順に入力します。
③【送信】ボタンを押します。
データの共有が完了しました。