- 公開日:
Excelでメールアドレスのリンクを解除する方法
Excelでメールアドレスを入力すると自動的にリンクになってしまうことがありますが、特定の場面ではそれが不適切なこともあります。
この記事では、Excelでメールアドレスのリンクを解除する手順を解説します。
Excel自体の設定を変更し、常にメールアドレスがリンクにならない方法もご説明していますので、ぜひ参考にしてください。
Excelでメールアドレスのリンクを解除する方法
Excelでメールアドレスのリンクを解除する方法をご紹介します。
自動で設定されたリンクを解除する
自動で設定されたリンクを解除する方法は、以下のとおりです。
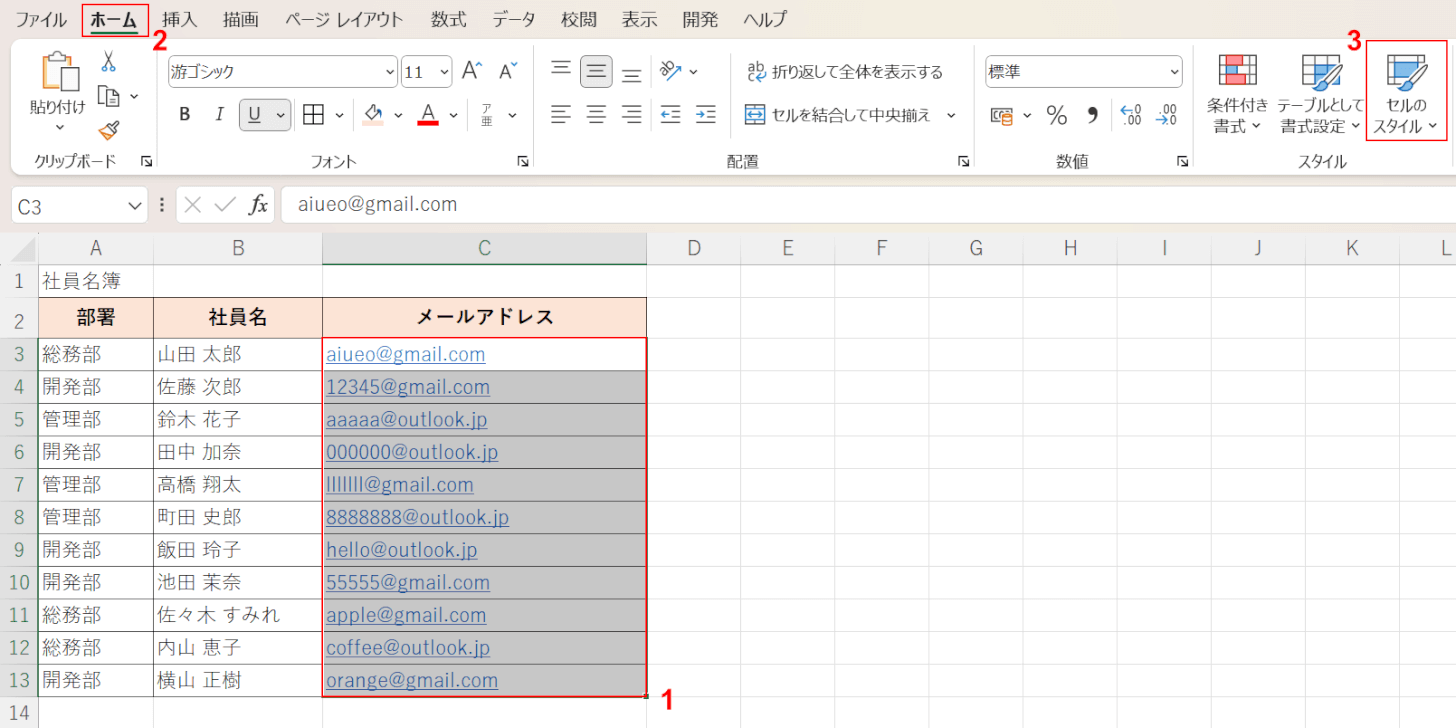
①リンクされたメールアドレス(例:C3:C13)を選択します。
②「ホーム」タブ、③「セルのスタイル」の順に選択します。
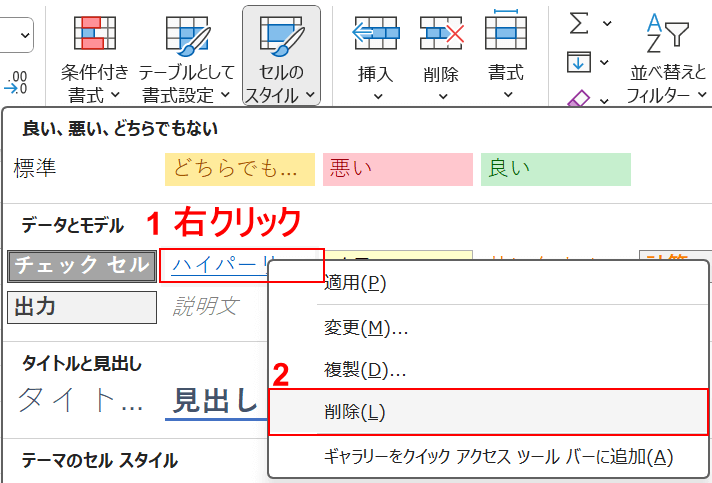
①「データとモデル」セクションの「ハイパーリンク」を右クリックし、②「削除」を選択します。
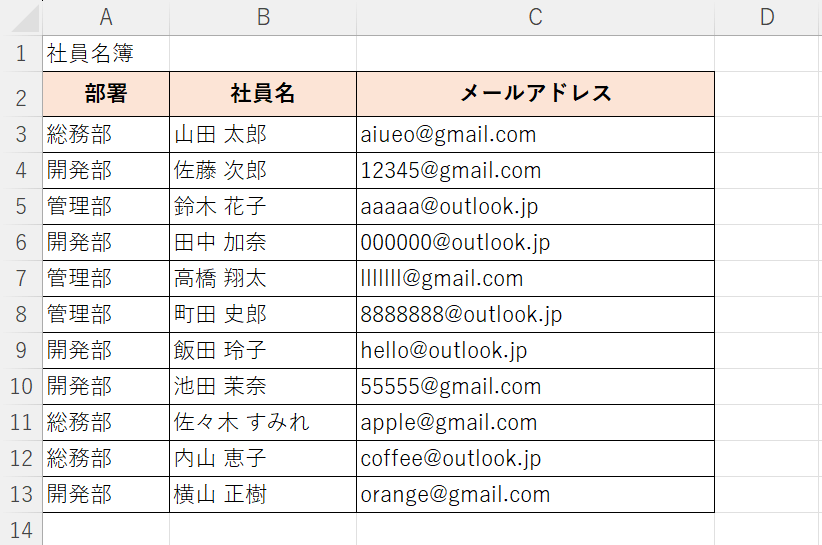
メールアドレスのリンクを解除することができました。
常にハイパーリンクにならないようにする
常にハイパーリンクにならないようにする設定方法は、以下のとおりです。
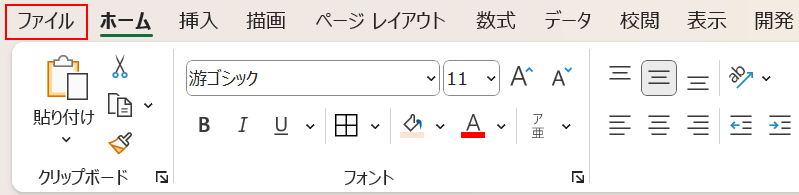
「ファイル」タブを選択します。
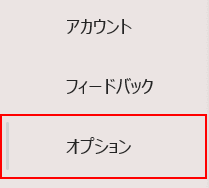
「オプション」を選択します。
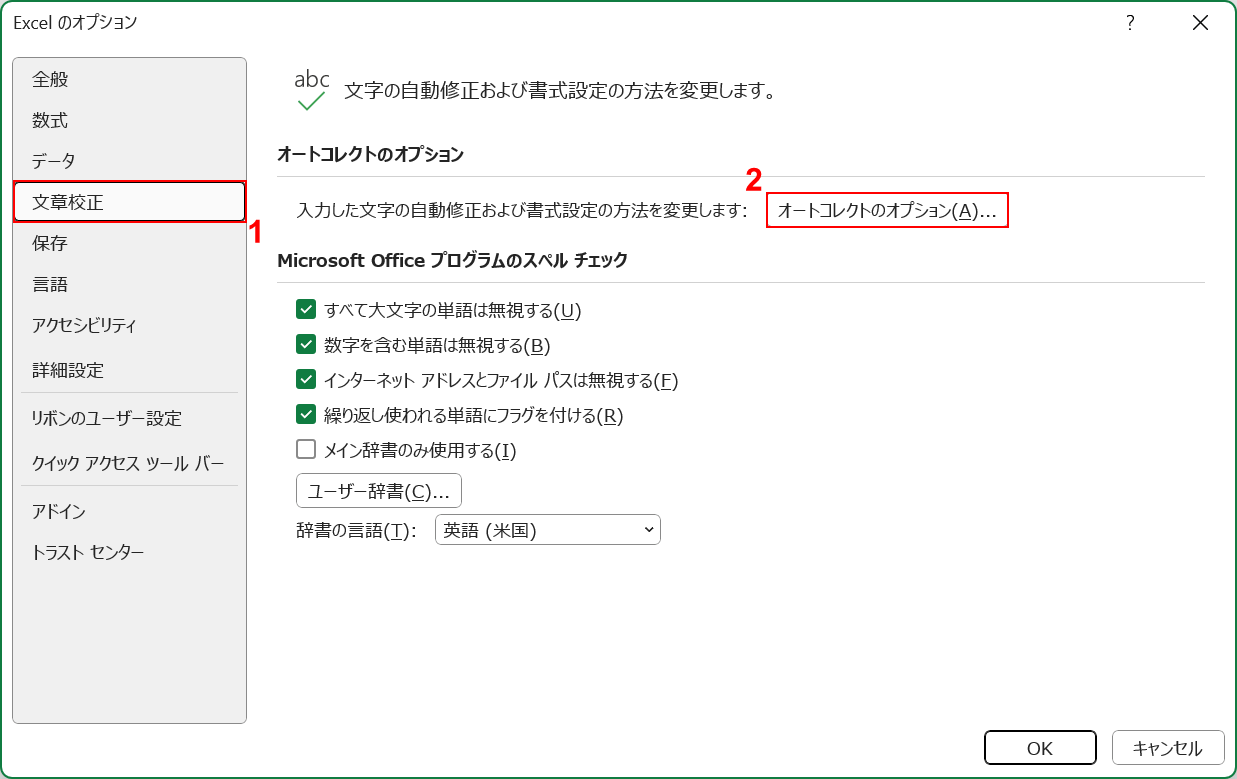
「Excel のオプション」ダイアログボックスが表示されます。
①「文章校正」を選択し、②「オートコレクトのオプション」ボタンを押します。
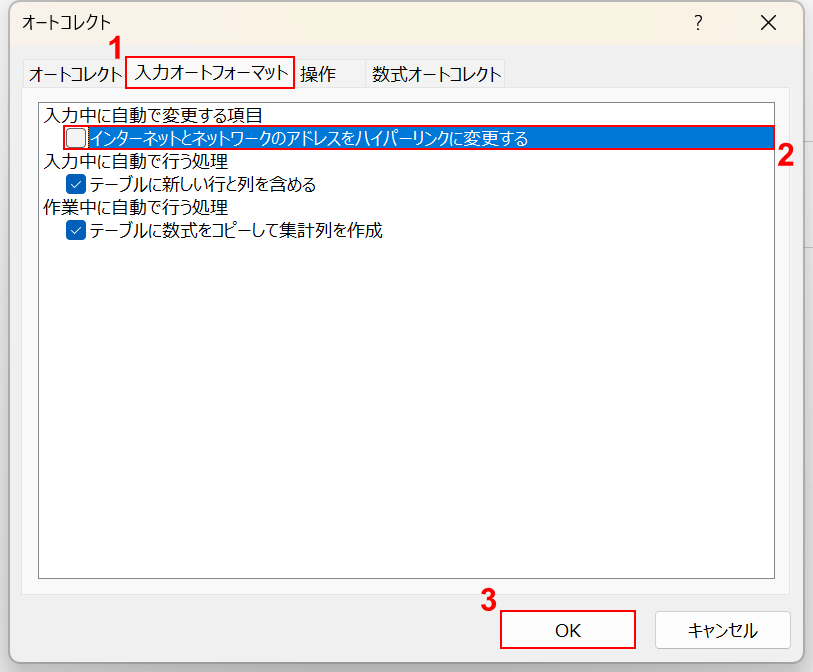
「オートコレクト」のダイアログボックスが表示されます。
①「入力オートフォーマット」タブを選択し、②「インターネットとネットワークのアドレスをハイパーリンクに変更する」のチェックを外します。
③「OK」ボタンを押します。
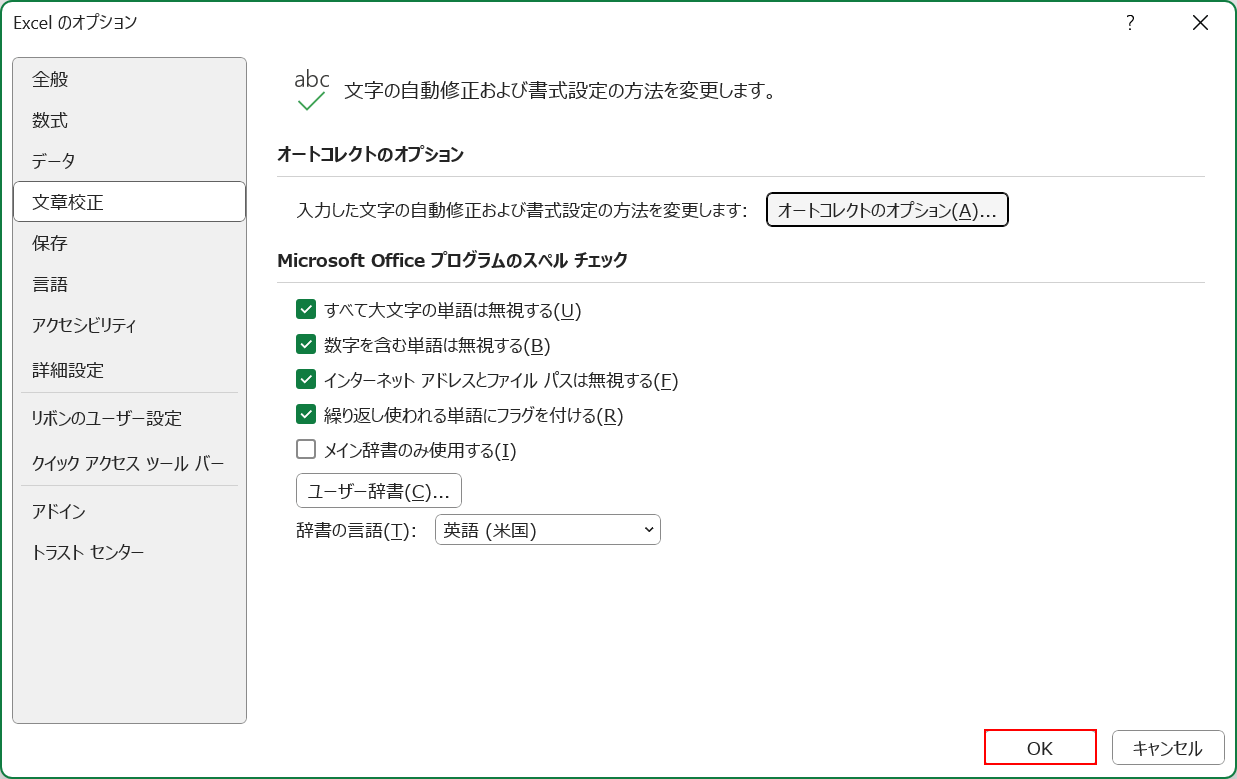
再び「Excel のオプション」ダイアログボックスが表示されるので、「OK」ボタンを押します。
この操作により、常にハイパーリンクにならないようにすることができました。
