- 公開日:
- 更新日:
エクセルのリンク(ハイパーリンク)を解除(削除)する方法
セルに「サイトのURL」や「メールアドレス」を貼り付けると自動でハイパーリンクが設定され、セルをアクティブにしたいだけなのにリンクを踏んでしまって「わずらわしい!」と感じたことはありませんか?
この機能はExcelでは「オートコレクト」といい、その機能の一部として、入力したURLやメールアドレスに対して自動的にハイパーリンクを付与します。
ここでは、ハイパーリンクを解除する方法と、一括で解除する方法、そしてハイパーリンクが自動で付与されないようにする方法をお伝えします。
ハイパーリンクを解除する方法
セル内のハイパーリンクを解除する方法をご説明します。
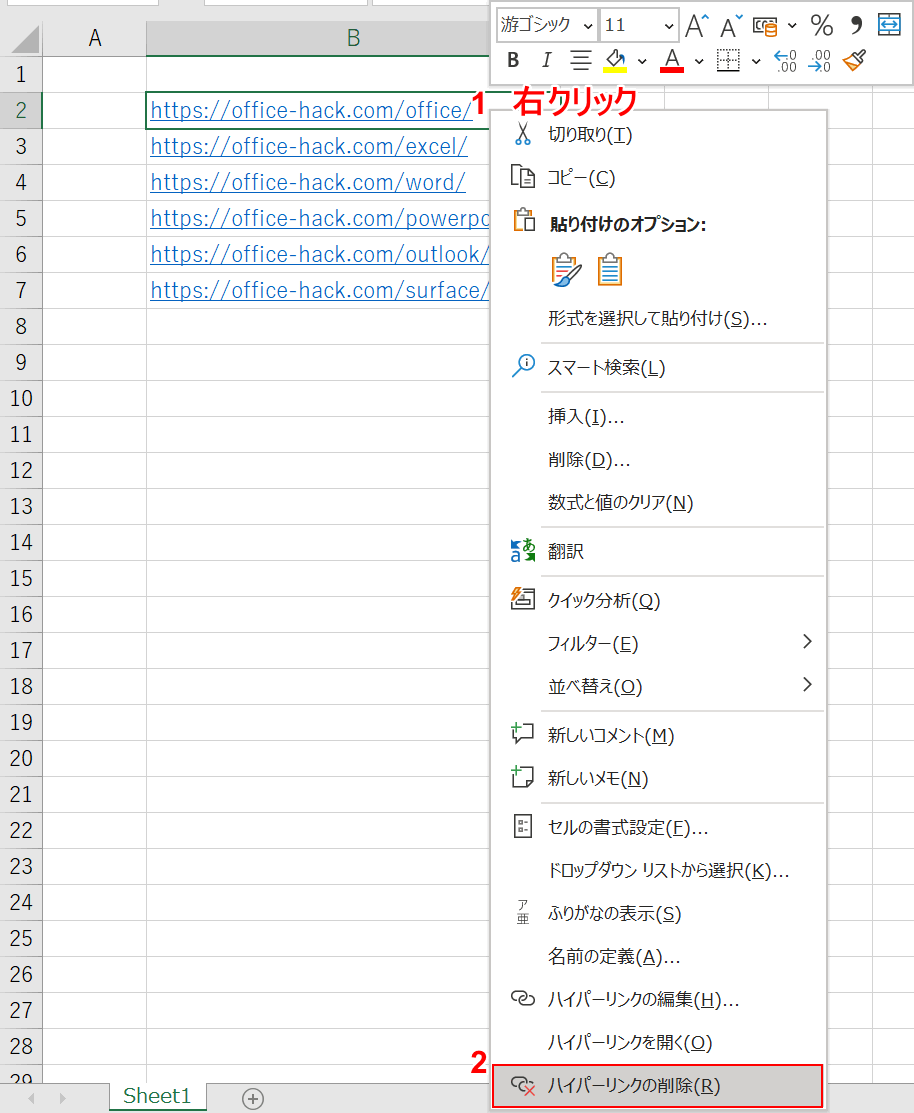
ハイパーリンクが配置されているセルの上で①【右クリック】し、②【ハイパーリンクの削除】を選択します。
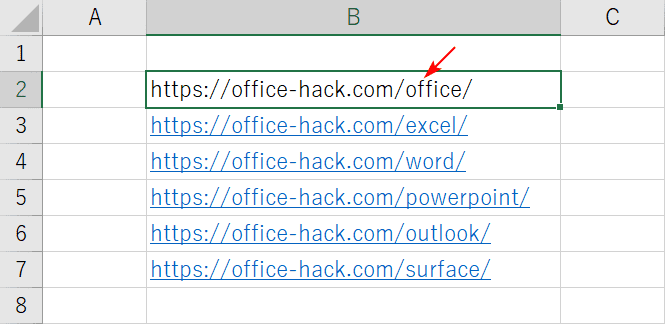
青字に下線の書式が消え、ハイパーリンクが解除されました。
メアドのリンクを解除する方法
URLでもメールアドレスでも操作は同様です。
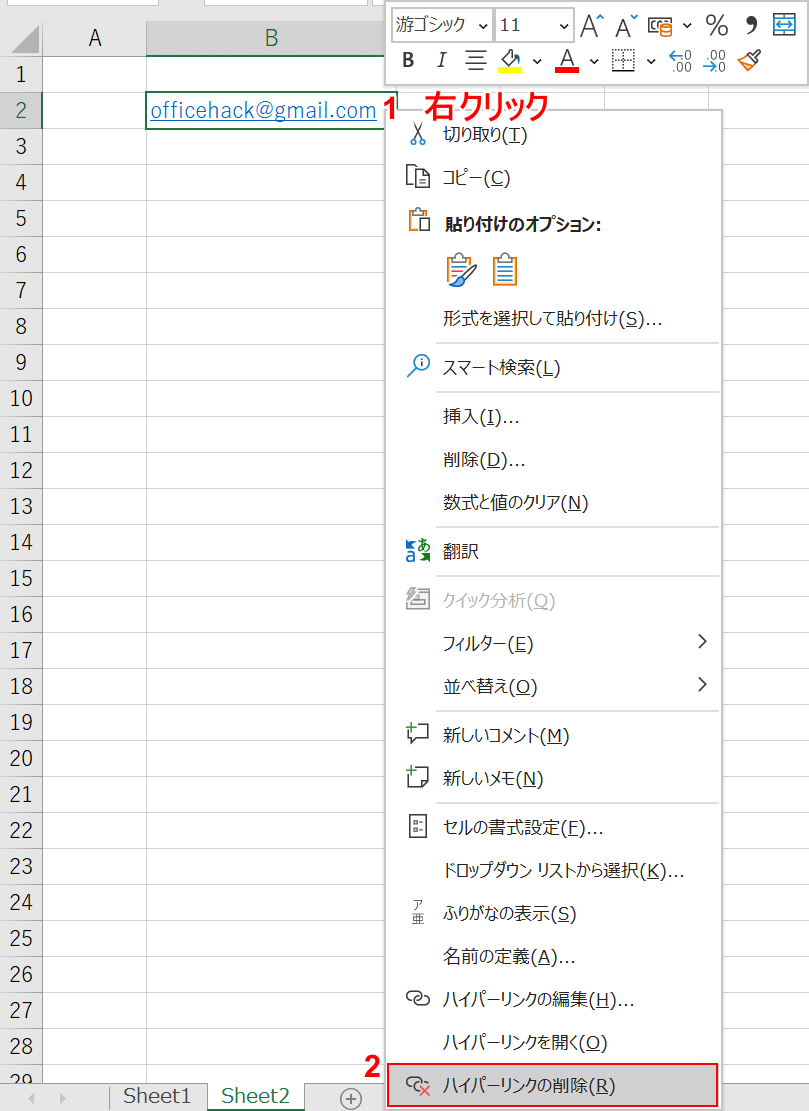
メールアドレスが配置されているセルの上で①【右クリック】し、②【ハイパーリンクの削除】を選択します。
ハイパーリンクをまとめて一括で解除する方法
複数のハイパーリンクを一括で解除する方法をお伝えします。
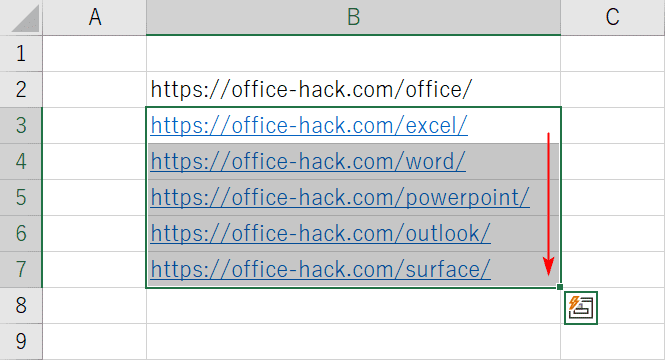
ハイパーリンクを解除したい【複数のセルを選択】します。シートまるごと解除したい場合はCtrl+Aを押します。
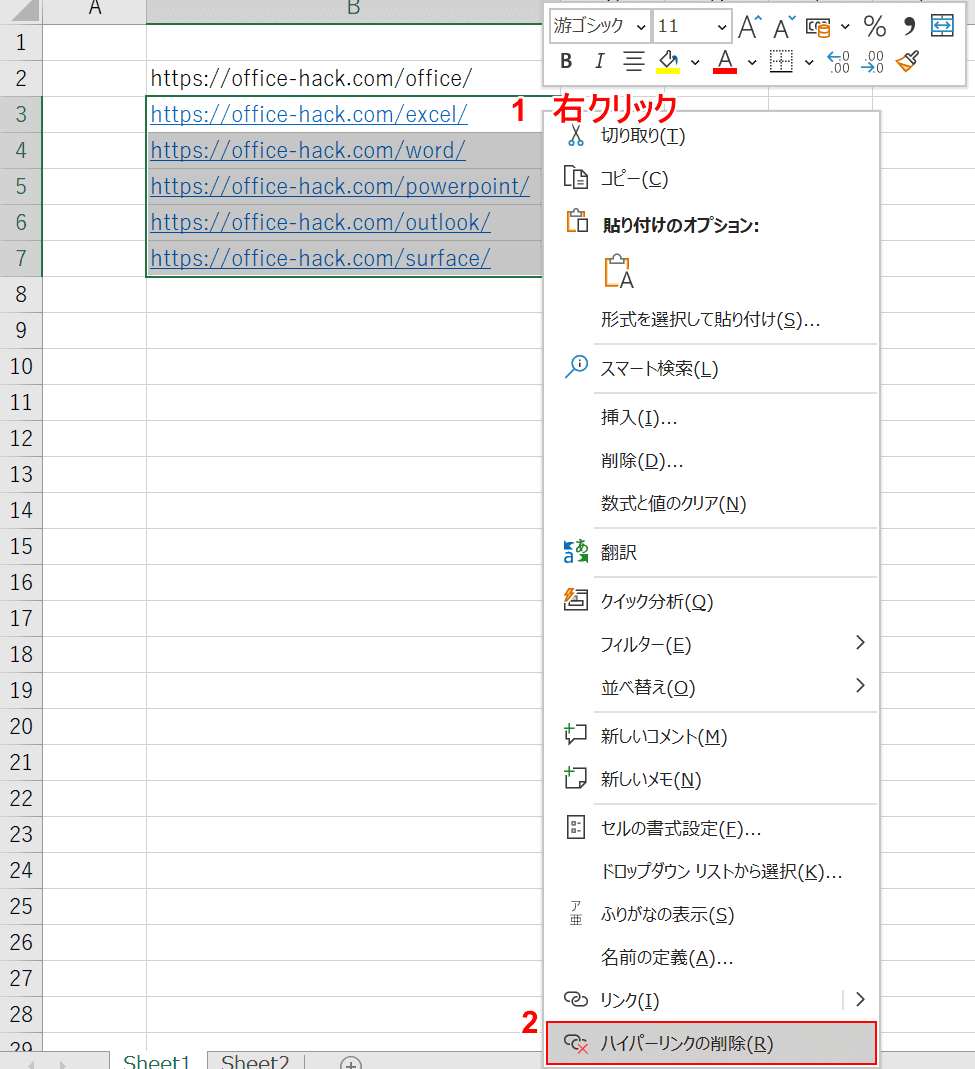
基本的に操作は一緒です。複数選択したセルの上で①【右クリック】し、②【ハイパーリンクの削除】を選択します。
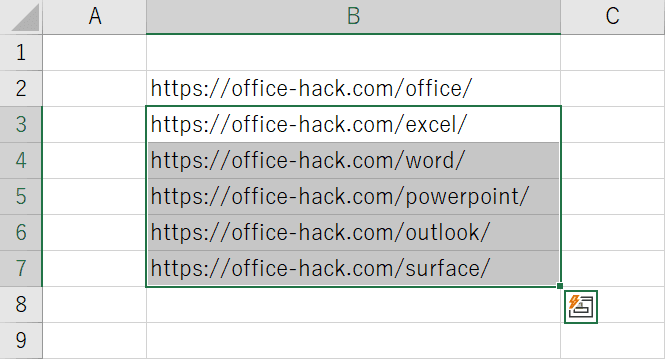
ハイパーリンクを一括解除できました。
ハイパーリンクを自動で付与されないようにする方法
オートコレクト機能の設定から、ハイパーリンクを自動で付与されないようにします。
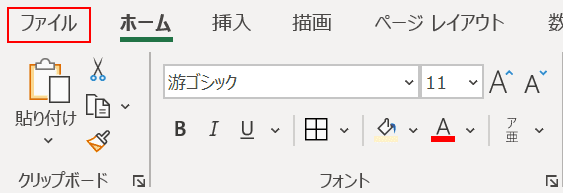
【ファイル】タブを押します。
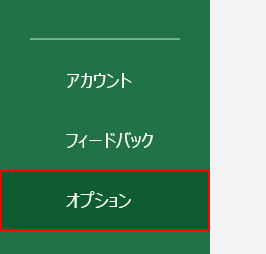
【オプション】を押します。
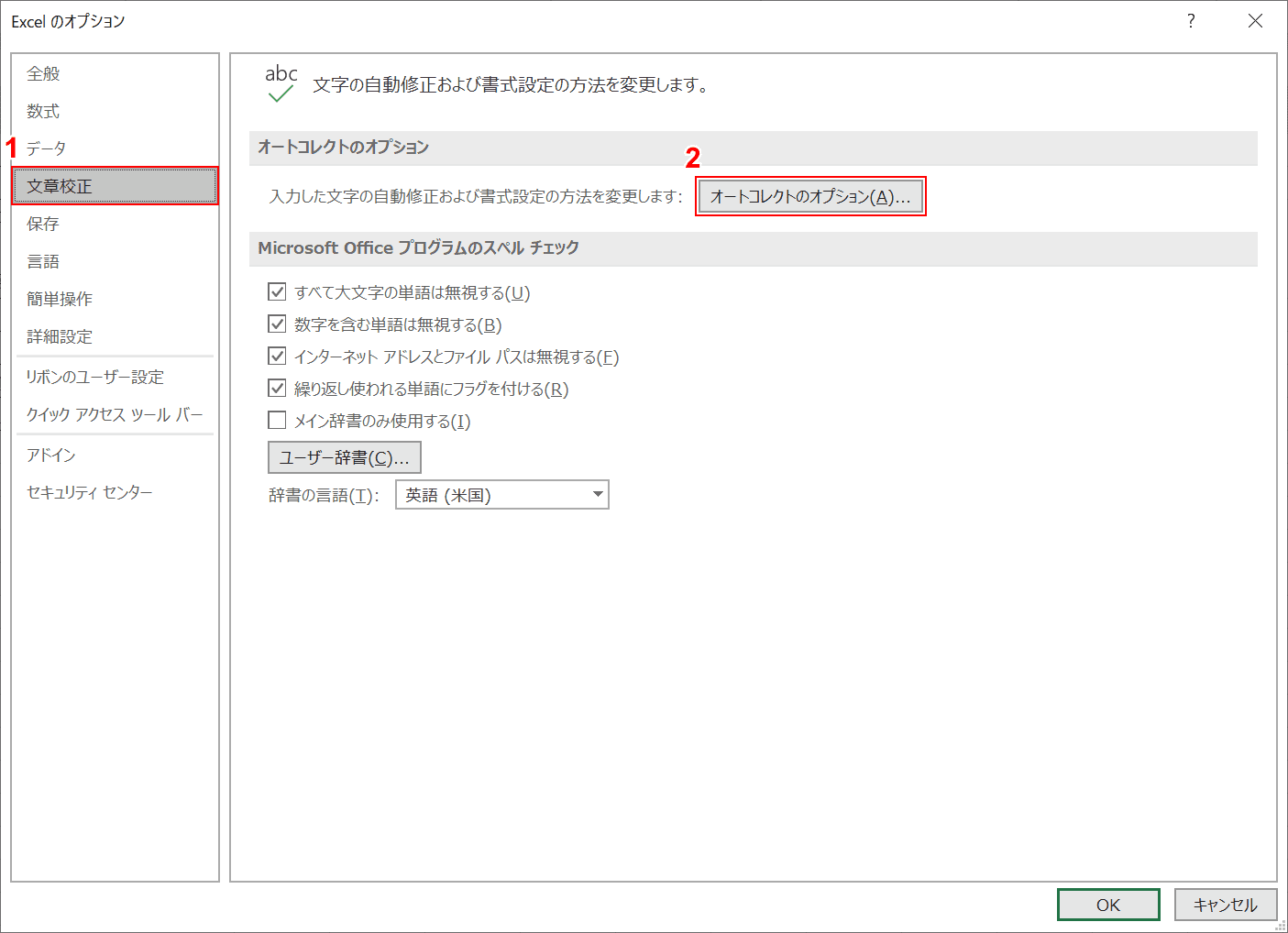
「Excelのオプション」ダイアログボックスが表示されますので、①【文章校正】を選択し、②【オートコレクトのオプション】ボタンを押します。
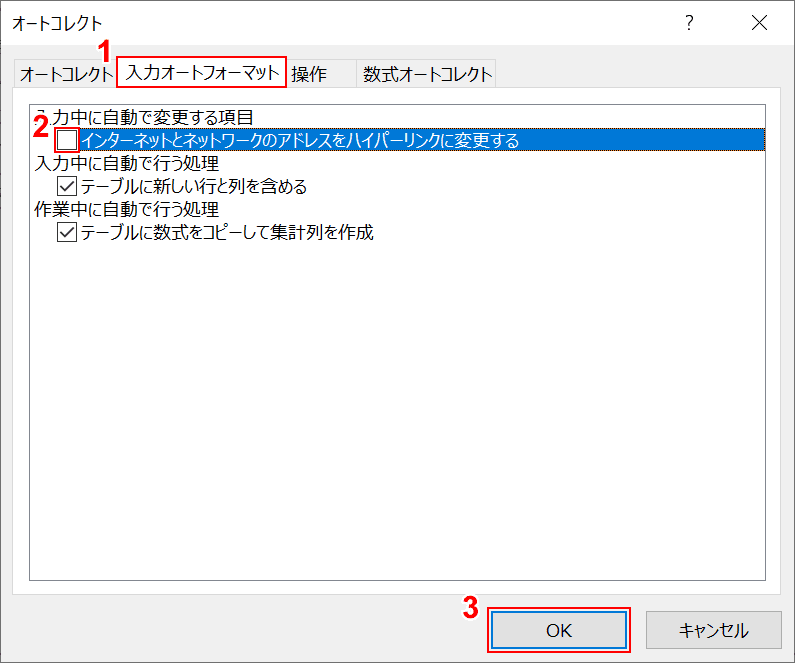
「オートコレクト」ダイアログボックスが表示されますので、①【入力オートフォーマット】タブを選択し、インターネットとネットワークのアドレスをハイパーリンクに変更するの②【チェックを外し】ましょう。
