- 公開日:
エクセルで行と列を入れ替える方法
Excelでは表を作り終えた後でも、行と列の値を簡単に入れ替えることができます。
この記事では、Excelの関数や機能を使って行と列を入れ替える方法をご紹介します。
行と列を入れ替える際にコピーで値を一つ一つ貼り付け直したり、表を一から作り直したりしていた方はぜひ参考にしてみて下さい。
貼り付けのオプションを使用して入れ替える方法
貼り付けのオプションを使って行と列を入れ替える方法をご説明します。今回はA1セルからB7セルにある縦長の表を、行と列を入れ替えてD1セルからJ2セルの横長の表にする方法を例に挙げます。
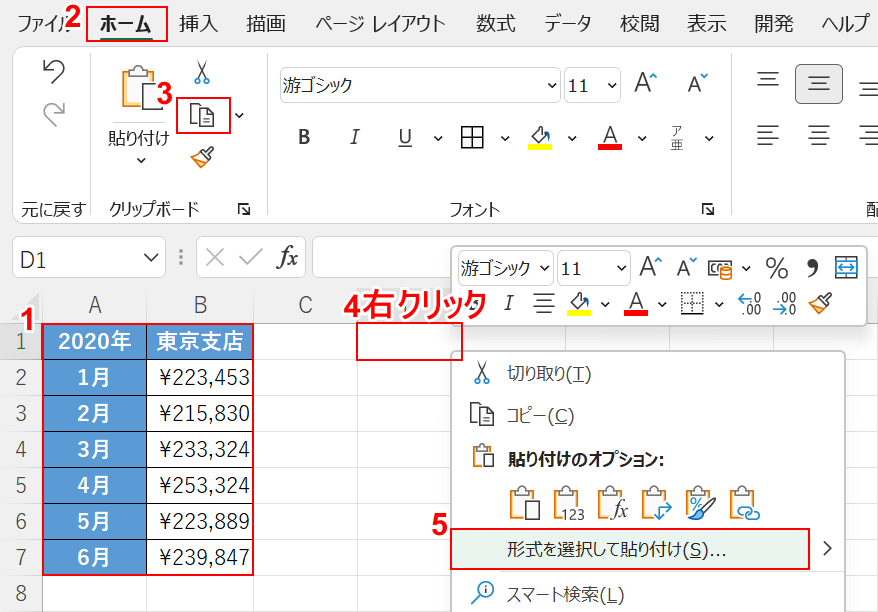
①行と列を入れ替えたいセル範囲(例:A1セルからB7セル)、②ホームタブ、③コピーの順に選択します。④貼り付けたいセル(例:D1セル)を右クリックして、⑤形式を選択して貼り付けを選択します。
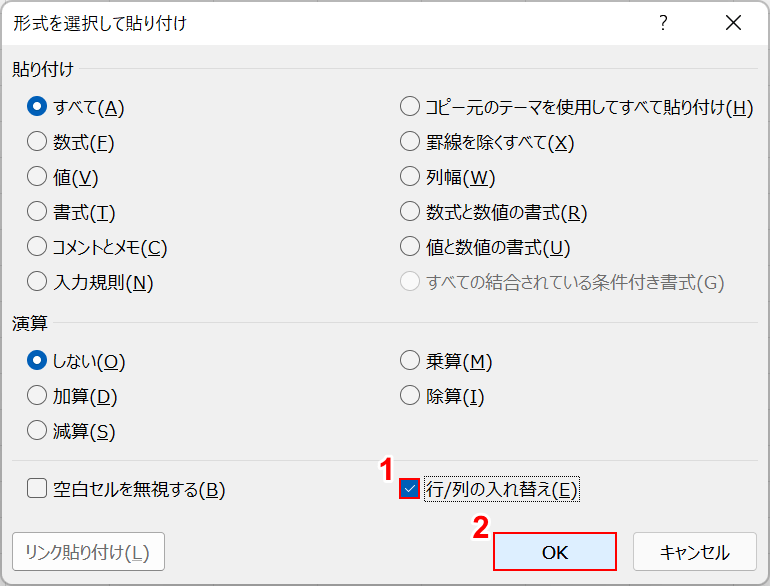
形式を選択して貼り付けダイアログボックスが表示されます。①「行/列の入れ替え」を選択して、②OKボタンを押します。
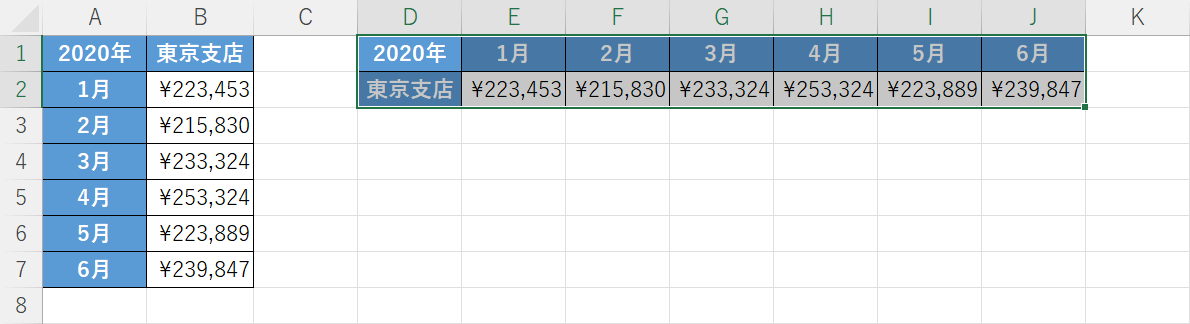
これで、行と列が入れ替わった表が作成できます。元の表と重なるセルには貼り付けられないため注意しましょう。
関数を使って入れ替える方法
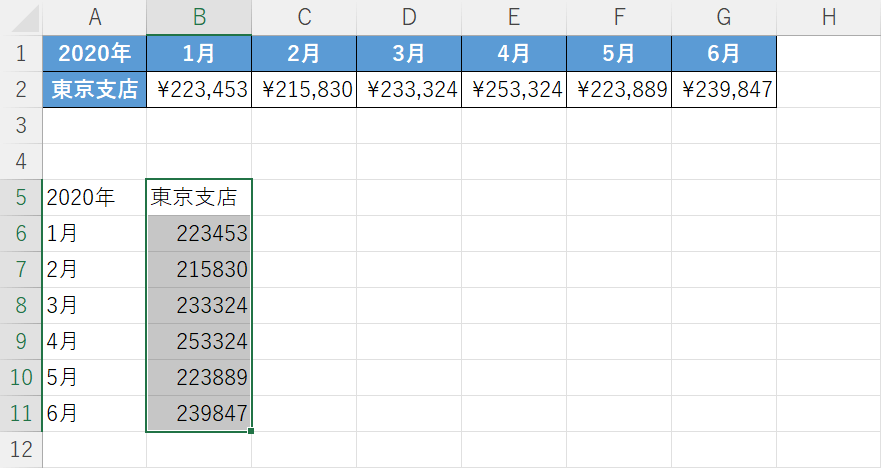
行と列の入れ替えは関数を使って行うことも可能です。
上の画像は関数を使って行と列を入れ替えて、A1セルからG2セルの表をA5セルからB11セルに表示しています。
関数を使った場合は、元の値と入れ替えた後の値がリンクするため、元の表で値の変更が行われれば入れ替え後の表にも反映されます。
関数を使って行と列を入れ替える方法については以下の記事をご参照ください。
行と列の入れ替えができない場合
行と列の入れ替えが出来ない場合は、いくつかの原因が考えられます。
以下の記事では下記のような場合の対処法についてご紹介していますので参考にしてみて下さい。
- 切り取りで行と列が入れ替えられない場合
- 形式を選択して貼り付けが出来ない場合
- TRANSPOSE関数で入れ替えが出来ない場合
