- 公開日:
エクセルで#N/Aを表示しない方法
この記事では、エクセルで#N/Aを表示しない方法についてご説明しています。
エクセルには様々はエラー値がありますが、その中でも#N/Aは頻繁に目にするエラー値です。
#N/Aエラーを表示しない方法を知って、すっきりとした見た目のエクセルファイルを作成できるようになりましょう。
#N/Aの意味
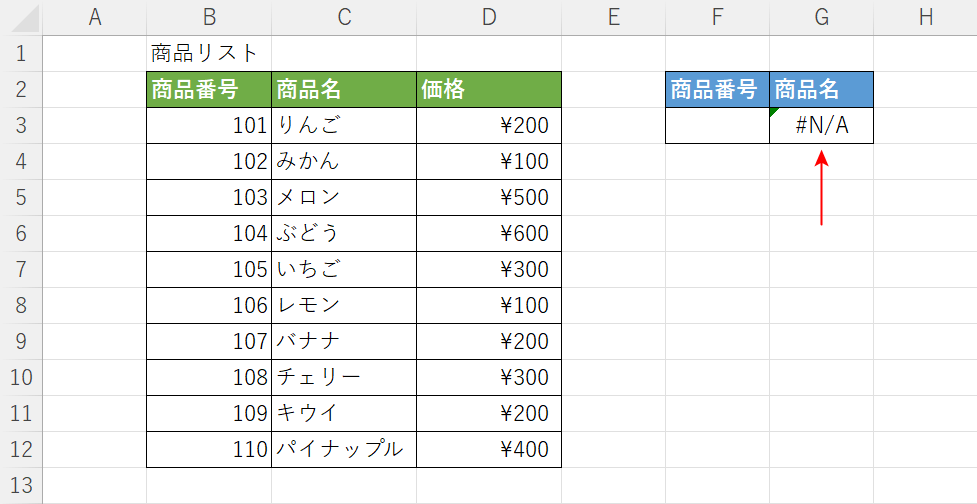
「#N/A」は「ノーアサイン」という意味で、参照先のセルに値がない場合に表示されるエラーです。
VLOOKUP関数やMATCH関数など値を検索して抽出する関数で、主に表示されます。
上の画像は、G3セルに「F3セルに商品番号を入力したら、対応する商品名をリストから抽出しG3セルに表示する」という意味の関数が入力してありますが、赤い矢印で示したように「#N/Aエラー」が表示されています。
これは、F3セルが空白のためG3セルに表示できる「商品名」がない、といった意味で表示されている#N/Aエラーになります。
エクセルで#N/Aを表示しない方法
エクセルでは#N/Aエラー等の数式のエラーを一括で非表示にする方法がありません。非表示にしたい場合は、あらかじめエラー値がでそうな数式を「IFERROR関数」と組み合わせて作成しておきましょう。今回はVLOOKUP関数とIFERROR関数を組み合わせて#N/Aエラーを非表示にする方法をご説明します。
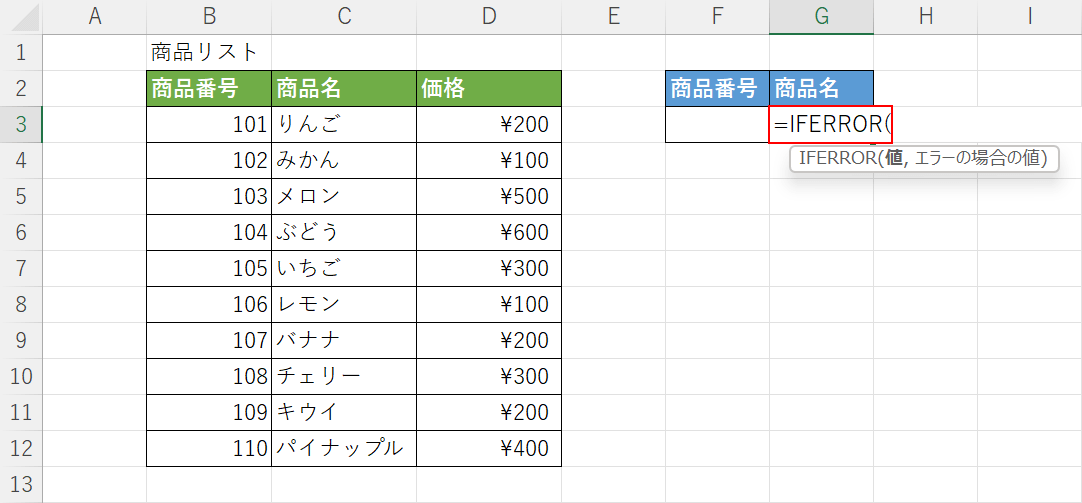
今回はF3セルに商品番号を入れると対応する商品名をリストから抽出し、G3セルに表示する表をVLOOKUP関数を使って作成します。まずはIFERROR関数を入力します。【任意のセル(例:G3セル)】を選択し、『=IFERROR(』と入力します。
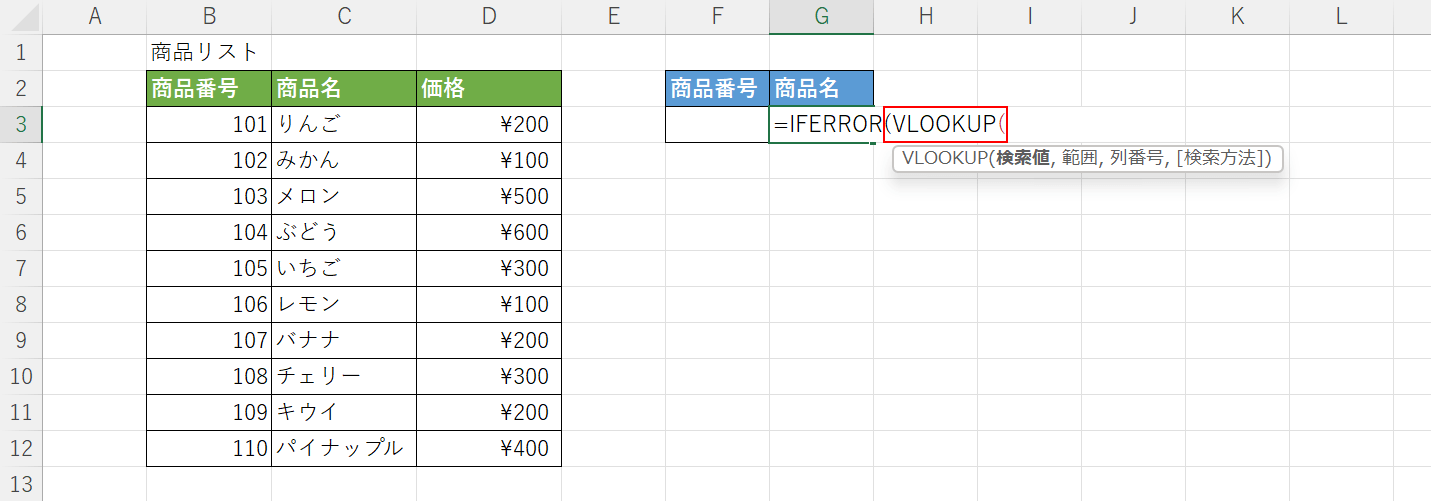
次にVLOOKUP関数を入力します。VLOOKUP関数の書式は、「=VLOOKUP(検索値,範囲,列番号,[検索方法])」です。「=IFERROR(」に続いて『VLOOKUP(』と入力します。
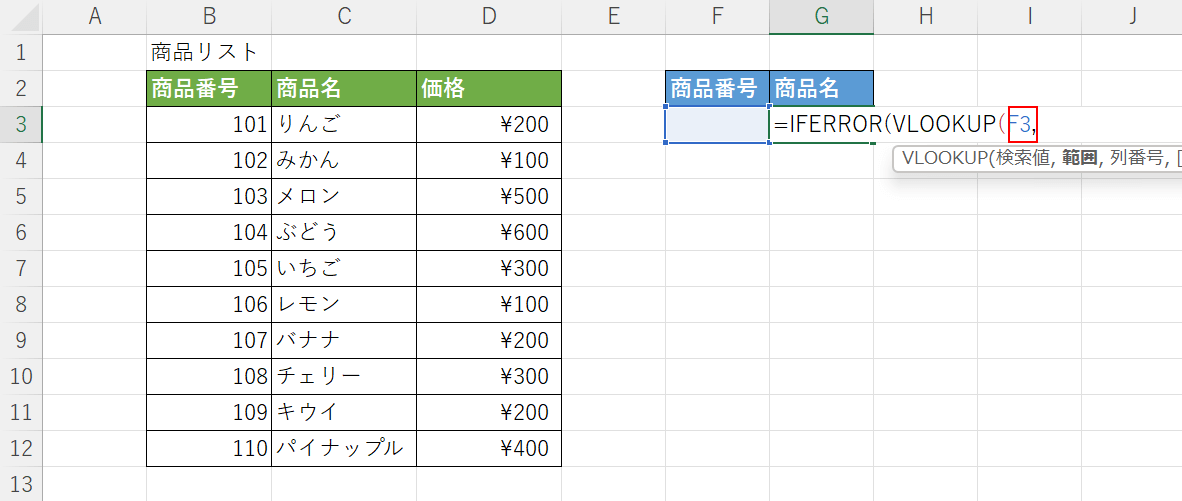
次に、検索値の引数を設定します。「VLOOKUP(」に続いて『F3,』と入力します。
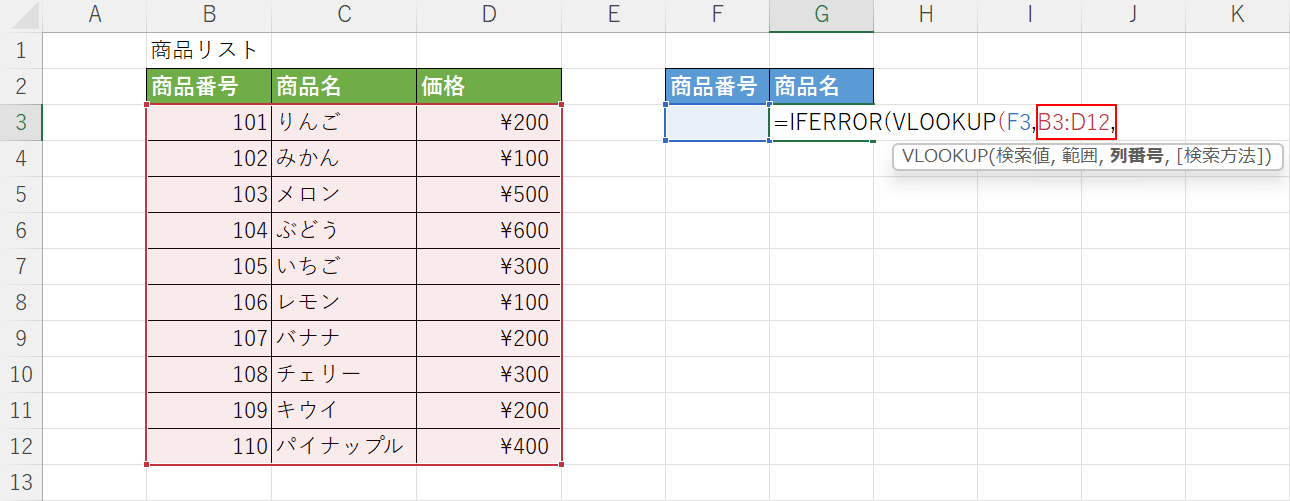
次に、範囲の引数を設定します。「F3,」に続いて『B3:D12,』と入力します。
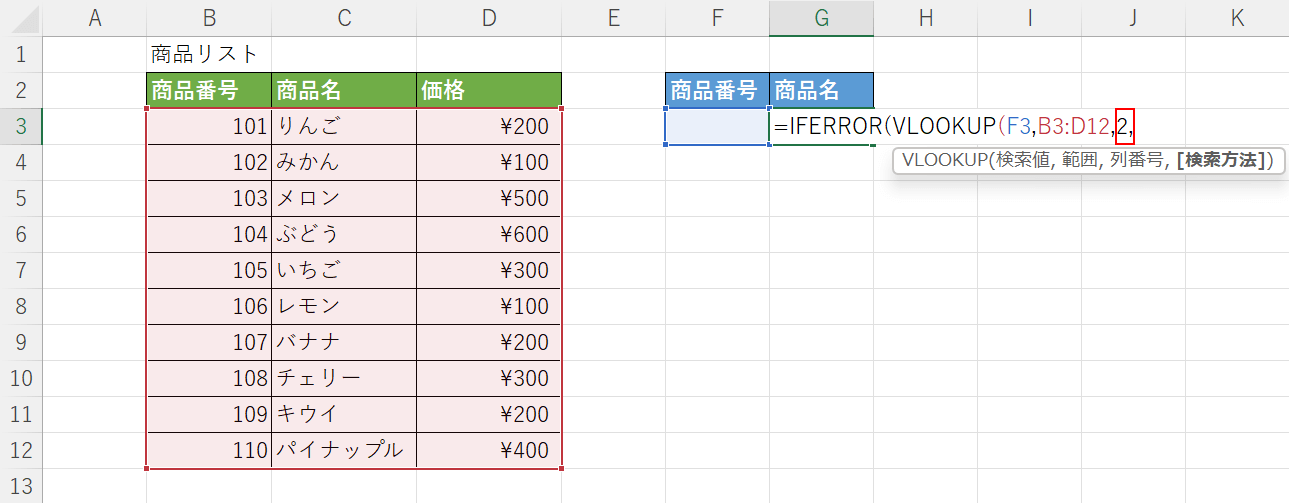
次に列番号の引数を設定します。「B3:D12,」に続いて『2,』と入力します。
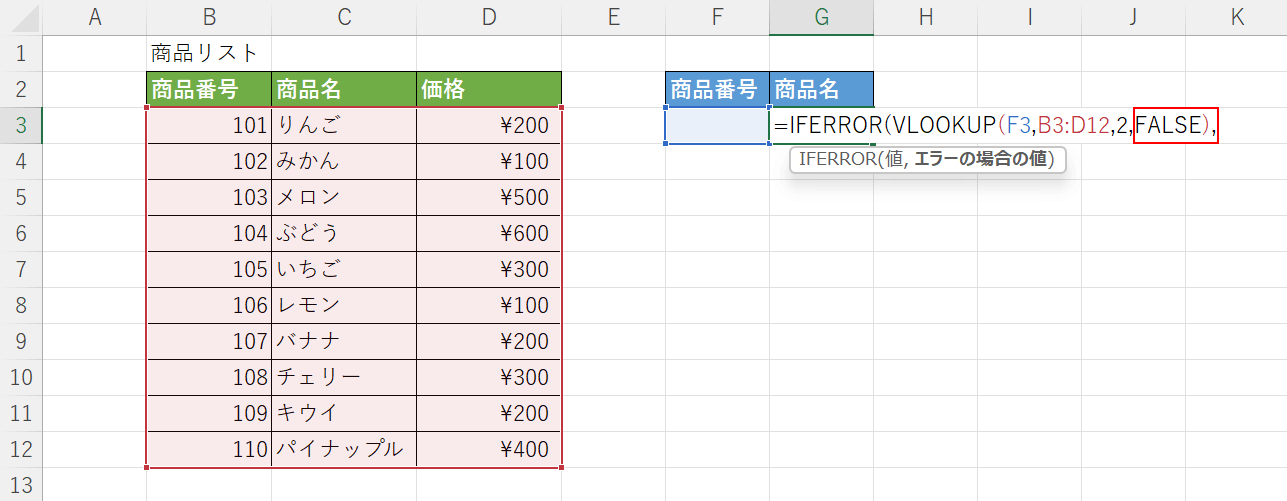
次に、検索方法の引数を設定します。今回は完全一致で検索したいので、「FALSE),」と入力します。
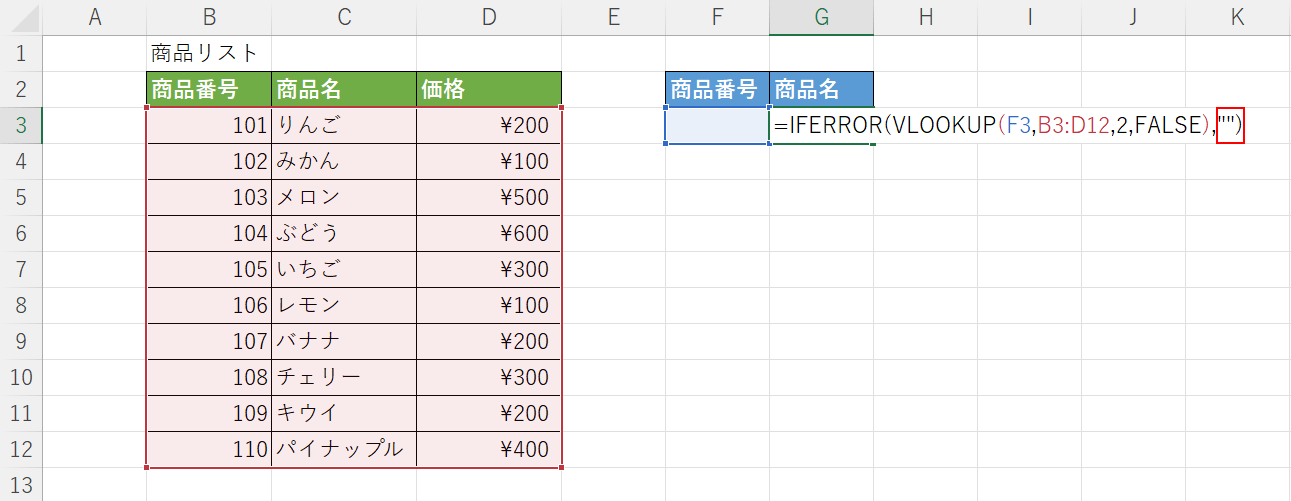
IFERROR関数の「エラーの場合の値」の引数を設定します。F3セルに何も入力されていない場合は、G3セルを#N/Aエラーではなく「空白」にしたいので「FALSE),」に続いて『"")』と入力し、【Enter】キーを押します。
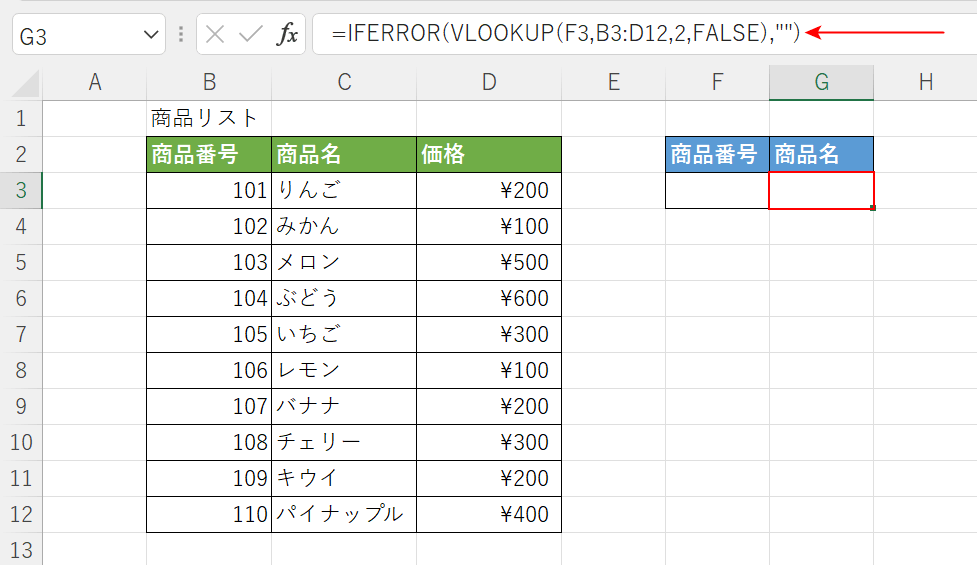
これで数式が完成しました。数式を入力した【G3セル】を選択し、数式バーに赤い矢印で示したように数式が表示されれば問題なく数式が作成できています。
#N/Aを0にする方法
#N/Aエラーの表示を「0」に置き換えたい場合は、IFERROR関数を使って設定しましょう。
方法の詳細は以下の通りです。
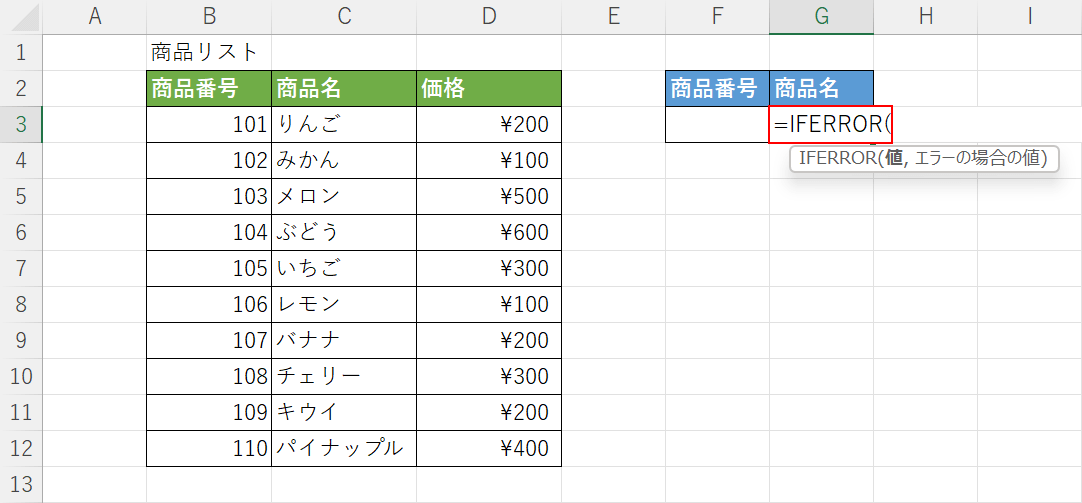
今回はF3セルに商品番号を入れると対応する商品名をリストから抽出し、G3セルに表示する表をVLOOKUP関数を使って作成します。
まずはIFERROR関数を入力します。
【任意のセル(例:G3セル)】を選択し、『=IFERROR(』と入力します。
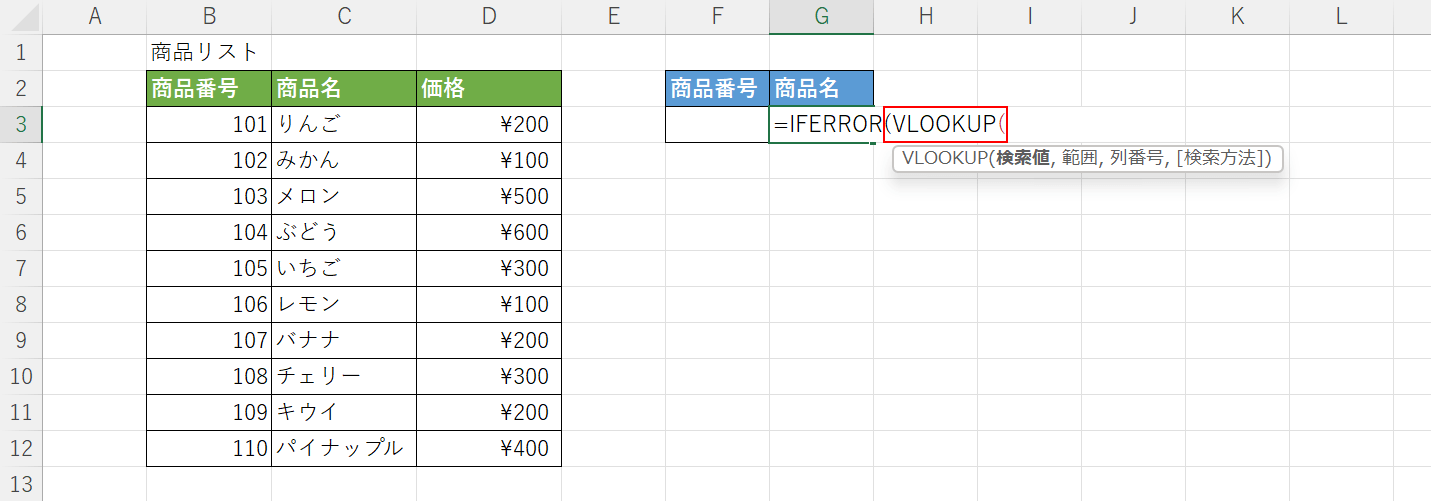
次にVLOOKUP関数を入力します。
VLOOKUP関数の書式は、「=VLOOKUP(検索値,範囲,列番号,[検索方法])」です。
「=IFERROR(」に続いて『VLOOKUP(』と入力します。
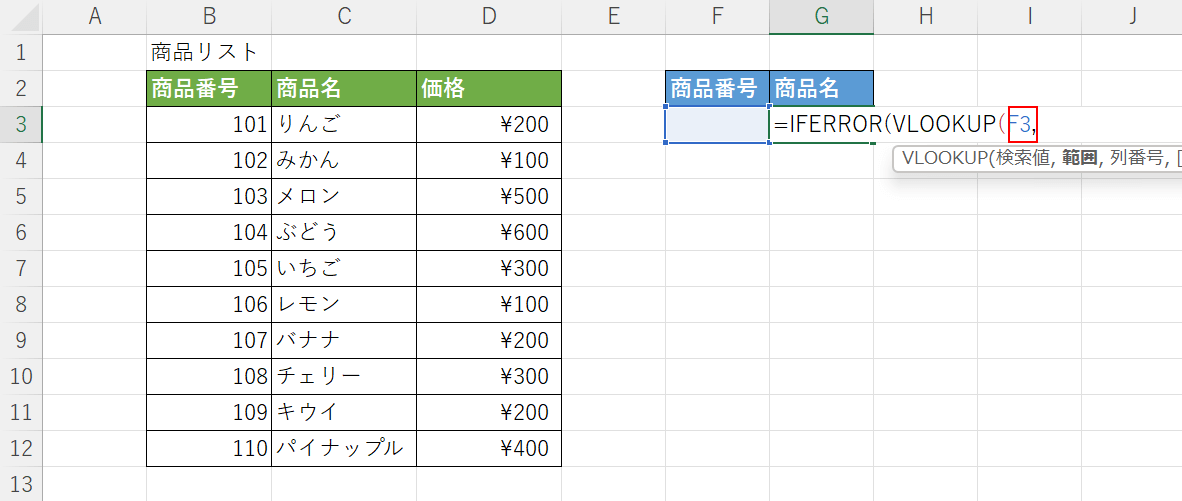
次に、検索値の引数を設定します。
「VLOOKUP(」に続いて『F3,』と入力します。
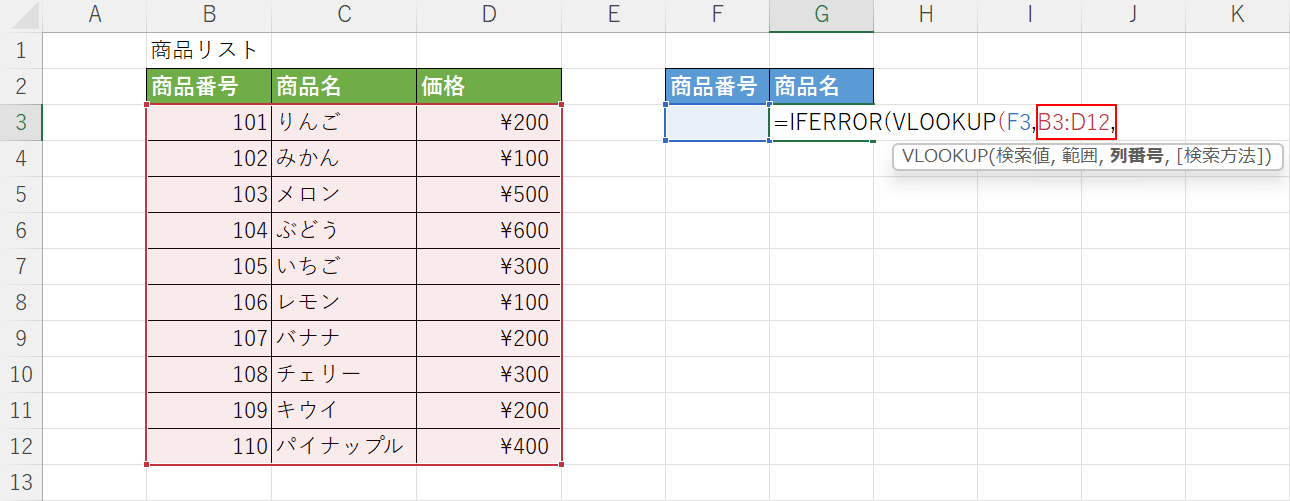
次に、範囲の引数を設定します。
「F3,」に続いて『B3:D12,』と入力します。
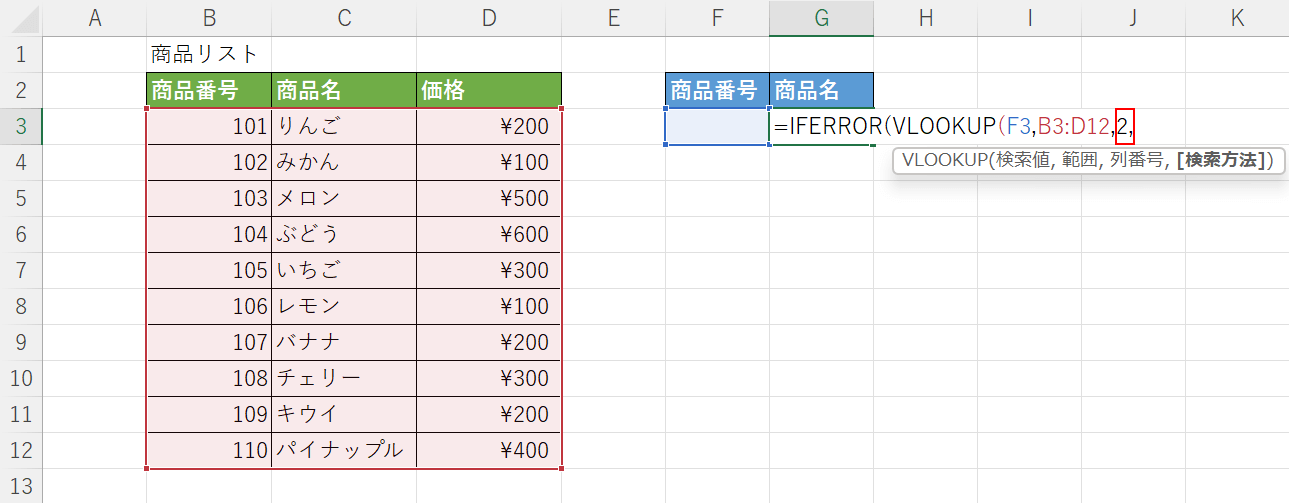
次に列番号の引数を設定します。
商品名は商品リストの2列目にあるので、「B3:D12,」に続いて『2,』と入力します。
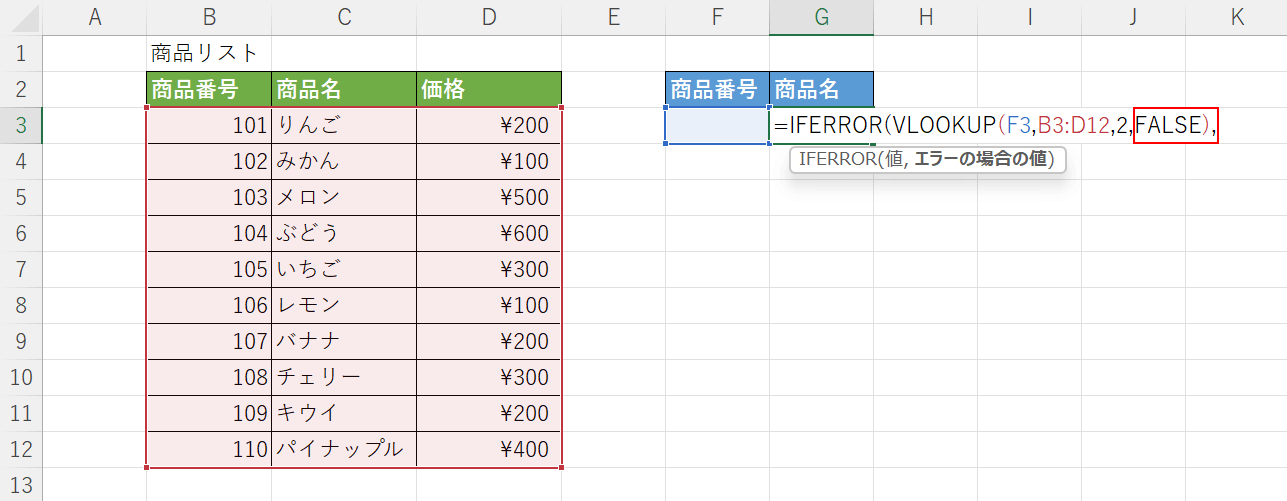
次に、検索方法の引数を設定します。
今回は完全一致で検索したいので、「FALSE),」と入力します。
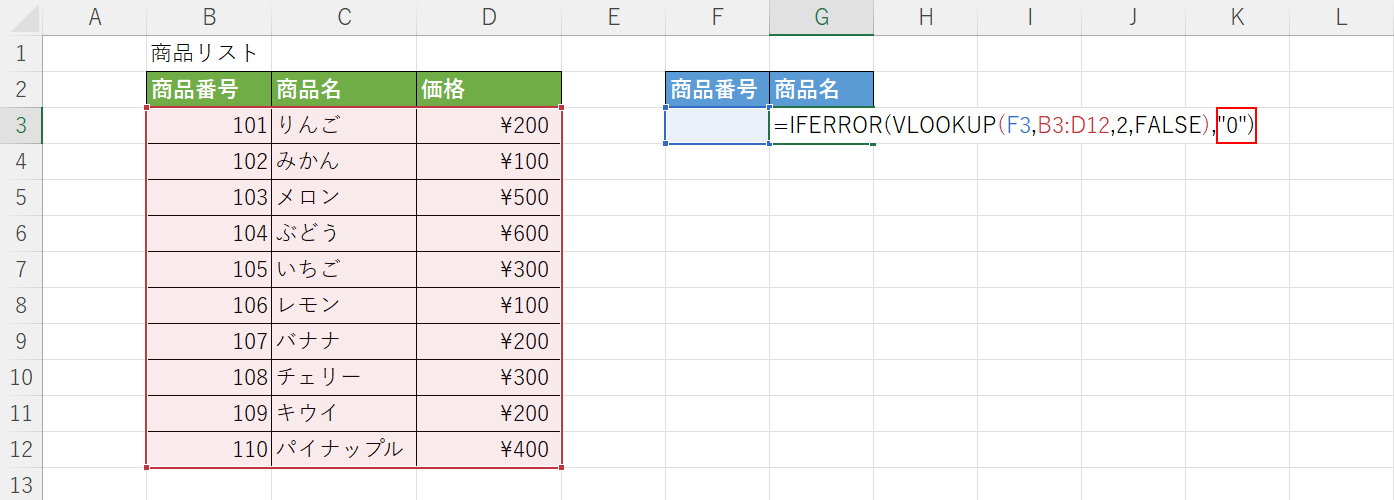
IFERROR関数の「エラーの場合の値」の引数を設定します。
F3セルに何も入力されていない場合は、G3セルを#N/Aエラーではなく「0」にしたいので「FALSE),」に続いて『"0")』と入力し、Enterを押します。
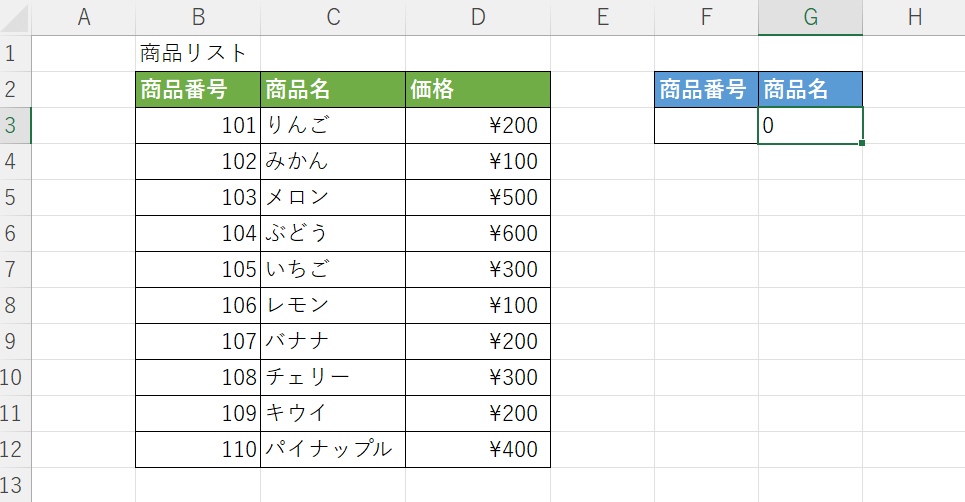
これで数式が完成しました。
F3セルには何も入力されていない状態でG3セルに「0」が表示されていれば問題なく設定が完了しています。
