- 公開日:
- 更新日:
エクセルでのパレート図の作り方
エクセルでのパレート図の作り方をご説明します。
パレート図は、イタリアの経済学者ヴィルフレド・パレートに因んで名付けられた図法です。
データをパレート図にすることで、例えば「発生している問題の中で、どの問題が大きな割合を占めているか」が明確になります。
データ分析の手法として、ぜひ学んでおきましょう。
パレート図とは?
パレート図とは、項目別に分けたデータを左から大きい順に棒グラフで並べ、その累積比率を折れ線グラフで示した複合グラフです。
主に品質管理を行っていく過程で頻繁に使われます。
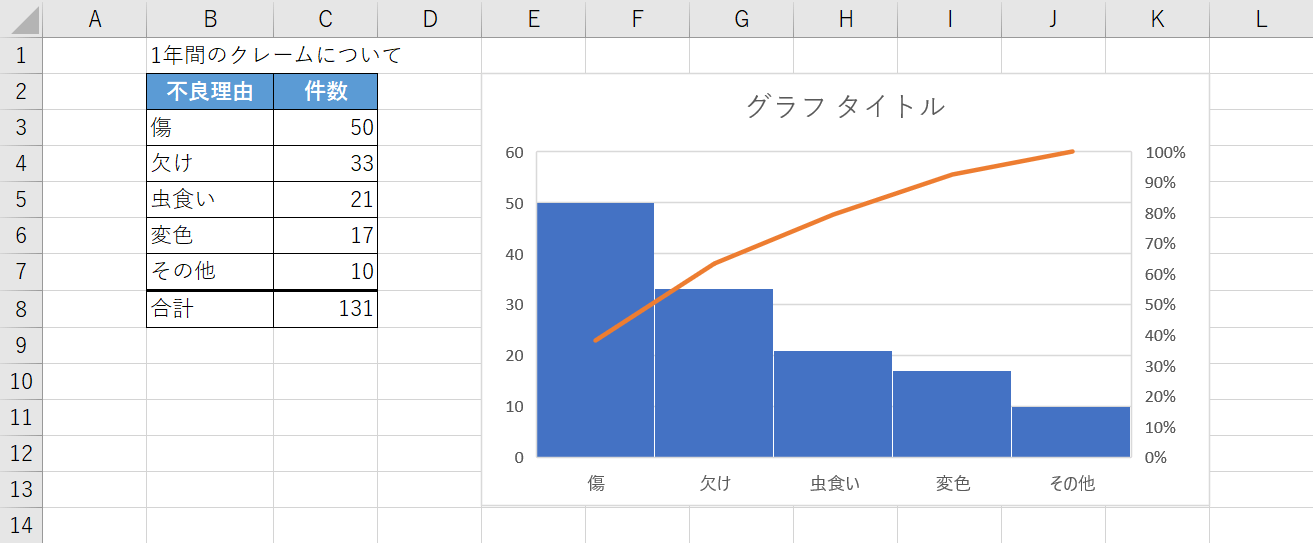
上の画像は、「1年間のクレーム」についてのパレート図を作成した例です。
パレート図では例えば、「1年間のクレームの不良内容」と「件数」のように項目ごとに表/グラフとしてまとめます。
パレート図の見方
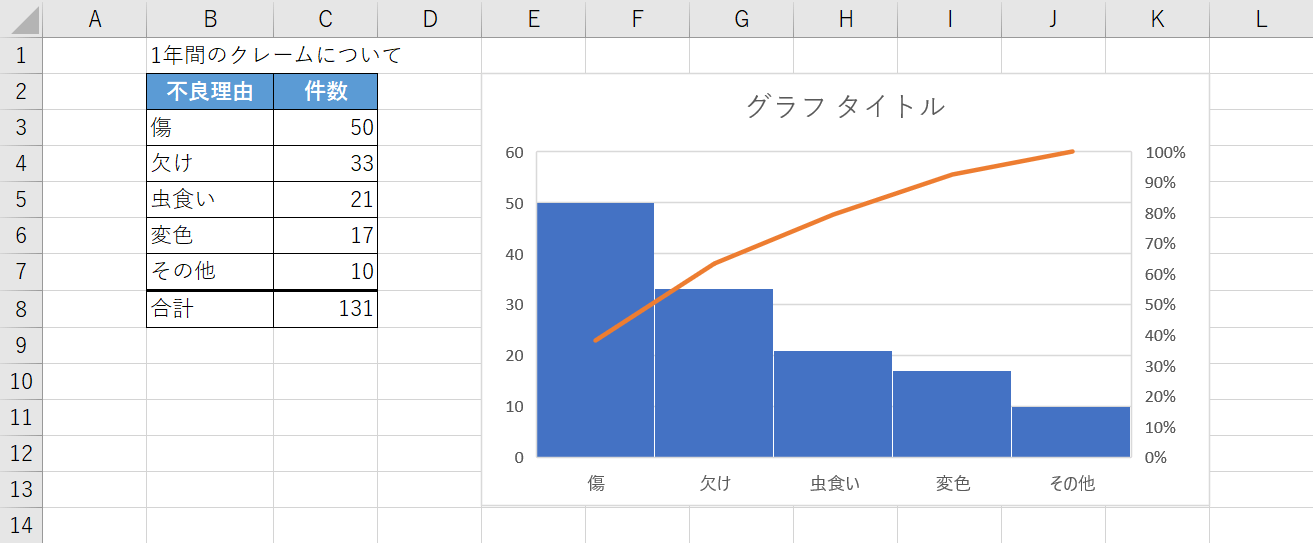
例えば、上の画像のパレート図を作ることで1年間のクレーム内容の内訳から、どこに一番クレームがあったのか、またどこから改善を行っていけばクレーム件数が減るのか、などを読み解くことが出来ます。
今回の場合はグラフの一番左端にある「傷」がクレーム数が多いため、「傷」に関する改善を行っていくことで「全体的なクレーム件数を効率よく減少させることが出来る」ということが分かります。
パレート図をみて分かることをまとめると、以下になります。
- どの項目が発生件数が多いか
- どの項目が影響力を持っているか
- 改善の優先順位はどれか
- どの項目を改善すれば、どれくらいの結果が得られるか
累積比率の見方
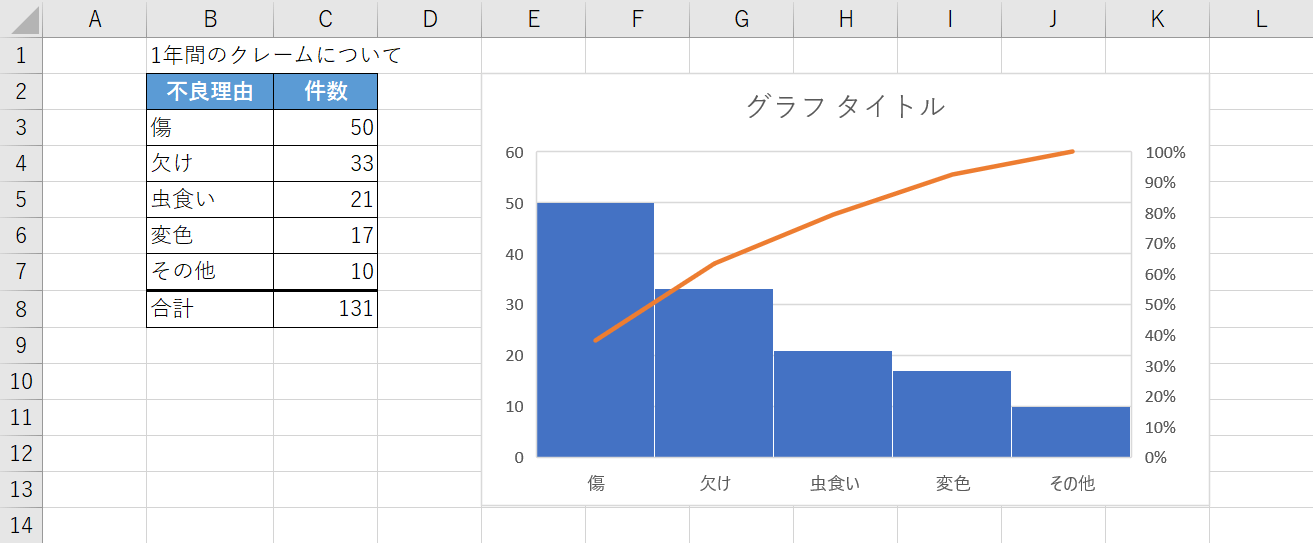
上の図で、オレンジ色で示した折れ線グラフは「累積比率」を表しています。
「累積」とは各項目のデータ数を足した数のことで、「累積比率」は各項目のデータ数を累積数の合計で割った数値を表しています。
累積比率をみることで「左側の項目(数が大きい項目)から対象の項目までの合計が、全体の何パーセントになっているか」が分かるので、どの項目まで対応すればクレームが何%減少するかが明らかになります。
例えば、上の図では「虫食い」の項目で累積比率が約80%になっているため「傷」「欠け」「虫食い」への改善を行っていけば全体のクレームのうち約80%のクレームが減少するということになります。
エクセルでパレート図の作り方
Excel 2016からは「グラフ」にパレート図が追加され、ワンクリックでパレート図が挿入できるようになりました。以下では、一番簡単なパレート図の挿入方法をご説明します。
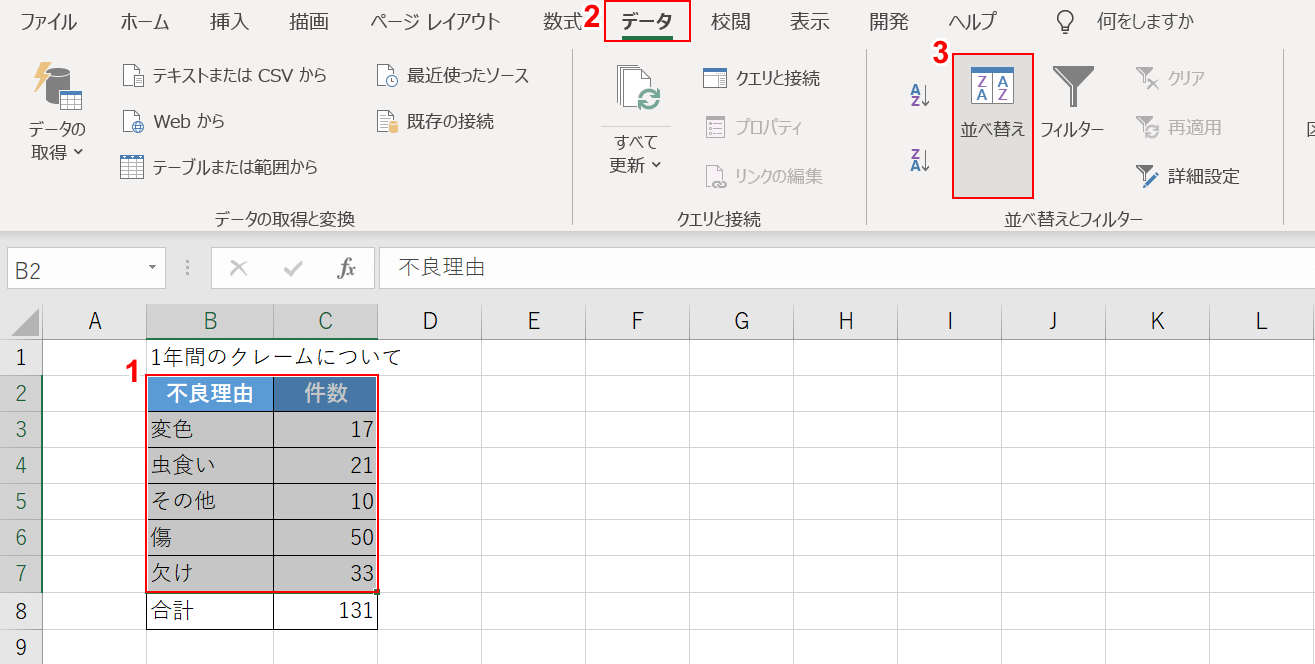
上の画像のような表を作成します。今回は、「1年間のクレーム件数」からパレート図を作成していきます。まずは、データを大きい順に並べ替えます。①【クレーム件数をまとめた表(例:B2セルからC7セル)】、②【データ】タブ、③【並べ替え】の順に選択します。
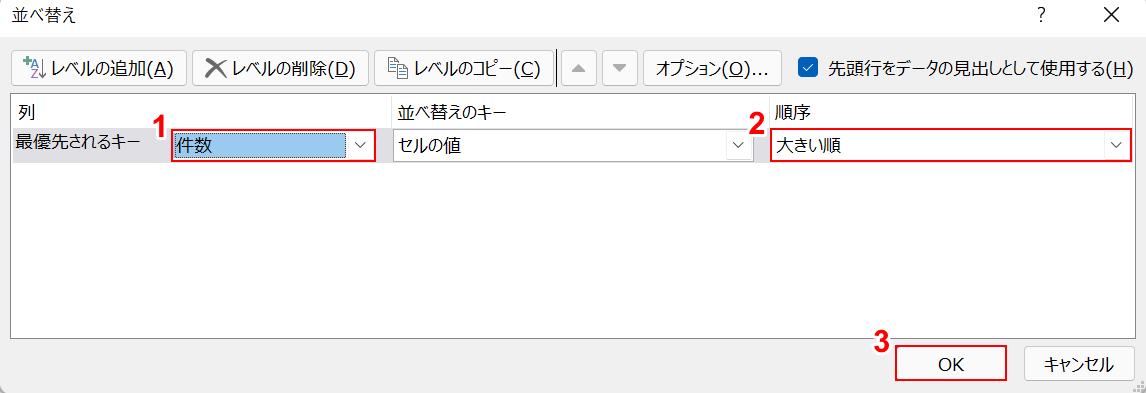
「並べ替え」ダイアログボックスが表示されます。①「最優先されるキー」の【件数】、②「順序」の【大きい順】の順に選択し、③【OK】ボタンを押します。
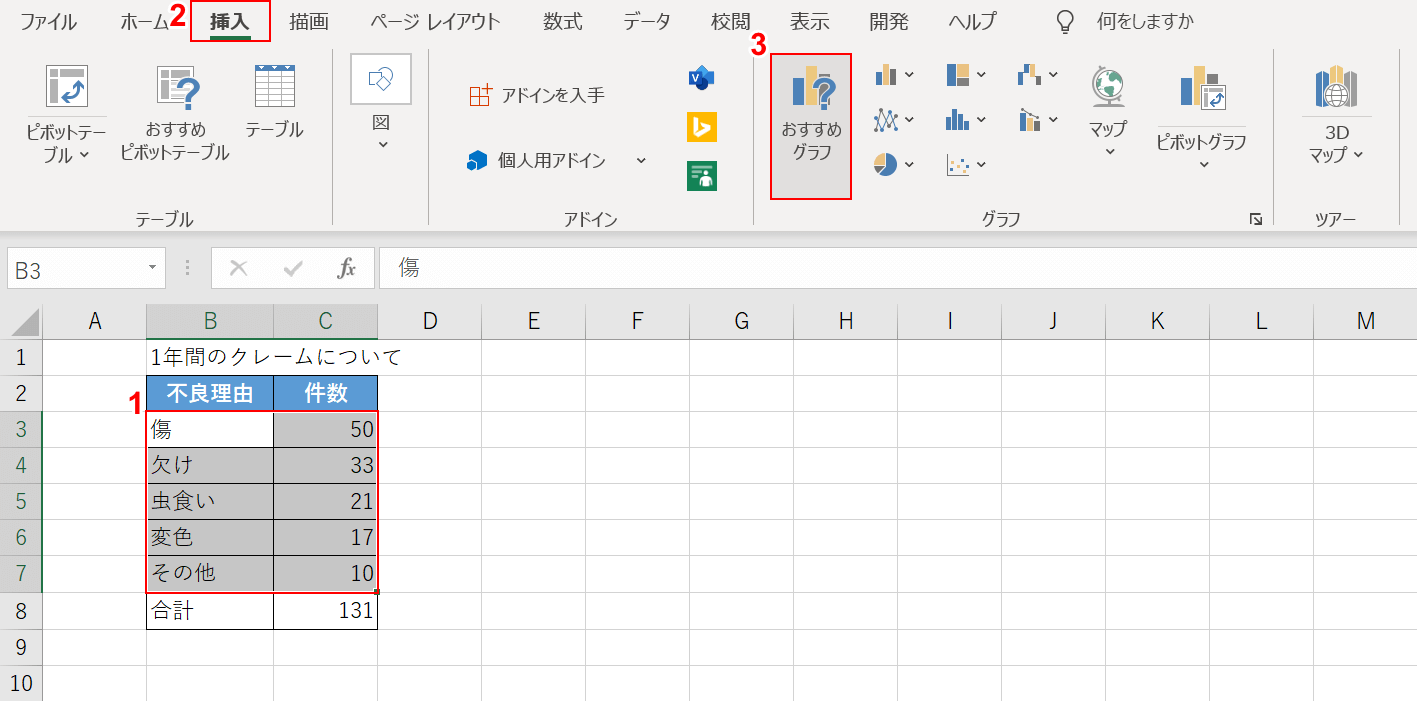
データを並べ替えたらパレート図を挿入します。①【表のデータ箇所(例:B3セルからC7セル)】、②【挿入】タブ、③【おすすめグラフ】の順に選択します。
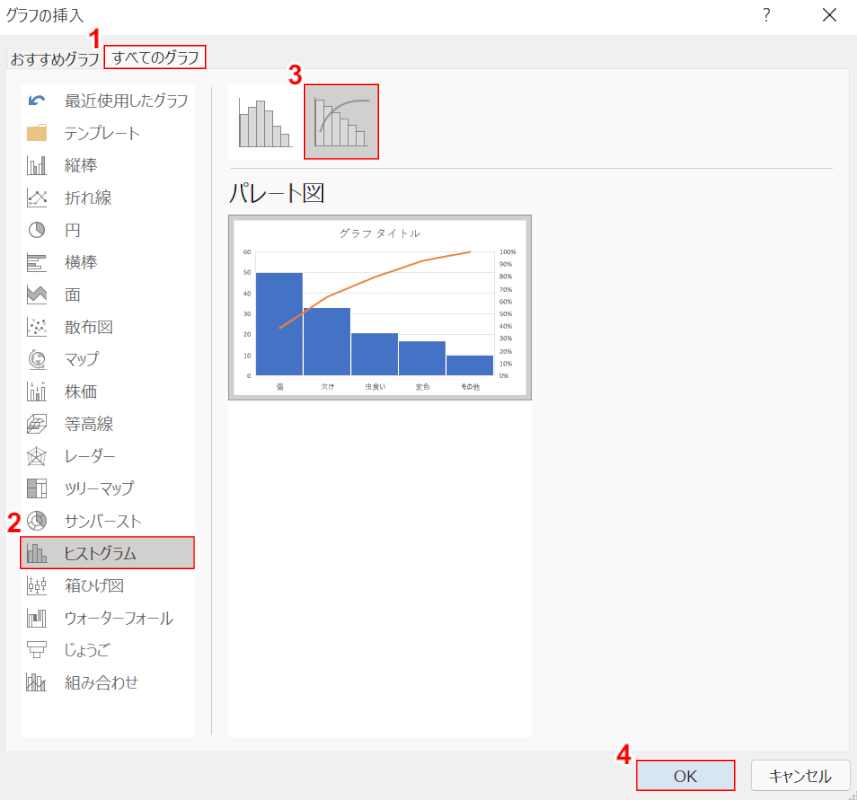
「グラフの挿入」ダイアログボックスが表示されます。①【すべてのグラフ】タブ、②【ヒストグラム】、③【パレート図】の順に選択します。
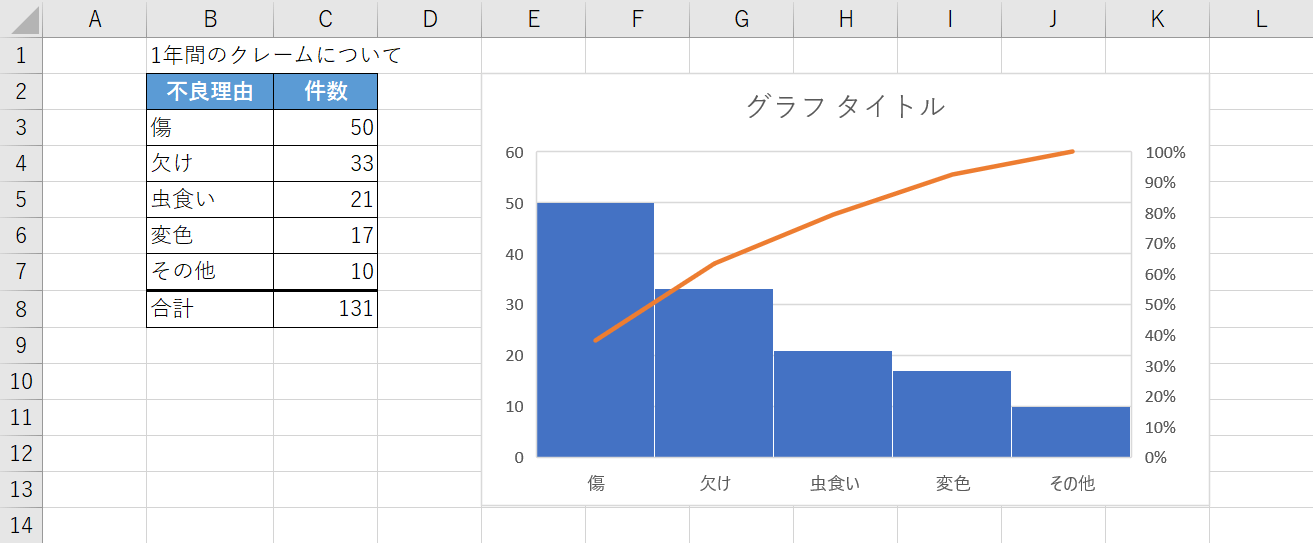
これでパレート図が挿入されました。
