- 公開日:
エクセルのプルダウンを追加する方法
この記事では、エクセルのプルダウンに選択肢を追加する方法をご紹介します。
プルダウンの選択肢を後から追加する場合は、最初にどの方法でプルダウンを設定したかによって操作が異なります。
選択肢が自動的に追加されるプルダウンの作成方法もご紹介しています。
エクセルのプルダウンを追加する方法
エクセルのプルダウンに選択肢を追加する方法をご紹介します。
直接入力で設定した選択肢を追加する方法
直接入力で設定したプルダウンの選択肢に新しい選択肢を追加する方法をご紹介します。
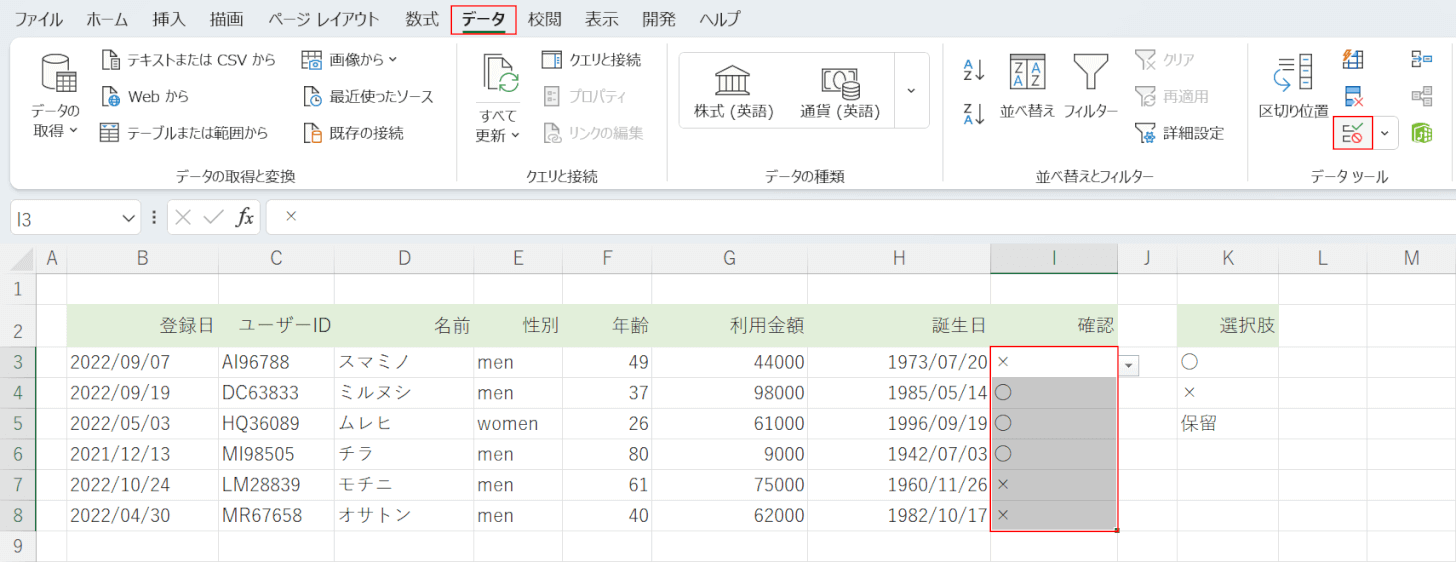
今回は○と×の選択肢が設定されたプルダウンに「保留」という選択肢を追加します。選択肢を追加したいプルダウン(例:I3セルからI8セル)、データタブ、「データの入力規則」の順に選択します。
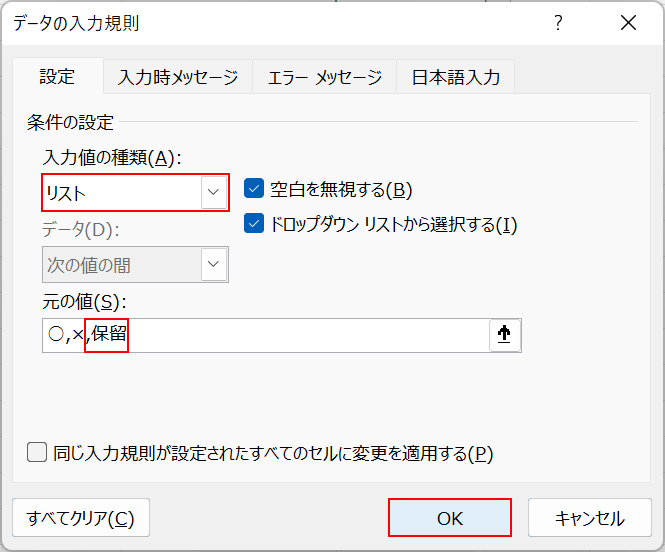
「データの入力規則」ダイアログボックスが表示されます。「元の値」に新しい選択肢(例:保留)を入力し、OKボタンを押します。選択肢はコンマ記号で区切るようにしましょう。
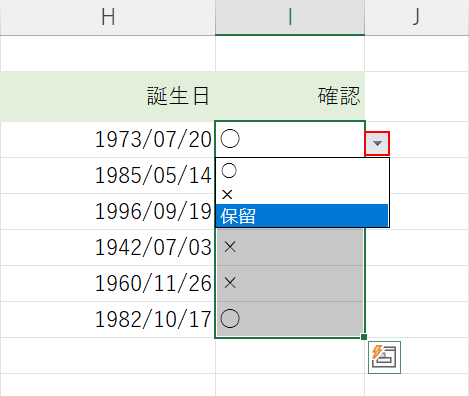
これで選択肢を直接入力で追加することが出来ました。セルの右下にある三角のボタンを押すと、追加した選択肢が表示されていることを確認できます。
セル範囲で指定した選択肢を追加する方法
セルの範囲選択でプルダウンの選択肢を設定している場合の選択肢の追加方法は以下のとおりです。
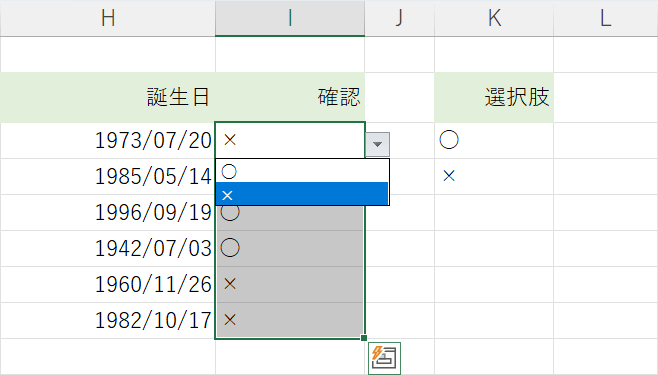
上の画像のプルダウンは、K3セルとK4セルに入力された○と×が選択肢として設定されています。
今回は上のプルダウンに「保留」という選択肢を追加します。
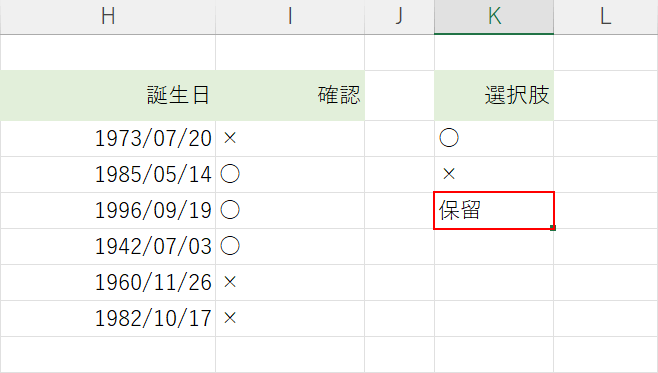
まずは新しい選択肢を入力します。
既存の選択肢の下(例:K5セル)に、新しい選択肢である保留を入力します。
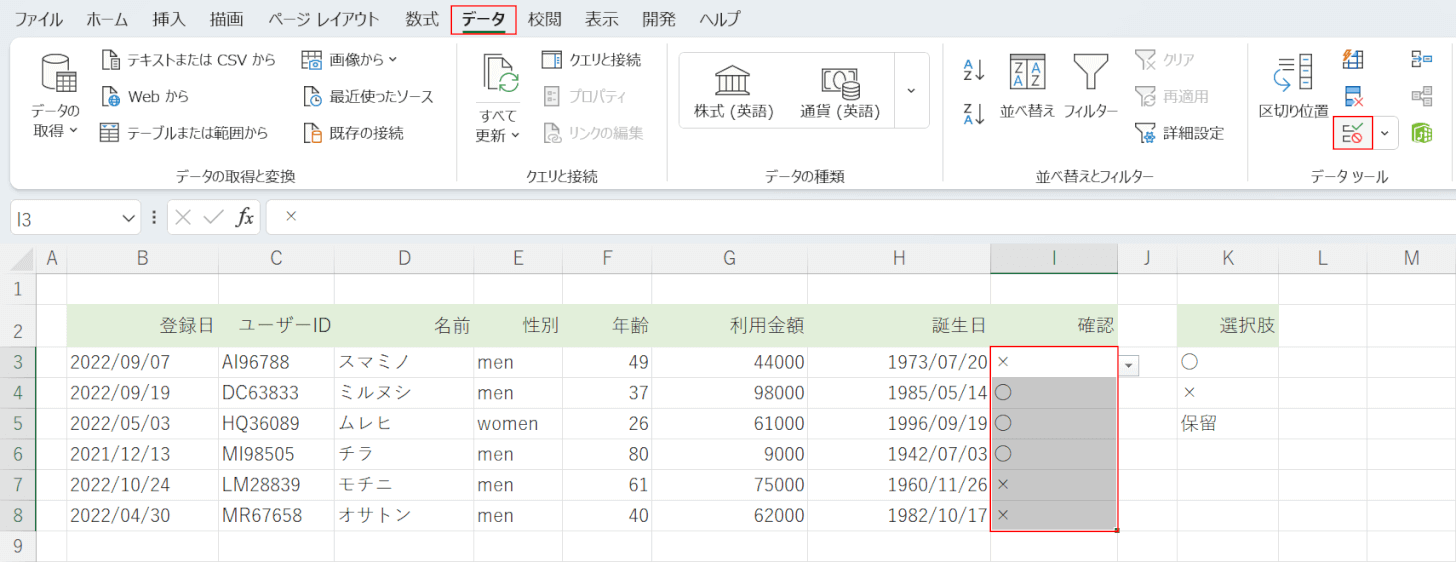
次にセル参照の範囲を広げます。
新しい選択肢を追加したいプルダウン(例:I3セルからI8セル)、データタブ、「データの入力規則」の順に選択します。
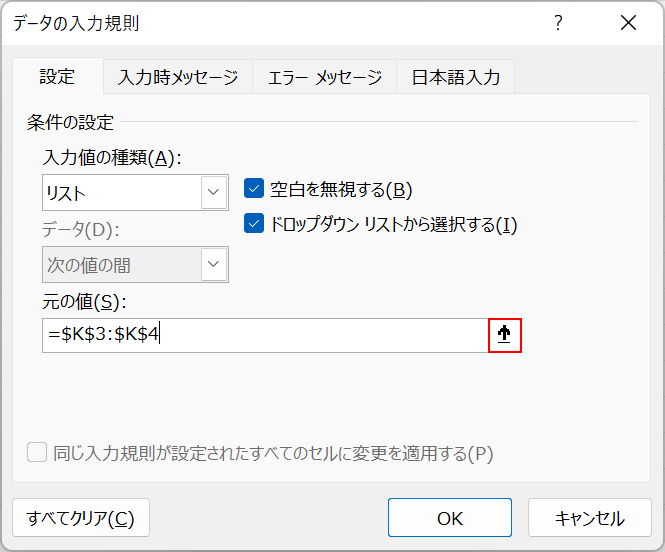
「データの入力規則」ダイアログボックスが表示されます。
「元の値」の↑ボタンを押します。
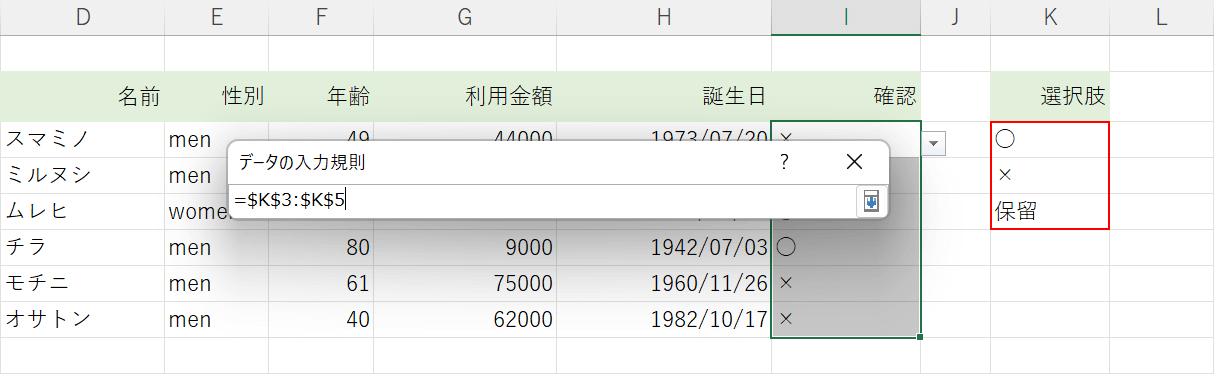
セル参照のダイアログボックスが表示されます。
先程入力した新しい選択肢も含めてセル番地(例:K3セルからK5セル)を指定し、Enterを押します。
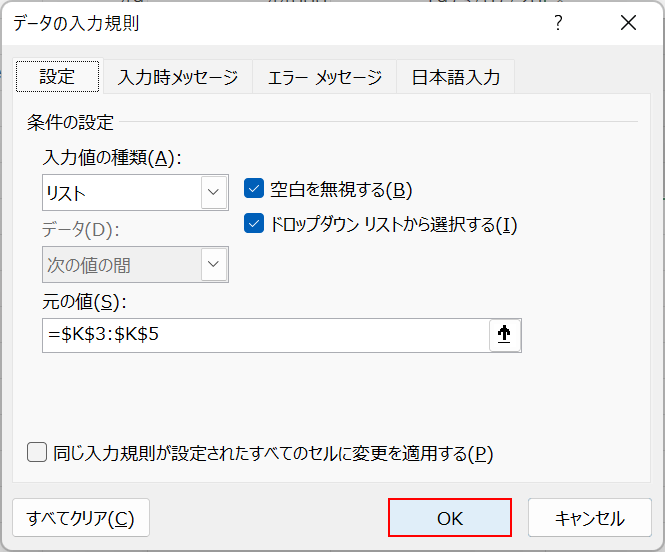
OKボタンを押します。
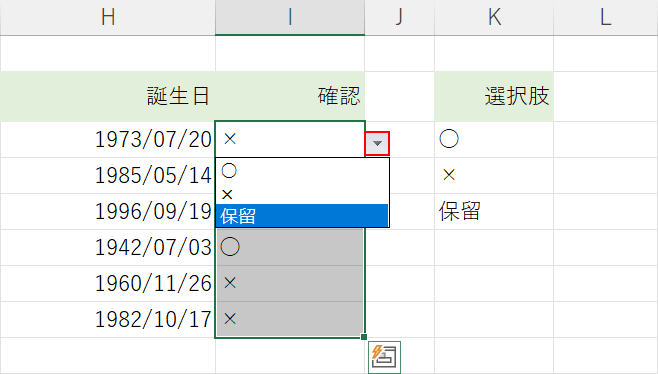
これでセルの範囲選択で新しい選択肢を追加することが出来ました。
プルダウンを設定したセルの右側にある三角ボタンを押すと、新しい選択肢が追加されていることが確認できます。
選択肢を自動的に追加する方法
関数を使うことでプルダウンの選択肢を自動的に追加することができるようになります。選択肢が増えるたびに再設定する必要がなくなるため大変便利です。
使用する関数はOFFSET関数とCOUNTA関数です。
方法の詳細は以下のとおりです。
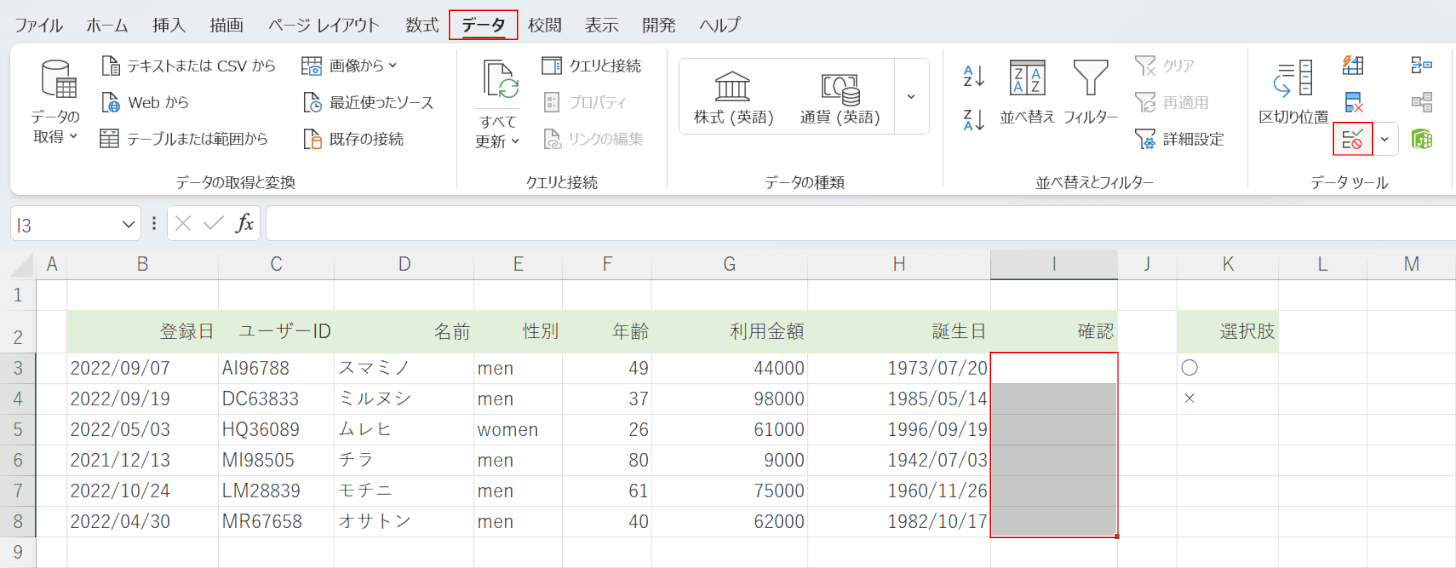
今回は上の画像の表を使い、K列に項目を追加するとI列のプルダウンに自動的に選択肢として追加されるように設定します。
選択肢の自動追加を設定したいプルダウン(例:I3セルからI8セル)、データタブ、「データの入力規則」の順に選択します。
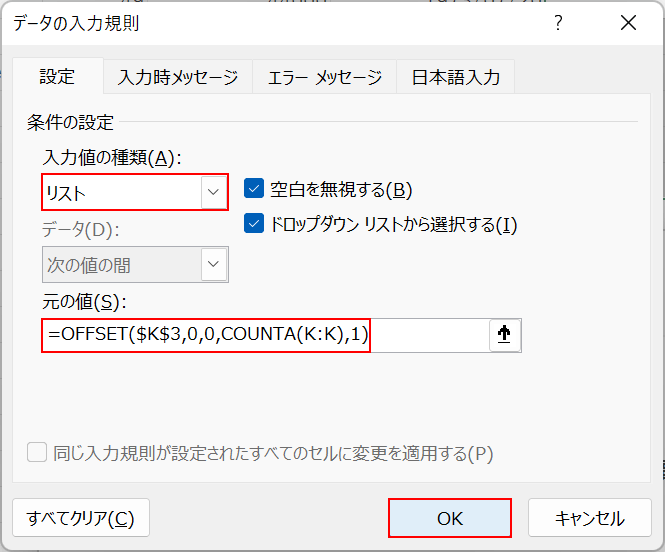
「データの入力規則」ダイアログボックスが表示されます。
「入力値の種類」でリストを選択し、「元の値」で=OFFSET($K$3,0,0,COUNTA(K:K),1)と入力します。
「=OFFSET($K$3,0,0,COUNTA(K:K),1)」はセル範囲を検索する関数であるOFFSET関数と値が入力されたセルをカウントする関数であるCOUNTA関数を組み合わせた数式です。
最初の「$K$3」の部分には選択肢のリストの先頭となるセル番地を入力し、「K:K」にはリストが入力された列を設定しましょう。
数式を入力したらOKボタンを押します。
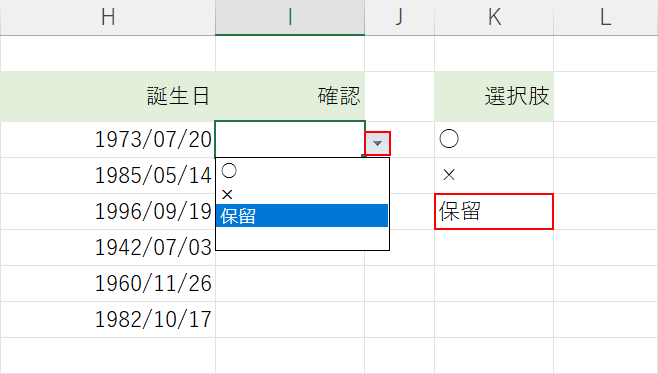
これで自動的に選択肢を追加できるプルダウンを設定できました。
試しにK5セルに保留という新しい選択肢を追加して、プルダウンの三角ボタンを押してみます。
上の画像のように、追加した選択肢が自動的に表示されれば問題なく設定が完了しています。
