- 公開日:
- 更新日:
エクセルのプルダウンが追加できない場合
この記事では、シートにプルダウン(ドロップダウンリスト)が追加出来ない場合の対処法をご紹介します。
「前任者からファイルを引き継いだのでプルダウンを追加・編集したいけどなぜか出来ない」といったような場面でご活用ください。
プルダウンの選択肢が追加出来ない場合の対処法もご紹介しています。
エクセルのプルダウンが追加できない場合
エクセルでプルダウンを追加出来ない場合は、「シートの保護」が設定されている可能性があります。
シートの保護を行うとシートの編集や追加ができなくなります。
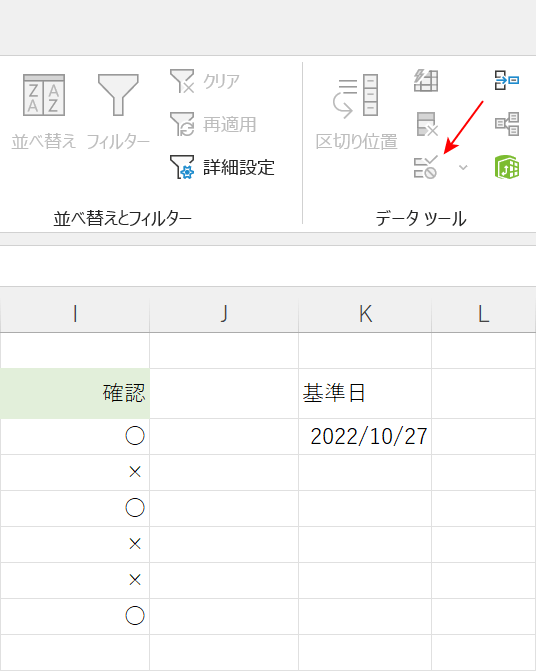
上の画像はシートの保護がかかっている場合の例です。
赤い矢印で示したプルダウンだけでなく、並べ替えやフィルターなどの機能も使えなくなっています。
シートの保護がかかっているか確認し保護を解除する方法は以下のとおりです。
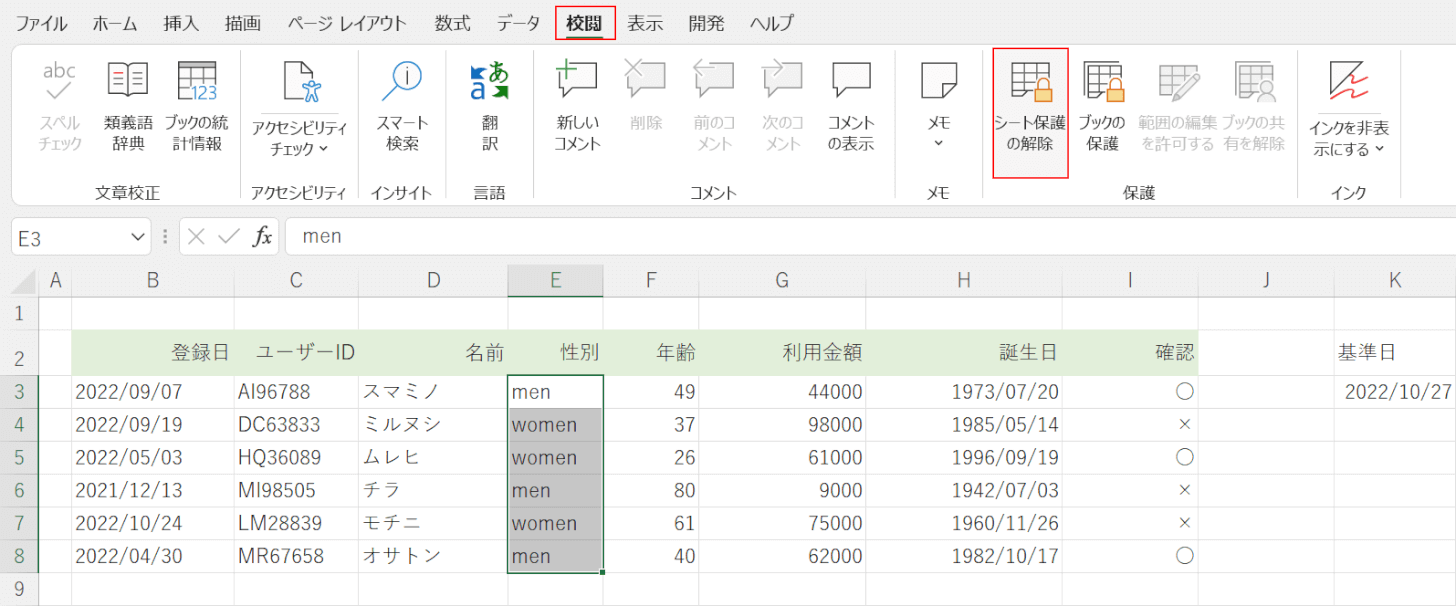
校閲タブを選択し、「保護」にシート保護の解除と表示されていれば該当のシートに保護がかかっていて編集できなくなっている状態です。
シート保護の解除を選択します。
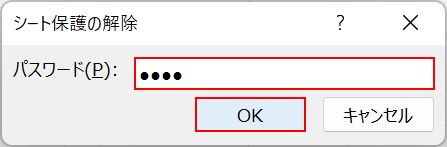
「シート保護の解除」ダイアログボックスが表示されます。
パスワードを入力して、OKボタンを押します。
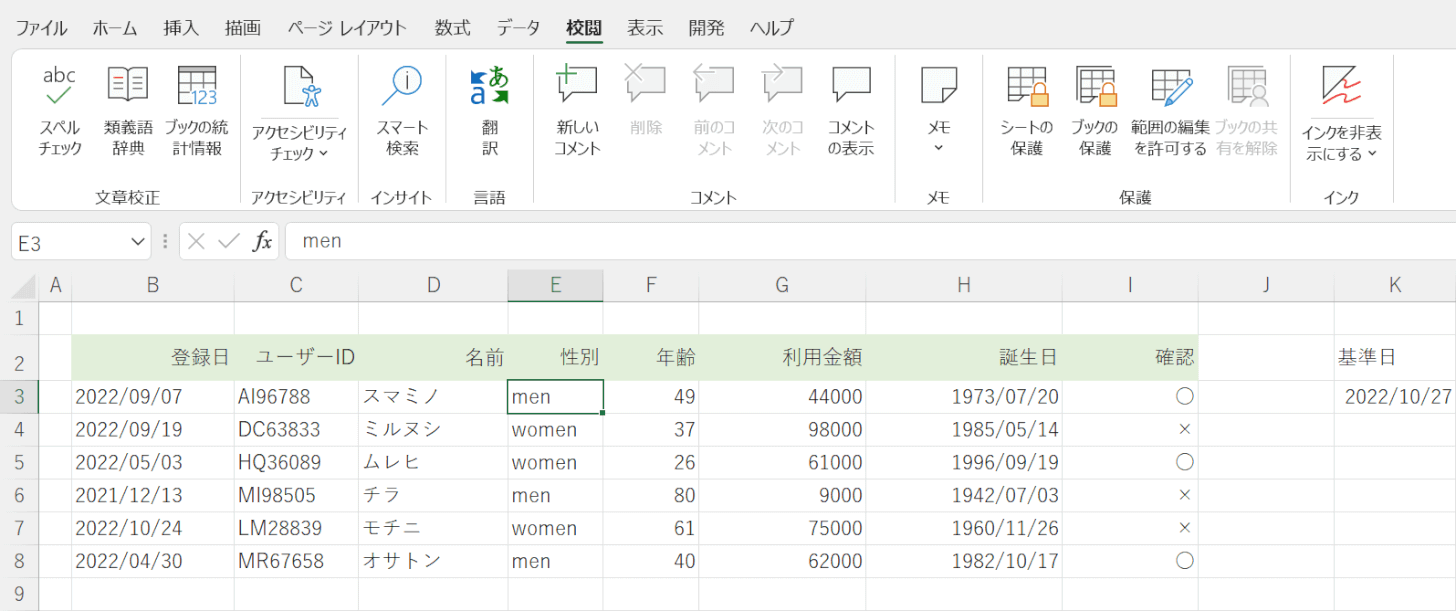
これでシートの保護を解除することが出来ました。
プルダウンが追加できるかどうか再度確認してみましょう。
プルダウンの選択肢が追加できない場合
プルダウンの選択肢は、最初に「選択肢を直接入力して設定したのか」「セル参照で設定したのか」によって追加方法が異なります。
以下では「直接入力」と「セル参照」の2通りの方法で選択肢を追加するやり方をご紹介します。
直接入力した場合のリストの追加方法
プルダウンの選択肢を直接入力した場合の追加方法は以下のとおりです。
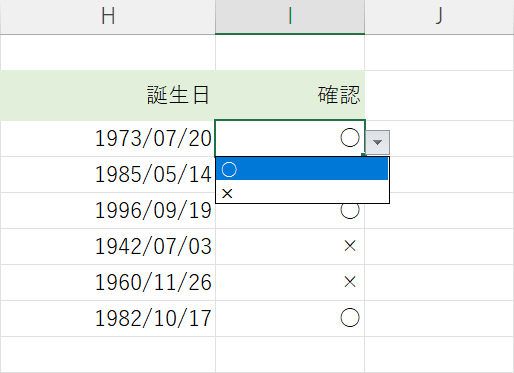
今回は上の画像のように、直接入力で○と×が選択肢として設定されているプルダウンに「保留」と言う選択肢を追加します。
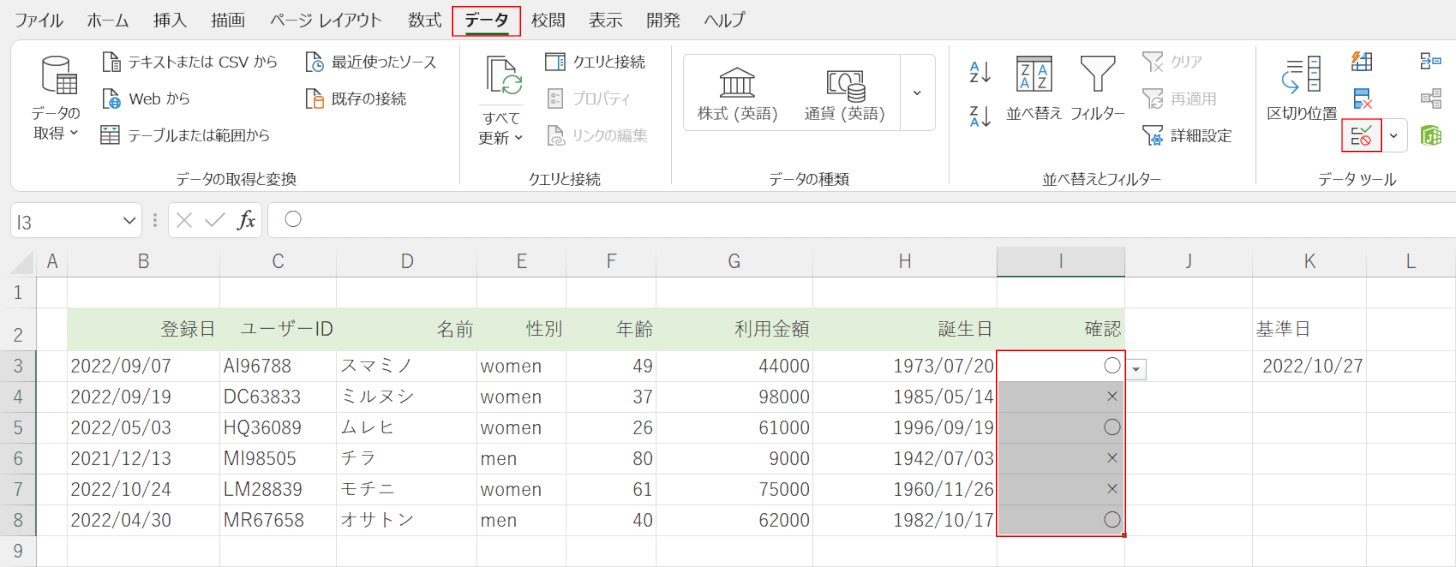
選択肢を追加したプルダウンのセル(例:I3セルからI8セル)、データタブ、「データの入力規則」の順に選択します。
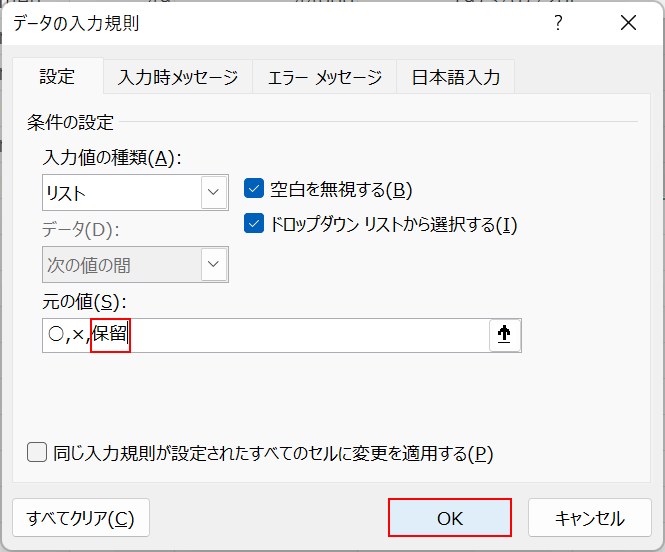
「データの入力規則」ダイアログボックスが表示されます。
「元の値」に新しい選択肢として保留を追加します。選択肢はコンマ記号で区切るようにしましょう。
OKボタンを押します。
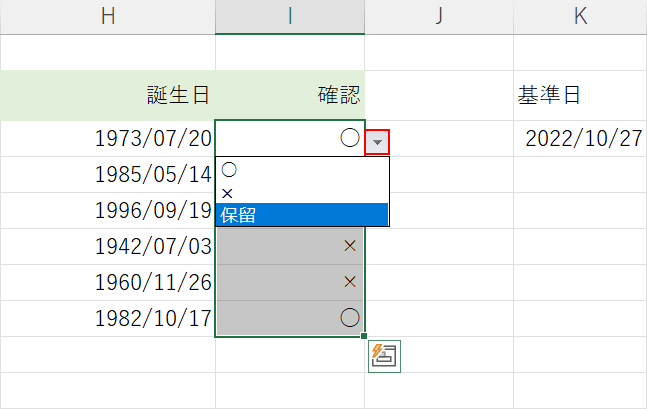
これで選択肢を直接入力で追加することが出来ました。
セルの右下にある三角のボタンを押すと、追加した選択肢が表示されていることを確認できます。
セル参照した場合のリストの追加方法
プルダウンの選択肢をセル参照で指定した場合の追加方法は以下のとおりです。
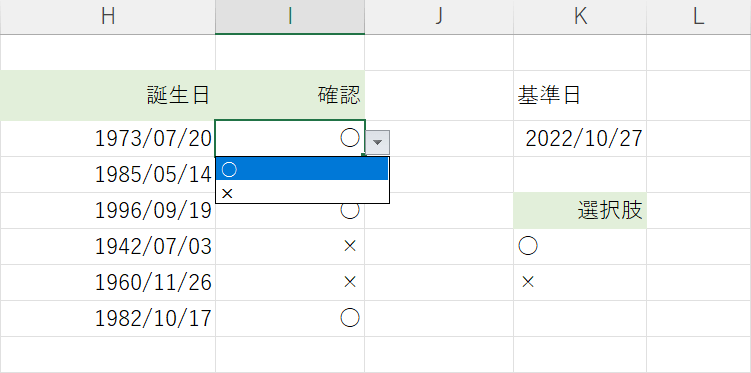
今回は上の画像のようにK6セルからK7セルに入力された○と×が選択肢として設定されているプルダウンに、新しく「保留」と言う選択肢を追加します。
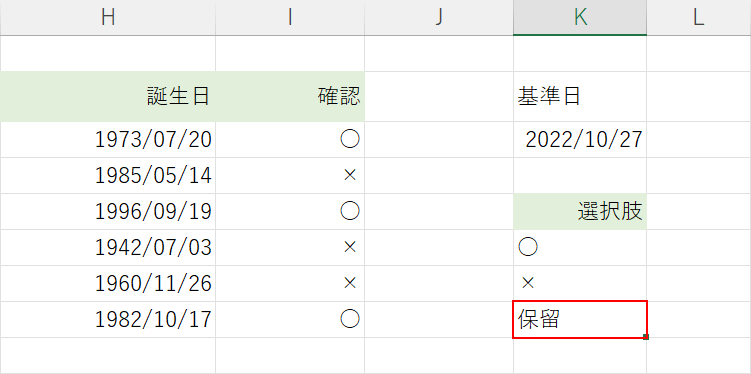
まずは既存の選択肢の下(例:K8セル)に、新しい選択肢である保留を入力します。
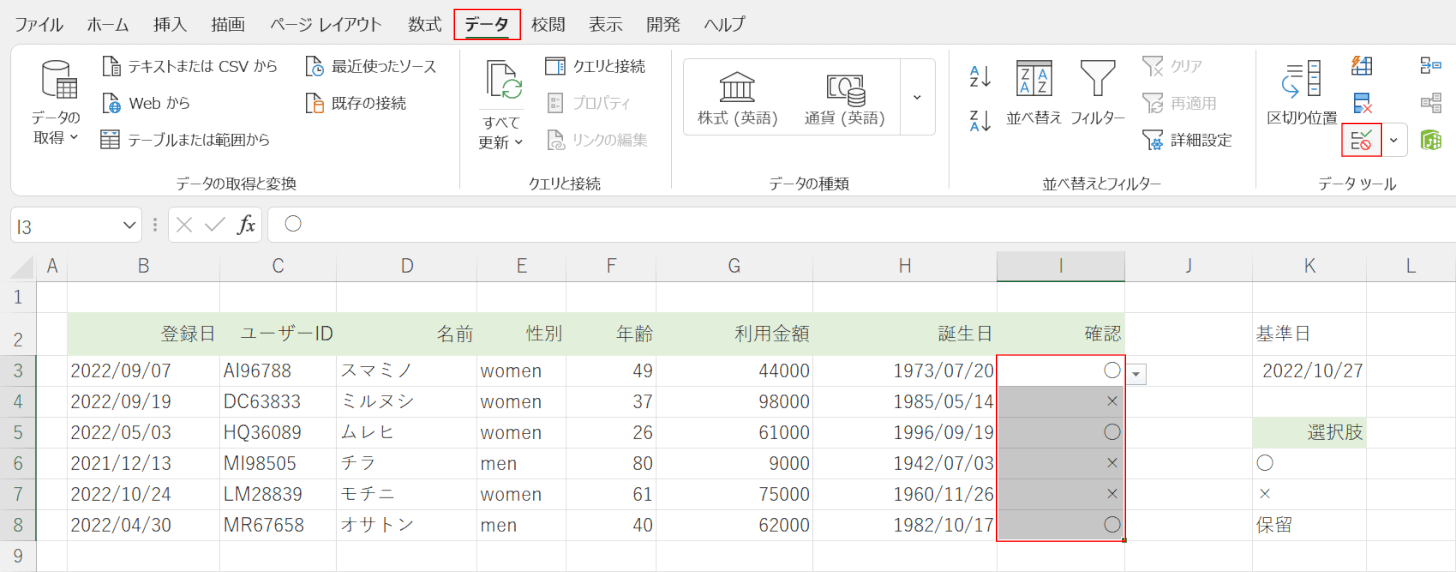
次にセル参照の範囲を広げます。
新しい選択肢を追加したいプルダウン(例:I3セルからI8セル)、データタブ、「データの入力規則」の順に選択します。
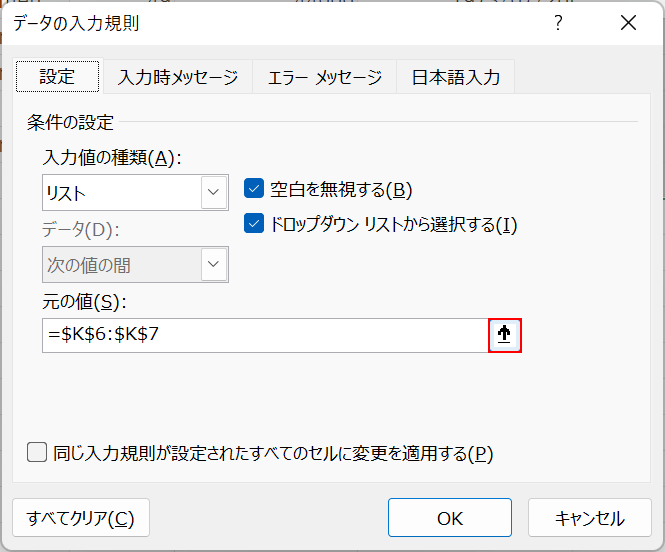
「データの入力規則」ダイアログボックスが表示されます。
「元の値」の↑ボタンを押します。
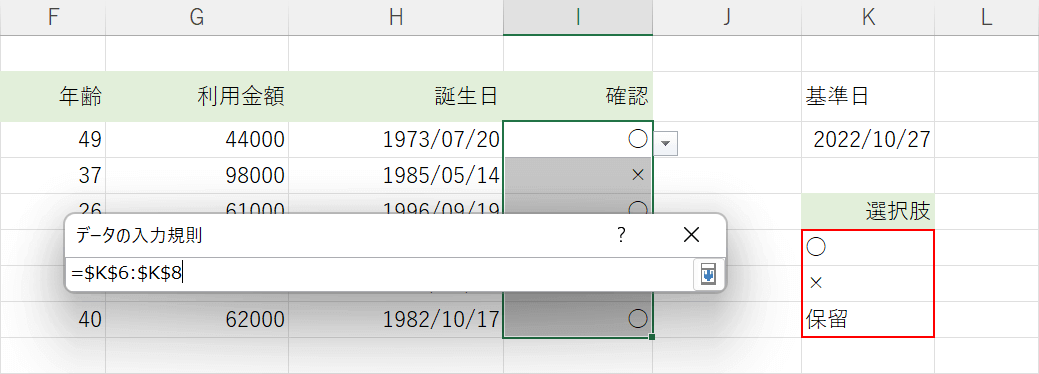
セル参照のダイアログボックスが表示されます。
先程入力した新しい選択肢も含めてセル番地(例:K6セルからK8セル)を指定し、Enterを押します。
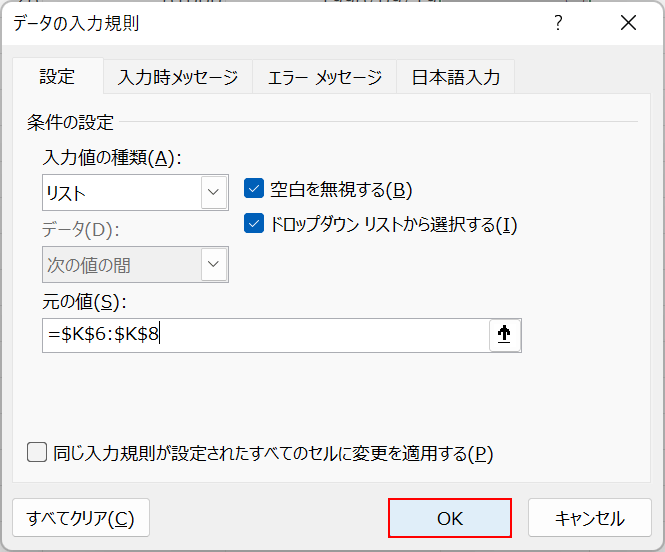
OKボタンを押します。
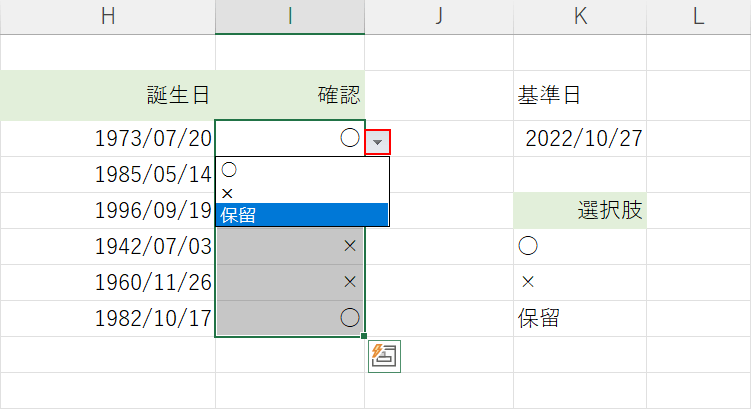
これでセル番地で、新しい選択肢である保留を追加することが出来ました。
セルの右下にある三角のボタンを押すと、追加した選択肢が表示されていることを確認できます。
