- 公開日:
エクセルのドロップダウンリストを解除(削除)する方法
この記事では、エクセルのドロップダウンリストを解除(削除)する方法をご紹介します。
表やアンケートを作成していて、ドロップダウンリストが必要なくなった場合や別のセルに設定し直したい場合は解除を行いましょう。
隠れているドロップダウンリストを見つけて解除する方法もご紹介します。
エクセルのドロップダウンリストを解除(削除)する方法
ドロップダウンリストを解除する方法をご紹介します。
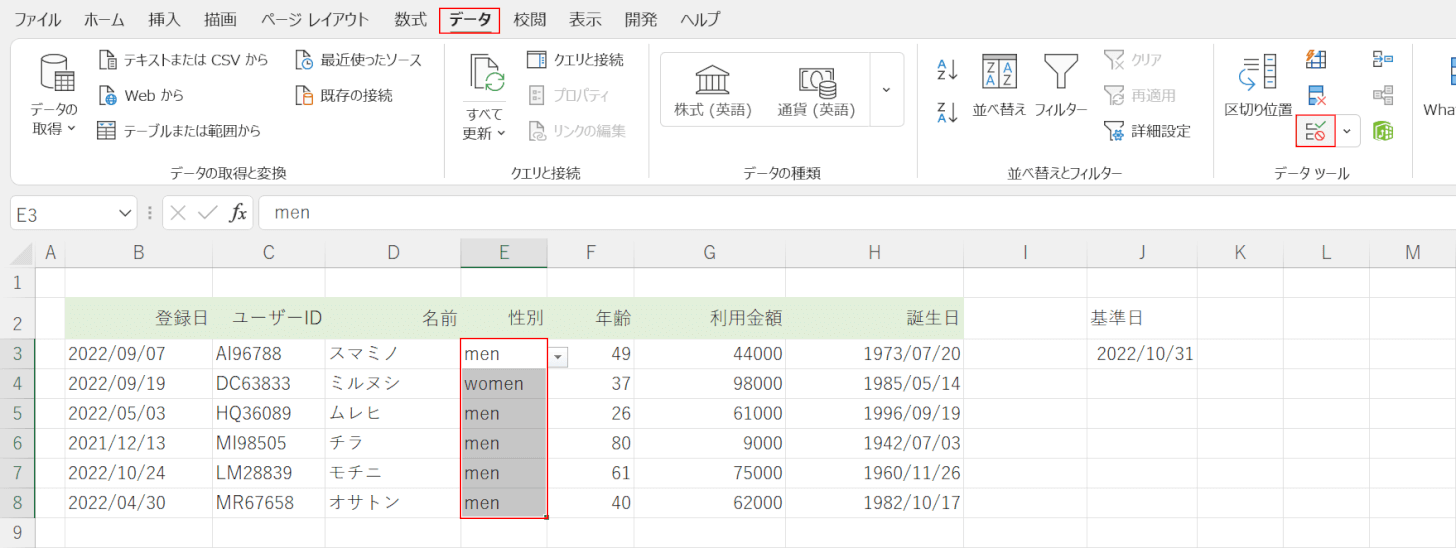
プルダウンを解除したいセル(例:E3セルからE8セル)、データタブ、「データの入力規則」の順に選択します。
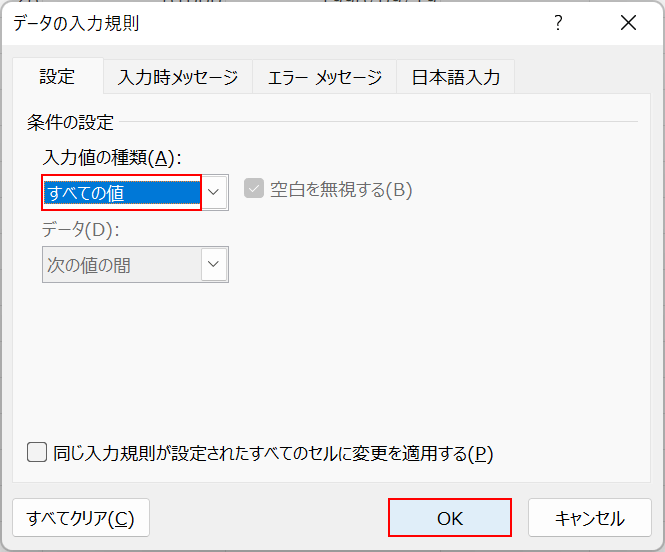
「データの入力規則」ダイアログボックスが表示されます。「入力値の種類」ですべての値を選択し、OKボタンを押します。他の入力規則もすべて解除したい場合は「すべてクリア」のボタンを押しましょう。
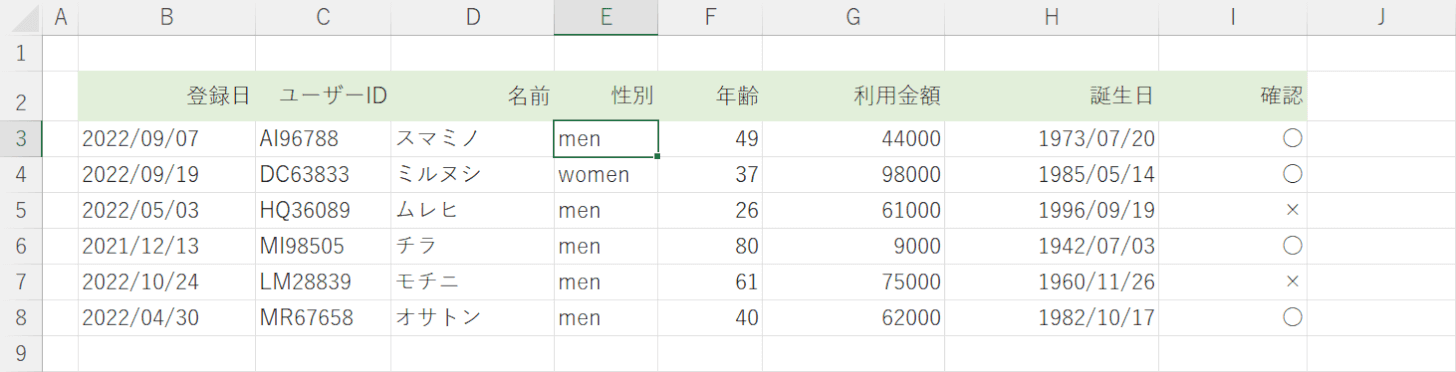
これで、ドロップダウンリストを解除することができました。
隠れているドロップダウンリストを解除(削除)する方法
解除したいドロップダウンリストがシート内のどこにあるか分からない場合は、まず検索を行ってドロップダウンリストが設定されたセルを見つけてから解除の操作を行いましょう。
方法の詳細は以下のとおりです。
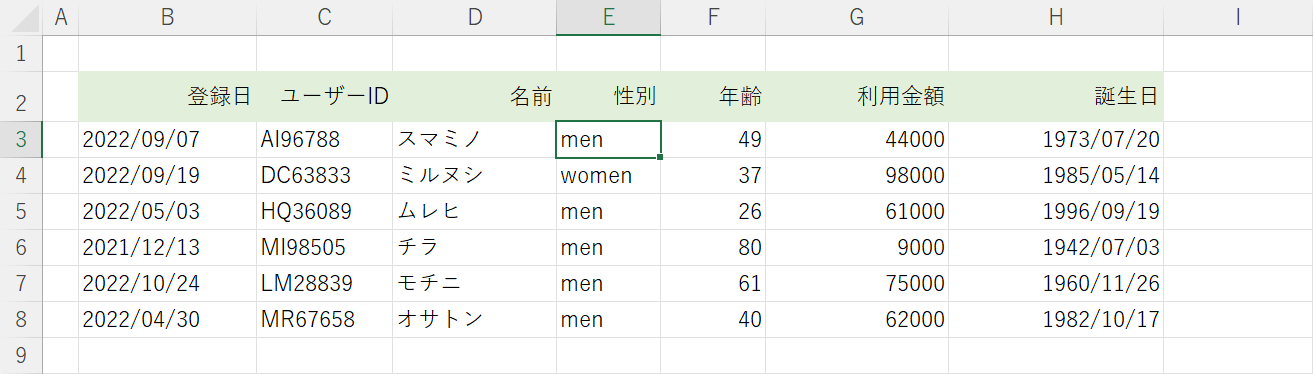
今回は上の画像のシートからドロップダウンリストを探して解除を行います。
Ctrl + Gを押します。
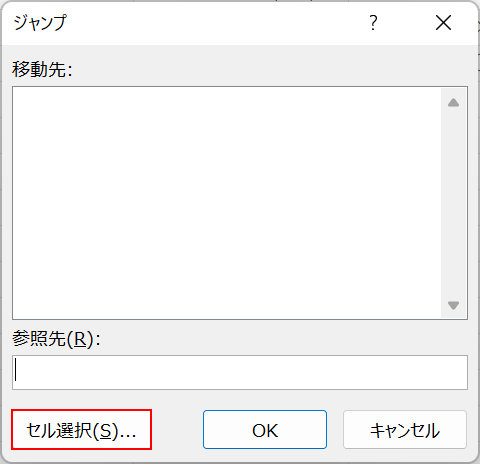
「ジャンプ」ダイアログボックスが表示されます。
セル選択ボタンを押します。
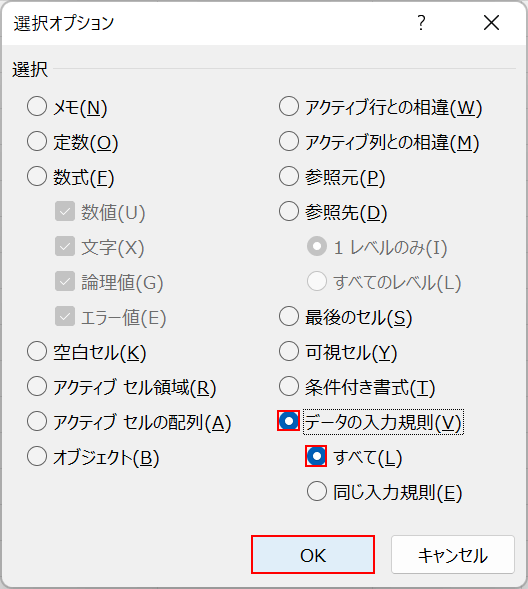
「選択オプション」ダイアログボックスが表示されます。
データの入力規則、すべての順に選択し、OKボタンを押します。
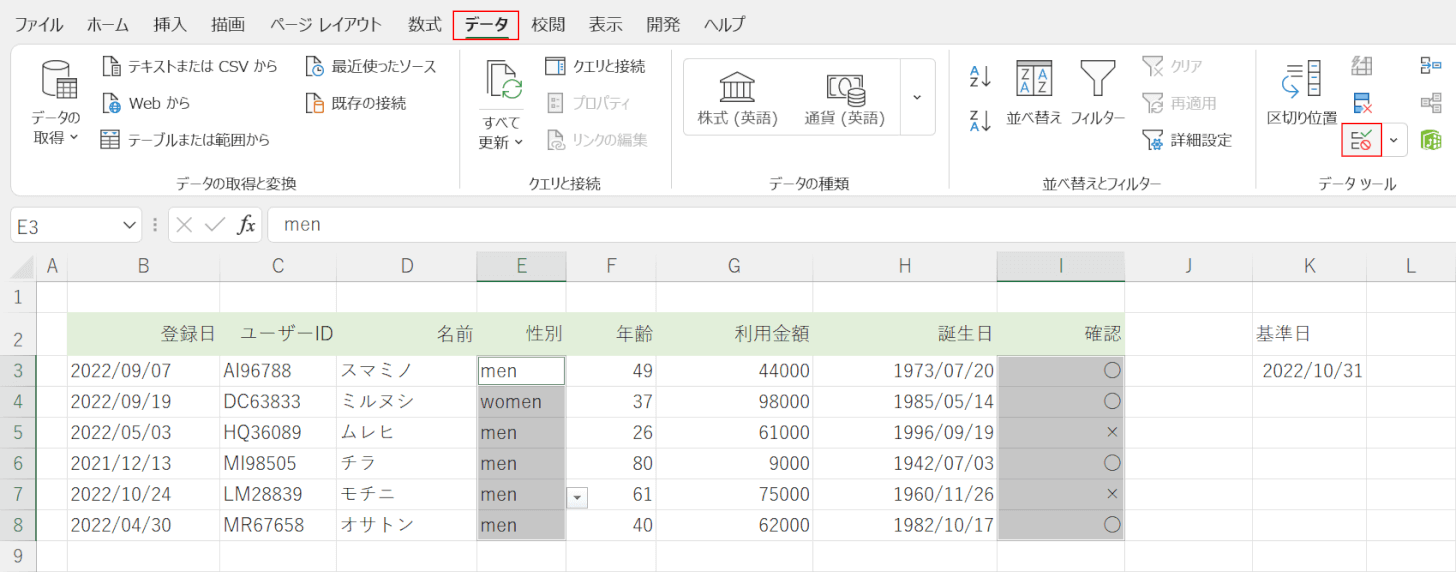
これでドロップダウンリストが設定されているセルがすべて選択されます。
解除したいドロップダウンリストが選択されている状態でデータタブ、「データの入力規則」の順に選択します。
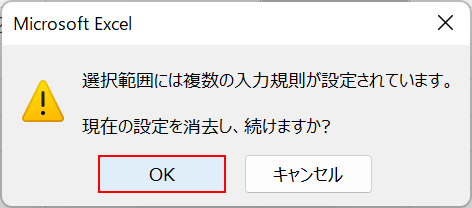
複数のドロップダウンリストを選択している場合は、「選択範囲には複数の入力規則が設定されています。」という確認メッセージが表示されます。
OKボタンを押します。
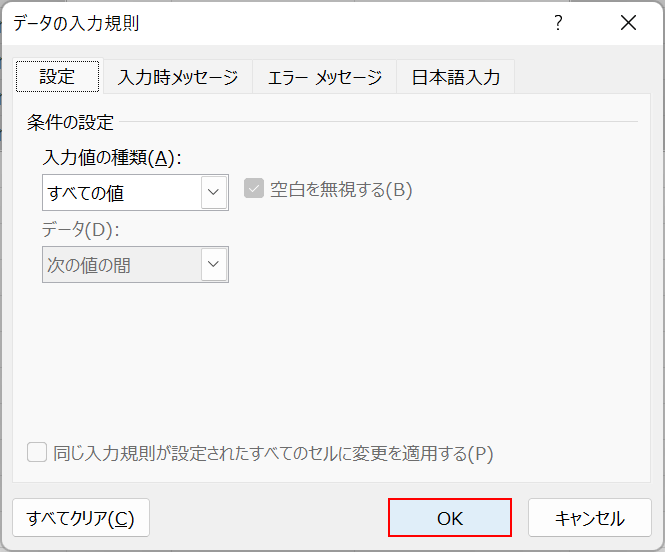
「入力値の種類」がすべての値になっていることを確認して、OKボタンを押します。
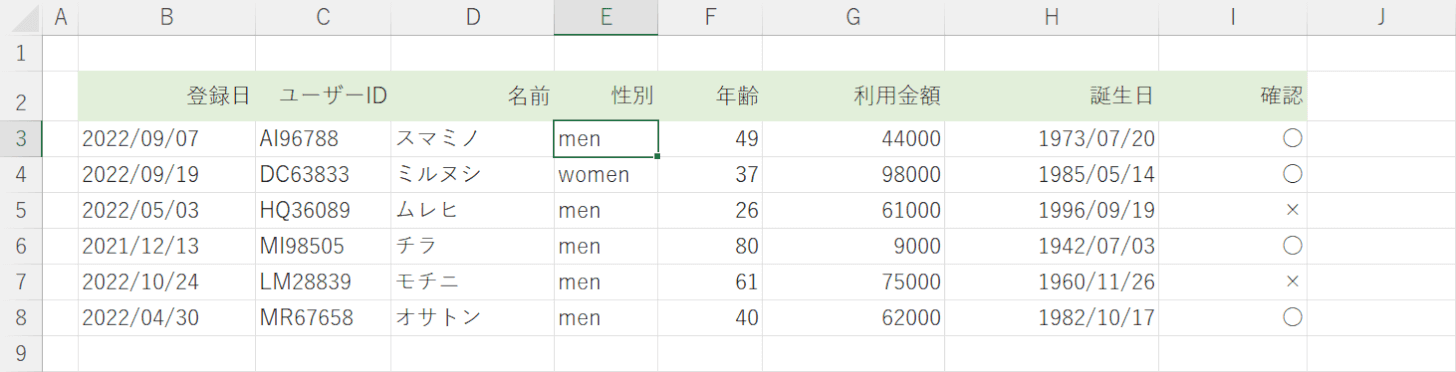
これで、隠れていたドロップダウンリストを検索して解除することができました。
