- 公開日:
- 更新日:
エクセルのプルダウンが解除できない(消えない)場合
この記事ではプルダウン(ドロップダウンリスト)が解除できない、消えない場合の対処法をご紹介します。
プルダウンのみ解除する方法、プルダウン以外の入力規則も一緒に解除する方法などをご紹介しています。
シート内の複数のプルダウンを一括で削除する方法についてもご紹介しています。
エクセルのプルダウンが解除できない(消えない)場合
エクセルのプルダウンが解除できない場合や消えない場合の対処法についてご紹介します。
プルダウンのみ解除する方法
他の入力規則を残したまま、プルダウンのみ解除する方法は以下のとおりです。
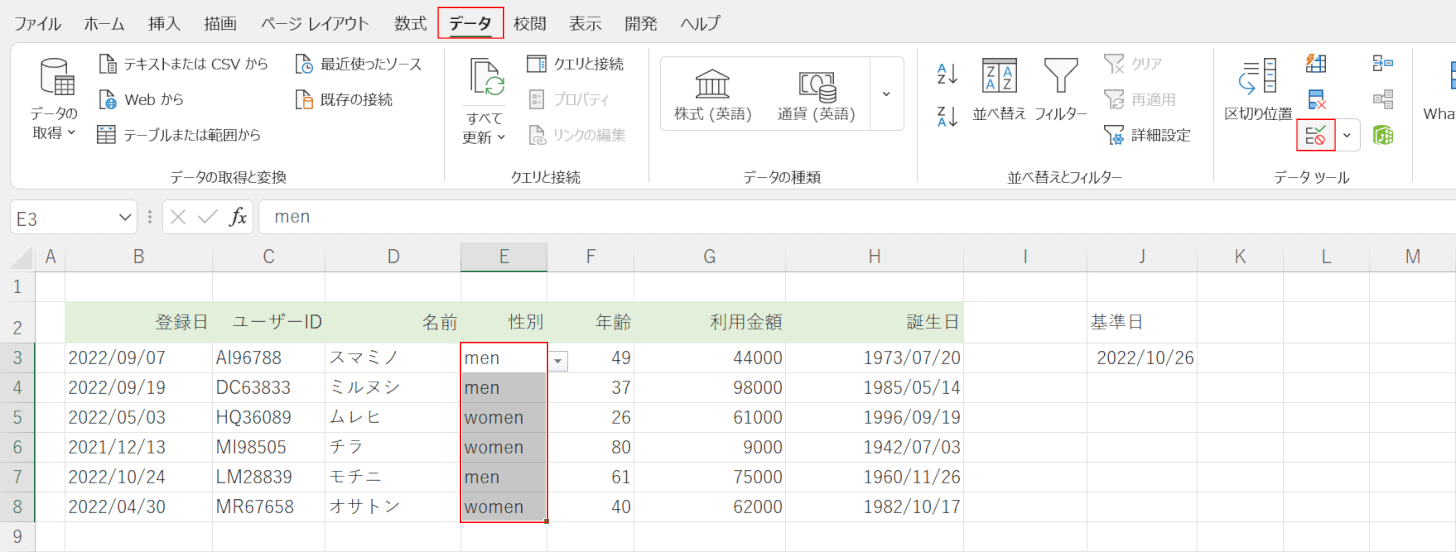
プルダウンを解除したいセル(例:E3セルからE8セル)、データタブ、「データの入力規則」の順に選択します。
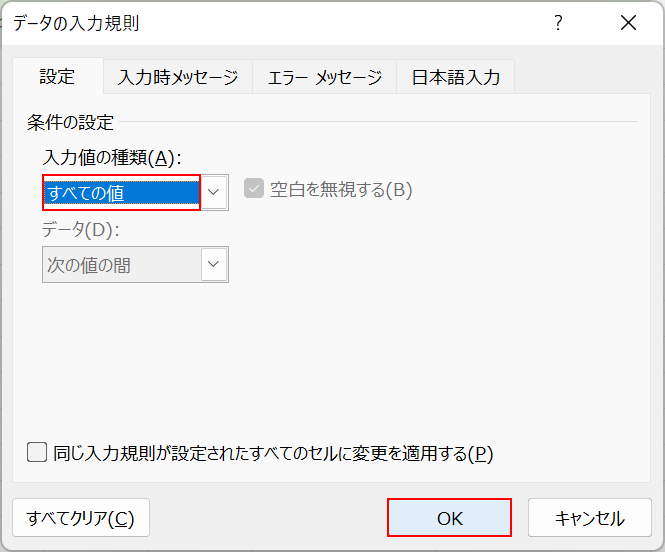
「データの入力規則」ダイアログボックスが表示されます。
「入力値の種類」ですべての値を選択し、OKボタンを押します。
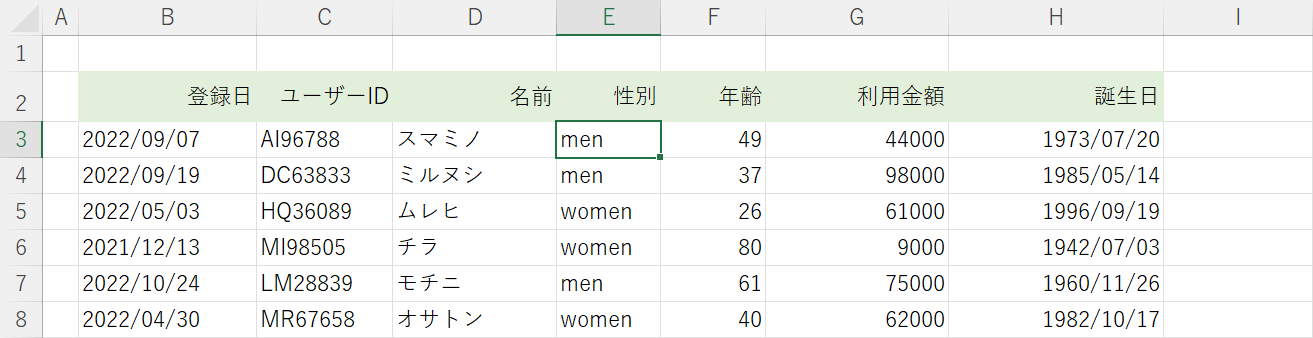
これで入力規則のプルダウンのみを解除することができました。
プルダウン以外の入力規則も一緒に解除する方法
プルダウン以外の「日本語入力」や「入力時メッセージ」などの入力規則も一緒に解除したい場合の方法は以下のとおりです。
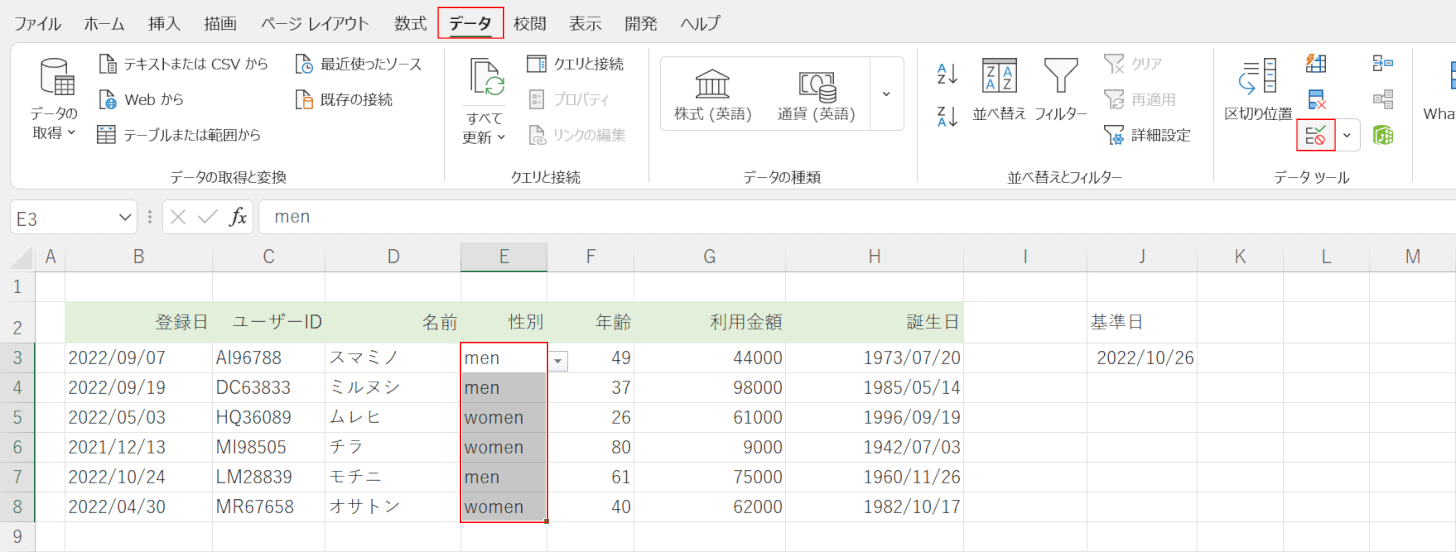
プルダウン等の入力規則を解除したいセル(例:E3セルからE8セル)、データタブ、「データの入力規則」の順に選択します。
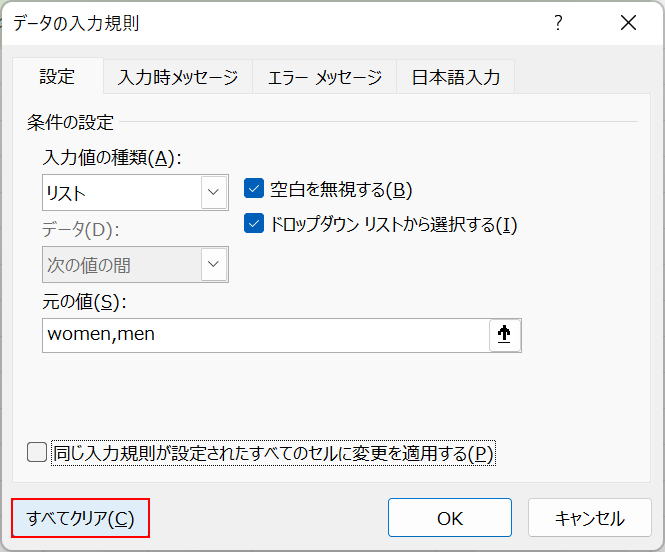
「データの入力規則」ダイアログボックスが表示されます。
画面左下のすべてクリアボタンを押します。
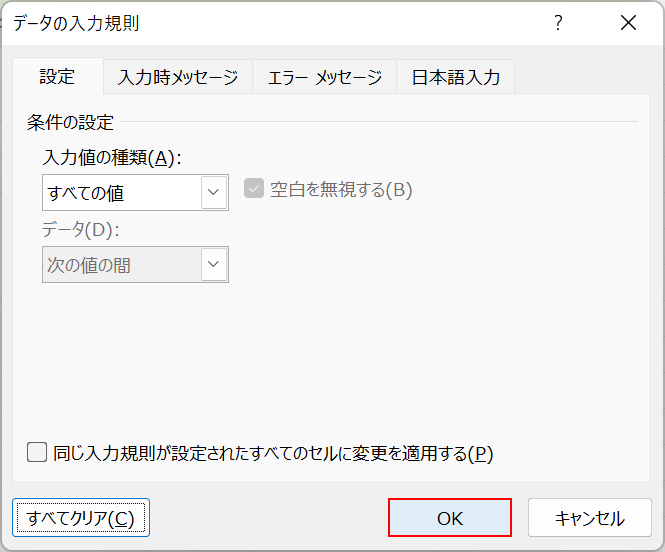
OKボタンを押します。
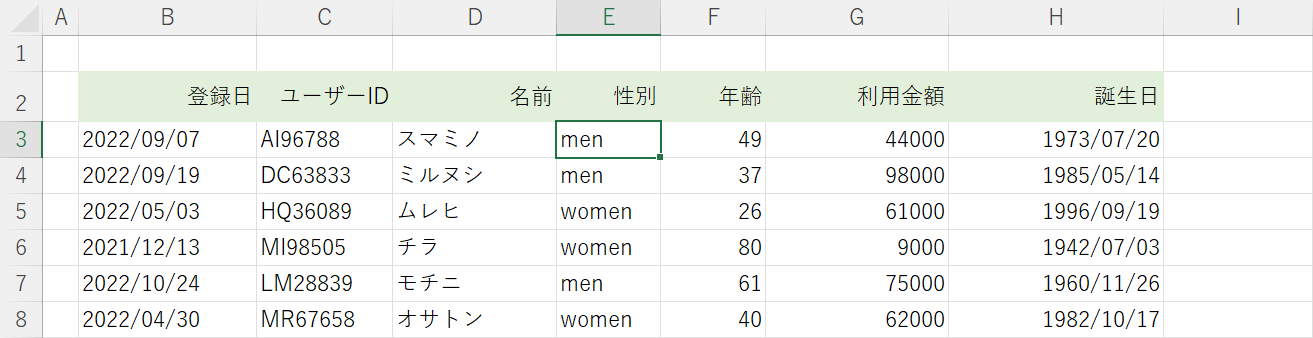
選択したセル(例:E3セルからE8セル)から、プルダウンを含めた入力規則がすべて解除されました。
複数のプルダウンを一括で削除する方法
シート内のプルダウンをすべて一括で削除する方法は以下のとおりです。
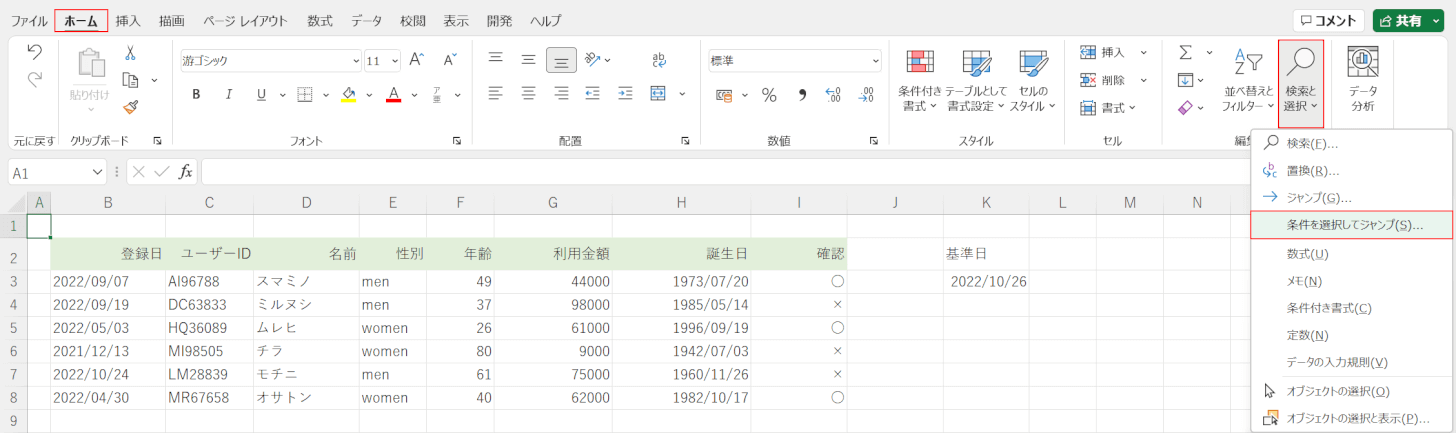
ホームタブ、「検索と選択」、「条件を選択してジャンプ」の順に選択します。
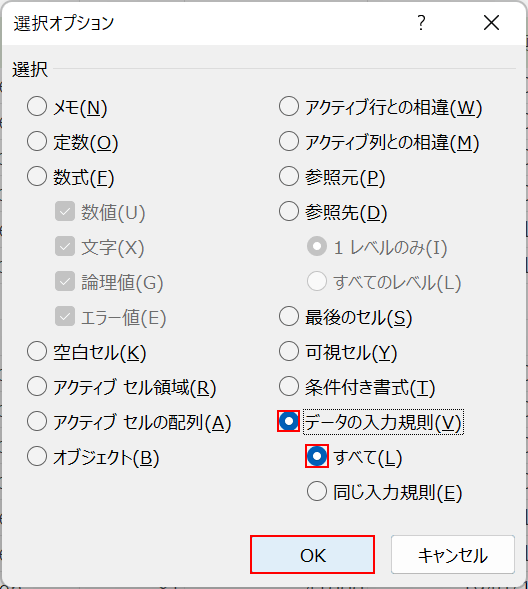
「選択オプション」ダイアログボックスが表示されます。
データの入力規則、すべての順に選択し、OKボタンを押します。
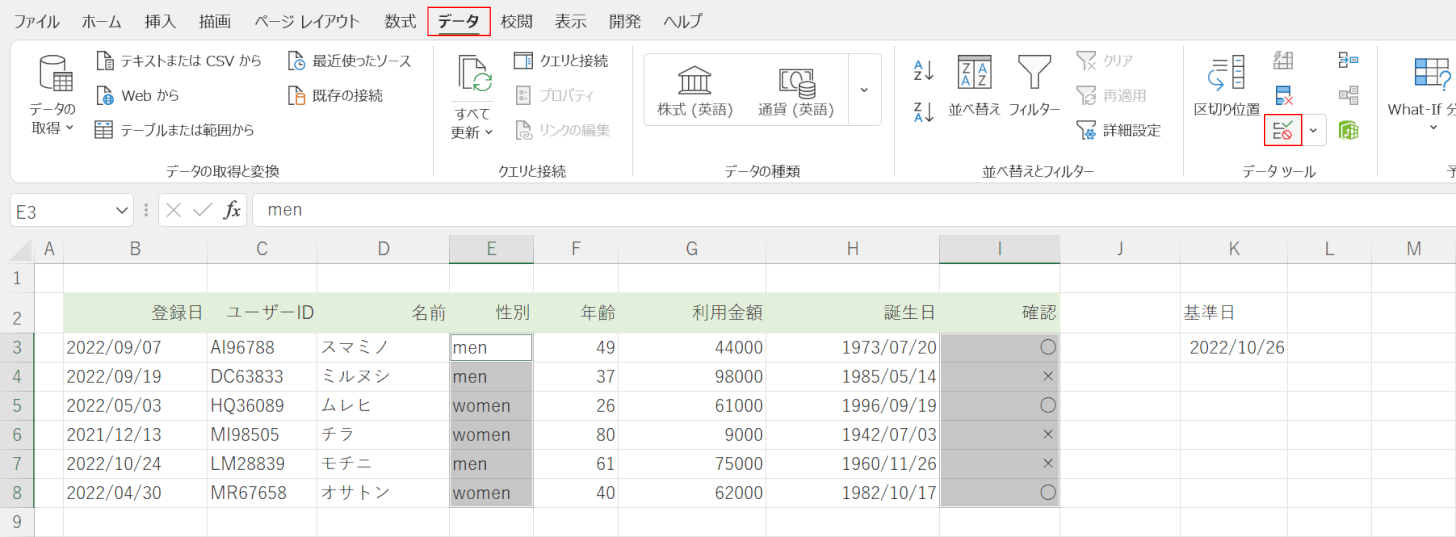
これでプルダウンが設定されている部分がすべて選択されます。
すべて選択されている状態でデータタブ、「データの入力規則」の順に選択します。
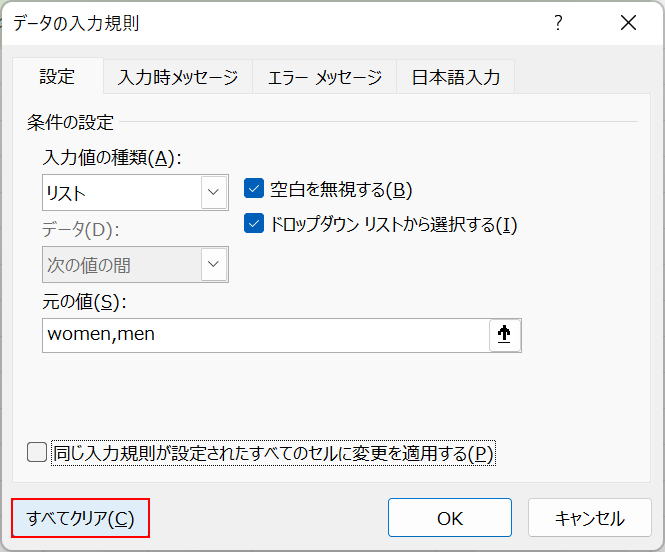
「データの入力規則」ダイアログボックスが表示されます。
すべてクリアボタンを押します。
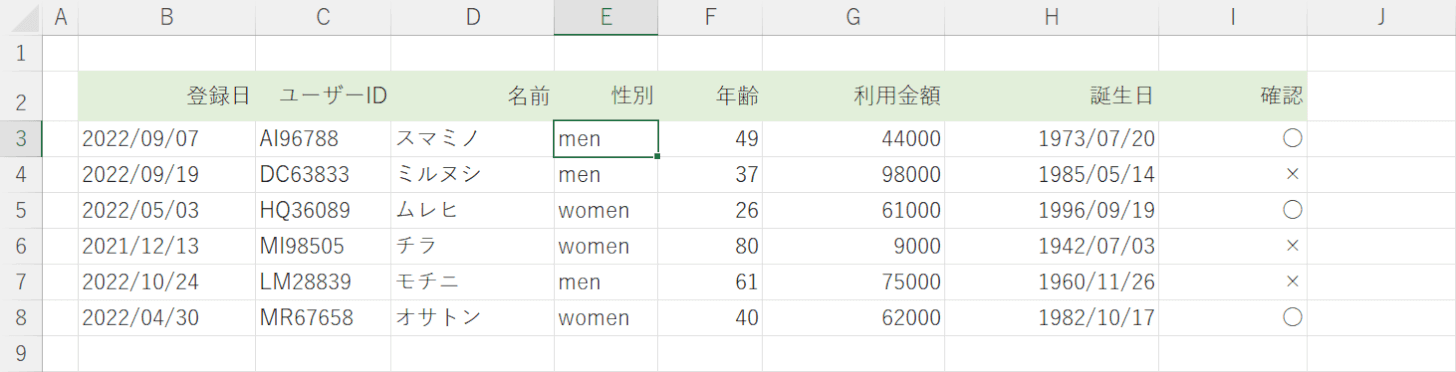
これでシート内のすべてのプルダウンを解除できました。
三角のボタンが消えない場合
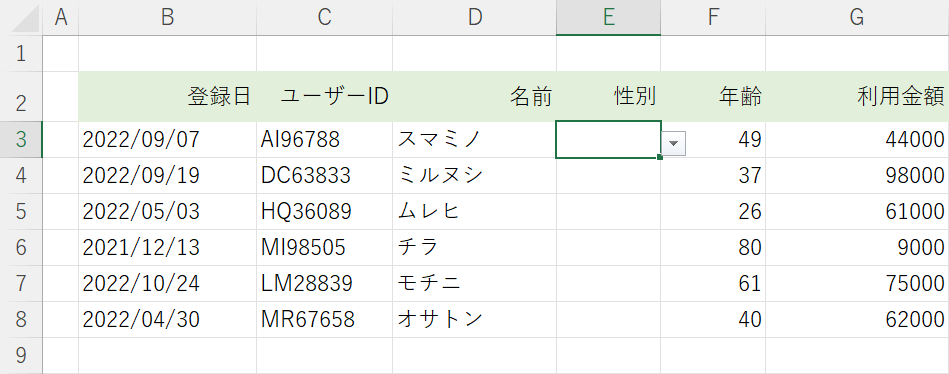
上の画像のようにプルダウンを解除したにもかかわらず、セルの右下の三角ボタンが消えないことがあります。
その場合は、一旦ファイルを閉じて開きなおしてみると三角のボタンが消える可能性があります。
