- 公開日:
- 更新日:
エクセルで領収書を管理する方法と作り方
領収書の発行は、文房具などの小さなものから、不動産売買などの大きなものまで、幅広く対応しています。
「エクセルで領収書を発行したり、管理できたらいいのに」と思う方も多いのではないでしょうか?
本記事では、エクセルで領収書を管理する方法と作り方について説明します。
使いやすいテンプレートもご紹介していますので、どうぞお気軽にご利用ください。
領収書を管理する方法(まとめ方)
エクセルで領収書を管理する方法については、以下のとおりです。
領収書の発行
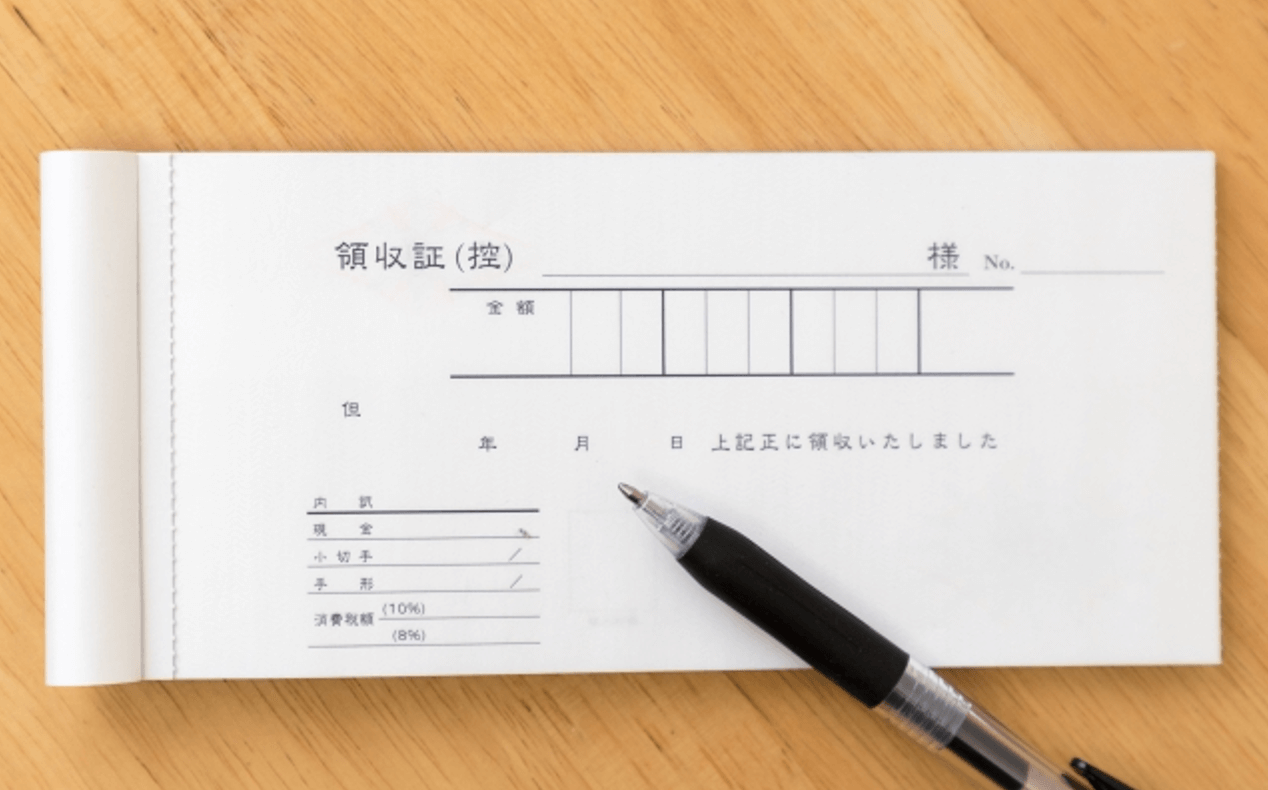
領収書とは、商品またはサービスの提供者が支払者に支払った代金を受け取ったことを証明する書類のことです。
領収書の記載に必要な項目は、以下のとおりです。
- 支払受領の年月日
- 支払者の氏名/企業名(上様でも可)
- 提供した商品やサービスの内容
- 税込金額(数字の頭に「\」、数字の末尾に「-」を入れる)
- 自身の店舗(会社)名、住所、連絡先等
- 支払金額が50,000円以上の場合は収入印紙
領収書は通常、原本と控えの両方を発行します。代金を受け取った側は、必ず控えを取っておくようにしましょう。
控え付き領収書(手書き)が欲しい方は、以下のリンクをご覧ください。

領収書の管理
領収書を管理する際は、以下の各セクションに記載されている注意事項に留意してください。
保管方法
領収書やレシートは小さくて薄い書類です。取引件数が多ければ、1年でかなりのボリュームになります。
そのため、日頃からある程度領収書を整理しておくことをおすすめします。保管方法については、以下の3方法が代表的です。
- ノートに貼っておく
- 封筒の中にまとめて入れておく
- フラットファイルに綴じておく
おすすめは、フラットファイルに綴じておくことです。月ごとにクリアポケットに入れてフラットファイルに綴じておくと、後で自分で整理することもできますし、税理士さんにとってもわかりやすいので便利です。

PLUS(プラス) エコノミー フラットファイル A4縦 2穴 10冊パック 79-359 グレー
\Yahoo!プレミアム会員限定 最大50%OFFクーポン/Yahoo!ショッピングで価格を見る

プラス リフィル ポケットファイル リフィール A4 1ポケット 100枚 2穴 / 4穴 / 30穴共用 87-700 ポリプロピレン (PP) 透明
\Yahoo!プレミアム会員限定 最大50%OFFクーポン/Yahoo!ショッピングで価格を見る
保存期間
領収書には保存期間があります。以下の点に注意して保存してください。
- 法人:原則として7年間
- 個人事業主(青色申告):7年間
- 個人事業主(白色申告):5年間
ただし、法人については、2017年4月1日以降に開始する欠損金額を生ずる事業年度において、領収書を含む帳簿書類の保存期間が10年に延長されましたので、ご注意ください。
今後法律が変更されて保存期間が変更される可能性があります。詳細については、税務署や税理士さんなどにお問い合わせください。
エクセルの現金出納帳でデータ管理
「実際に支出があったのに、領収書が足りない!」という時はあるでしょう。
エクセルの現金出納帳で領収書をデータ管理できれば、このようなエラーはかなり少なくなるでしょう。
エクセルを使った現金出納帳の作成方法などについては、以下の記事を参照してください。
エクセルでの領収書(雛形)の作り方
エクセルでの領収書(雛形)の作り方を下記で説明します。
計算式の入ったエクセルテンプレートを一度作成しておくと、後で何回も楽に編集/印刷できるので便利です。
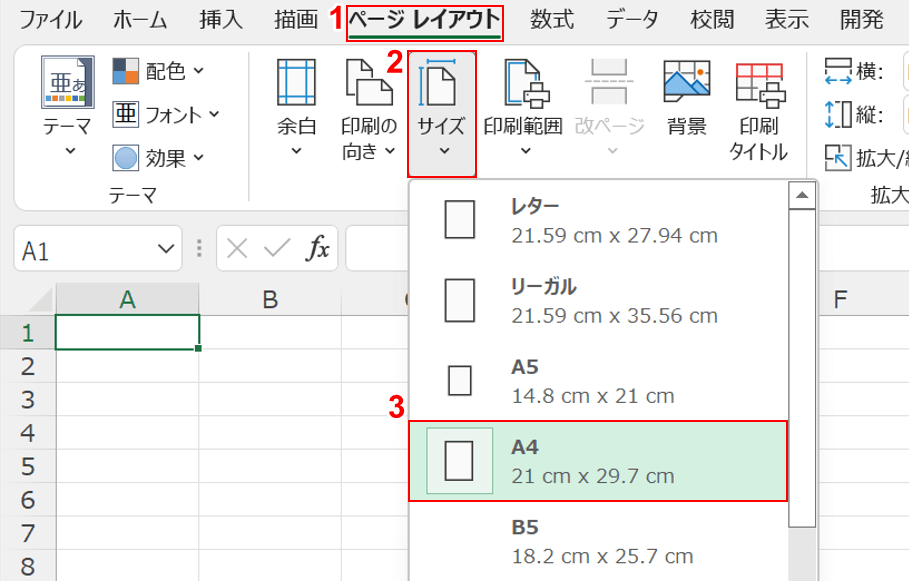
エクセルの領収書(雛形)を作成する前に、印刷した時のA4サイズの境界線はどこか明確にしておくと良いでしょう。
①【ページレイアウト】タブ、②【サイズ】、③【A4】の順に選択します。
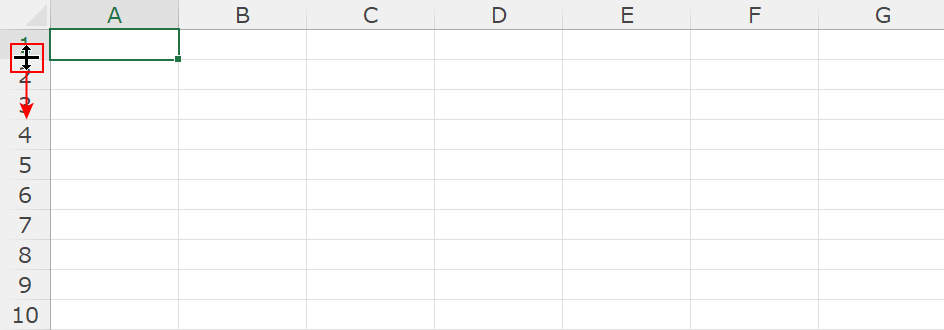
次に、「領収書」というタイトルのフォントサイズを大きくしたいので、1行目の高さを変更します。
1行目と2行目の間を【マウスオーバー】し、適切な行の高さまで【ドラッグ】します。
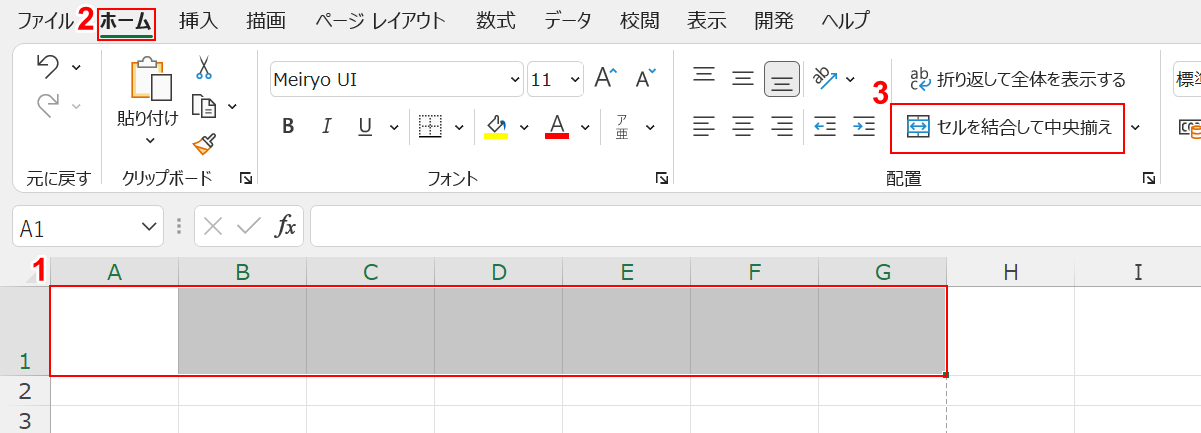
ここで、「領収書」のタイトルを入力する部分のセルを結合します。①【A1からG1セル】を選択します。
②【ホーム】タブ、③【セルを結合して中央揃え】の順に選択します。
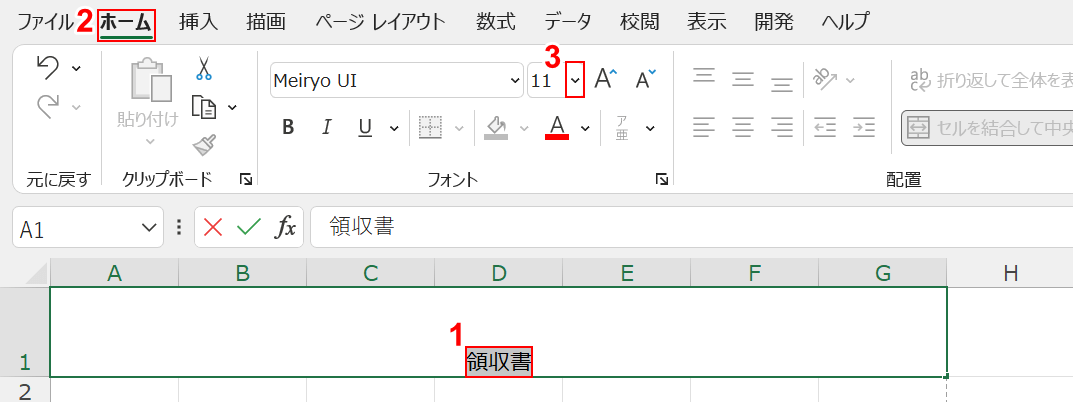
①結合したセル内に『領収書』と入力し、選択した状態にします。
②【ホーム】タブ、③【フォント サイズ】の順に選択します。
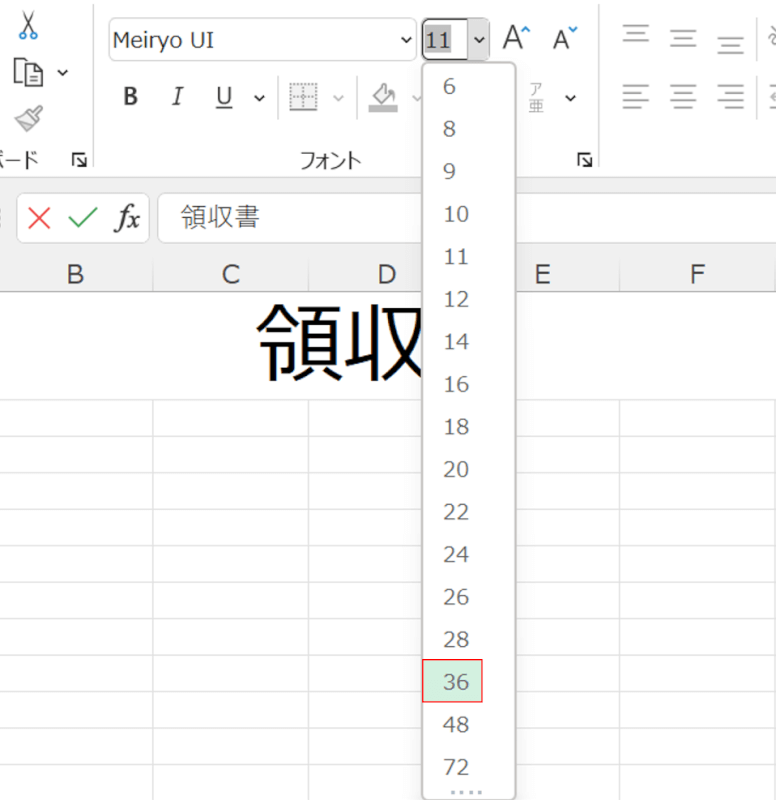
ここでは、フォントサイズを【36】に指定します。
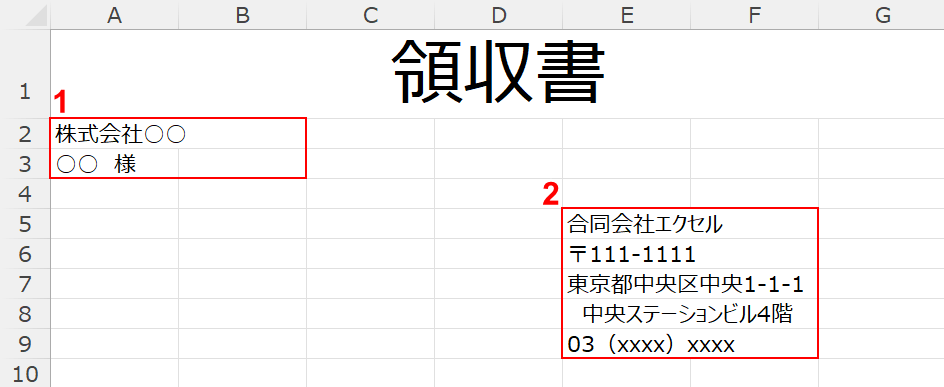
次に、取引先と自身の情報を入力します。
ここでは、①A2とA3セルに『取引先のお名前』を入力し、②E5からE9セルまで『自身の名前・郵便番号・住所・電話番号』を入力します。
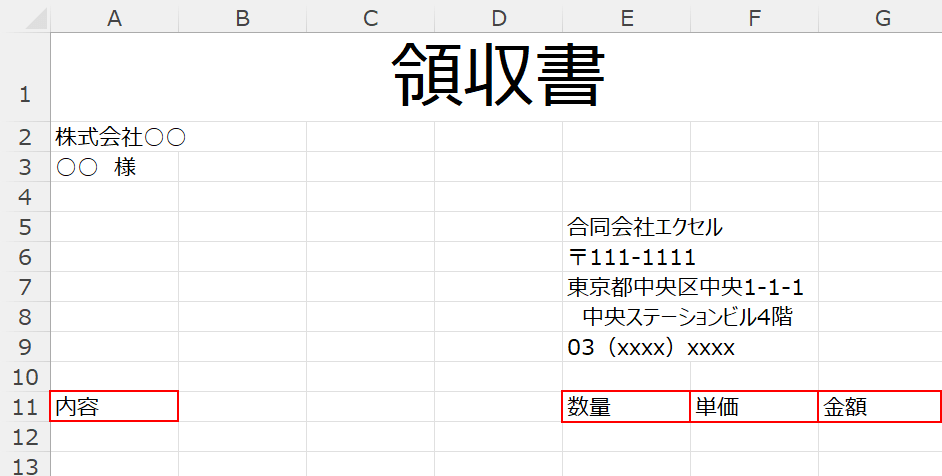
ここで、領収書の見出しを入力します。
ここでは、A11セルに『内容』、E11セルに『数量』、F11セルに『単価』、G11セルに『金額』を入力します。
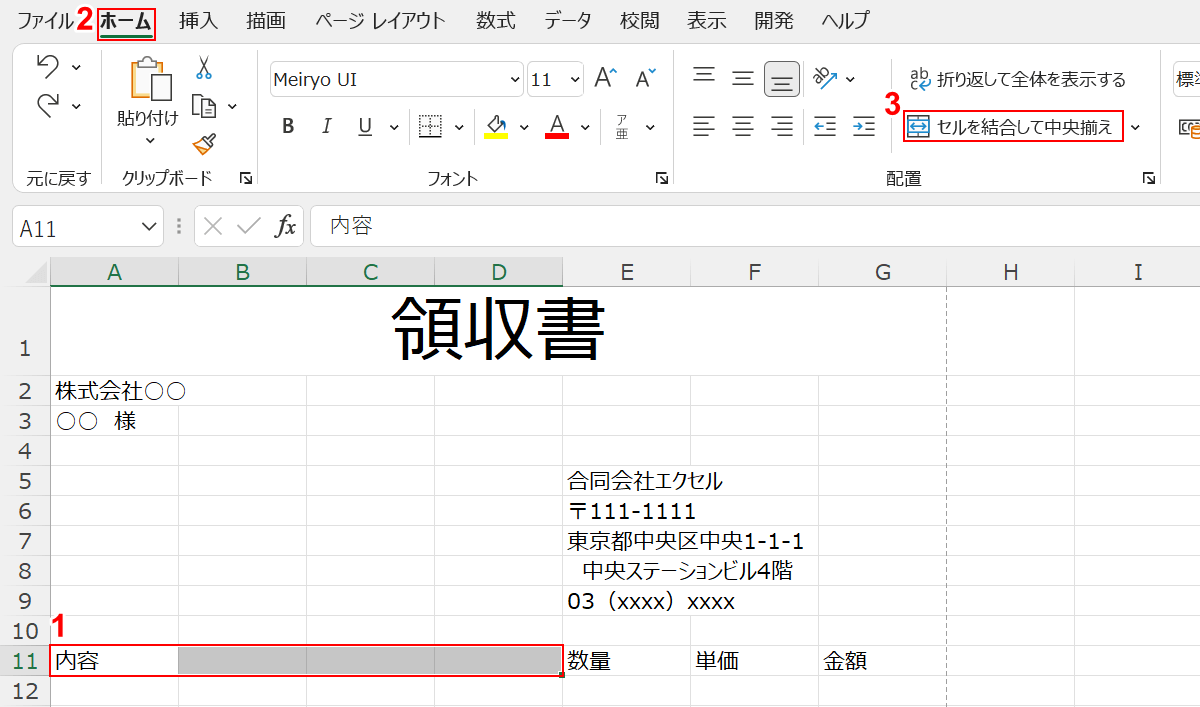
「内容」の列幅を広げたいので、①【A11からD11セル】、②【ホーム】タブ、③【セルを結合して中央揃え】の順に選択します。
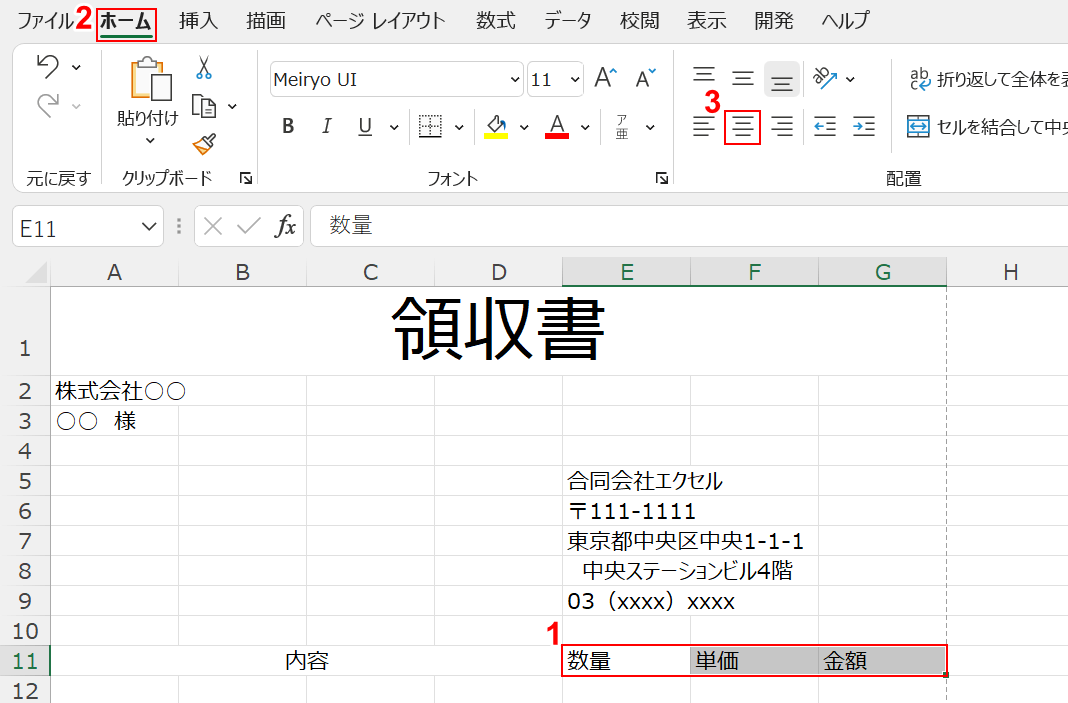
「数量」「単価」「金額」の見出しを中央揃えにします。
①【E11からG11セル】を選択します。②【ホーム】タブ、③【中央揃え】の順に選択します。
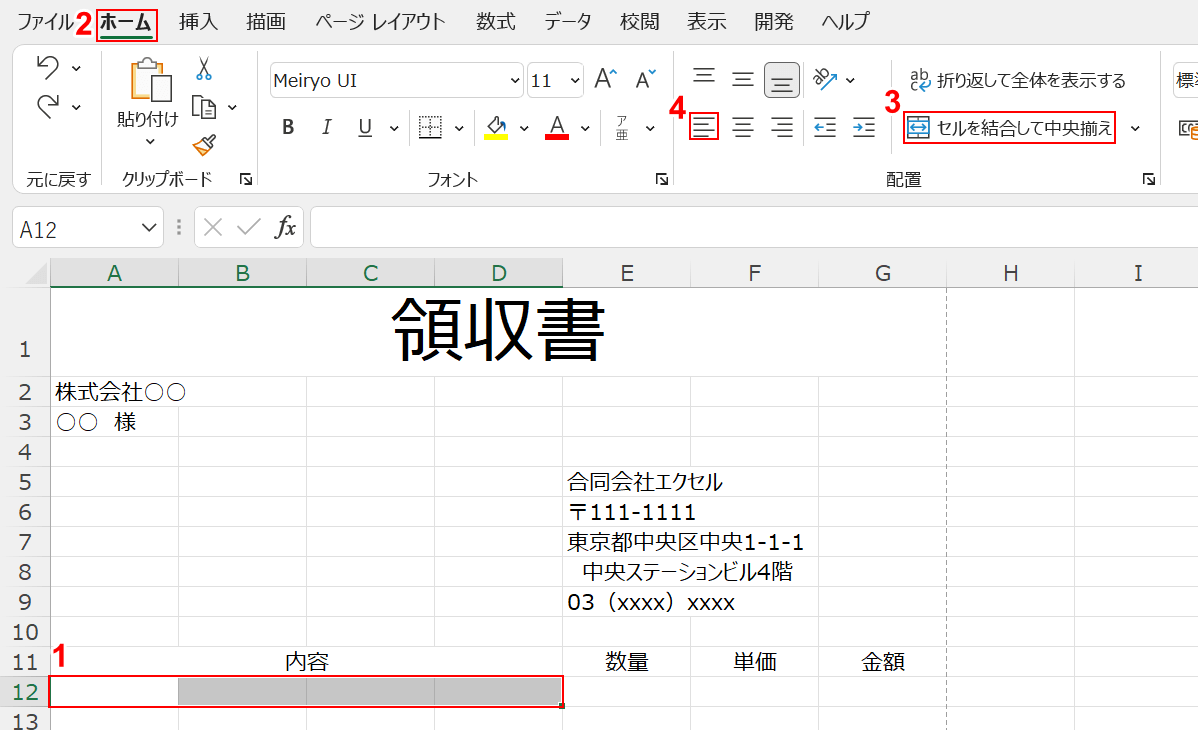
次は、「内容」の下にある行を見出しの幅まで結合して、左揃えにします。
①【A12からD12セル】、②【ホーム】タブ、③【セルを結合して中央揃え】、④【左揃え】の順に選択します。
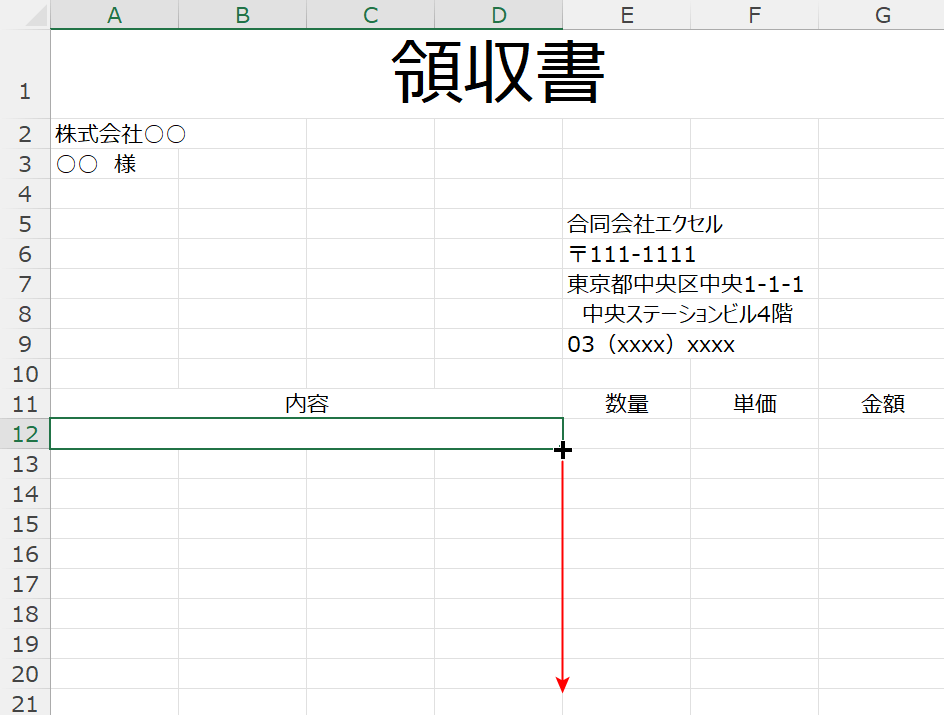
結合したセルの右下を「マウスオーバー」し、自分が入力しうる内容の数だけ【オートフィル】します。
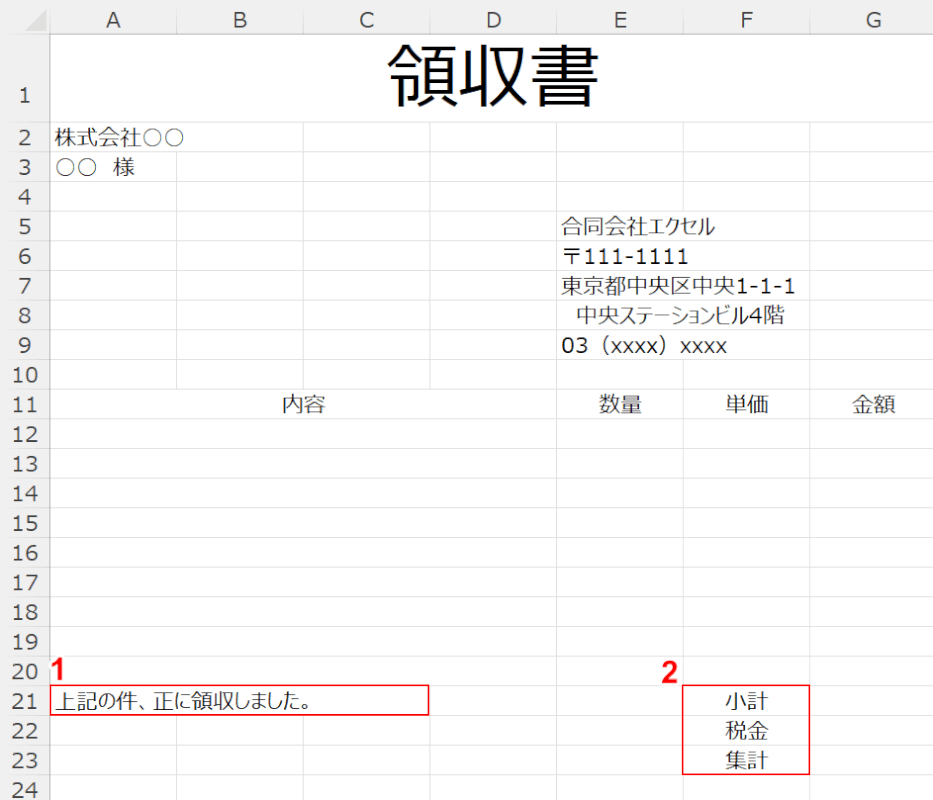
ここでは、①A21セルに『上記の件、正に領収しました。』を入力します。
②F21からF23セルそれぞれに『小計』『税金』『集計』を入力します。
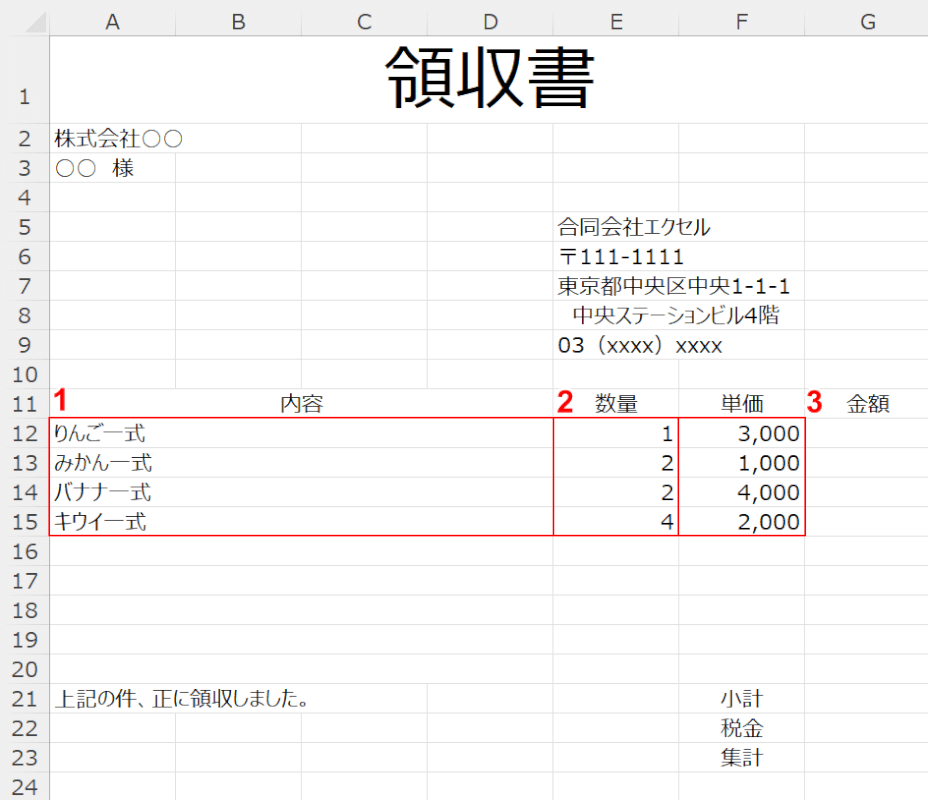
ここで、内容・数量・単価の例を入力してみましょう。
ここでは、12~15行目のセルに、①『購入内容』、②『購入の数量』、③『商品の単価』をそれぞれ入力します。
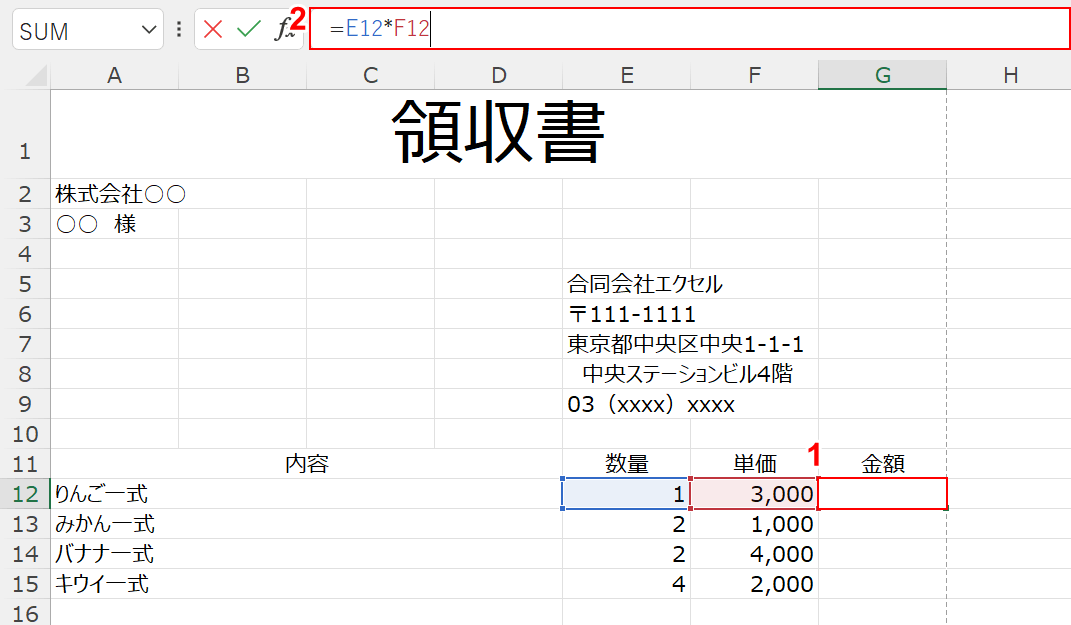
そして、数量×単価の金額を算出するための数式を入力していきます。
①【G12セル】を選択し、②数式バーに『=E12*F12』を入力してEnterを押します。
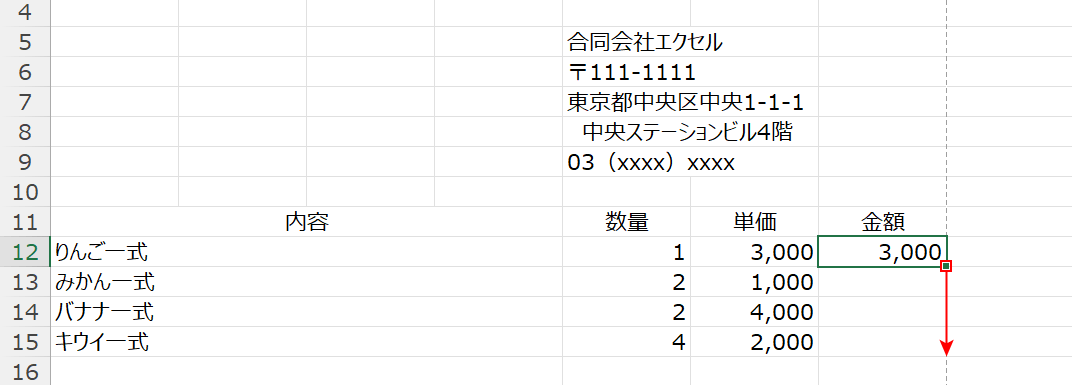
入力した数式のセルを【オートフィル】して各行の合計金額を出していきます。
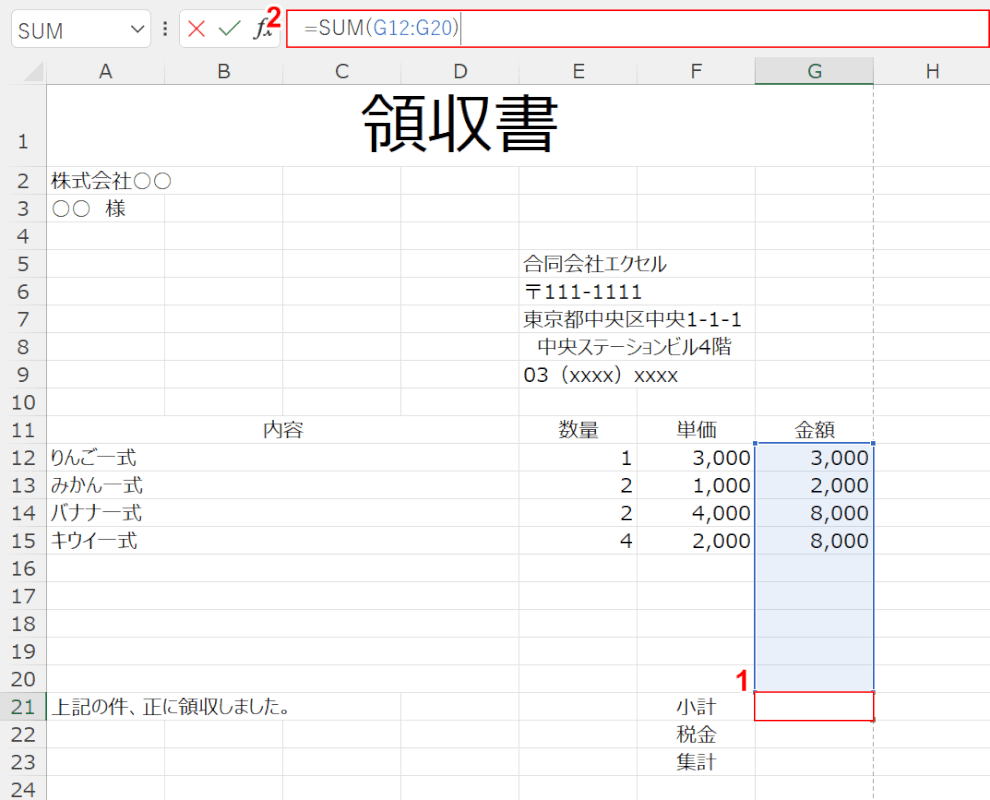
今度は、各行それぞれの金額を合計する「小計」「税金」「集計」の数式を入力します。
①「小計」にあたる【G21セル】を選択し、②数式バーに『=SUM(G12:G20)』を入力してEnterを押します。
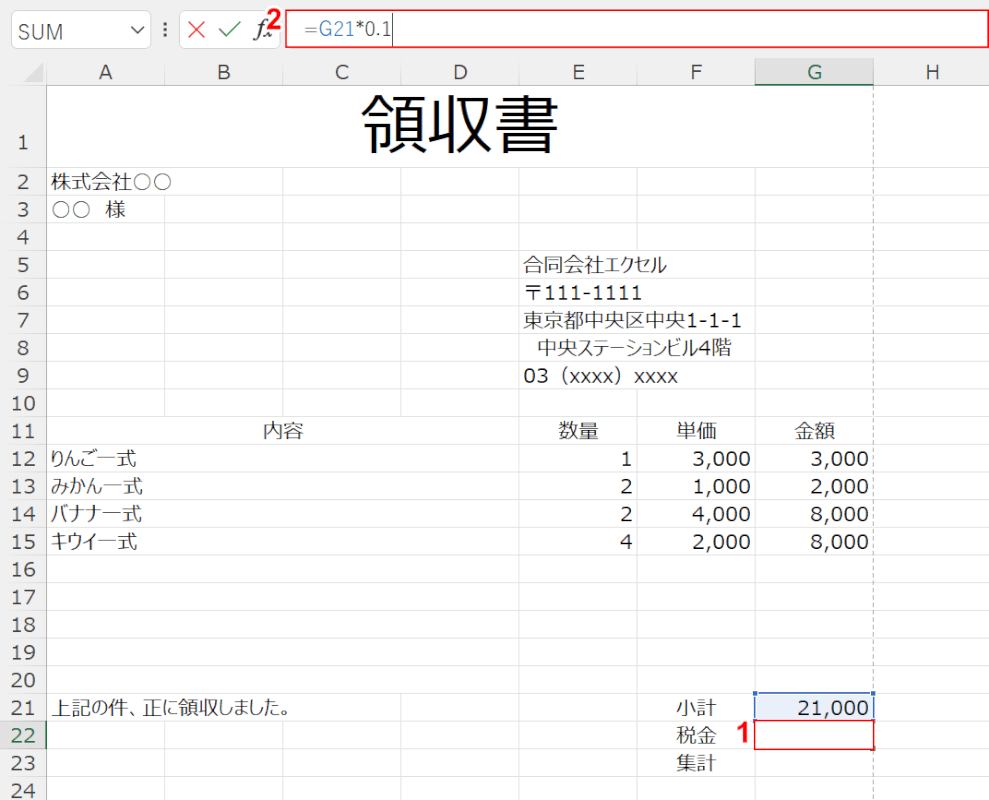
①「税金」(消費税10%)にあたる【G22セル】を選択し、②数式バーに『=G21*0.1』を入力してEnterを押します。
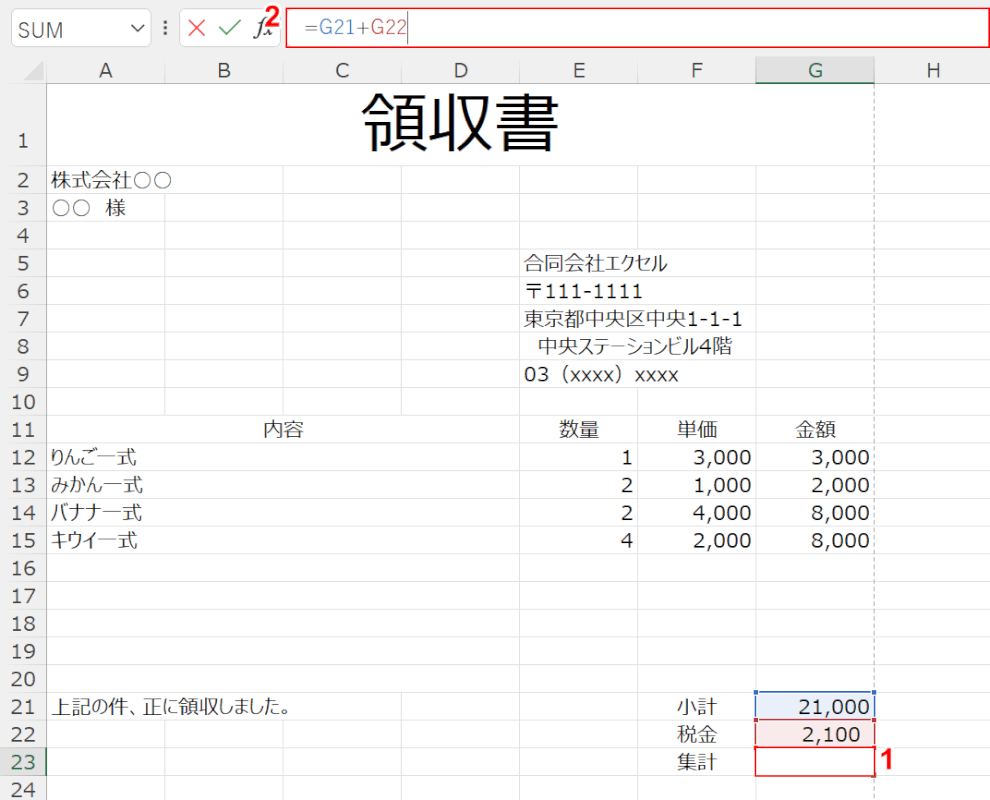
①「集計」にあたる【G23セル】を選択し、②数式バーに『=G21+G22』を入力してEnterを押します。
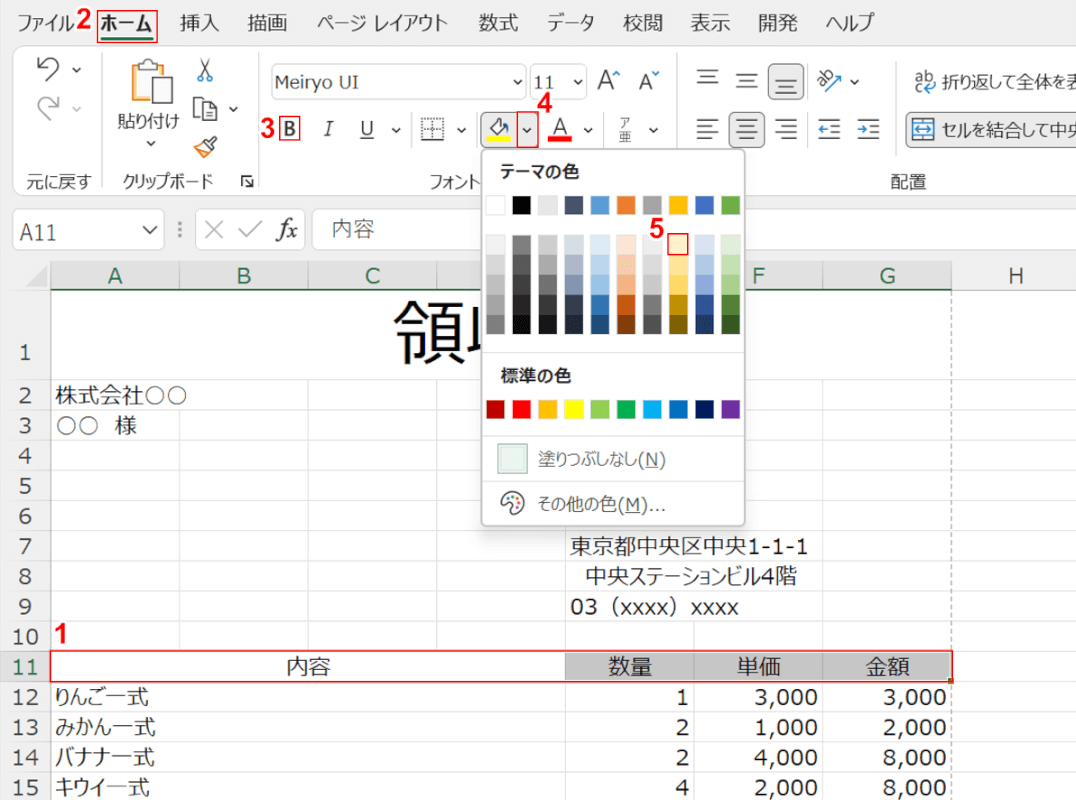
ここまで終わったら、今度は表のデザイン/レイアウトを変更してみましょう。
ここでは、①見出しの【A11からG11セル】、②【ホーム】タブ、③【太字】、④【塗りつぶしの色】、⑤【薄い黄色】の順に選択します。
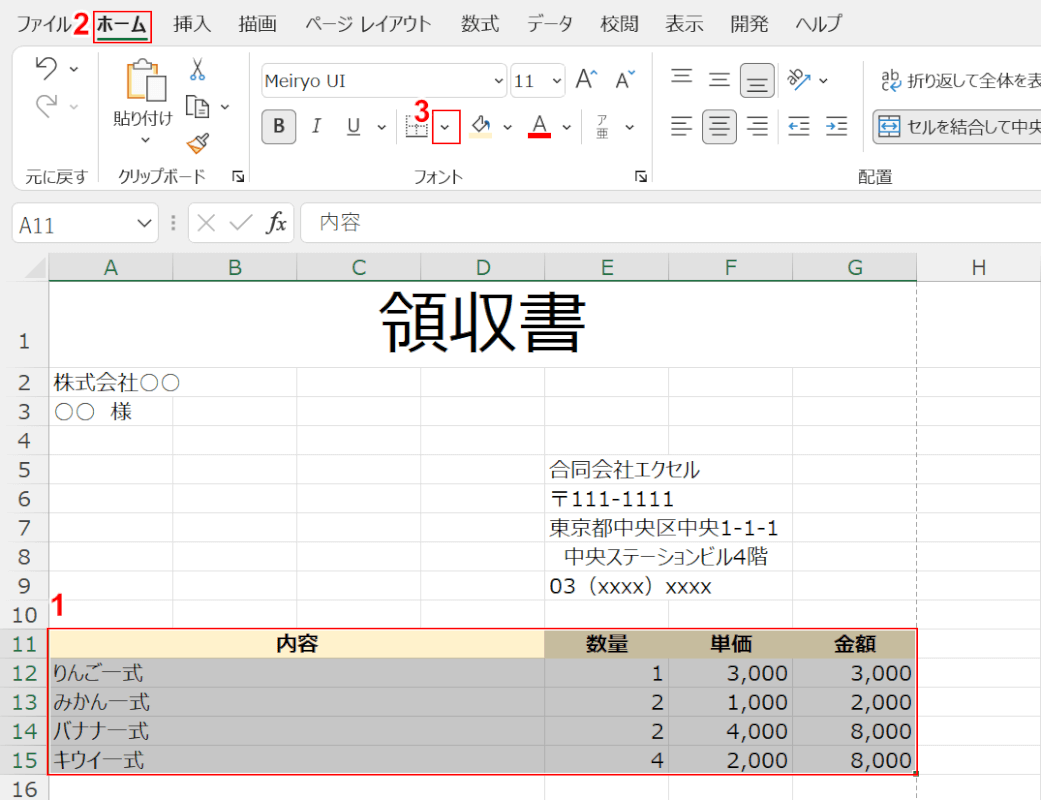
今度は、表のセルを格子でくくってみましょう。
①【表全体のセル】、②【ホーム】タブ、③【「罫線」の「v」】の順に選択します。
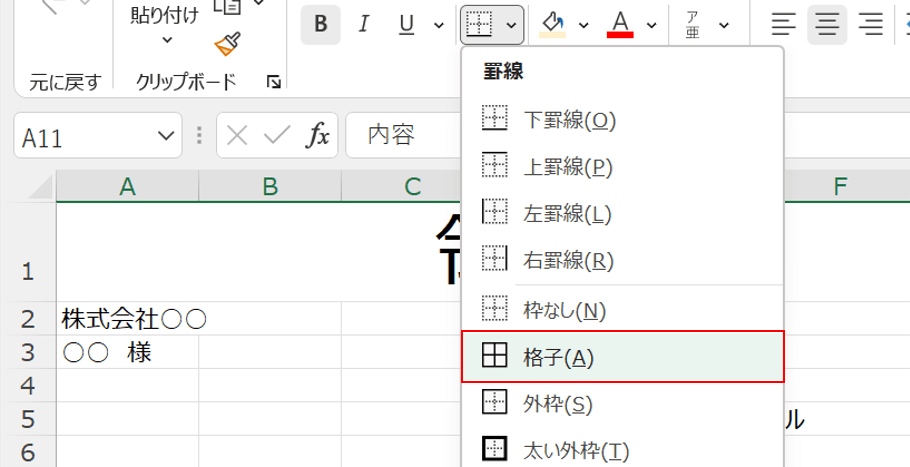
【格子】を選択します。
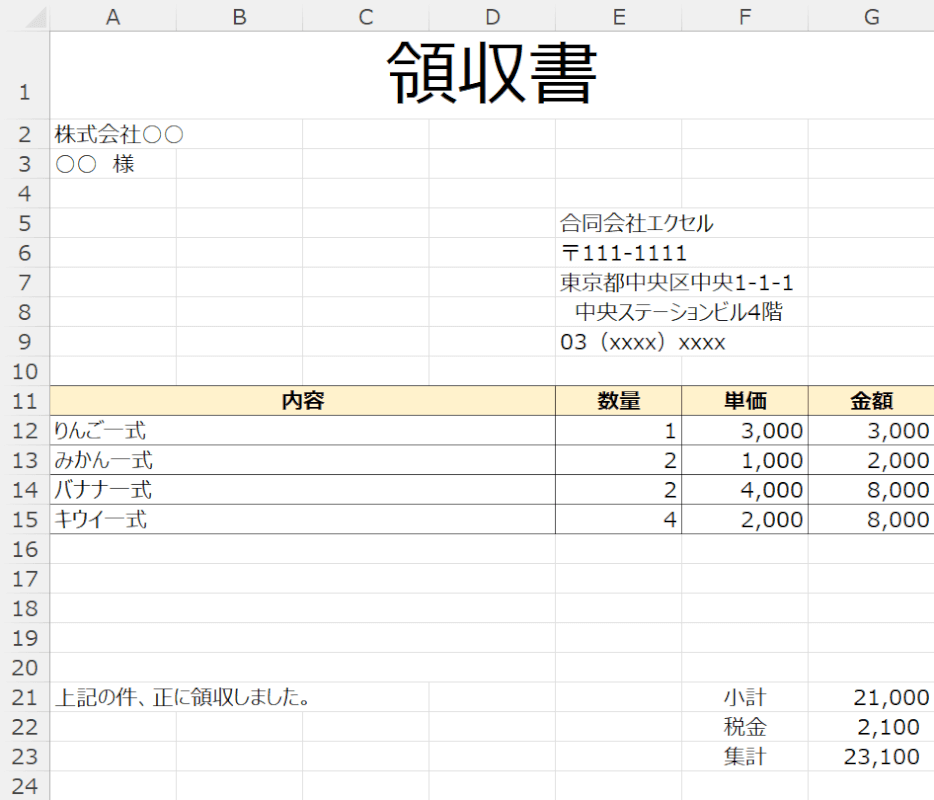
領収書の雛形が完成しました。
データから領収書を自動作成する方法
エクセルでデータから領収書を自動作成する方法については、以下のとおりです。
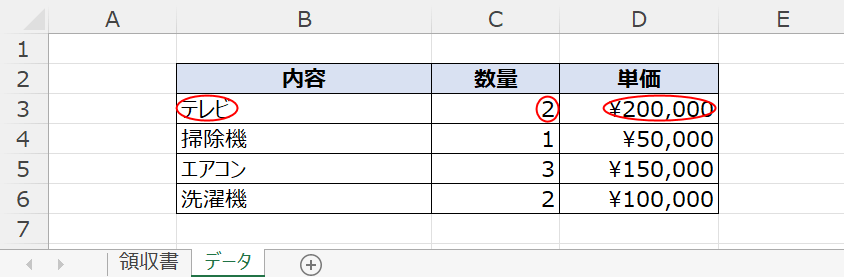
「領収書」のシートと「データ」のシートをそれぞれ用意します。
ここでは、「データ」シートにあるB3セルからD3セルの「内容」「数量」「単価」のデータを領収書シートに自動で反映させる方法について説明します。
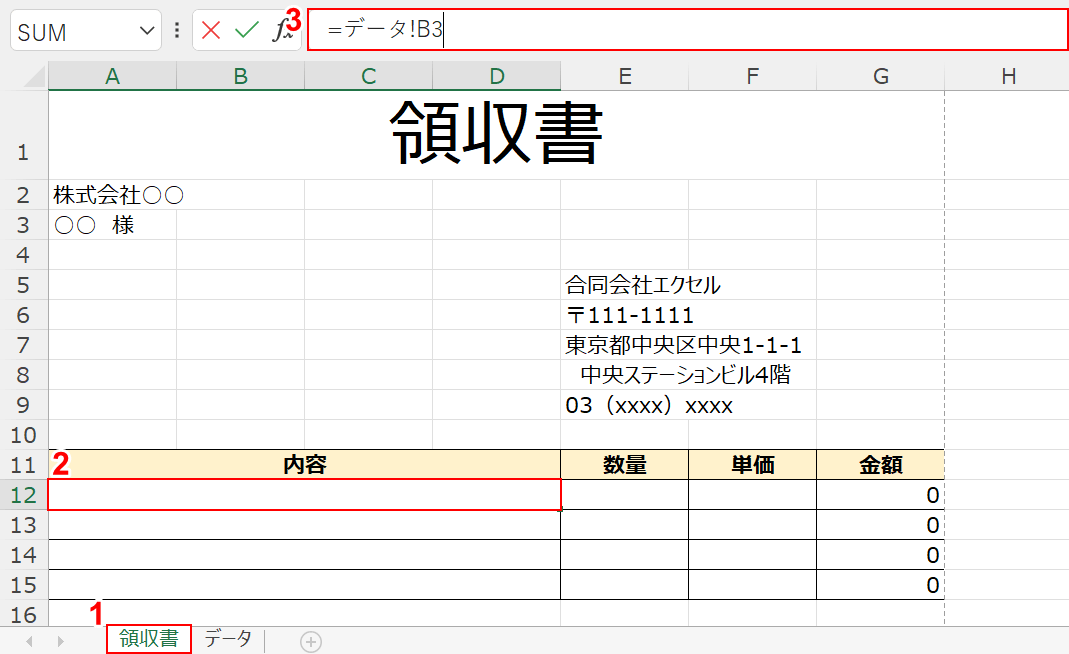
①【領収書】シートを選択します。
②【「内容」の1つ下のセル】を選択し、③数式バーに『=データ!B3』を入力してEnterを押します。
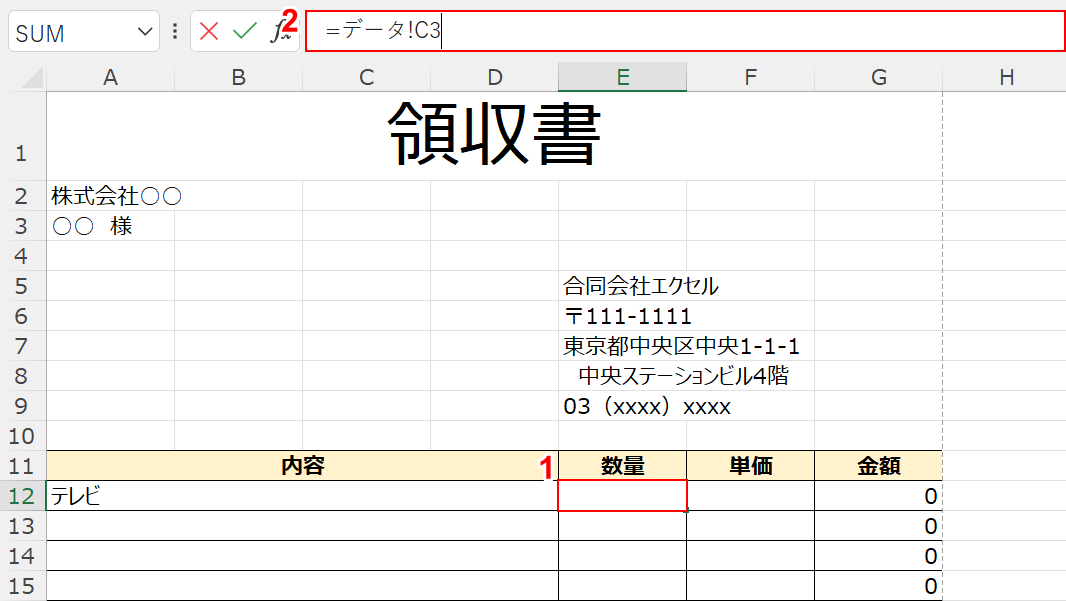
①【「数量」の1つ下のセル】を選択し、②数式バーに『=データ!C3』を入力してEnterを押します。
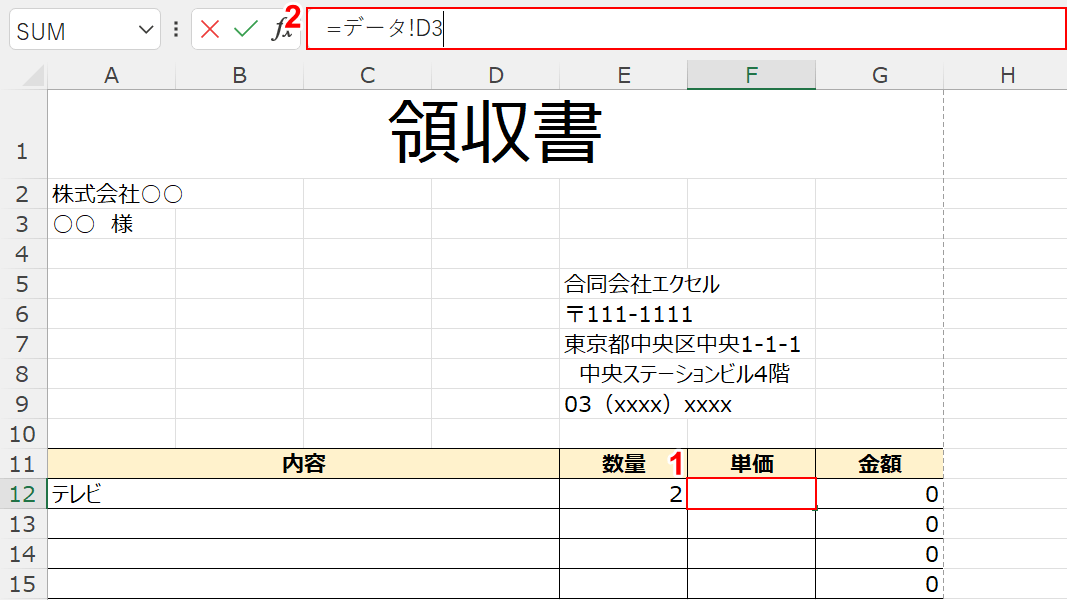
①【「単価」の1つ下のセル】を選択し、②数式バーに『=データ!D3』を入力してEnterを押します。
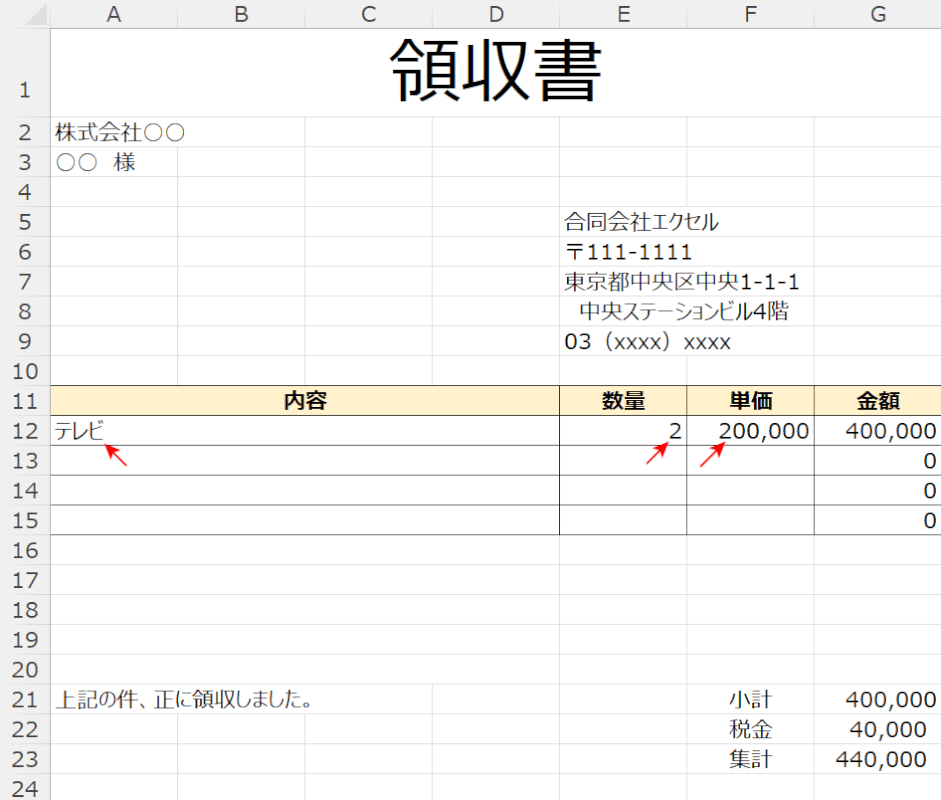
内容・数量・単価が自動的に入力され、別シートのデータから領収書を作成することができました。
領収書のエクセルテンプレート
領収書のエクセルテンプレートが欲しい方は、以下の各セクションをご覧ください。
本サイトオリジナルの領収書テンプレート
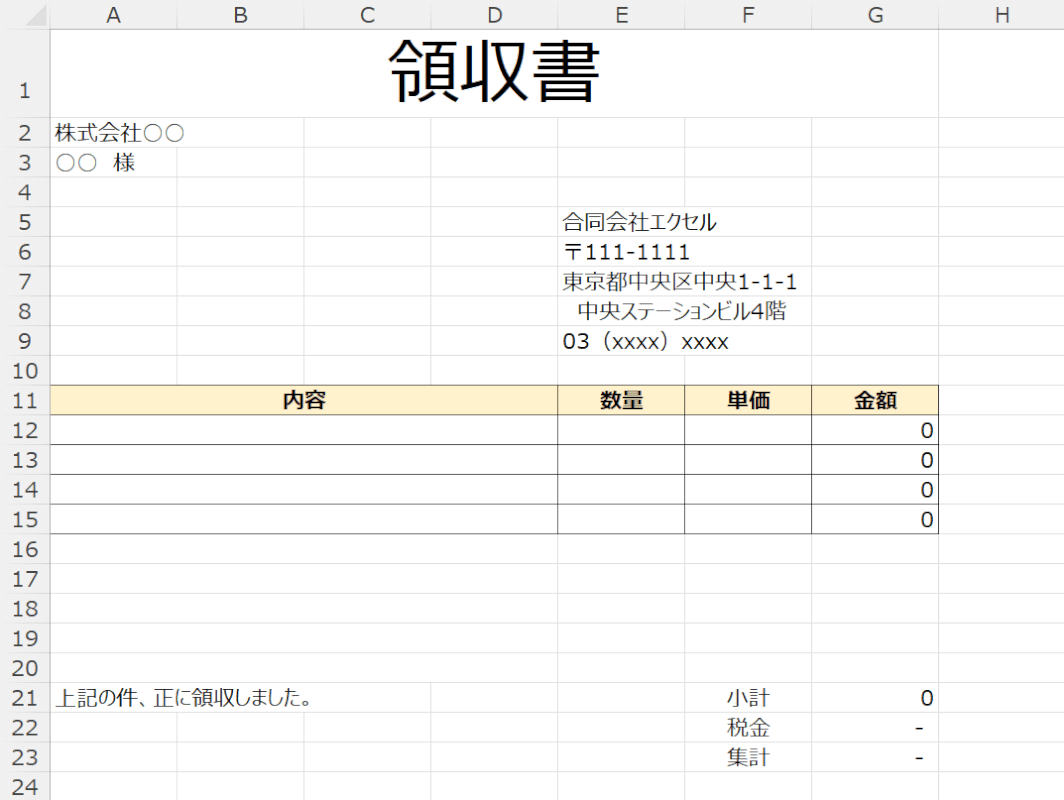
本サイトでは、上記の手順に従って作成したエクセルの領収書テンプレートをご用意しています。
デザインやレイアウトなどをご自由に編集して構いませんので、どうぞ楽しんでご利用ください。
エクセルのテンプレート
エクセルにデフォルトで用意してあるテンプレートを使って、領収書を発行することができます。
下記では、エクセルにデフォルトで用意してあるテンプレートを開く方法について説明します。
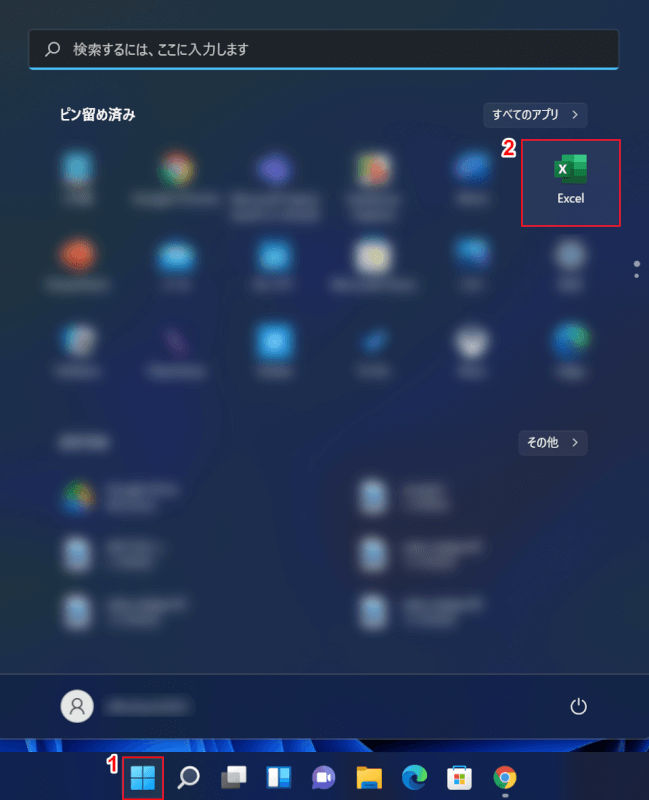
Windowsを開き、①【スタート】、②【Excel】の順に選択します。
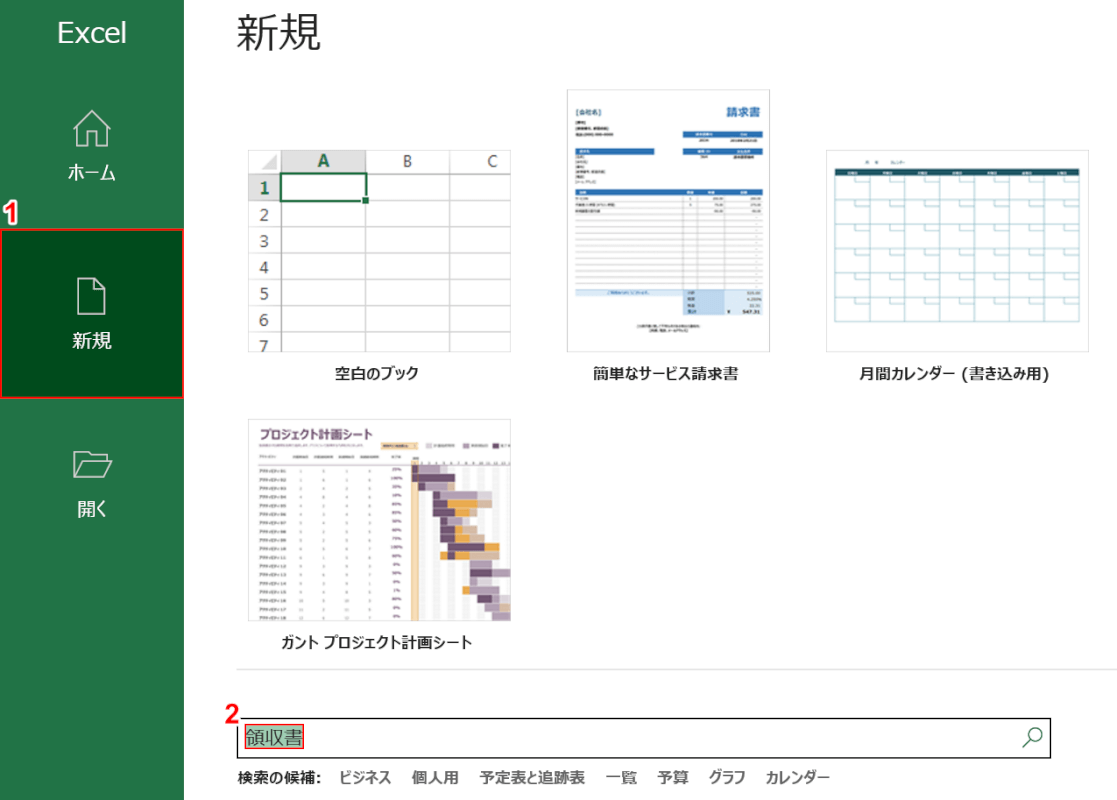
①【新規】タブを選択し、②テキストボックスに『領収書』を入力してEnterを押します。
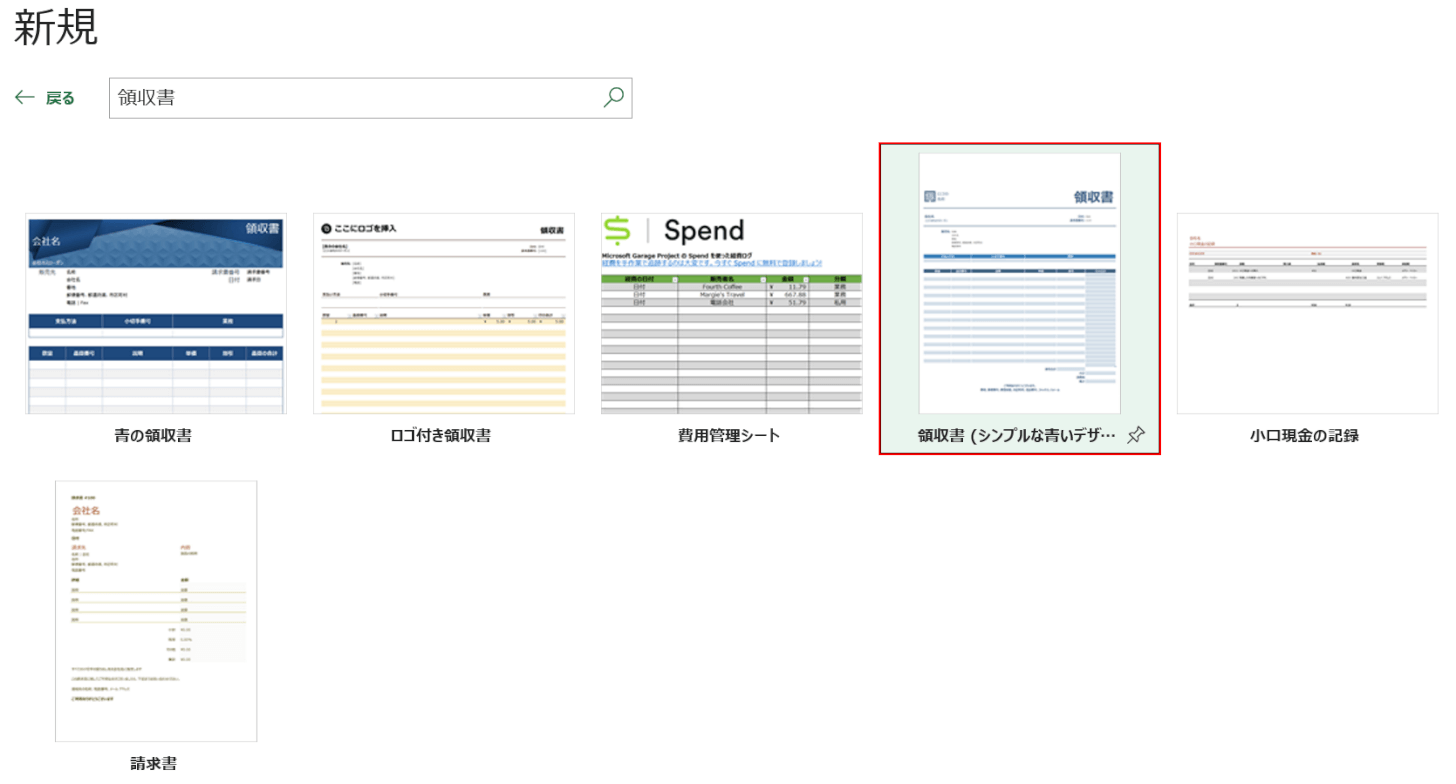
ここでは、【領収書(シンプルな青いデザ...】を選択します。
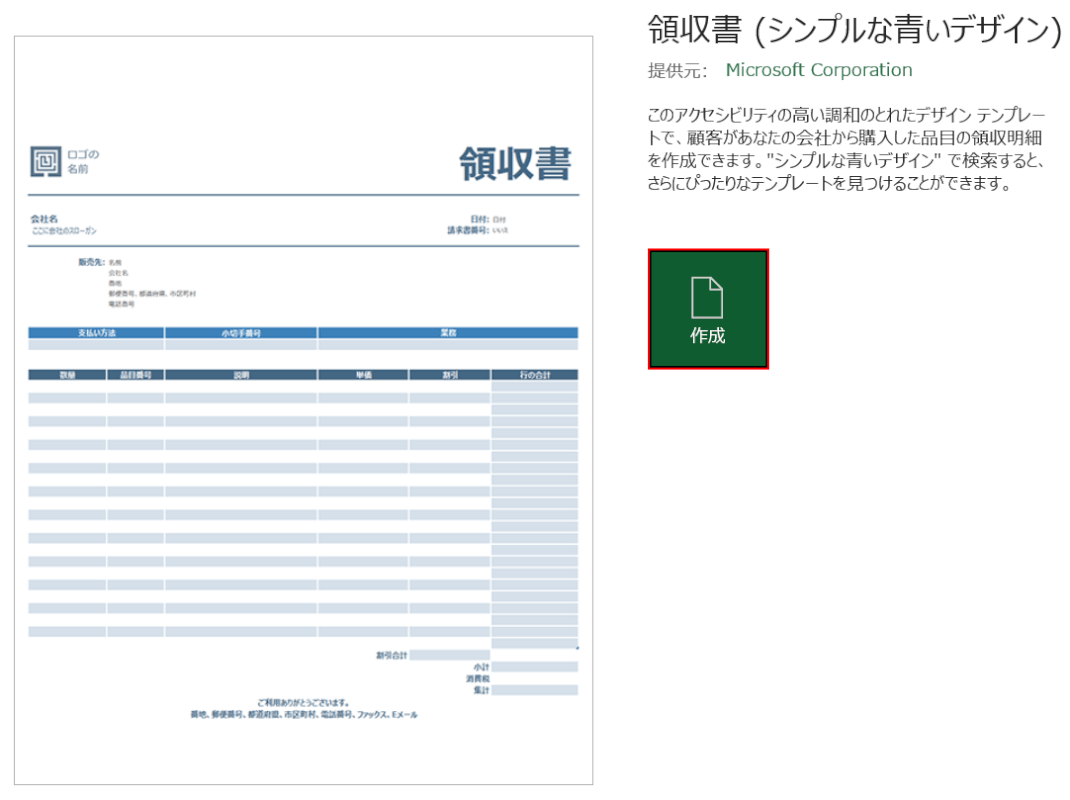
【作成】ボタンを押します。
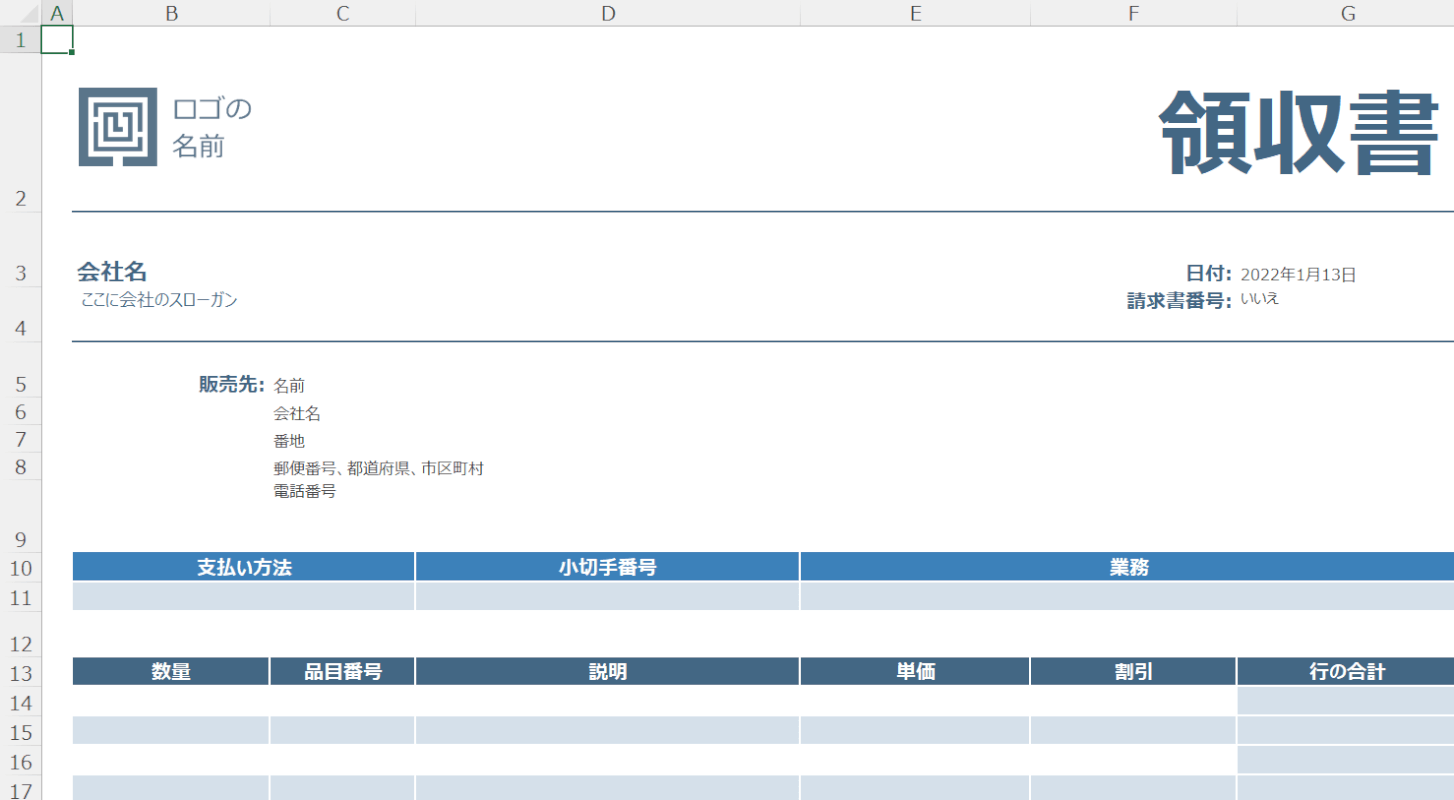
領収書のテンプレートが表示されました。編集して領収書を作成してみましょう。

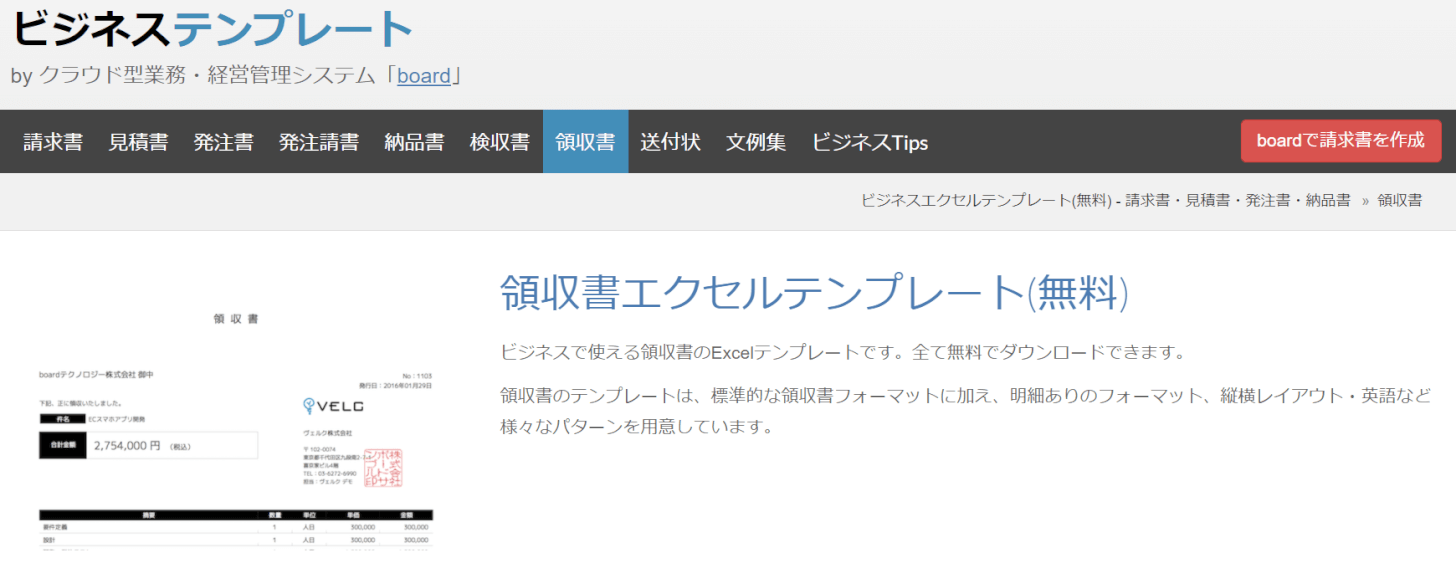
![[文書]テンプレートの無料ダウンロード](https://office-hack.com/wp-content/uploads/receipt8.png)