- 公開日:
エクセルでパスワードを解除して保存する方法
エクセルでは、「大切なデータが不特定多数の人に見られてしまう」「自分が知らない間に編集を加えられてしまう」などということがないように、パスワードを設定して文書を保護することができます。
この記事では、エクセルで設定したパスワードを解除してファイルを保存する方法をご紹介します。
ただしパスワードが設定されている文書は、社内の機密情報などといった非常に重要なものである可能性が高いです。そのため、しっかりと確認して細心の注意を払った上で操作を行ってください。
Excelを使ったパスワード管理のテンプレートを無料でダウンロード!
Excelを使ったパスワード管理のテンプレートを無料でダウンロードできます。Excelで作られているので簡単に管理ができます。乱数のパスワード生成機能も付いております。
エクセルでパスワードを解除して保存する方法
エクセルでは、設定されているパスワードの種類よって解除方法が異なります。
以下でそれぞれ詳しくご紹介します。
ファイルのパスワードを解除
ファイルの閲覧に必要となる「読み取りパスワード」と、文書の編集に必要となる「書き込みパスワード」が設定されている場合の解除方法をご説明します。
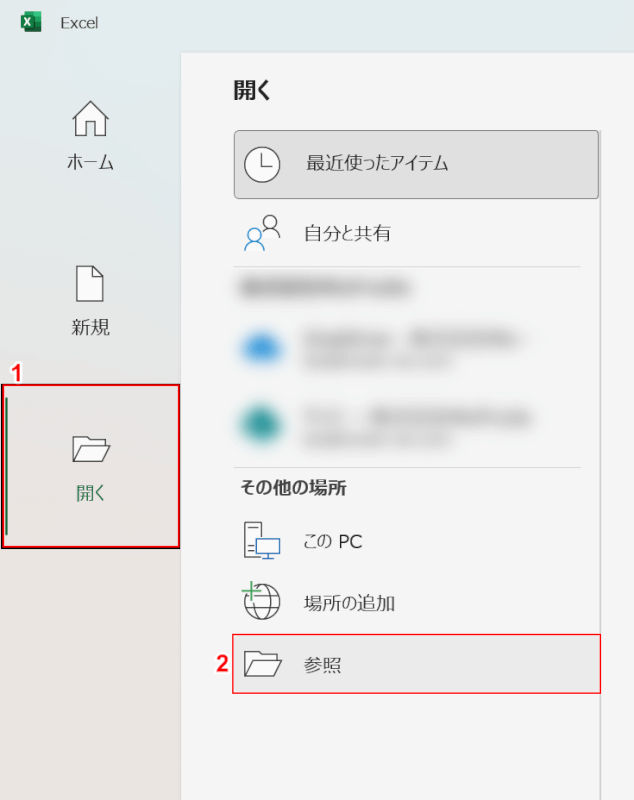
まず、読み取りパスワード/書き込みパスワードを解除したいファイルを開きます。
Excelを起動し、①「開く」、②「参照」の順に選択します。
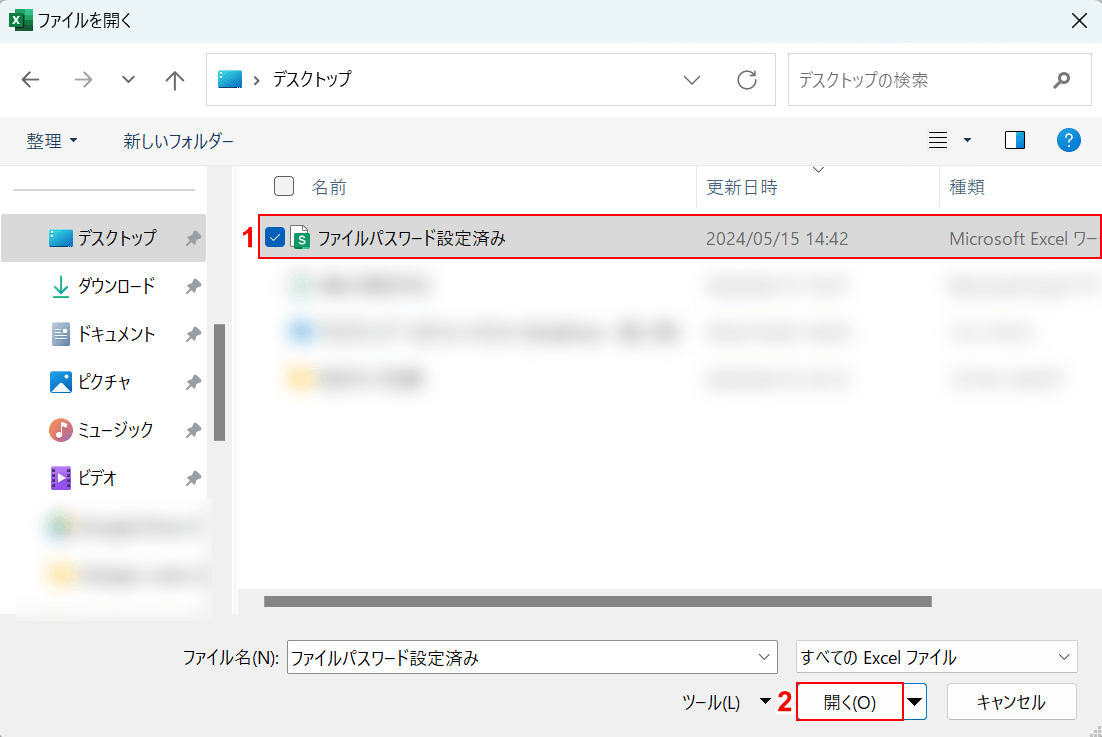
「ファイルを開く」ダイアログボックスが表示されました。
①読み取りパスワード/書き込みパスワードを解除したいファイル(例:ファイルパスワード設定済み)を選択し、②「開く」ボタンを押します。
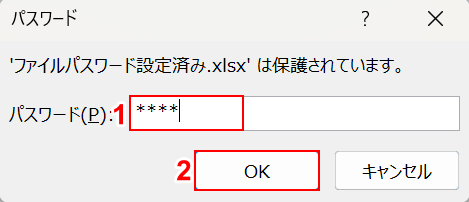
「パスワード」ダイアログボックスが表示されました。
①設定されている読み取りパスワードを入力し、②「OK」ボタンを押します。
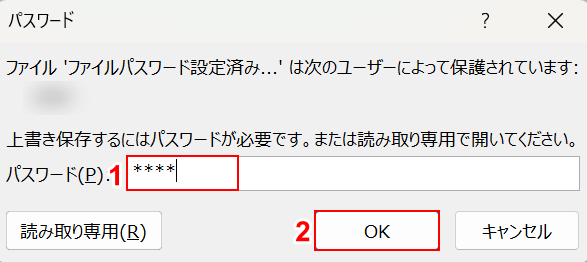
次に、①設定されている書き込みパスワードを入力し、②「OK」ボタンを押します。
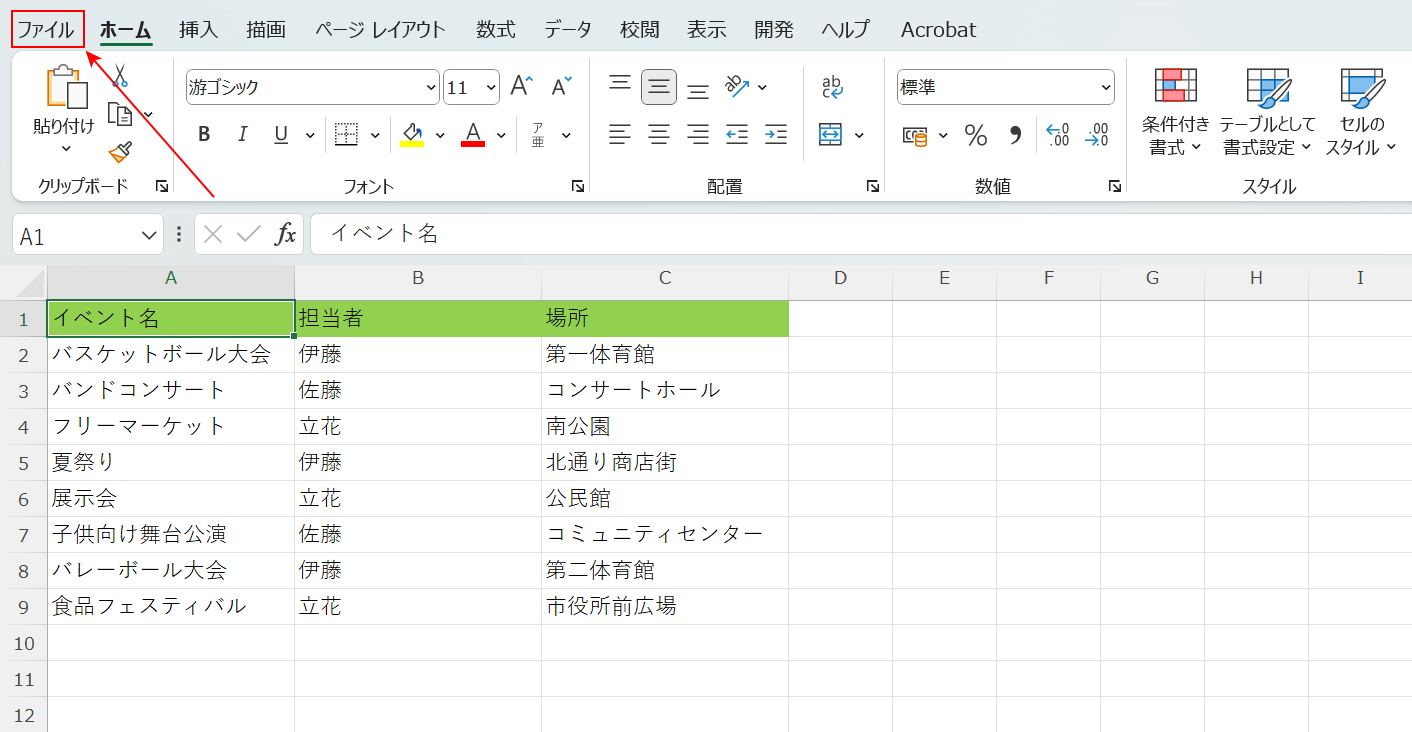
読み取りパスワード/書き込みパスワードを解除したいファイルを開くことができました。
それでは、パスワードを解除してファイルの保存を行います。
「ファイル」タブを選択します。
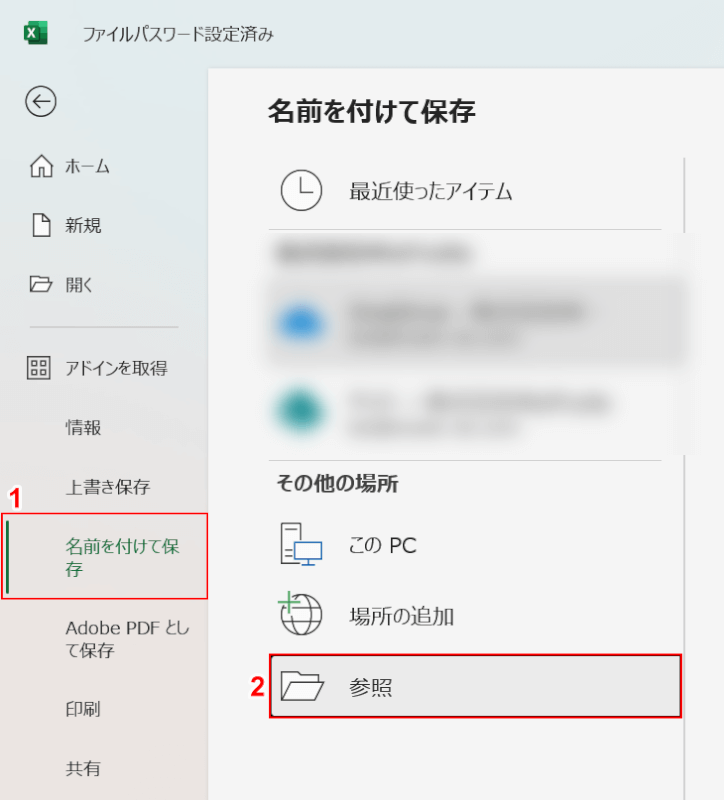
①画面左側の「名前を付けて保存」、②「参照」の順に選択します。
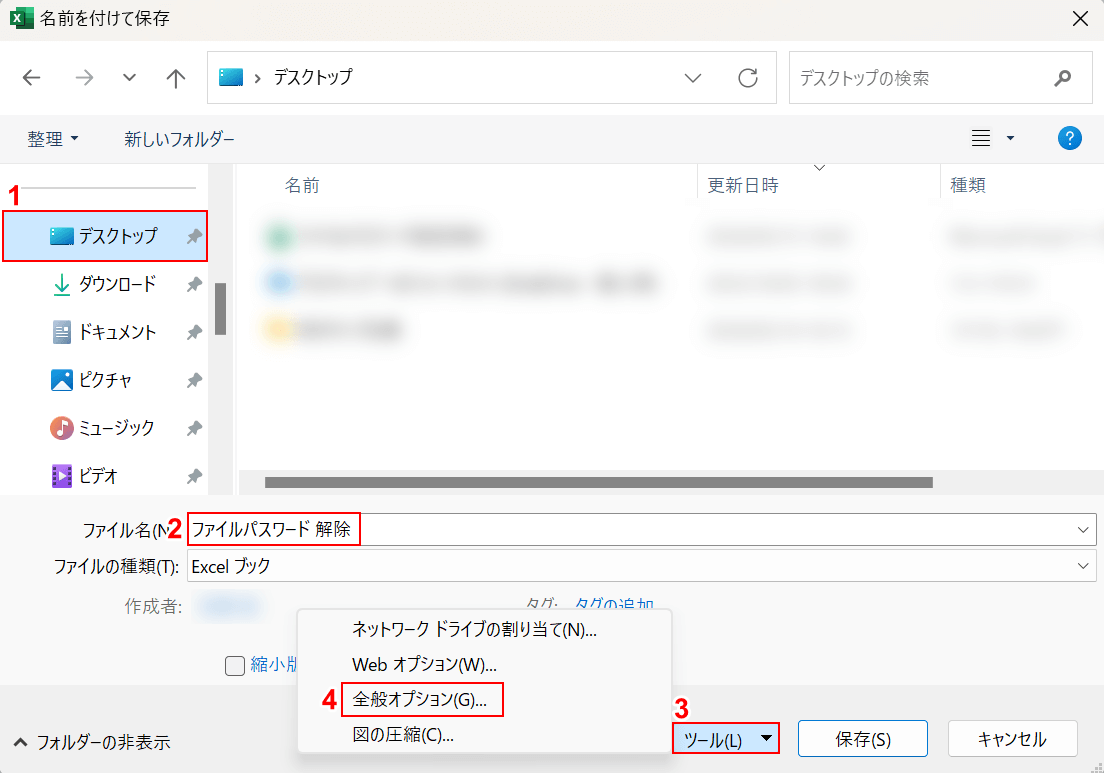
「名前を付けて保存」ダイアログボックスが表示されました。
①任意の保存先(例:デスクトップ)を選択し、②ファイル名(例:ファイルパスワード 解除)を入力します。
③「ツール」ボタンを押し、④「全般オプション」を選択します。
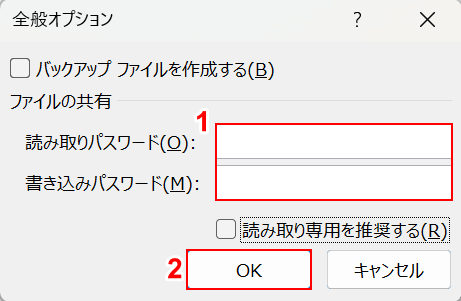
「全般オプション」ダイアログボックスが表示されました。
①「読み取りパスワード」「書き込みパスワード」に記載されているパスワードをそれぞれ削除します。②「OK」ボタンを押します。
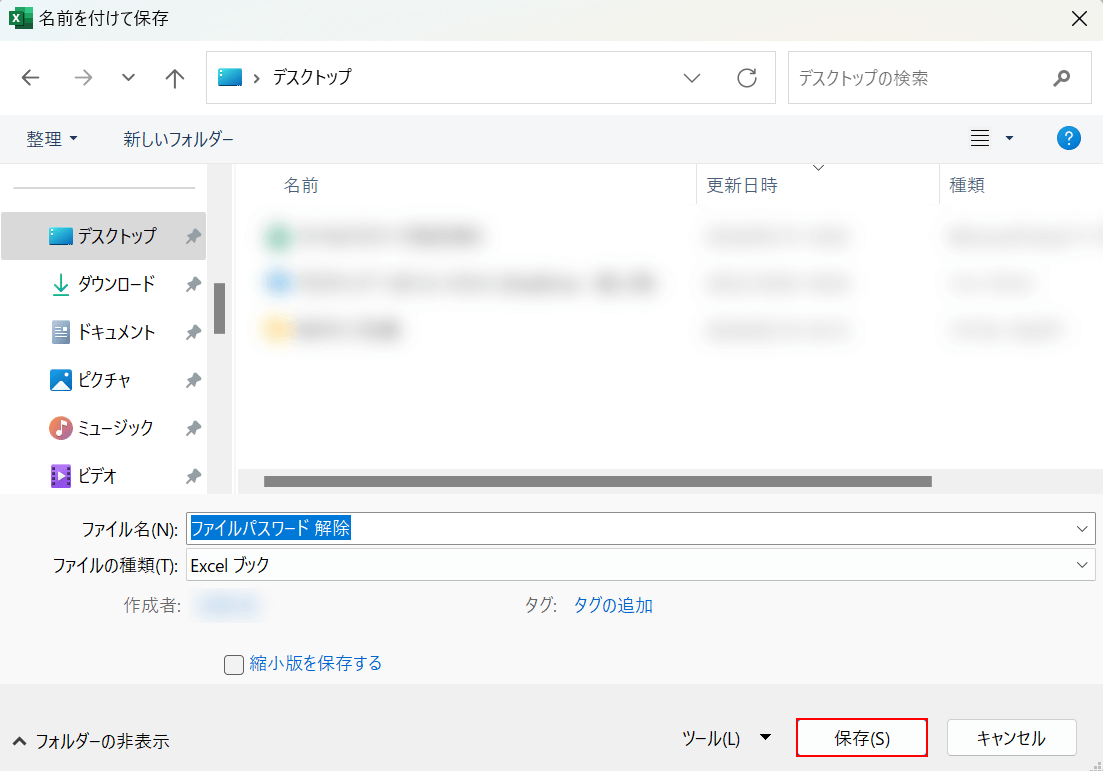
「名前を付けて保存」ダイアログボックスに戻りました。
「保存」ボタンを押します。
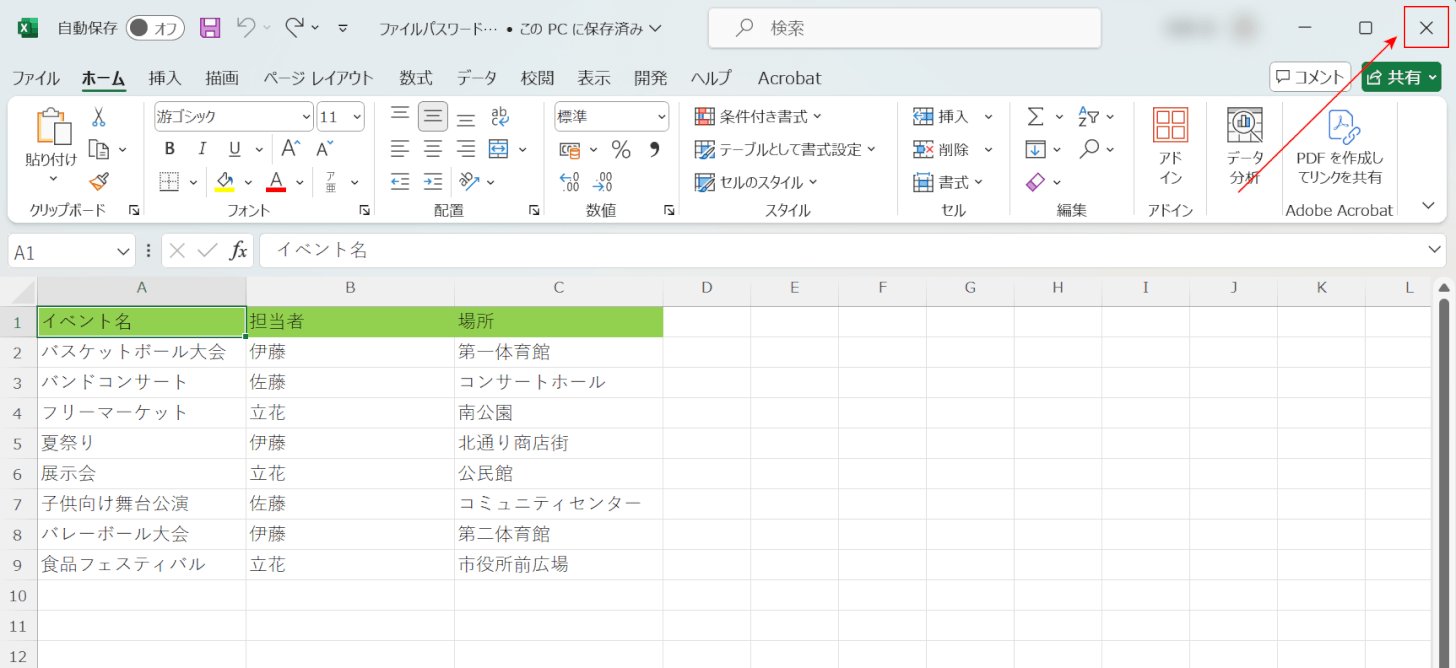
読み取りパスワード/書き込みパスワードを解除して、ファイルを保存することができました。
最後に、ファイルを開き直して正しくパスワードを解除できているかを確認します。
画面右上の「×」ボタンを押して一度Excelを閉じます。
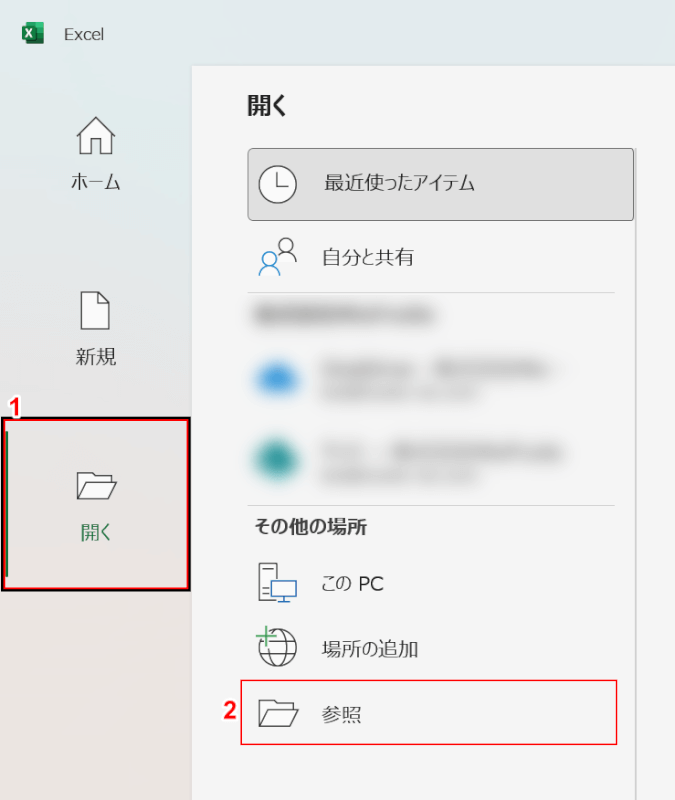
改めてExcelを起動し、①「開く」、②「参照」の順に選択します。
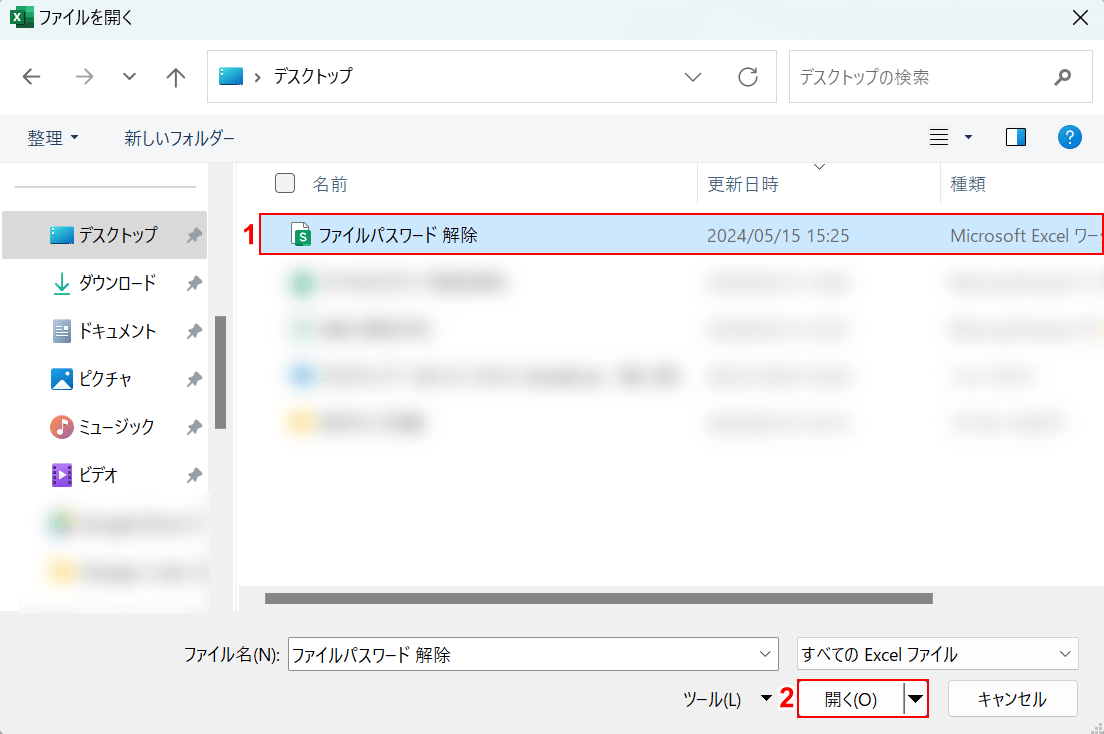
「ファイルを開く」ダイアログボックスが表示されました。
①先ほどパスワードを解除した状態で保存したファイル(例:ファイルのパスワード 解除)を選択し、②「開く」ボタンを押します。
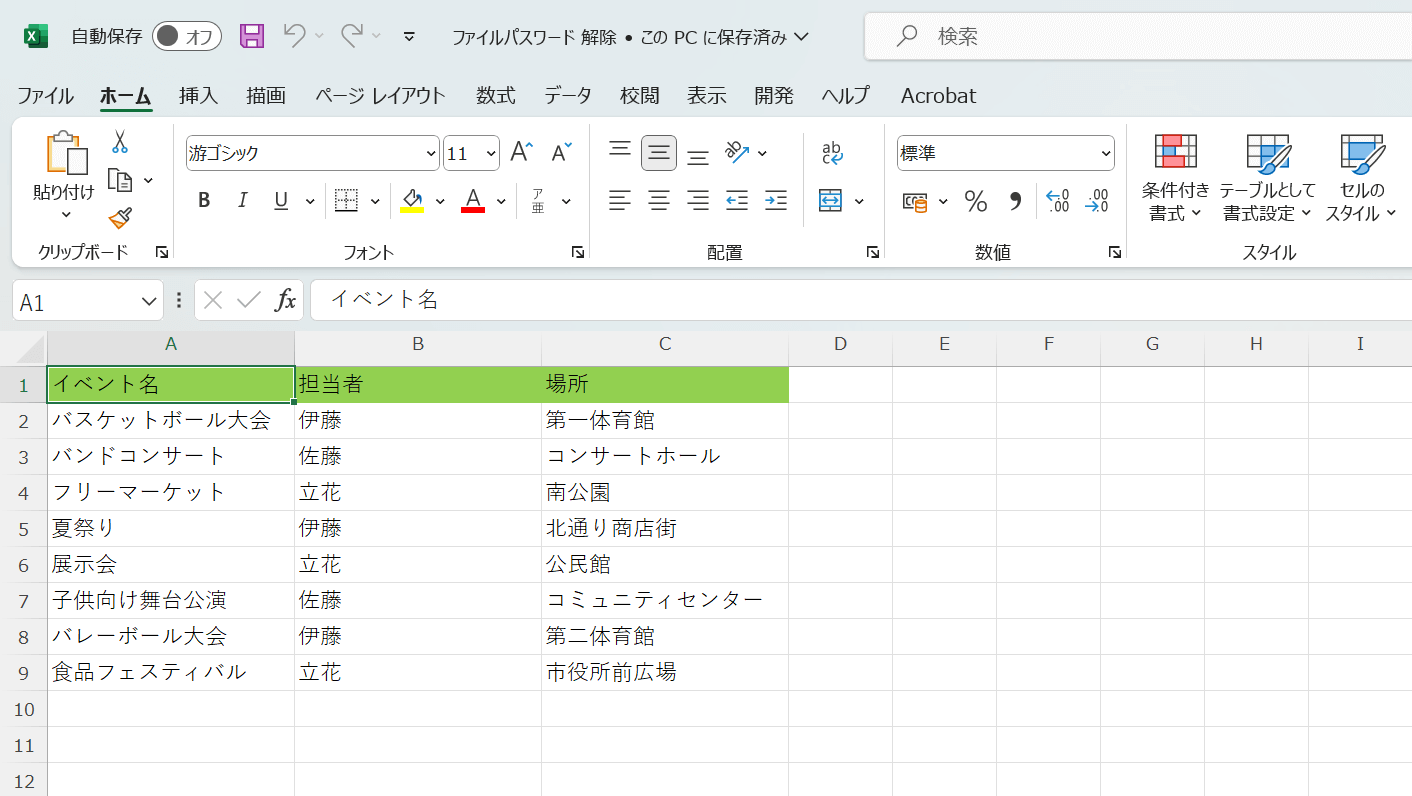
パスワードを入力せずともファイルを開くことができれば、正しく解除を行えています。
情報からパスワードを解除
エクセルでは、ファイルの「情報」という項目から閲覧に必要となる「読み取りパスワード」を設定することもできます。
今回は読み取りパスワードを「情報」から解除する方法をご説明します。
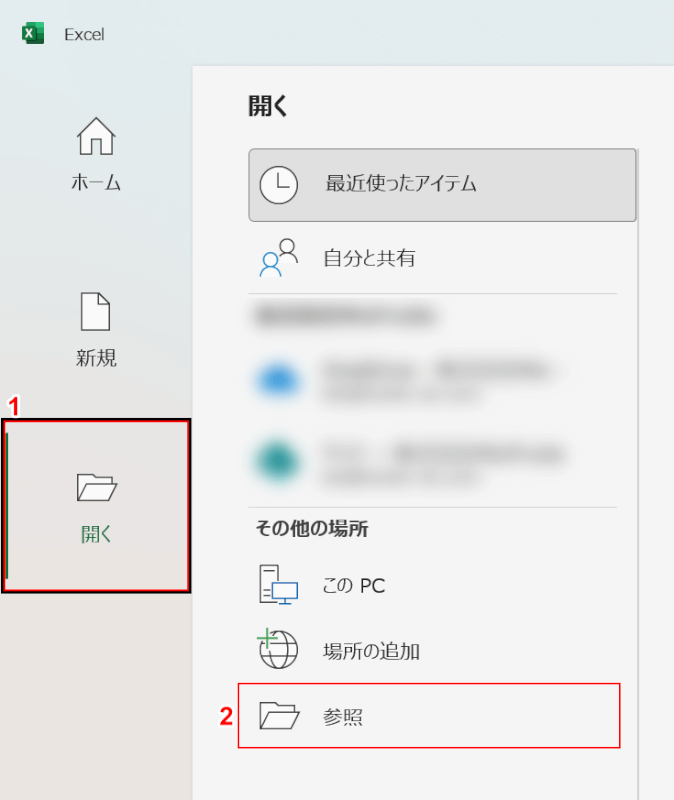
まず、読み取りパスワードを解除したいファイルを開きます。
Excelを起動し、①「開く」、②「参照」の順に選択します。
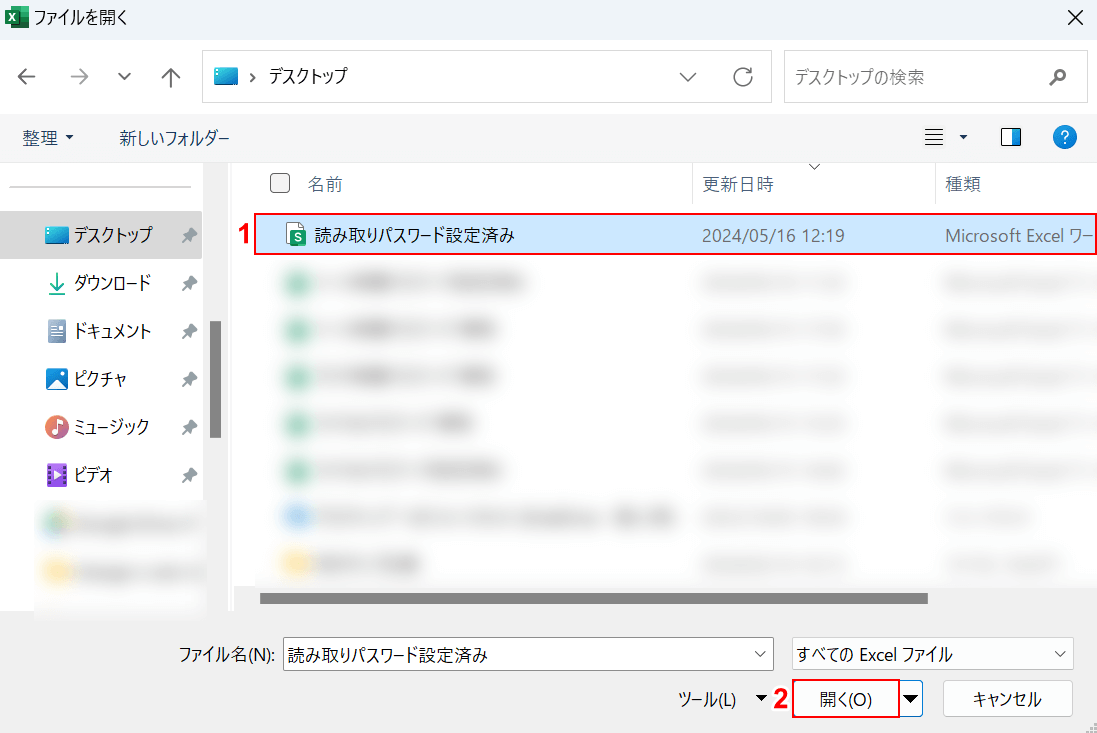
「ファイルを開く」ダイアログボックスが表示されました。
①読み取りパスワードを解除したいファイル(例:読み取りパスワード設定済み)を選択し、②「開く」ボタンを押します。
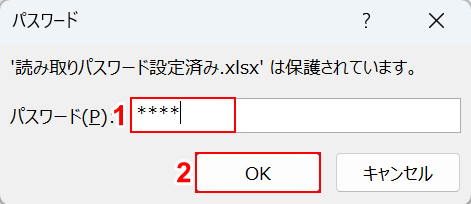
「パスワード」ダイアログボックスが表示されました。
①読み取りパスワードを入力して、②「OK」ボタンを押します。
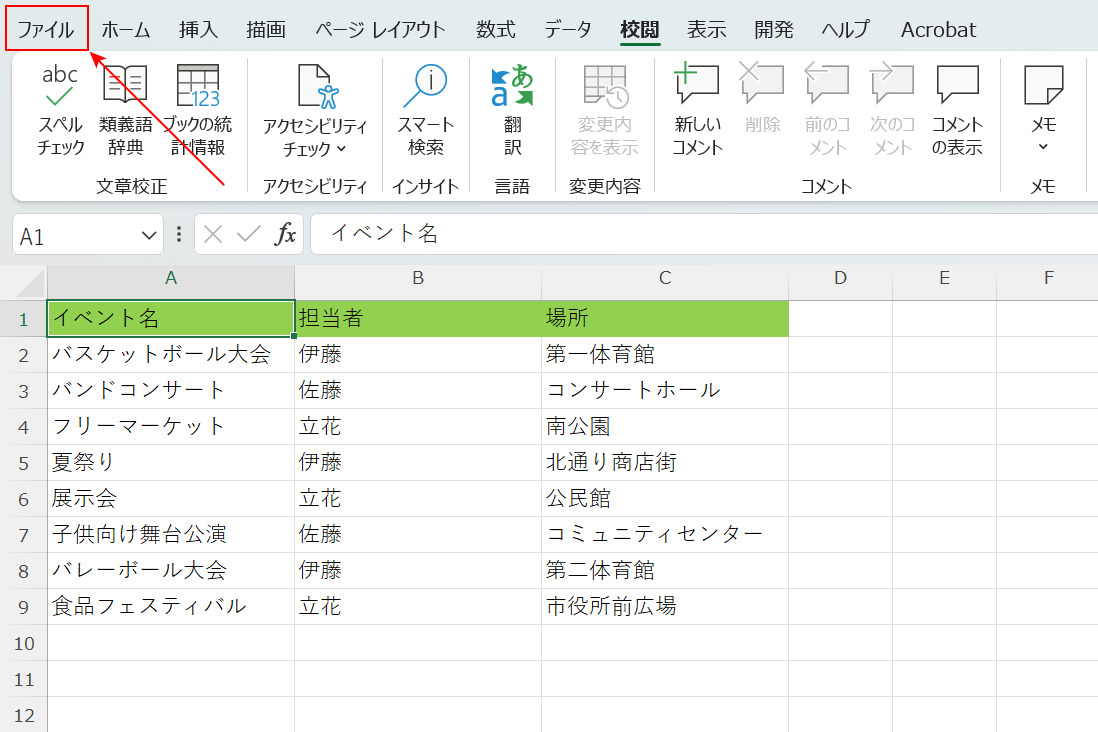
読み取りパスワードを解除したいファイルを開くことができました。
それでは、パスワードを解除してファイルの保存を行います。
「ファイル」タブを選択します。
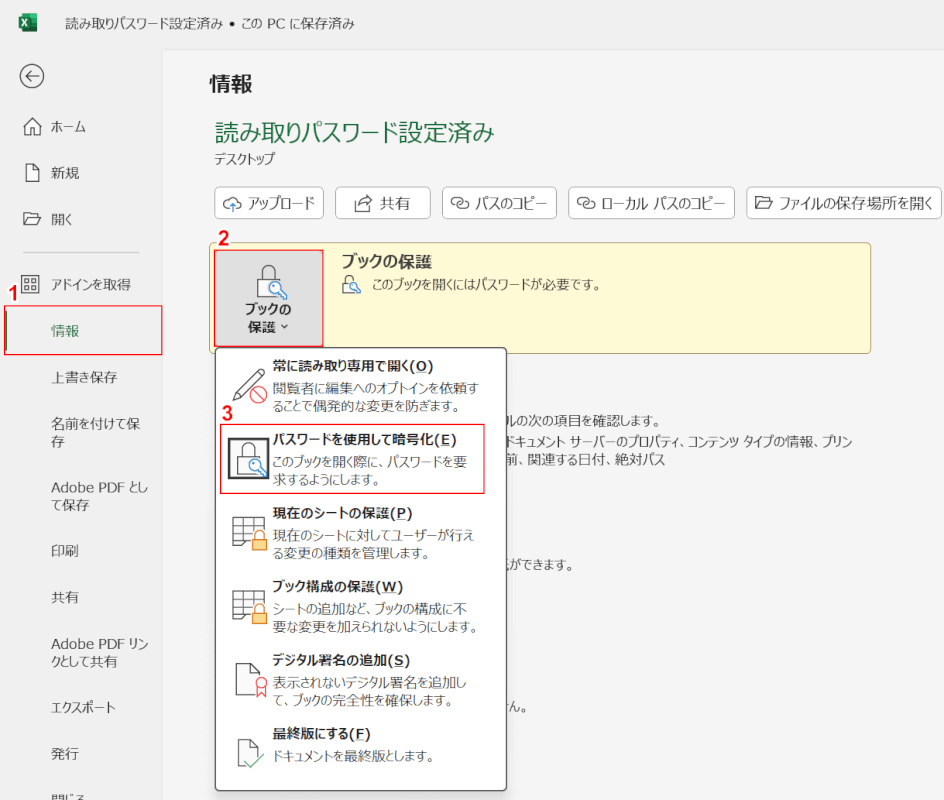
①画面左側の「情報」を選択し、②「ブックの保護」ボタンを押します。③「パスワードを使用して暗号化」を選択します。
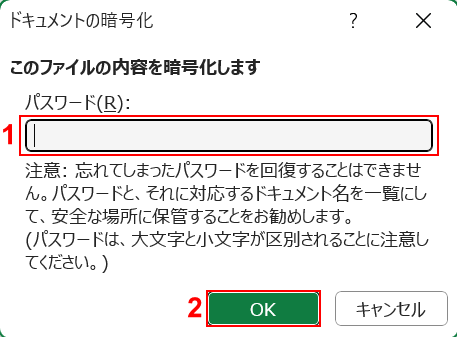
「ドキュメントの暗号化」ダイアログボックスが表示されました。
①「パスワード」に記載されている読み取りパスワードを削除し、②「OK」ボタンを押します。
以上の操作で読み取りパスワードが解除されます。
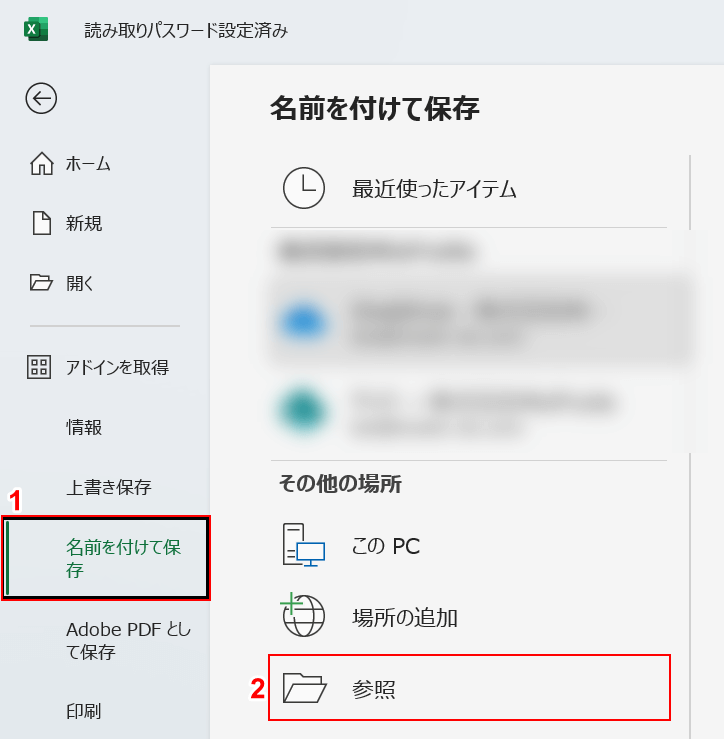
次に、読み取りパスワードを解除した状態のファイルを保存します。
①画面左側の「名前を付けて保存」、②「参照」の順に選択します。
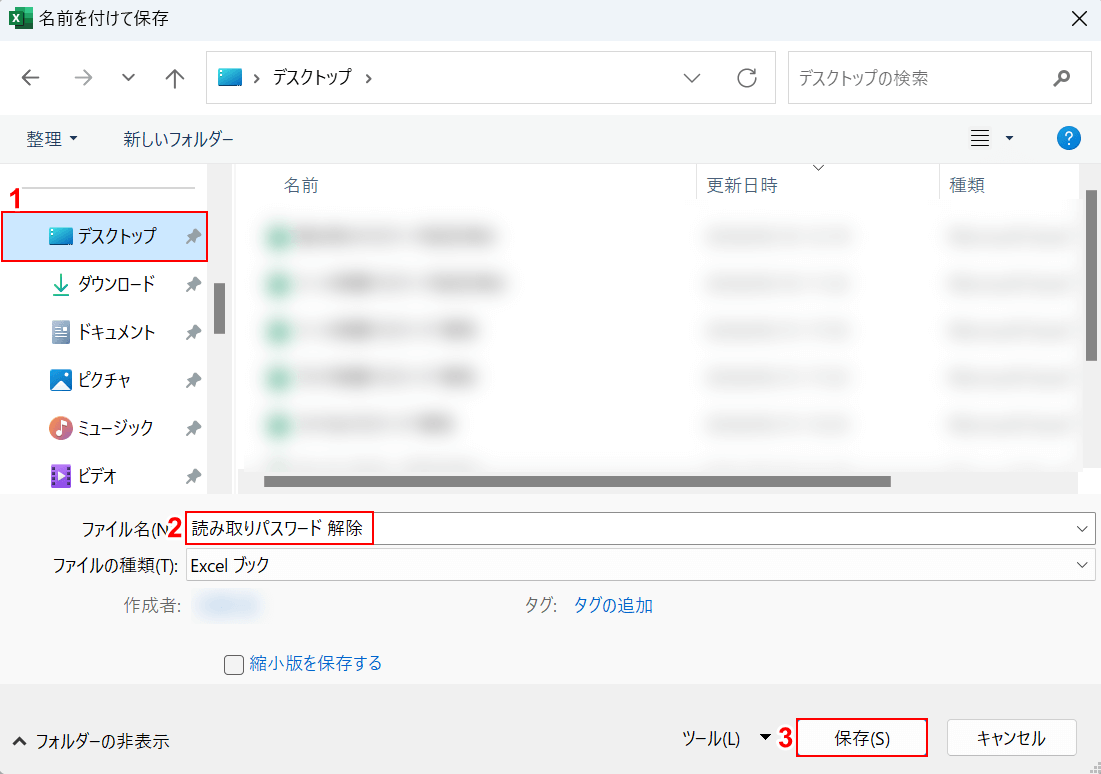
「名前を付けて保存」ダイアログボックスが表示されました。
①任意の保存先(例:デスクトップ)を選択し、②ファイル名(例:読み取りパスワード 解除)を入力します。③「保存」ボタンを押します。
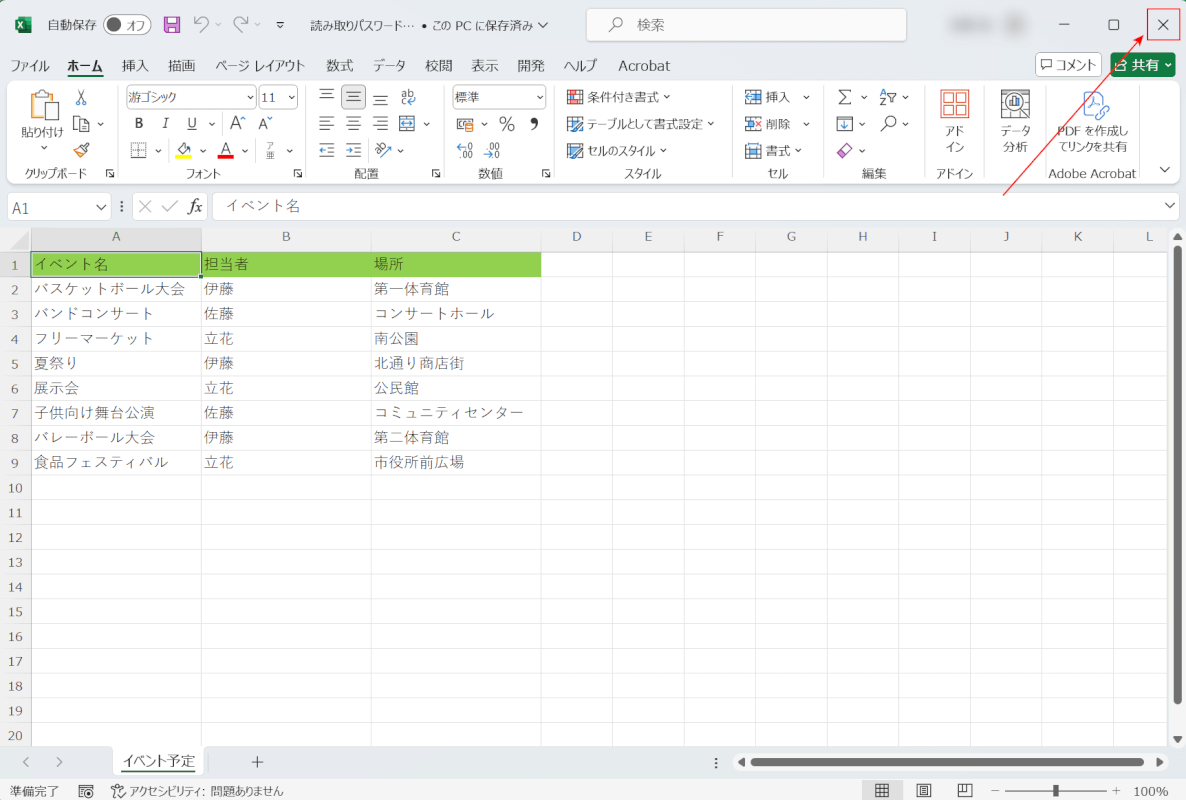
読み取りパスワードを解除して、ファイルを保存することができました。
最後に、ファイルを開き直して正しくパスワードを解除できているかを確認します。
画面右上の「×」ボタンを押して一度Excelを閉じます。
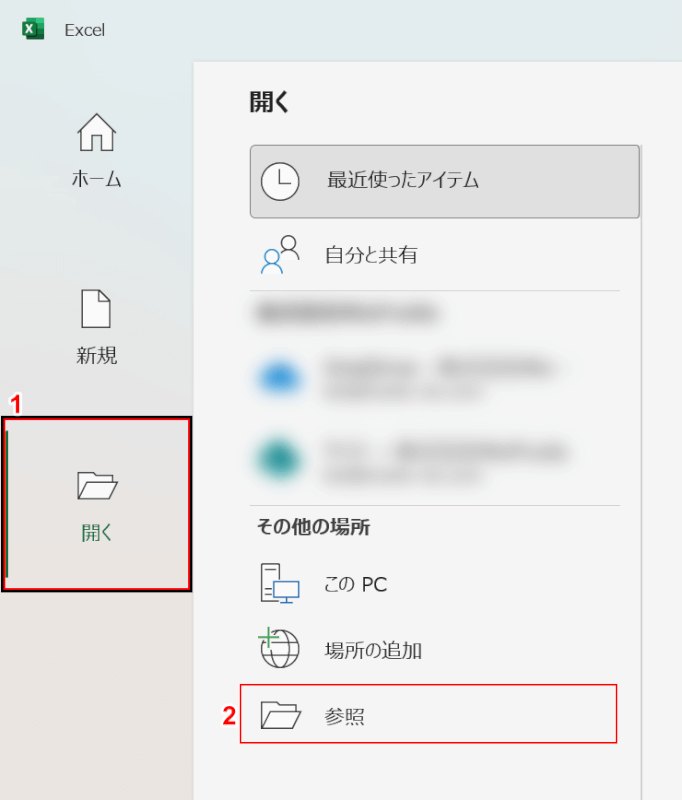
改めてExcelを起動し、①「開く」、②「参照」の順に選択します。
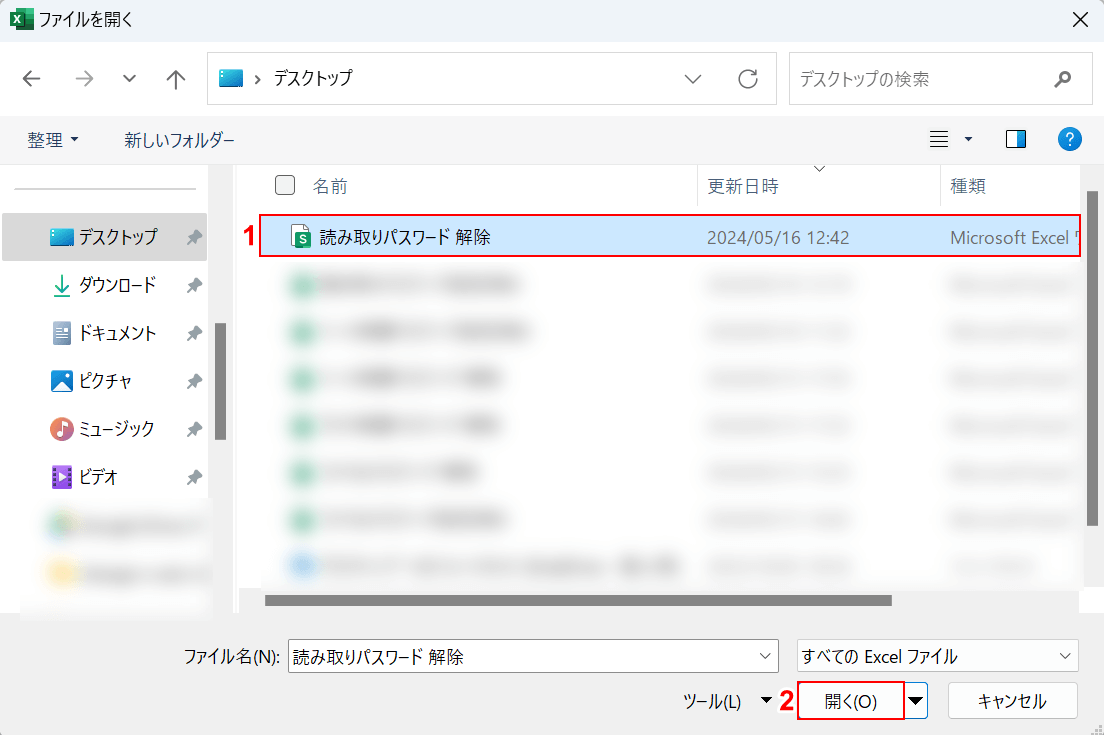
「ファイルを開く」ダイアログボックスが表示されました。
①先ほどパスワードを解除した状態で保存したファイル(例:読み取りパスワード 解除)を選択し、②「開く」ボタンを押します。
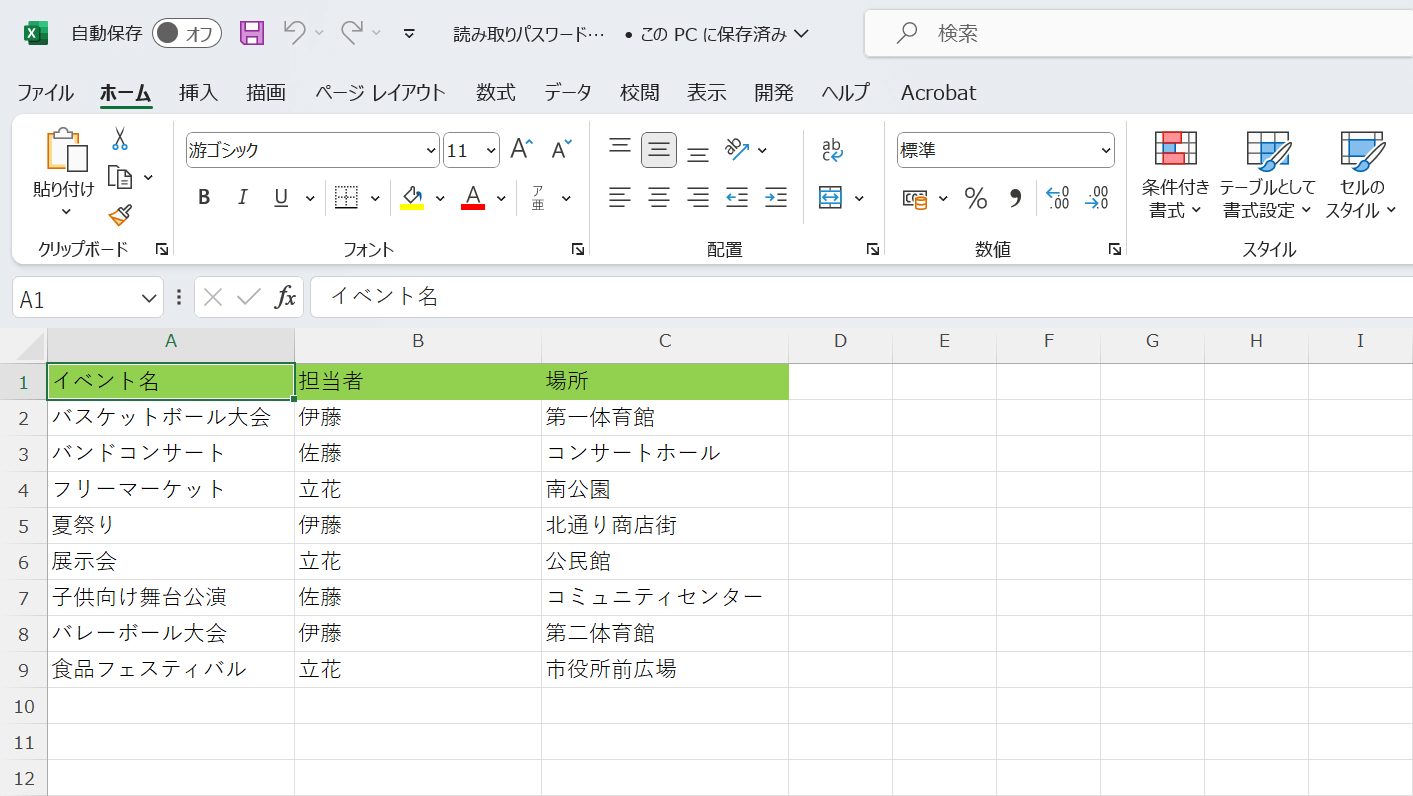
パスワードを入力せずともファイルを開くことができれば、正しく解除を行えています。
シートの保護パスワードを解除
シートの保護パスワードが設定されている場合の解除方法をご説明します。
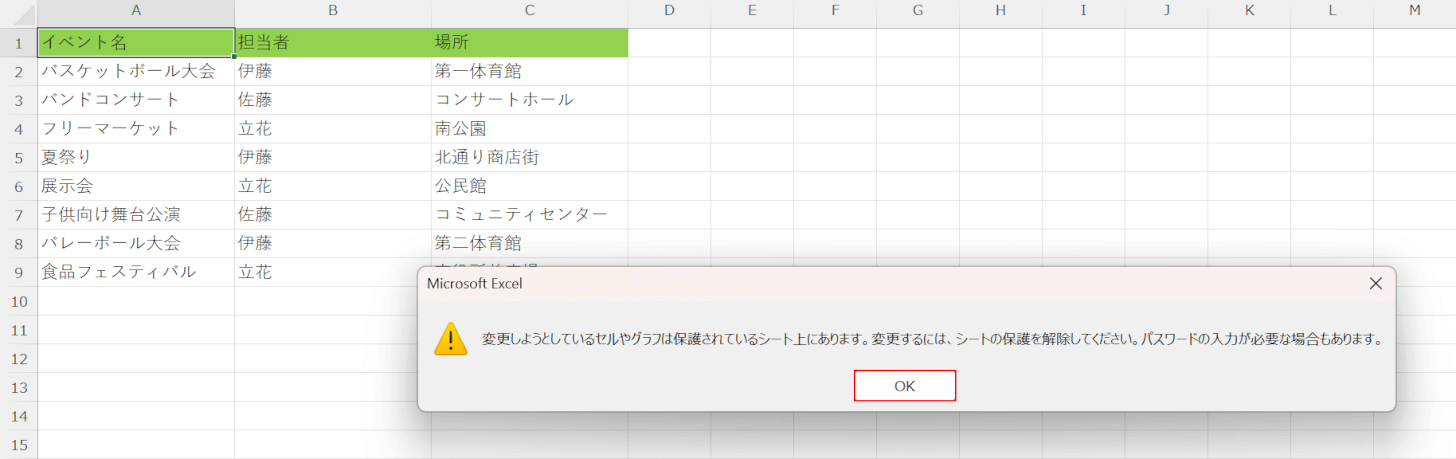
上記画像では、シートが保護されているため、セルをダブルクリックしてもダイアログボックスが表示されしまい編集を行うことができませんでした。
このような場合には、シートの保護と共に設定されているパスワードを解除しましょう。
「OK」ボタンを押して、ダイアログボックスを閉じます。
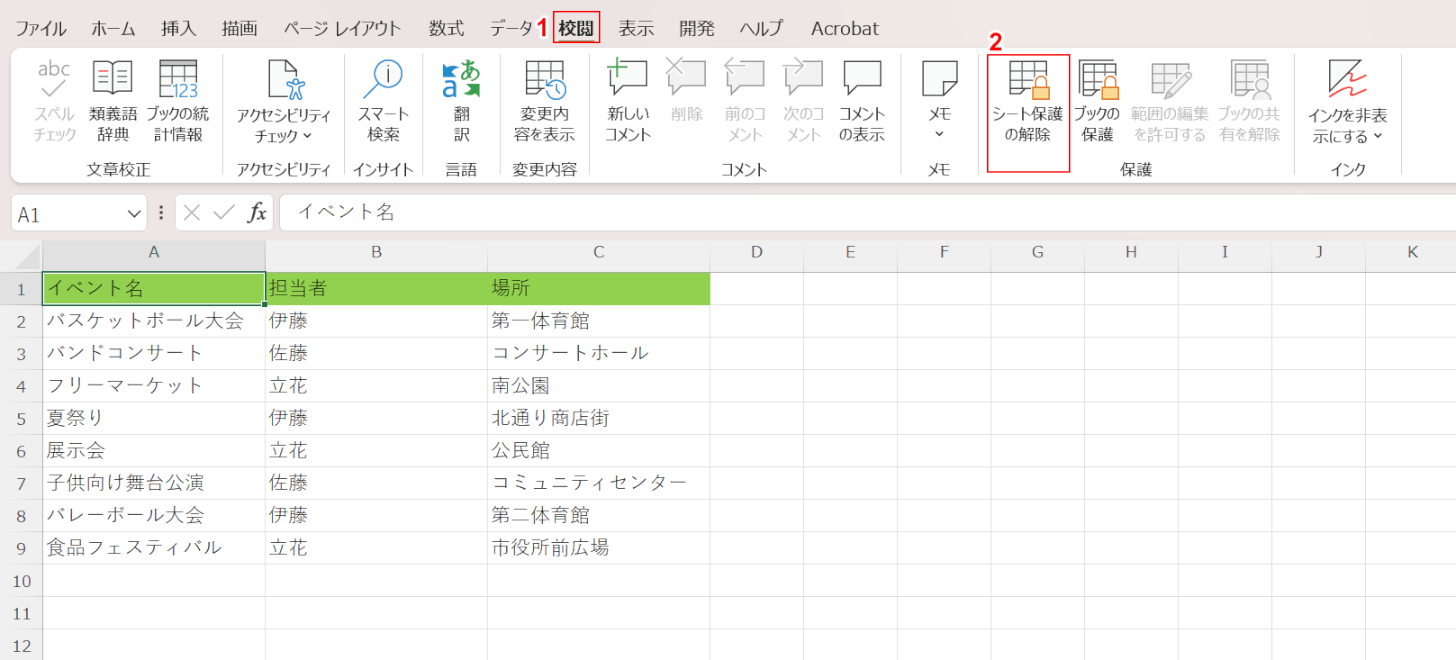
①「校閲」タブ、②「シート保護の解除」の順に選択します。
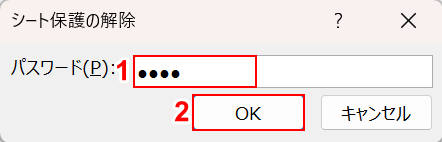
「シート保護の解除」ダイアログボックスが表示されました。
①設定しているパスワードを入力し、②「OK」ボタンを押します。
以上の操作でシートの保護と設定されているパスワードが解除されます。
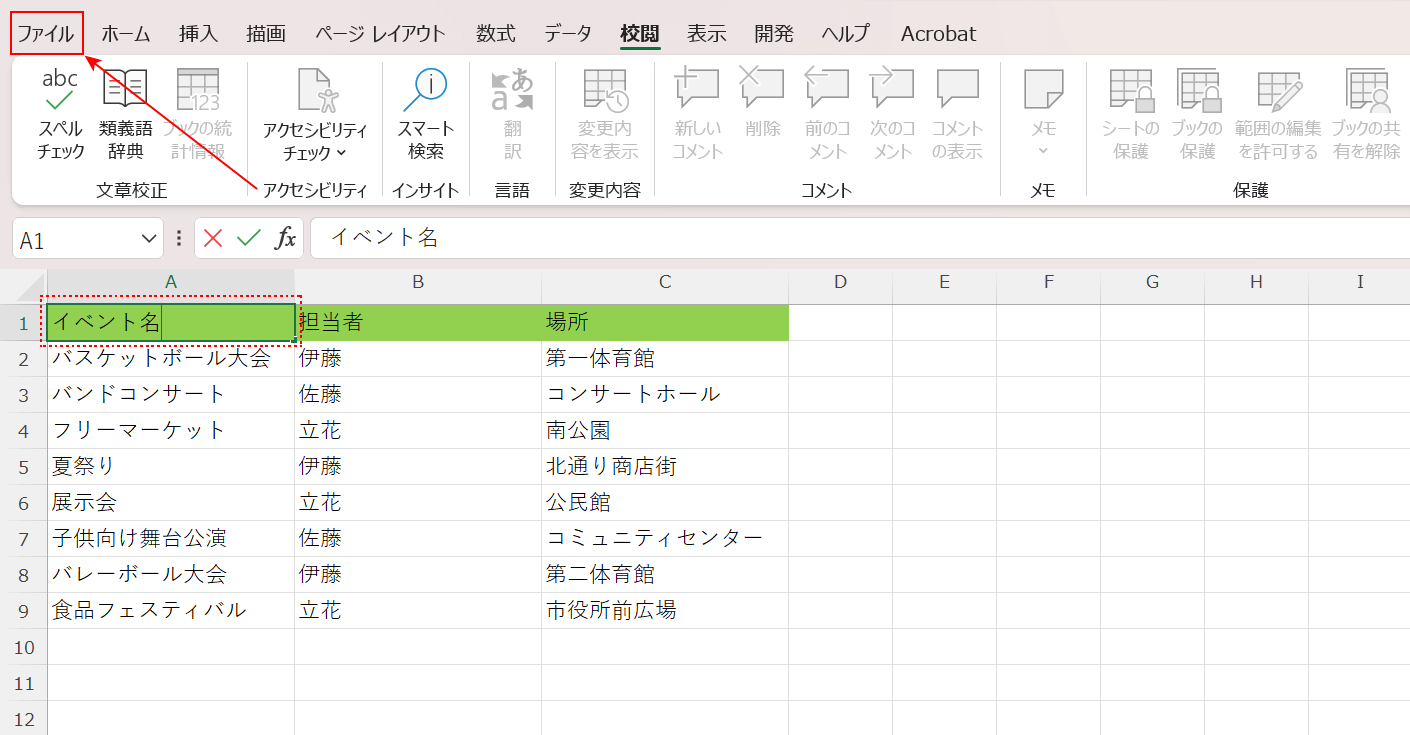
任意のセルをダブルクリックして編集を行えるようになっていれば、正しく解除できています。
次に、シートの保護とパスワードを解除した状態のファイルを保存します。
「ファイル」タブを選択します。
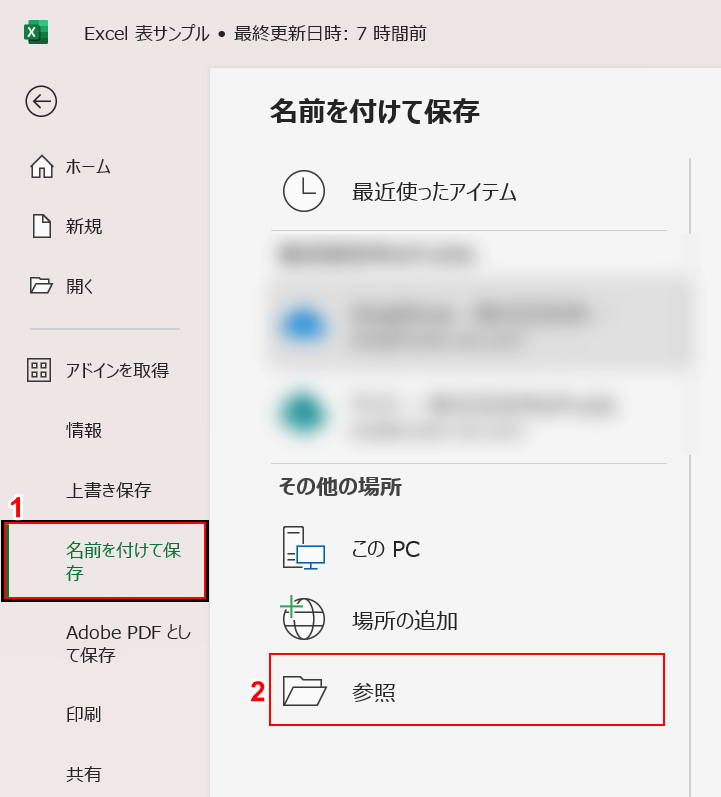
①画面左側の「名前を付けて保存」、②「参照」の順に選択します。
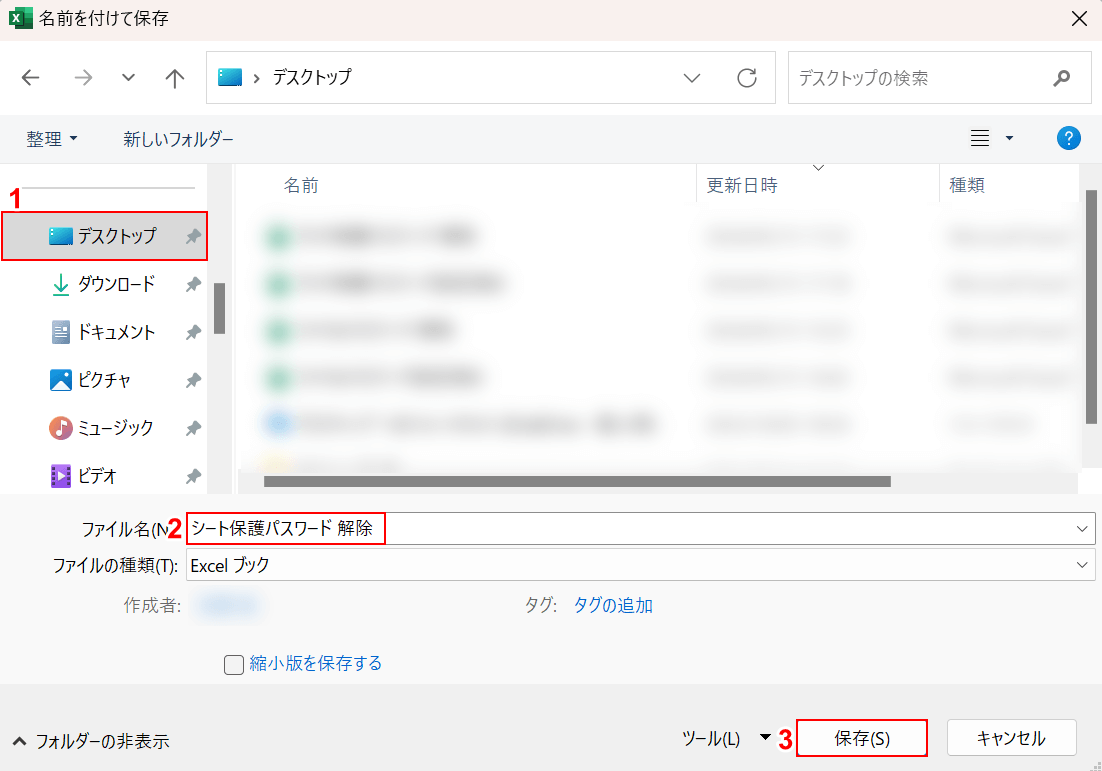
「名前を付けて保存」ダイアログボックスが表示されました。
①任意の保存先(例:デスクトップ)を選択し、②ファイル名(例:シート保護パスワード 解除)を入力します。③「保存」ボタンを押します。
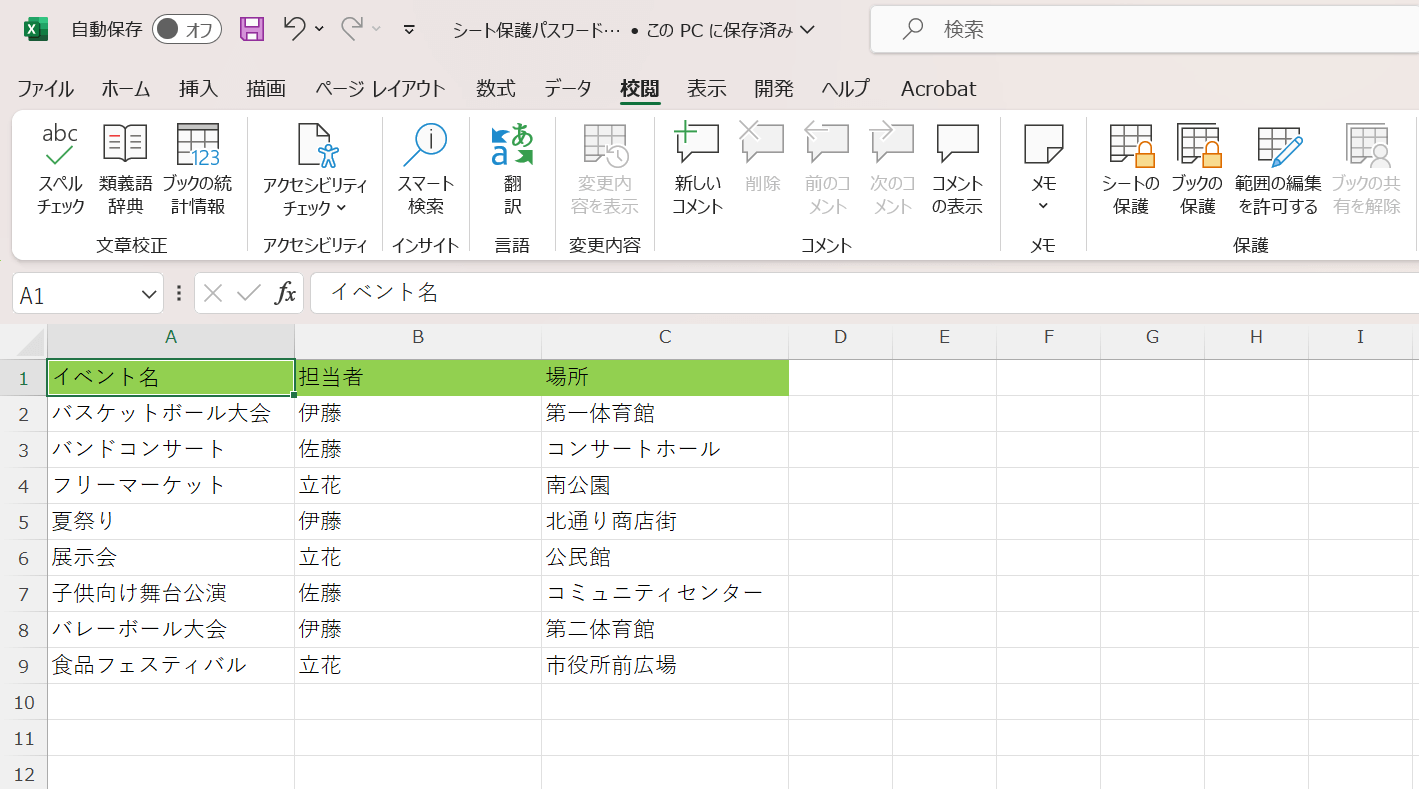
シートの保護とパスワードを解除して、ファイルを保存することができました。
パスワード忘れてしまった場合
Excelでは、基本的に設定したパスワードを入力しないと解除を行うことができません。
以下の記事では、シートの保護を解除せずとも編集を行えるようにする方法や、パスワードを入力しなくても解除を行えるフリーソフトなどをご紹介しています。
「自分で設定したパスワードを忘れてしまった」「ファイルの持ち主に許可を取った上で解除を行いたい」など、大切なデータを害することがない範囲での使用に限り、ぜひお試しください。
