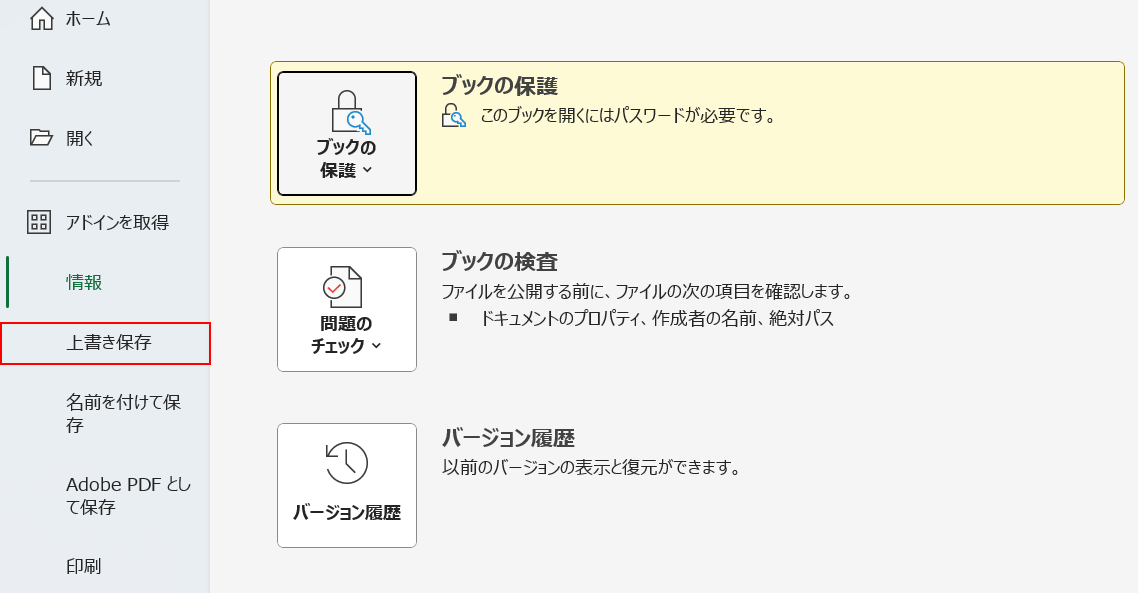- 公開日:
Excelのパスワードのかけ方
Excelファイルにパスワードをかけることで、大切なデータを保護することができます。
本記事では、Excelファイルやシートにパスワードを設定する方法をわかりやすく解説します。
これで、重要な情報のセキュリティを強化し、安心してExcelを活用できるようになります。
Excelを使ったパスワード管理のテンプレートを無料でダウンロード!
Excelを使ったパスワード管理のテンプレートを無料でダウンロードできます。Excelで作られているので簡単に管理ができます。乱数のパスワード生成機能も付いております。
Excelにかけるパスワードの種類
Excelではファイル全体、および特定のシートにパスワードを設定することができます。
Excelファイル全体にかけるパスワードには、主に「読み取りパスワード」と「書き込みパスワード」の2種類があります。
読み取りパスワードはファイルを開くために必要なパスワードで、閲覧を許可する相手を制限できます。書き込みパスワードはファイルの内容を変更するために必要なパスワードで、編集権限を持つユーザーを制限します。
特定のシートでは、セル・列・行の書式設定など様々な保護を行うことができます。
Excelにパスワードをかけるメリット
Excelにパスワードをかけることで、第三者による不正なアクセスや意図しない変更から大切なデータを保護できます。
個人情報や企業の機密情報を含むファイルの場合、情報漏洩のリスクを減らせるだけでなく、誤操作によるデータの消失や上書きを防ぐことにもつながります。
また、特定のユーザーのみが編集できるようにすることで、共同作業におけるセキュリティも向上します。
Excelファイルにパスワードを設定する方法
名前を付けて保存で行う
Excelファイルにパスワードを設定する方法については、以下のとおりです。
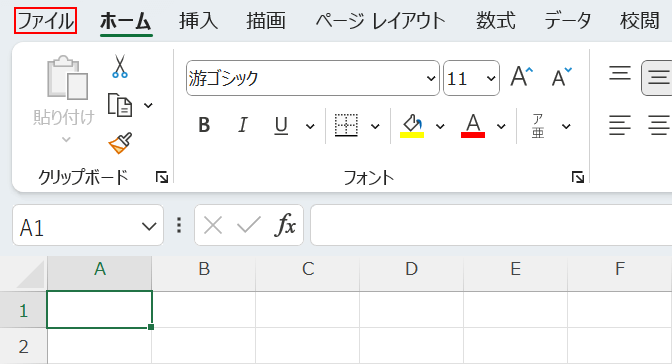
Excelを開き、「ファイル」タブを選択します。
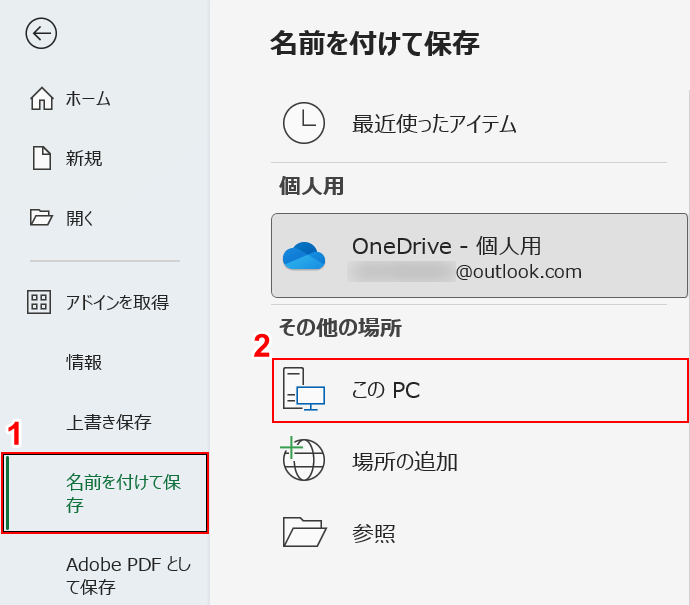
①「名前を付けて保存」タブ、②「このPC」の順に選択します。
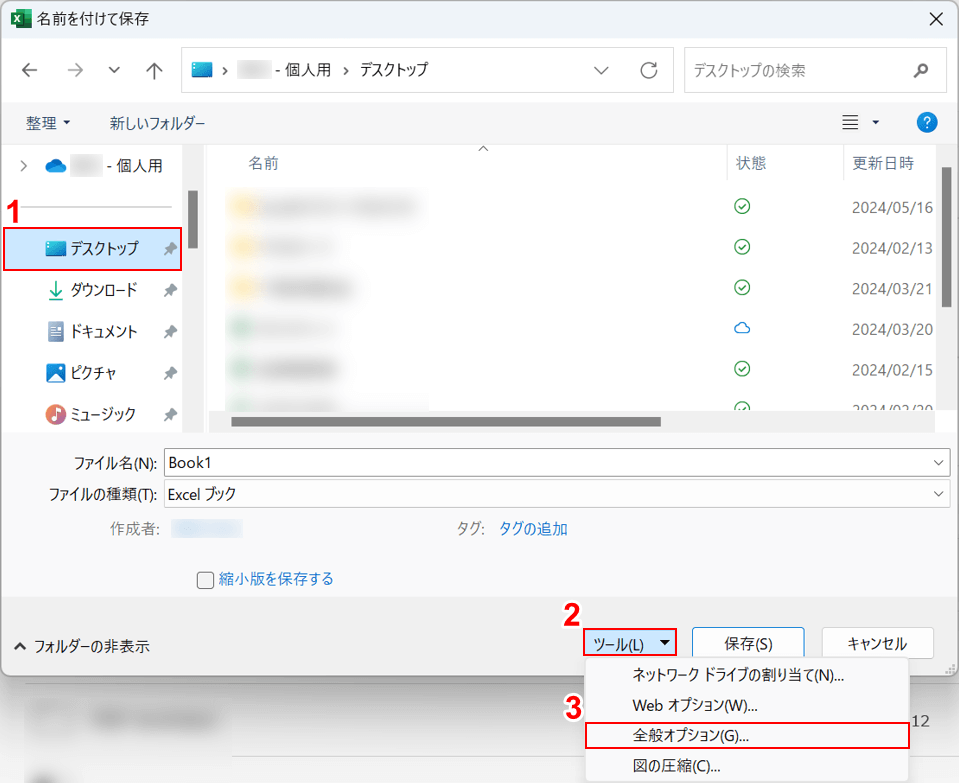
「名前を付けて保存」ダイアログボックスが表示されました。
①保存したいフォルダー(例: デスクトップ)を選択します。②「ツール」、③「全般オプション」の順に選択します。
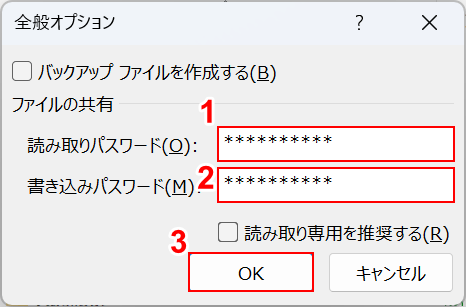
「全般オプション」ダイアログボックスが表示されました。
①「読み取りパスワード」、②「書き込みパスワード」をそれぞれ入力し、③「OK」ボタンを押します。
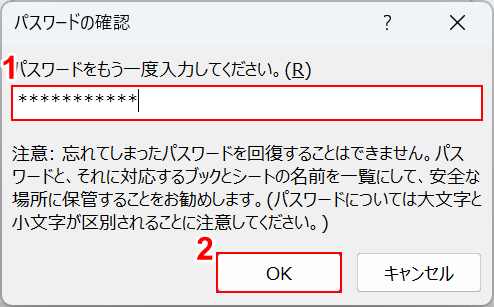
「パスワードの確認」ダイアログボックスが表示されました。
①「読み取りパスワード」を入力し、②「OK」ボタンを押します。
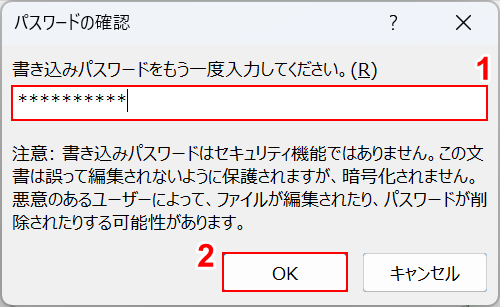
続けて①「書き込みパスワード」を入力し、②「OK」ボタンを押します。
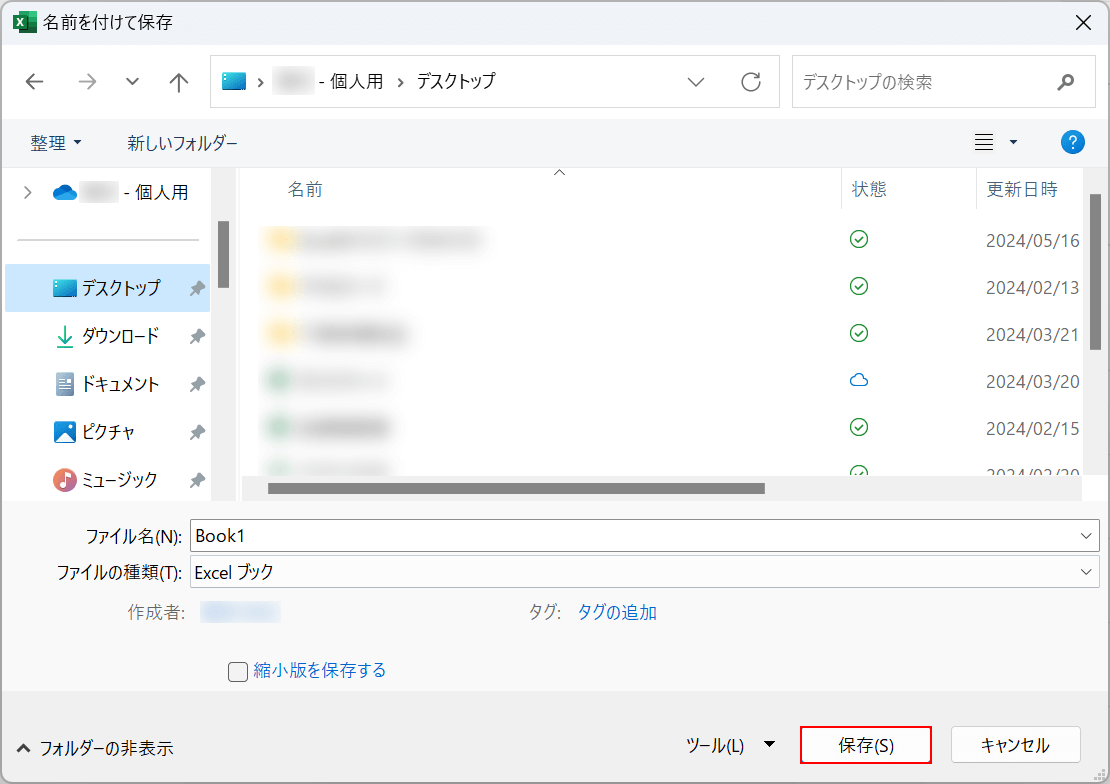
「保存」ボタンを押すと、デスクトップにパスワード設定済のファイルが保存されます。
以下の記事では、Excelファイルのパスワードの解除する方法をご紹介していますので、参照してください。
情報タブから行う
Excelのブックの保護は、「ファイル」タブ内の「情報」タブからも行うことができます。
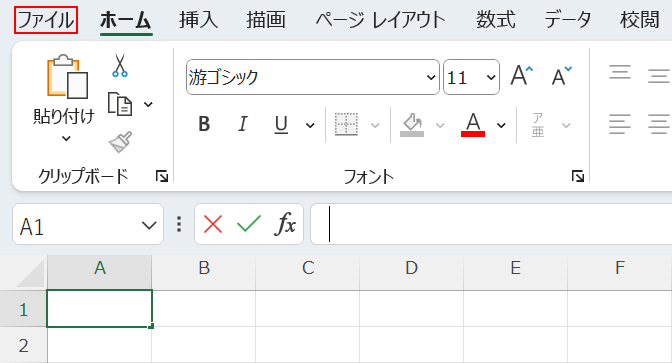
Excelを開き、「ファイル」タブを選択します。
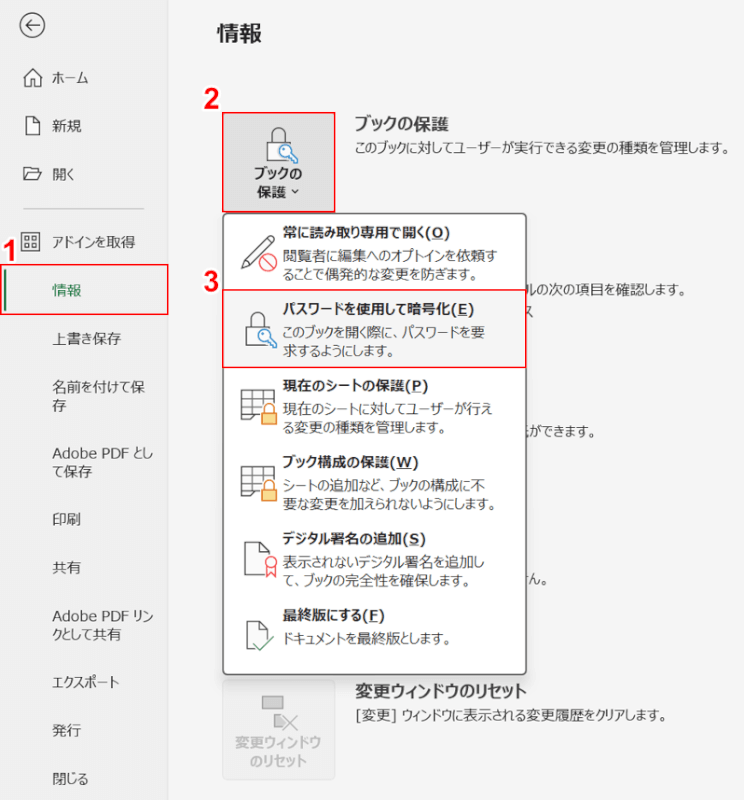
①「情報」タブ、②「ブックの保護」、③「パスワードを使用して暗号化」の順に選択します。
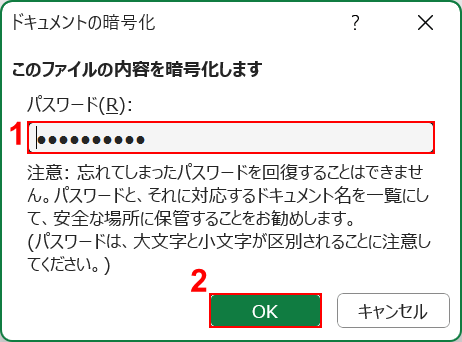
「ドキュメントの暗号化」ダイアログボックスが表示されました。
①「パスワード」を入力し、②「OK」ボタンを押します。
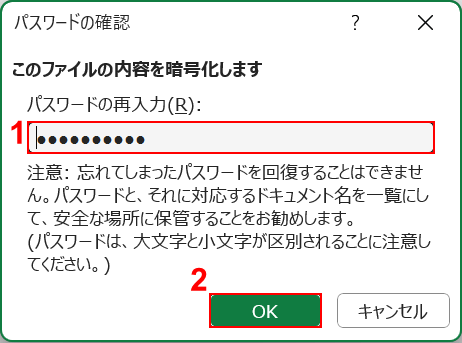
「パスワードの確認」ダイアログボックスが表示されました。
①もう一度「パスワード」を入力し、②「OK」ボタンを押します。
シートにパスワードを設定する方法
シートにパスワードを設定する方法については、以下のとおりです。
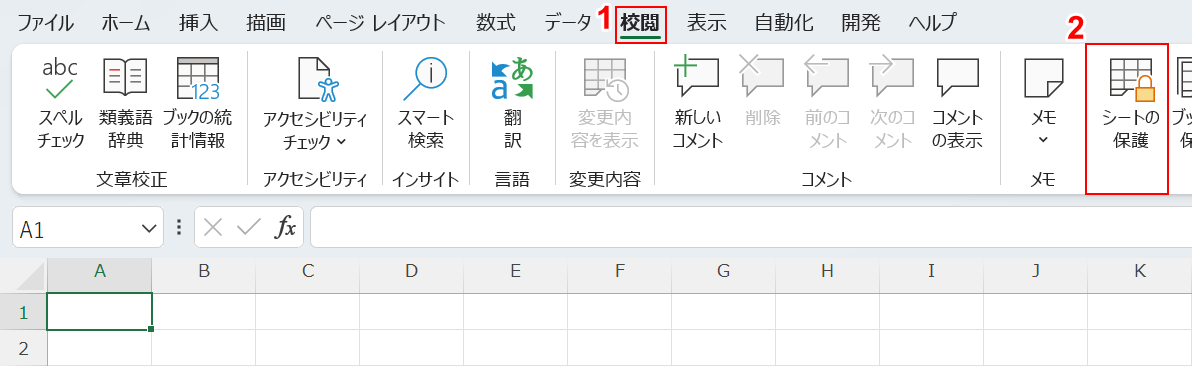
Excelを起動し、パスワードをかけたいシートを開きます。
①「校閲」タブ、②「シートの保護」の順に選択します。
Alt,R,P,Sのアクセスキーを順番に押しても同じです。
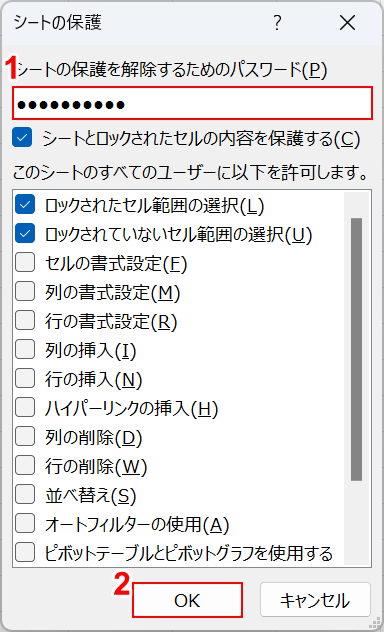
「シートの保護」ダイアログボックスが表示されました。ここでは、様々な保護設定を細かく行うことができます。
①「シートの保護を解除するためのパスワード」を入力し、②「OK」ボタンを押します。
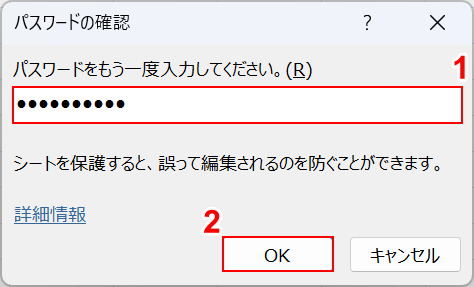
「パスワードの確認」ダイアログボックスが表示されました。
①再度「シートの保護を解除するためのパスワード」を入力し、②「OK」ボタンを押して設定完了です。
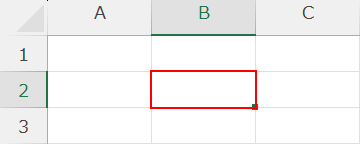
シートにパスワードをかけた後、セル内の編集をしてみましょう。
任意のセル(例: B2)をダブルクリックします。

「Microsoft Excel」ダイアログボックスが表示されました。
シートの保護を解除するように促すメッセージが表示されます。
シートのパスワード解除方法については、以下の記事の「シートの保護パスワードを解除」セクションを参照してください。