- 公開日:
エクセルのヘッダーとフッターを削除する方法
エクセルのヘッダーとフッターの編集画面がどこにあるのか分からず、消すことができないという方のためにご説明いたします。
編集画面への行き方は、3種類ありますので参考にして下さい。
エクセルのヘッダーとフッターとは?
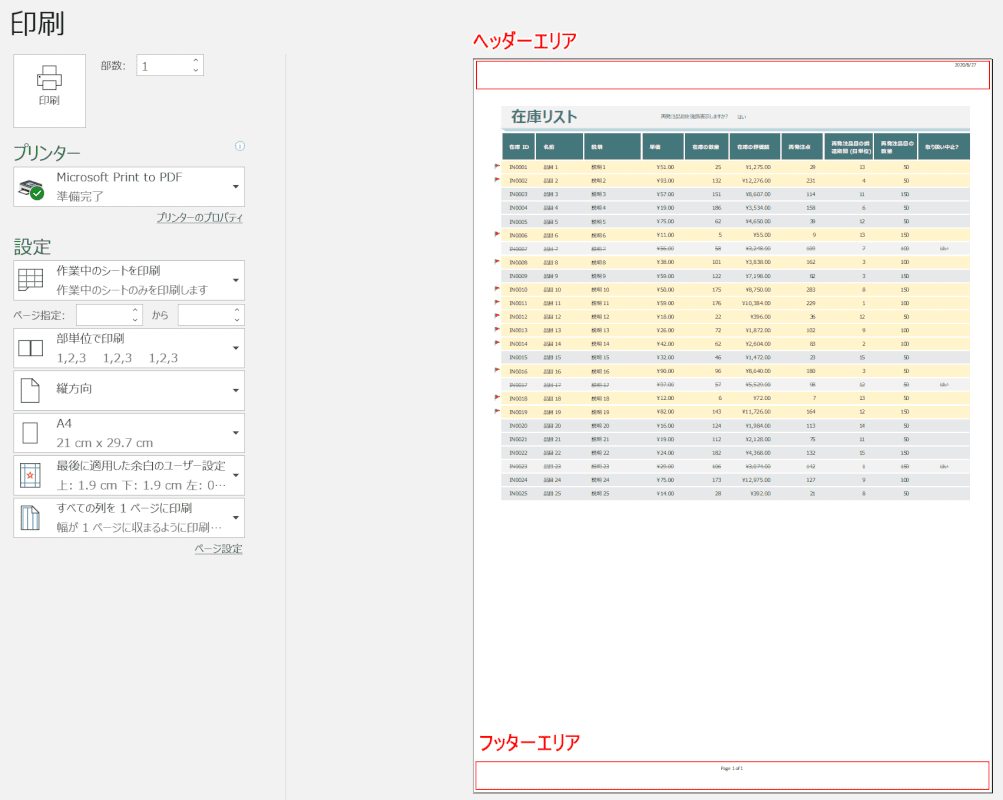
ヘッダーエリアとフッターエリアは、印刷プレビューで見たときに設定していたら値が表示されます。
しかし、通常の表を編集する画面に戻ったときにヘッダーエリアとフッターエリアは見当たりません。
ヘッダーとフッターを編集する3つの方法
ヘッダーとフッターを編集する画面への行く方法は3つございます。
ページ設定から
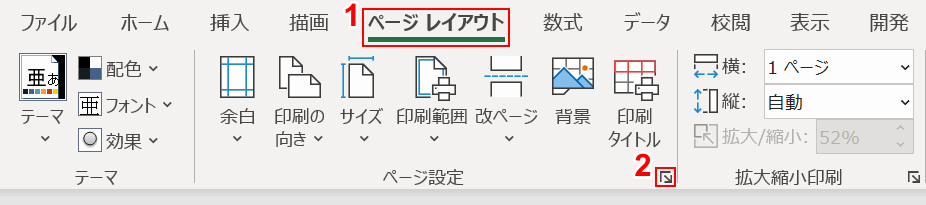
まずは、①【ページレイアウト】タブの②【ページ設定】を押します。
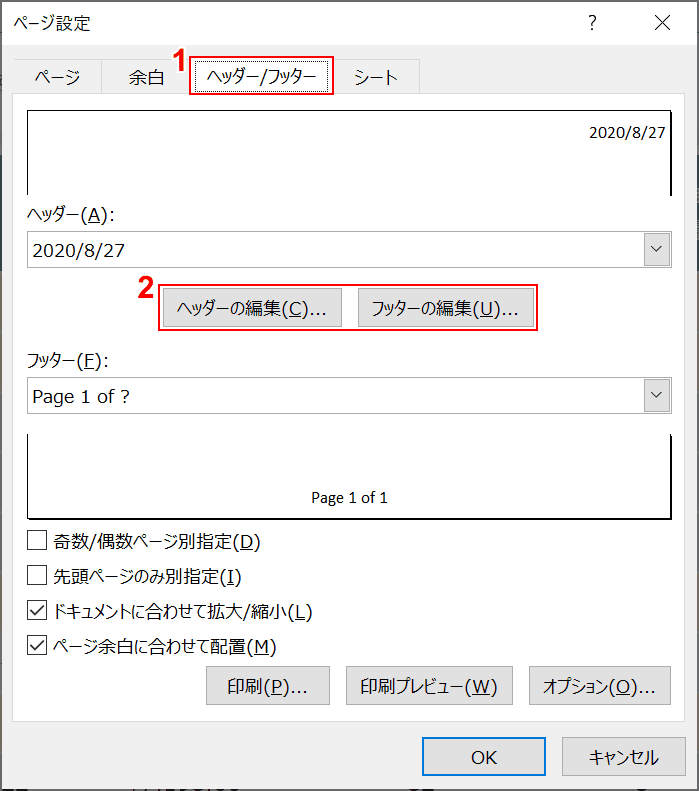
「ページ設定」ダイアログボックスが表示されるので、①【ヘッダー/フッター】タブを押し、②【編集ボタン】を押して編集しましょう。
挿入タブから

続いて①【挿入】タブを押し、②【テキスト】の中の、③【ヘッダー/フッター】を押します。
ページレイアウトボタンから
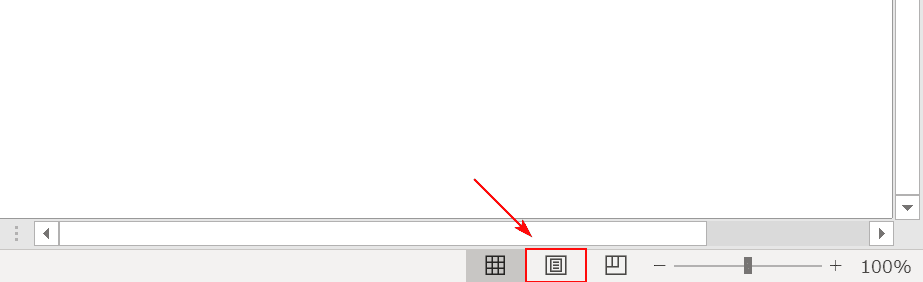
最後にエクセルの画面の右下にあります赤枠の【ページレイアウト】ボタンを押すと、編集可能になります。こちらは2番目で紹介しました「挿入タブから」と同じ画面になります。
ヘッダーの削除方法
エクセルのヘッダーの削除方法を、挿入タブから行う方法でご説明いたします。

①【挿入】タブを押し、②【テキスト】の中の、③【ヘッダー/フッター】を押します。
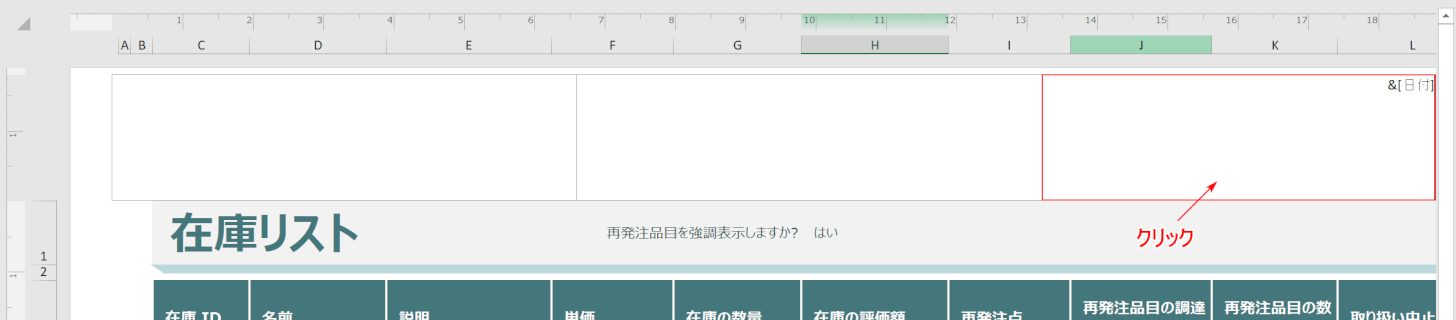
ヘッダーのエリアは、左・真ん中・右と3つに分かれており、編集(削除)したいエリアをクリックします。
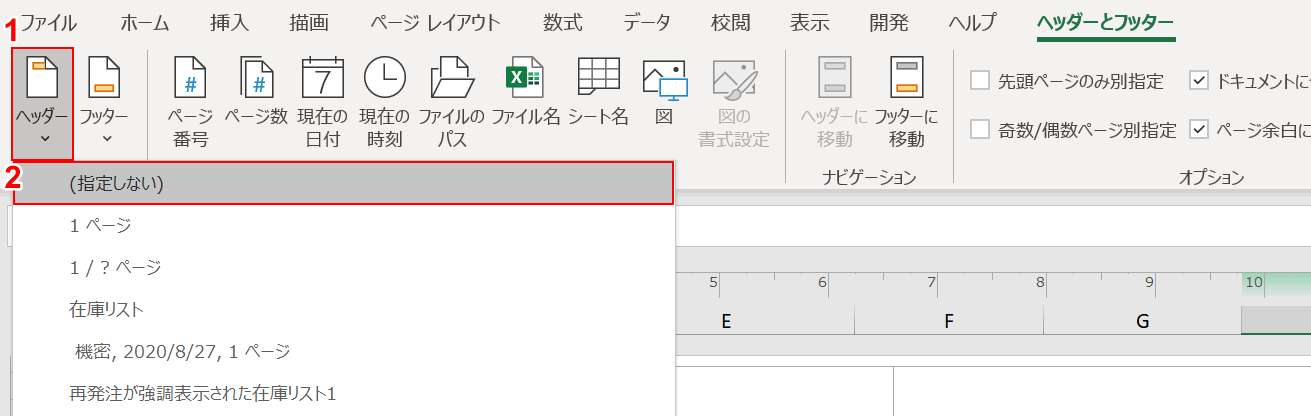
①【ヘッダー】を押して、②【(指定しない)】を選択すれば削除が完了です。
フッターの削除方法

フッターを編集する場合は、【フッターに移動】を押します。
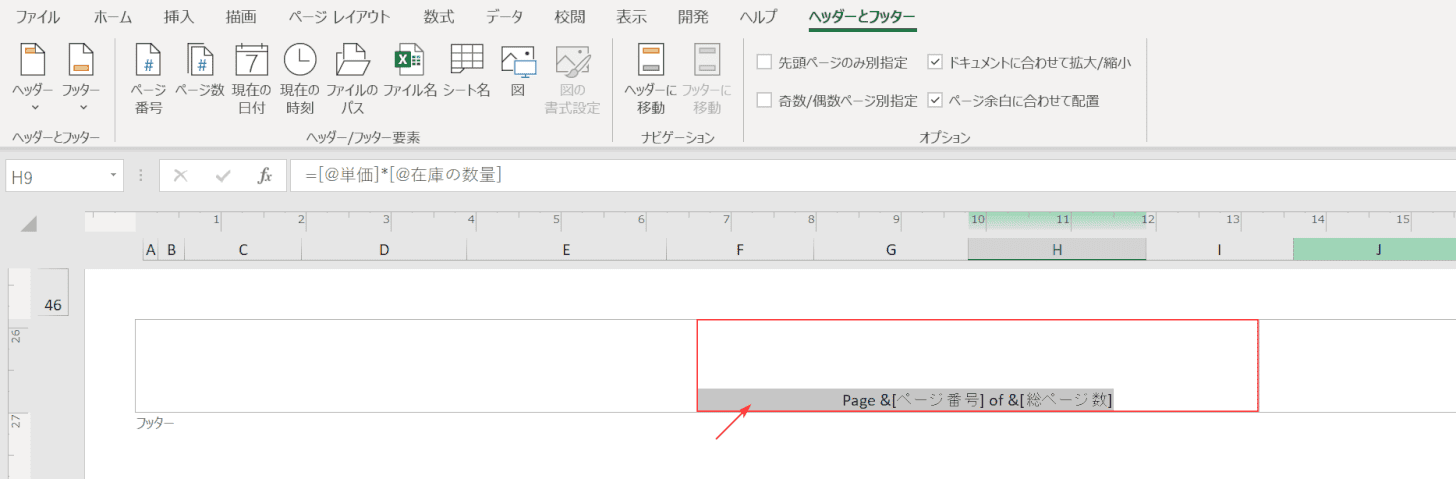
フッターのエリアも、左・真ん中・右と3つに分かれており、編集(削除)したいエリアをクリックします。
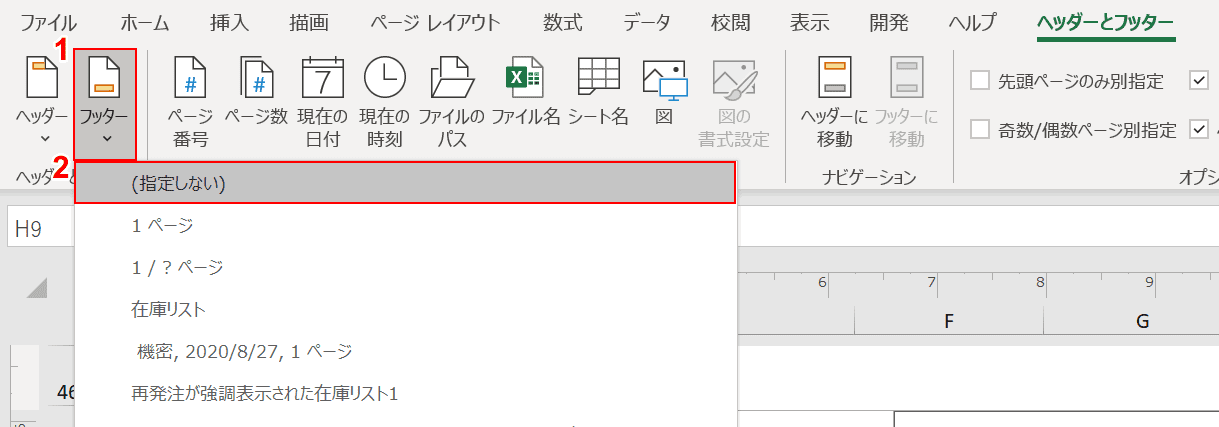
①【フッター】を押して、②【(指定しない)】を選択すれば削除が完了です。
