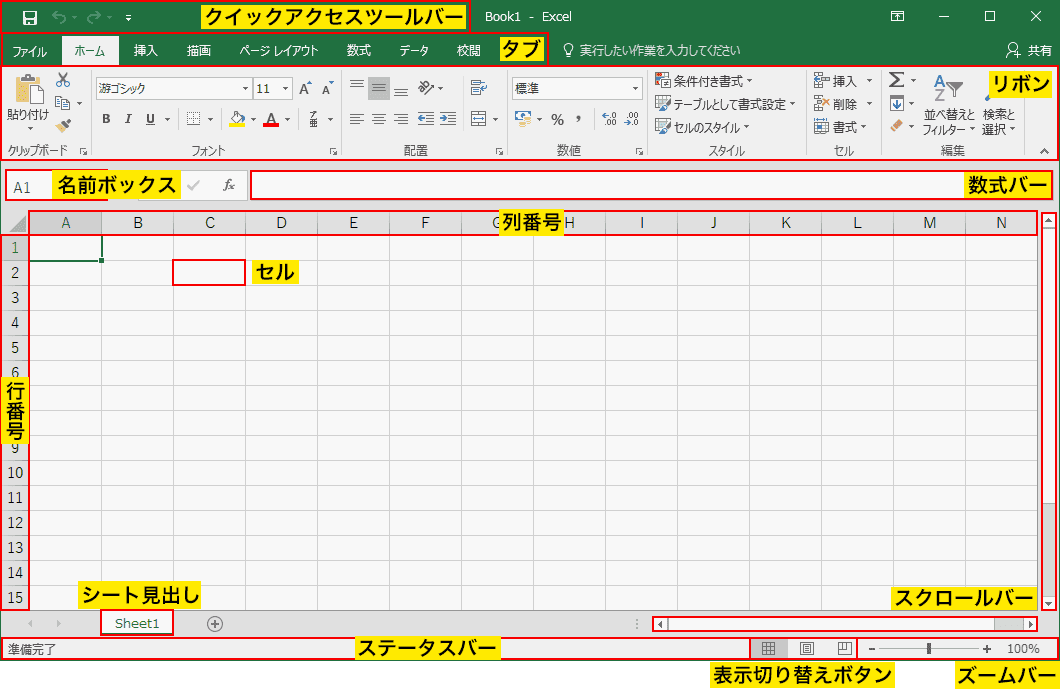- 公開日:
知ると便利なExcelの画面構成と各部の名称
Excelを参考書やサイトで学習しているときに、「タブ」や「数式バー」などエリアで説明する場合が多々あります。
その際にエリアの名称や位置を知らないと、どの箇所を説明しているのか分からなくなってしまいますね。
ここでは、Excelの画面構成を説明します。おおまかに各部の名称を理解し、勉強のしやすい環境を整えましょう。
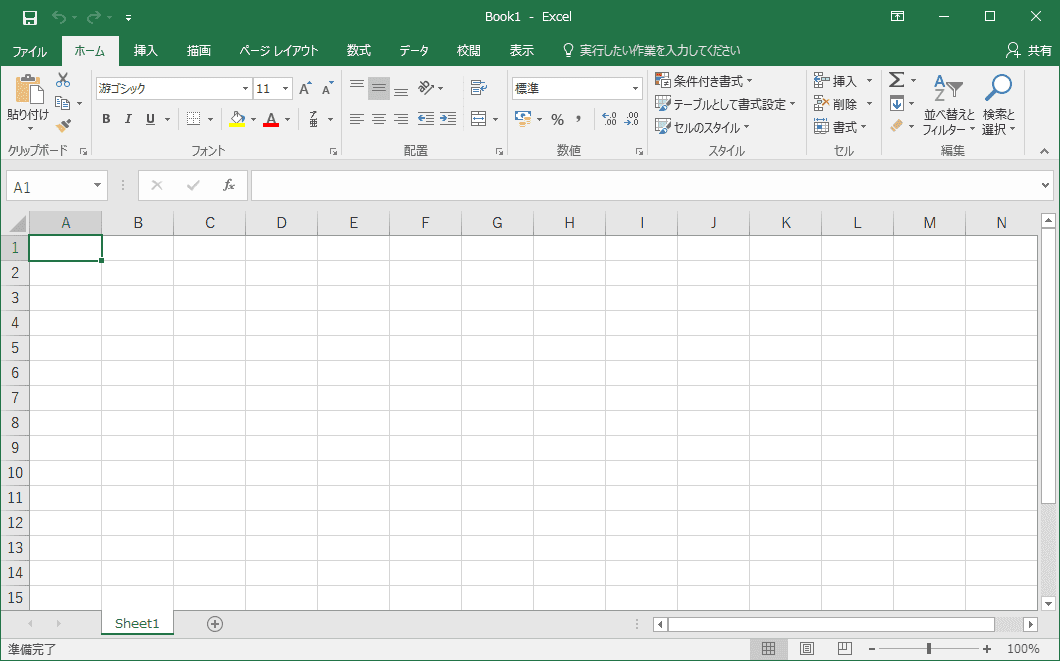
キャプチャはExcel2016を元に解説しております。
クイックアクセスツールバー
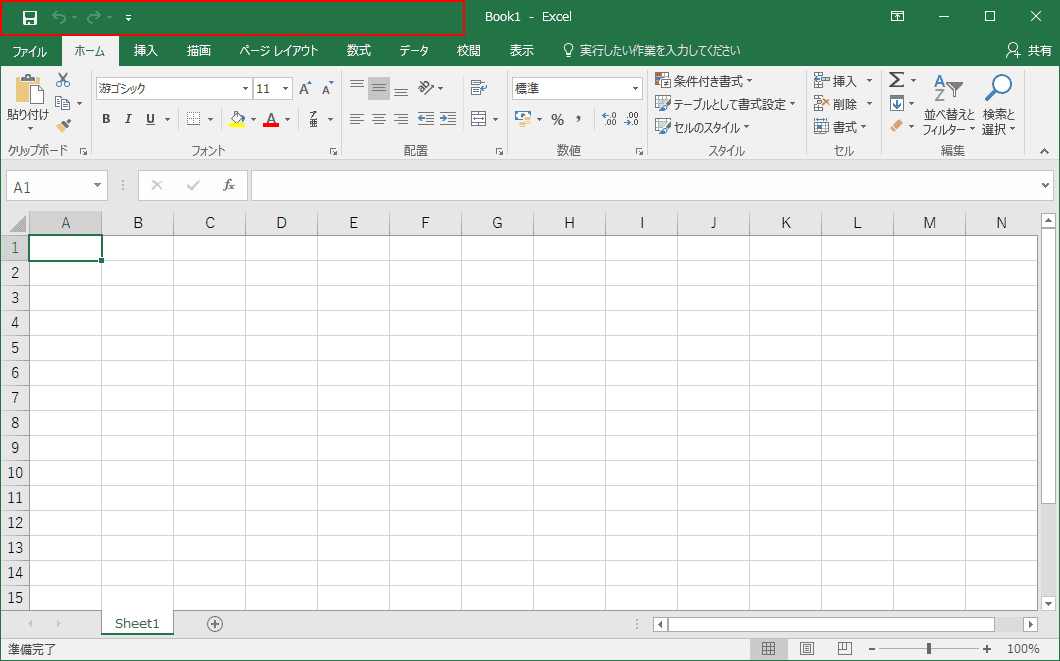
よく利用するコマンドをお気に入り登録できる「クイックアクセスツールバー」は、最上部に位置しております。
コマンドを追加/削除したい場合は、【ファイル】タブを選択し、【オプション】を選択。「Excelのオプション」ダイアログボックス内の【クイックアクセスツールバー】を選択すれば編集が可能になります。
タブ
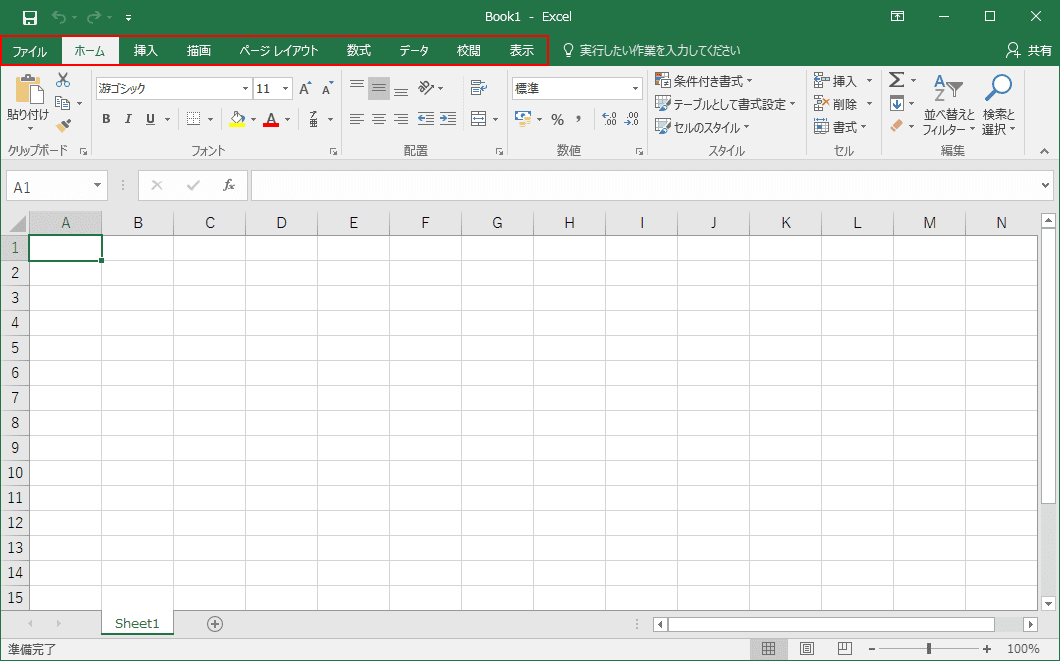
機能のかたまりを選択できる「タブ」は、クイックアクセスツールバーの下に位置しております。
それぞれの目的に合ったタブを選択すると、それに応じたリボンが表示されます。
リボン
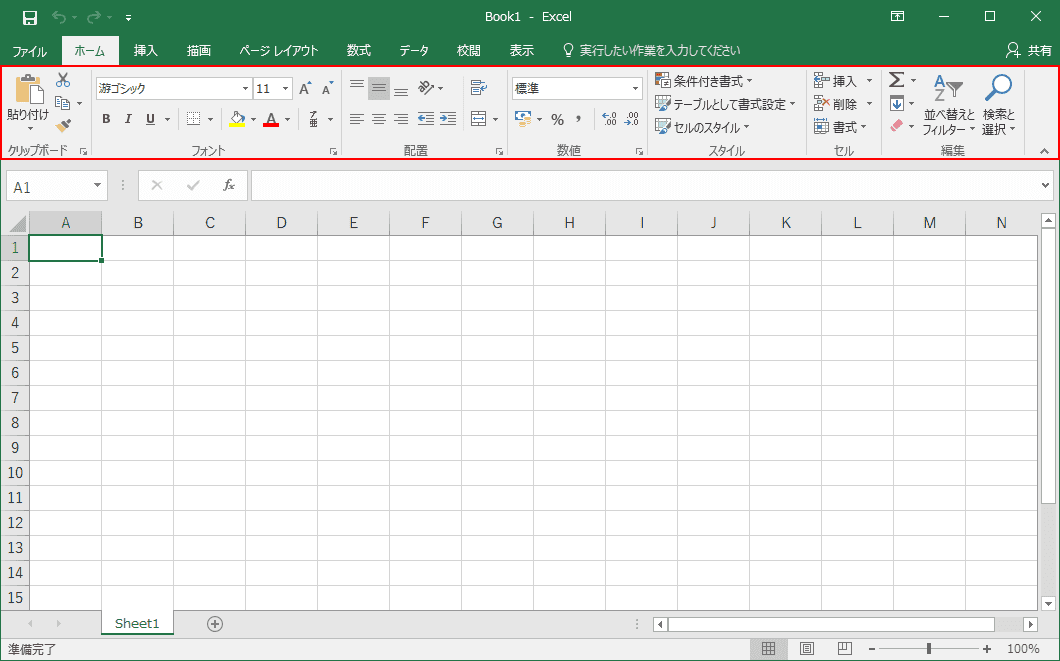
コマンドがアイコンで表示されている「リボン」は、タブの下に位置しております。
リボン内のコマンドを追加/削除したい場合は、【ファイル】タブを選択し、【オプション】を選択。「Excelのオプション」ダイアログボックス内の【リボンのユーザー設定】を選択すれば編集が可能になります。
名前ボックス
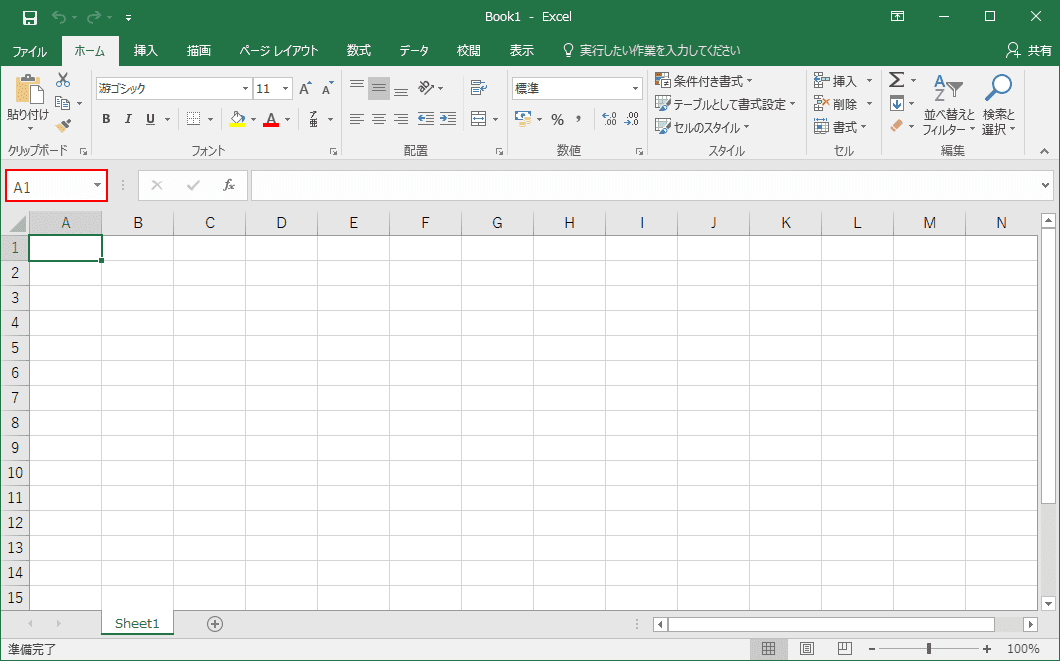
現在のセル選択範囲が記載されている「名前ボックス」は、リボンの左下に位置しております。
セルを複数ドラッグすると、何行・何列選択されているか知ることもできます。
数式バー
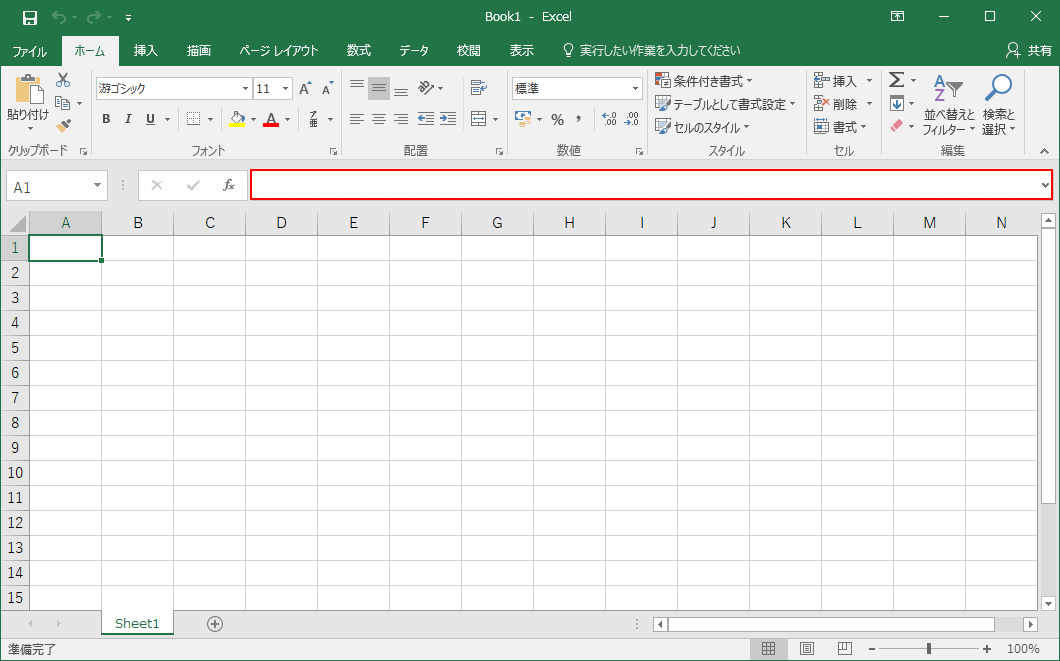
関数や数式などを直接入力できる、または確認できる「数式バー」は、リボンの右下に位置しております。
セルには関数の結果のみが返されるので、結果を構成している関数式を知りたい場合は数式バーで確認できます。
列番号
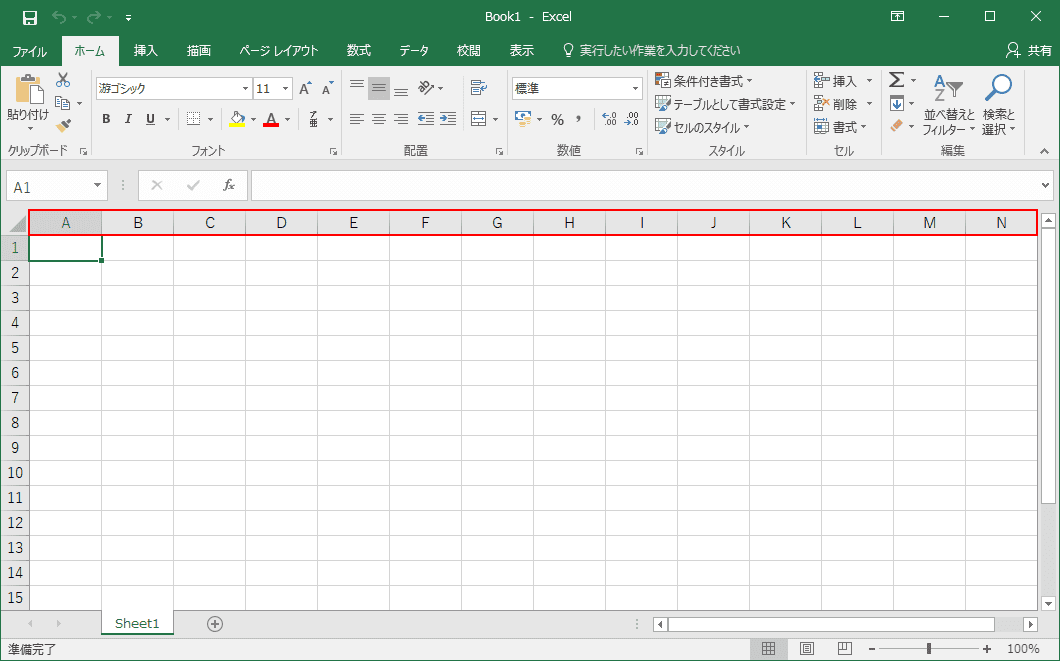
セルの列数を表す「列番号」は、ワークシート(セルが集まっている編集エリア)の列ラベルとなっております。
アクティブになっているセルの列を確認するときや、列を追加/削除するとき、非表示になっている列を判断するのに有用です。
行番号
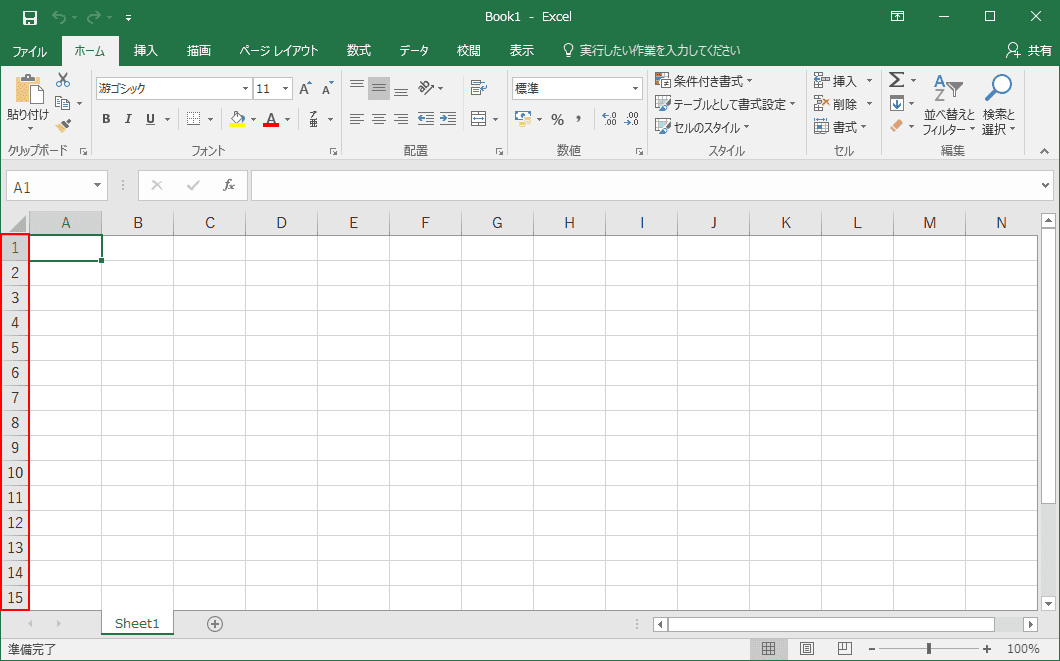
セルの行数を表す「行番号」は、ワークシートの行ラベルとなっております。
アクティブになっているセルの行を確認するときや、行を追加/削除するとき、非表示になっている行を判断するのに有用です。
セル
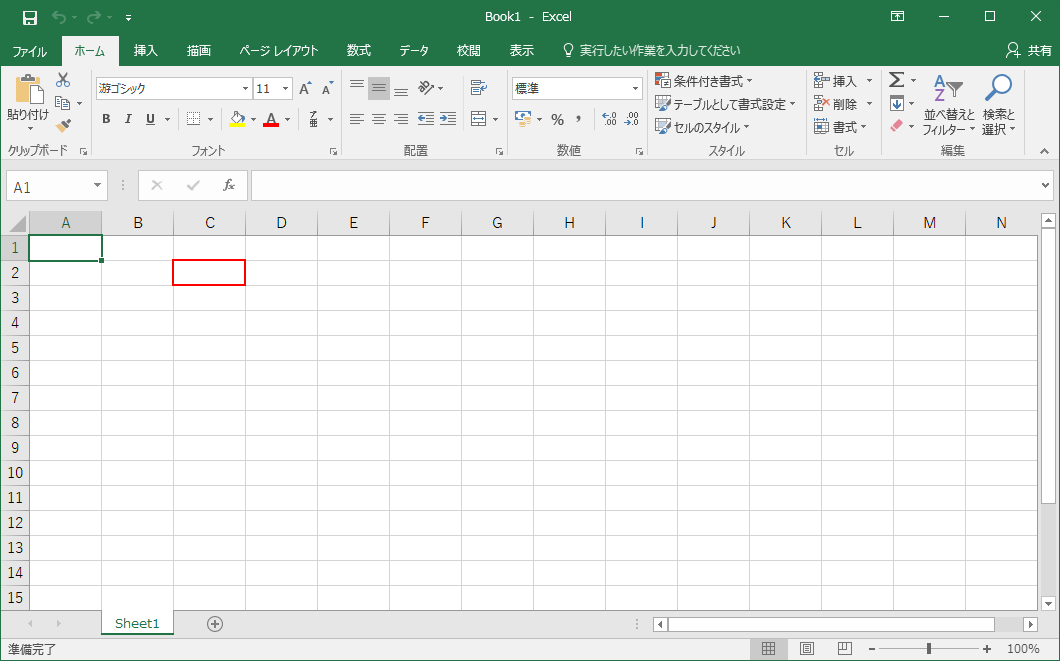
1つ1つのマス目のこと言う「セル」は、ワークシート内で構成されております。
スクロールバー
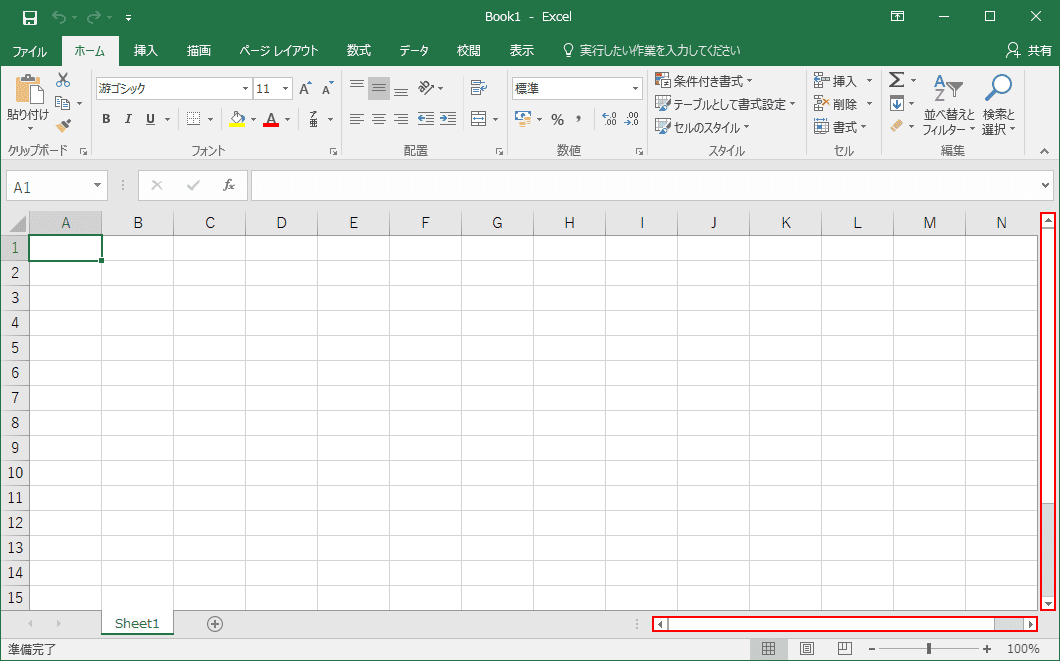
現在のウインドウ内で収まりきらない情報をスライドして表示する「スクロールバー」は、ワークシートの右側と右下側に位置しております。
シート見出し
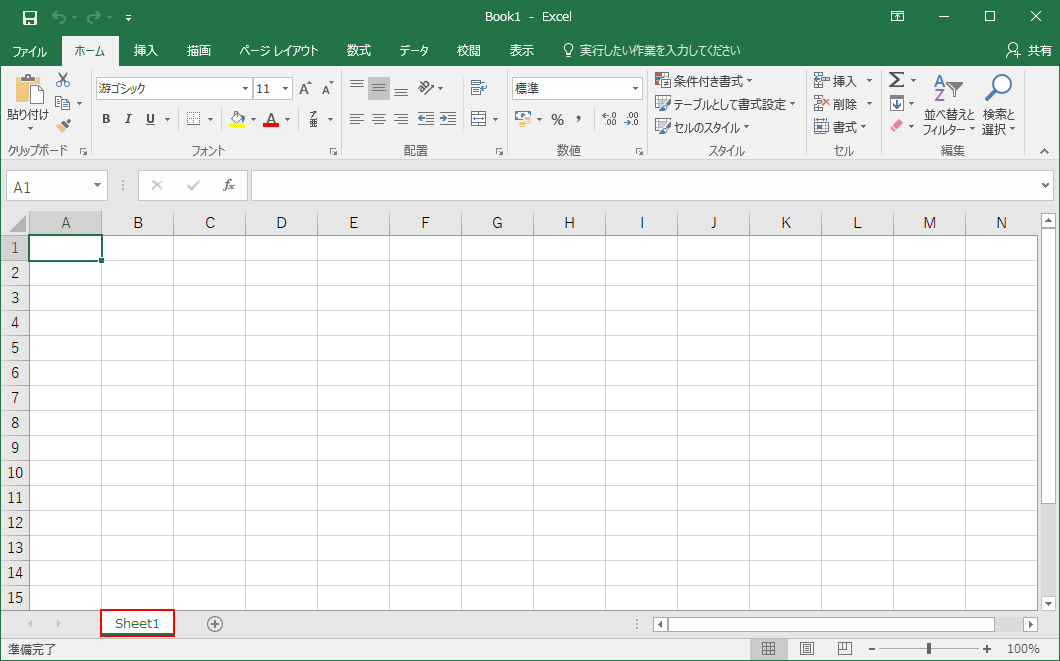
シートの数や、アクティブのシートが確認できる「シート見出し」は、ワークシートの左下側に位置しております。
アクティブになっているシートを確認するときや、シートを追加/削除することができます。
ステータスバー
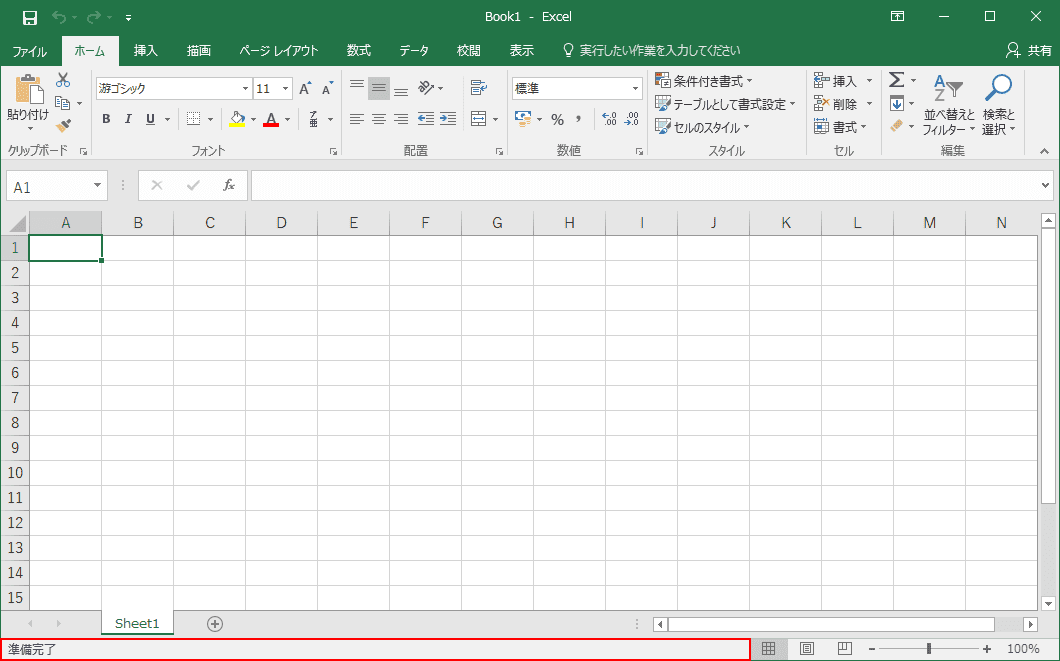
情報表示領域である「ステータスバー」は、最下部の左側に位置しております。
セルが入力モードなのか編集モードなのか確認することができます。また数値データを複数ドラッグすると、データの個数や合計値/平均値がリアルタイムに表示されるので便利です。
表示切り替えボタン
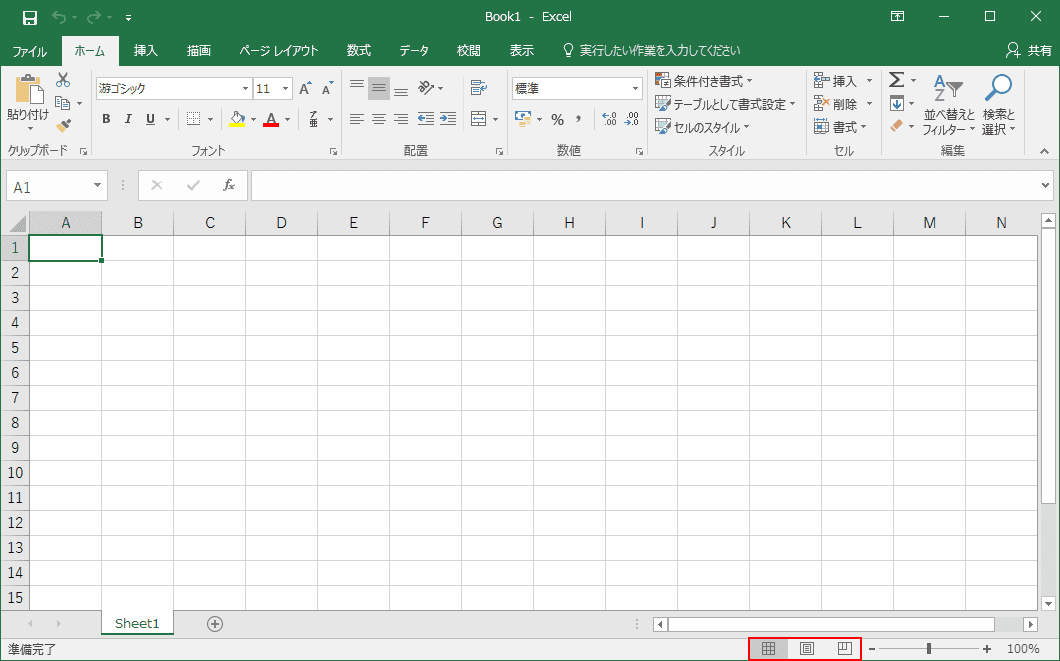
ページレイアウトや改ページプレビューモードに切り替えることができる「表示切り替えボタン」は、ステータスバーの右側に位置しております。
ズームスライダー
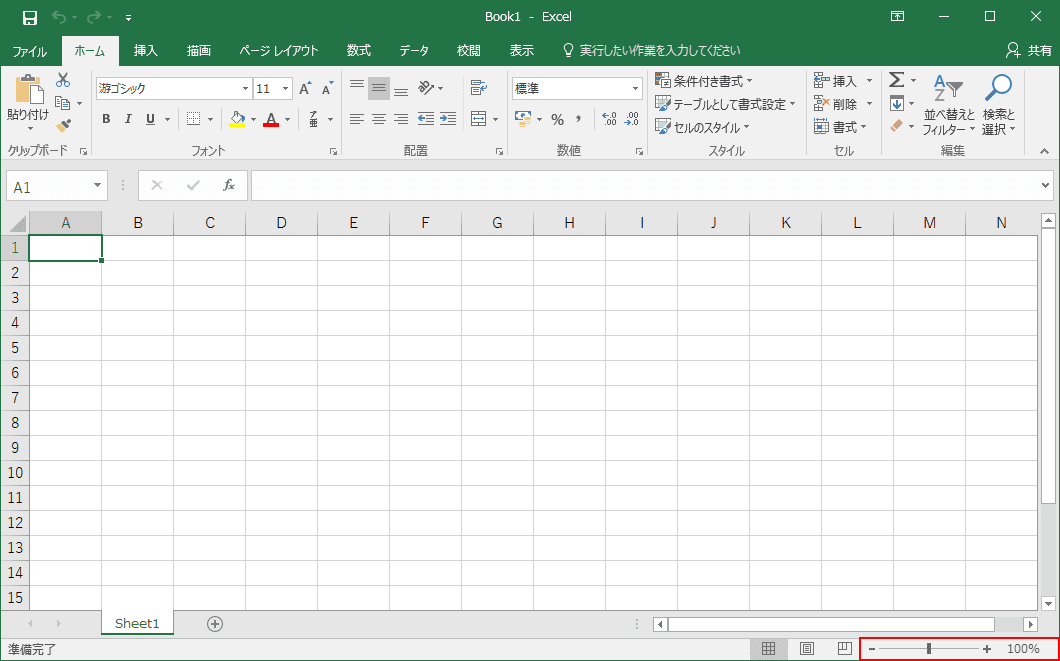
ワークシート内を拡大/縮小できる「ズームスライダー」は、表示切り替えボタンの右側に位置しております。
ズームスライダーを使わなくともCtrlを押しながら、マウスのホイールを回すと拡大/縮小ができます。