- 公開日:
エクセルが開かない時にグレー画面になる場合の対処法
Excelでは、様々な設定の影響からグレー画面が表示されてしまいファイルを開くことができなかったり、開いた文書がグレー画面のまま正しく表示されないという状態に陥ることがあります。
この記事では、ファイルが開かない時にグレー画面になる場合や文書がグレー画面で表示される際の対処法をご紹介します。
簡単な設定1つで問題を解決できる可能性がありますので、まずは焦らずに以下の方法をぜひお試しください。
グレー画面になってファイルを開けない場合
Excelでグレー画面が表示されてしまいファイルを開くことができない場合、間違った設定など、いくつかの原因が考えられます。
以下でそれぞれ詳しくご紹介します。
DDEの設定を変更する
Excelには、「Dynamic Data Exchange(DDE)」という様々なアプリの間でデータをやり取りできる仕組みがあります。
DDEを有効にすると、他アプリとのデータ共有が容易になり、リアルタイムでデータの更新も行えるようになるなど、様々なメリットが生まれます。
しかし、逆にExcelのデータに誤った干渉が行われる可能性もあり、そのせいでファイルが開けないという事態に陥ることがあります。
以下にて、DDEを無効にする方法をご紹介しますので、ファイルを開くことができないという方はぜひお試しください。
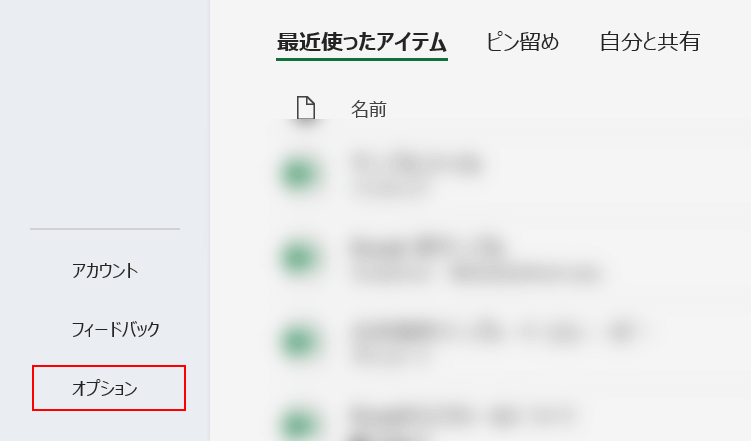
Excelを起動し、画面左下の「オプション」を選択します。
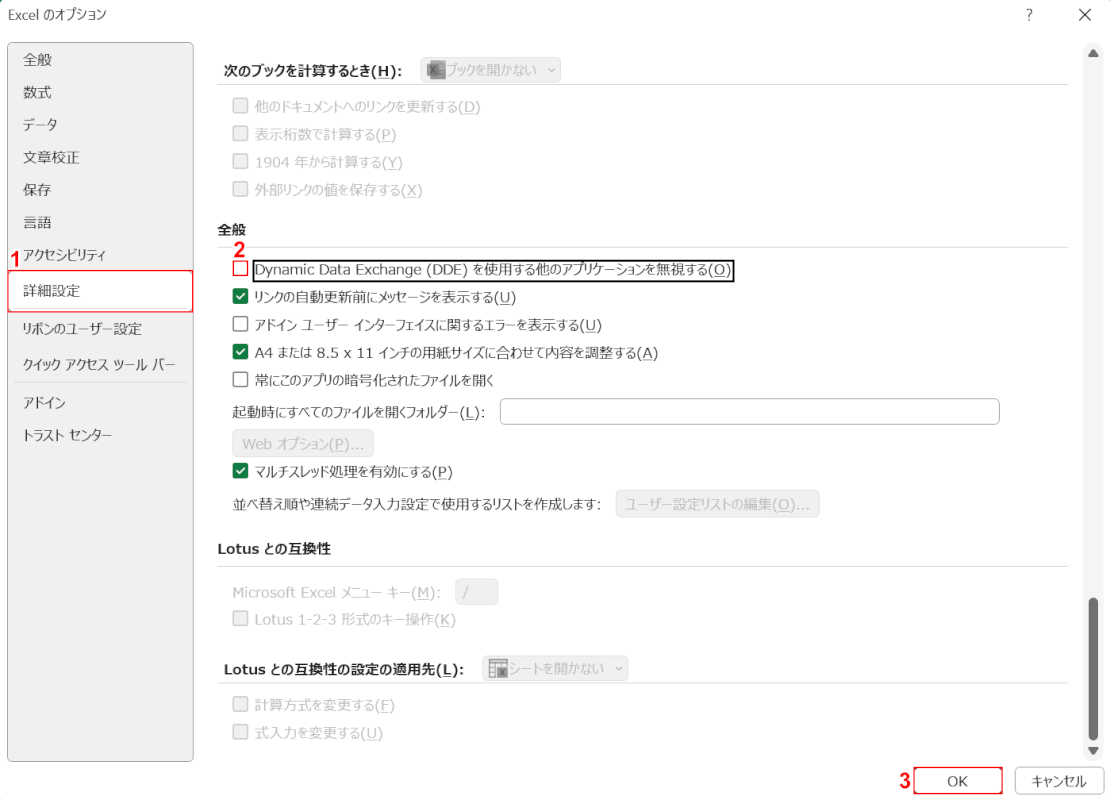
「Excel のオプション」ダイアログボックスが表示されました。
①「詳細設定」を選択し、②「Dynamic Data Exchange(DDE)を使用する他のアプリケーションを無視する」のチェックマークを外します。
③「OK」ボタンを押します。
以上の操作でDDEを無効にすることができます。
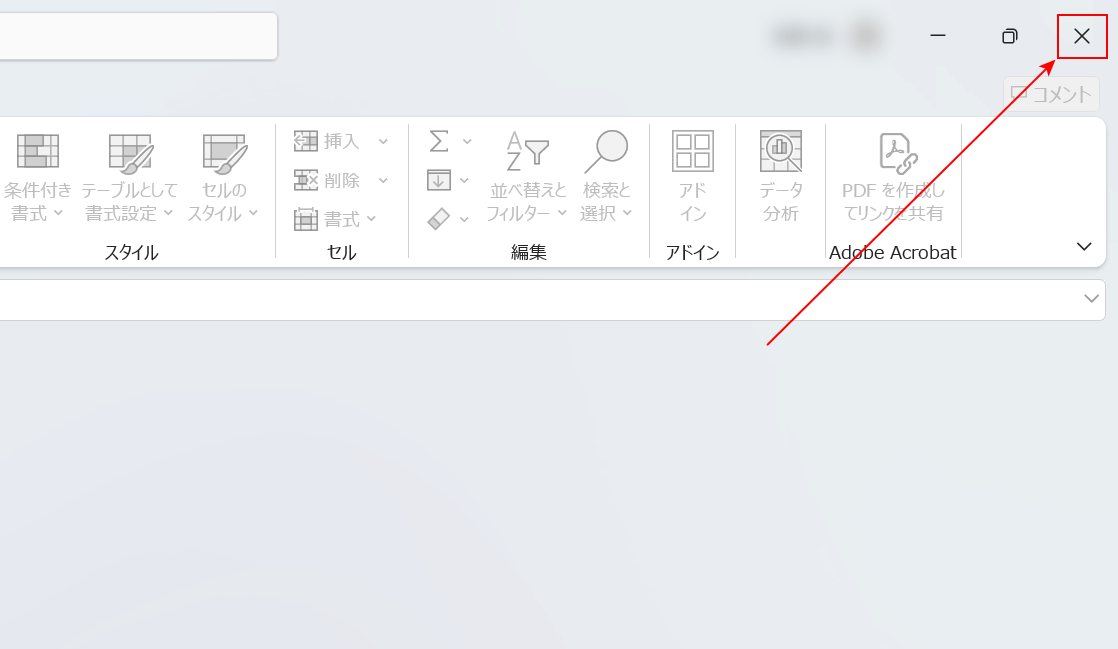
DDEを無効にできたら、画面右上の「×」ボタンを押して一度Excelを閉じましょう。
そしてExcelを再起動し、グレー画面にならずにファイルを正しく開くことができるか確認しましょう。
アドインを無効にする
Excelで正常にファイルを開くことができない場合、「アドイン」という機能を拡張するツールが影響している可能性があります。
そのためファイルが開けない場合には、一度アドインを無効にしてみましょう。
詳しい方法は以下の通りです。
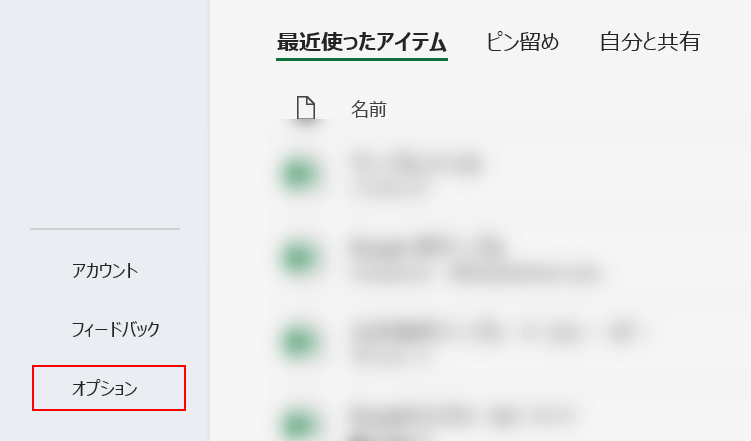
Excelを起動し、画面左下の「オプション」を選択します。
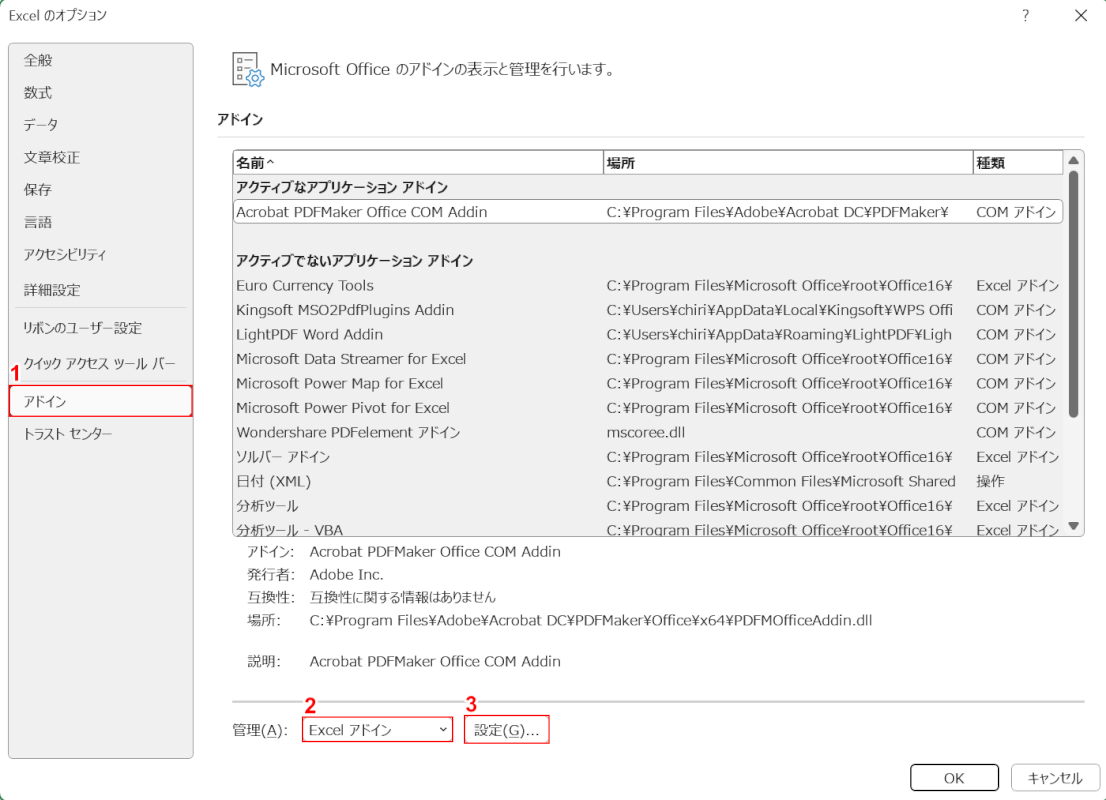
「Excel のオプション」ダイアログボックスが表示されました。
①「アドイン」選択します。②「管理」のプルダウンから「Excel アドイン」を選択し、③「設定」ボタンを押します。
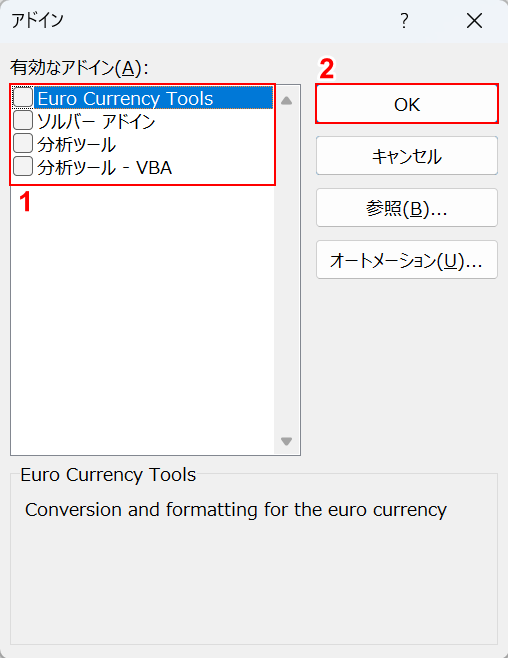
「アドイン」ダイアログボックスが表示されました。
①「有効なアドイン」に記載されているすべての項目のチェックマークを外し、②「OK」ボタンを押します。
以上の操作でアドインを無効にすることができます。
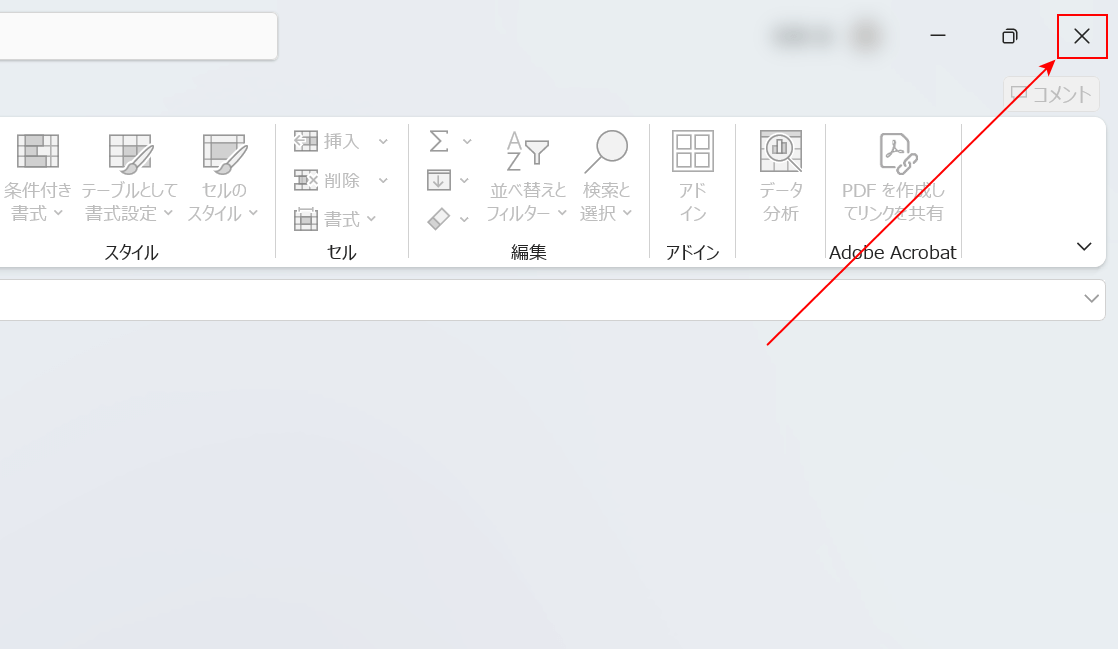
アドインを無効にできたら、画面右上の「×」ボタンを押して一度Excelを閉じましょう。
そしてExcelを再起動し、グレー画面にならずにファイルを正しく開くことができるか確認しましょう。
ファイルが破損している
破損していると、ファイルを正常に開くことができません。
そのため、グレー画面が表示されてしまいファイルを開くことができなかった場合には、Excelに搭載されている機能を活用して、ファイルを修復してから開いてみましょう。
詳しい方法は以下の記事「開いて修復する」セクションでご説明します。ただし、どんな破損でも必ず修復できるとは限りませんので、ご注意ください。
エクセルやPCの不具合
設定やファイルの破損などを確かめた上で原因が分からない場合には、ExcelやPC自体の不具合である可能性があります。
ExcelやPCを再起動したり、最新バージョンにアップデートするなどして問題が解決しないかお試しください。
また、Excelの不具合情報やアップデート内容を確認して状況を把握することも大切です。
開いたファイルがグレー画面になる場合
Excelで開いたファイルがグレー画面で表示される場合には、編集に関わる誤った設定を行ってしまった可能性があります。
以下で詳しい原因や解決方法をご紹介します。
文書が表示されない設定になっている
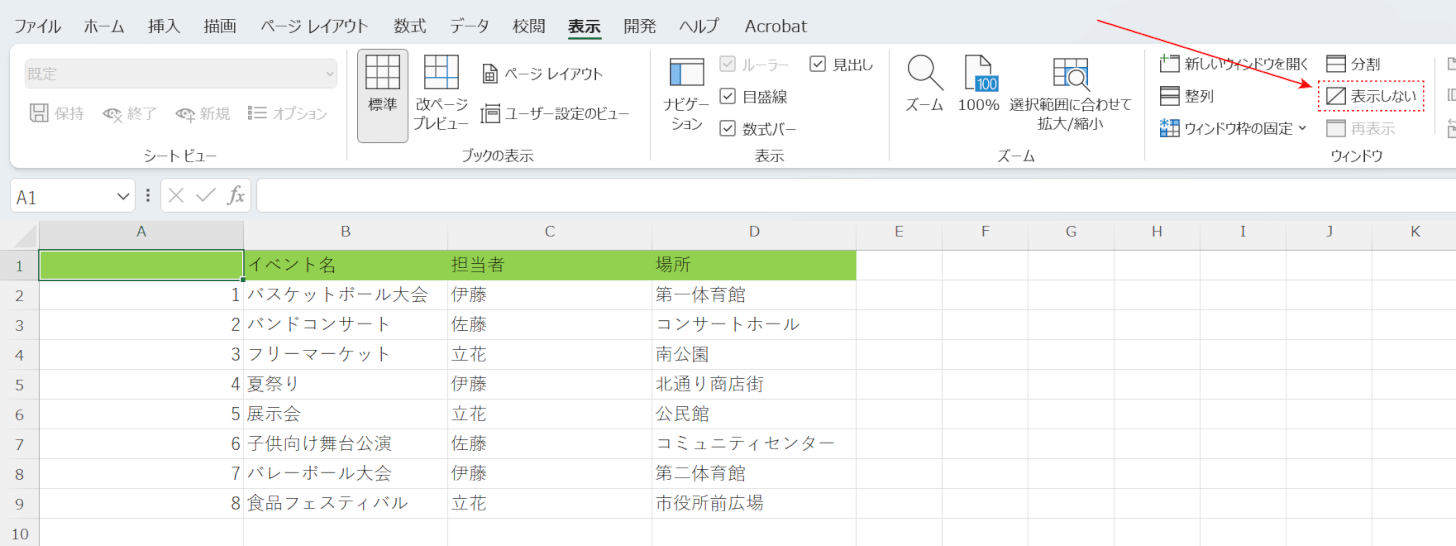
「表示」タブの「表示しない」ボタンを押すと、文書が表示されなくなり、グレー画面になってしまいます。
そのため、開いたファイルがグレー画面で表示される場合には、誤って「表示しない」ボタンを押したことで、設定を変更してしまった可能性があります。
以下の方法を参考に、正しい文書を再表示させてください。
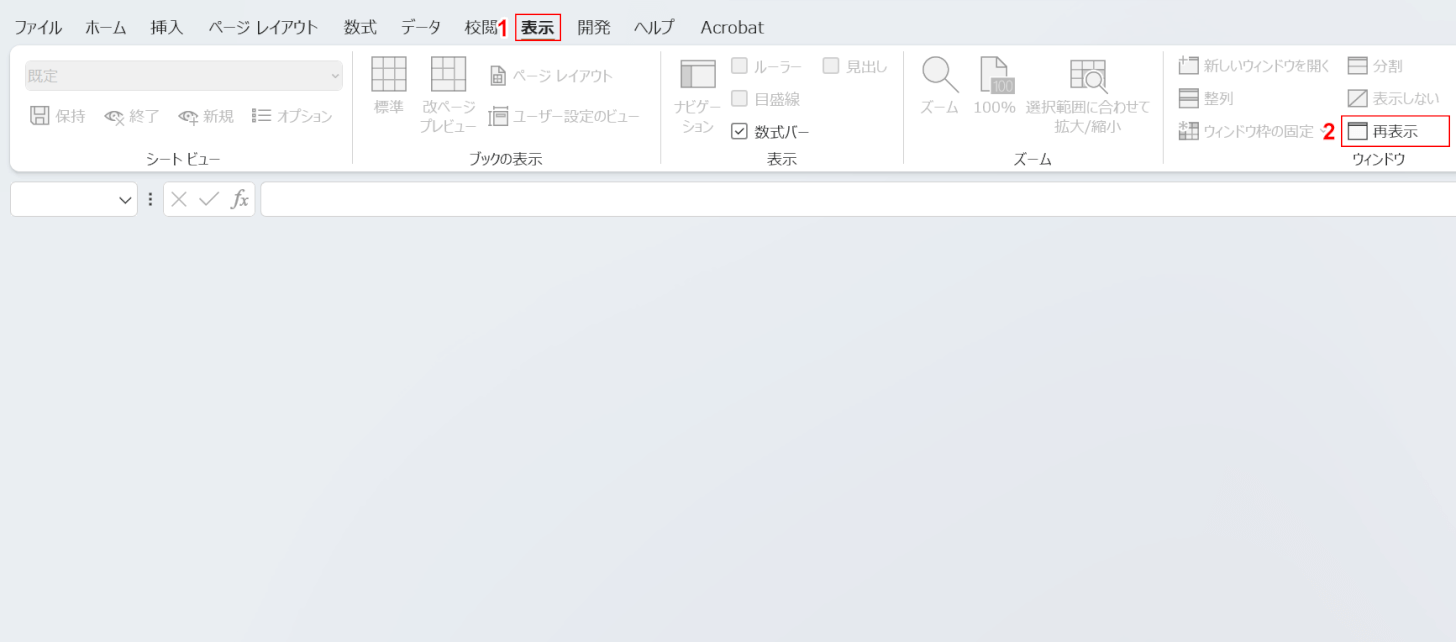
上記画像では、「表示しない」ボタンを押したことでグレー画面になってしまっています。
そのため、設定を変更して文書が正しく表示されるようにします。
①「表示」タブを選択し、②「再表示」ボタンを押します。
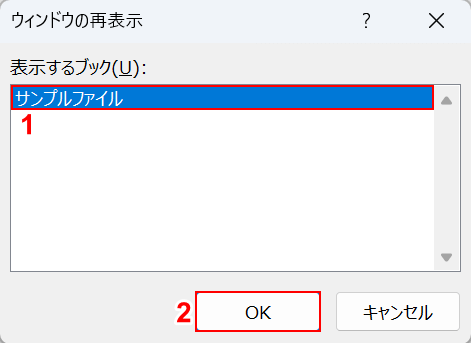
「ウィンドウの再表示」ダイアログボックスが表示されました。
①「表示するブック」に表示されている中から正しく表示されるようにしたい文書(例:サンプルファイル)を選択します。
②「OK」ボタンを押します。
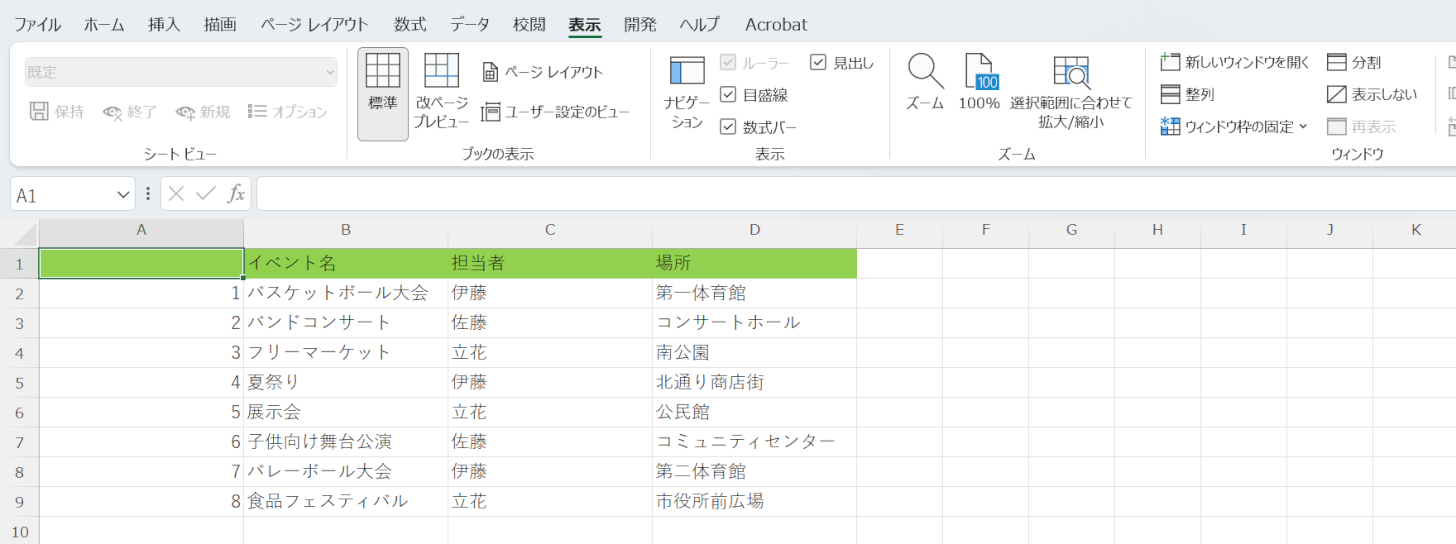
設定を変更したことで、文書が正しく表示されるようになりました。
改ページプレビューを選択している
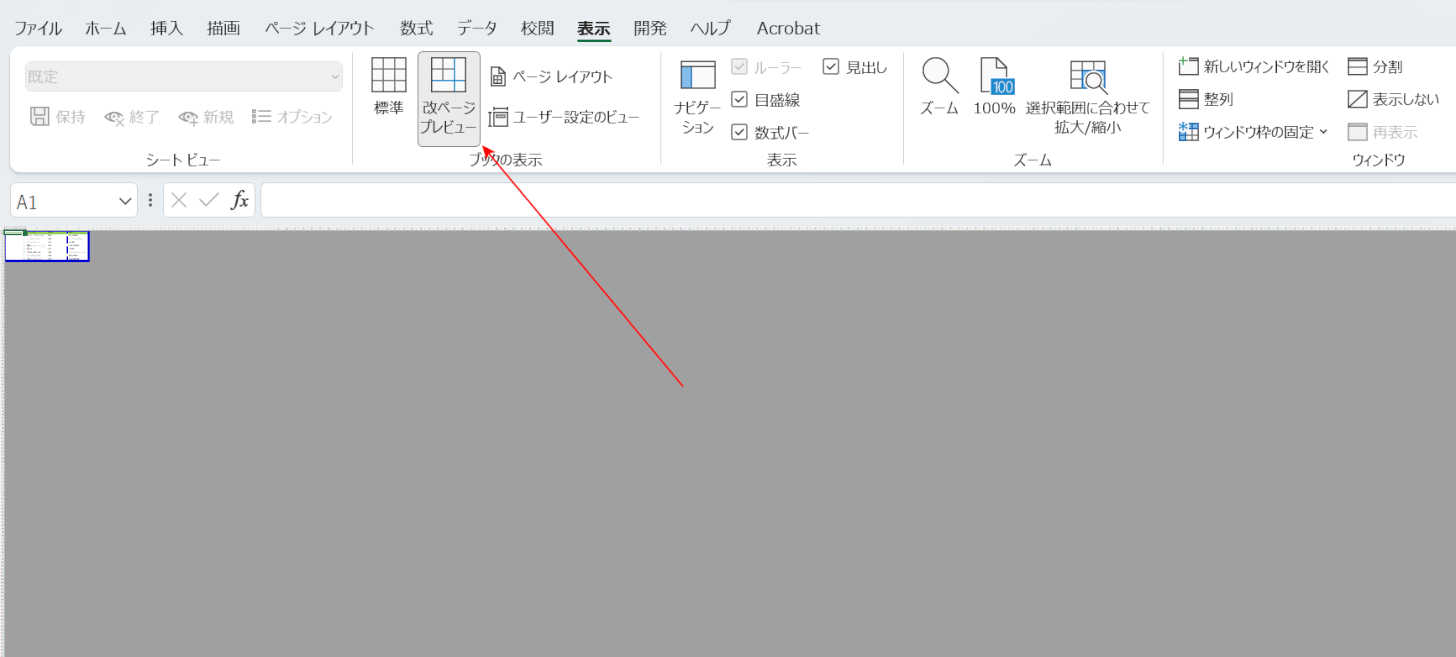
「表示」タブの「改ページプレビュー」ボタンを押すと、上記画像のように編集画面の大半がグレーで表示されてしまうことがあります。
そのため、このように画面がグレーで表示された場合には、改ページプレビューを解除し、文書が正しく表示されるようにしましょう。
詳しい方法は以下の通りです。
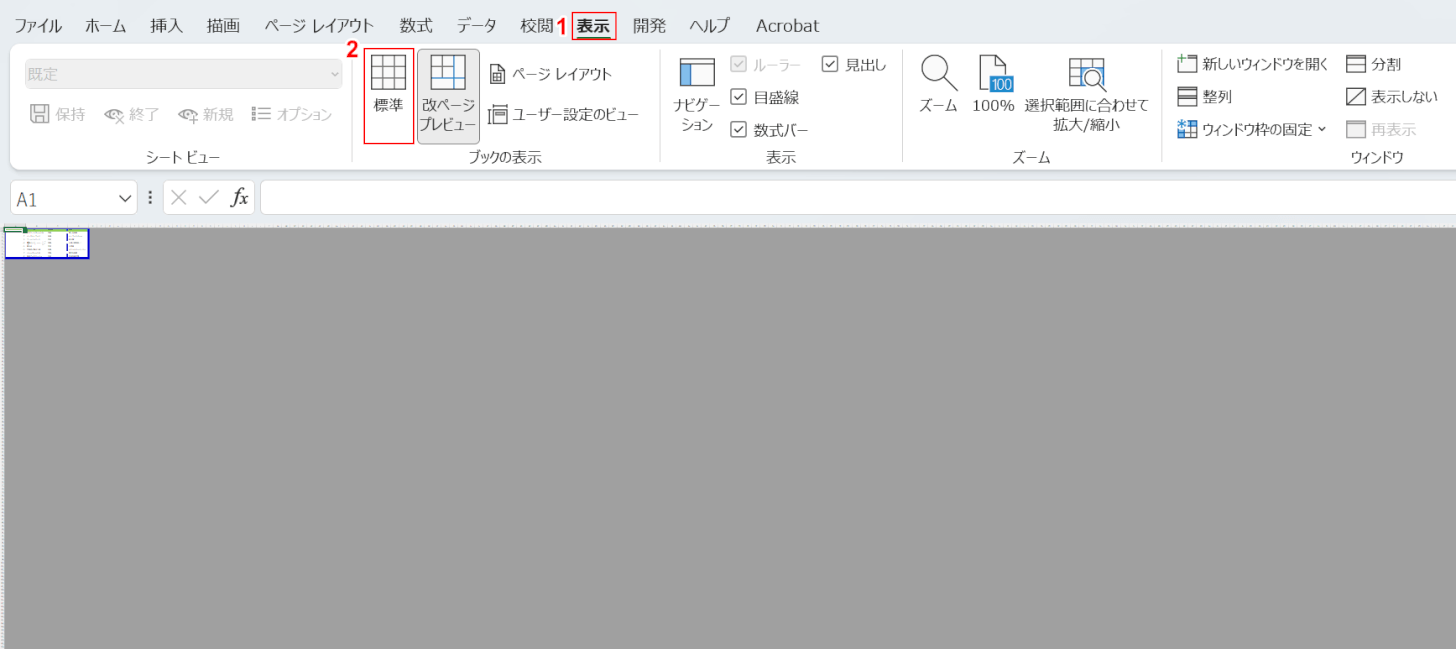
①「表示」タブを選択し、②「標準」ボタンを押します。
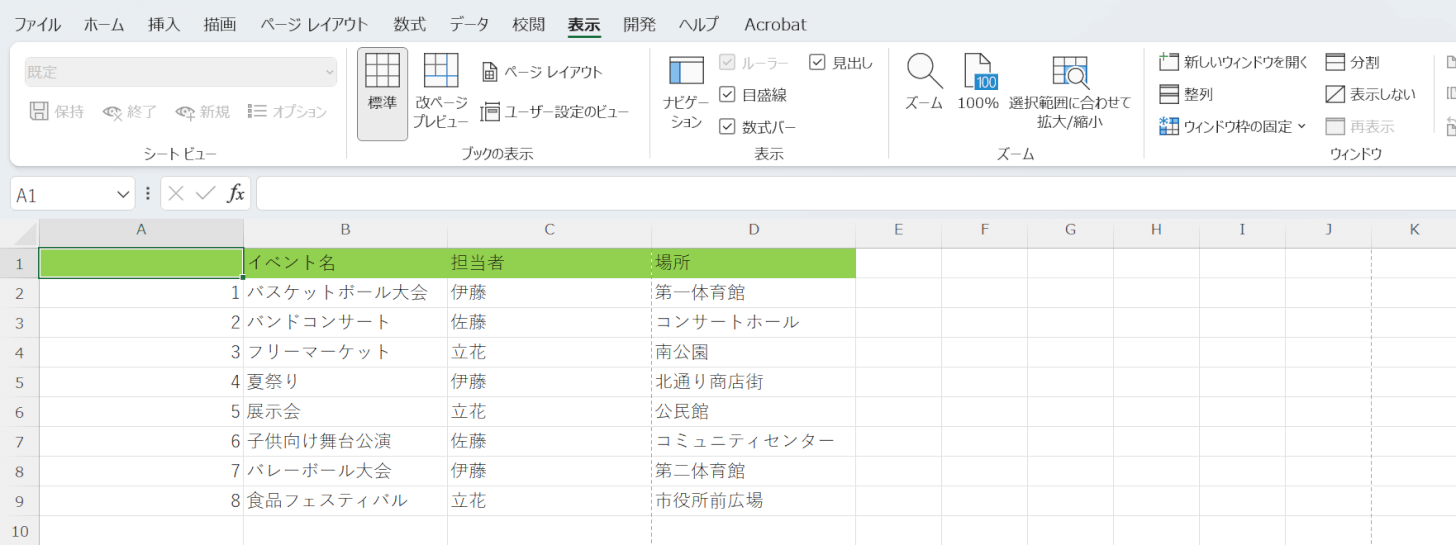
改ページプレビューを解除したことで、文書が正しく表示されるようになりました。
すべてのセルが非表示になっている
開いたファイルがグレー画面で表示される場合、誤った操作により、すべてのセルが非表示になっている可能性があります。
一度セルの再表示を行い、正しく文書が表示されるようになるかを確認しましょう。
詳しい方法は以下の通りです。
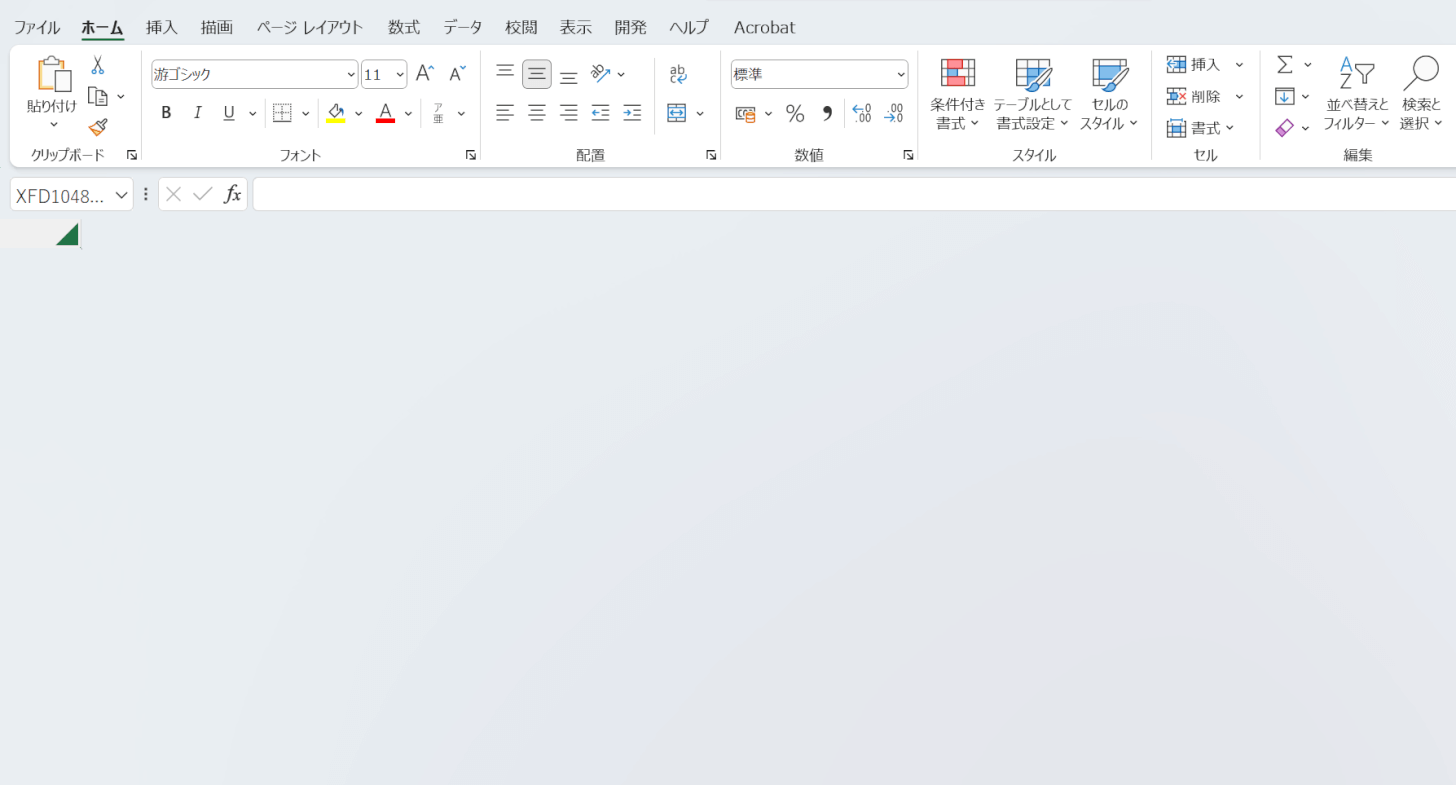
上記画像は、文書内のすべてのセルが非表示になっているせいで、グレー画面になってしまっています。
そのため、セルを再表示して文書が正しく表示されるようにします。
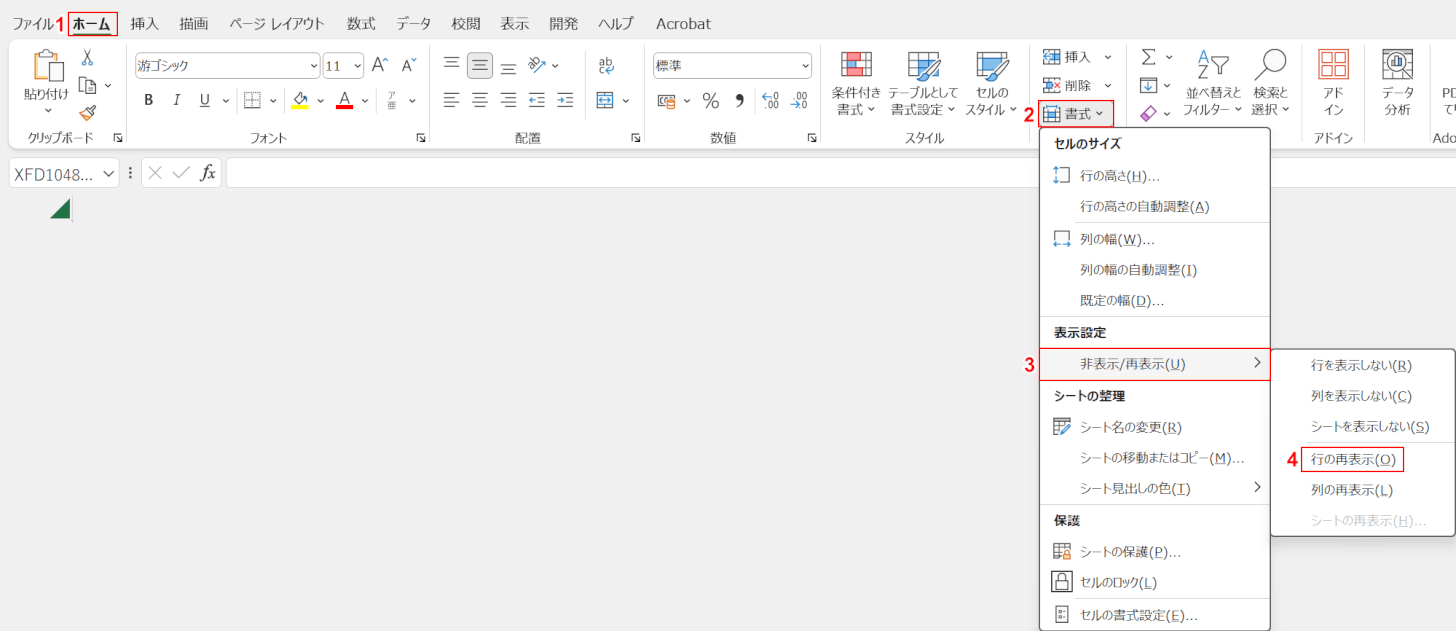
①「ホーム」タブを選択し、②「書式」ボタンを押します。
③「非表示/再表示」、④「行の再表示」の順に選択します。
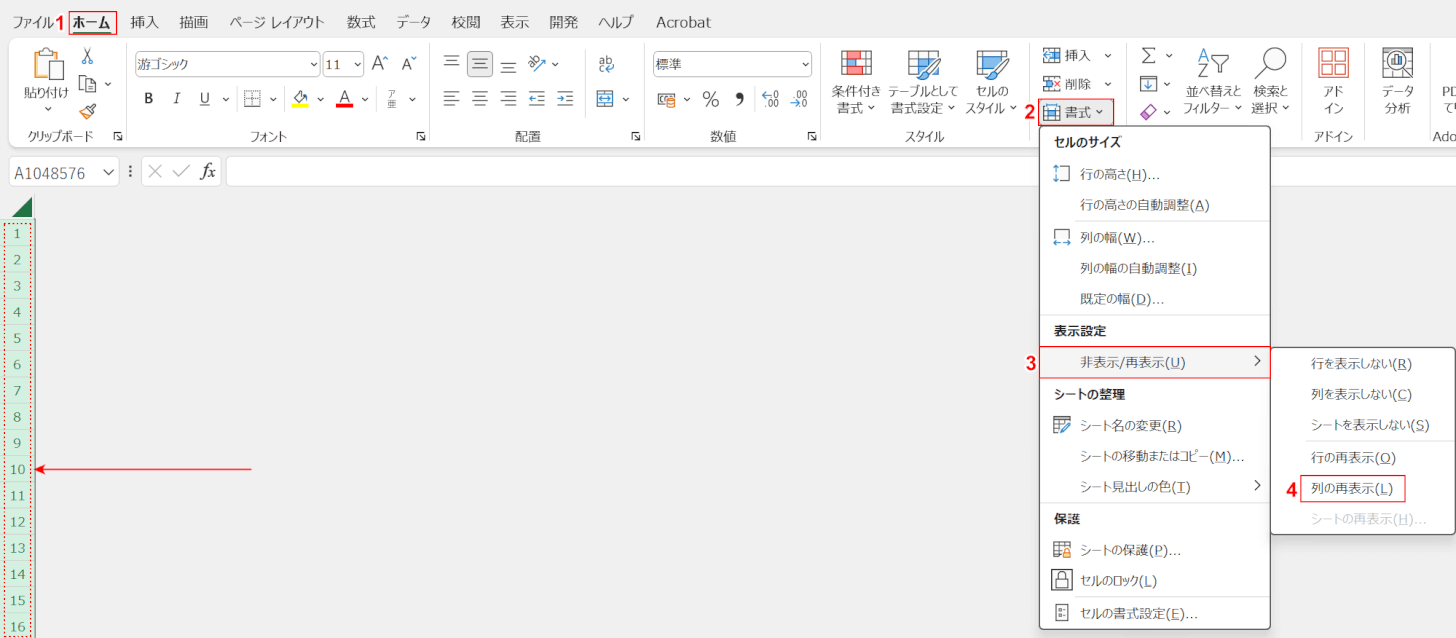
行が再表示されたことで、編集画面左側に「行番号」が表示されました。
次に、列も再表示してセルを表示させます。
再度①「ホーム」タブを選択し、②「書式」ボタンを押します。
③「非表示/再表示」、④「列の再表示」の順に選択します。
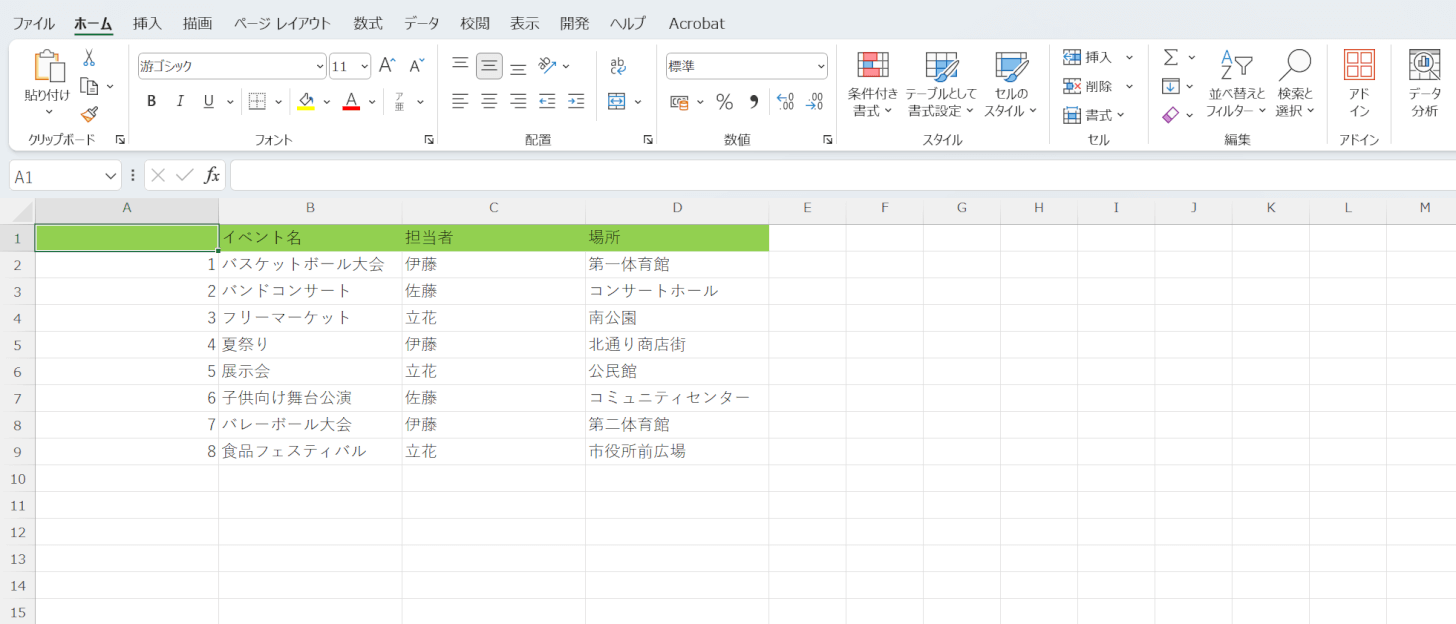
列も再表示されました。
行と列を再表示したことで、文書が正しく表示されるようになりました。
