- 公開日:
- 更新日:
エクセルで行を検索する方法
この記事では、エクセルで行を検索する方法についてご紹介します。
行の検索は、大量のデータから探したいデータを検索して分析を行う際や、住所録から特定の人物のデータを探す際などに役立てることが出来ます。
以下では、行の検索についてエクセルに備わった機能を使う方法や関数を使う方法をご紹介します。
検索機能を使って行を検索する
検索機能を使って、表内のデータを検索しどのセル(行)に該当する文字列があるかを検索します。
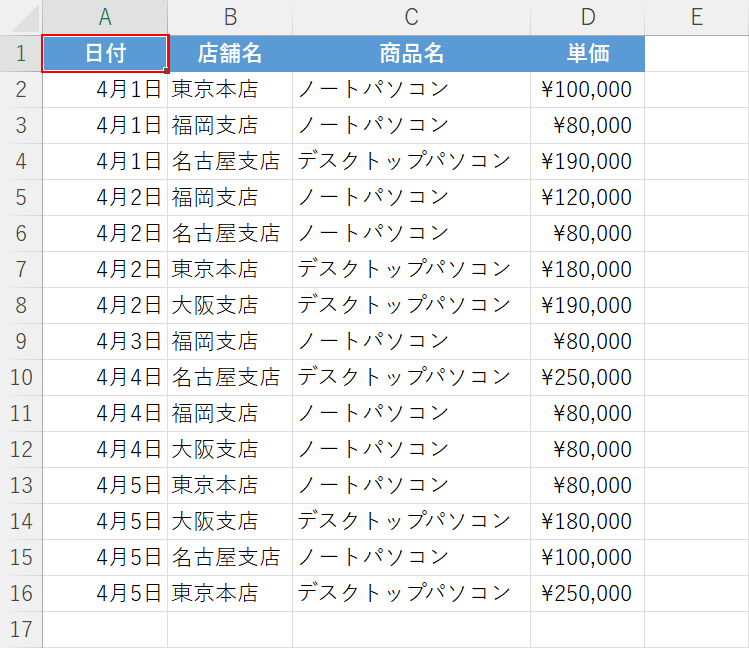
上の画像のような表を準備します。今回はこの表から「福岡支店」のデータがどのセル(行)にあるかを検索します。任意のセル(例:A1セル)を選択して、Ctrl + Fを押します。
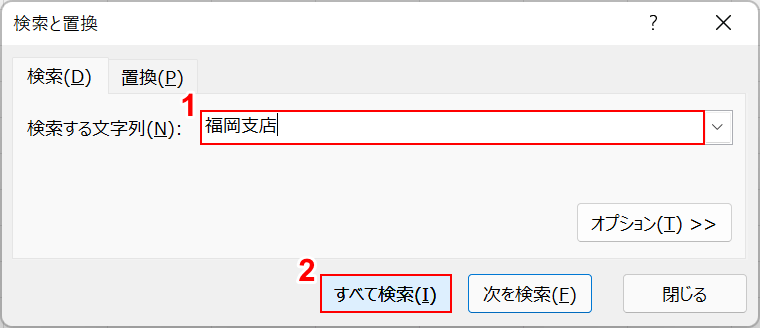
検索と置換ダイアログボックスが表示されます。①「検索する文字列」に「福岡支店」と入力し、②すべて検索ボタンを押します。
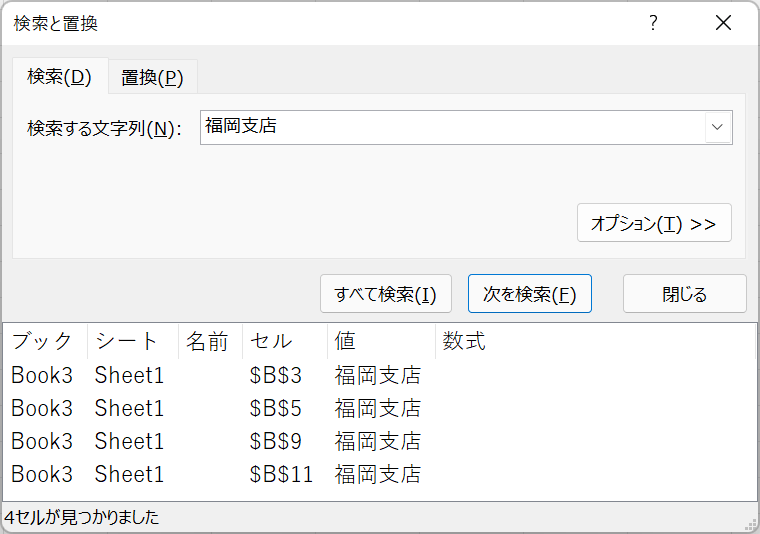
検索結果が表示されました。「セル」の項目をみると「$B$3」や「$B$5」といったセル番地が表示されているため対象のデータがどのセル(行)にあるかを確認することができます。
MATCH関数を使って検索する
対象の値がデータ範囲の中で何番目のセルにあるかを求める関数である「MATCH関数」を使うことで、行の検索が可能です。
MATCH関数の書式や基本的な使い方については、以下の記事をご確認ください。
ExcelのMATCH関数の使い方|検索値の範囲内での相対的な位置を返す
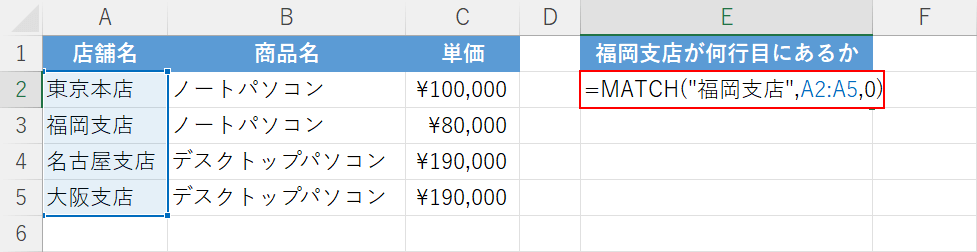
今回は上の画像の表を使って、「福岡支店」のデータが何行目にあるかを検索します。
任意のセル(例:E2セル)を選択し、「=MATCH("福岡支店",A2:A5,0)」と入力し、Enterを押します。
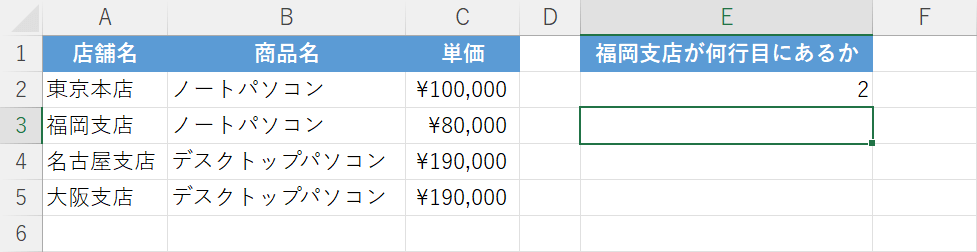
E2セルに「2」と表示されました。
これで、MATCH関数を使って対象の値が何行目にあるかを検索することができました。
HLOOKUP関数を使って検索する
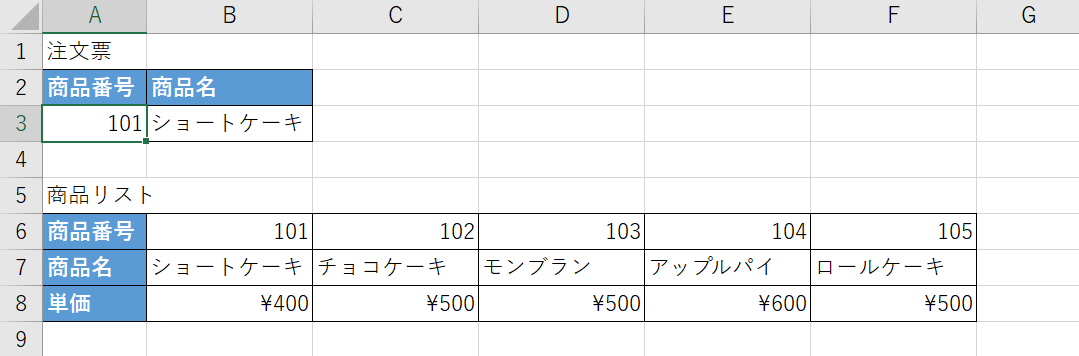
HLOOKUP関数は、対象の値を同じ列内で検索して一致した行のデータを返す関数です。
上の画像は、HLOOKUP関数を使ってA3セルに入力した商品番号に該当するデータを商品リストから検索し、その商品名をB3セルに表示しています。
HLOOKUP関数でデータを検索する方法については、以下の記事をご参照ください。
