- 公開日:
- 更新日:
エクセルで並び替え(ソート)をする方法(関数で並び替えも)
エクセルのオートフィルター機能を使わずに並び替えをする方法をお伝えします。
通常の昇順・降順の並び替えから、複数列の並び替え、ユーザー設定リストを使った並び替え、関数を利用して自動(リアルタイム)で並び替え、最後にランダムで並び替えをする方法をお伝えします。
数字の並び替えをする方法
フィルター機能を使って、数字を並べ替える方法をご説明します。
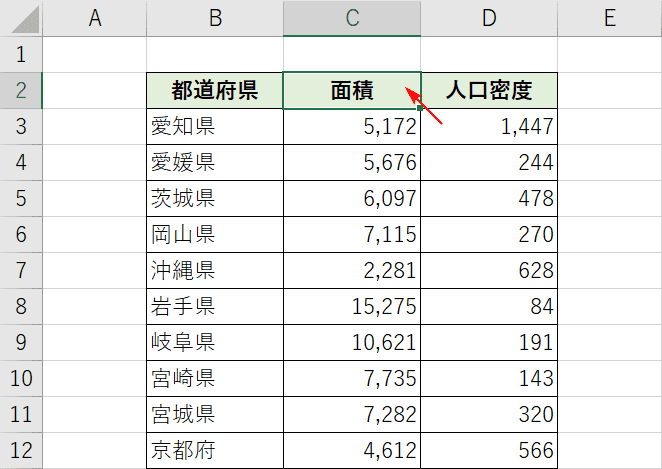
並び替えたい列のセルを選択いたします。見出し以外のセルでも問題ありません。
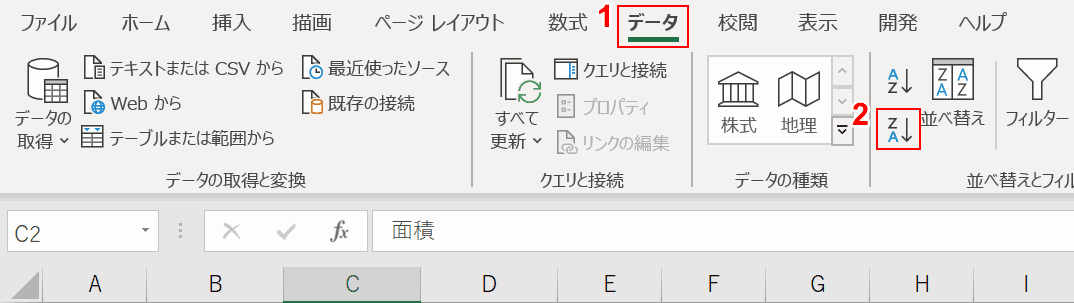
①【データ】タブの②【降順】を選択します。降順は、大きい順に並び替えられます。
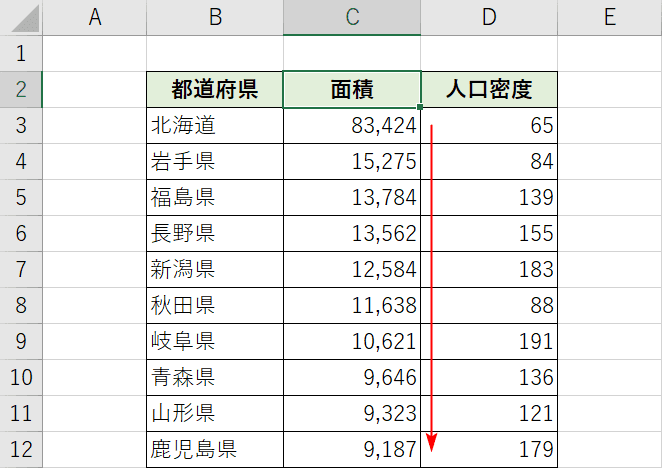
面積の大きい都道府県順に並び替えられました。※降順の上にある昇順を押すと、小さい順に並び替えができます
あいうえお順に文字の並び替えをする
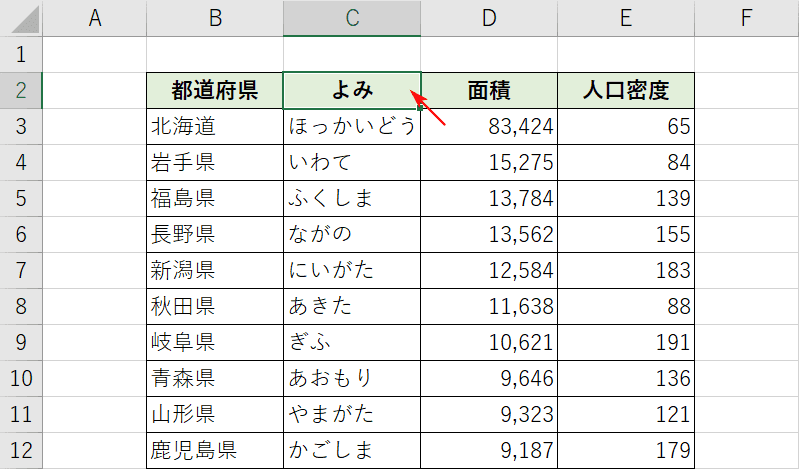
並び替えたい列のセルを選択いたします。見出し以外のセルでも問題ありません。
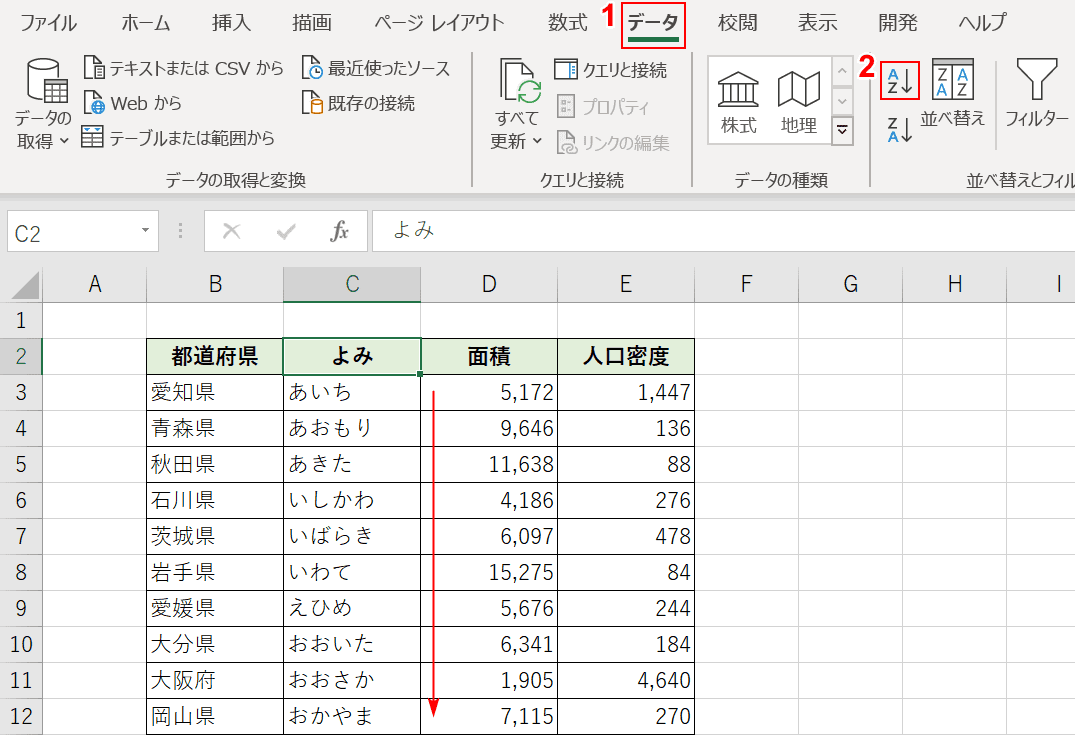
①【データ】タブの②【昇順】を選択します。昇順は、小さい順に並び替えられます。あおうえお順に並び替えられました。
日付の並び替えをする
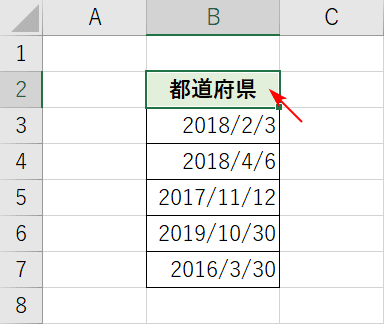
並び替えたい列のセルを選択いたします。見出し以外のセルでも問題ありません。
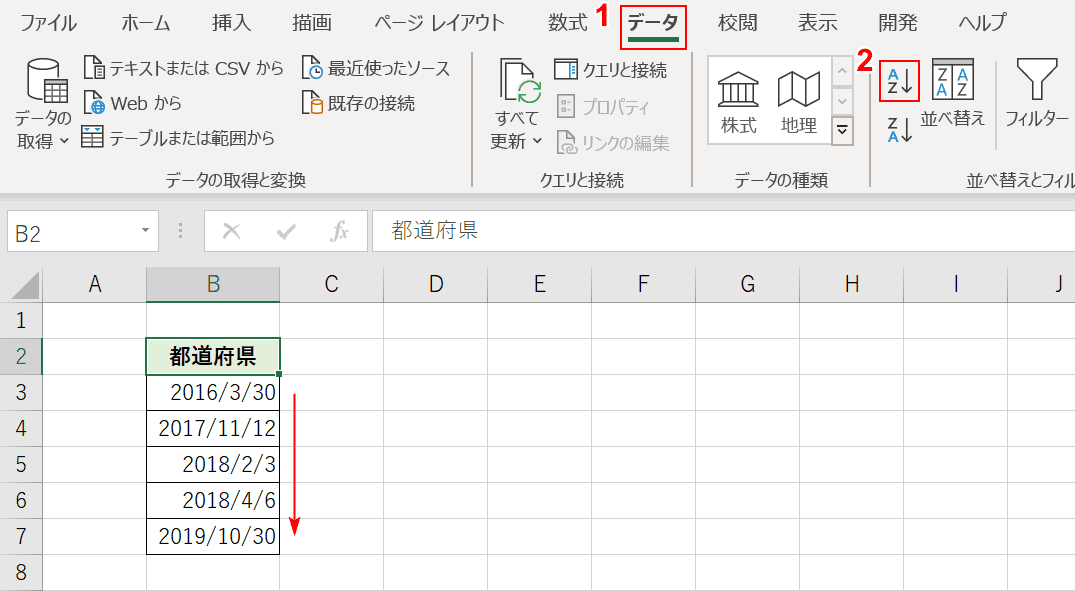
①【データ】タブの②【昇順】を選択します。昇順は、小さい順に並び替えられます。日付の古い順に並び替えられました。
複数列の並び替えをする
複数列で並び替えをしたい場合、どの列を優先して並び替えをするか決定します。
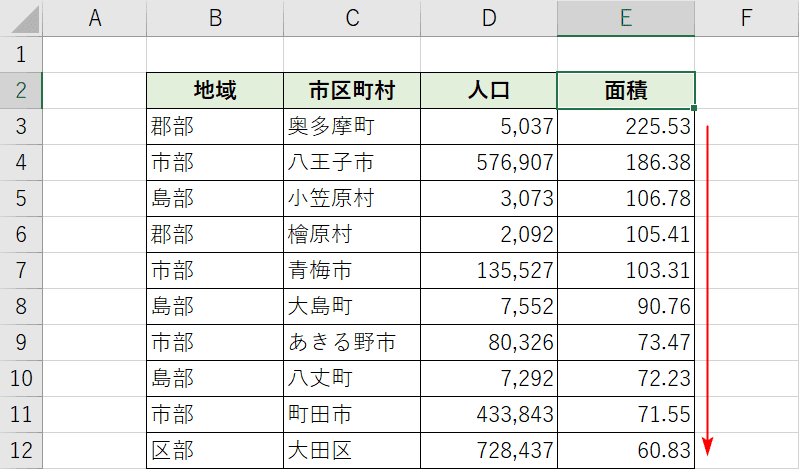
現在の表は、面積の数字の大きい順に並んでおります。
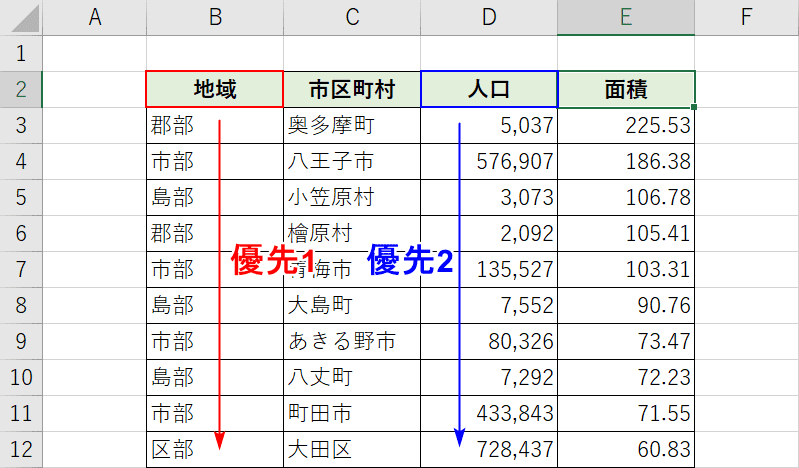
地域の「区部や市部」などをきれいにまとめながら、人口の大きい順に並べていきます。
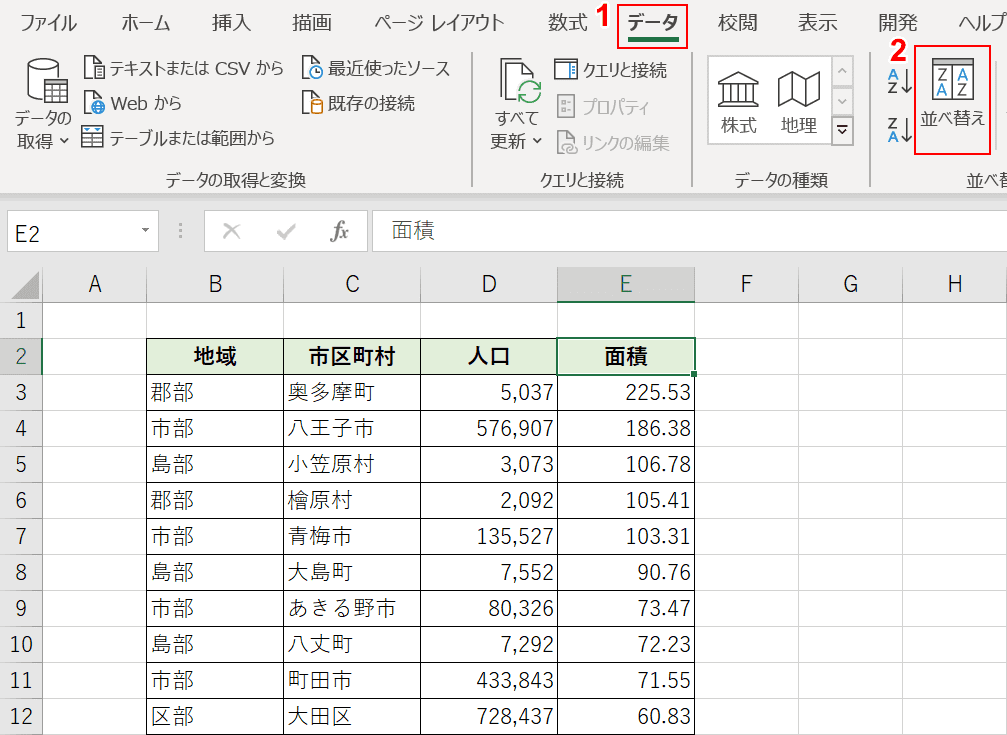
①【データ】タブの②【並び替え】を選択します。
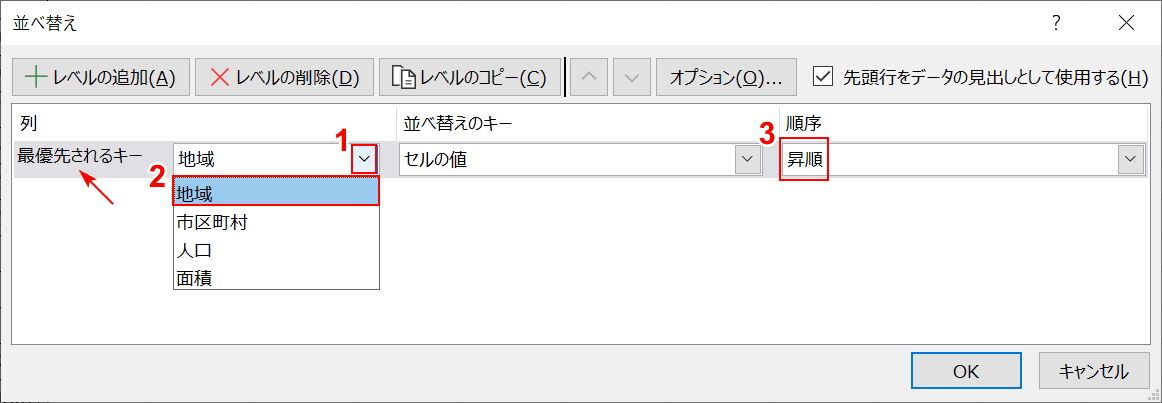
「並び替え」ダイアログボックスが表示されますので、まずは「最優先されるキー」を設定します。
どの列の項目を最優先に並び替えるか設定するのに①【▼】を押し、②【地域】を選択します。順序は区部を一番上に持ってきたいので③【昇順】にします。
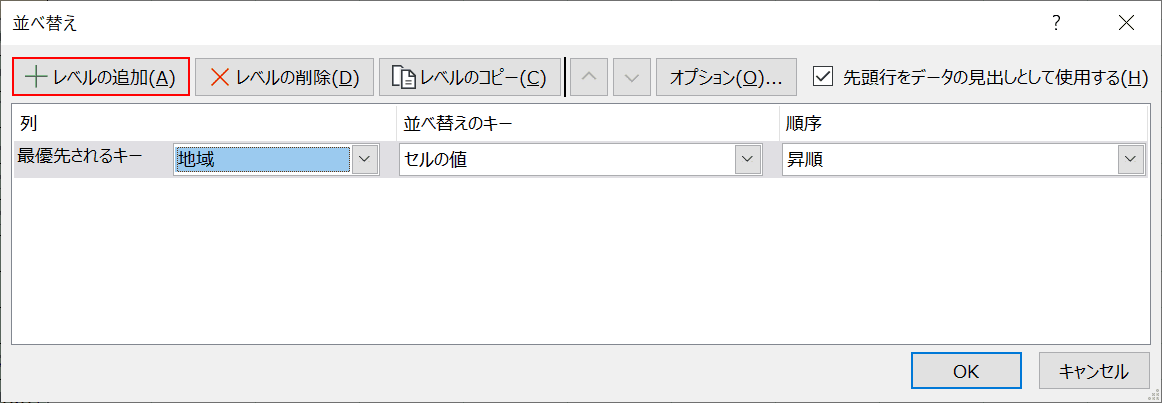
次に優先するキーを追加するため、【レベルの追加】を押します。
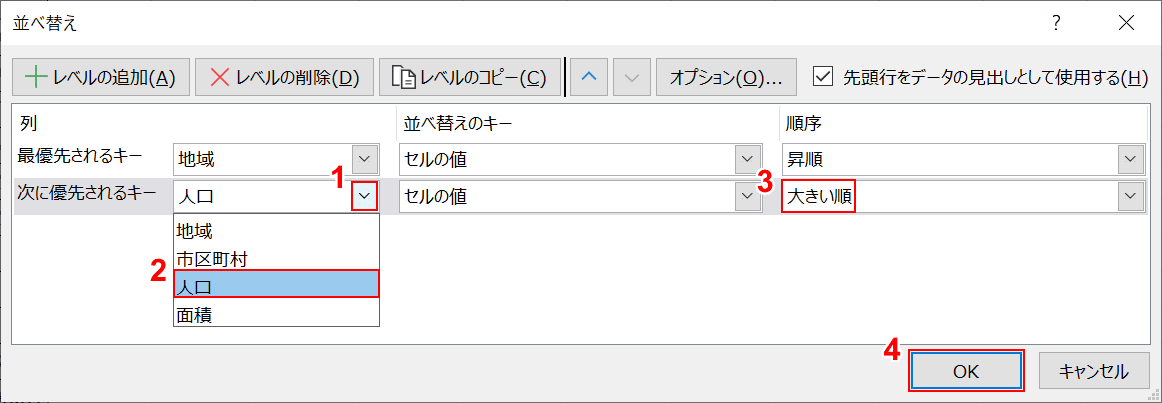
「次に優先されるキー」を設定します。①【▼】を押し、②【人口】を選択します。人口の大きい順に並び替えるので③【大きい順】にします。
④【OK】ボタンを押します。
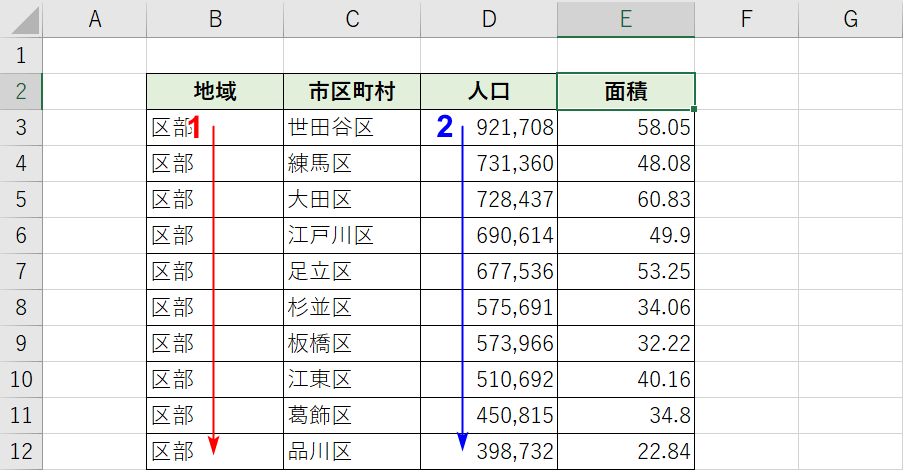
複数列の並び替えが完了しました。
ユーザー設定リストを使う
例えば曜日を並び替えたいときは、通常の昇順や降順では月→火→水と並びません。そこで「ユーザー設定リスト」というものを活用します。
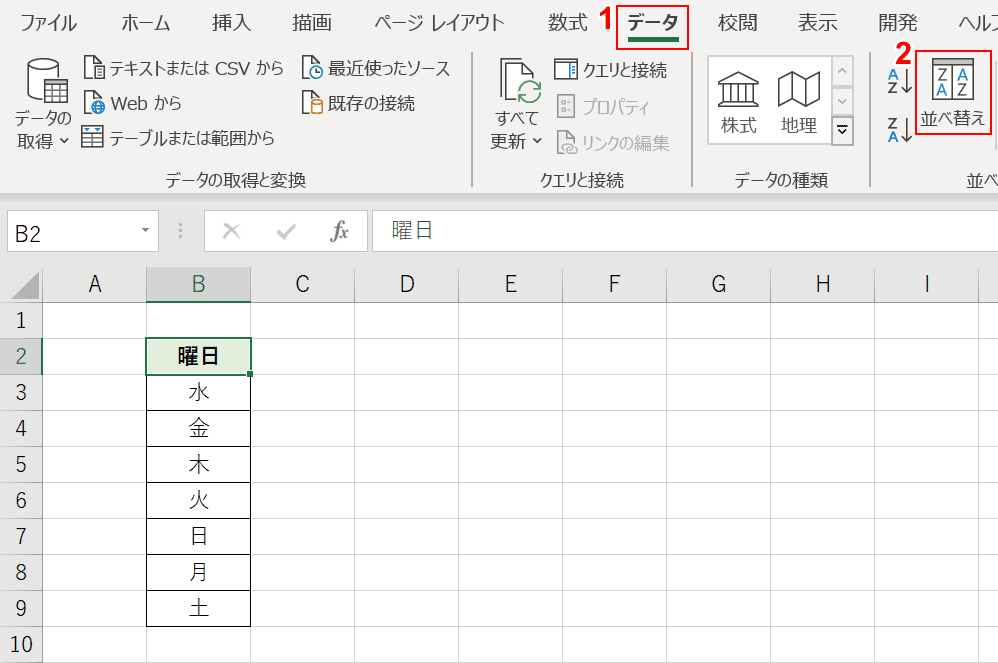
ランダムに並べられた曜日の表を用意します。①【データ】タブの②【並び替え】を選択します。
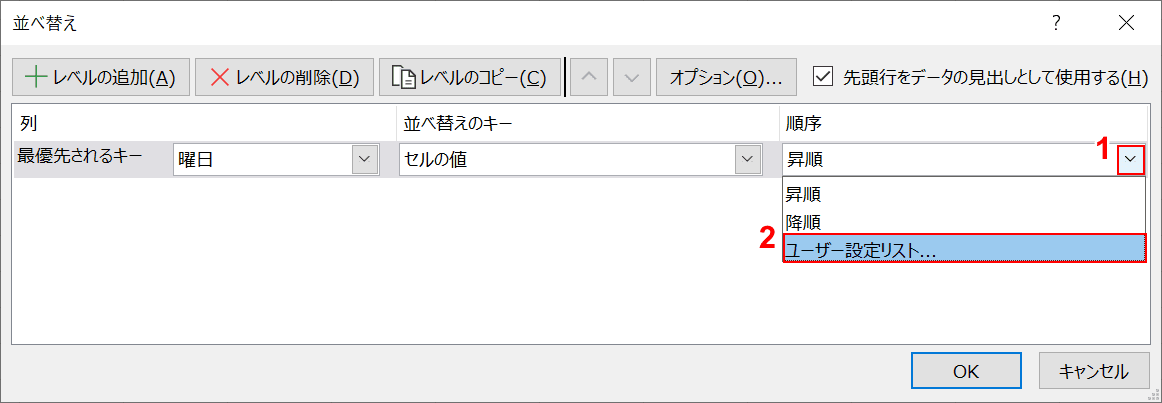
「並び替え」ダイアログボックスが表示されますので、順序の①【▼】を押し、②【ユーザー設定リスト】を選択します。
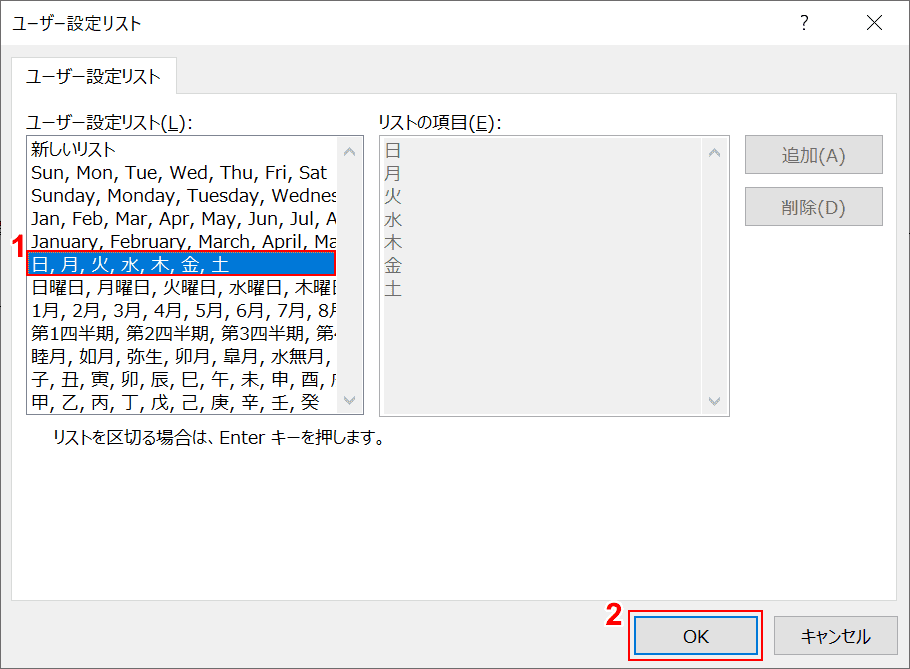
「ユーザー設定リスト」ダイアログボックスが表示されますので、①【日、月、火、水、木、金、土】を選択し、②【OK】ボタンを押します。
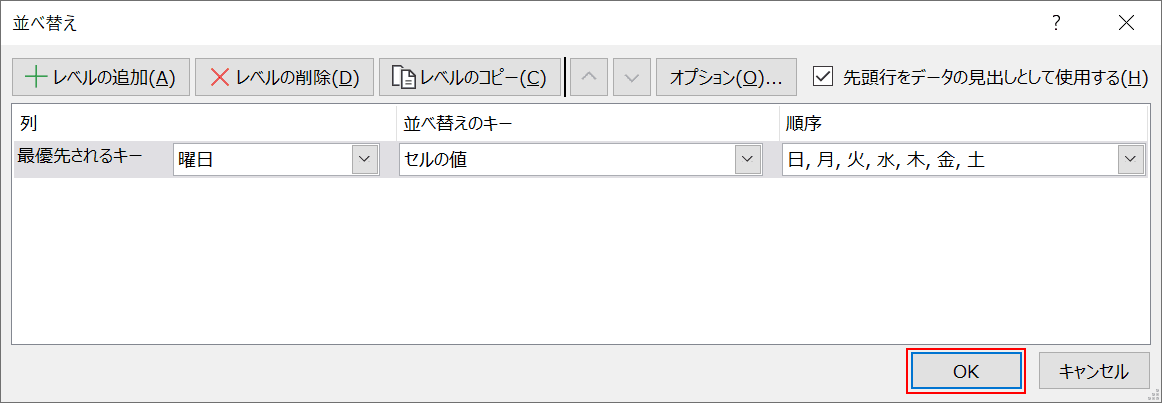
【OK】ボタンで設定を確定します。
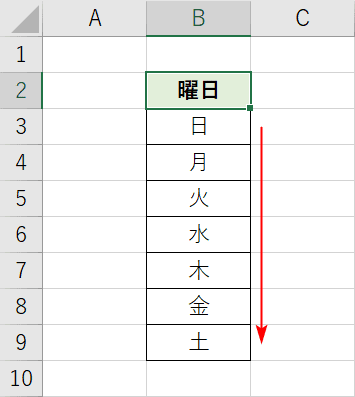
ユーザー設定リストで選択した順番で並び替えられました。
デフォルトで用意されているのは、日曜日から始まっておりますが、月曜日から始めるためには独自の設定が必要になります。
独自のユーザーリストを設定する
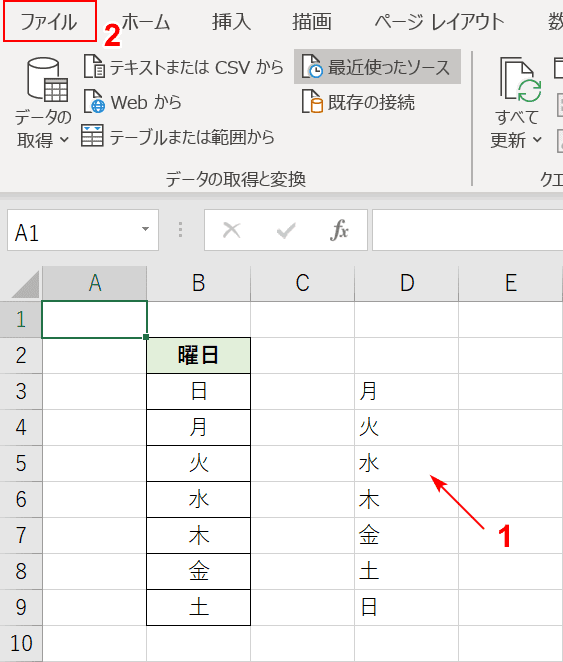
ユーザーリストに希望のリストがない場合は、独自で設定することが可能です。
①【独自のリスト】を作り、②【ファイル】タブを選択します。
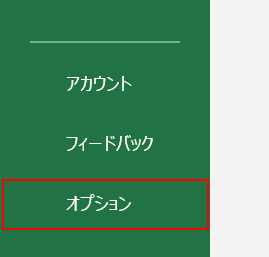
【オプション】を選択します。
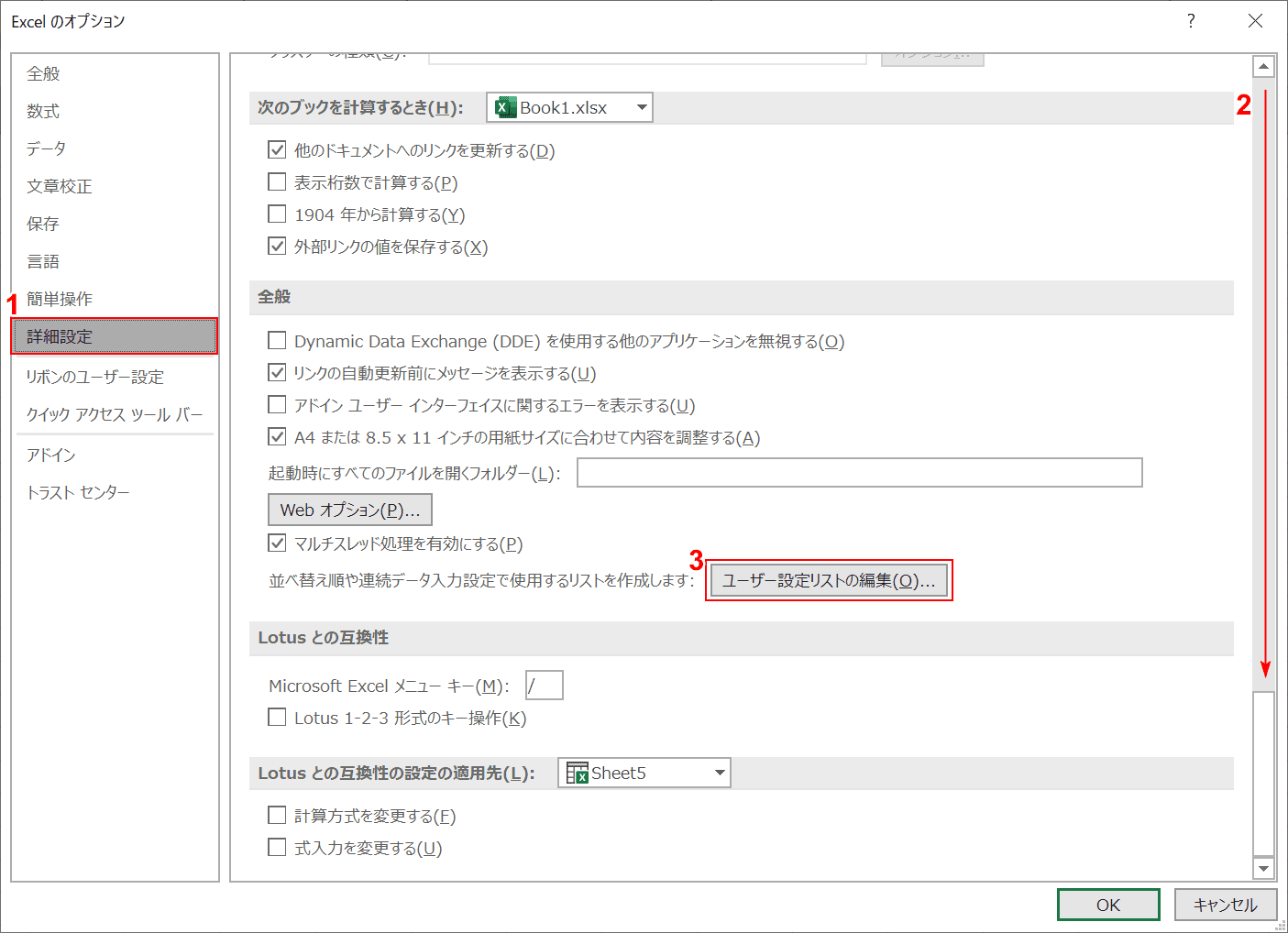
「Excelのオプション」ダイアログボックスが表示されますので、①【詳細設定】を選択し、②【下へスクロール】し、③【ユーザー設定リストの編集】ボタンを押します。
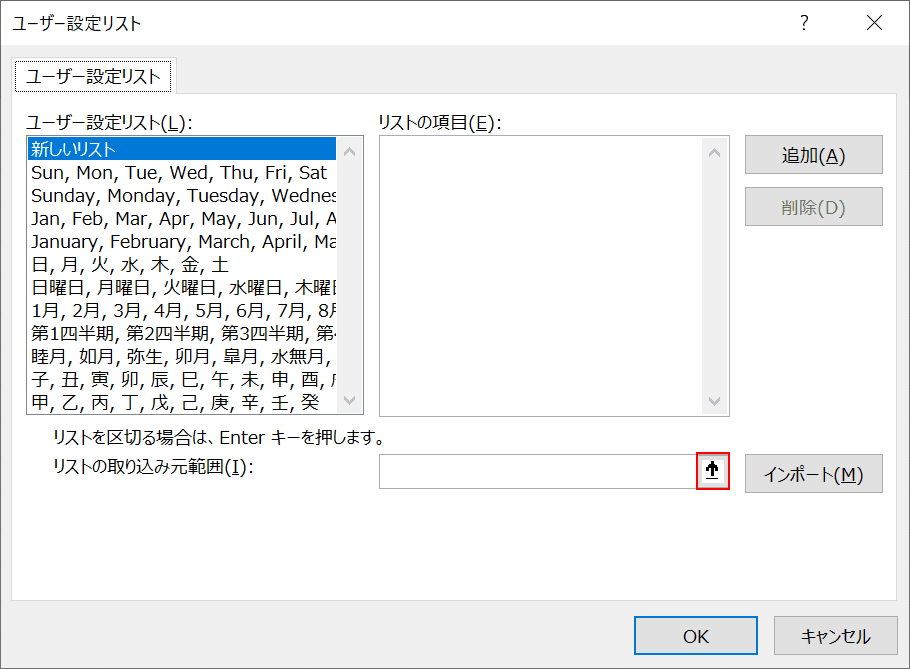
「ユーザー設定リスト」ダイアログボックスが表示されますので、範囲を指定するため【↑】を選択します。
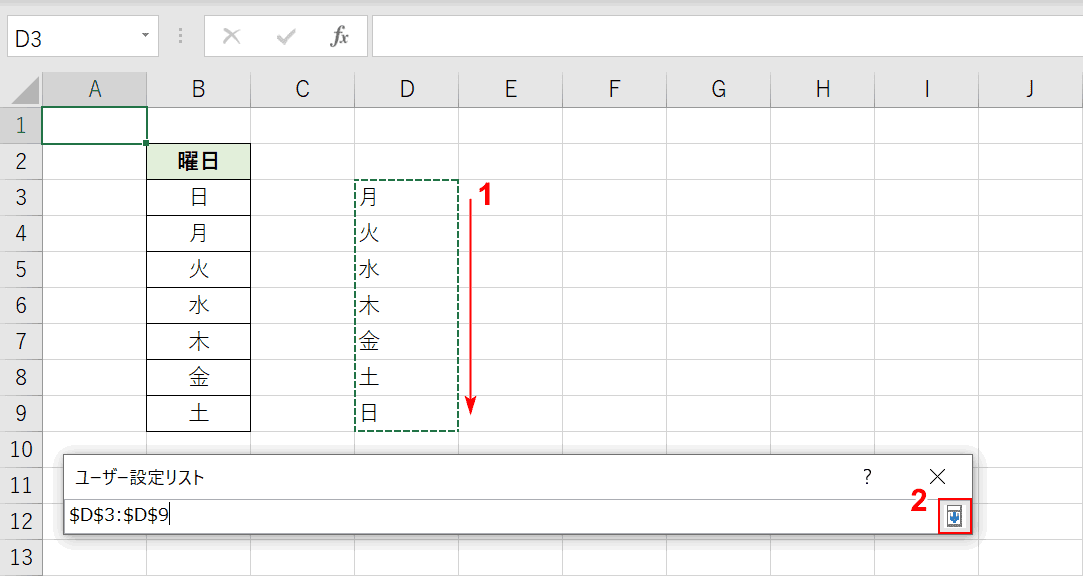
①【ユーザーリストの範囲選択】をし、②【↓】を押します。
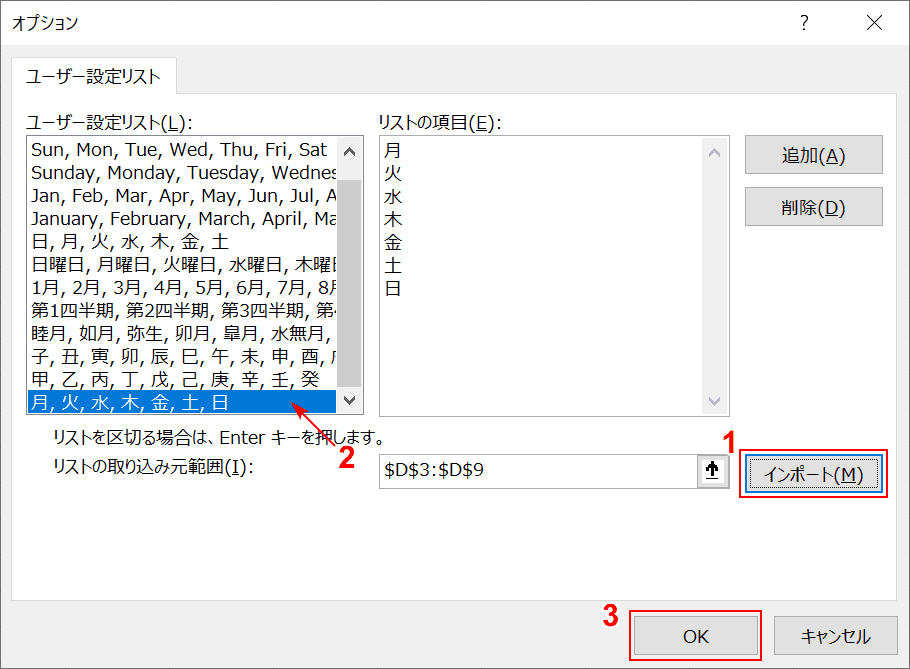
①【インポート】を押すと、ユーザー設定リストに②【表示】されるので、確認したら③【OK】ボタンを押します。
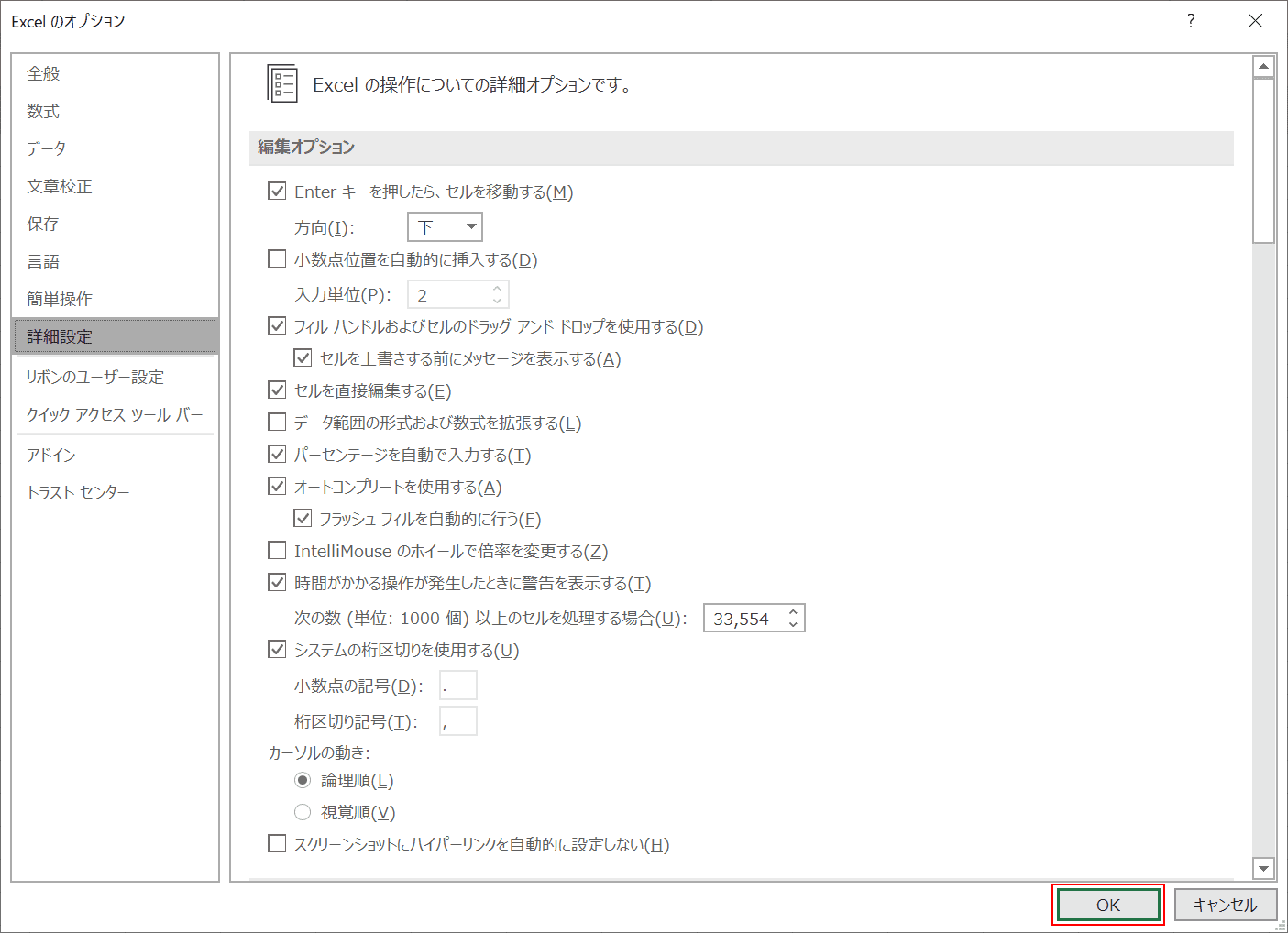
「Excelのオプション」を【OK】します。
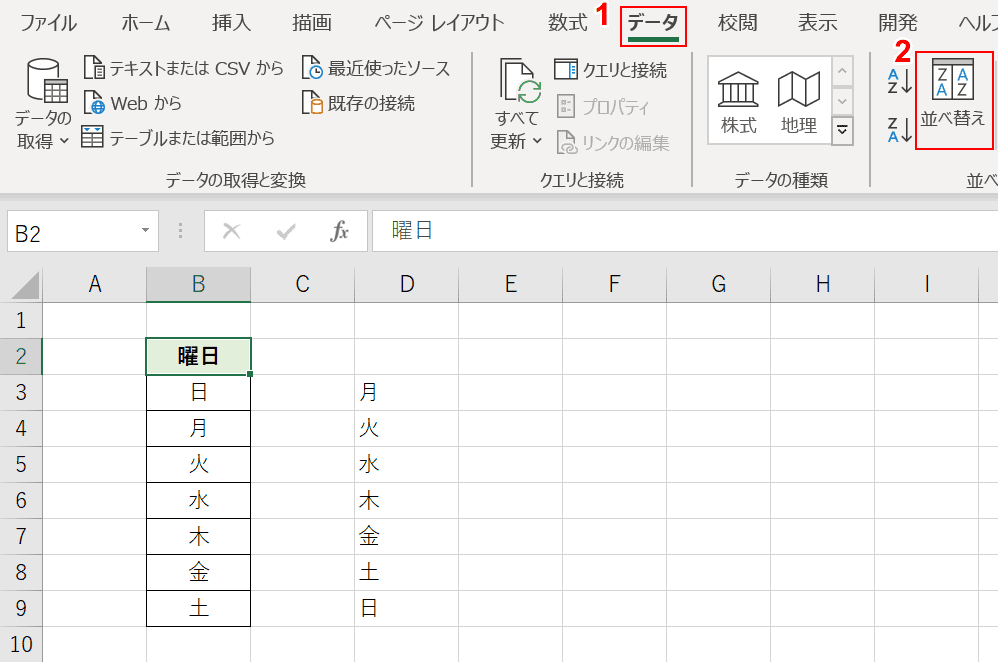
では、独自で設定したユーザーリストを使ってみましょう。①【データ】タブの②【並び替え】を選択します。
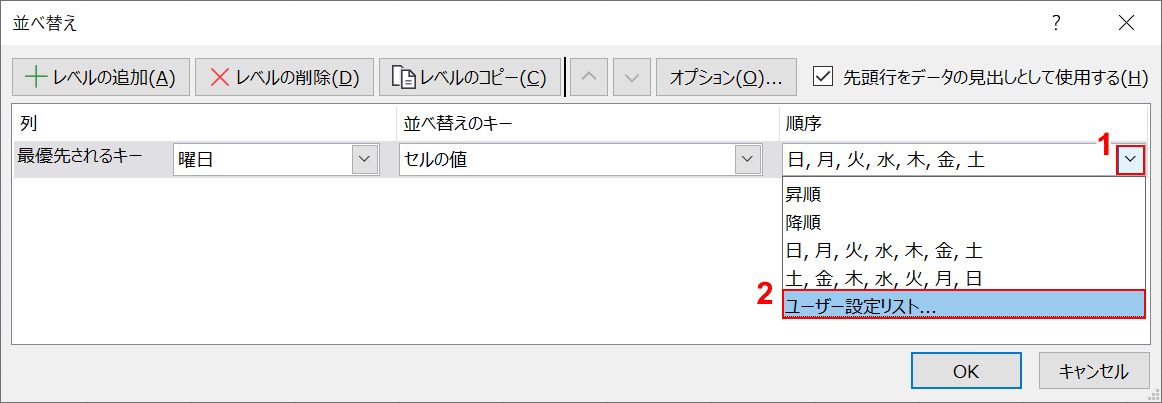
「並び替え」ダイアログボックスが表示されますので、順序の①【▼】を押し、②【ユーザー設定リスト】を選択します。
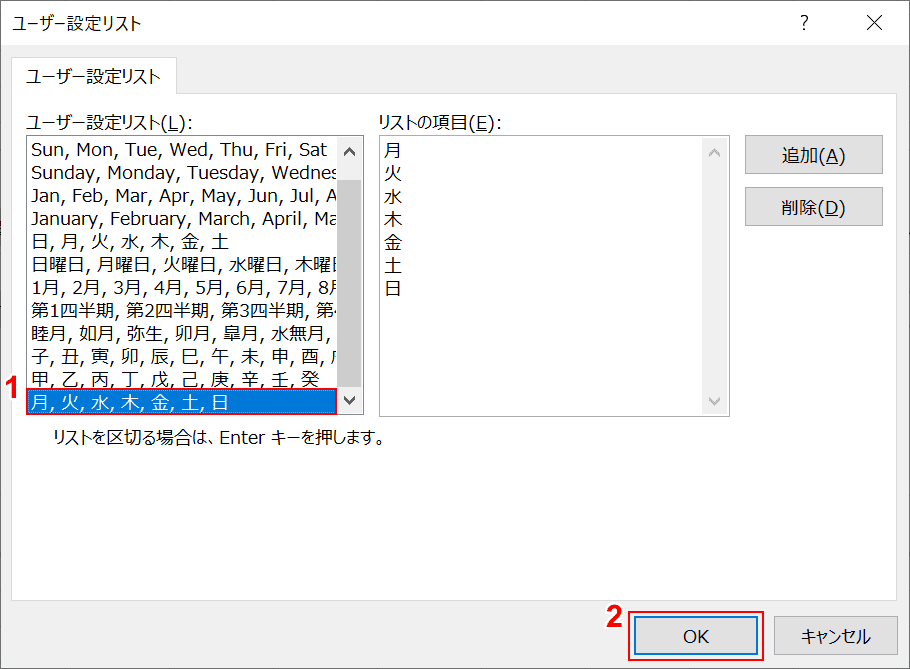
「ユーザー設定リスト」ダイアログボックスが表示されますので、①【月、火、水、木、金、土、日】を選択し、②【OK】ボタンを押します。
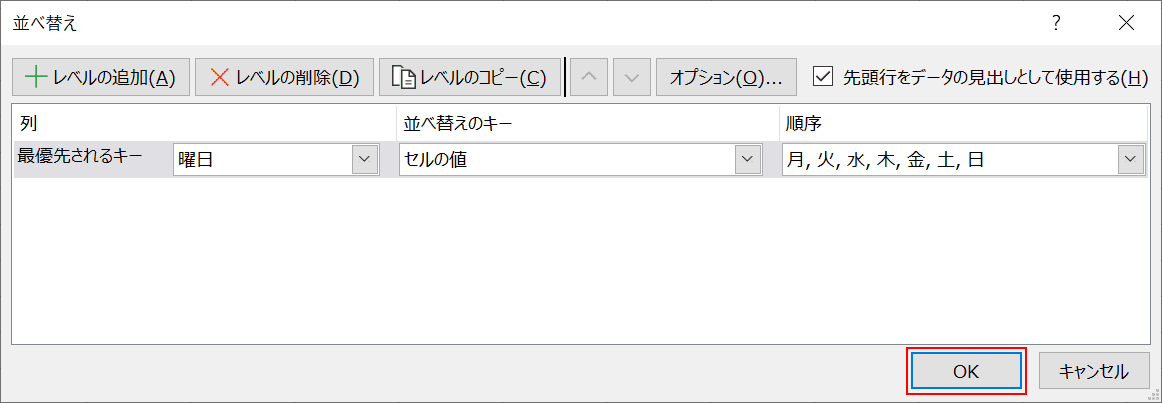
【OK】ボタンで設定を確定します。
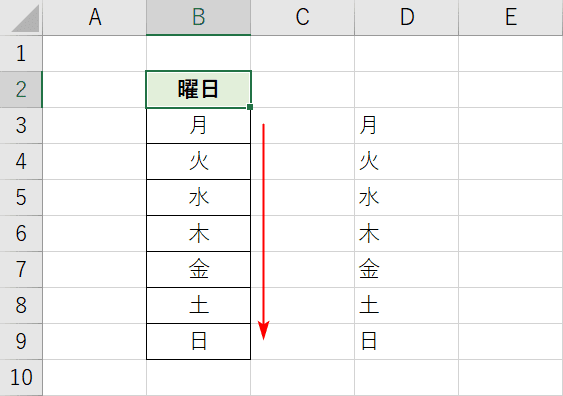
独自のユーザー設定リストで選択した順番で並び替えられました。
自動(リアルタイム)で並び替えをする
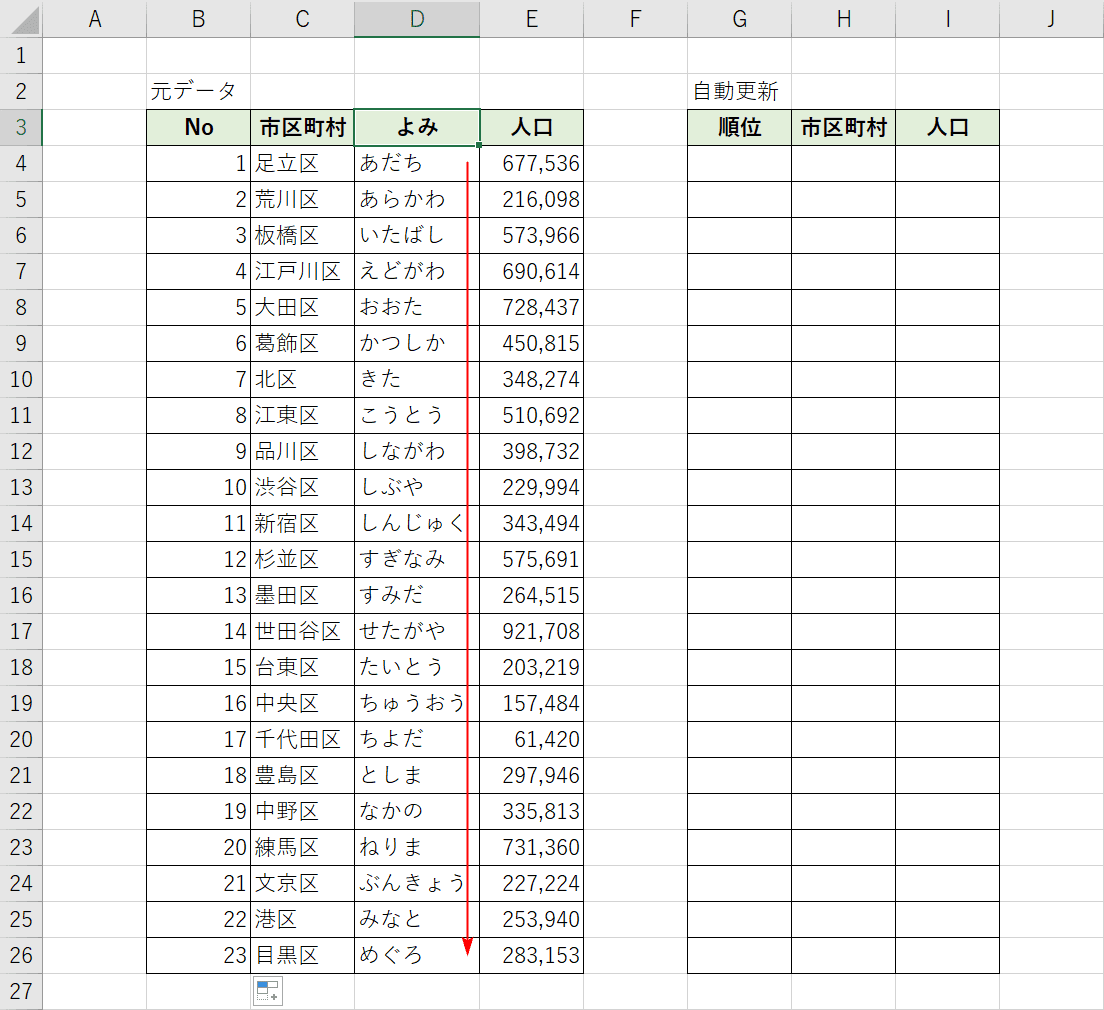
「元データ」の表と「自動更新」の表をそれぞれ用意します。元データの「よみ」が昇順になっており、それに伴い「No」が振られております。
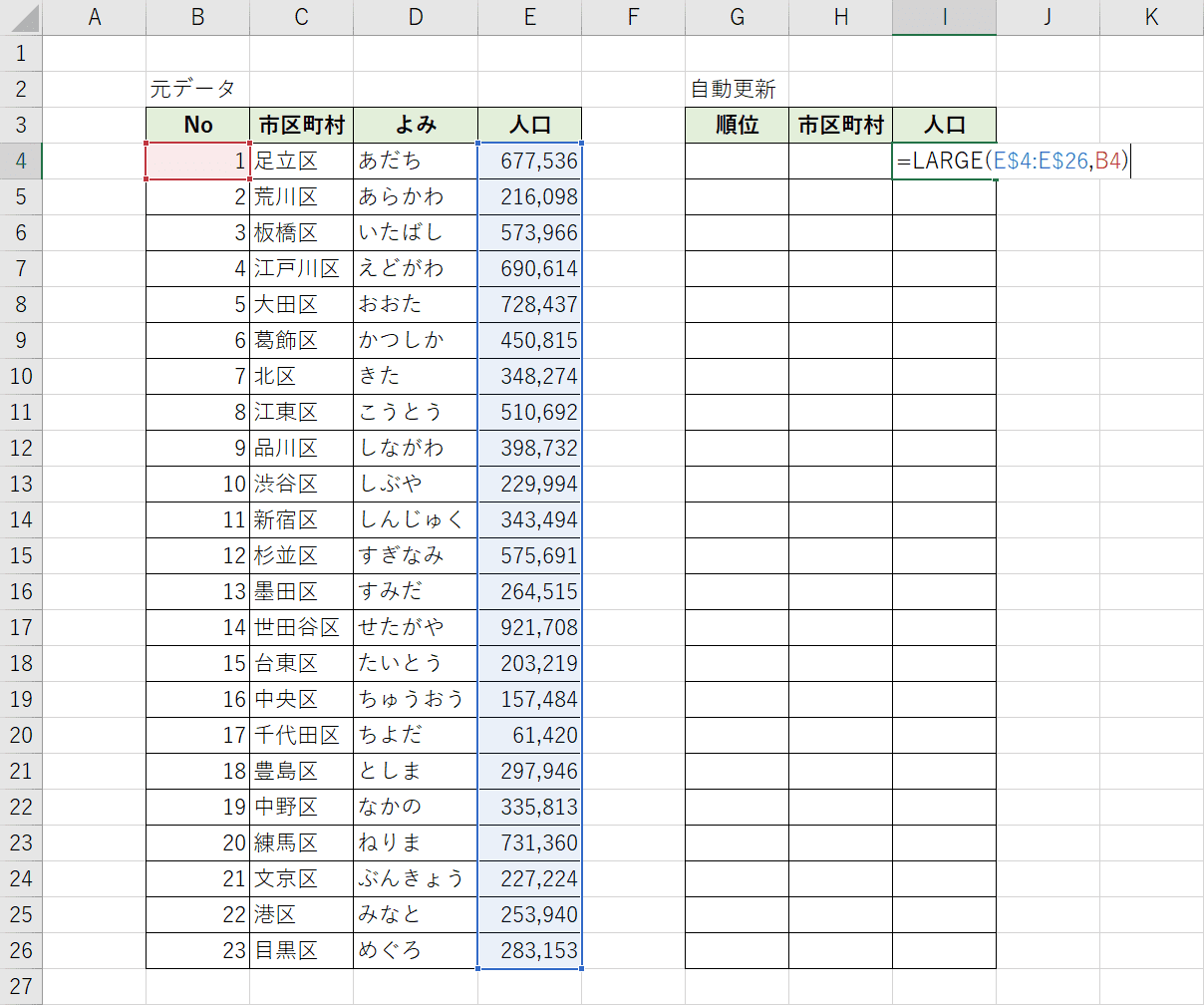
まずは自動更新の人口列の「I4セル」に、一番人口の多い数値を反映します。
LARGE関数を使います。先に元データの人口の範囲を指定し、大きい順から何番目のデータを抽出するか指定します。「B4の1」を参照し、1番大きい値を抽出します。
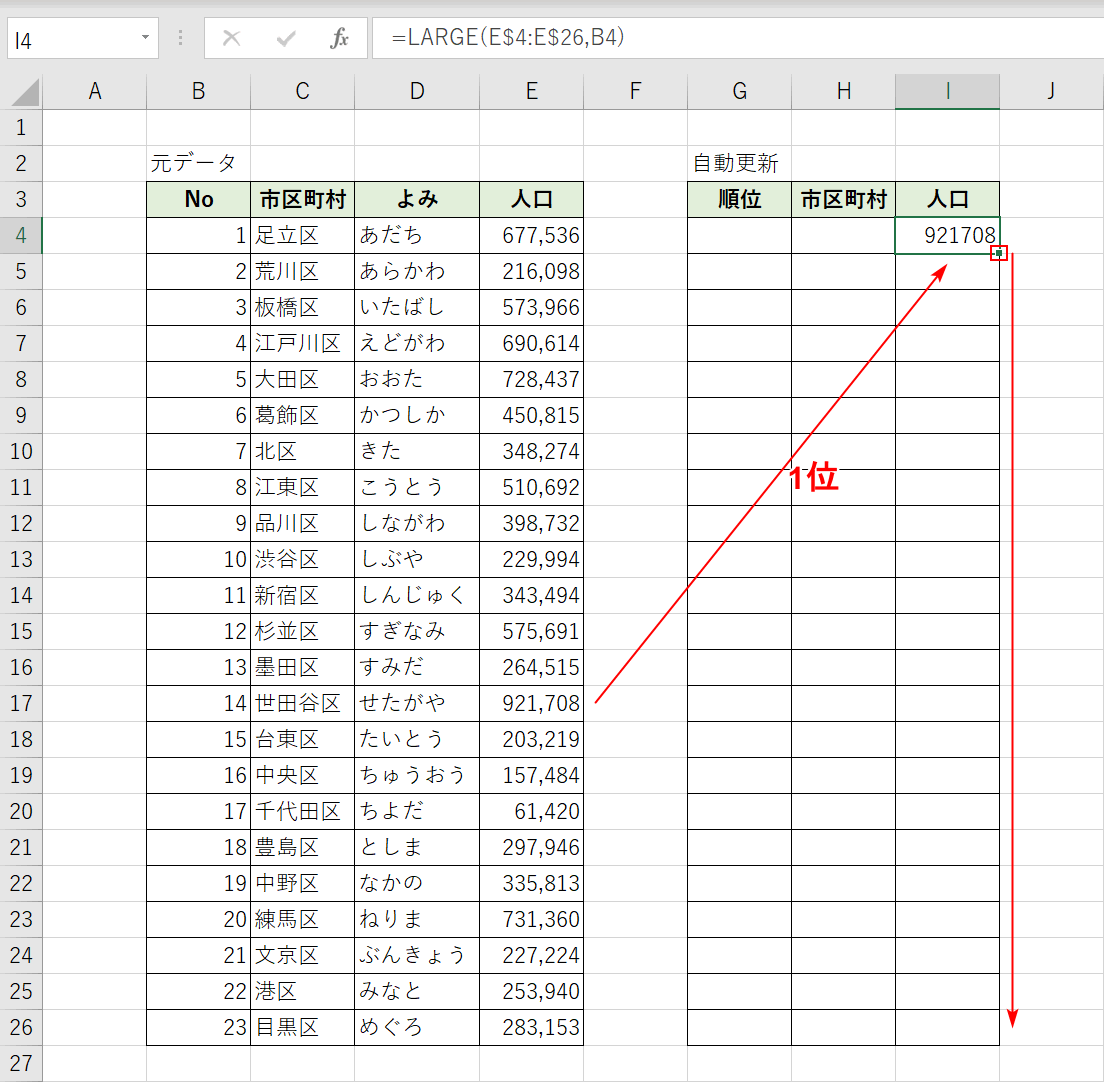
一番多い、世田谷区の人口が反映されました。他のセルに反映させるため【フィルハンドルをドラッグ】し、下のセルに反映させます。
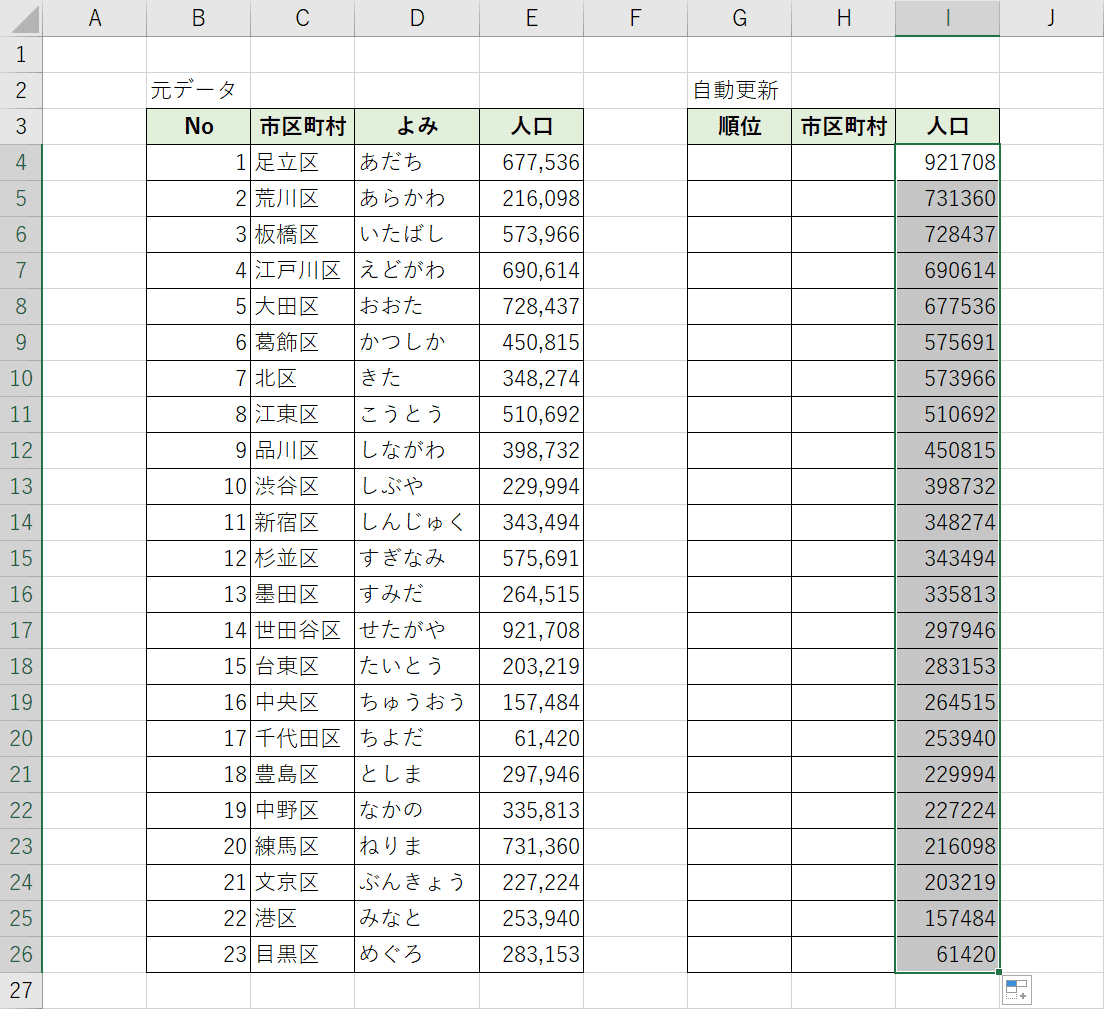
人口の多い順に並び替えができました。
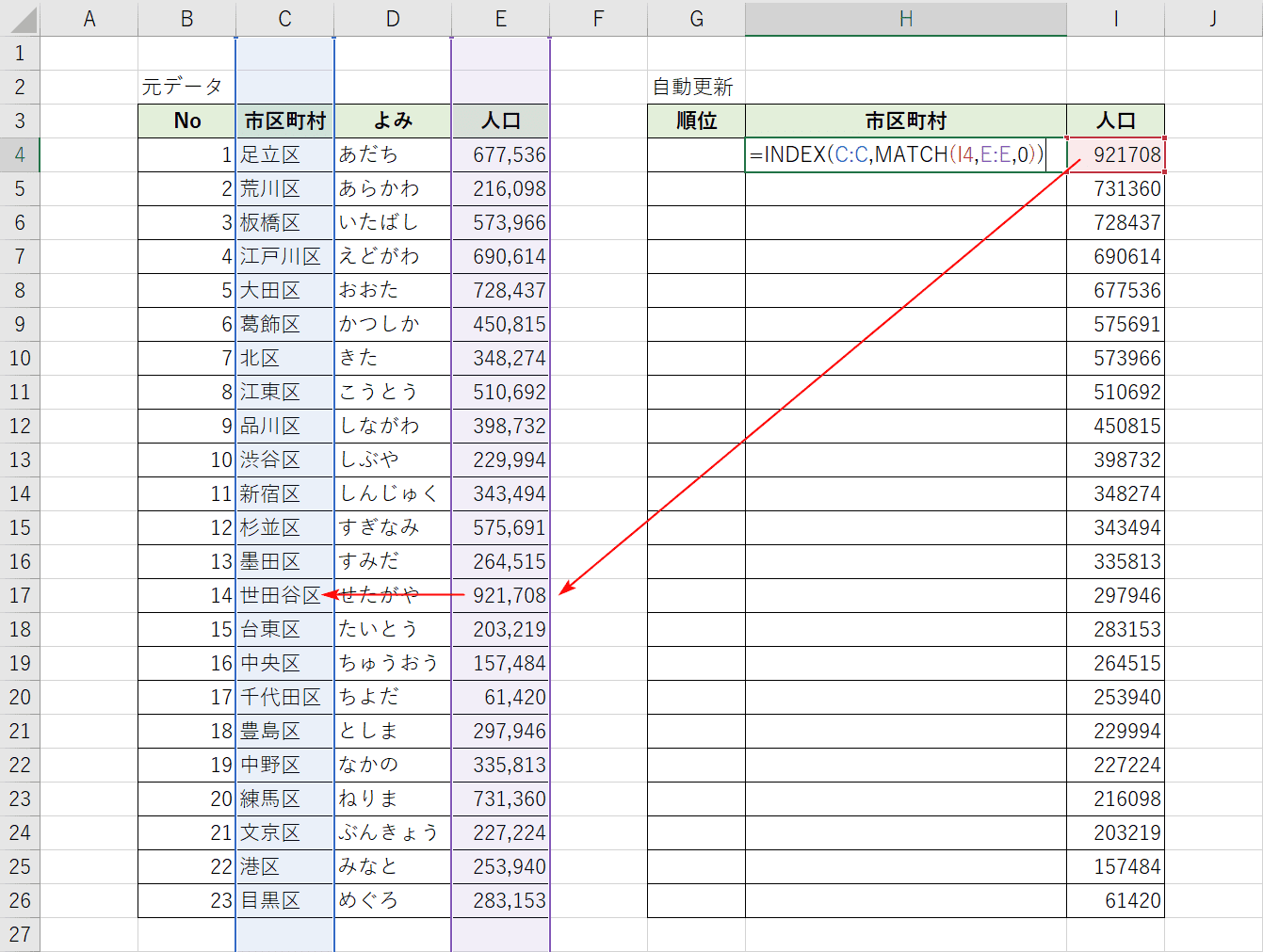
次に、人口の数値に対する市区町村をINDEX関数とMATCH関数の組み合わせで検索します。
画像のように関数を指定し、人口921,708の区は「世田谷区」と抽出します。
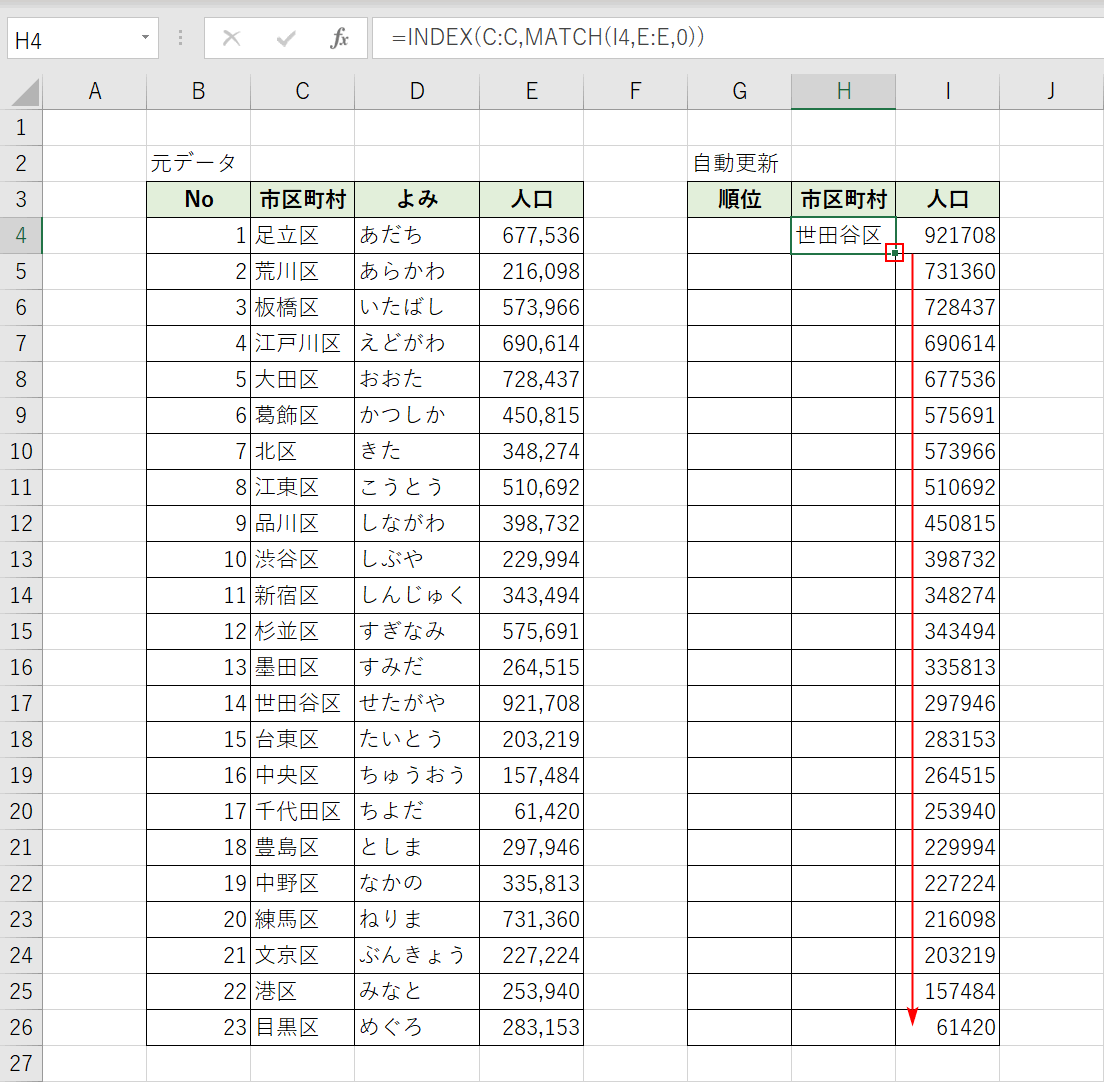
「世田谷区」と抽出できましたので、【フィルハンドルをドラッグ】し、下のセルに反映させます。
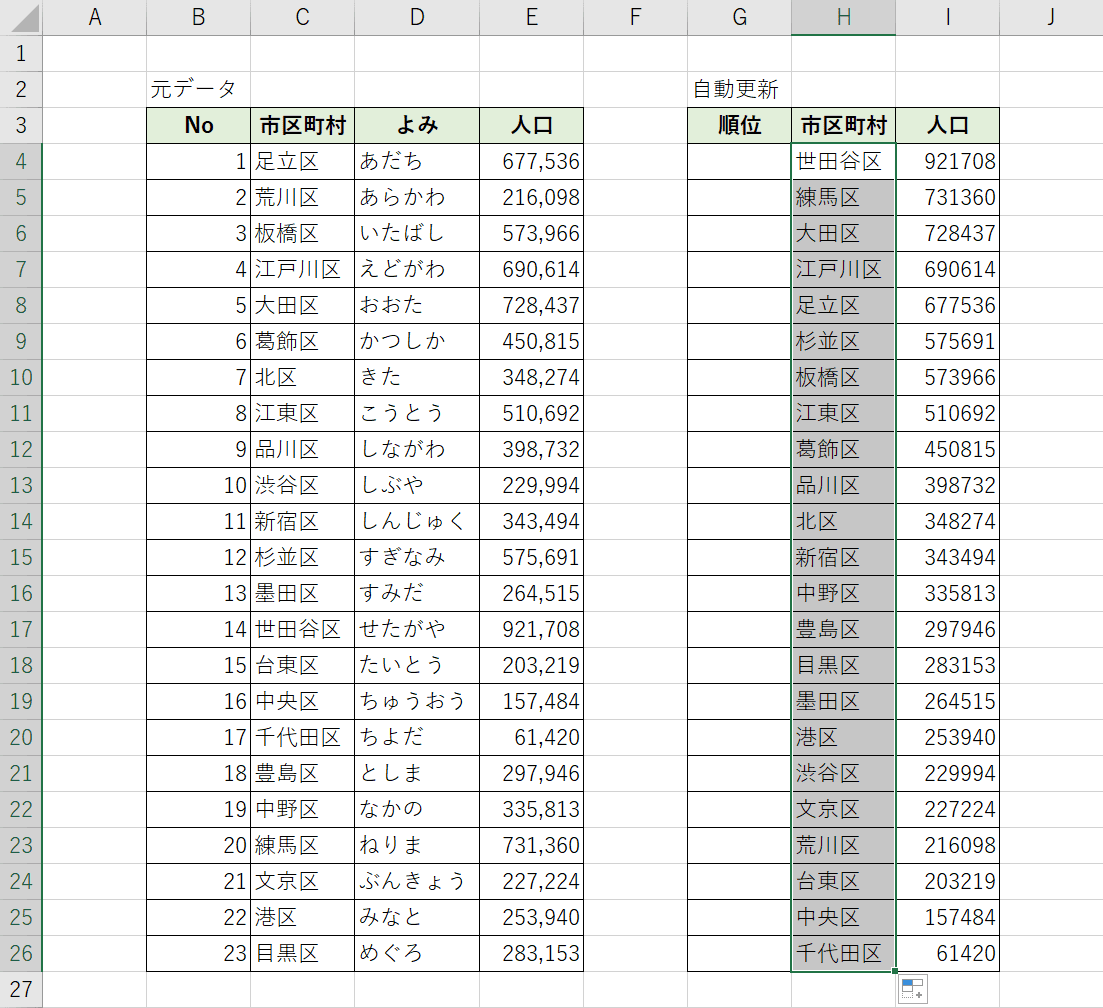
全ての人口に対する区名が検索できました。
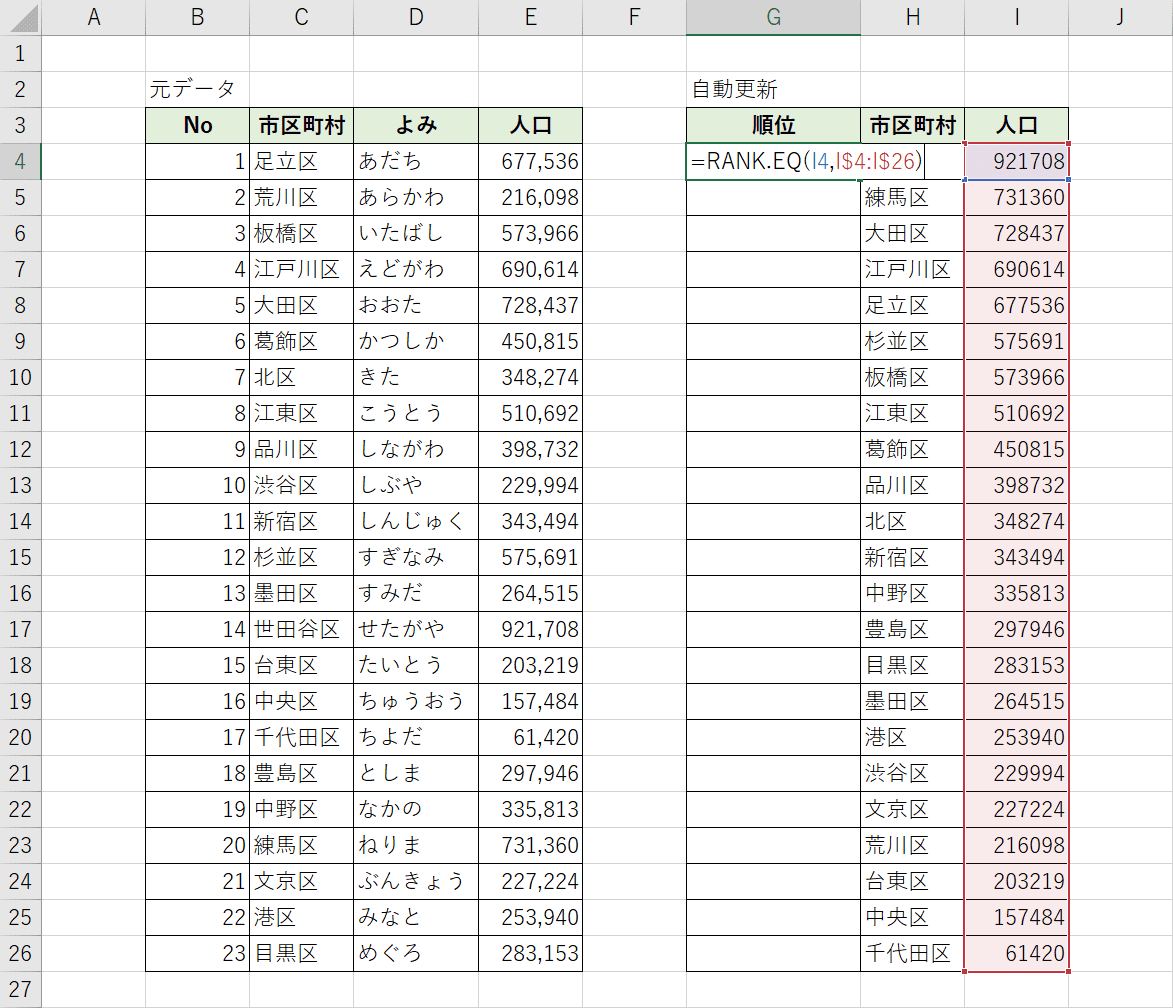
最後に1位から順に表示させます。RANK.EQ関数を使って、指定した数値が何番目に来るのかを指定します。
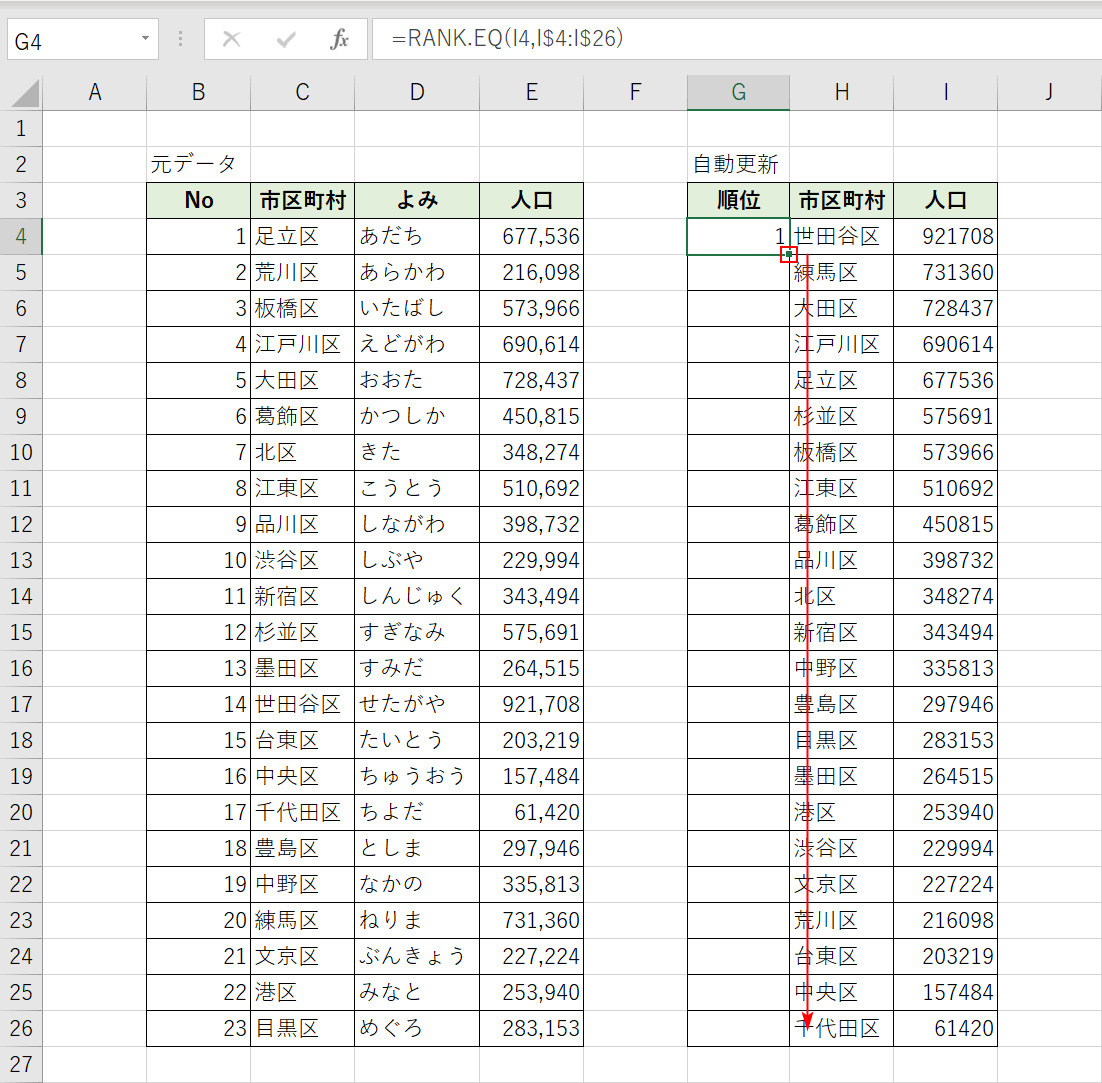
人口921,708は1位なので、「1」と抽出されました。【フィルハンドルをドラッグ】し、下のセルに反映させます。
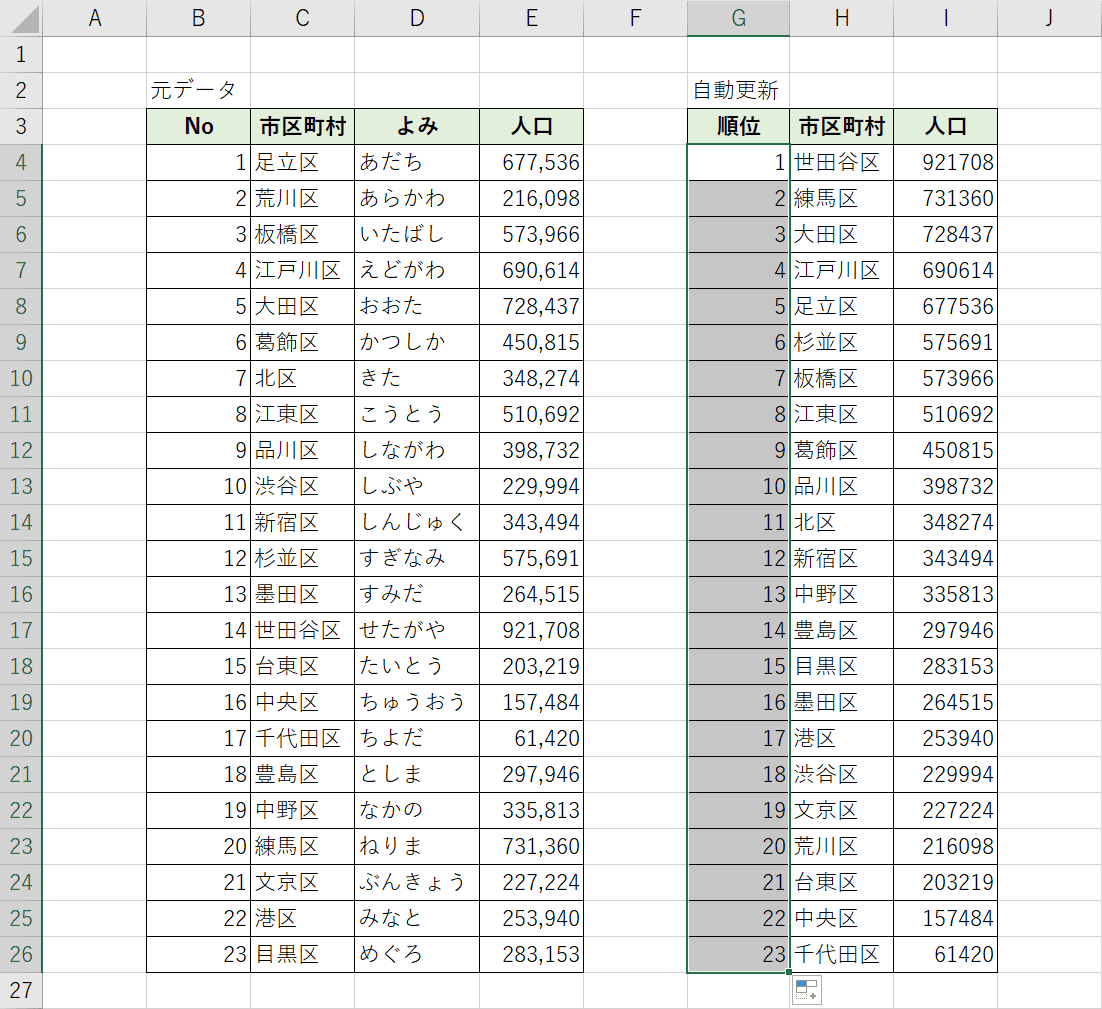
順位が指定できました。これで自動更新の並び替えの準備が完了しました。
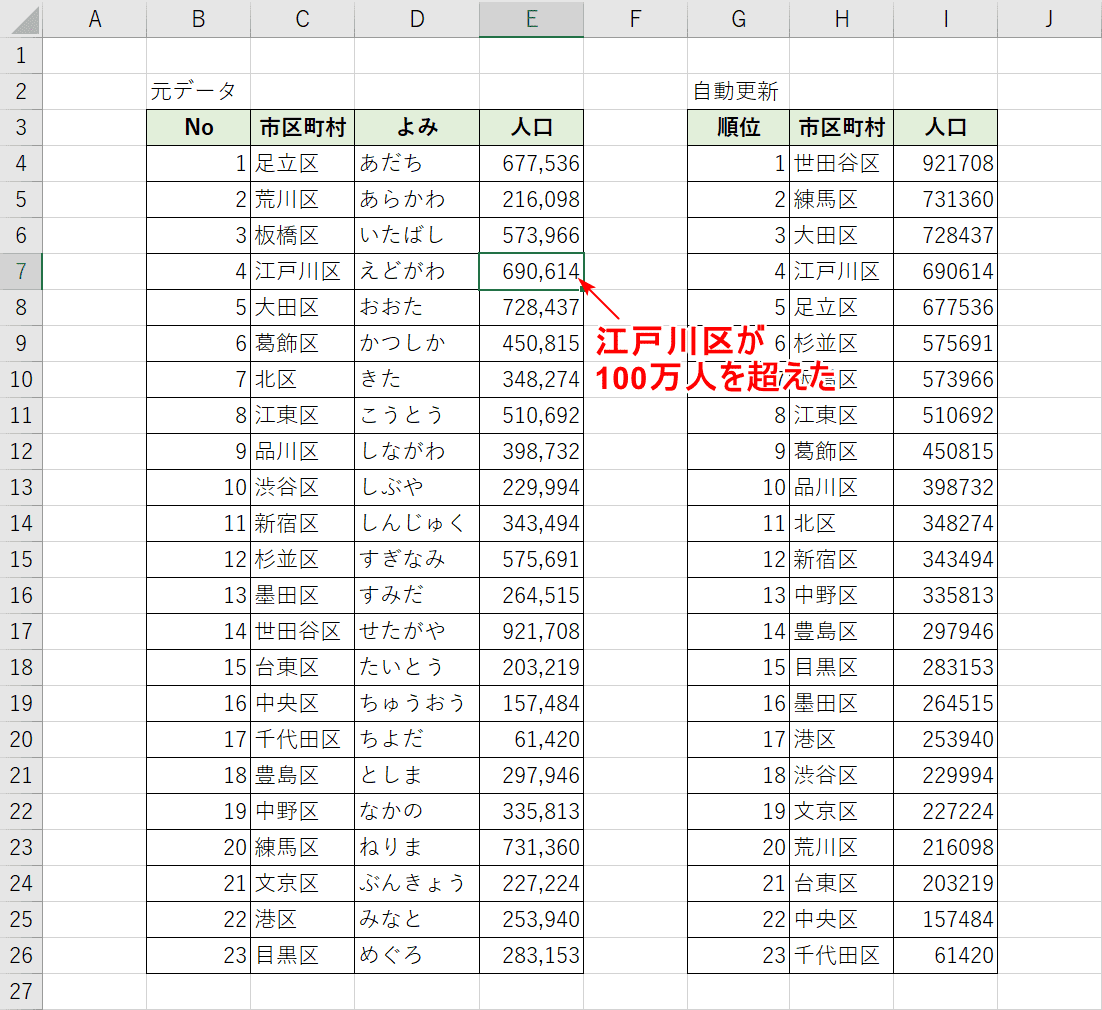
自動更新できるか試してみましょう。仮に江戸川区が100万人を突破したとします。
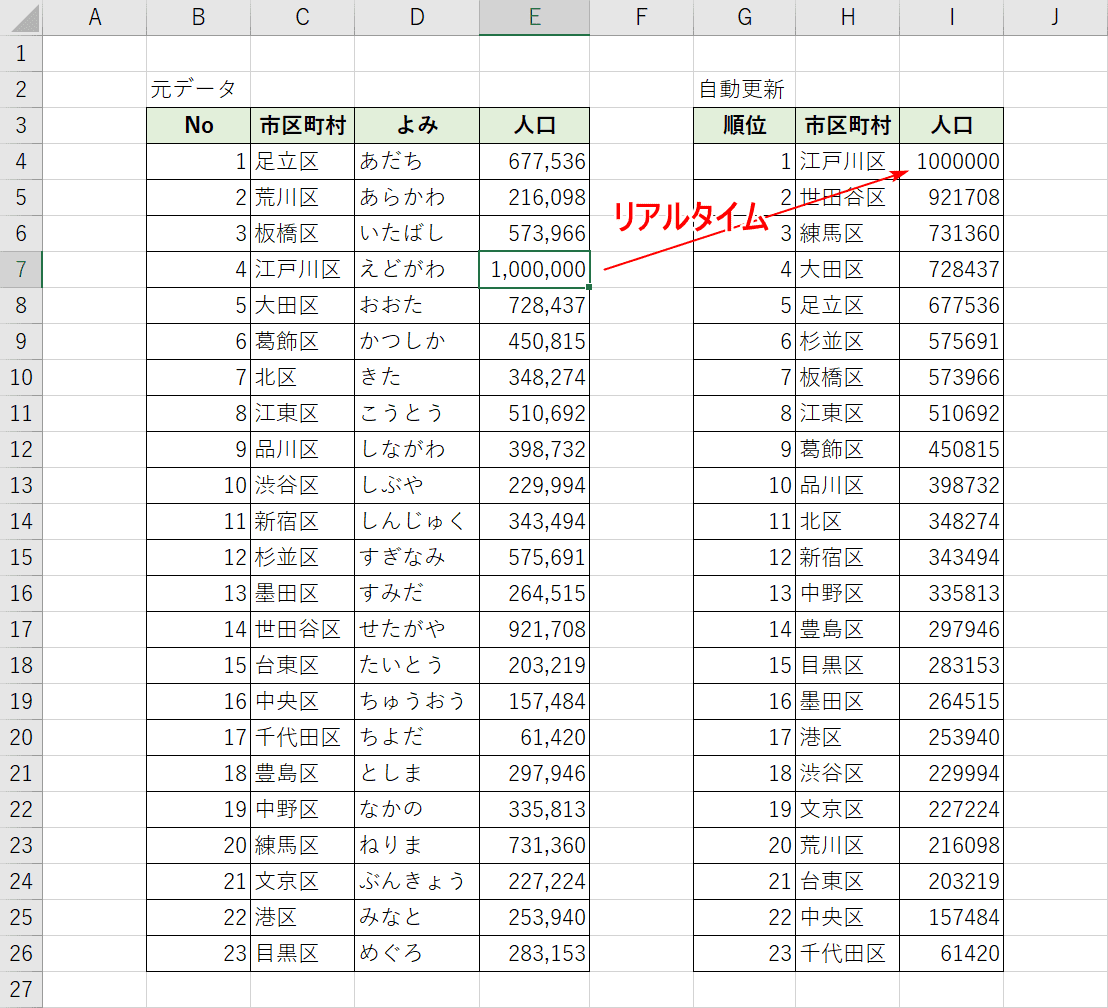
自動更新の表をみると、リアルタイムで江戸川区が1位になりました。
ランダムに並び替える
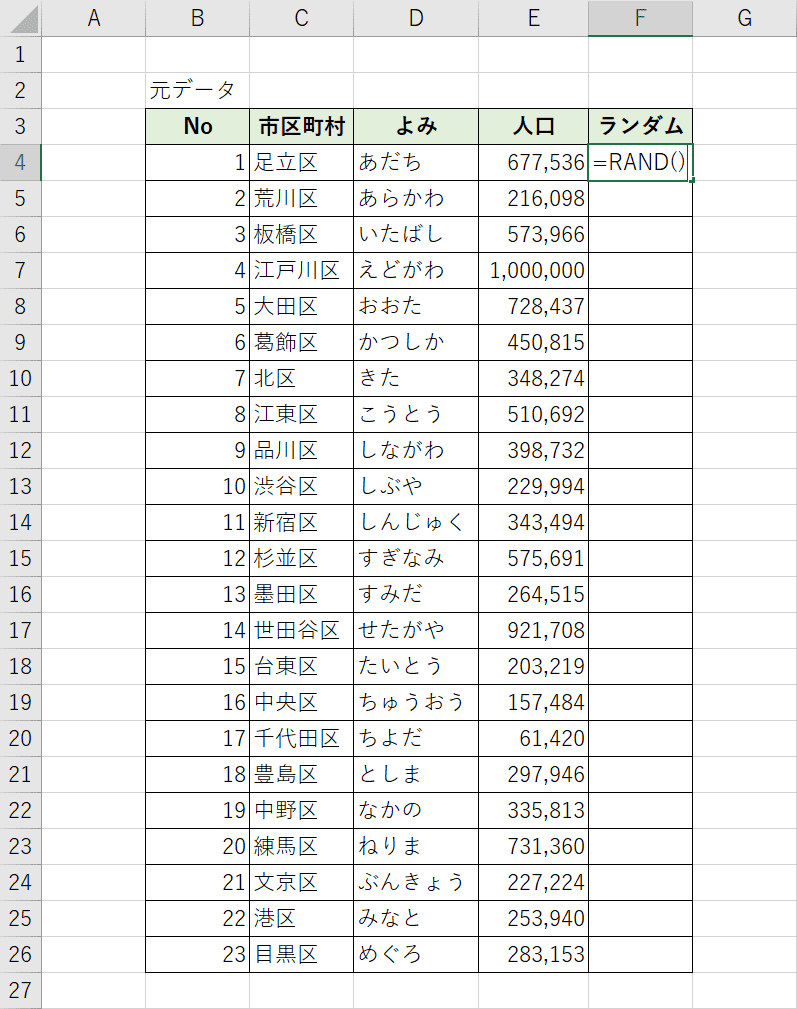
『=RAND()』と入力し、0から1の間の乱数を抽出していきます。
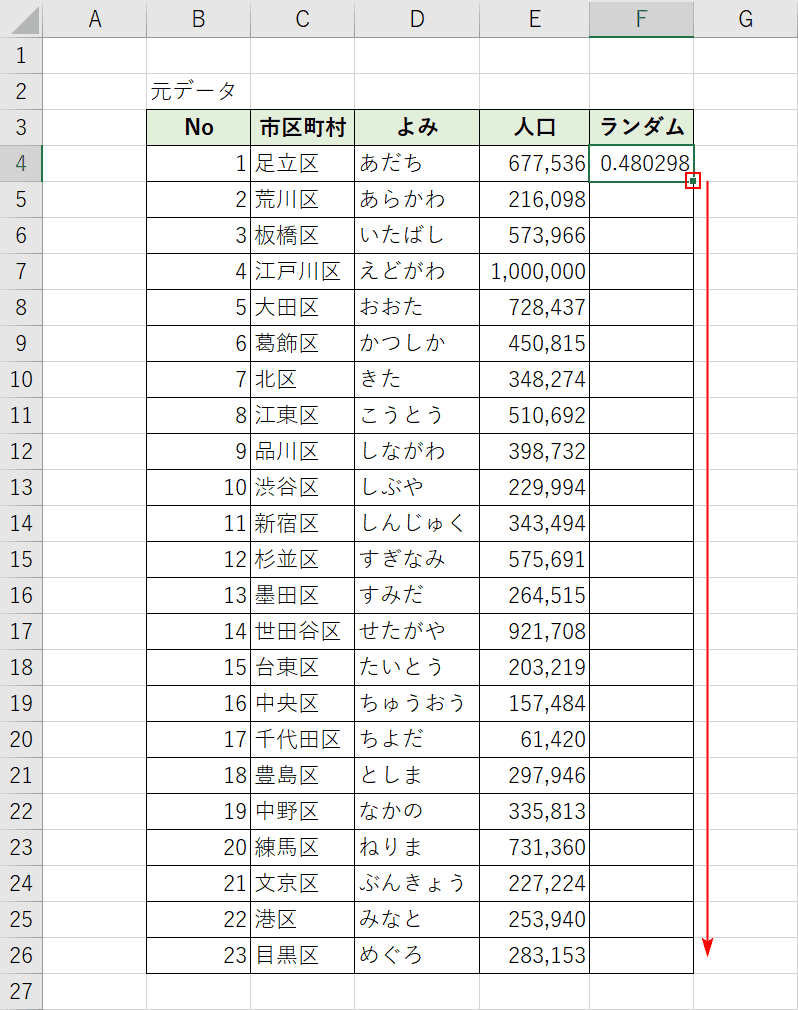
乱数が入力されました。【フィルハンドルをドラッグ】し、下のセルに反映させます。
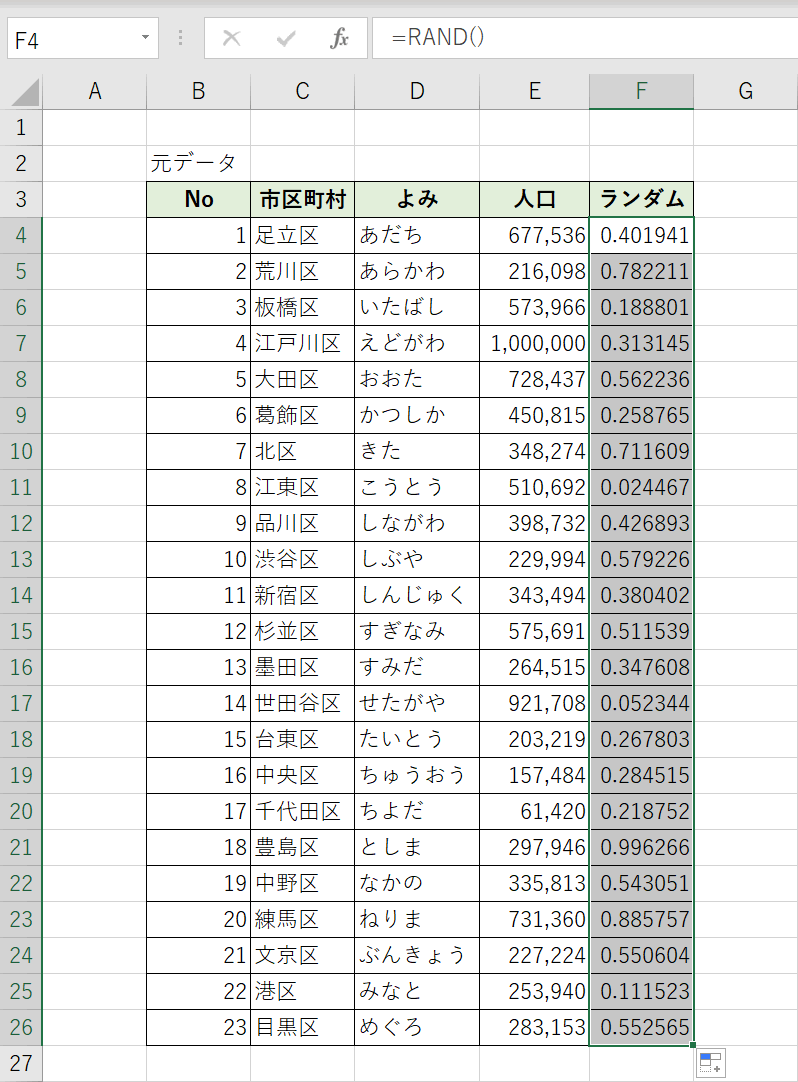
全てのセルに乱数が入力されました。
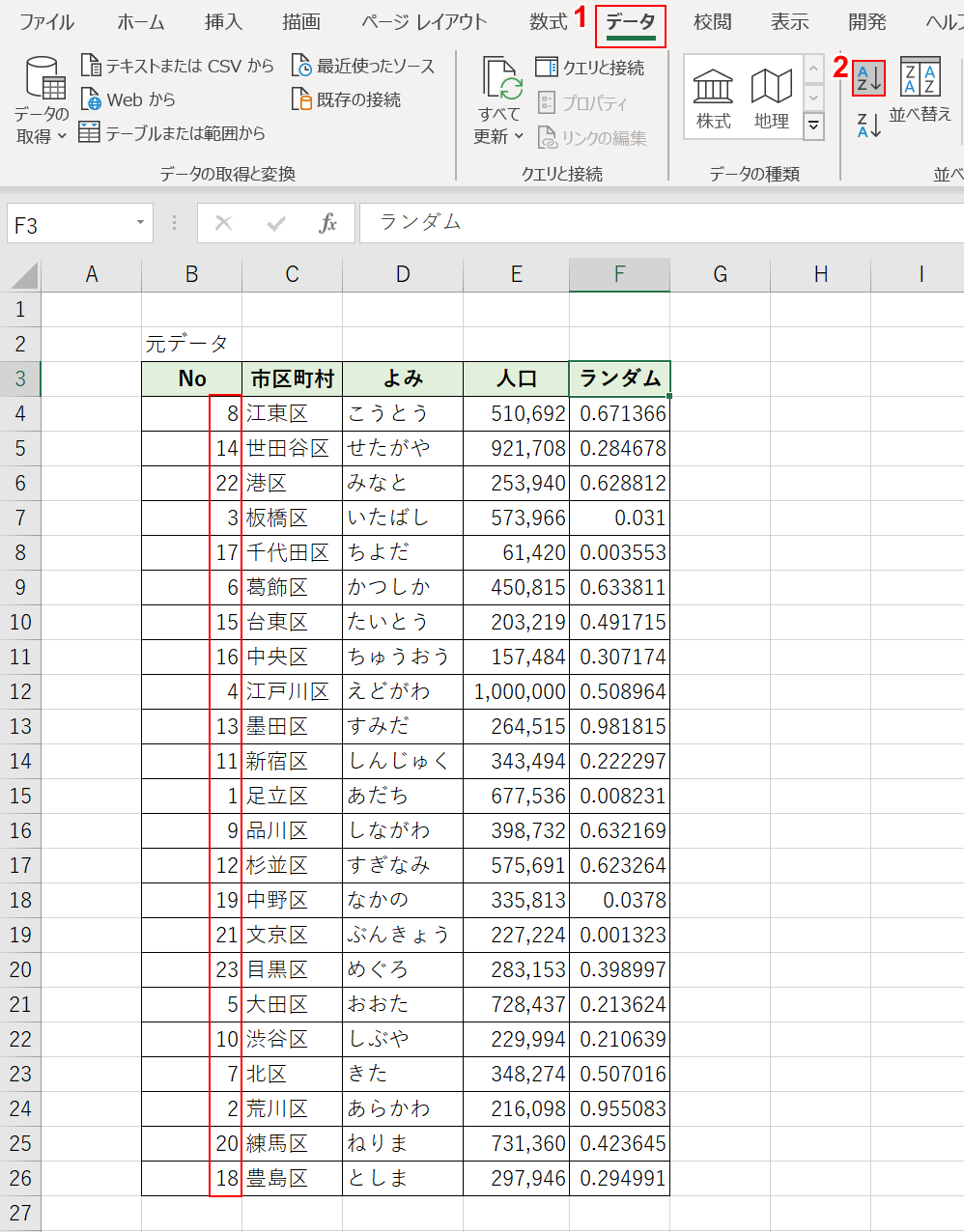
①【データ】タブの②【昇順】を選択します。Noを見てもらえると分かる通り、データがランダムに並び替えることができます。
【昇順】を押すたびに、再びランダムに並び替えられます。
並び替えができない場合の対処法
並び替えが思い通りに行かない場合は以下の記事をご確認ください。
