- 公開日:
エクセルで2乗を計算する方法(関数/記号)と表示の仕方
エクセルで2乗(二乗)の計算をしたいとき、演算子と関数を使った2通りの方法で計算するやり方を解説しています。
また2乗をExcelで表示(入力)する方法も合わせて解説しています。エクセルにおけるべき乗、累乗の扱い方を覚えましょう。
記号(キャレット)の打ち方
2乗を計算する前に演算子の1つであるキャレット(^)の打ち方を説明します。キーボードのどこにキーがあるか悩む方も多いと思います。
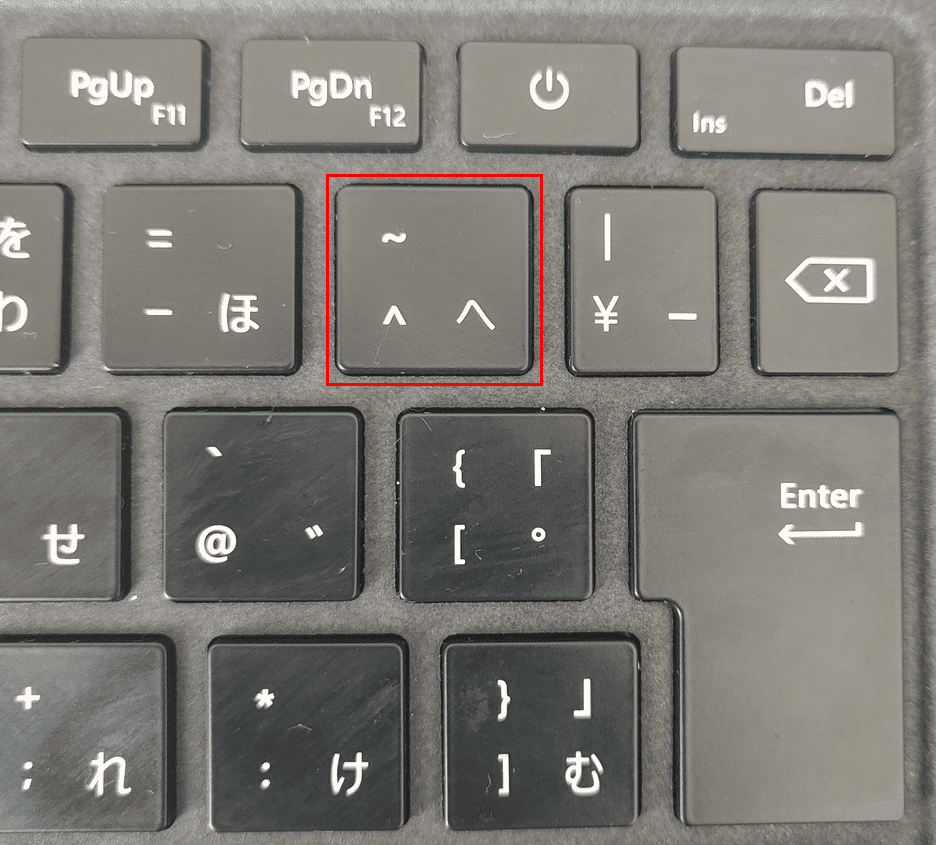
半角英数モードでキーボード右上付近にある^を押します。ひらがなで「へ」と書かれているキーです。
CtrlやShift、Altと一緒に押す必要はありません。
2乗の計算式の書き方
演算子(キャレット)を使って計算する
演算子のキャレット(^)を使って2乗の計算をします。
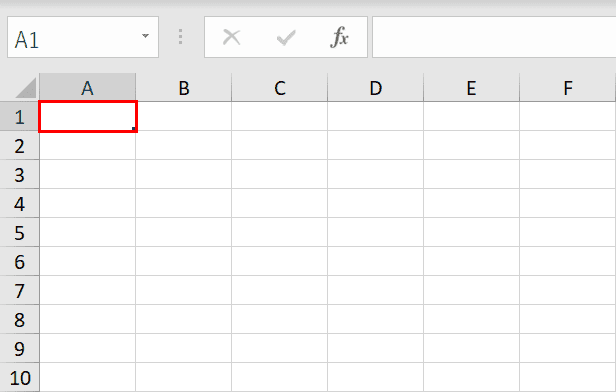
2の2乗を計算します。まず計算結果を表示したい【セル(例ではA1セル)】を選択します。
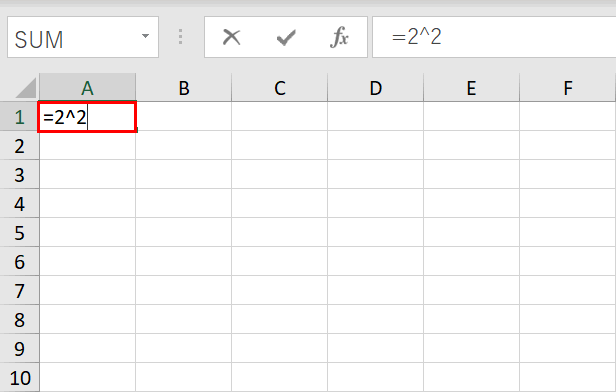
A1セルに『=2^2』と入力します。「^」はキャレットという演算子です。「ハット」と呼ばれることもあります。
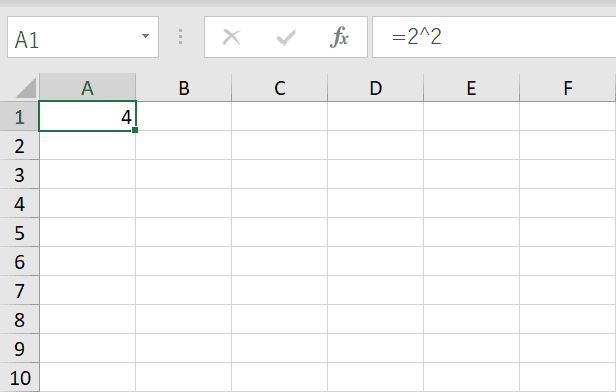
A1セルに2の2乗である「4」が表示されました。3乗を計算したい場合は「=2^3」、4乗を計算したい場合は「=2^4」のように数式を作ります。
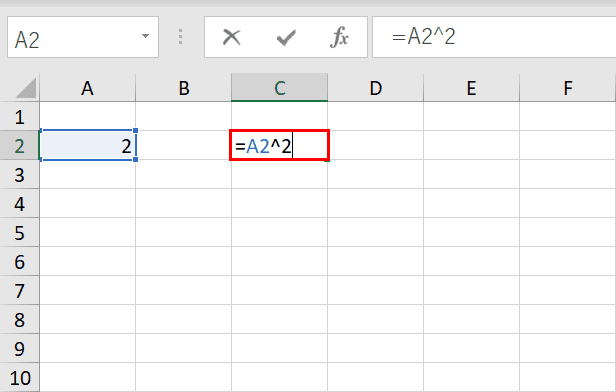
数式の中で別のセルを参照することができます。上図の場合、A2セルを参照して2乗するために『=A2^2』とC2セルに入力しています。
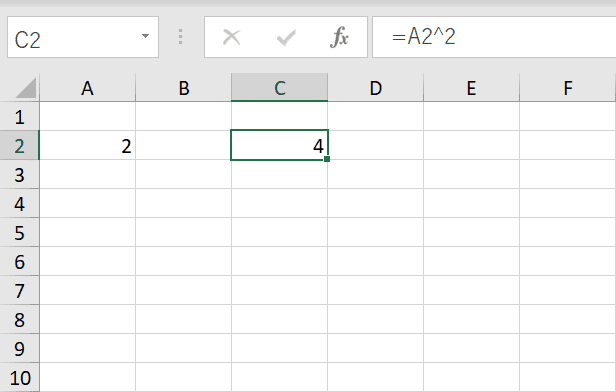
別のセルを参照して2乗の計算をすることができました。C2セルに2の2乗の「4」と表示されました。
POWER関数を使って計算する
POWER関数を使って2乗の計算をします。
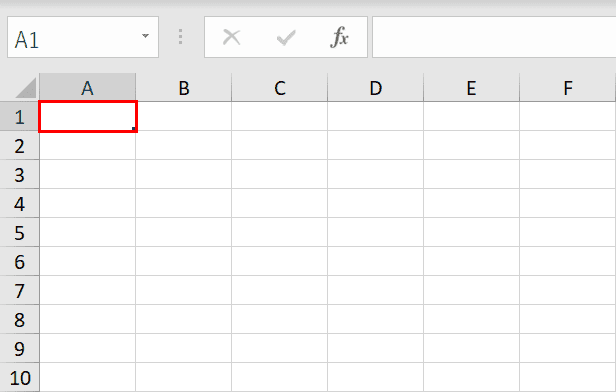
2の2乗を計算します。まず計算結果を表示したい【セル(例ではA1セル)】を選択します。
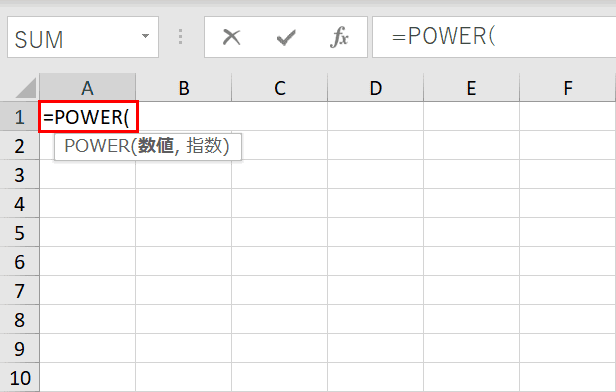
A1セルに『=POWER(』と入力します。POWER(パワー)関数は、数値を累乗した値を返します。引数は「=POWER(数値、指数)」のように指定します。
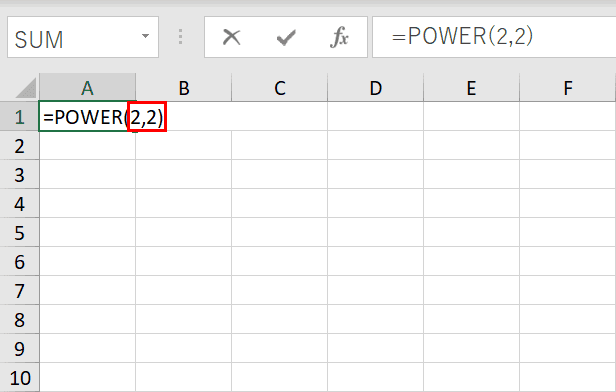
「=POWER(」に続き、『2,2)』と入力します。引数の数値に「2」を、指数に「2」を指定します。数式を確定するためにEnterを押します。
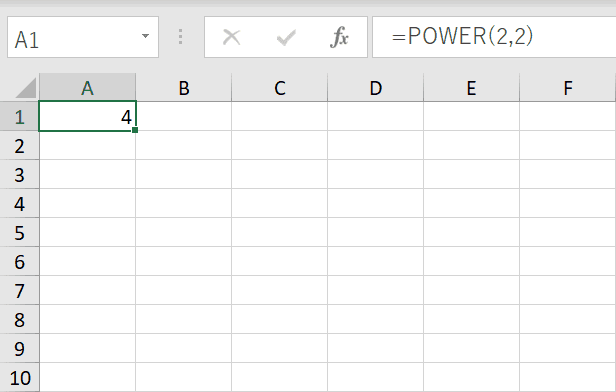
POWER関数で計算した結果がA1セルに表示されました。POWER関数を使用することで2乗以外にも3乗、4乗・・・を簡単に計算することができます。
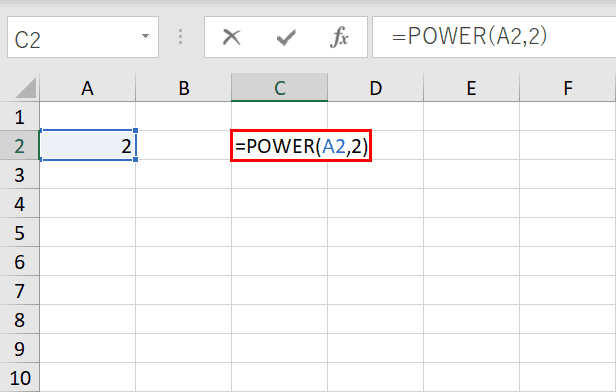
POWER関数の引数も別のセルを参照できます。上図の場合、A2セルを参照してPOWER関数の引数(数値)に指定しています。
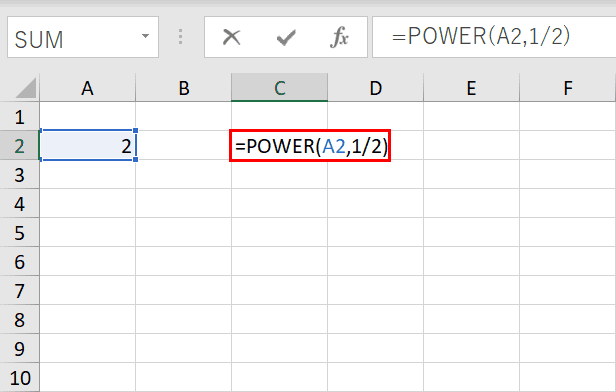
POWER関数の引数(指数)に「1/2」を指定すると平方根を求めることができます。C2セルに『=POWER(A2,1/2)』と入力します。
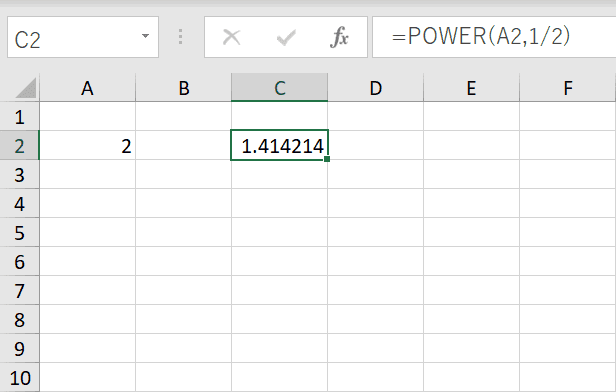
C2セルに2の平方根である「1.414214」が表示されました。
2乗を表示(入力)する方法
エクセルで2乗の小さい数字「2」を右上に表示する方法をご紹介します。「セルの書式設定」と「数式として挿入する」の2通りの方法があります。
セルの書式設定
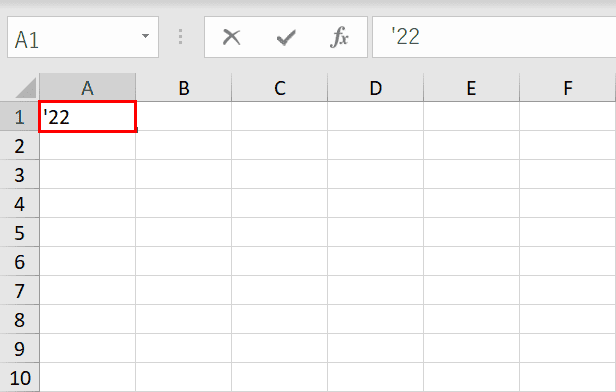
A1セルに『'22』と入力します。文字列にするために数値の前に「'(シングルクォーテーション)」を入れています。
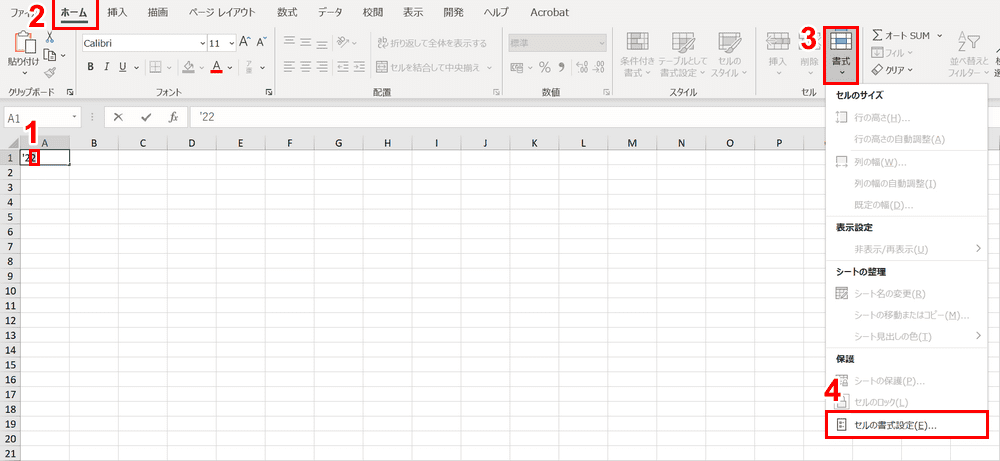
①A1セル内の後ろの「2」を選択し、②【ホーム】タブ、③【書式】、④【セルの書式設定】の順に選択します。
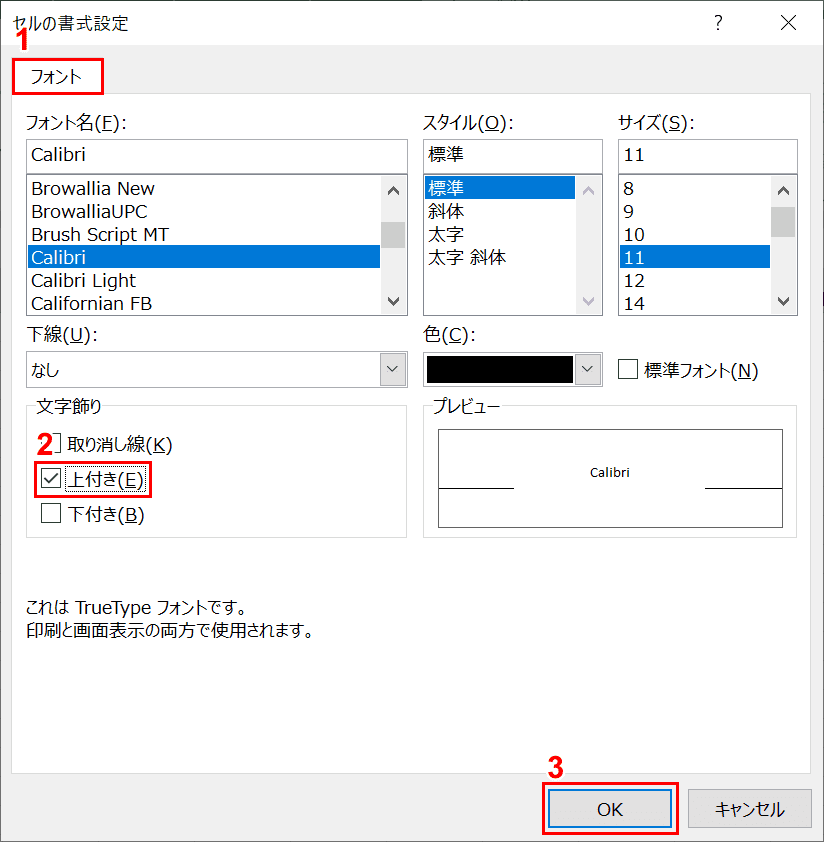
「セルの書式設定」ダイアログボックスが表示されます。①【フォント】タブを選択し、②「文字飾り」内の【上付き】をチェックし、③【OK】ボタンを押します。
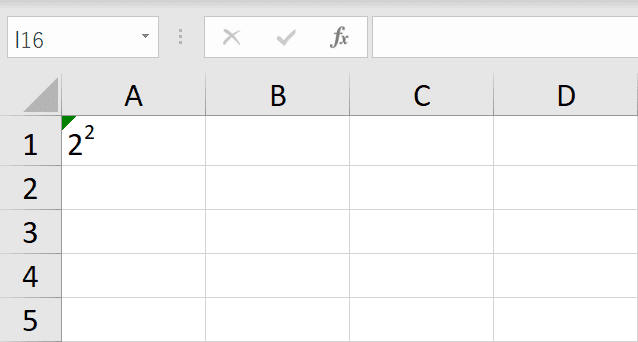
A1セルにべき乗の形式で表示されました。数値が文字列として保存されているのでA1セルにエラーが出ています。
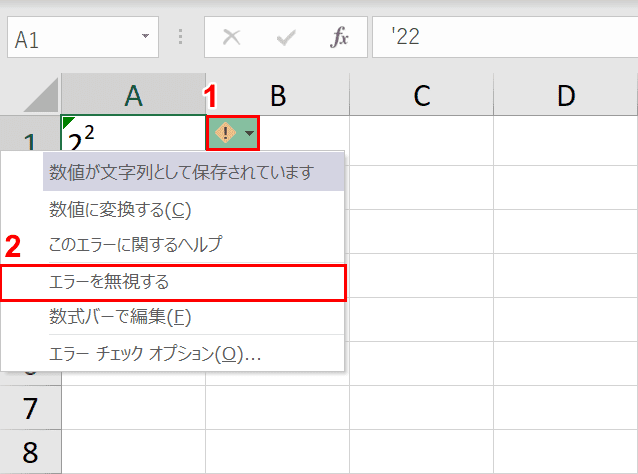
①A1セルを選択すると表示される【警告マーク】を押し、②【エラーを無視する】を選択します。
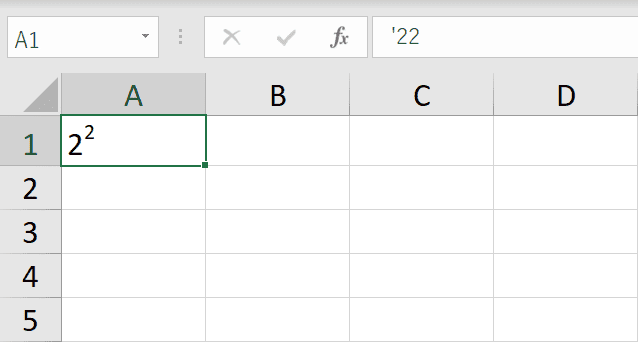
エラーなくべき乗の形式で表示されました。
数式として挿入する
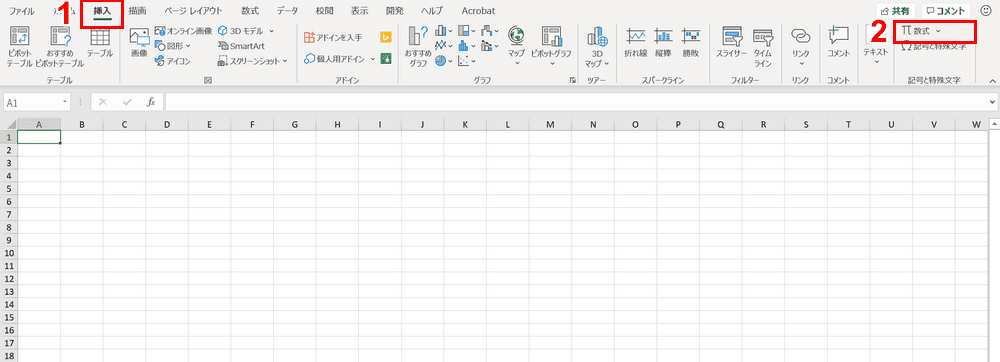
①【挿入】タブ、②【数式】の順に選択します。
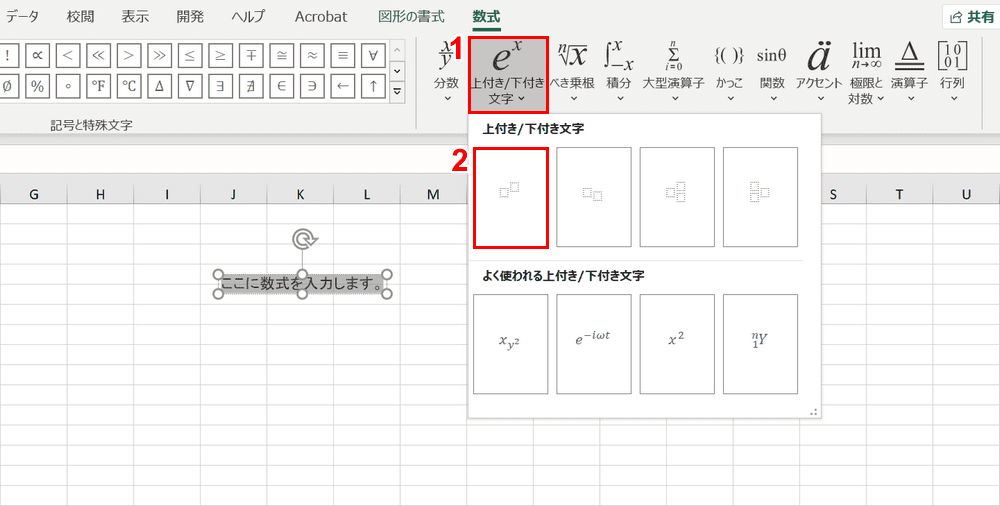
①【上付き/下付き文字】、②【上付き文字】の順に選択します。
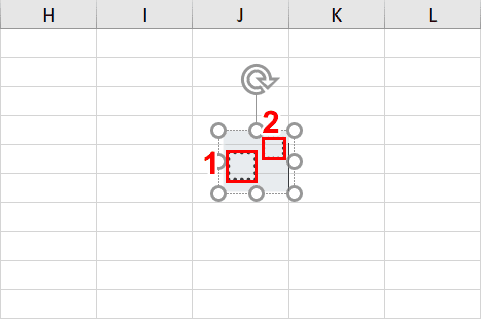
数字を入れる枠が表示されますので①べき乗したい数字、②指数の順に入力します。
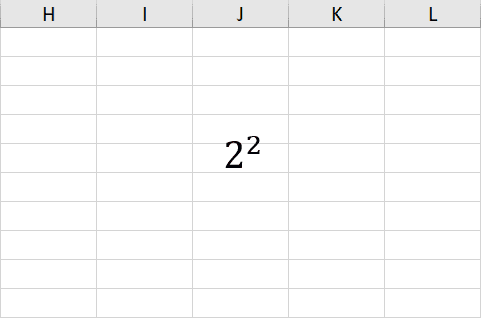
数式としてべき乗が挿入できました。
