- 公開日:
- 更新日:
エクセルの円周率パイ(π)記号とPI関数について
エクセルで円周や円の面積を求めたい場合、PI関数を使うと便利です。
本記事では、円周の長さや円の面積の求め方だけでなく、円周率の入力方法やPI関数で円周率だけを表示する方法など、基本的なことも解説しています。
PI関数を活用して、エクセルで簡単に円の計算ができるようにしましょう。
パイ(π)記号の入力方法
「パイ(π)ってどうやってセルに入力するの?」と疑問に思う方が多いでしょう。
下記では、パイ(π)の記号をセル内に入力する方法について説明します。
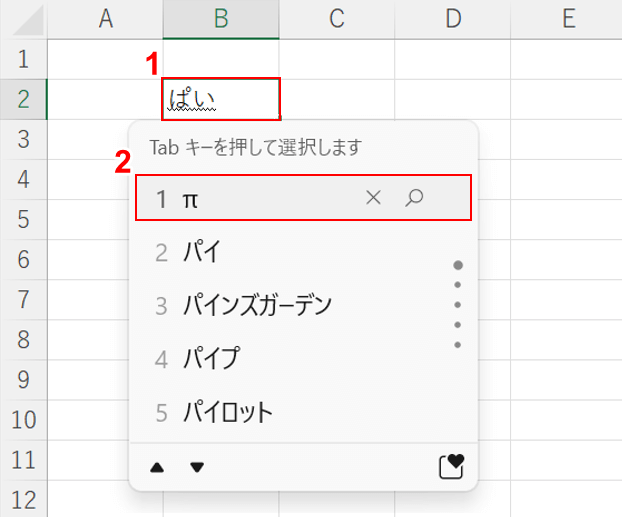
①セル内に『ぱい』とひらがなで入力し、②【π】を選択します。
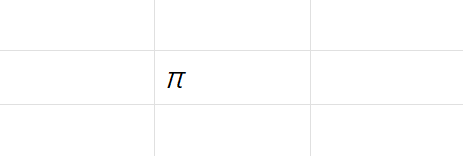
「π」の記号がセル内に入力されました。
パイを使った計算
パイを使った計算については、以下のような例があります。
PI関数の利用
PI関数とは、円周率をもとめる関数です。
PI関数の利用方法については、以下を参照してください。
円周率の返し方
PI関数を使って円周率を返す方法については、以下のとおりです。
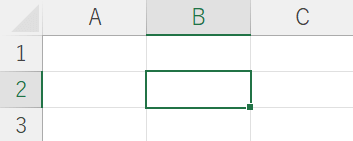
【円周率を返したいセル(B2セル)】を選択します。
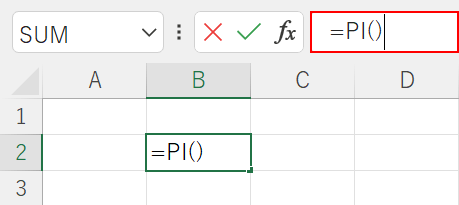
数式バーに『=PI()』を入力します。
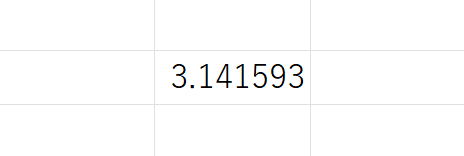
セル内に円周率が返されました。
表示桁数を調整する
エクセルではPI関数をデフォルトの状態で入力すると、「3.141592654」まで表示できます。
しかし、「3.141592653...」と本来はなるはずで、桁の末尾が自動的に四捨五入されて1つ多くなっています。
これを解消するには、下記の手順で四捨五入されない桁まで桁数を増やすなどの対策を行うと良いでしょう。

上図では、「3.141592654」となっており、桁の末尾が四捨五入されています。
四捨五入されない箇所まで数値の桁を増やしてみましょう。
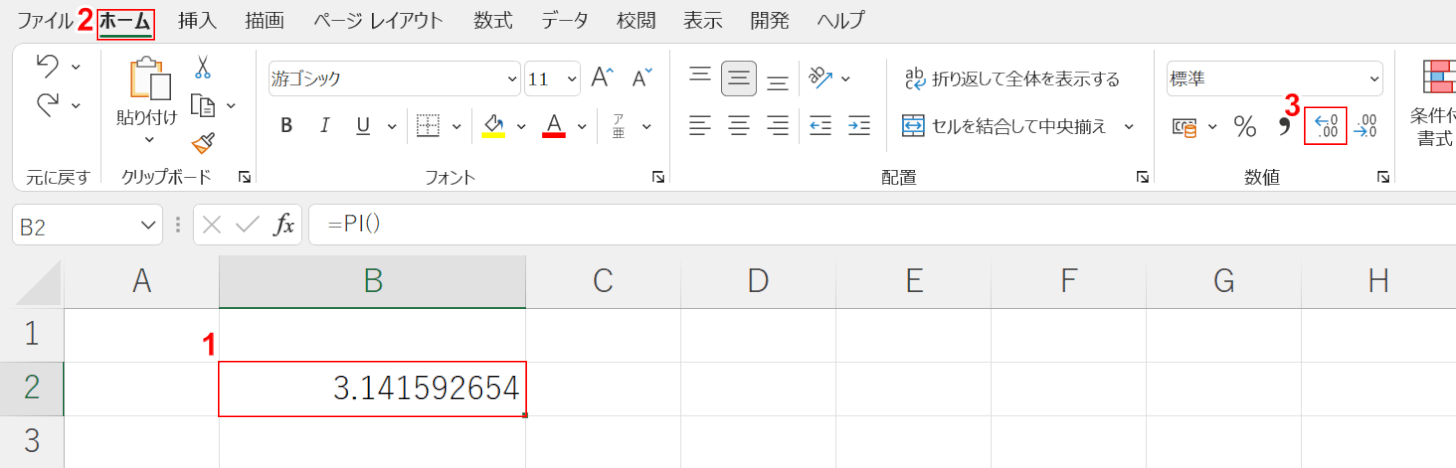
①【円周率が入力されているセル(例:B2セル)】、②【ホーム】タブの順に選択します。
③ここでは、【小数点以下の表示桁数を増やす】を5回押します。
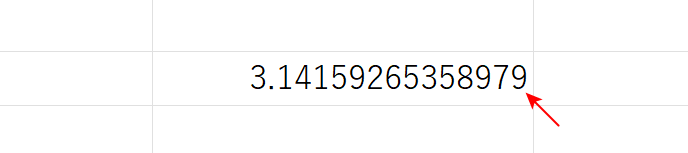
PI関数が返した円周率の数値で、桁の末尾を四捨五入しない位置まで増やすことができました。
円周の長さをもとめる
半径rの円で円周の長さを計算すると、2πrになります。
それをエクセルのPI関数で計算する場合、以下の手順で行います。
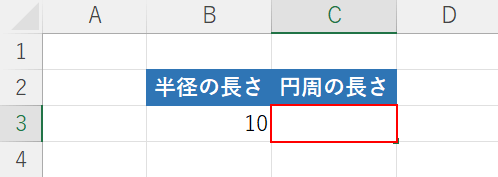
半径の長さ(例:10)がすでに入力されている表を用意し、【円周の長さを返したいセル(例:C3)】を選択します。
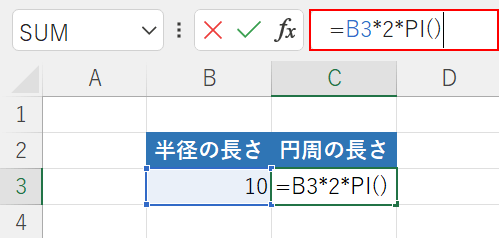
ここでは、「=半径*2*PI()」の数式を使います。
数式バーに『=B3*2*PI()』を入力し、Enterを押します。
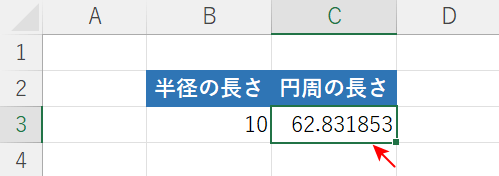
円周の長さ(例:62.831853...)が表示されました。
円の面積をもとめる
半径rの円で円の面積を計算する時は、rを2乗してπを掛けます。
エクセルで円の面積を求める際は、以下のように行います。
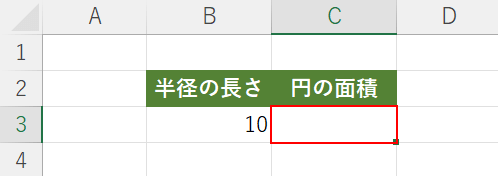
半径の長さ(例:10)がすでに入力されている表を用意し、【円の面積を返したいセル(例:C3)】を選択します。
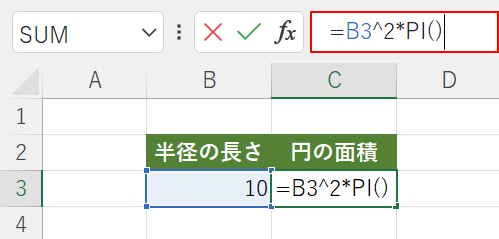
ここでは、「=半径^2*PI()」の数式を利用します。
数式バーに『=B3^2*PI()』を入力し、Enterを押します。
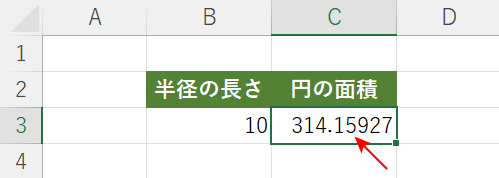
円の面積(例:314.15927...)が表示されました。
