- 公開日:
標準偏差をエクセルの関数で求める方法とグラフの作り方(散布図)
標準偏差は偏差値を計算するときに使用しますが、手計算は大変です。Excelには標準偏差を求める関数が用意されており、一瞬で計算することができます。
関数を使って効率的に標準偏差を求めましょう。この記事では関数を使った標準偏差の求め方と標準偏差を用いたグラフの作り方を解説しています。
標準偏差とは?
標準偏差とは、データのばらつき(散らばりの度合い)の大きさを表す指標です。英語では「standard deviation」と表記され、SDと略されます。
標準偏差が大きいほどばらつきが大きいことを示します。もしデータがすべて同じ値の場合、標準偏差は「0」ということになります。
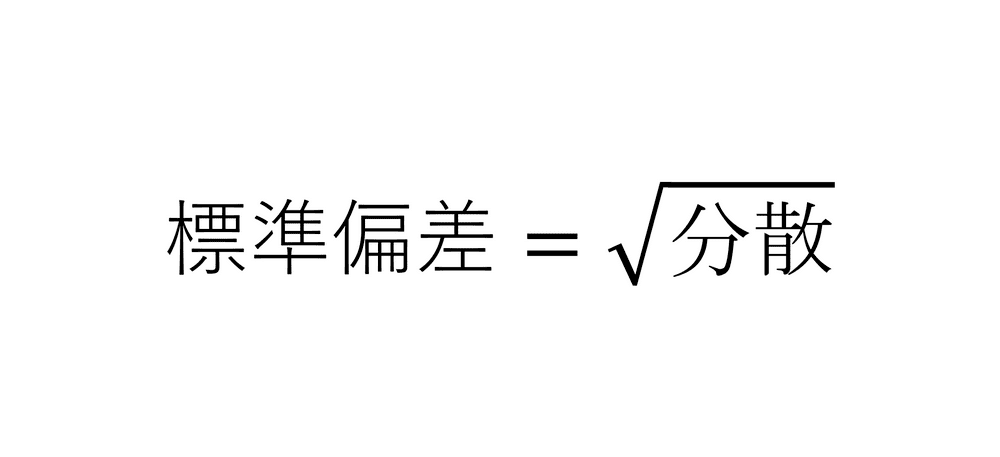
標準偏差は、分散の正の平方根で求められます。
標準偏差の公式
標準偏差は「σ(シグマ)」または「s」の記号で表し、以下の公式を用います。
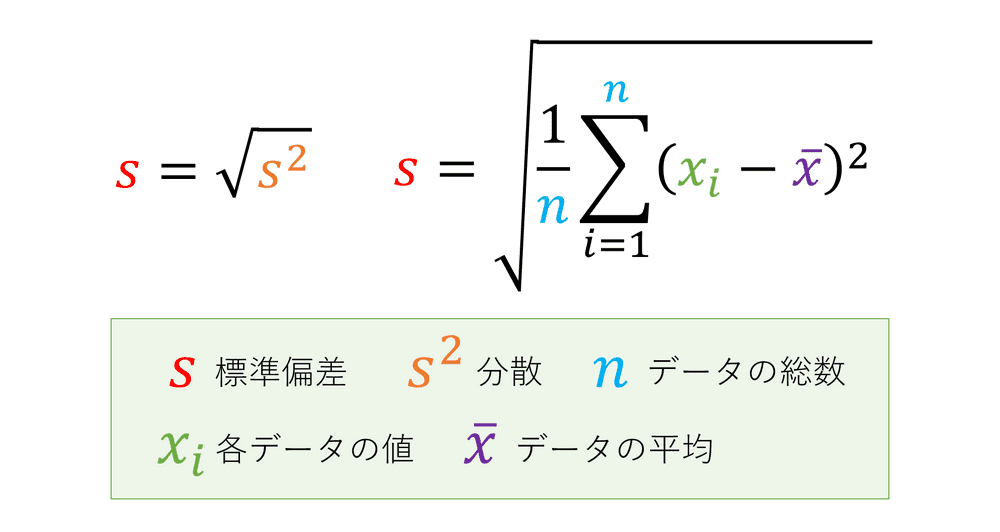
標準偏差は、「各データの値とデータの平均の差の2乗を合計し、データの総数で割った値の正の平方根」で求めることができます。
手計算のやり方
エクセルの関数を使って標準偏差を求める前に公式を使って標準偏差を求める方法もご紹介します。どのように計算されているか確認しておきましょう。
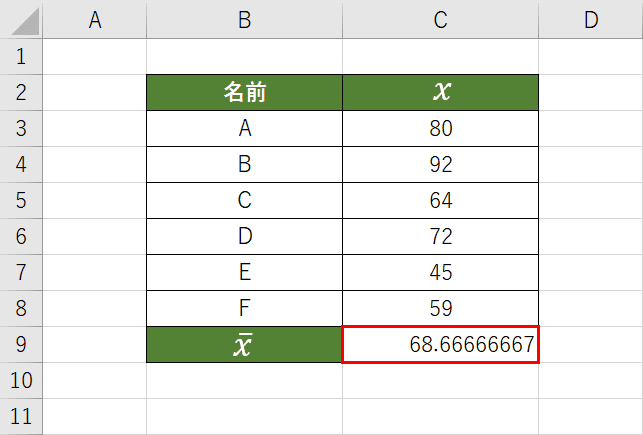
上図のように名前ごとに点数(x)が入力されている表から標準偏差を求めるとします。まずは平均を求めます。各データの数値を合計し、データの総数(6)で割ります。
式としては「(80+92+64+72+45+59)/6」のようになります。
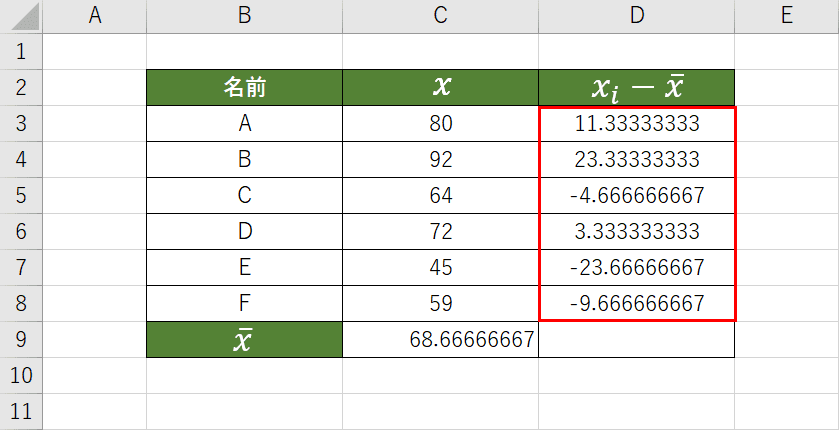
偏差(各データと平均の差)を求めます。「80-68.66666667」のように各データごとに引き算をします。
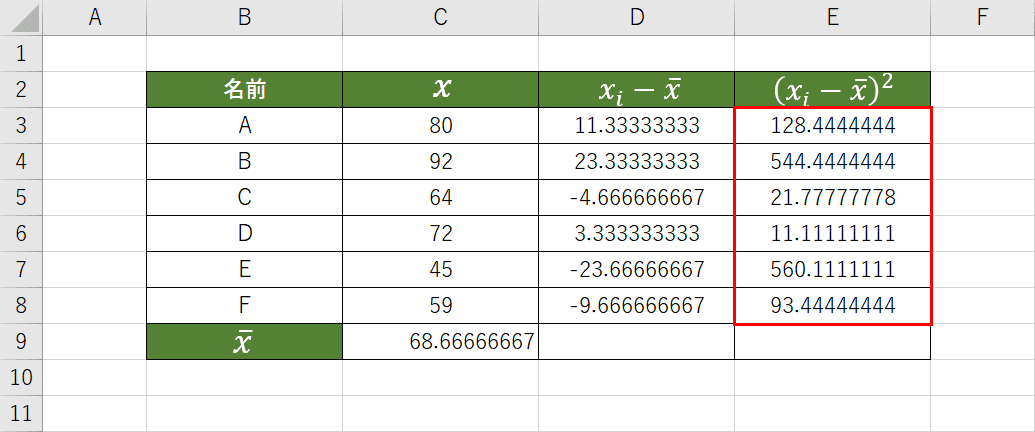
偏差の2乗を求めます。「11.33333333」の2乗は「128.4444444」になります。他の行も同様に2乗します。
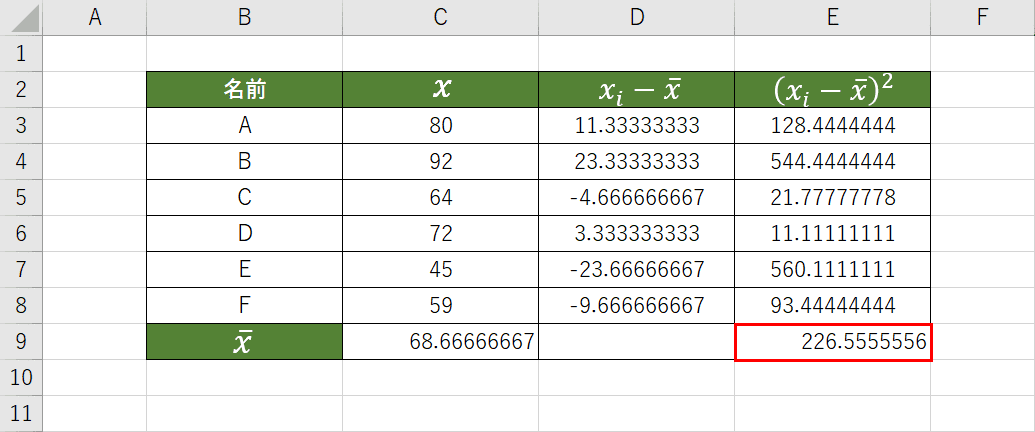
偏差の2乗の平均を求めます。各データの偏差の2乗を合計し、データの総数(6)で割ります。
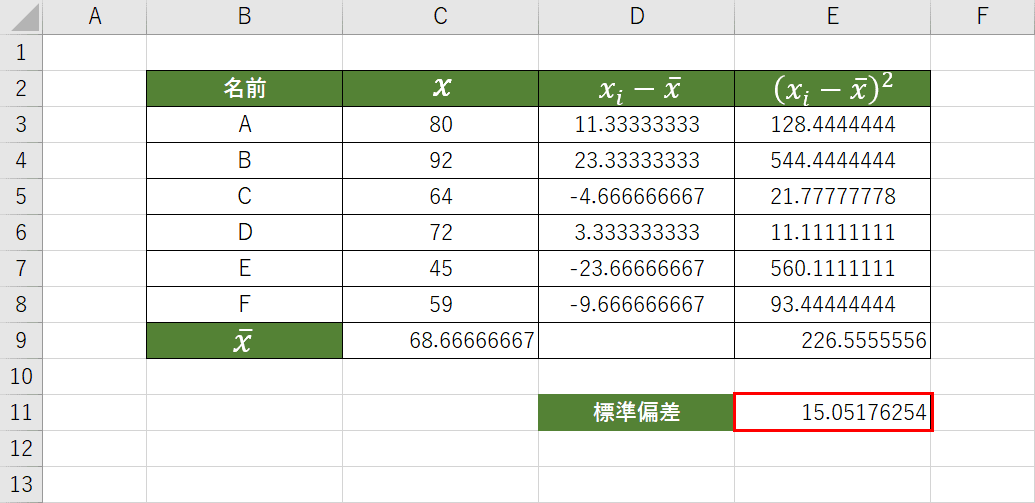
上記で求めた偏差の2乗の平均を正の平方根で計算します。「15.05176254」が例における標準偏差になります。ばらつきの大きさを数値で表すことができました。
エクセルの関数を使った標準偏差の求め方
標準偏差をエクセルのSTDEV.P関数を使って求める手順を3ステップでご紹介しています。
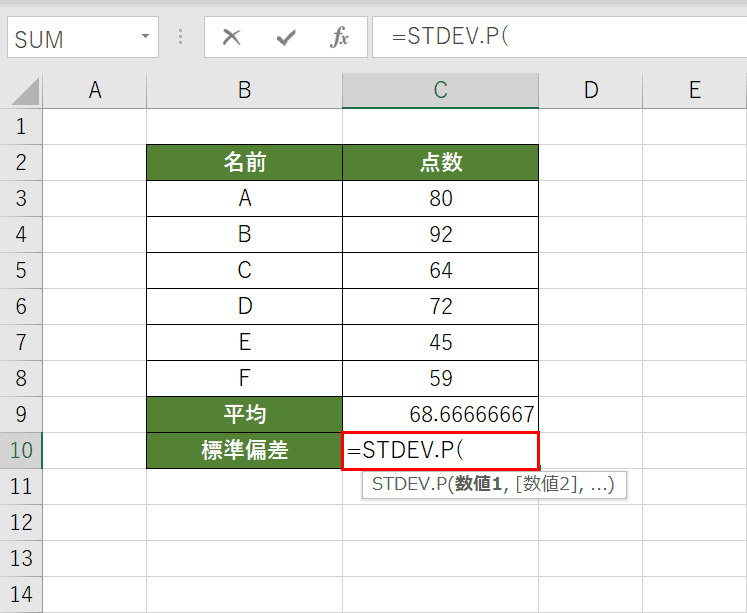
標準偏差を求めたい【セル(例ではC10セル)】を選択し、『=STDEV.P(』とSTDEV.P関数を入力します。STDEV.P(スタンダード・ディビエーション・ピー)関数は引数を母集団全体であると見なして、母集団の標準偏差を返します。論理値、および文字列は無視されます。
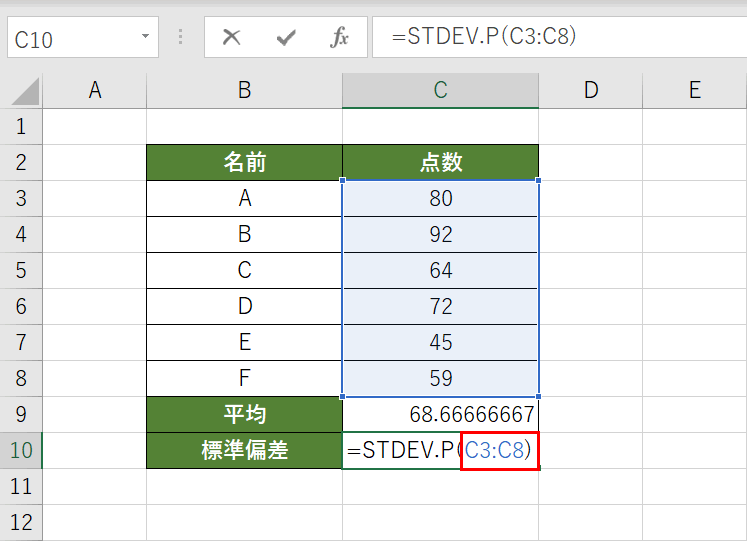
引数として数値を指定します。「=STDEV.P(」に続いて『C3:C8)』と入力し、【Enter】キーを押して数式を確定させます。マウスでドラッグして選択することもできます。
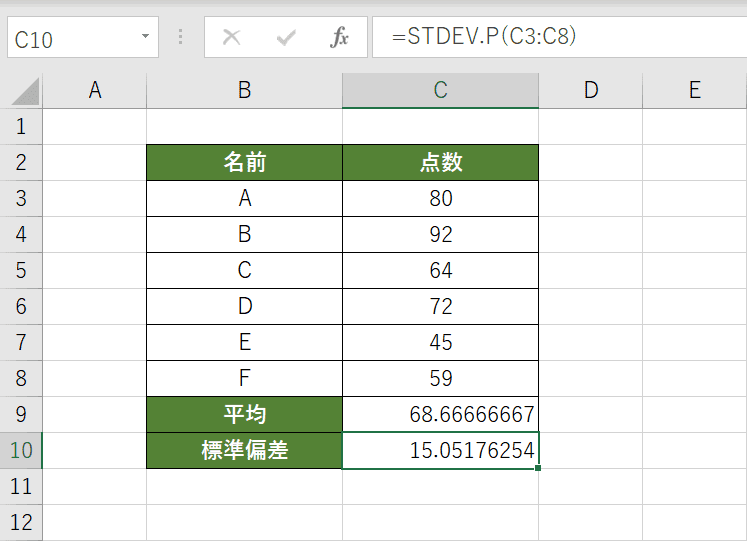
STDEV.P関数を入力したC10セルにC3~C8セルの6個のデータを使った標準偏差が出力されました。点数に「15.0...」のばらつきがあることが分かりました。
標準偏差を用いたグラフの作り方
エクセルで計算した標準偏差をグラフの要素として使用する例(散布図、棒グラフ、正規分布曲線)をご紹介します。
散布図
平均値と一緒に標準偏差を表現したエラーバー付きの散布図の作り方を説明します。
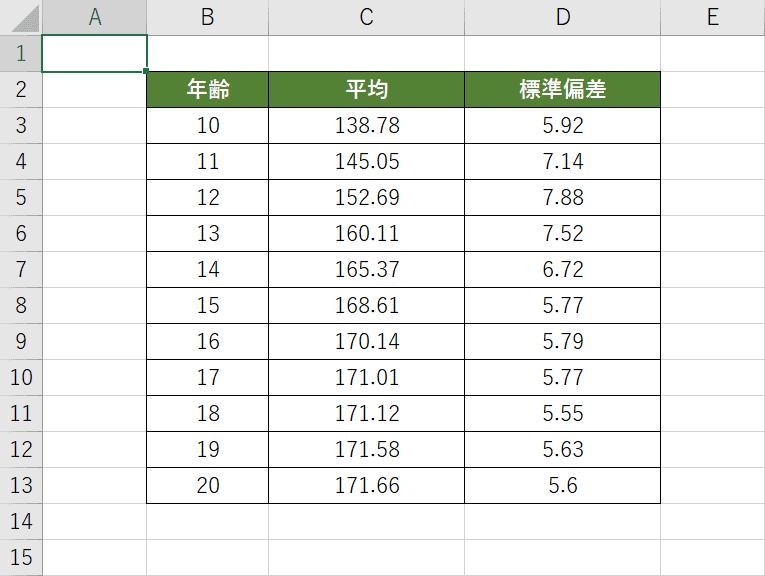
上図のような年齢別に身長の平均と標準偏差が入力されている表データを用意します。
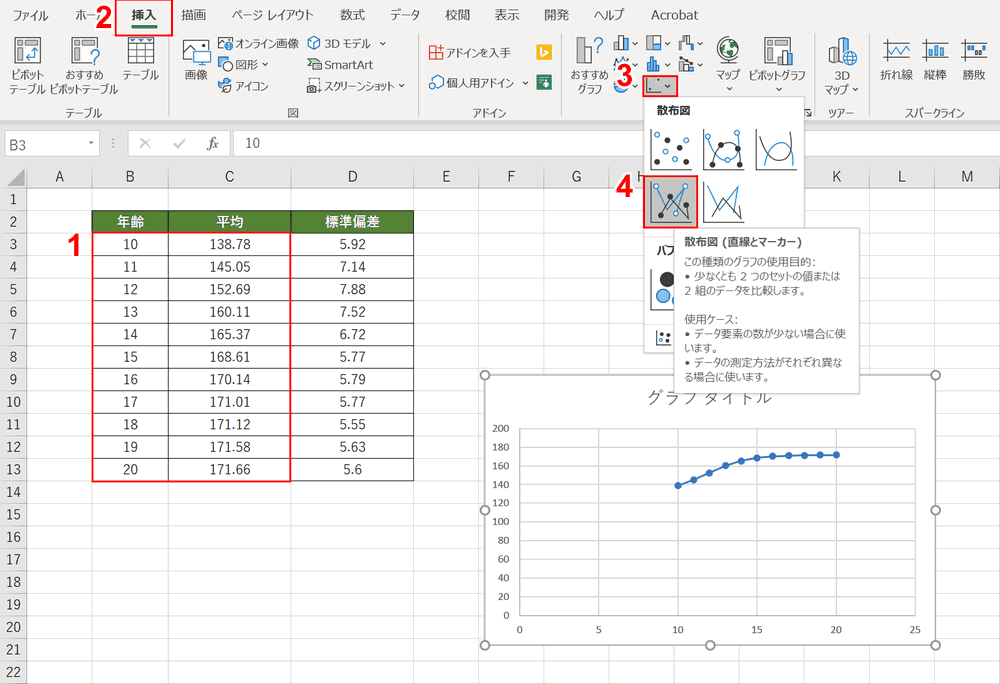
①年齢と平均を選択します。B3~C13セルが選択された状態になります。②【挿入】タブ、③【散布図(X,Y)またはバブルチャートの挿入】、④【散布図(直線とマーカー)】の順に選択します。
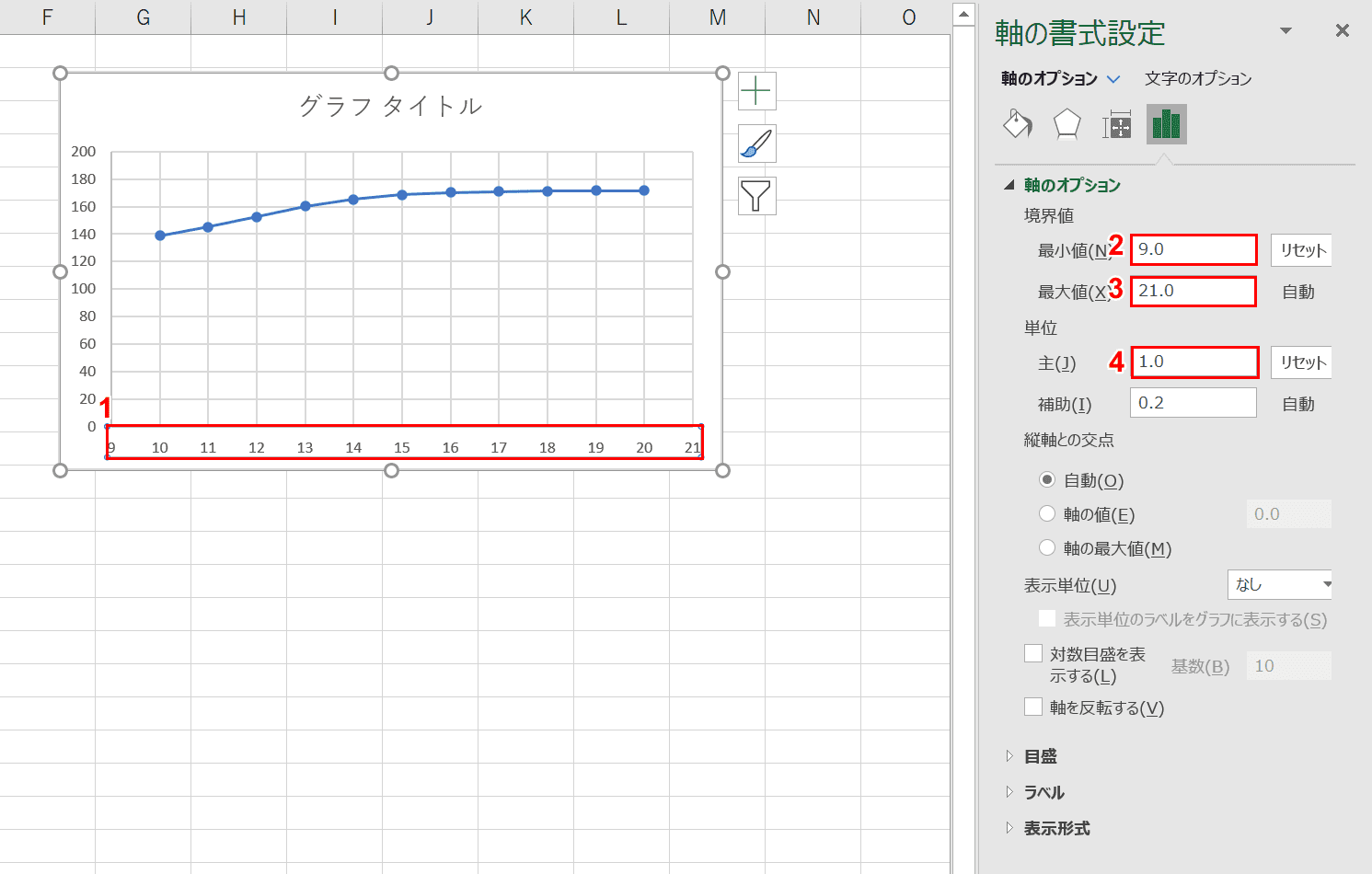
散布図が挿入されました。境界値と単位を調整します。①グラフの【横ラベル】をダブルクリックすると、画面右側に「軸の書式設定」が表示されます。
②境界値の最小値に『9.0』、③最大値に「21.0」を入力します。④単位の主に『1.0』を入力します。
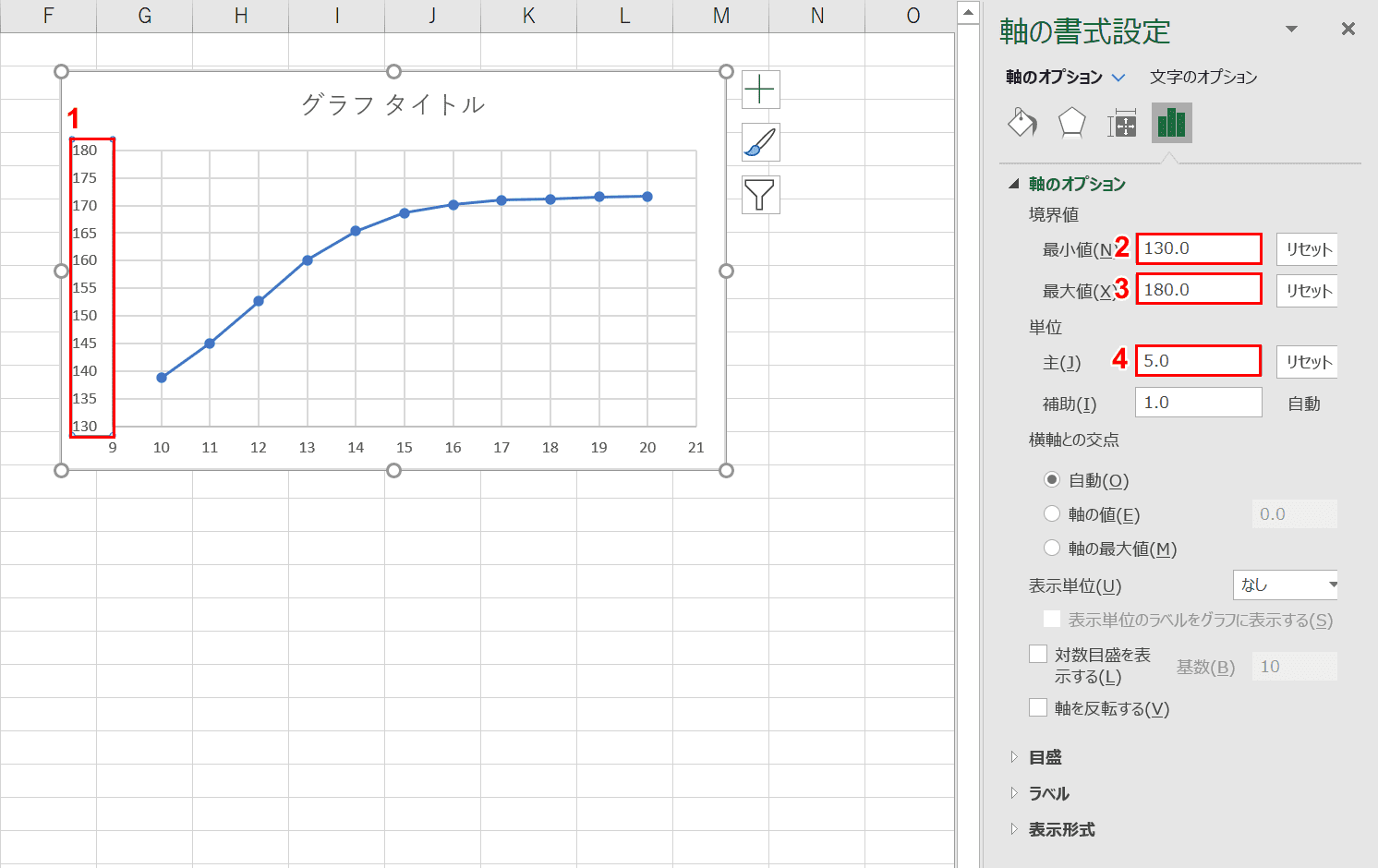
①グラフの【縦ラベル】をダブルクリックすると、画面右側に「軸の書式設定」が表示されます。
②境界値の最小値に『130.0』、③最大値に「180.0」を入力します。④単位の主に『5.0』を入力します。
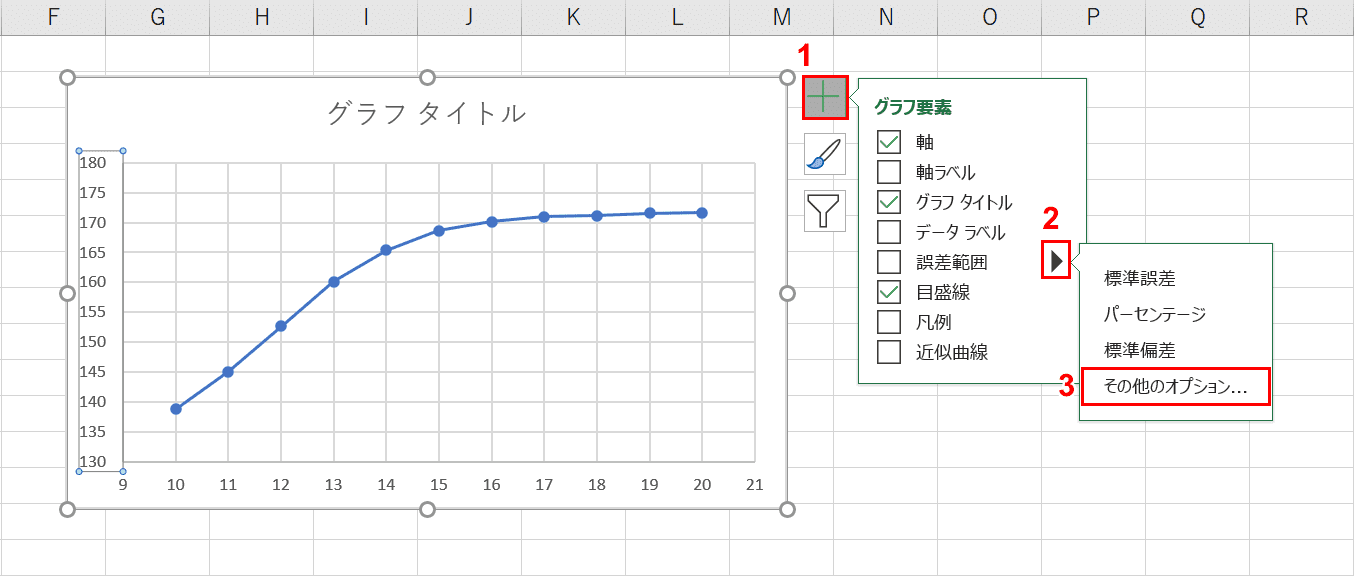
①グラフ右上の【+】ボタンを押し、②誤差範囲の上にマウスをおくと表示される右端の【▶】ボタンを押します。③【その他のオプション】を選択します。
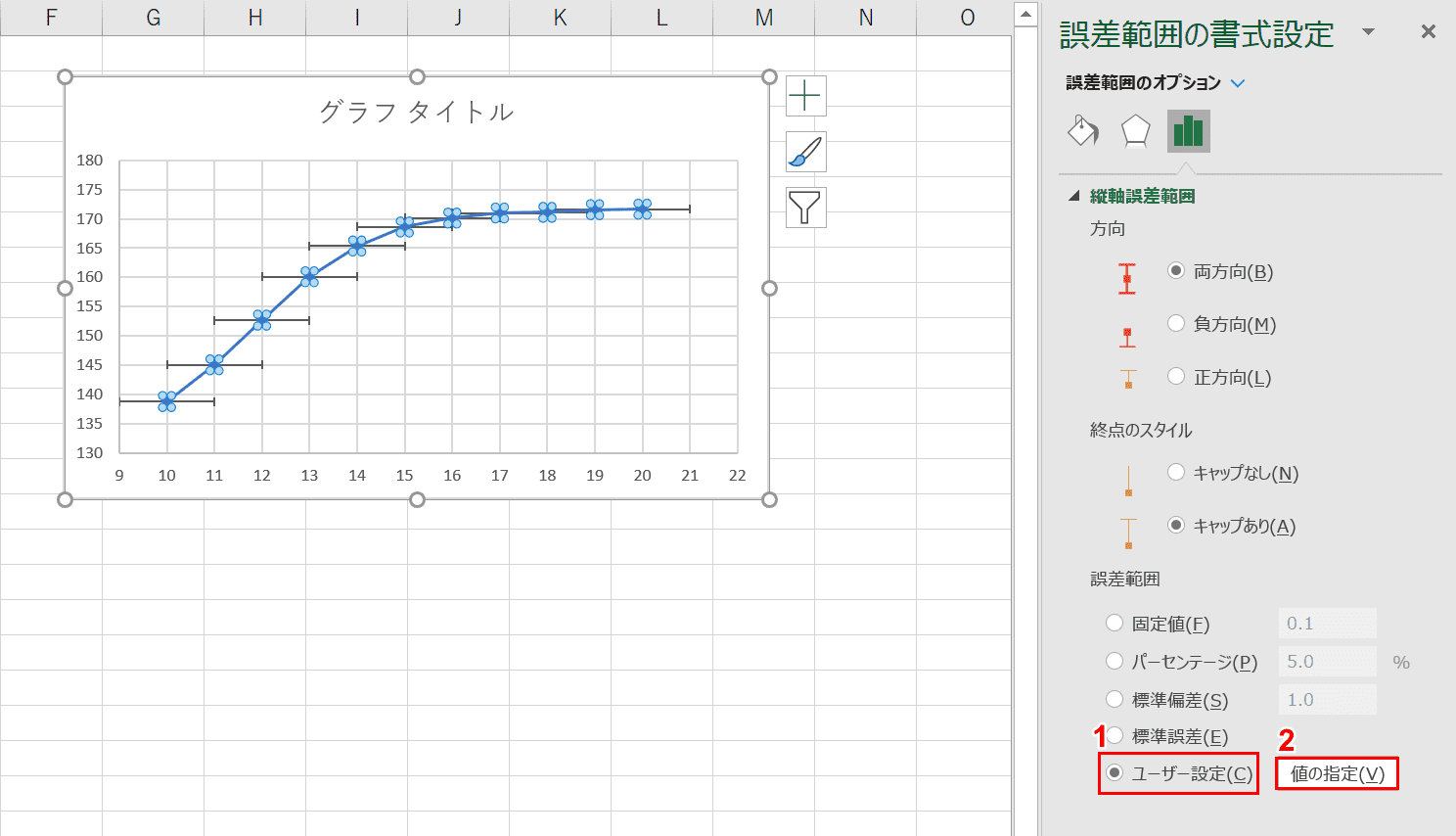
「誤差範囲の書式設定」が画面右側に表示されますので①「誤差範囲」から【ユーザー設定】を選択し、②【値の指定】ボタンを押します。
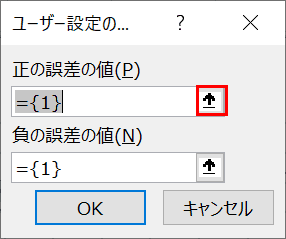
「ユーザー設定の誤差範囲」ダイアログボックスが表示されます。「正の誤差の値」右端の【↑】ボタンを押します。
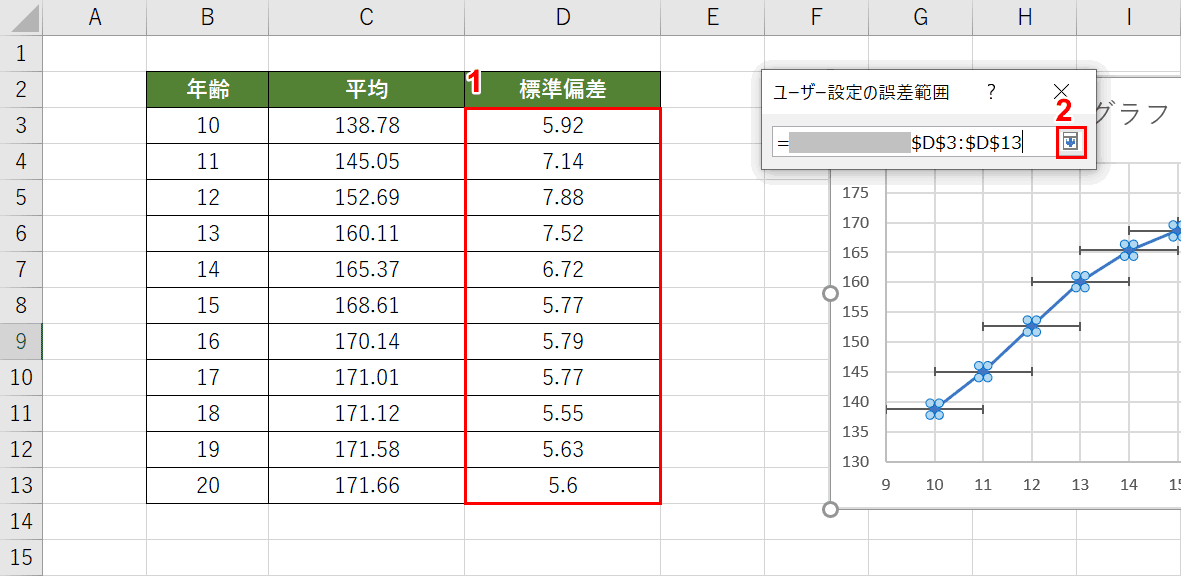
①表内の標準偏差を指定します。ドラッグでD3~D13セルを選択します。②「ユーザー設定の誤差範囲」ダイアログボックス内の【↓】ボタンを押します。
同じように「負の誤差の値」も同じ範囲を指定します。

「正の誤差の値」と「負の誤差の値」の両方の範囲を指定したら【OK】ボタンを押します。
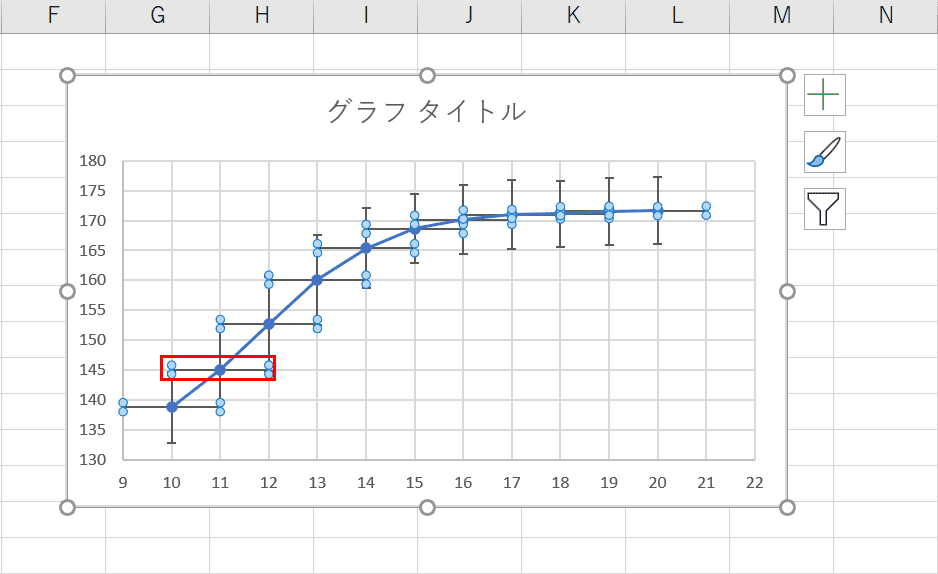
エラーバーの横は必要ないので消しましょう。エラーバーの横を選択し、Deleteを押します。
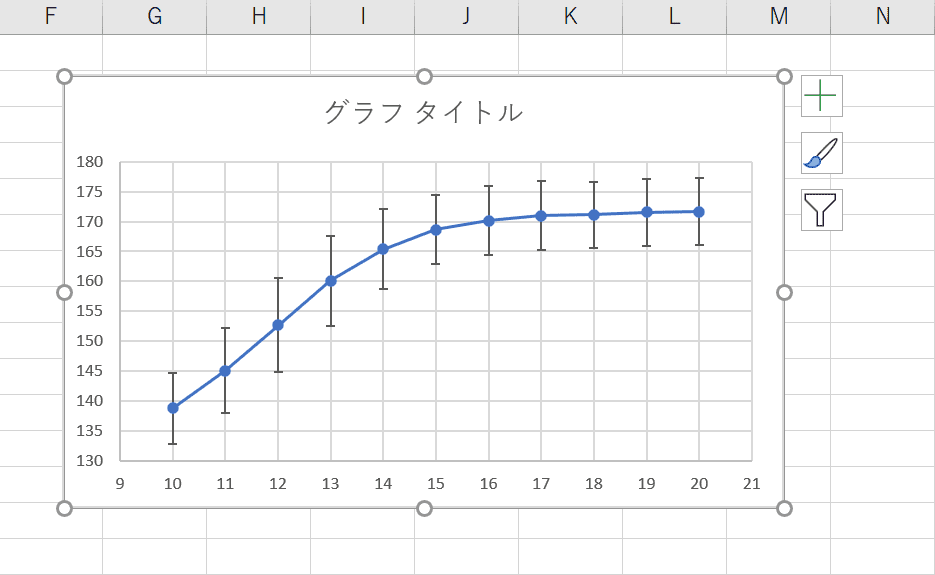
散布図のエラーバーに指定した標準偏差を表すことができました。11歳~13歳は他の年齢に比べて標準偏差が大きいことがグラフのエラーバーからも確認できます。
棒グラフ
平均値と一緒に標準偏差を表現したエラーバー付きの棒グラフの作り方を説明します。
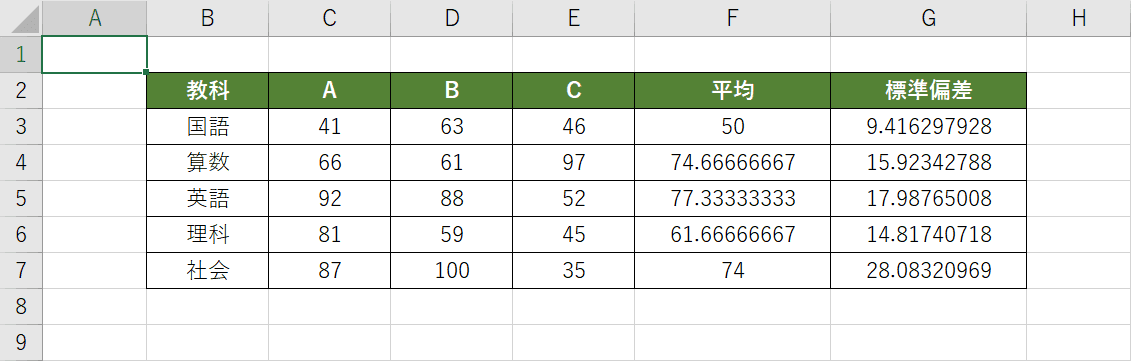
上図のような教科別の得点が入力されている表データを用意します。教科ごとに平均と標準偏差を求めています。
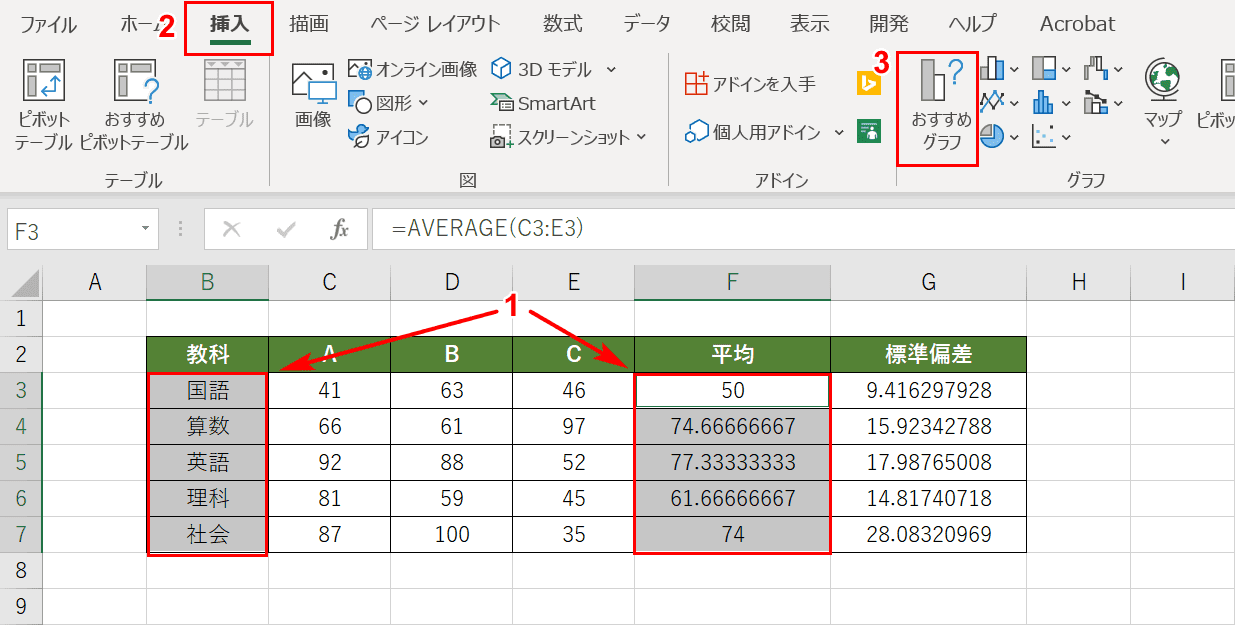
①教科名と平均をCtrlを押しながら選択します。B3~B7セル、F3~F7セルが選択された状態になります。
②【挿入】タブ、③【おすすめグラフ】の順に選択します。
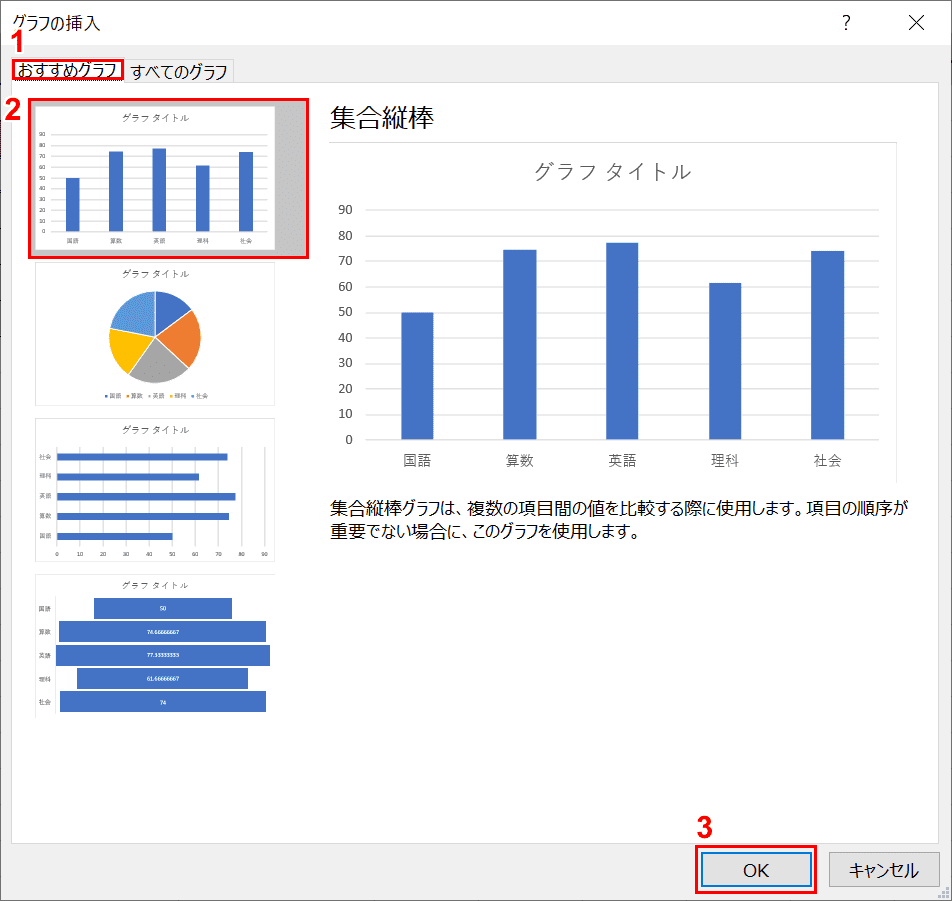
「グラフの挿入」ダイアログボックスが表示されます。①【おすすめグラフ】タブ、②【集合縦棒】の順に選択し、③【OK】ボタンを押します。
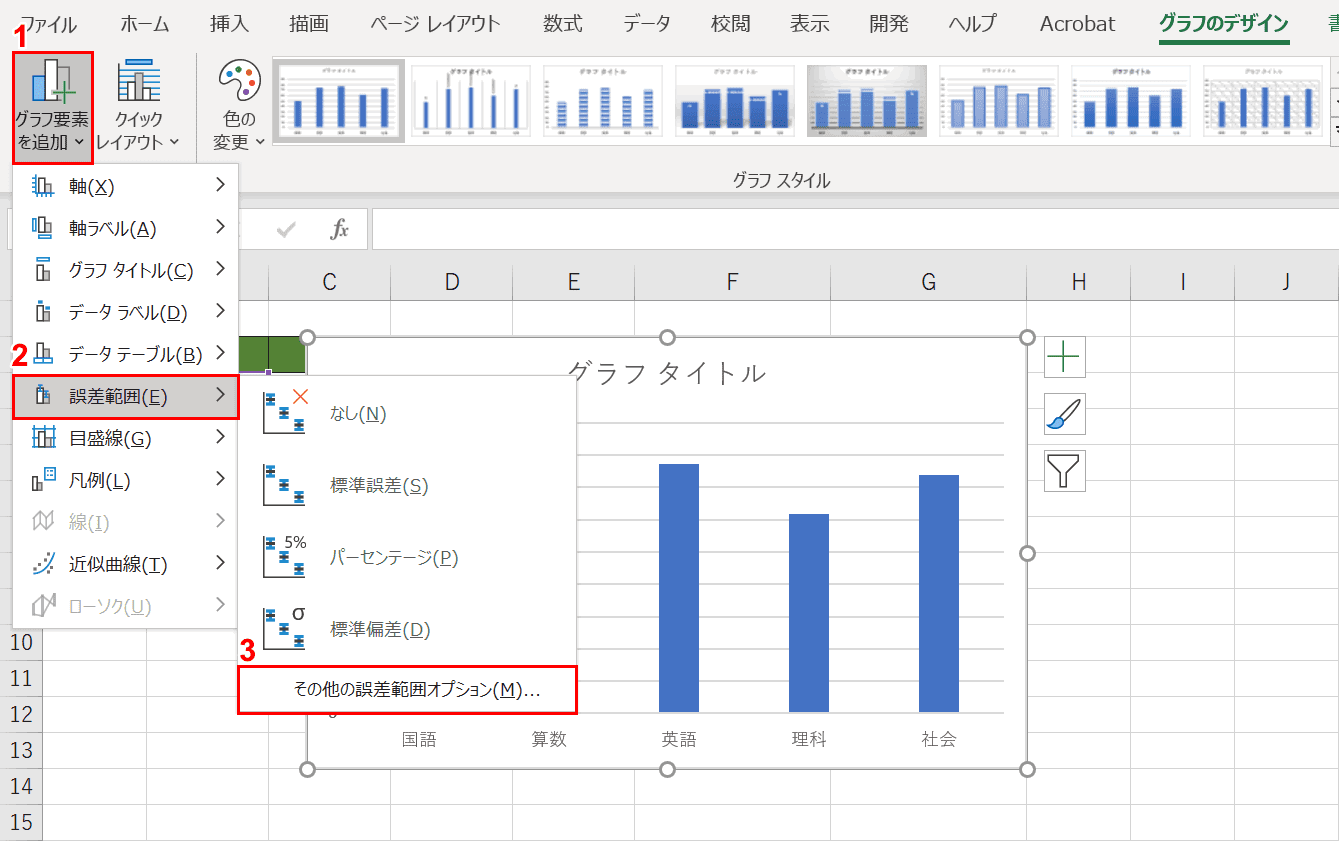
グラフが表示されたら①【グラフ要素を追加】、②【誤差範囲】、③【その他の誤差範囲オプション】の順に選択します。
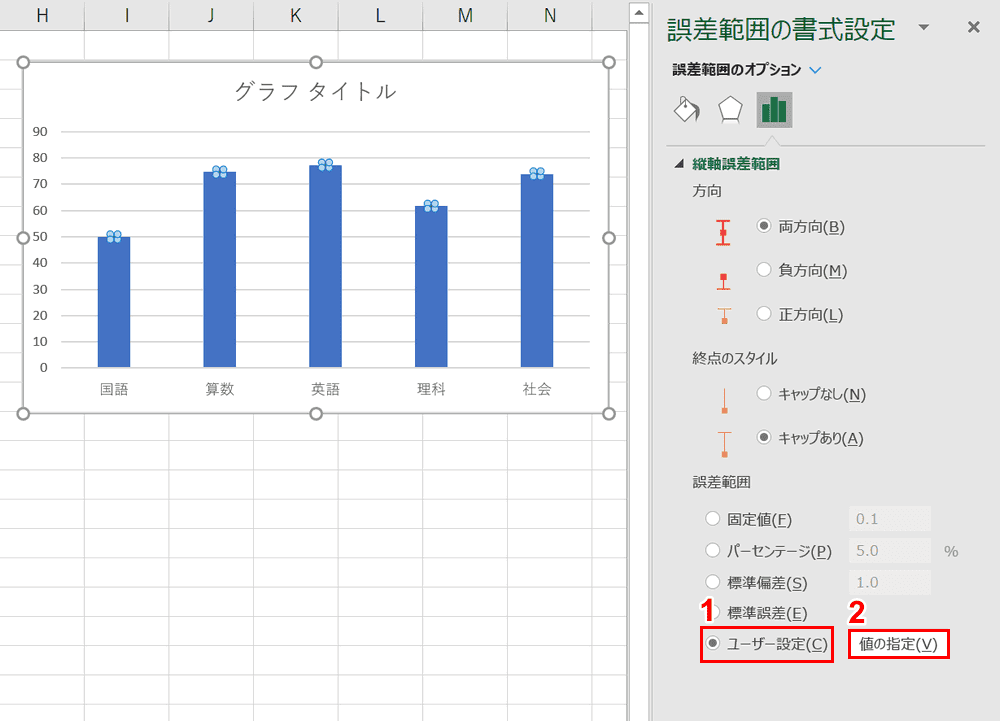
「誤差範囲の書式設定」が画面右側に表示されます。①「誤差範囲」から【ユーザー設定】を選択し、②【値の指定】ボタンを押します。
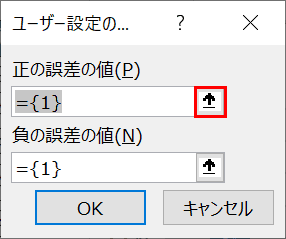
「ユーザー設定の誤差範囲」ダイアログボックスが表示されます。「正の誤差の値」右端の【↑】ボタンを押します。
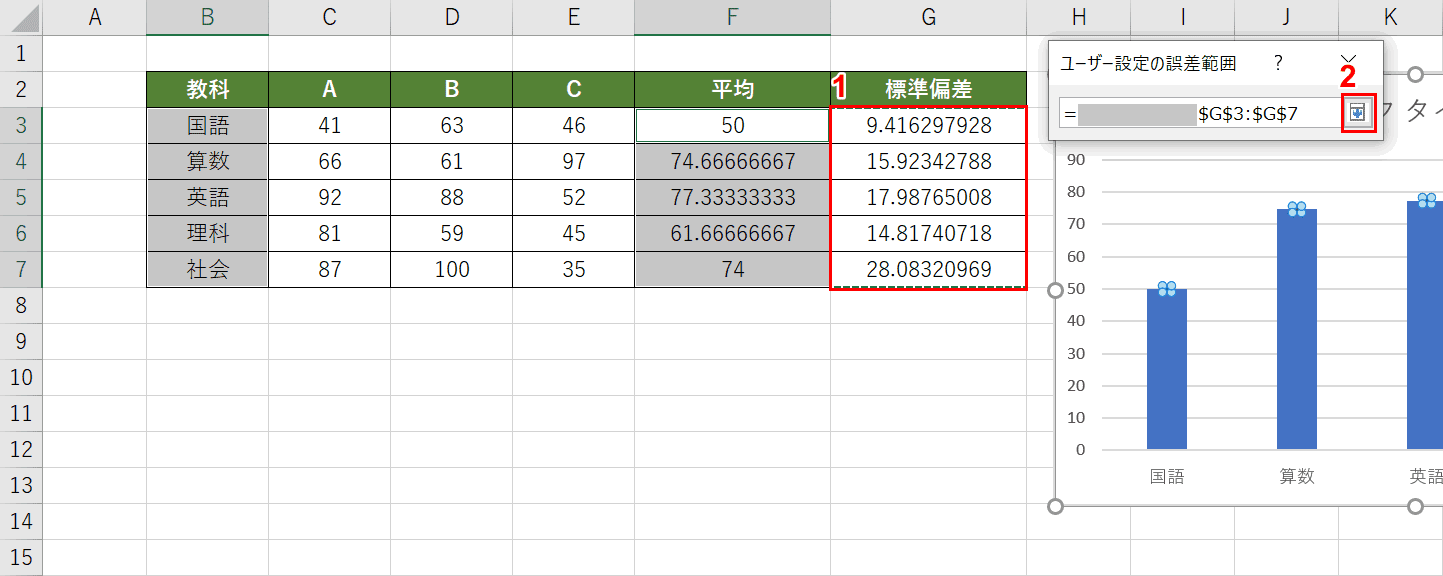
①表内の標準偏差を指定します。ドラッグでG3~G7セルを選択します。②「ユーザー設定の誤差範囲」ダイアログボックス内の【↓】ボタンを押します。
同じように「負の誤差の値」も同じ範囲を指定します。
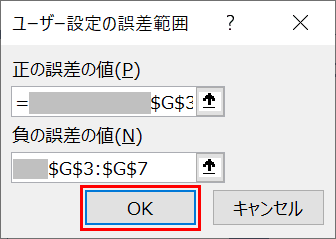
「正の誤差の値」と「負の誤差の値」の両方の範囲を指定したら【OK】ボタンを押します。
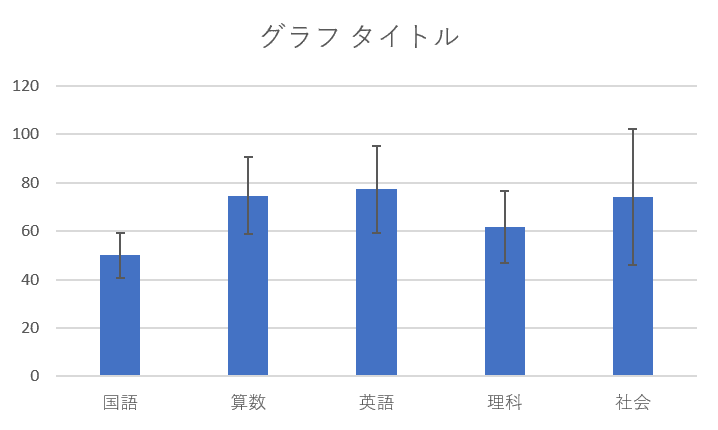
棒グラフのエラーバーに指定した標準偏差を表すことができました。「社会」は教科の中でも標準偏差が大きくなっています。ばらつきが大きいとグラフで確認することができます。
正規分布曲線
エクセルのグラフを用いて正規分布曲線を作成する手順をご紹介します。
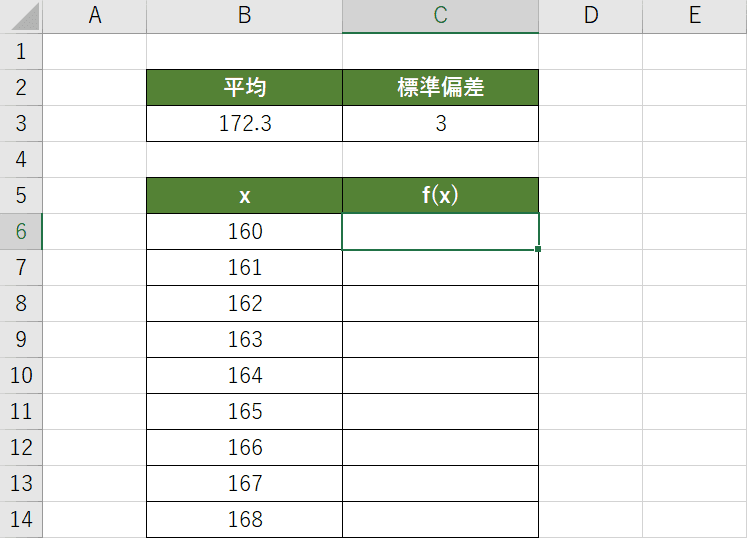
平均と標準偏差のデータを用意します。例として平均身長が「172.3」、標準偏差が「3」と設定し、B6セルから1センチ刻みで185cmまで入力しています。
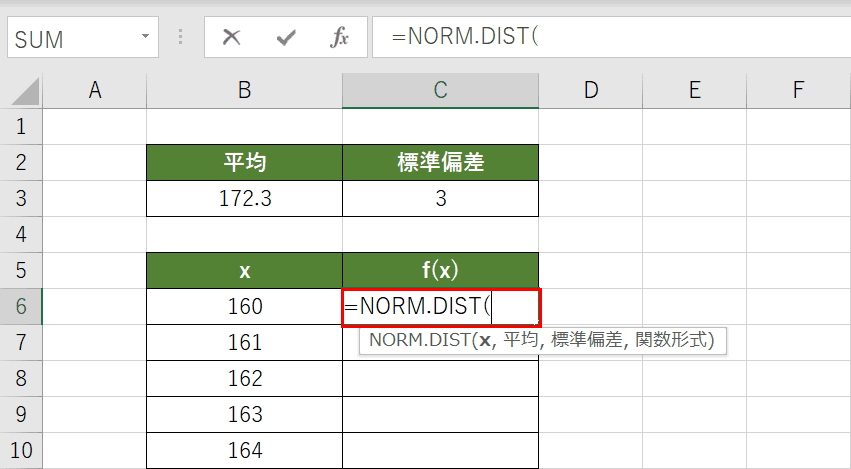
B6セルを選択し、『=NORM.DIST(』とNORM.DIST関数を入力します。NORM.DIST(ノーマル・ディストリビューション)関数は、指定した平均と標準偏差に対する正規分布の値を返します。
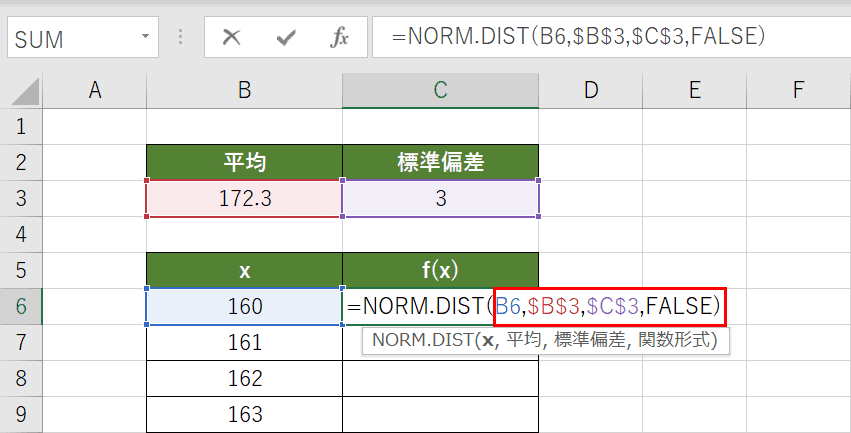
「=NORM.DIST(」に続いて『B6,$B$3,$C$3,FALSE)』と入力し、数式を確定するためにEnterを押します。
NORM.DIST関数の書式は「=NORM.DIST(x,平均,標準偏差,関数形式)」のように記述します。平均と標準偏差は絶対参照で指定し、関数形式は「FALSE」で確率質量関数を指定しています。
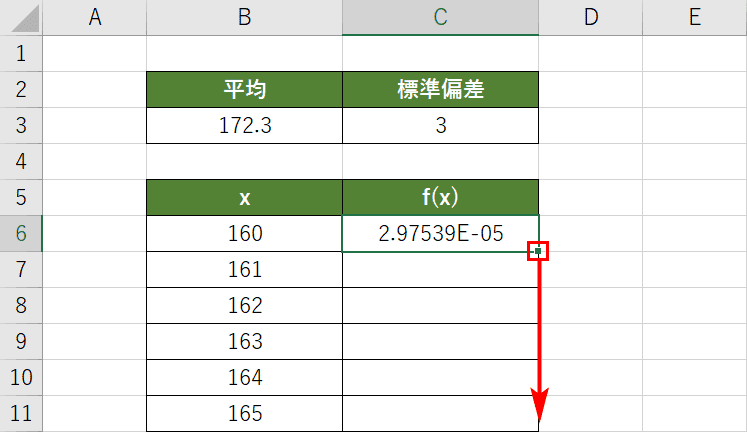
B6セル右下を表の一番下までドラッグしてオートフィルで数式をコピーします。
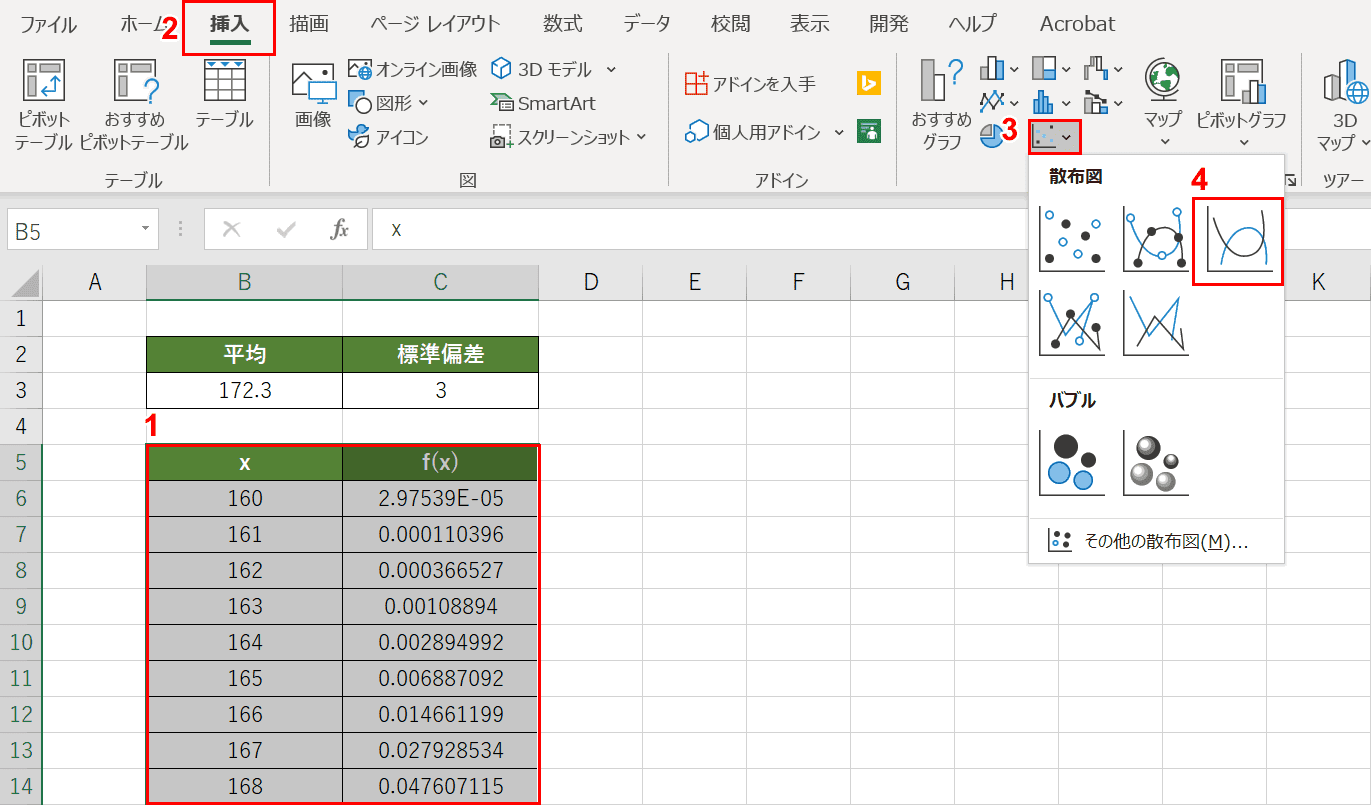
①「x」と「f(x)」を見出しを含めて選択し、②【挿入】タブ、③【散布図(X,Y)またはバブルチャートの挿入】、④【散布図(平滑線)】の順に選択します。
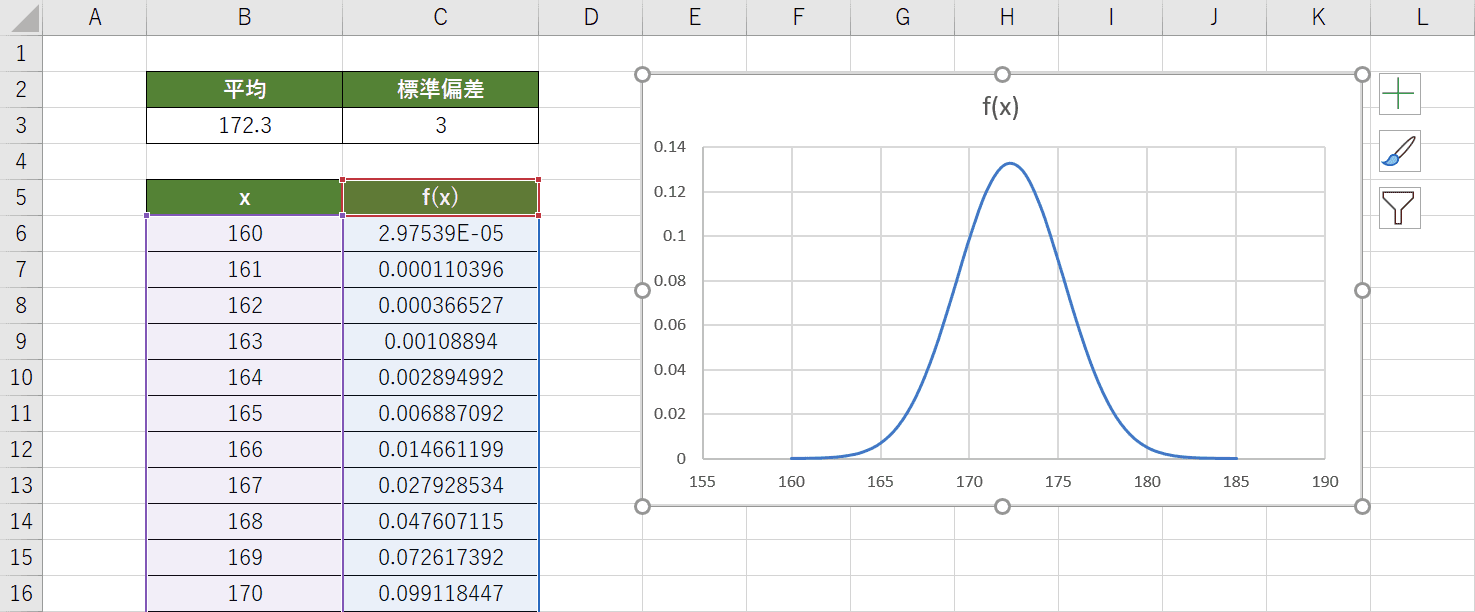
正規分布曲線が表示されました。
