- 公開日:
エクセルで列を入れ替える方法
「列を入れ替えたいけどどうしよう?」「一度入力したデータを削除して再入力するしかないのか?」と途方に暮れる方はいらっしゃいませんか?
本記事では、エクセルで列を入れ替える方法について説明します。
セル結合により列の入れ替えができない時の対処法についても解説していますので、どうぞご覧ください。
エクセルで列を入れ替える方法
エクセルで列を入れ替える方法は、以下のとおりです。
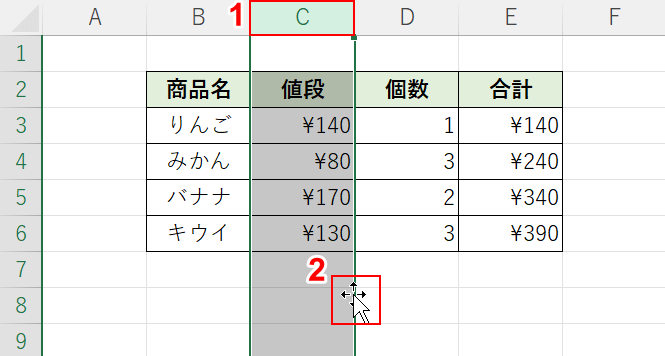
ここでは、C列とD列の入れ替えをします。①【列(例:C列)】を選択します。②C列とD列の境界線を【マウスオーバー】し、カーソルを十字のマークにします。
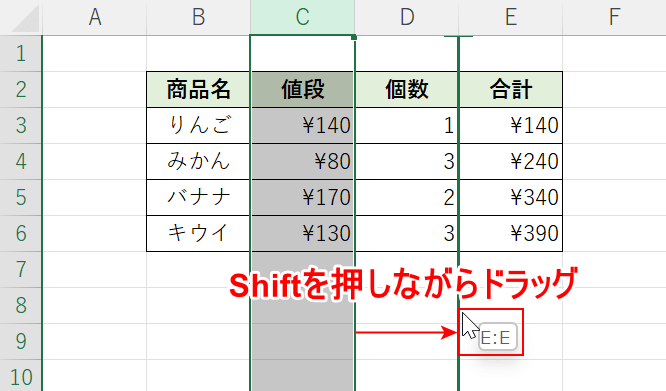
【Shift】キーを押して、右に1列分だけ【ドラッグ】します。
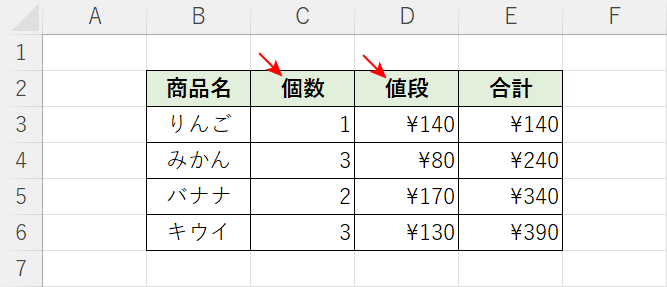
C列とD列が入れ替わりました。
表の列のみを入れ替える方法
上記では、シート内の指定した列のセル「すべて」を入れ替える方法について説明しました。
しかし、「表に含まれるセルの列だけを入れ替えたい」という場合もあるでしょう。
この場合、以下の記事に記載されている「セルを左右で入れ替える方法」を参考に、表中の指定した列のセルだけを入れ替えてみてください。
セルの結合により列の入れ替えができない場合
列の入れ替えができない時に一番多いケースは、セルの結合によるものです。
下記では、セル結合により列の入れ替えができない現象と結合を解除する方法について説明します。
セル結合により列の入れ替えができない現象
下記では、セル結合により列の入れ替えができない現象をご説明します。
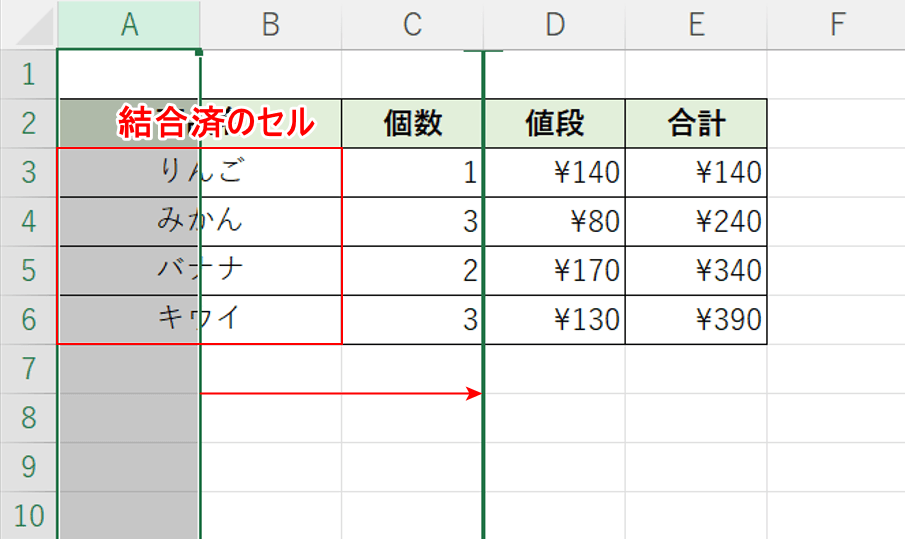
上記「エクセルで列を入れ替える方法」セクションで説明した方法で、結合されたセルを含む列を入れ替えてみましょう。
結合されたセルを含む列を入れ替えようとすると、どうなるでしょうか?
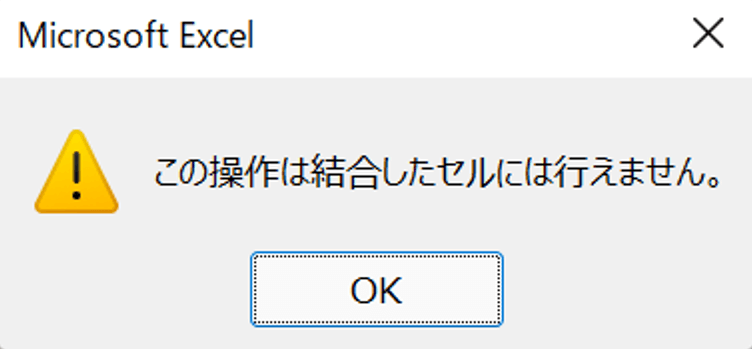
「この操作は結合したセルには行えません。」のメッセージを含むダイアログボックスが表示されました。
このメッセージが表示された場合は、以下の方法でセル結合を解除して対処しましょう。
セルの結合を解除する方法
セルの結合を解除する方法については、以下のとおりです。
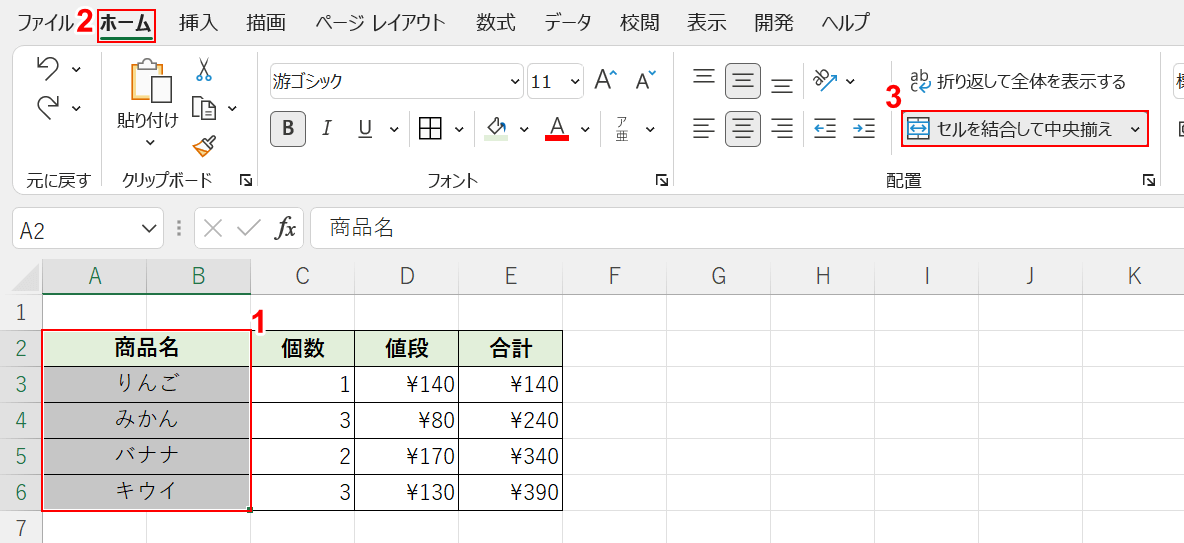
①【結合済みのセル】を選択します。
②【ホーム】タブ、③【セルを結合して中央揃え】の順に選択します。
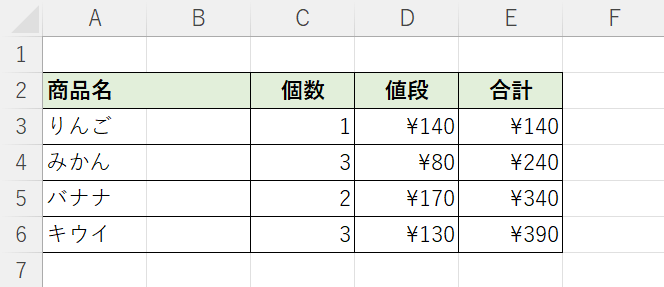
選択したセルの結合が解除されました。
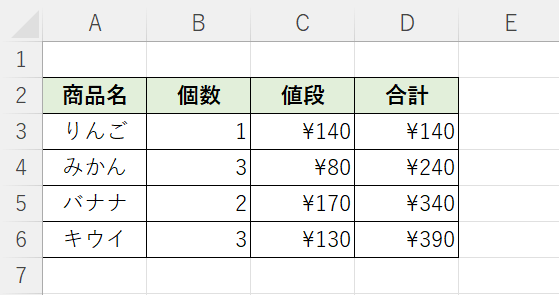
レイアウトを整えて、もう一度列の入れ替えを試してみましょう。
