- 公開日:
エクセルのテーブルを解除する方法
エクセルで「テーブル」という機能で実装されている表を解除する方法をご説明します。
表の機能を解除する方法と、表で書式設定された書式を解除する2つの方法を掲載しております。
テーブルが実装されているか見分ける方法
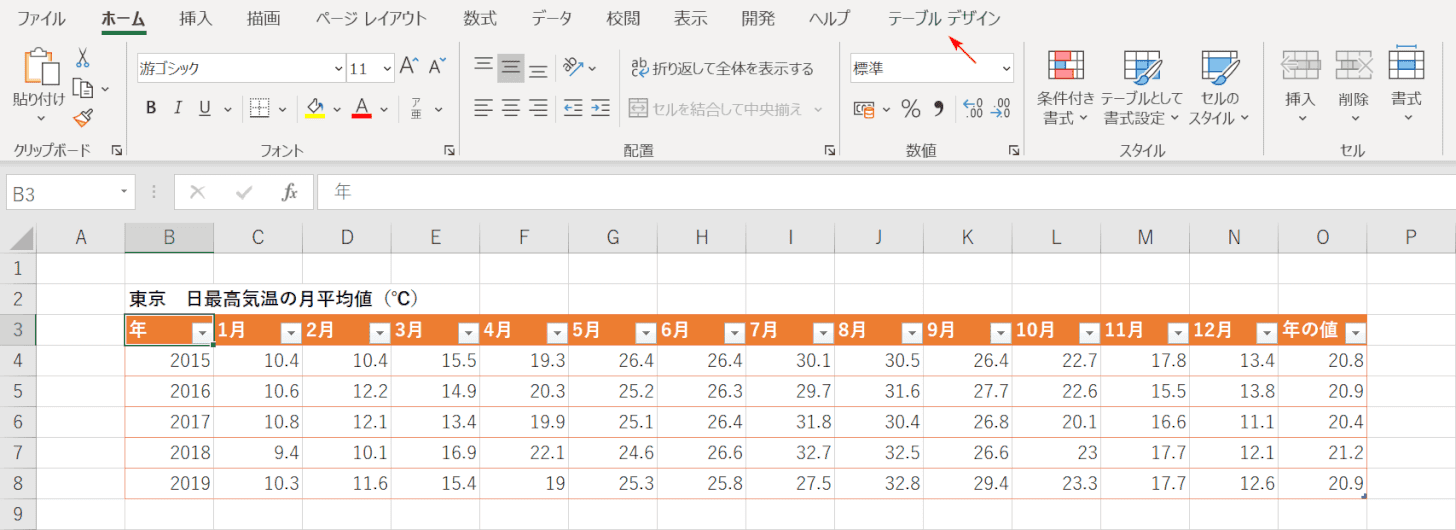
表がテーブルによってデザインされているのを見分けるには、タブの一番右にある「テーブル デザイン」の有無で判断できます。
「テーブル デザイン」タブが表示されておりましたら、テーブルが使われてます。
エクセルのテーブルを解除する方法
テーブルの設定になっている表を解除する方法です。
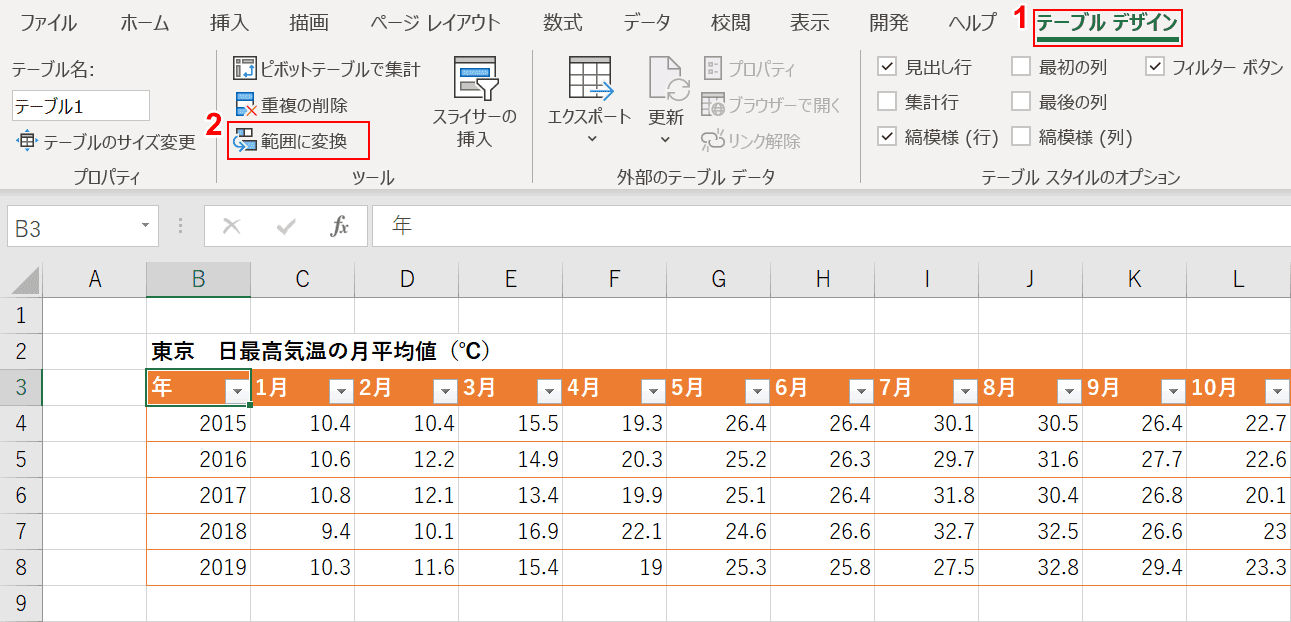
①【テーブル デザイン】タブを選択し、②【範囲に変換】を押します。
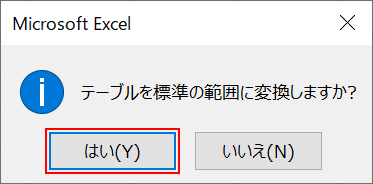
標準の範囲に変更するか確認されますので、【はい】を押します。
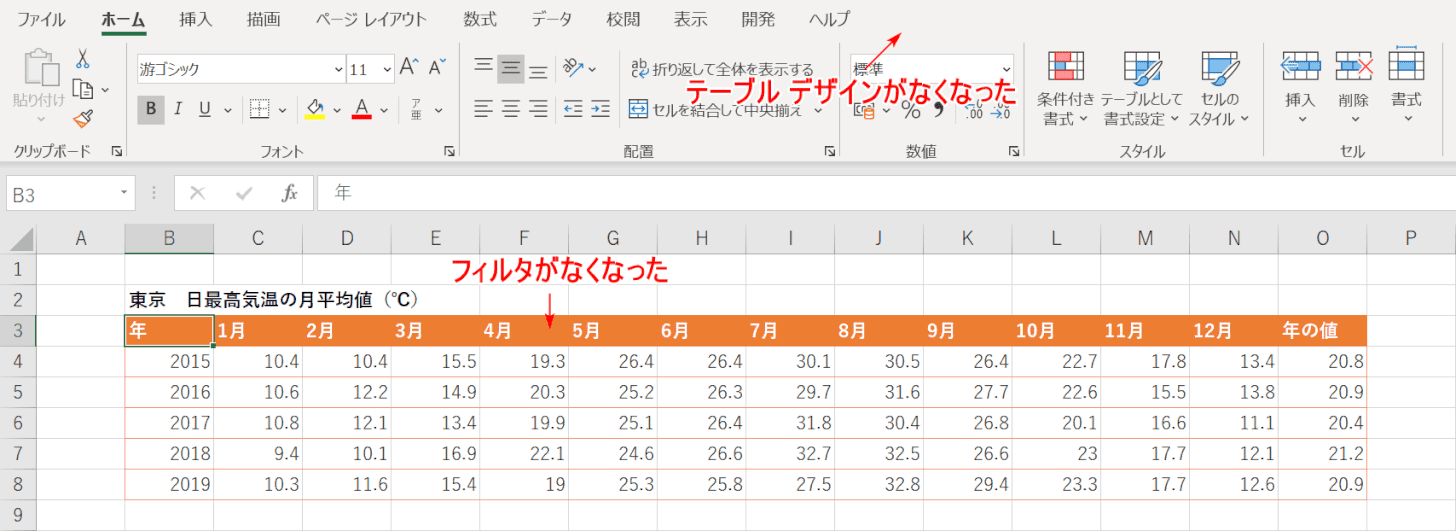
テーブルではなく普通の表に戻りました。見た目ではあまり分かりませんが、見出しにあったフィルタマークがなくなり、テーブル デザインタブも表示されなくなっております。
テーブルの書式設定(スタイル)を解除
ここではテーブルの書式設定でオレンジ色に塗られた書式を解除する方法です。注意点として、「テーブルを解除する前」に作業を行って下さい。
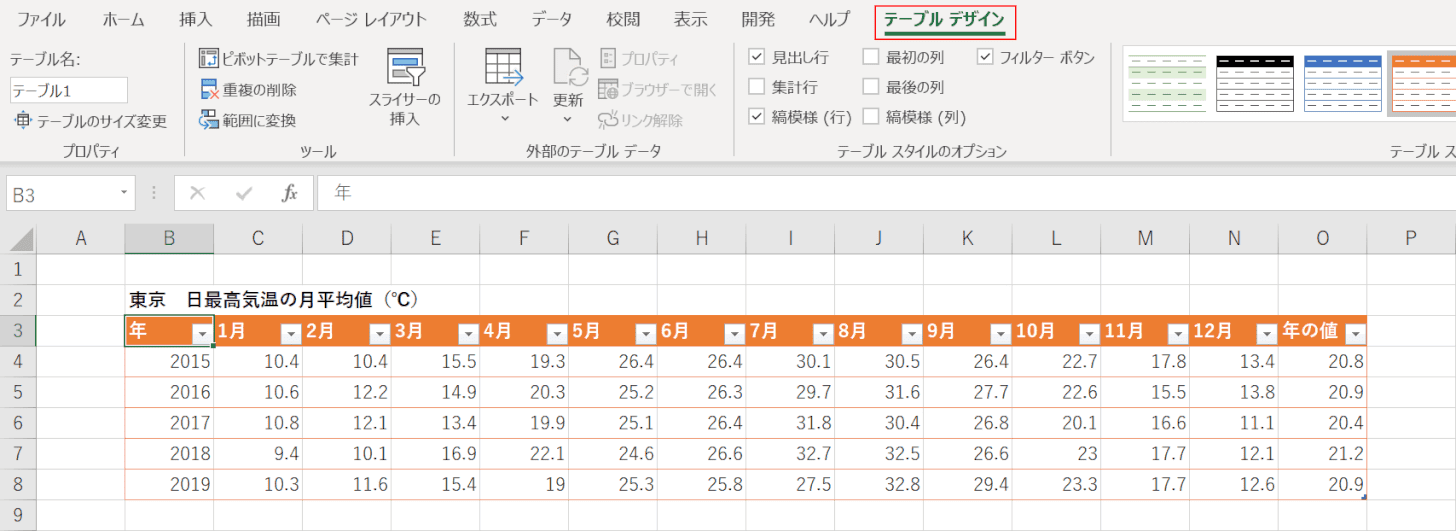
【テーブル デザイン】タブを押します。

テーブルスタイルの【その他】を押します。
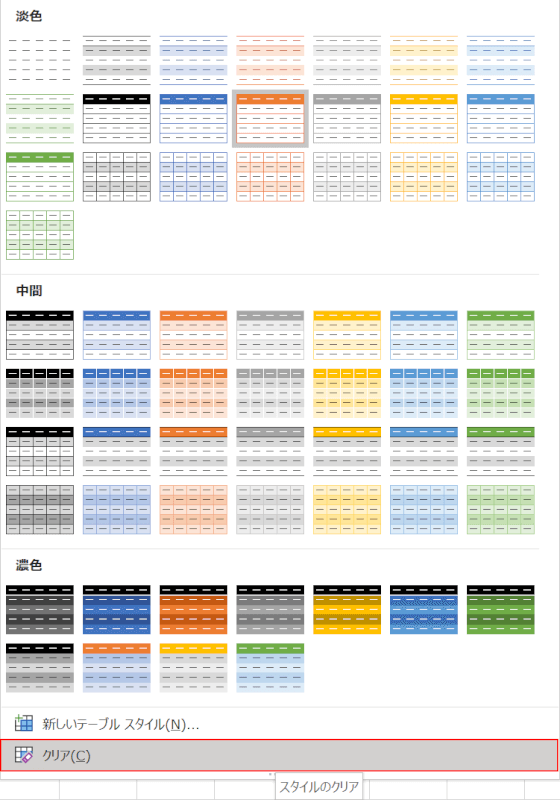
一番下の【クリア】を押します。
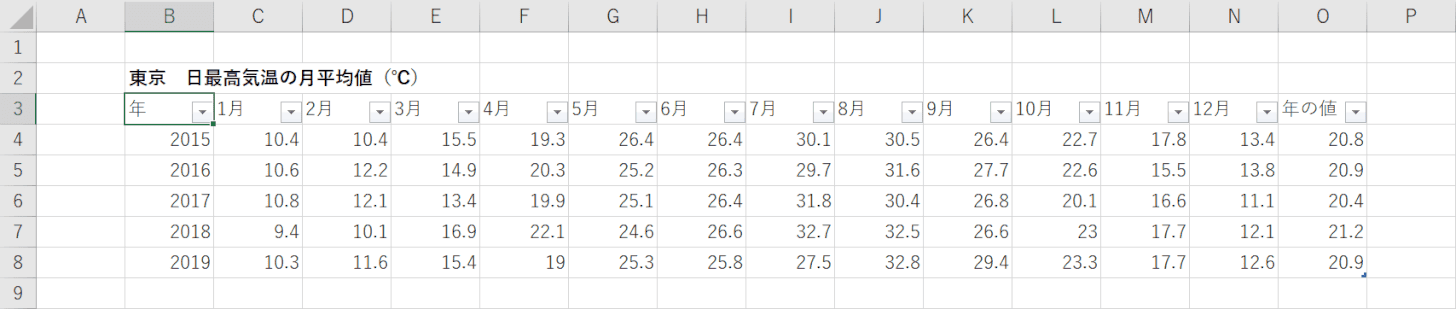
テーブルの書式設定を解除しました。この時点ではテーブル機能は残ったままですので、「エクセルのテーブルを解除する方法」を行えば、完全にテーブルの設定は解除されます。
