- 公開日:
エクセルのテーブルに関するショートカット
この記事では、エクセルでテーブルを作成・解除するショートカットを紹介します。
作成した表をテーブルに変換したいときは、ショートカットを使用するとスムーズに作業が進みます。
テーブルの書式や、テーブルそのものを解除するショートカットもありますのでお役立てください。
ショートカットキー一覧表を無料でダウンロード!
エクセルの全ショートカットキーの一覧表を印刷できるようにPDFにしました。「登録なし」で「無料ダウンロード」できます。ファイルがWindows版とMac版に分かれていますが両方ダウンロードできます。
エクセルでテーブル化するショートカット
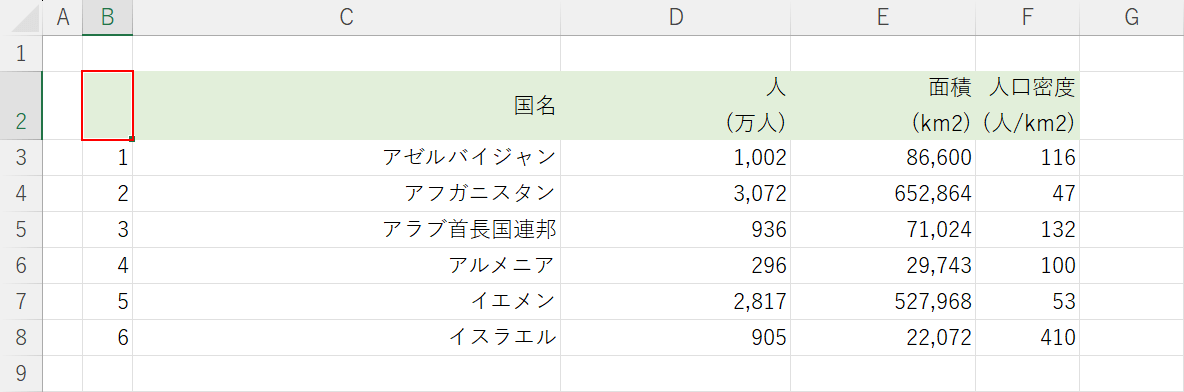
作成した表をテーブル化するには、表のいずれかのセル(例:B2)を選択します。
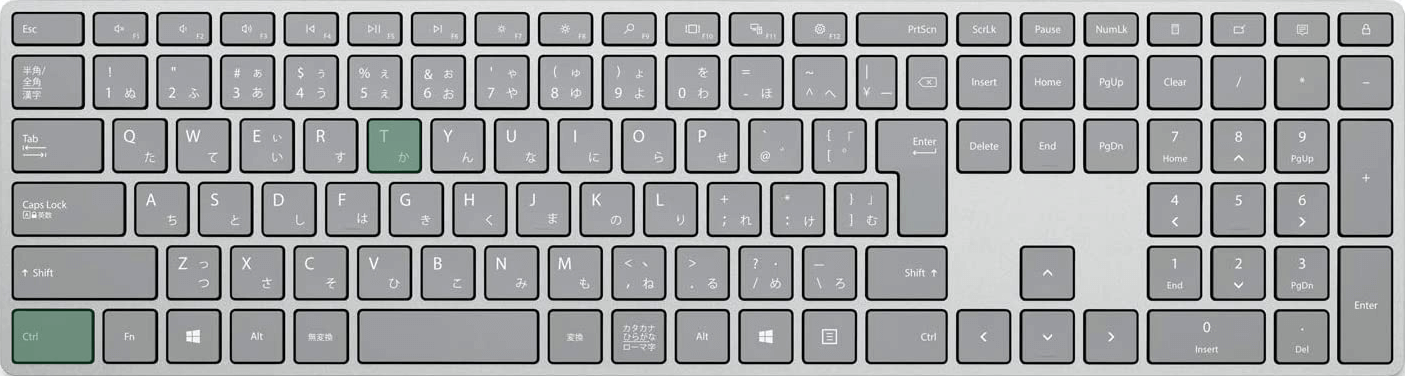
エクセルでテーブルを作成するショートカットは、Ctrl + Tです。
Ctrl + Lでも同じようにテーブルを作成できます。
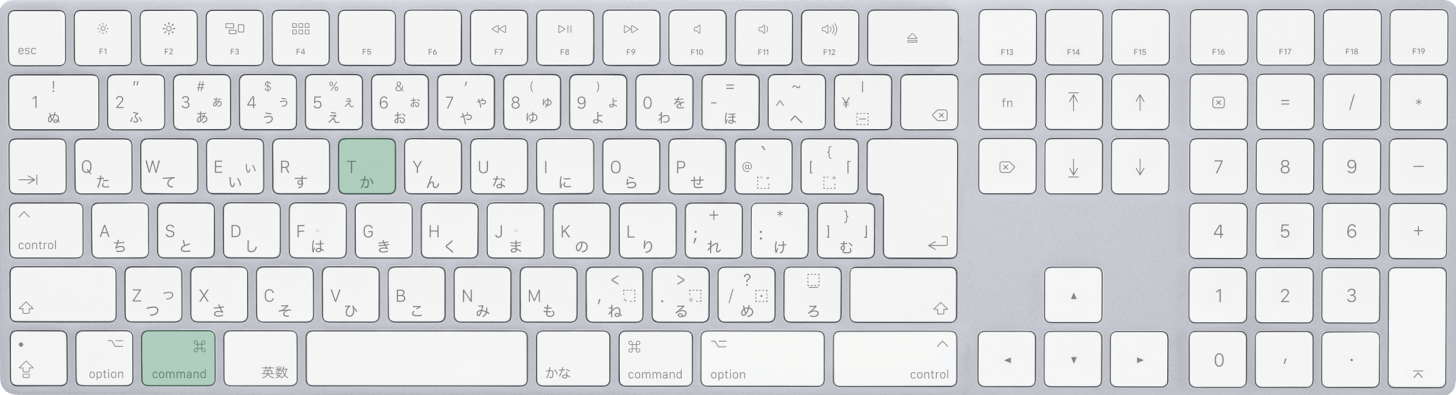
Macを使用している場合は、command + Tを押します。
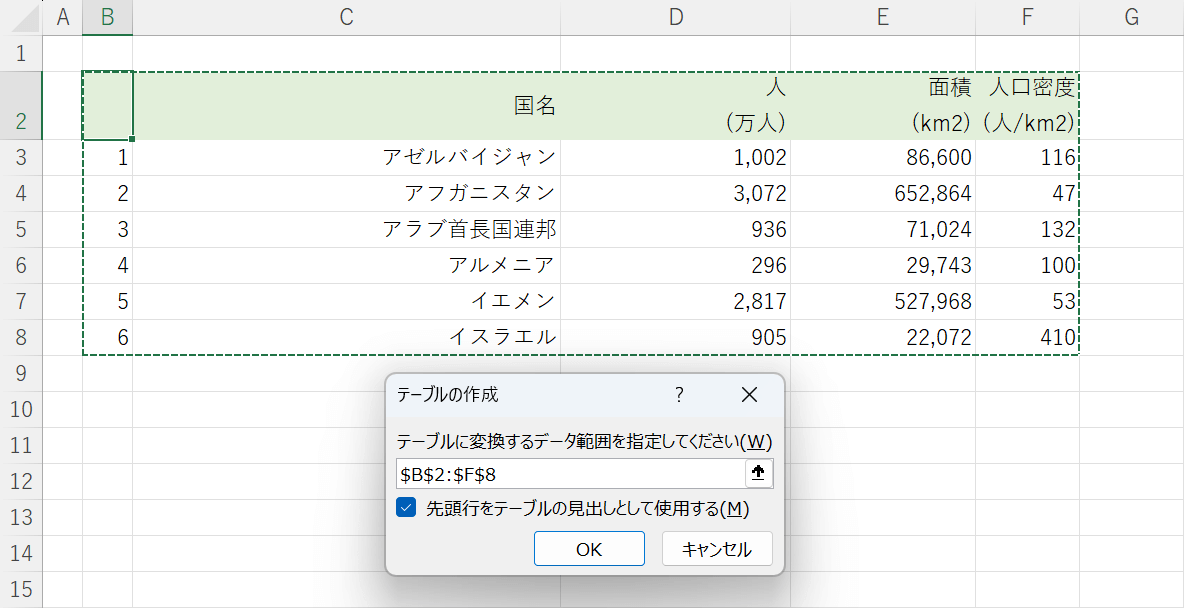
ショートカットキーを押すと、「テーブルの作成」ダイアログボックスが表示されます。
テーブルに変換する範囲が点線で囲まれるほか、セル範囲(例:$B$2:$F$8)がダイアログボックス内に表示されます。
問題なければEnterキーを押します。
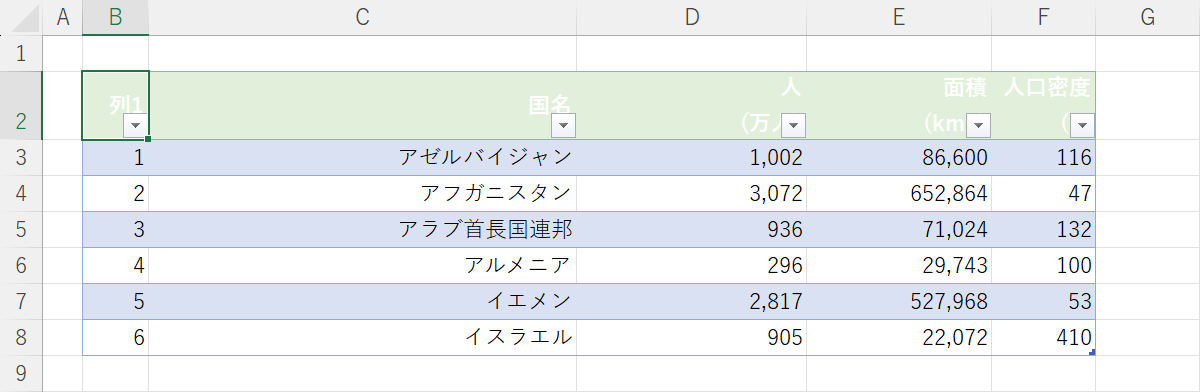
これでテーブルを作成できました。
テーブルを解除するショートカット
エクセルでは、テーブルを解除するショートカットは割り当てられていません。
しかしWindowsでのみ使える「アクセスキー」を使えば、テーブルや書式を解除することができます。Macでは使用できませんのでご注意ください。
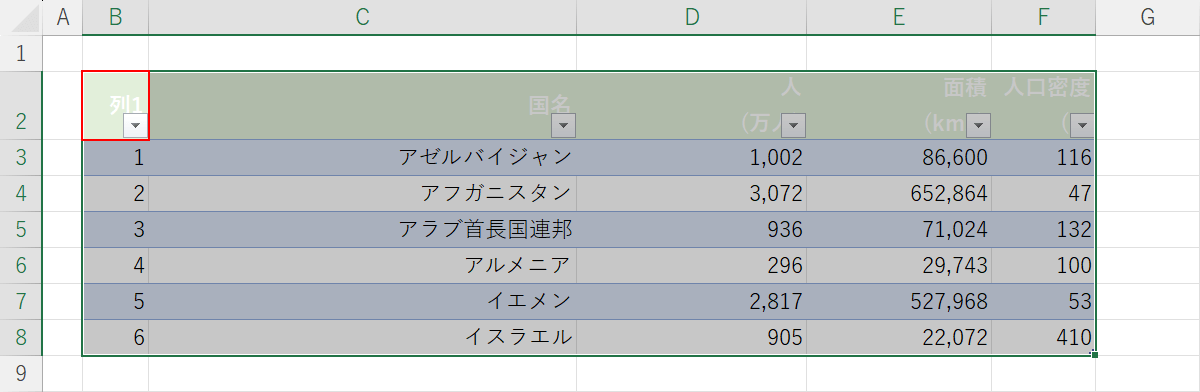
テーブルのいずれかのセル(例:B2)を選択し、Ctrl + Aを押してテーブルを全選択します。
まずはテーブルの書式を解除しましょう。
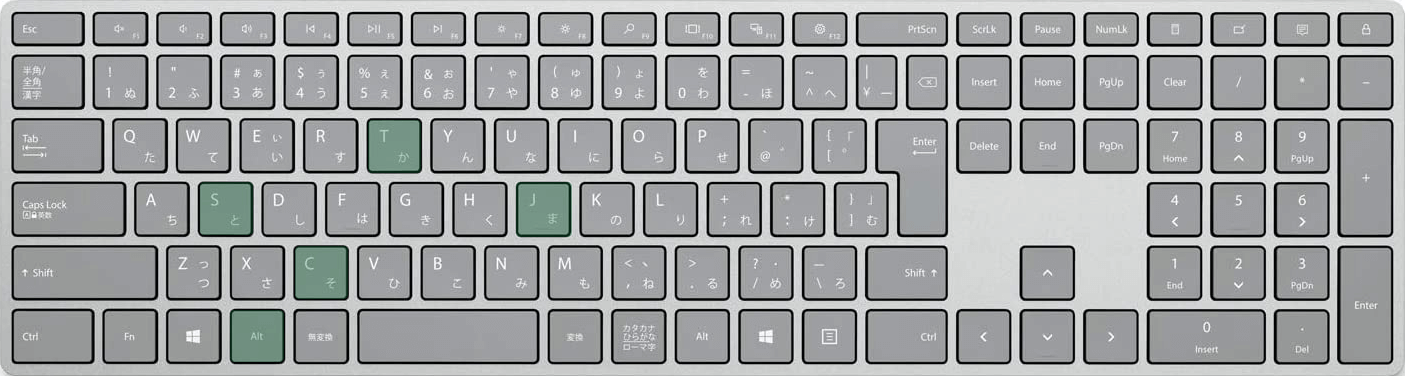
テーブルの書式を解除するショートカットは、Alt, J, T, S, Cです。
キーを順番に押していくと、テーブルの書式を解除できます。
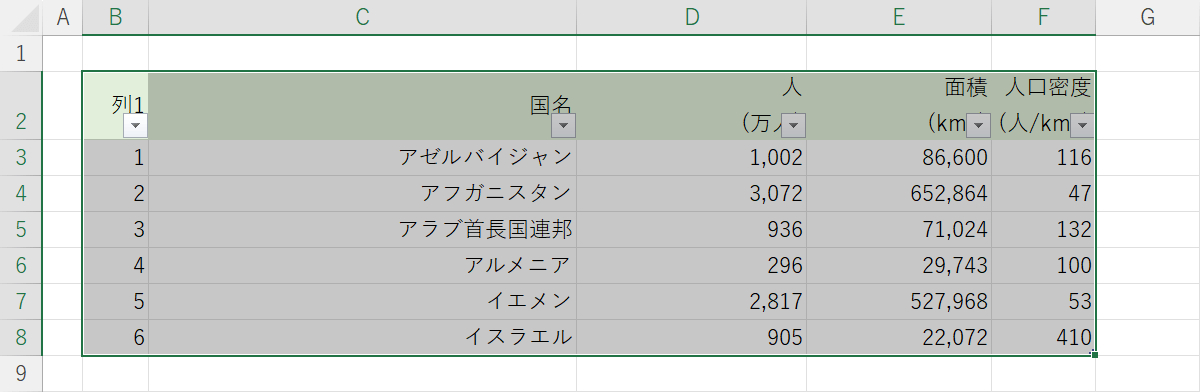
テーブルの書式を解除できました。
テーブル化を解除するには、続けて以下のキーを押しましょう。
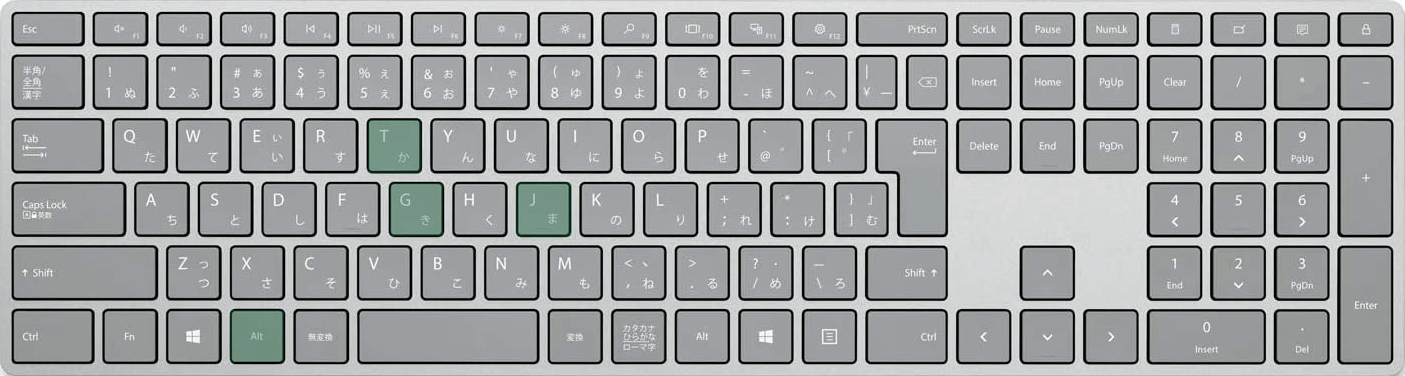
テーブルを解除するショートカットは、Alt, J, T, Gです。
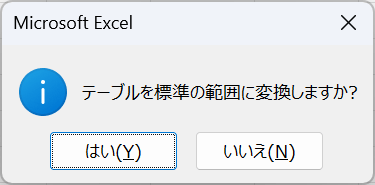
「Microsoft Excel」ダイアログボックスが表示されます。
テーブルを標準の範囲に変換するかどうかの確認メッセージが表示されるため、YキーまたはEnterキーを押します。
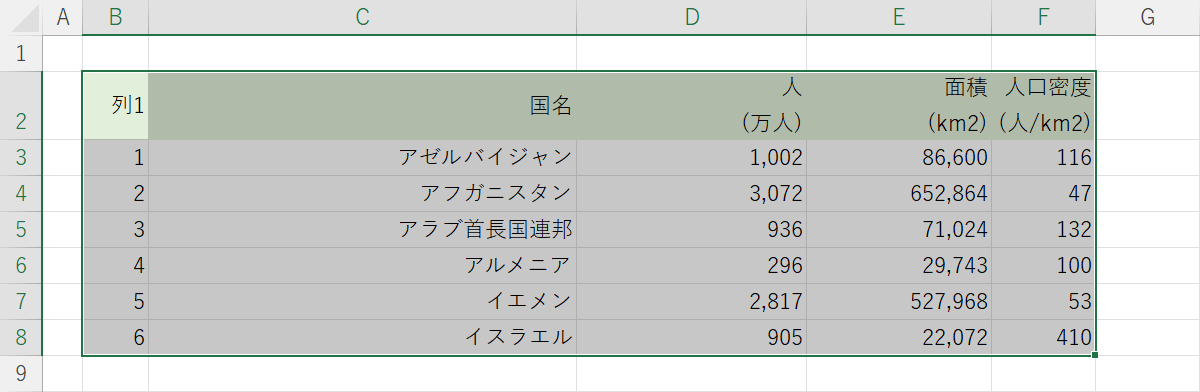
これでテーブルを解除することができました。
