- 公開日:
エクセルで時間(時刻)の引き算をする方法
Excelは標準の数値計算だけでなく、時間や日付の計算も可能です。
この記事では、エクセルで時間(時刻)の引き算をする方法をご紹介します。
時間の引き算の基本的な方法と時間のマイナス表示がエラーになったときの対処方法などを詳しく説明しています。
エクセルで時間(時刻)の引き算をする方法
エクセルで時間(時刻)の引き算をする方法をご紹介します。
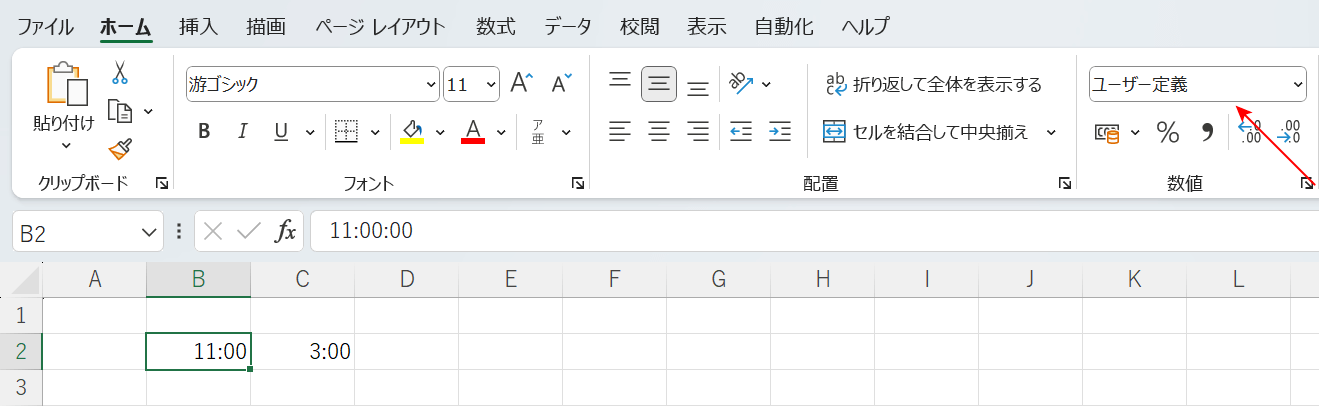
11時から3時を引く計算をします。B2セルに「11:00」、C2セルに「3:00」を入力します。すると、赤矢印の表示形式の欄が「標準→ユーザー定義」に自動的に変更されます。
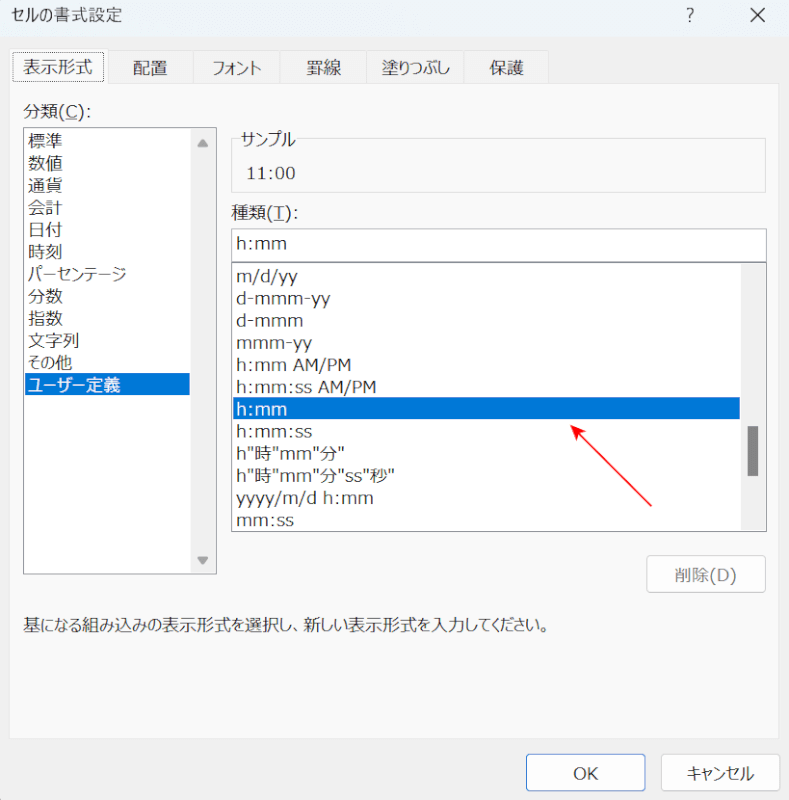
セルの書式設定を見てみると、デフォルトでユーザー定義の種類の中に「h:mm」にカーソルが当たっております。hは時間、mmは分を表しており、「11:00」はただの数字ではなく、時間として認識をしていますよという意味となります。
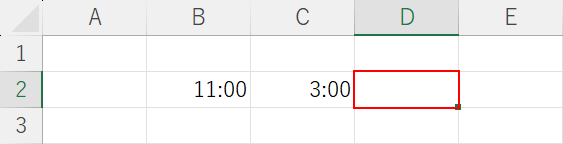
値を算出したいセル(例:D2)を選択します。
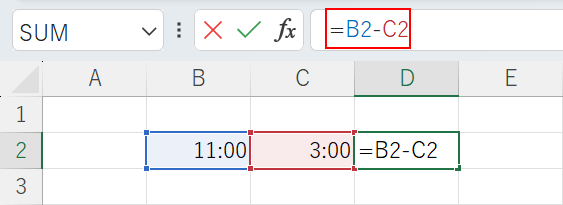
B2からC2を引き算します。数式バーに「=B2-C2」を入力します。
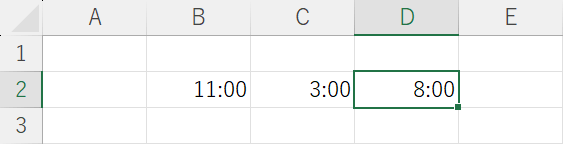
時間同士の計算と認識されておりますので、正しい「8:00」が算出されました。
年/月/日 時:分を引き算する
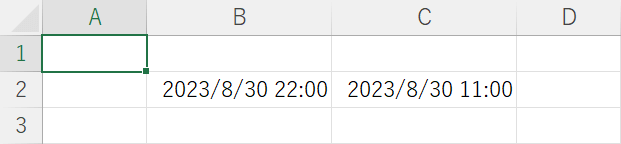
ここでは年/月/日と時:分の引き算方法を行います。
B2セルに「2023/8/30 22:00:00」、C2セルに「2023/8/30 11:00:00」をすべて半角で入力します。年/月/日と時:分の間は、半角スペースで空けます。

値を算出したいセル(例:D2)を選択します。
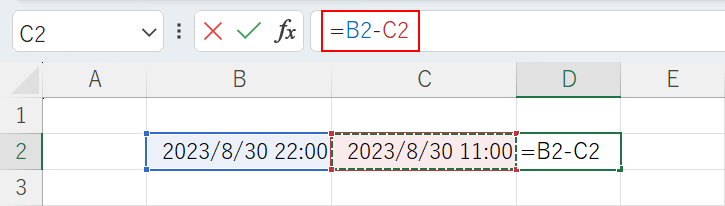
B2からC2を引き算します。
数式バーに「=B2-C2」を入力します。
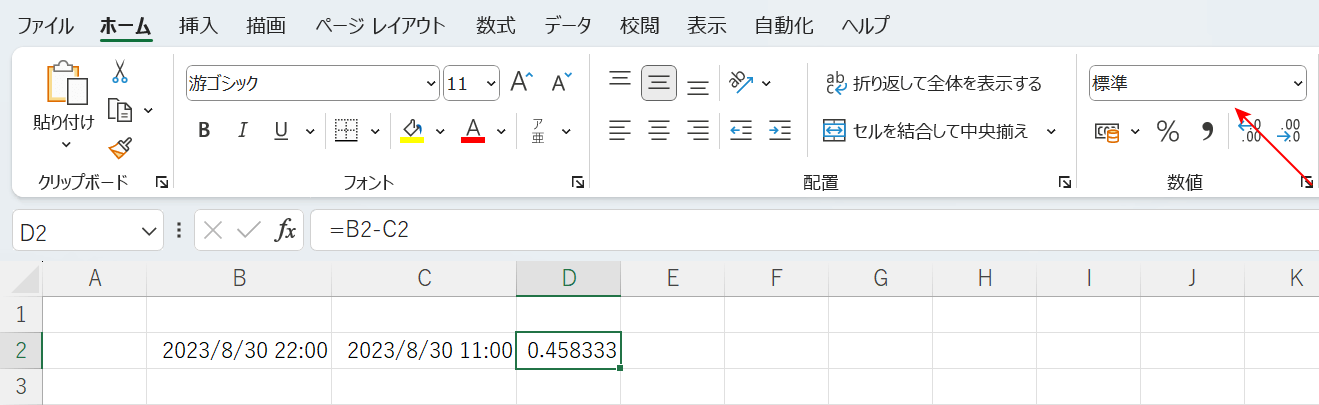
結果を見るとシリアル値(例:0.458333)で表示されました。
右上の赤矢印を見ると表示形式が「標準」となっているためです。
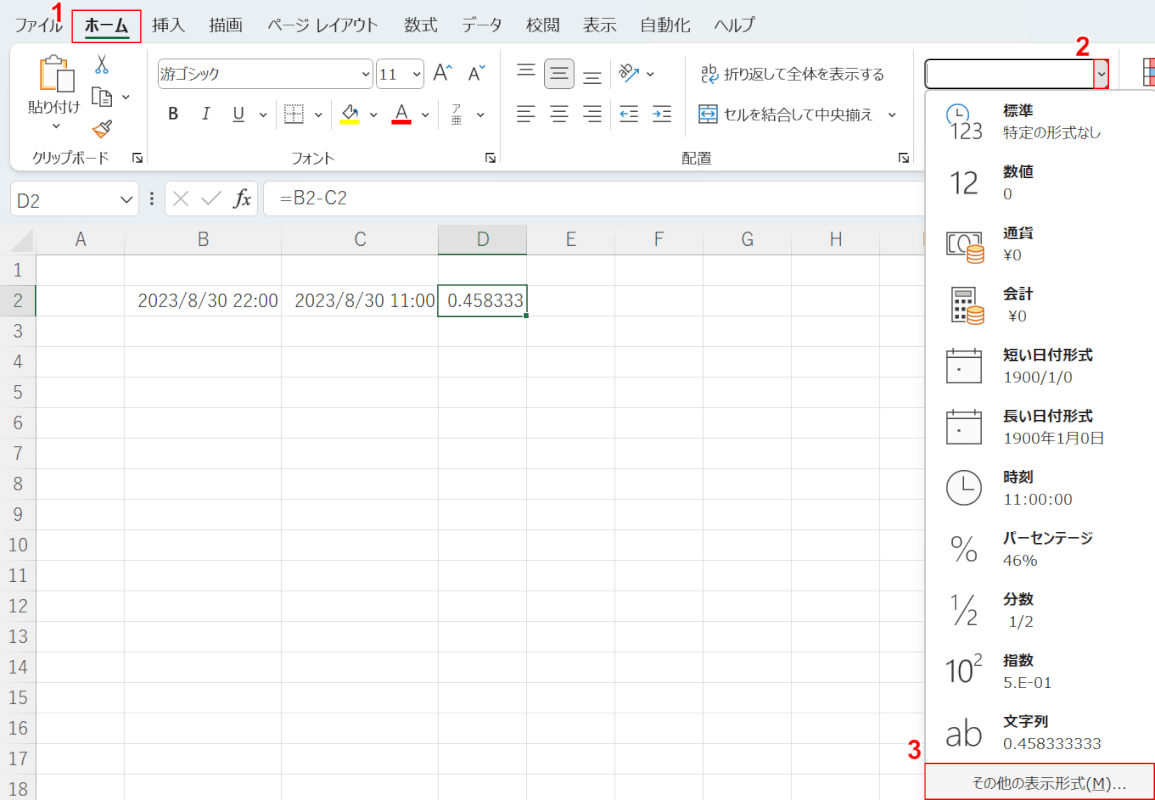
表示形式を変更します。
①ホームタブ、②数値の書式のv、③その他の表示形式の順に選択します。
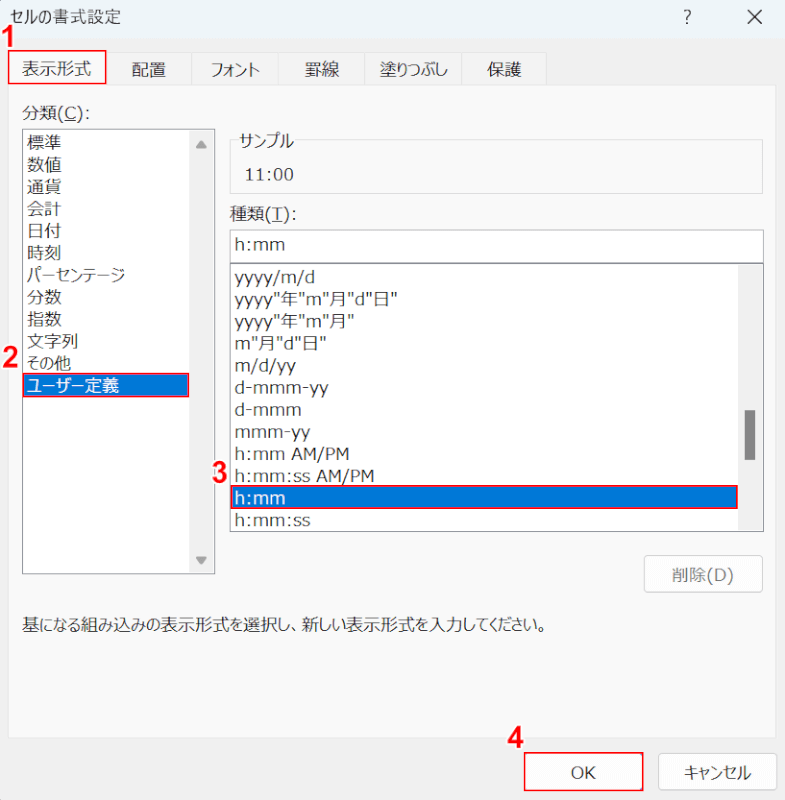
「セルの書式設定」ダイアログボックスが表示されます。
①表示形式タブ、②分類のユーザー定義、③種類から「h:mm」の順に選択し、④「OK」ボタンを押します。

正しい時間表記(例:11:00)となりました。####と表示されてしまう方は、下記の「時間のマイナス表示について」セクションをご確認ください。
時間のマイナス表示について
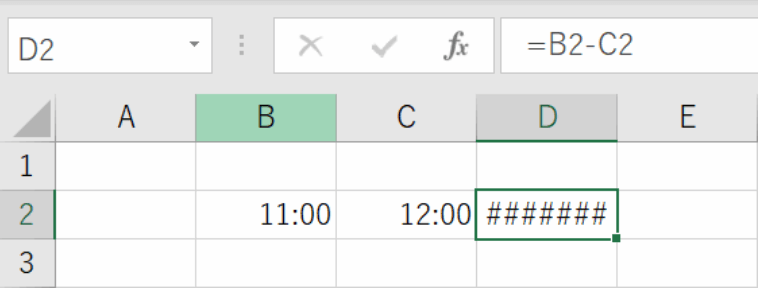
11時から12時を引いてみます。本来なら「-1:00」と表示されるところ、####と表示されてしまいました。
このように引き算した結果、マイナスの時間が表示されずに####とエラーが出る場合があります。
この場合の対処法として、次の2つの方法があります。
- Excelのオプションから設定する
- TEXT関数とABS関数とIF関数を組み合わせる
以下の記事それぞれの方法を紹介しています。なぜ####と表示されるのか原因についても詳しく説明しています。
日付をまたぐときの時間の引き算(勤怠表を作る)
勤怠管理表を作っているとき、深夜勤務の場合21時出勤で、翌日の6時退勤の場合、日をまたいだ引き算をすることがあります。
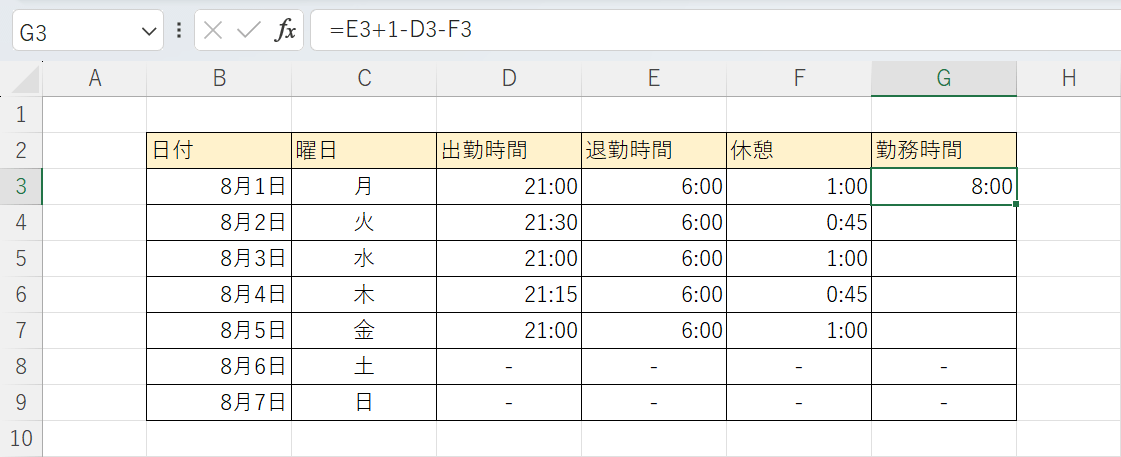
例えば上の画像は深夜勤務の勤怠管理表です。
「退勤時間-出勤時間-休憩時間」で日をまたいだ時間の引き算ができます。ただし、退勤時間に「+1」を加えて計算する必要があります。
詳しくは以下の記事の「日付をまたぐときの時間の引き算結果」セクションで説明しているので、ぜひ参考にしてください。
