- 公開日:
エクセルでToDoリストの作り方(おすすめ無料テンプレート紹介)
ToDoリストはエクセルでも作成することができます。関数や条件付き書式を利用すれば、期限日の7日前を経過したら色を変えたり、タスクを完了すると行ごと色を変えたりすることが可能です。
このように細かくカスタマイズできるのはエクセルの特性なので、思い通りのToDoリストが作れます。
ToDoリストとは?
ToDoリストとは、やることを書き出すことで頭の中にあるタスクの部分を整理することができます。例えば、新しく入った会社や部署異動などで覚えることがたくさんある初期段階では、タスクをリスト化することで仕事の抜け漏れを防ぐことができます。
利用できる場面は仕事だけではありません。例えばプライベートでも書類を役所に提出したり、友人の出産祝いを買い物したりと、何かとやることはあります。
エクセルで作るToDoリストの作り方
それではエクセルで簡単にToDoリストを作っていきましょう。
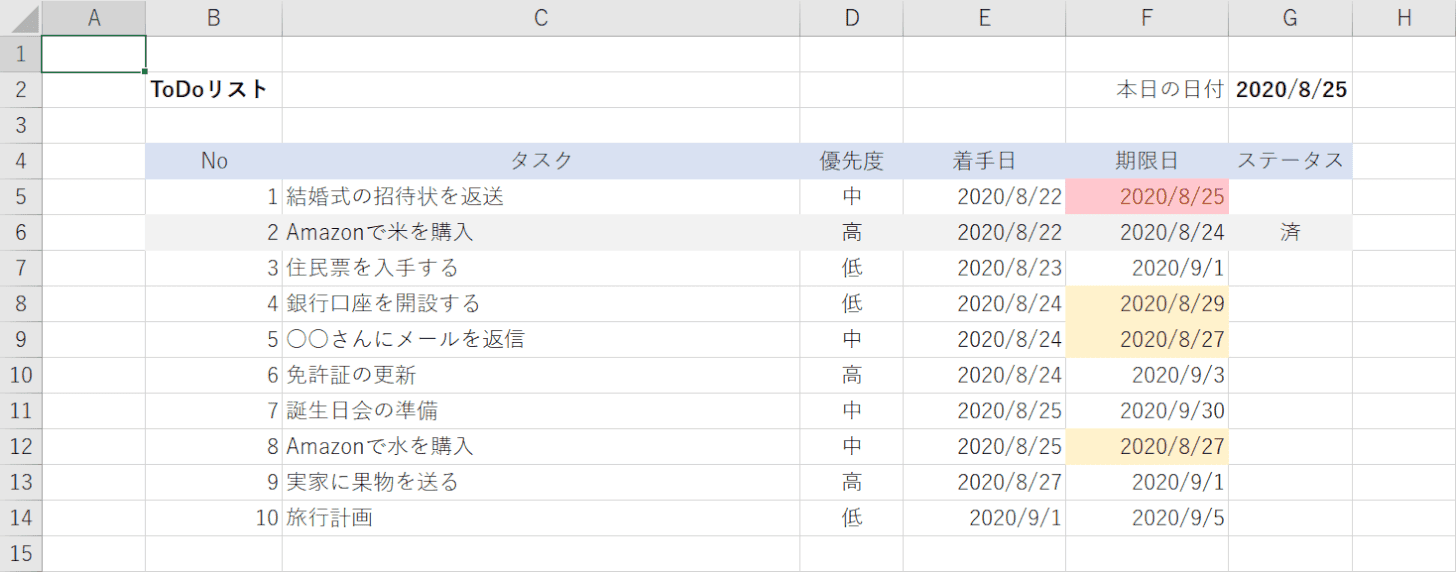
ToDoリストの完成形としてはこのような形になります。
枠組みを作る
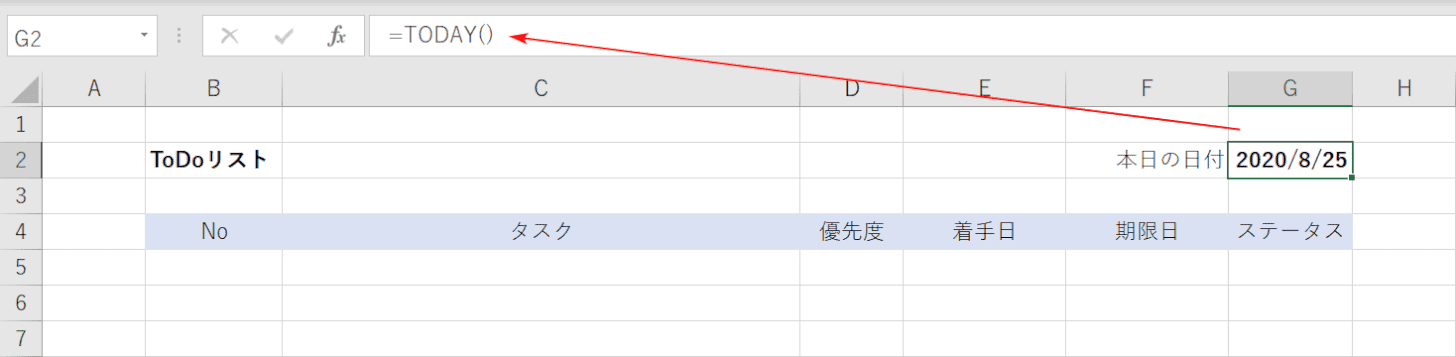
まずはToDoリストの枠組みを作っていきましょう。左上に何のToDoリストなのかタイトルを記載します。そしてTODAY関数で本日の日付を書いておけば、期日に間に合うかどうか目視で判断できます。
ToDoリストの項目としては、No・タスク記入欄・優先度・着手日・期限日・タスクが済んだかのステータスと多めに用意しました。シンプルに作りたい場合は、タスク記入欄とステータスだけでも良いでしょう。
Noを記載する
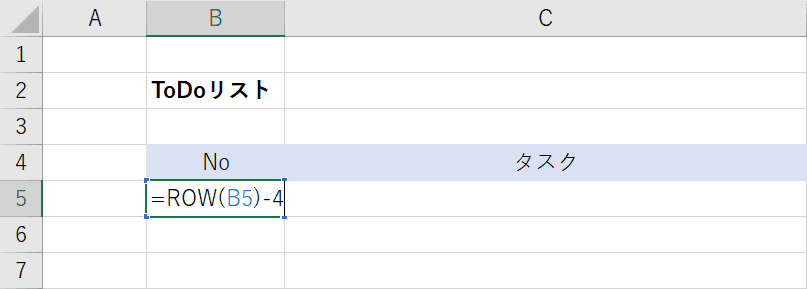
No(項番)を入力していきます。1を直接入力して連続データを作ってもよいのですが、ここではROW関数を使っていきたいと思います。
現在のセルの行数を算出して、1になるための引き算をします。『=ROW(B5)-4』と入力します。
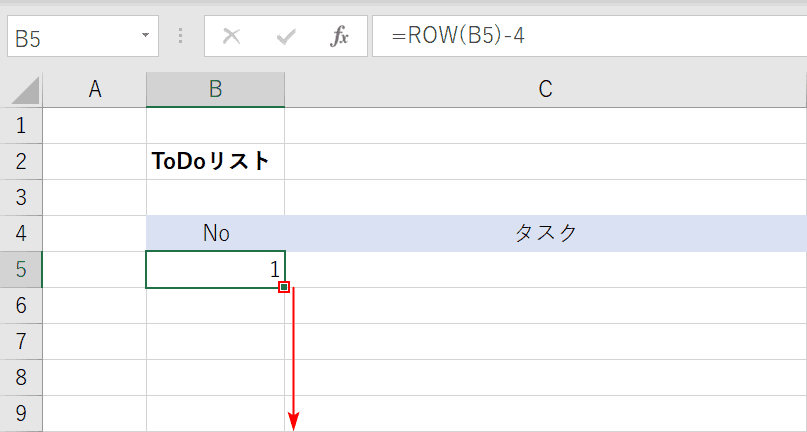
項番1が入力されました。フィルハンドルを使って項番10まで自動入力します。
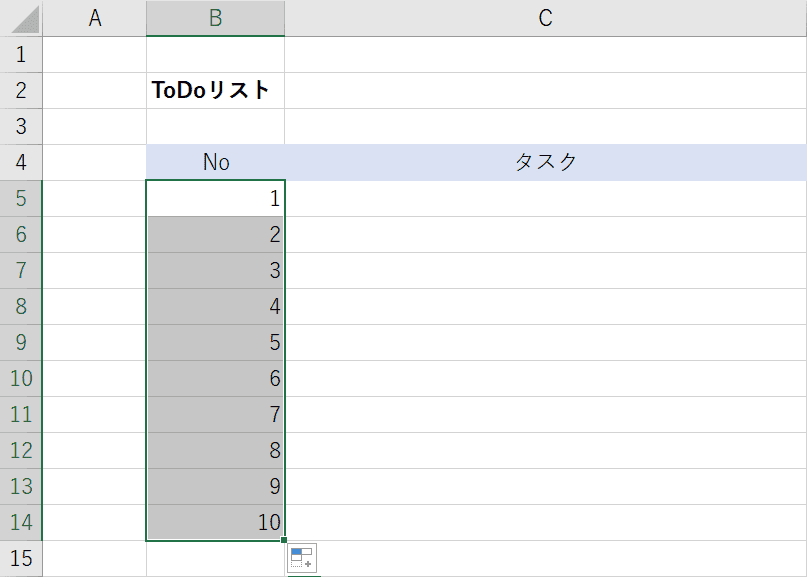
項番10まで入力できました。
タスクを入力する
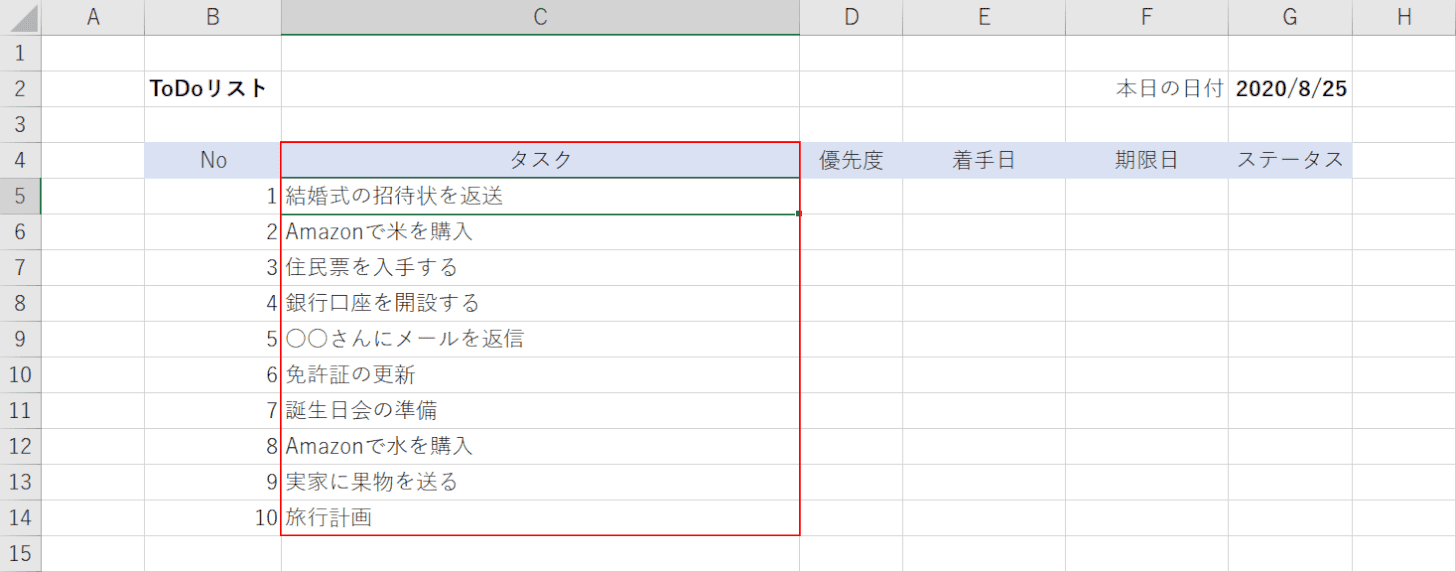
今あるタスクを入力します。入力は最後でも構いません。
優先度のプルダウンを作成
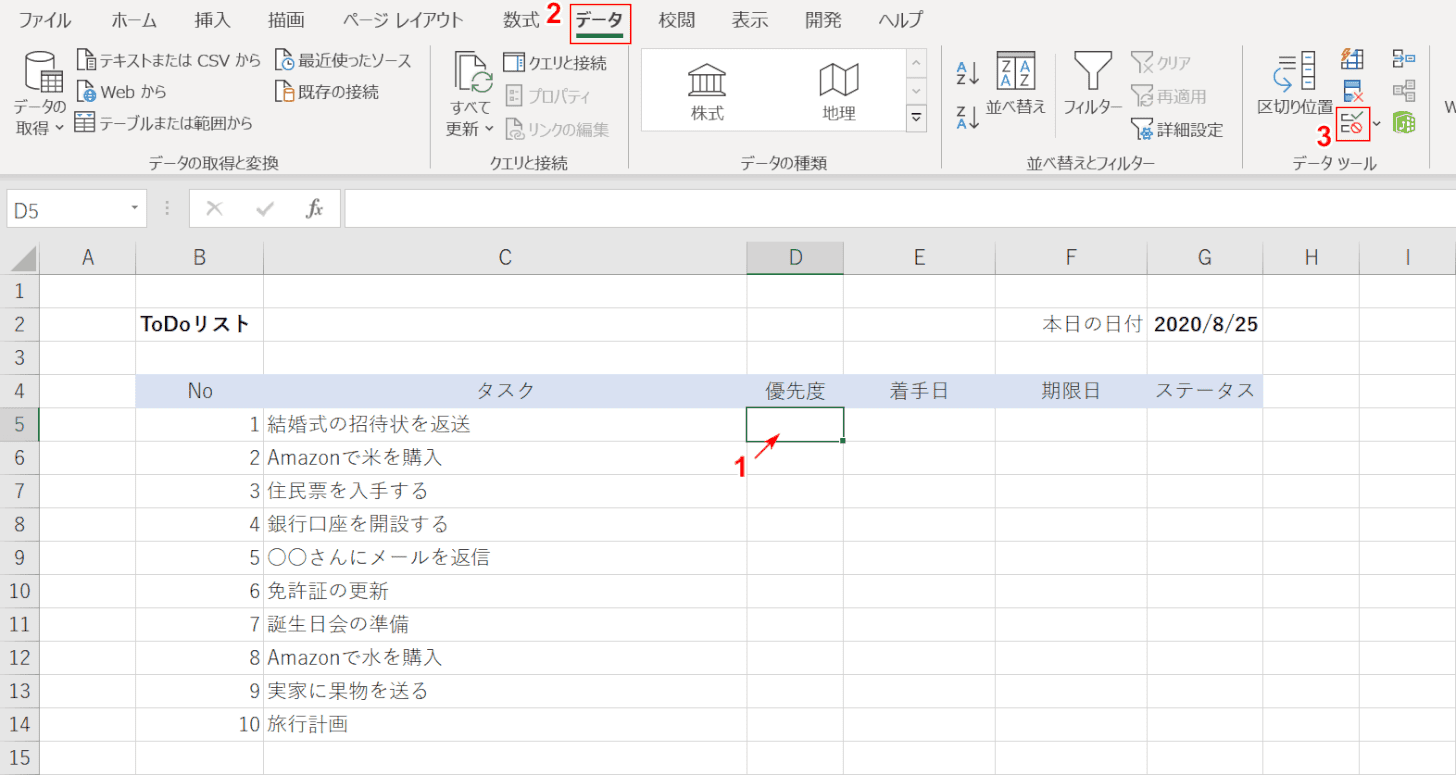
プルダウンで選択できる優先度を作っていきます。
①【プルダウンを配置するセルを選択】し、②【データ】タブを選択し、③【データの入力規則】を押します。

「データの入力規則」のダイアログボックスが表示されるので、①【すべての値】を押し、②【リスト】を選択します。
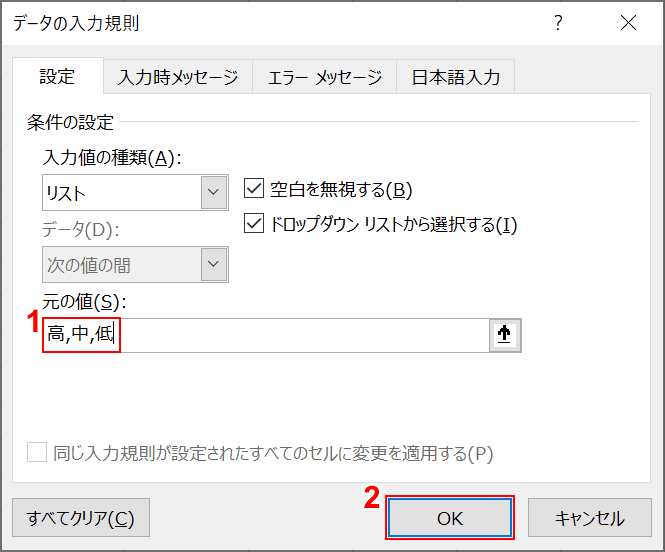
元の値に①『高,中,低』と入力し、②【OK】ボタンを押します。
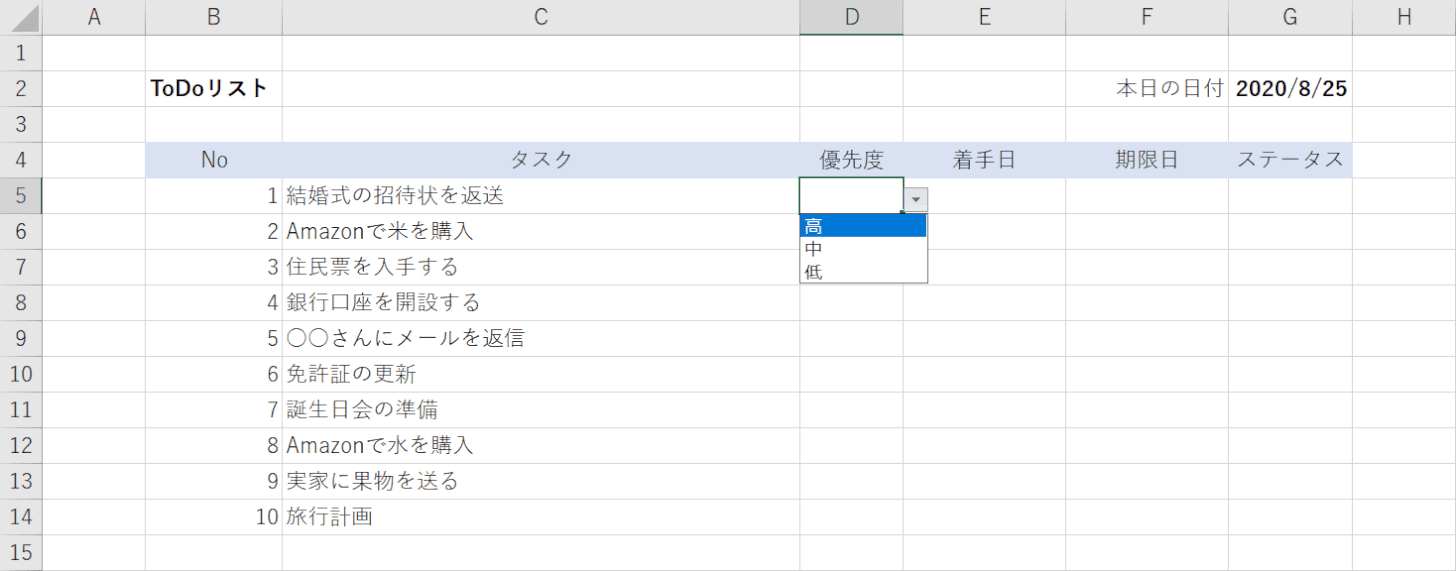
優先度がプルダウンにて選択できるようになりました。
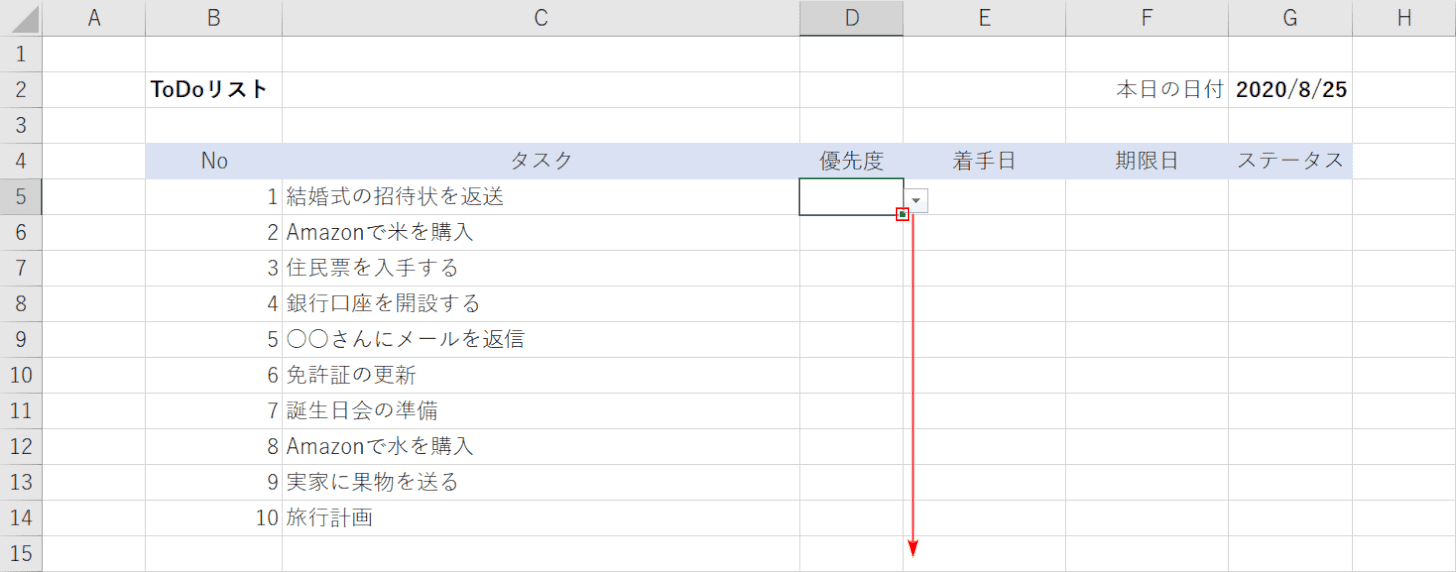
フィルハンドルで他のセルにも反映されるようにしましょう。
着手日の入力
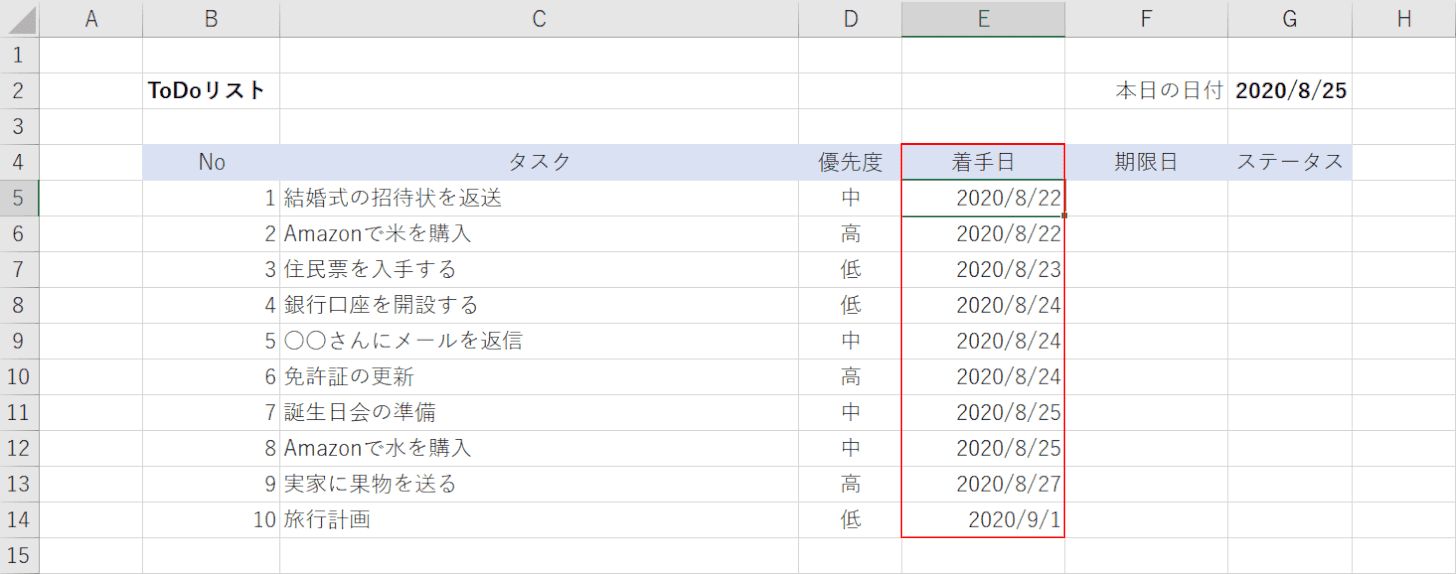
タスクを着手する日を入力します。
期限日の入力と条件付き書式の設定
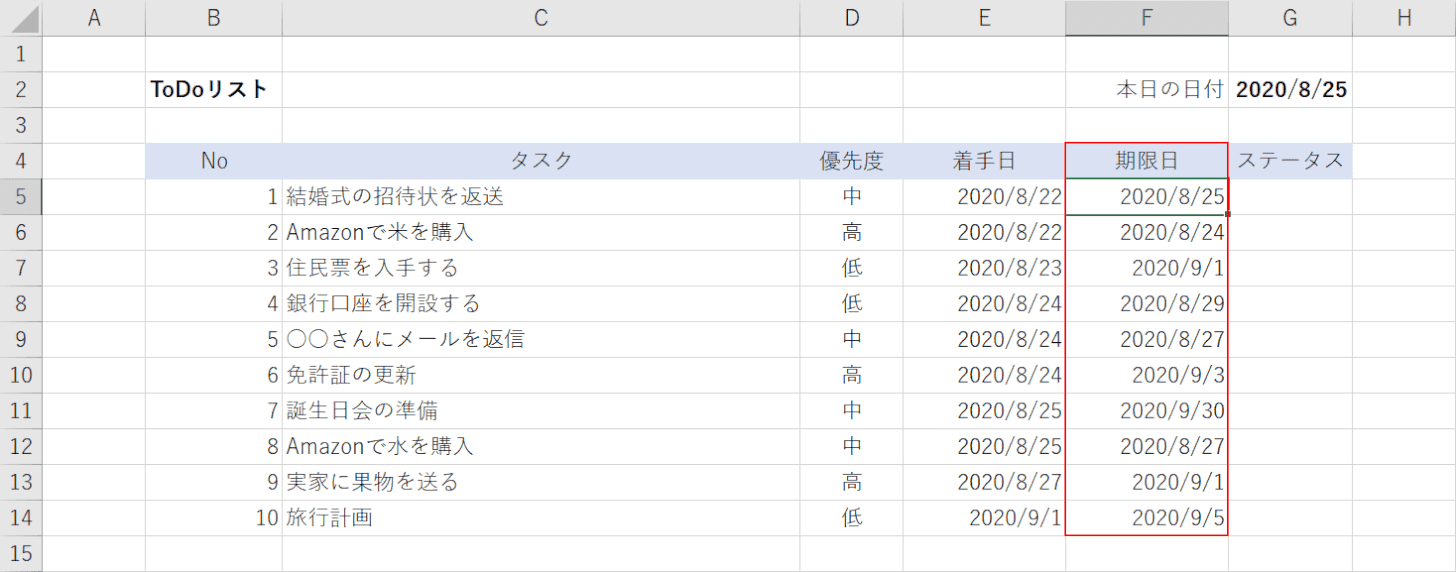
期限日の入力をします。どれくらい期限が差し迫っているのか可視化できるように、条件付き書式を設定します。
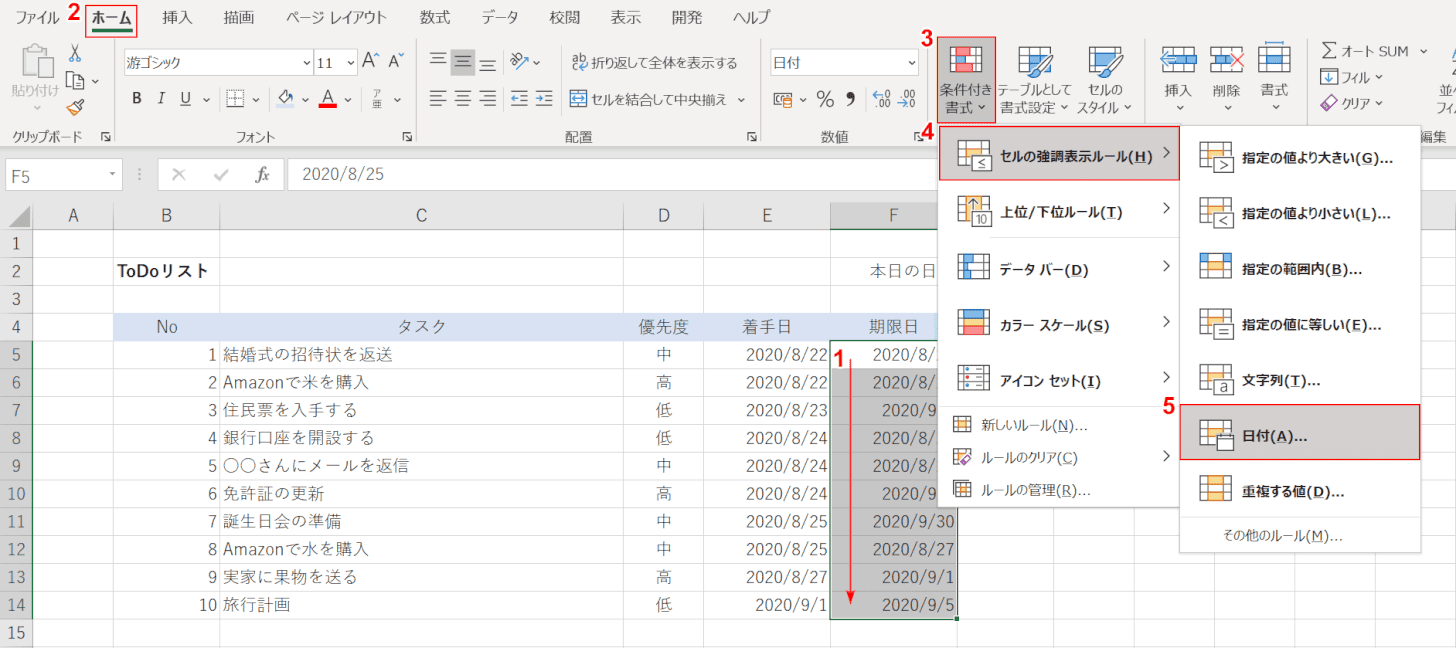
まずは期限日が今日までのセルを赤くします。
①【期限日を範囲選択】し、②【ホーム】タブを押し、③【条件付き書式】を押し、④【セルの強調表示ルール】を選択し、⑤【日付】を選択します。
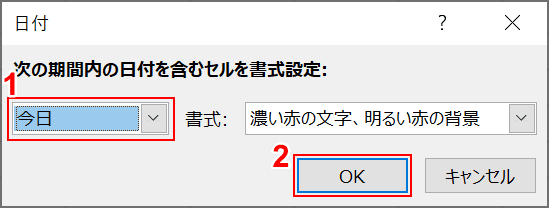
日付を①【今日】に設定し、そのまま②【OK】ボタンを押します。
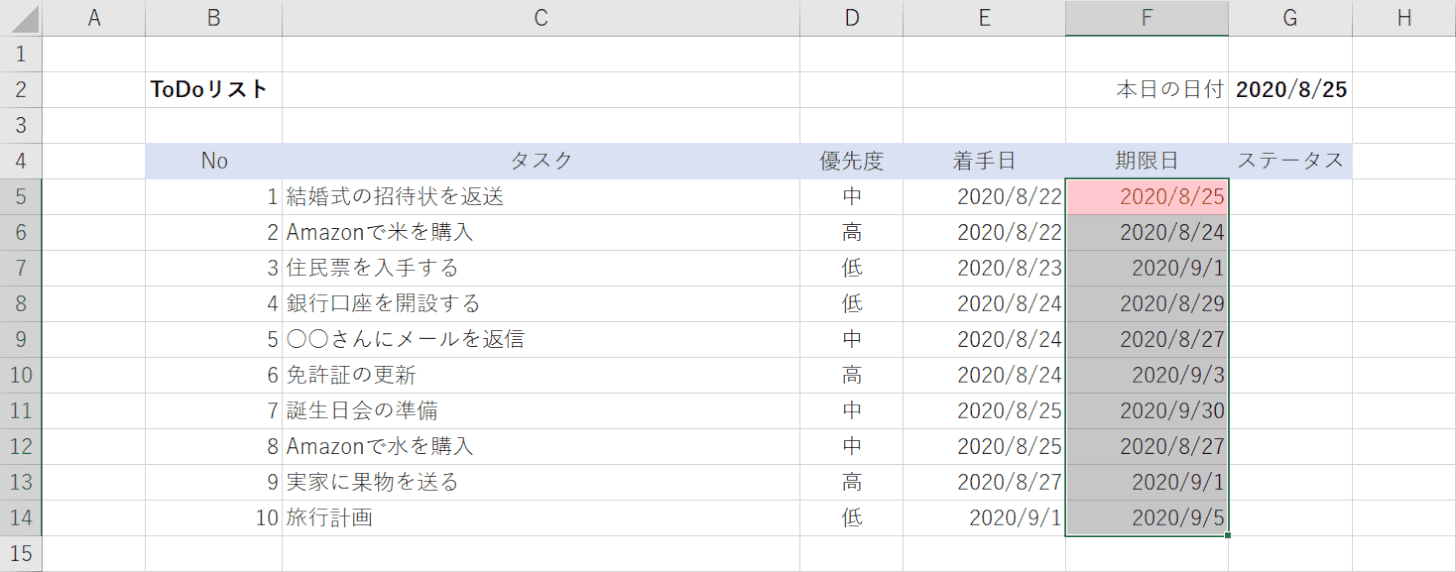
本日が期限日のセルが赤くなりました。
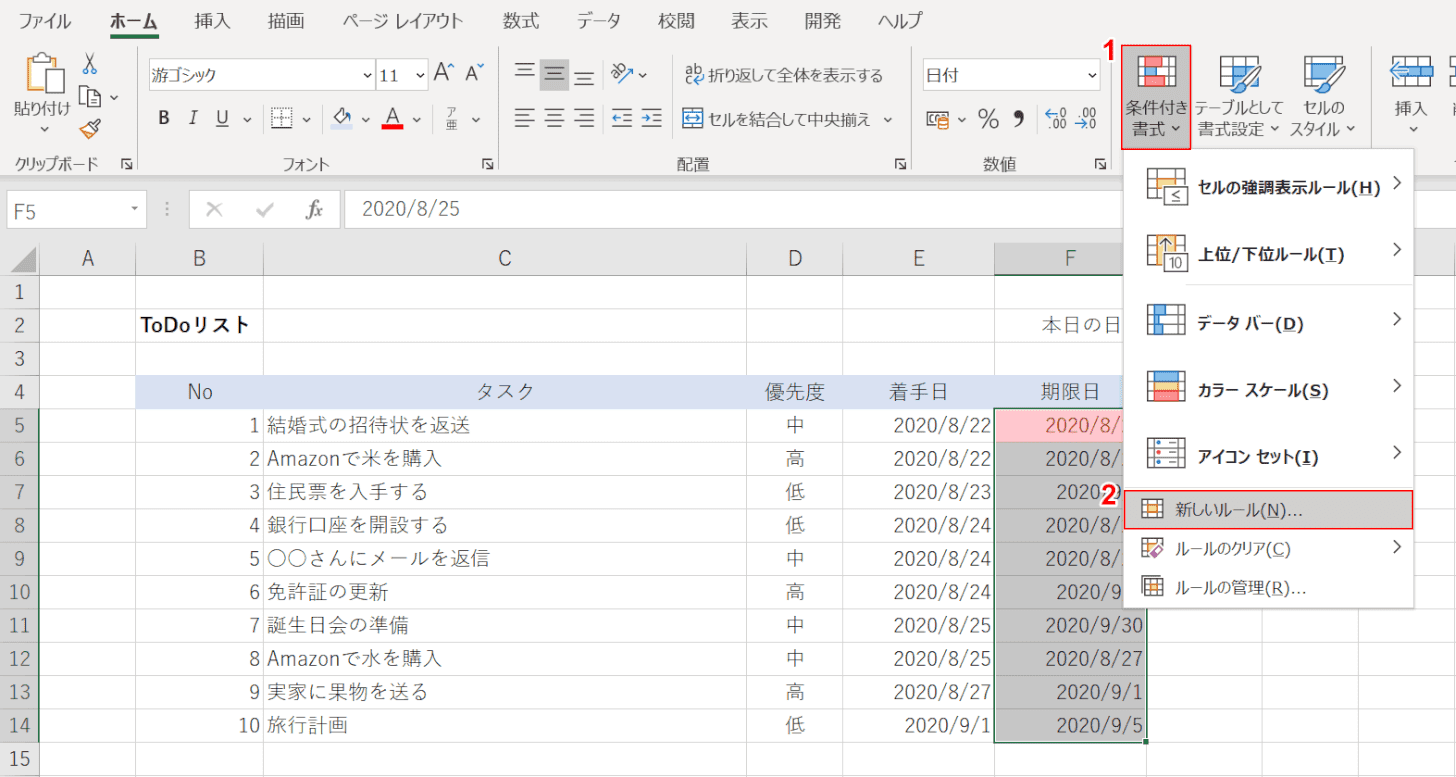
次に期限日が7日以内に迫っているセルを黄色くします。
①【条件付き書式】を押し、②【新しいルール】を選択します。
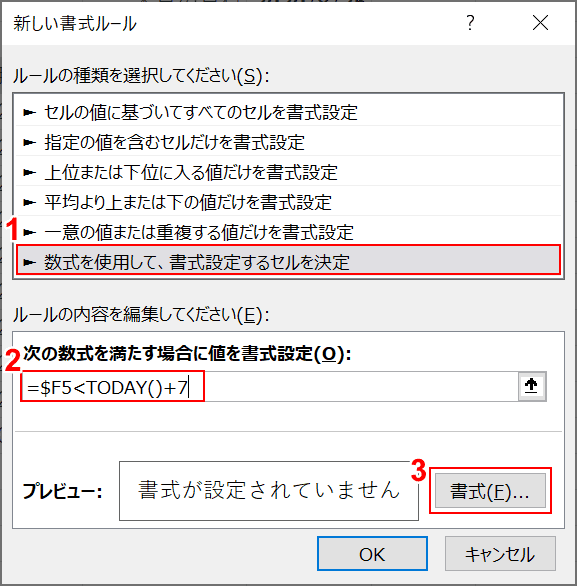
「新しい書式ルール」ダイアログボックスが表示されるので、①【数式を使用して、書式設定するセルを決定】を選択し、②『=$F5<TODAY()+7』と入力して、③【書式】ボタンを押します。
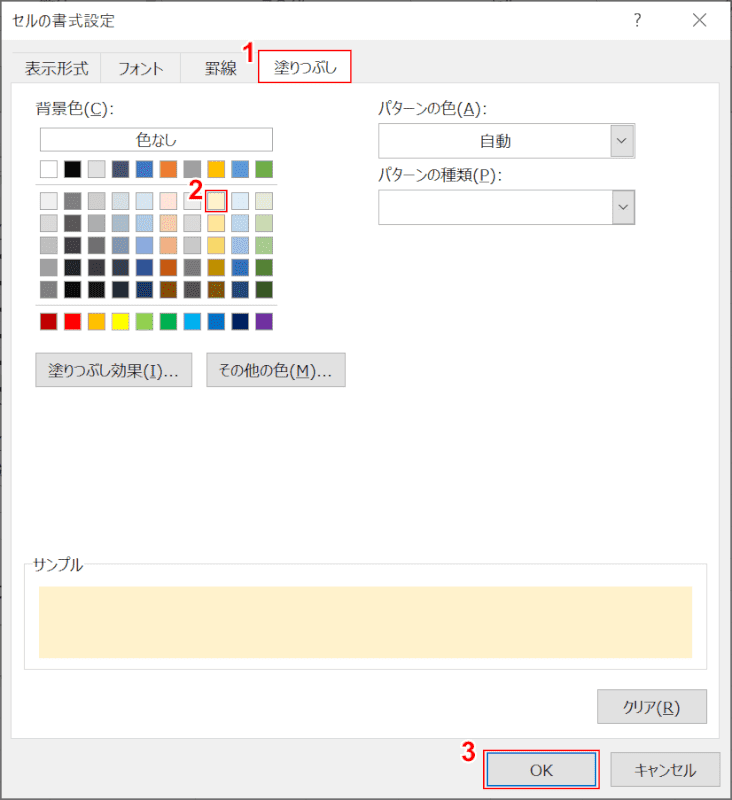
「セルの書式設定」ダイアログボックスが表示されるので、①【塗りつぶし】タブを選択し、②【黄色】を選択し、③【OK】ボタンを押します。
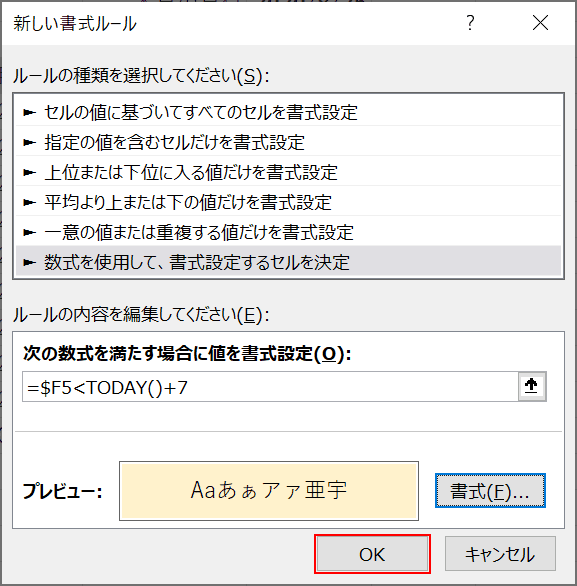
最後【OK】ボタンで条件付き書式を確定します。
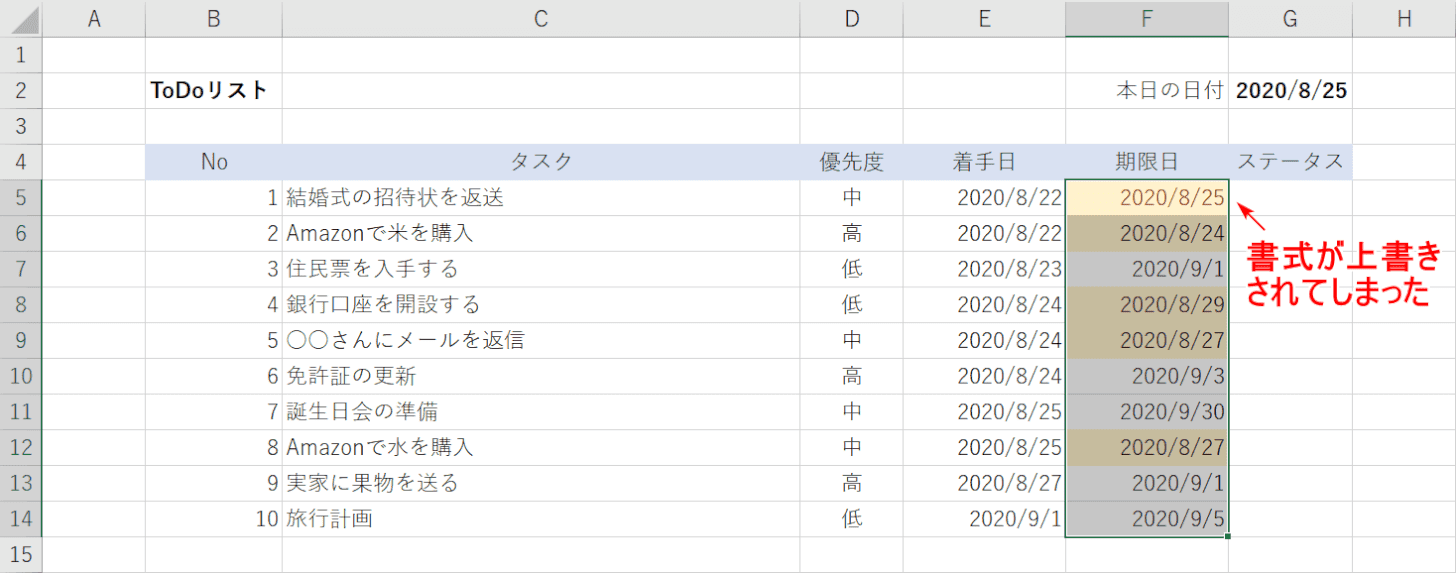
すると期限7日以内のセルが塗られました。先ほど設定した本日までの期限の赤背景は上書きされているので、後ほど修正します。
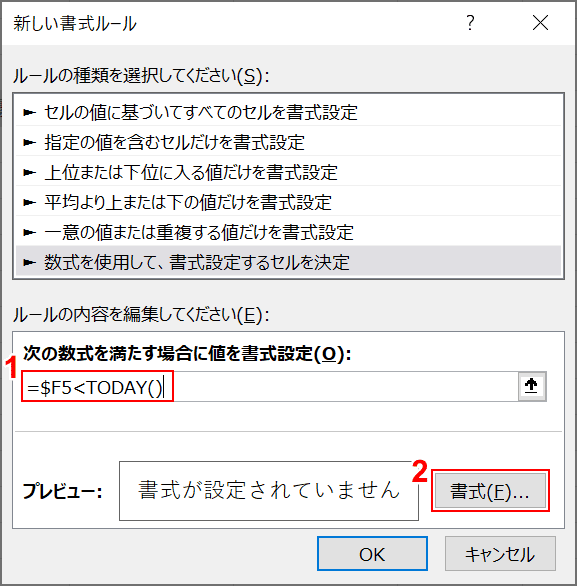
続いて、期限が切れたセルを灰色に塗ります。
上記と同様の手順でこの画面を表示し、①の数式は『=$F5<TODAY()』と入力して、②【書式】ボタンを押します。
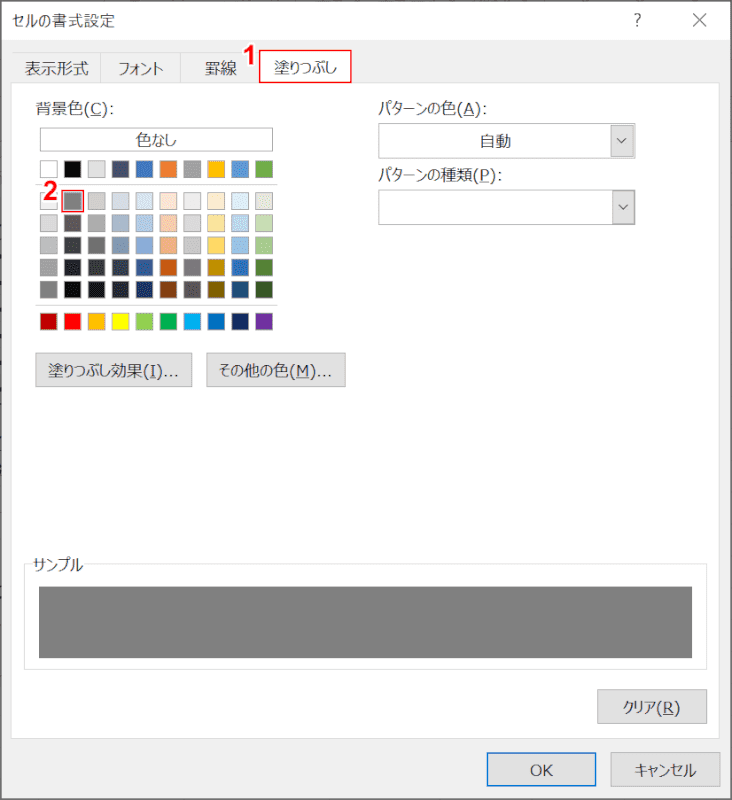
「セルの書式設定」ダイアログボックスが表示されるので、①【塗りつぶし】タブを選択し、②【灰色】を選択します。
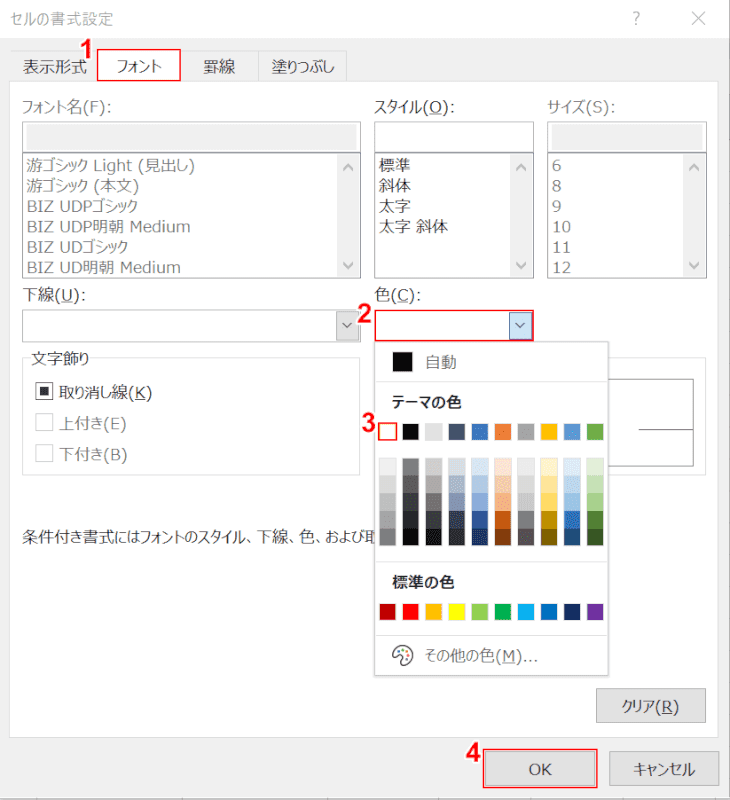
①【フォント】タブを選択し、②【色】を押し、③【白】を選択し、④【OK】ボタンを押します。
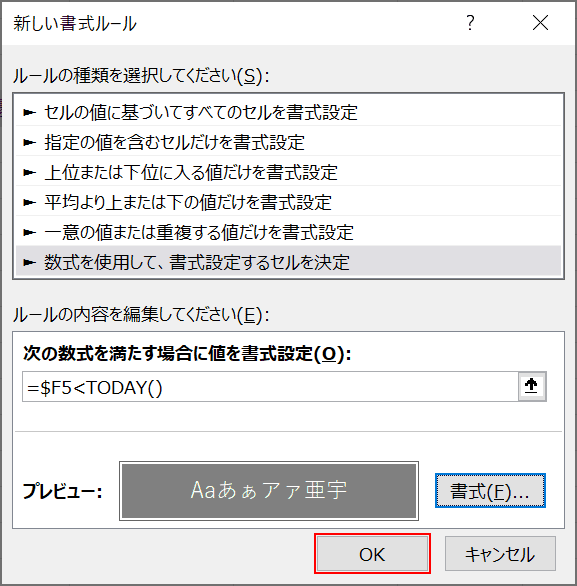
灰色背景の白フォントを確認したら、【OK】ボタンで条件付き書式を確定します。
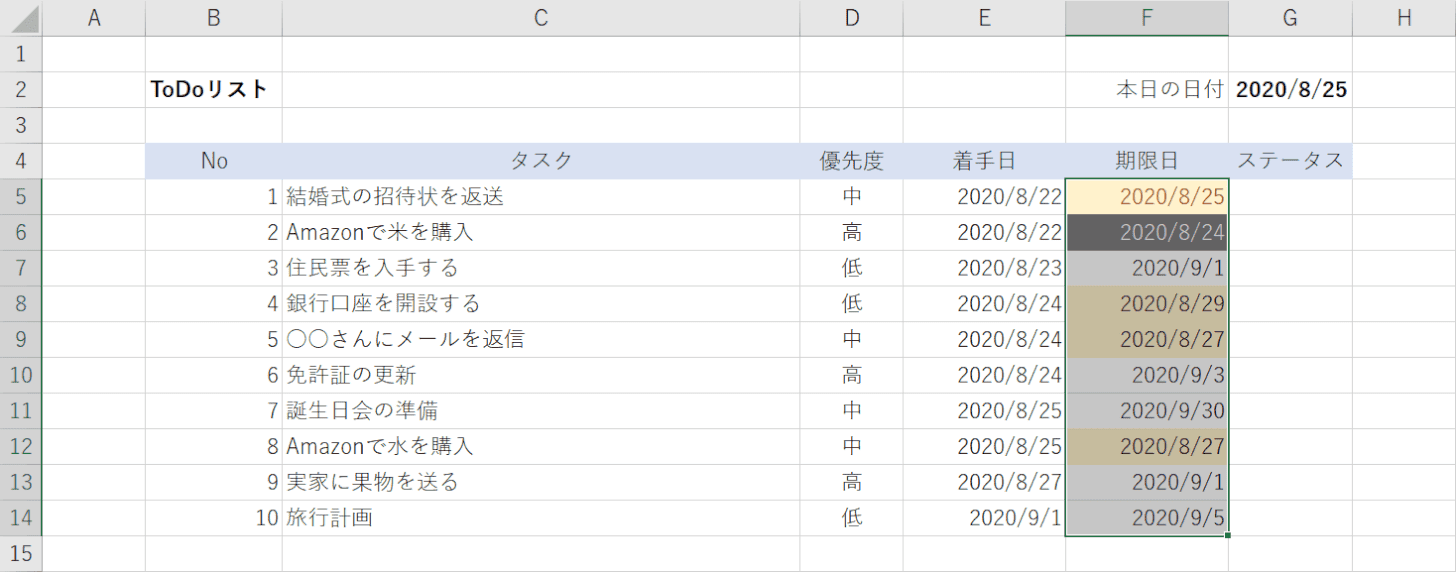
期限が切れているセルが灰色になりました。
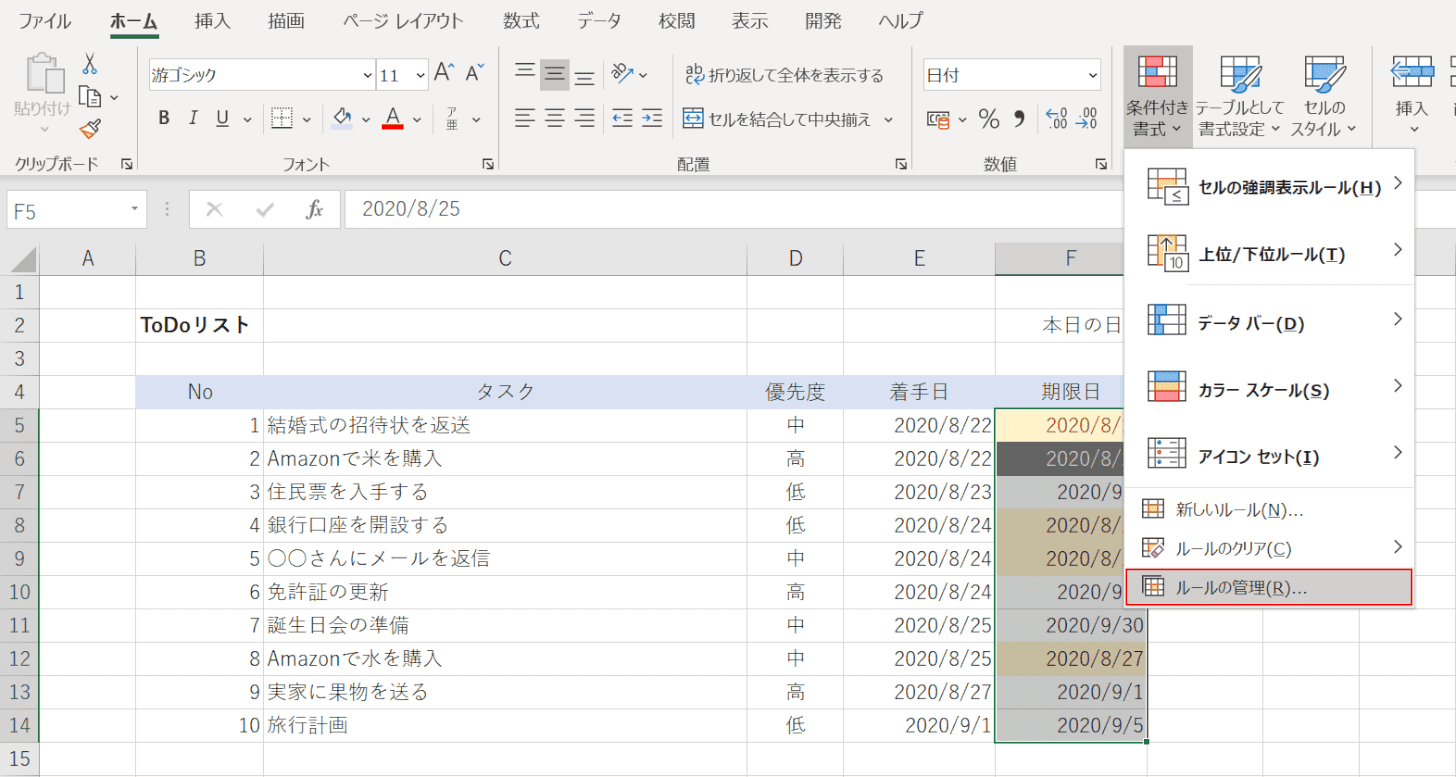
それでは先ほどの赤背景が黄色背景に上書きされてしまった箇所を直します。
条件付き書式から【ルールの管理】を選択します。
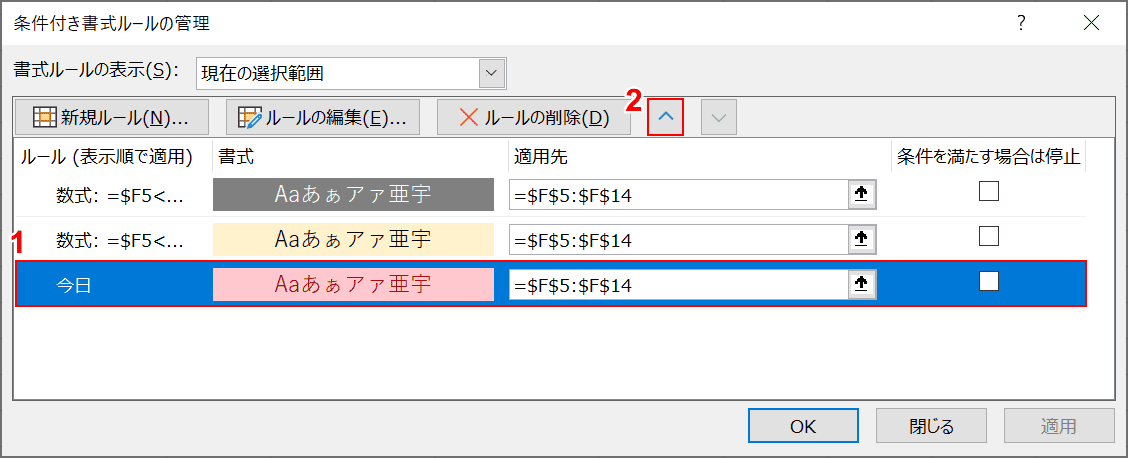
先ほど設定しました3つの条件付き書式が、新しい順で上から並んでおります。これは優先順位も兼ねているので、一番下の赤の優先順位を黄色より上にあげると直ります。
①【赤の条件付き書式を選択】し、②【上へ移動】ボタンを押します。
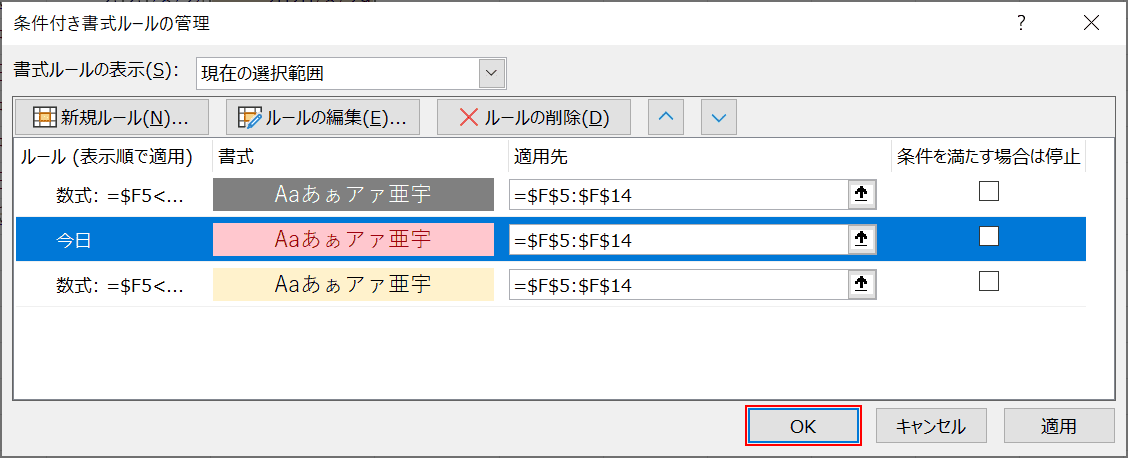
優先順位が1つあがったのを確認したら【OK】ボタンを押します。
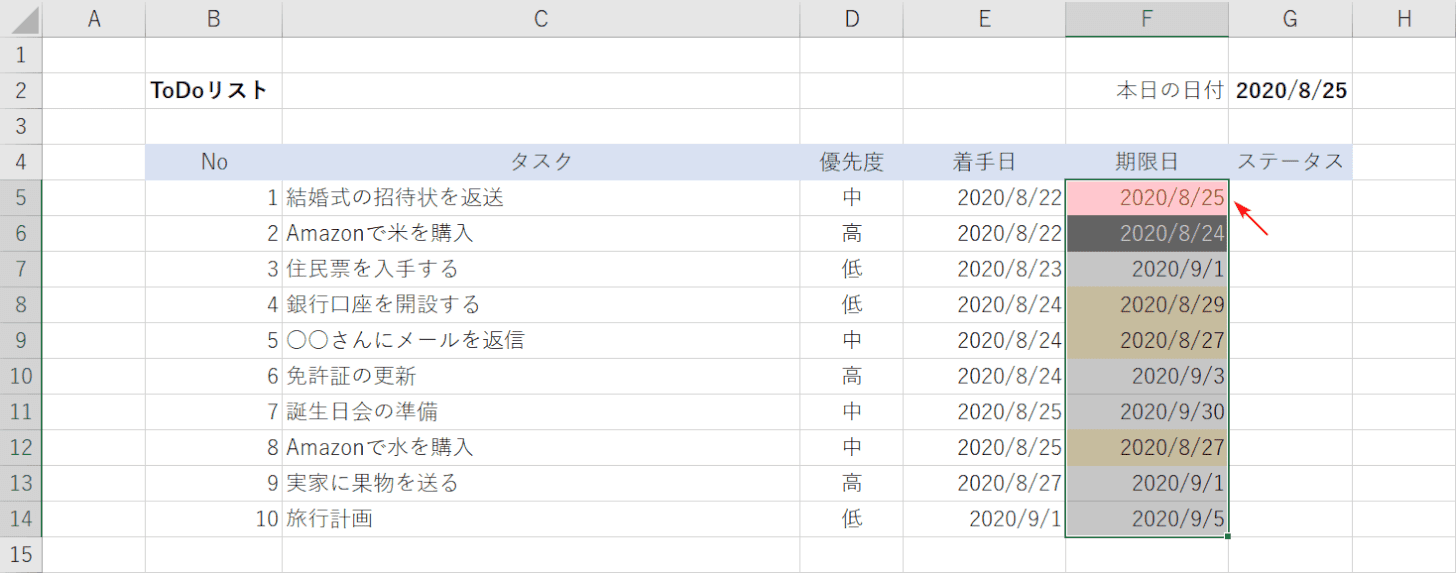
条件付き書式が正しく反映されました。
ステータスの入力と条件付き書式の設定
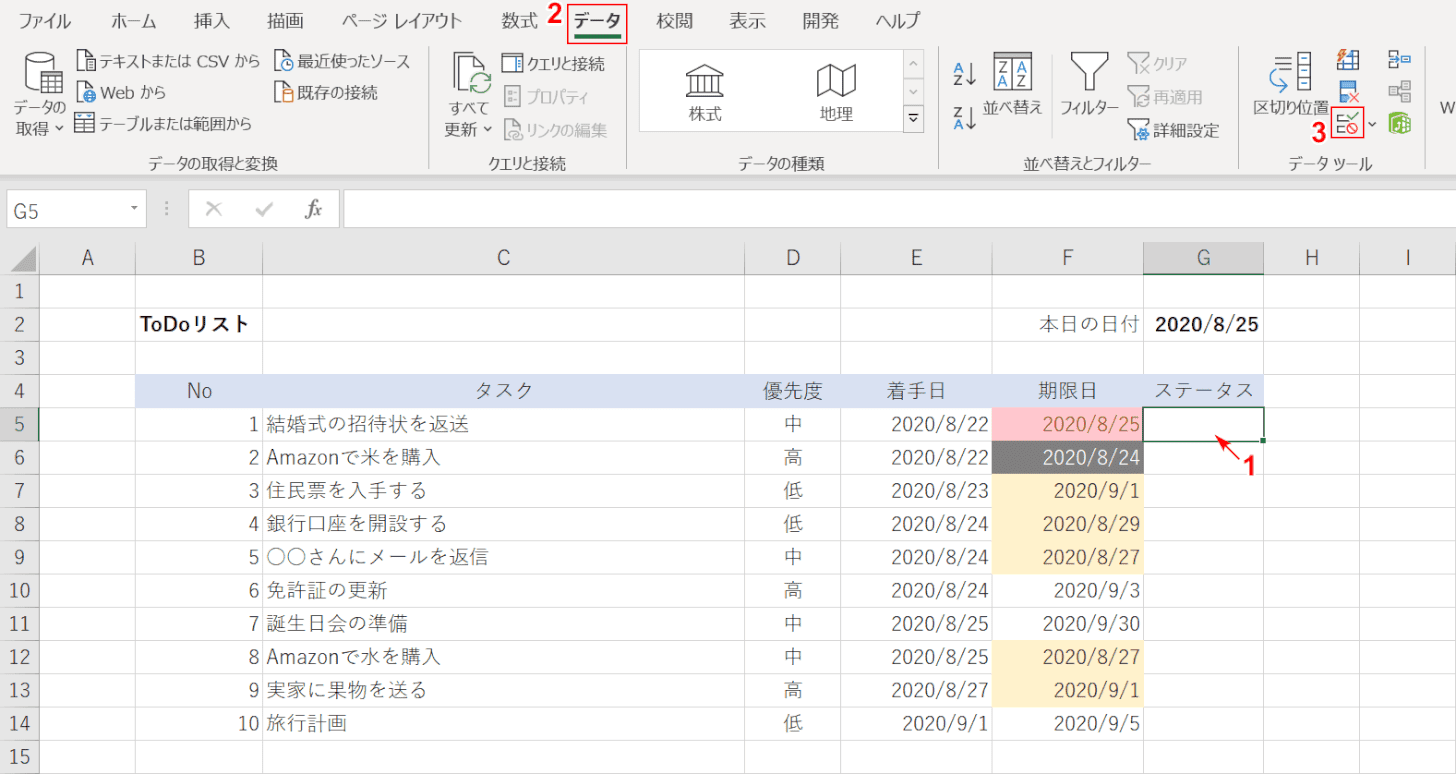
最後にタスクが済んだら、行ごと背景を灰色にする条件付き書式を作っていきます。
①【ステータスのセルを選択】し、②【データ】タブを押し、③【データの入力規則】を押します。
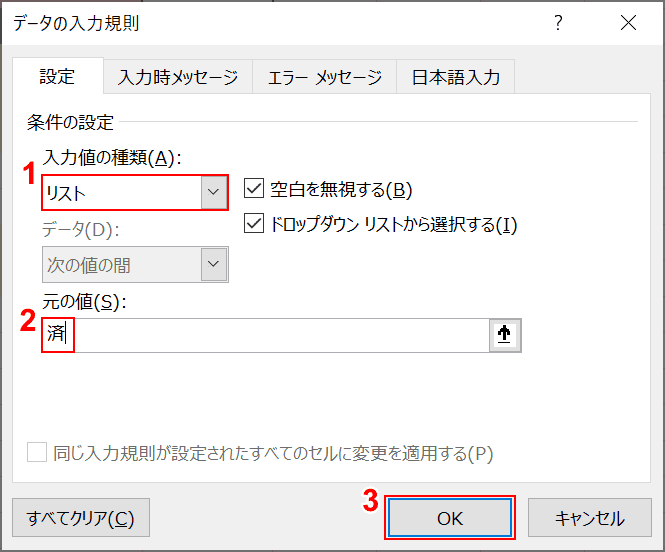
「データの入力規則」のダイアログボックスが表示されるので、①【リスト】に設定し、元の値を②『済』と入力し、③【OK】ボタンを押します。
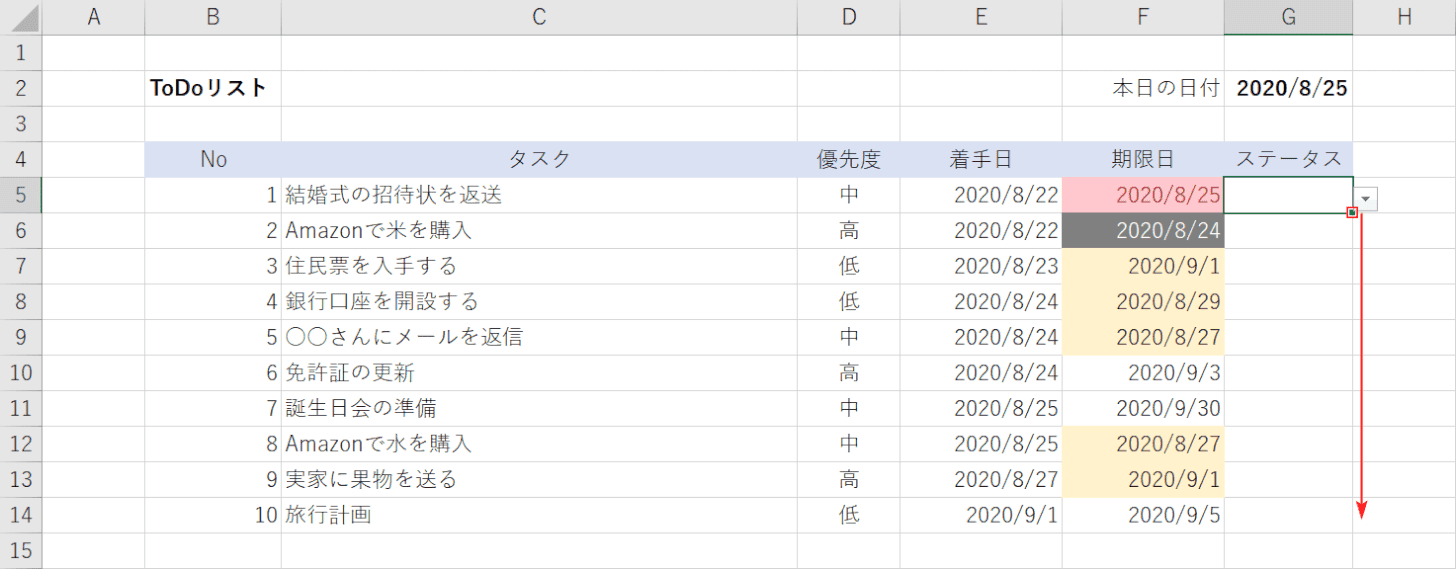
フィルハンドルで他のセルへプルダウンを反映させます。
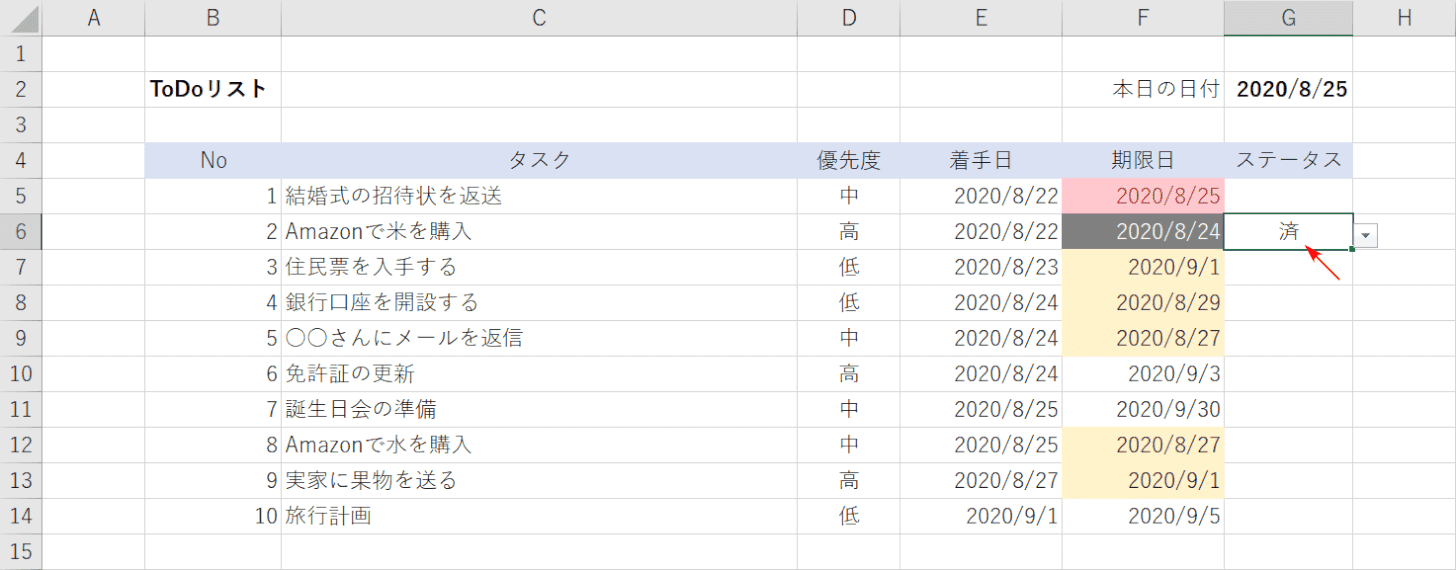
それでは期限日が切れている上から2つ目の行だけ「済」に設定します。
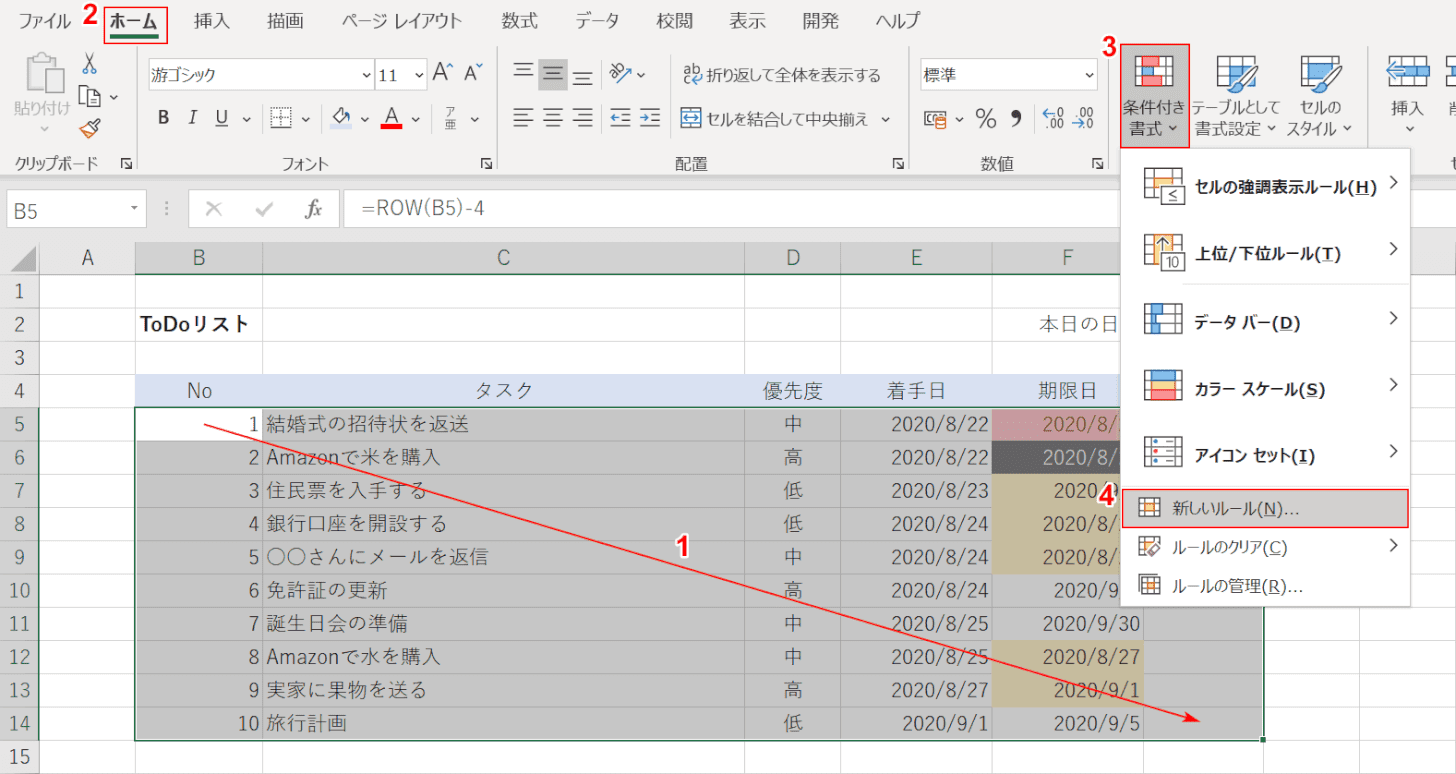
①【データの入っている表全体を選択】し、②【ホーム】タブの③【条件付き書式】を押し、④【新しいルール】を選択します。
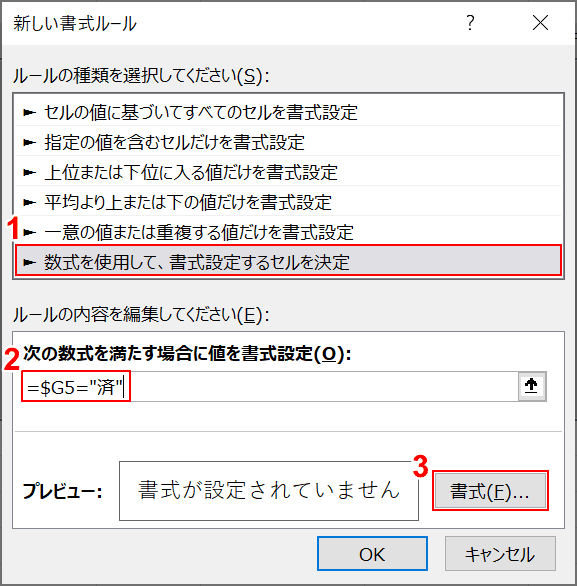
「新しい書式ルール」ダイアログボックスが表示されるので、①【数式を使用して、書式設定するセルを決定】を選択し、②『=$G5="済"』と入力して、③【書式】ボタンを押します。
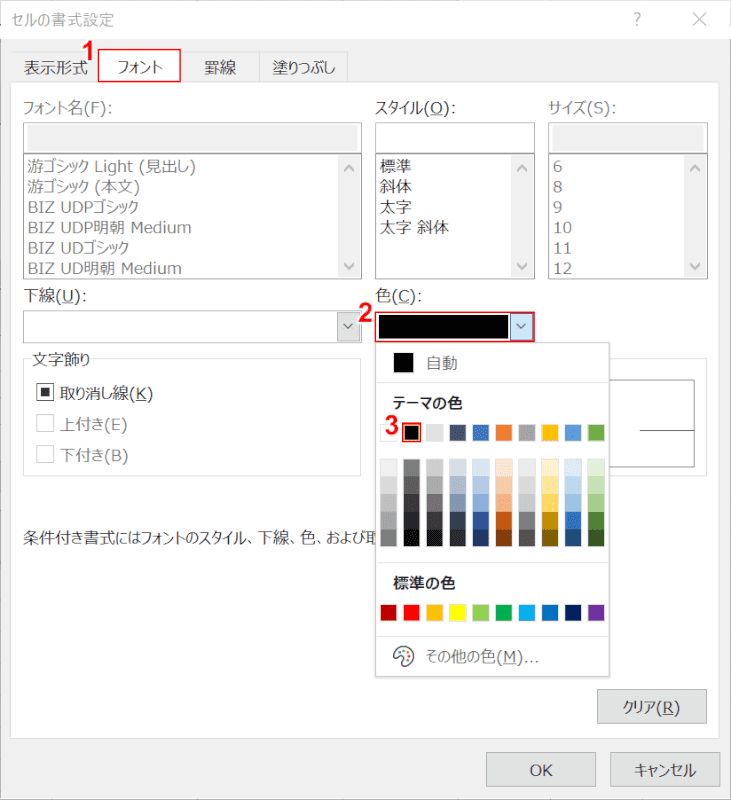
「セルの書式設定」ダイアログボックスが表示されるので、①【フォント】タブを選択し、②【色】押し、③【黒】を選択します。
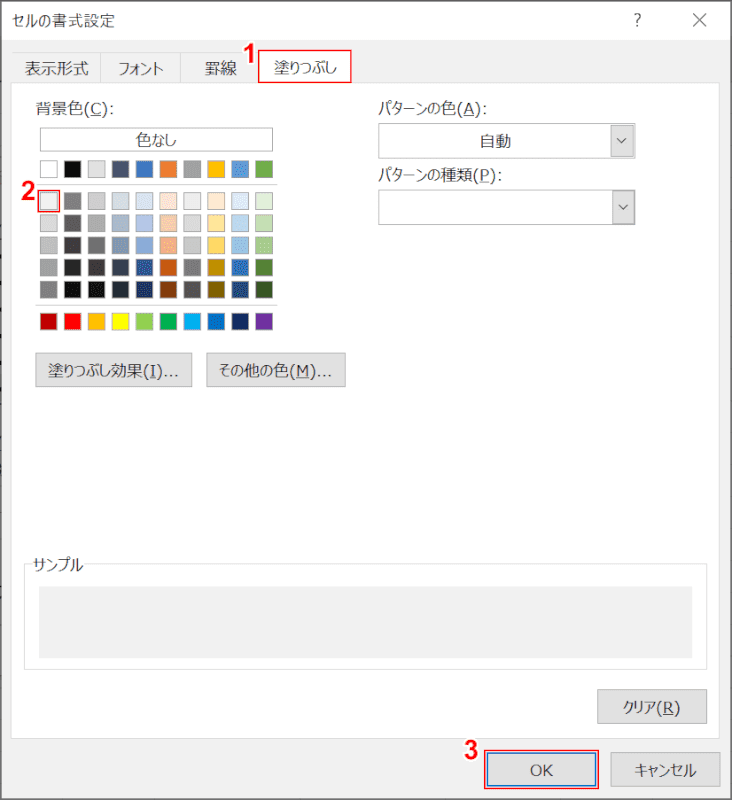
次に①【塗りつぶし】タブを選択し、②【灰色】を選択し、③【OK】ボタンを押します。
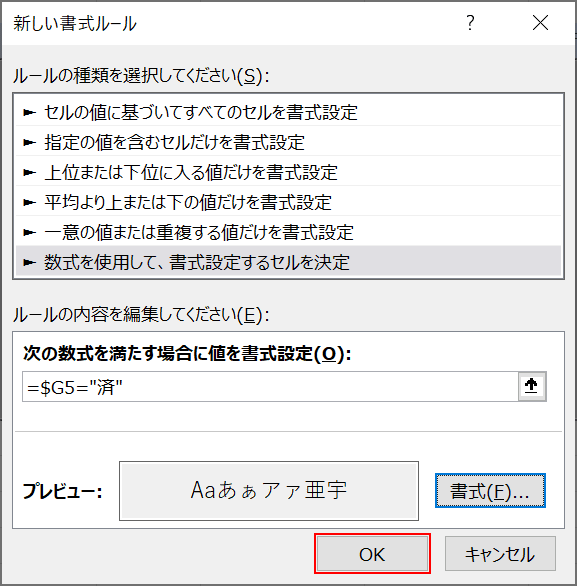
【OK】ボタンで条件付き書式を確定します。
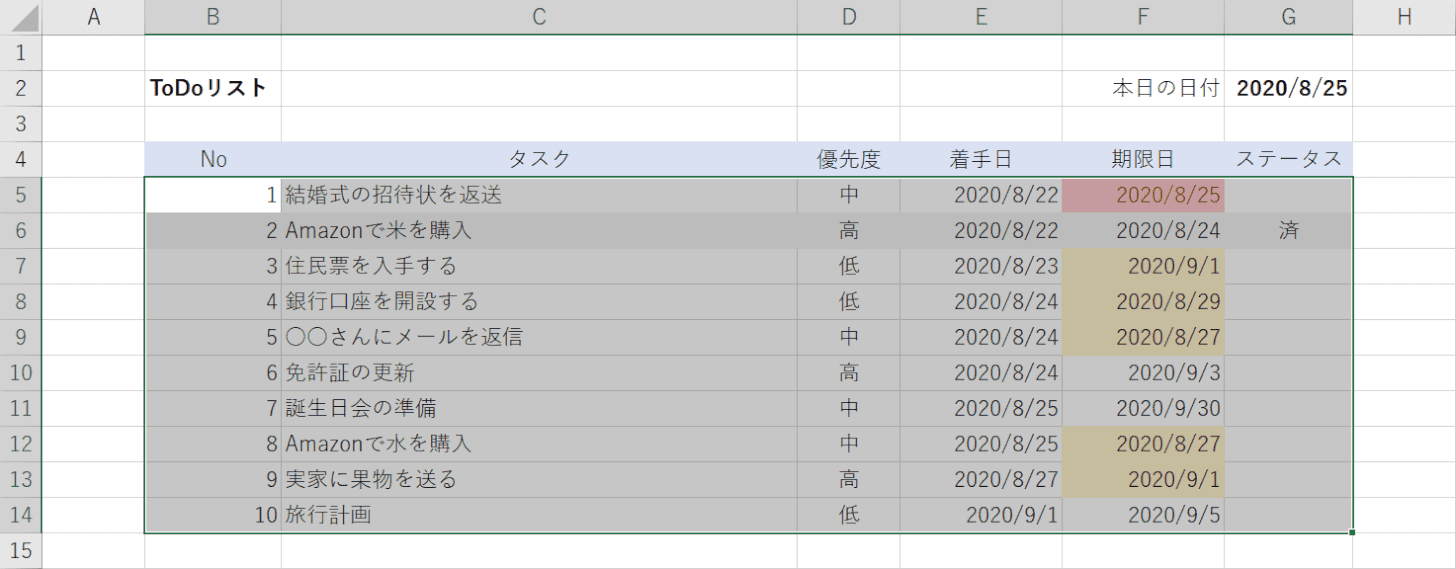
済んだタスクの行を灰色に染めました。これでToDoリストが完成です。
ToDoリストのおすすめテンプレート
ToDoリストを自作するのも良いですが、テンプレートを使えばすぐに利用できるので便利です。ここでは無料のテンプレートをご紹介します。
仕事用
公式のテンプレートが用意されておりますのでご紹介いたします。
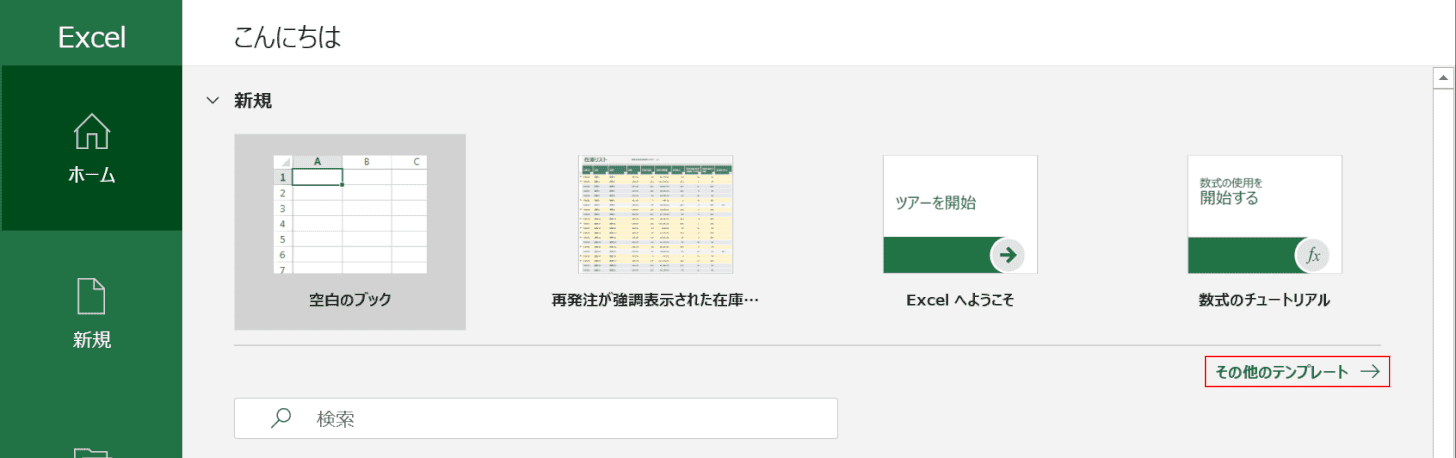
エクセルを立ち上げたときに最初に現れるスタート画面です。【その他のテンプレート】を押します。
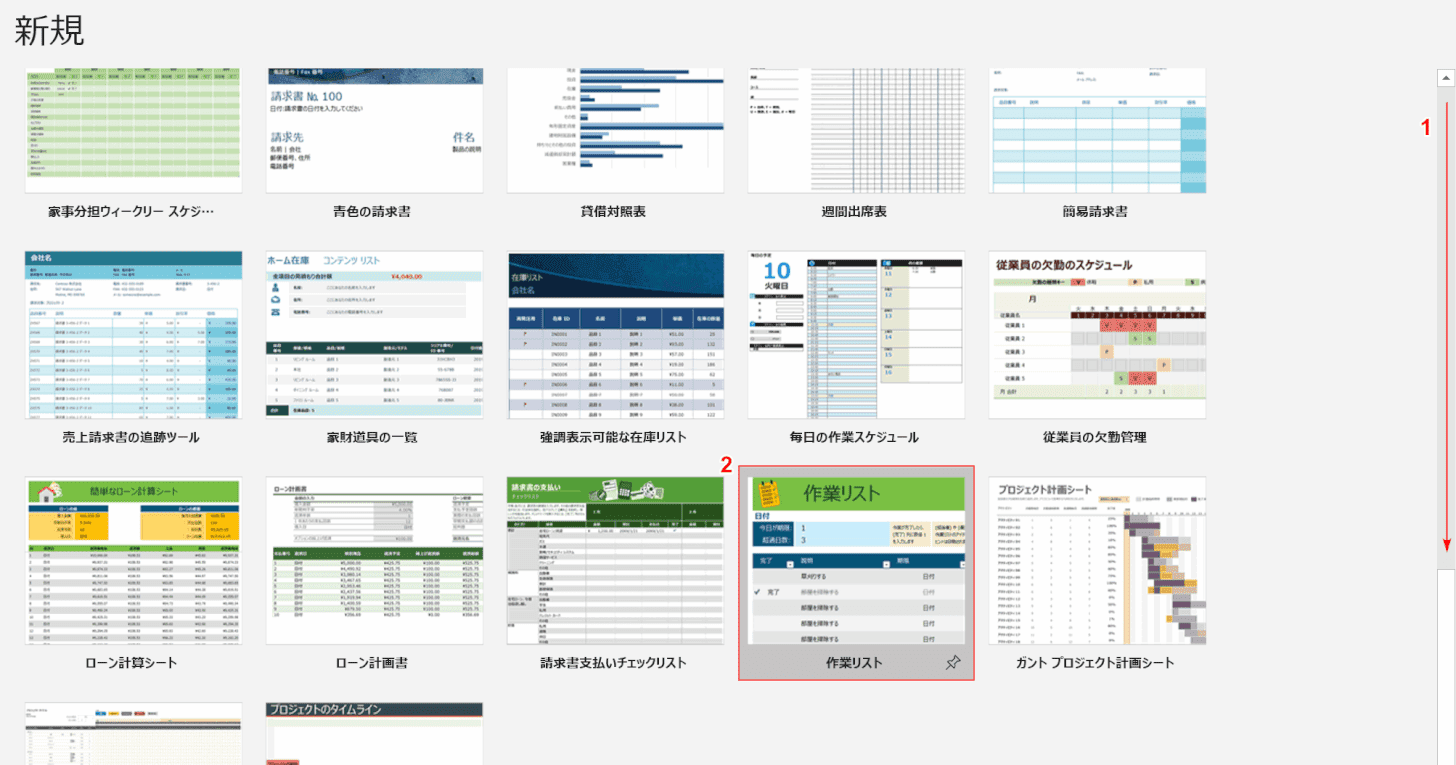
テンプレートリストが現れます。①【下へスクロール】し、②【作業リスト】を押して使ってみましょう。
かわいい
こちらはエクセルではないのですが、iPhone/AndroidアプリでかわいいToDoリストのアプリがあります。
やるコトリすと−可愛いToDoリスト・リマインダー
