- 公開日:
エクセルのトリミング(切り抜き)方法
エクセルの挿入画像をトリミング(切り抜き)したいときに参考にして下さい。
トリミングのやり方からトリミング後の画像の保存方法、トリミングした部分を削除する方法など様々ご紹介します。
トリミングのショートカット
トリミングをするショートカットは、画像を選択した状態で、
Alt→J→P→V→Cです。
同時押しのショートカットキーではなく、リボンのコマンドにアクセスしております。
エクセルのトリミング方法
それでは実際にトリミングを行っていきましょう。
画像をトリミング
エクセルで画像をトリミングする方法をご説明します。
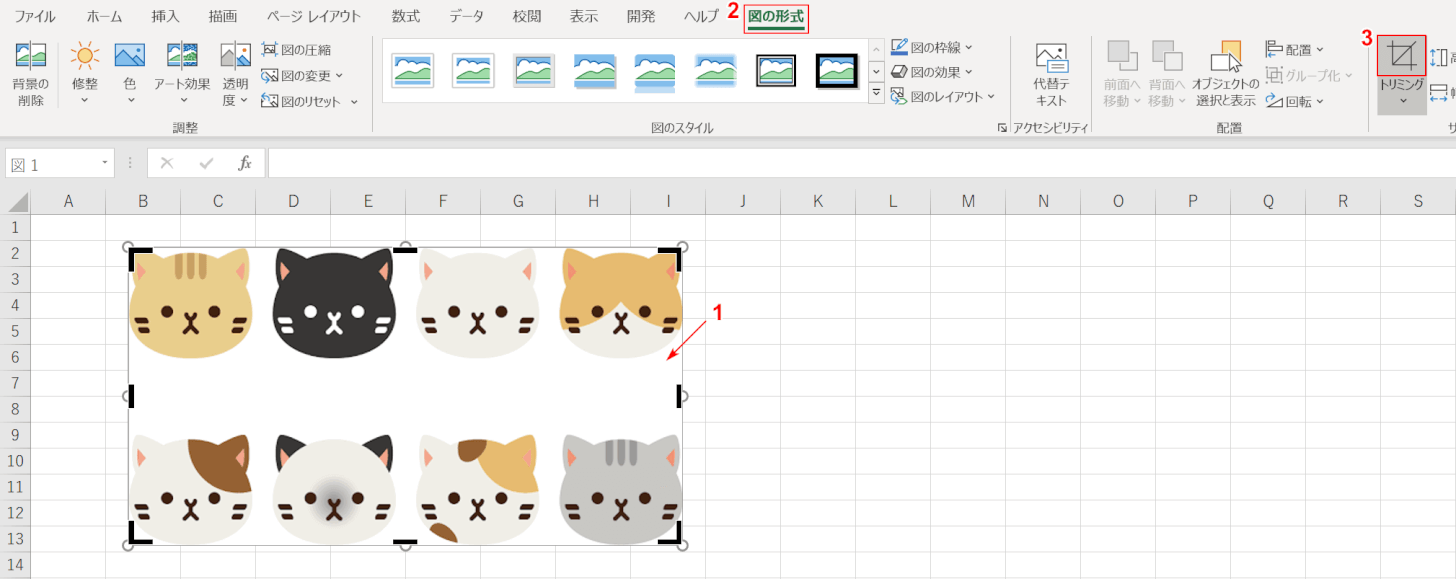
①【画像を選択】し、②【図の形式】タブを選択し、③【トリミング】を押します。
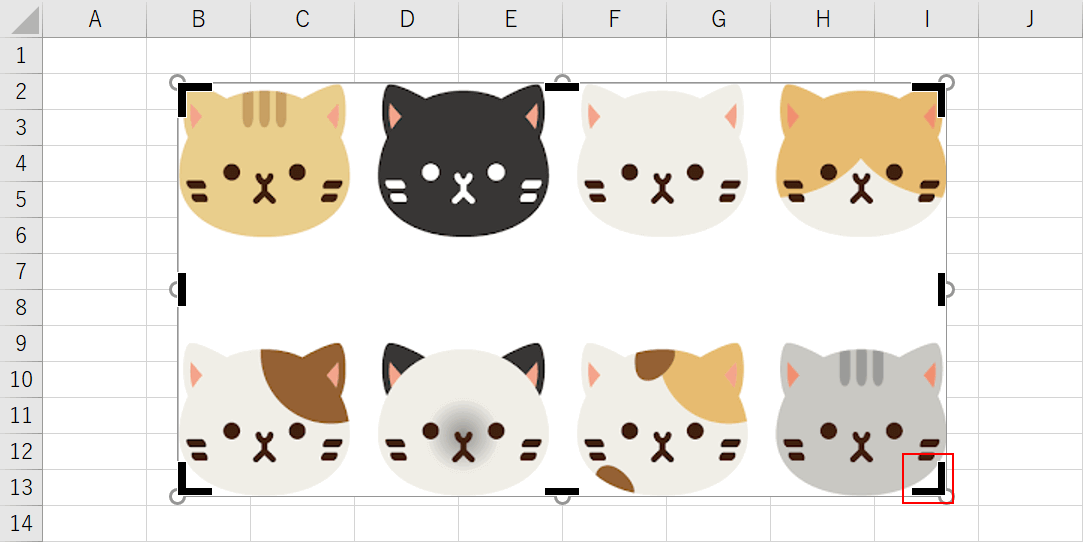
すると画像の8法にトリムマークが出現します。今回は、一番左上の猫だけを残したいので右下のトリムマークで調整します。
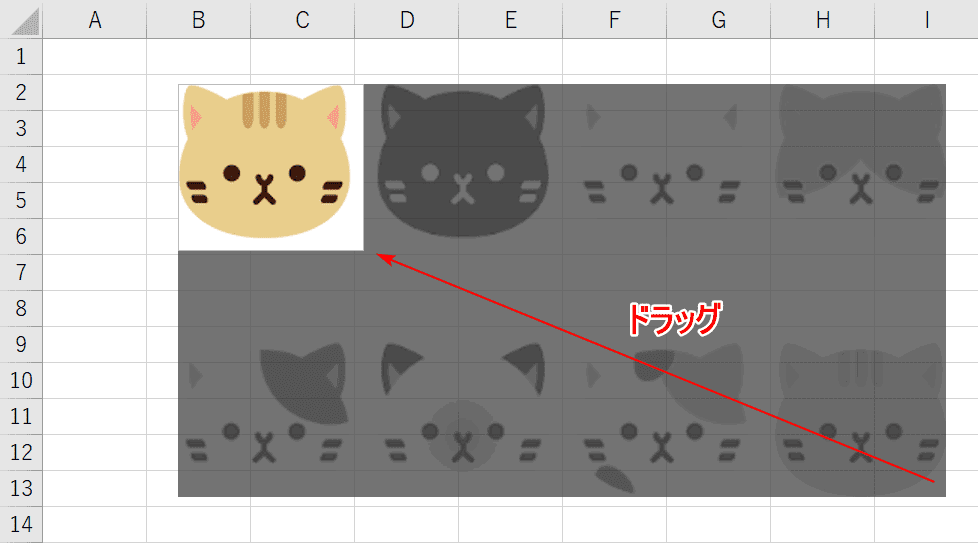
右下のトリムマークを【ドラッグ】して、トリミングする範囲を選択します。
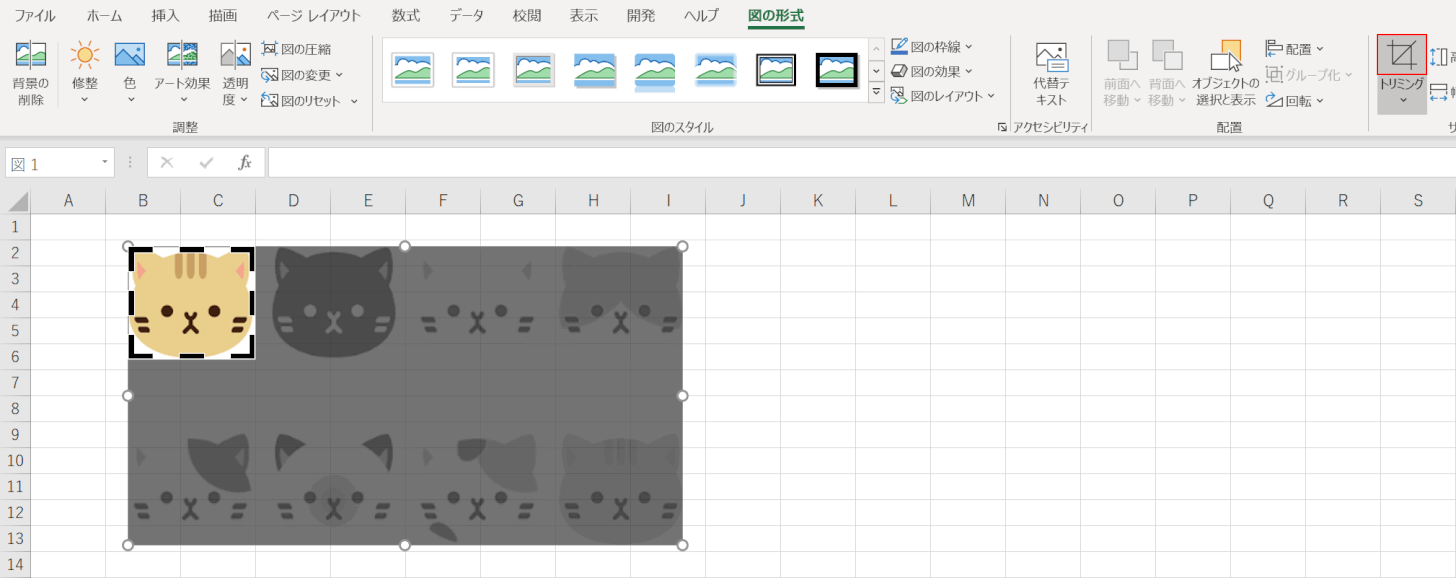
範囲が決まったら、赤枠の【トリミング】を押して下さい。
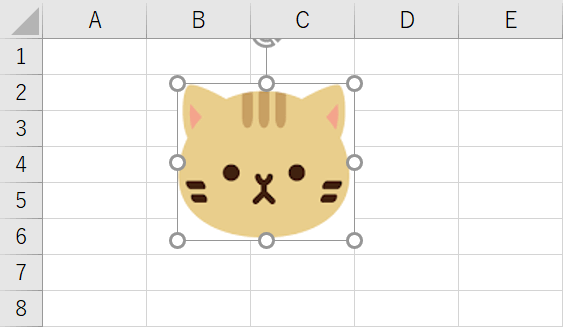
左上の猫のみ残りました。
斜めにトリミング(エクセルの画面をスクリーンショット)
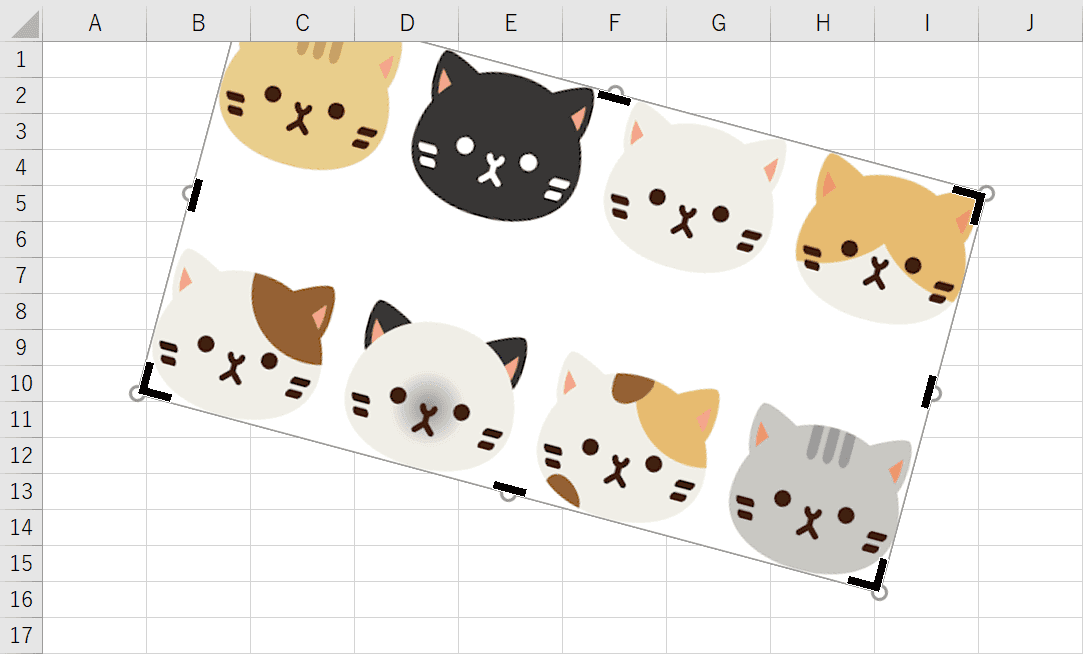
通常の方法では、画像を回転させてもトリムマークも一緒に斜めになってしまい不可能です。しかしスクリーンショットで解決できます。
PrtScnキーを押し、スクリーンショットをし、別のシートにCtrl+Vで貼り付けます。
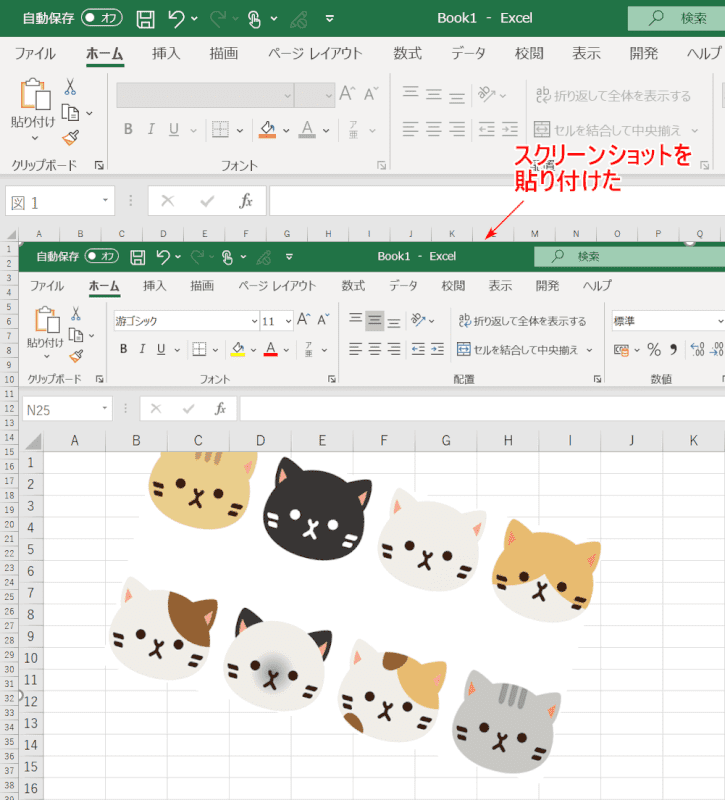
Sheet2を作り、スクリーンショットを貼り付けました。この状態でトリミングをします。
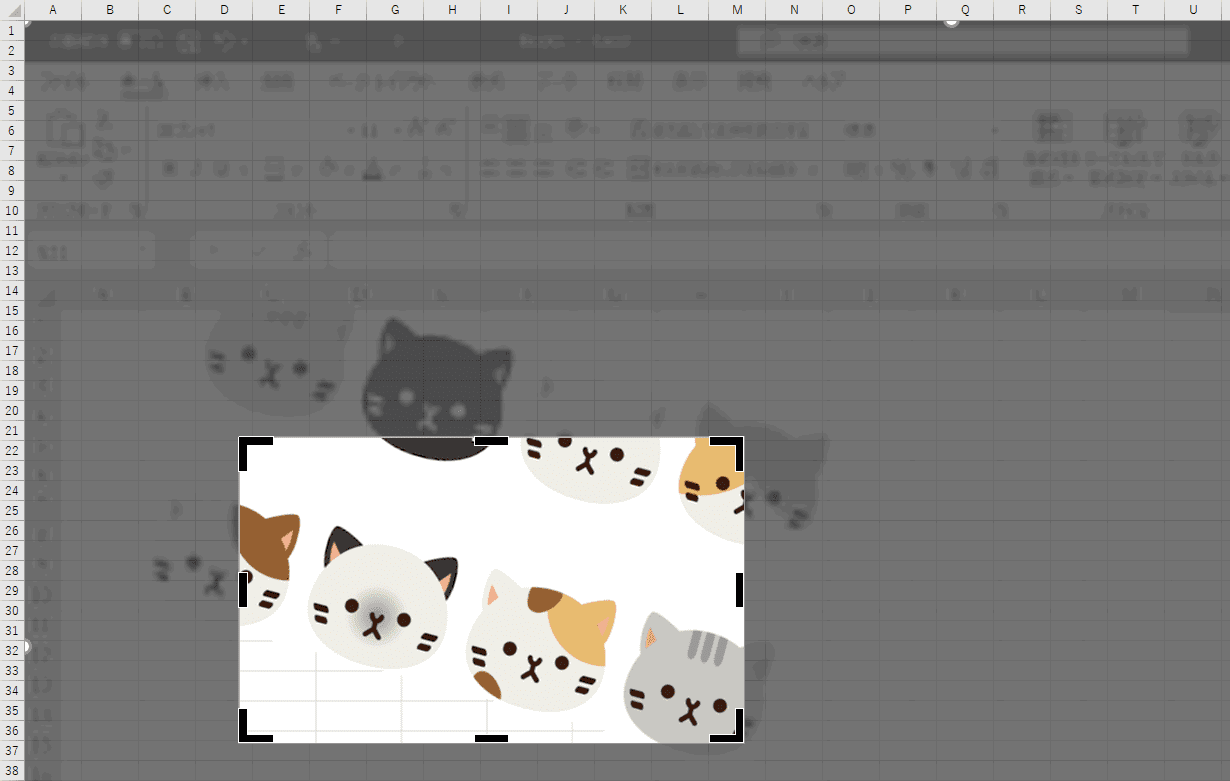
すると、画像は斜めのままでトリムマークは真っすぐです。
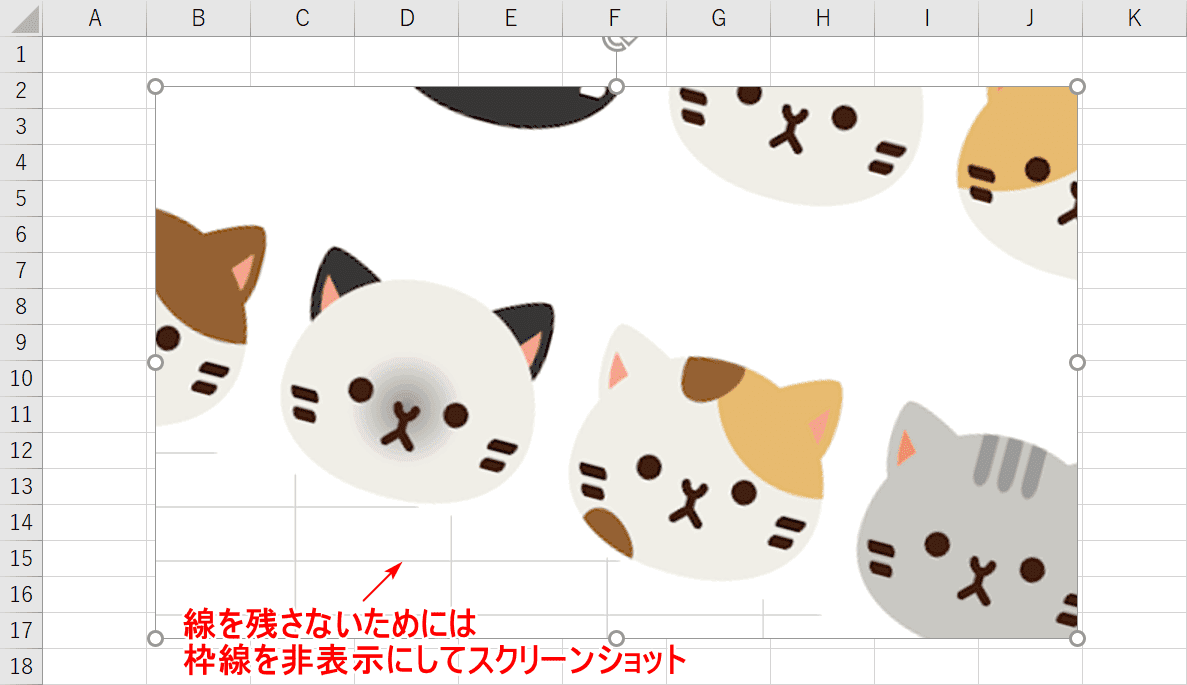
トリミングが完了しました。よく見ると、スクリーンショットしたときにセルの枠線も写ってしまっております。
これを回避するためには、スクリーンショットを撮るときに枠線を非表示にして下さい。
サイズ指定をしてトリミング
エクセルではサイズを指定して、指定した部分をトリミングすることはできません。その代わり、様々なトリミング方法が用意されております。
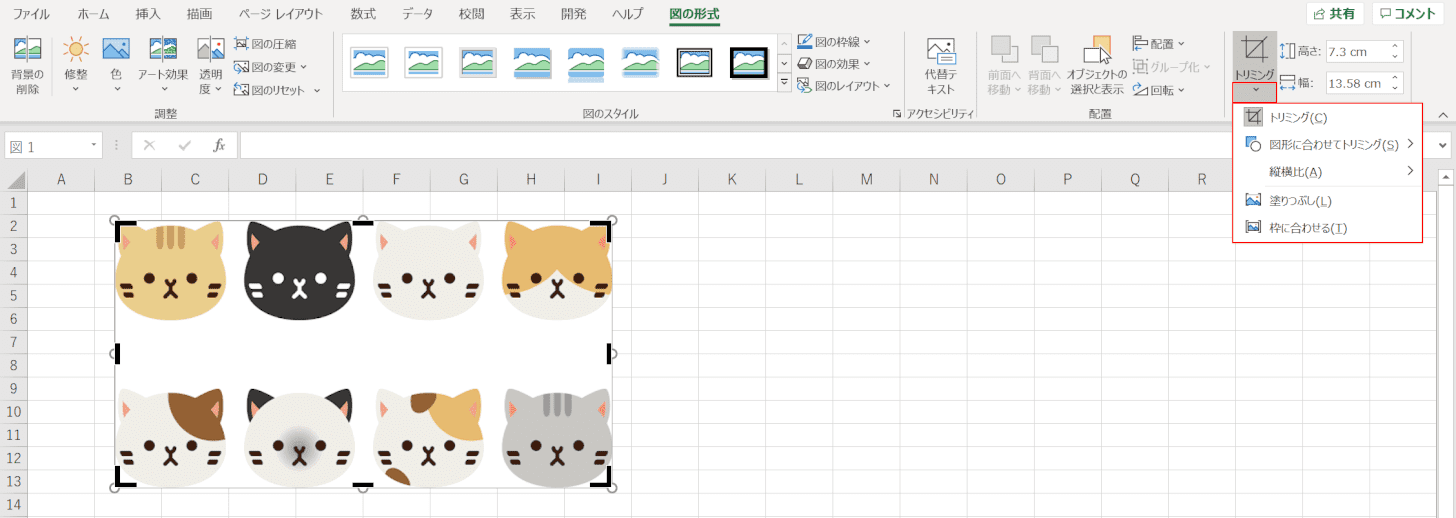
トリミングの下にある【▼】を押すと、トリミングのオプションエリアが表示されます。この中の「図形に合わせてトリミング」は、丸形や星型に切り抜きたいときに活躍します。
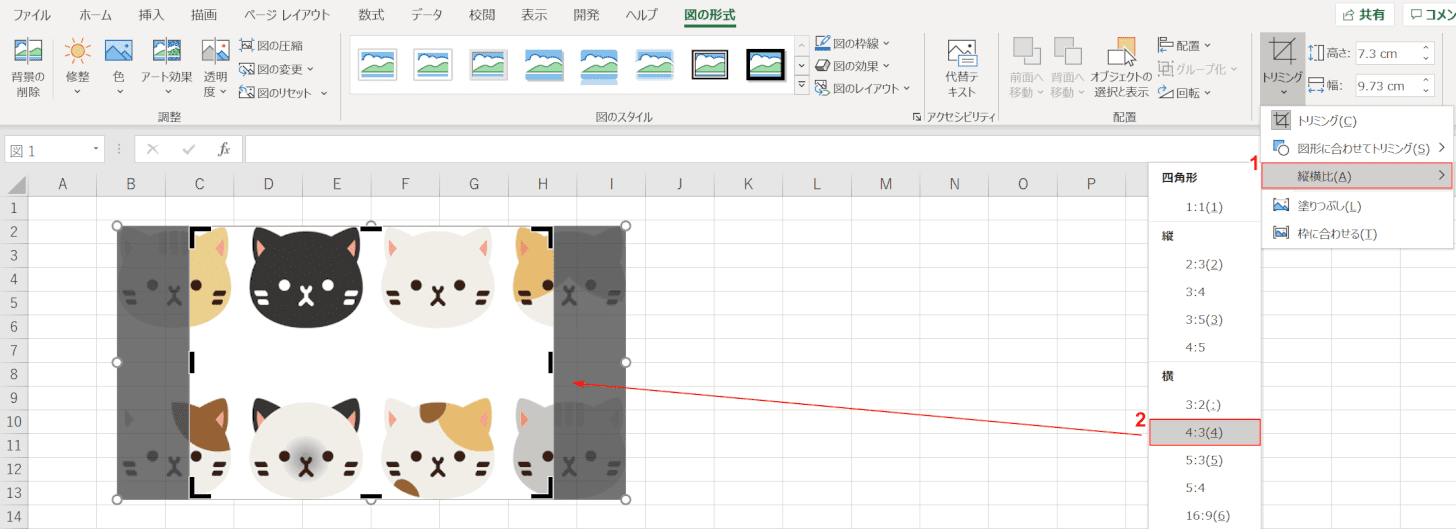
縦横比の切り抜きをご紹介します。①【縦横比】を選択した後、②【任意の対比】を選択します。
トリミングした画像を保存
トリミング後の画像を保存したい場合、以下の記事で詳しく説明しておりますので参考にしてください。
トリミングした部分を削除
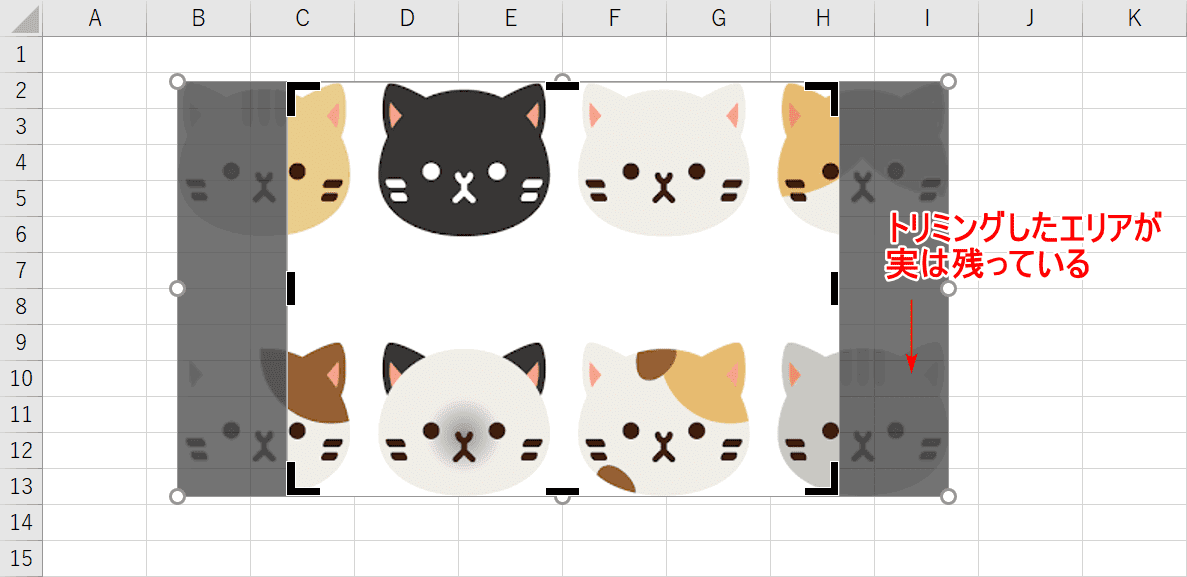
トリミングした後の、トリミングエリアは残っております。これは、再度トリミングしたあとにやり直しが効くようにするためです。
このトリミングエリアを削除する方法です。
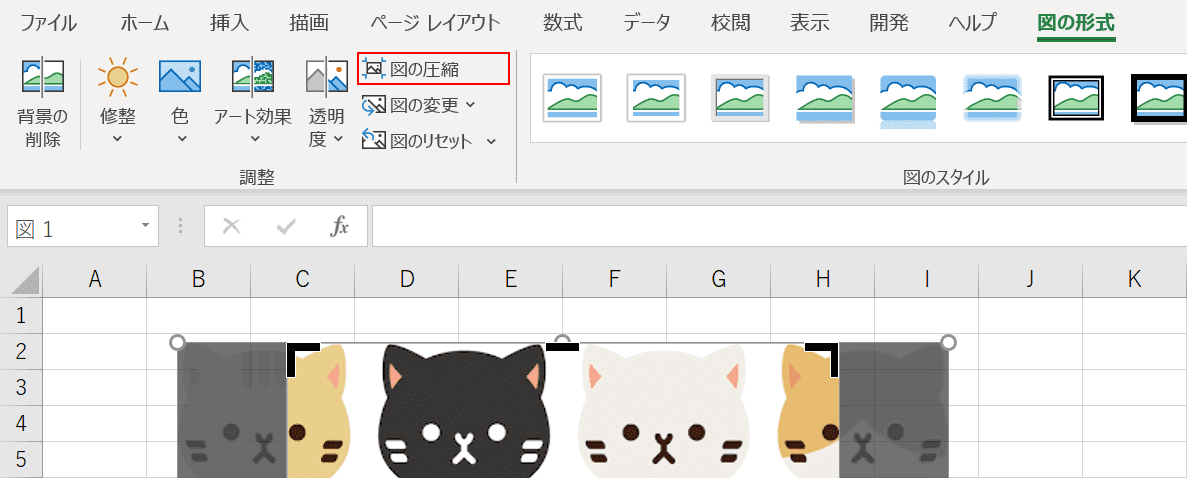
【図の圧縮】を押します。
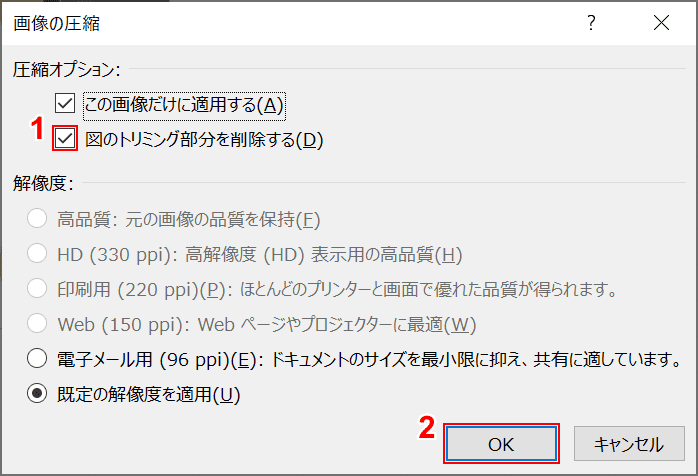
「図の圧縮」ダイアログボックスが表示されるので、①【図のトリミング部分を削除する】にチェックし、②【OK】ボタンを押します。
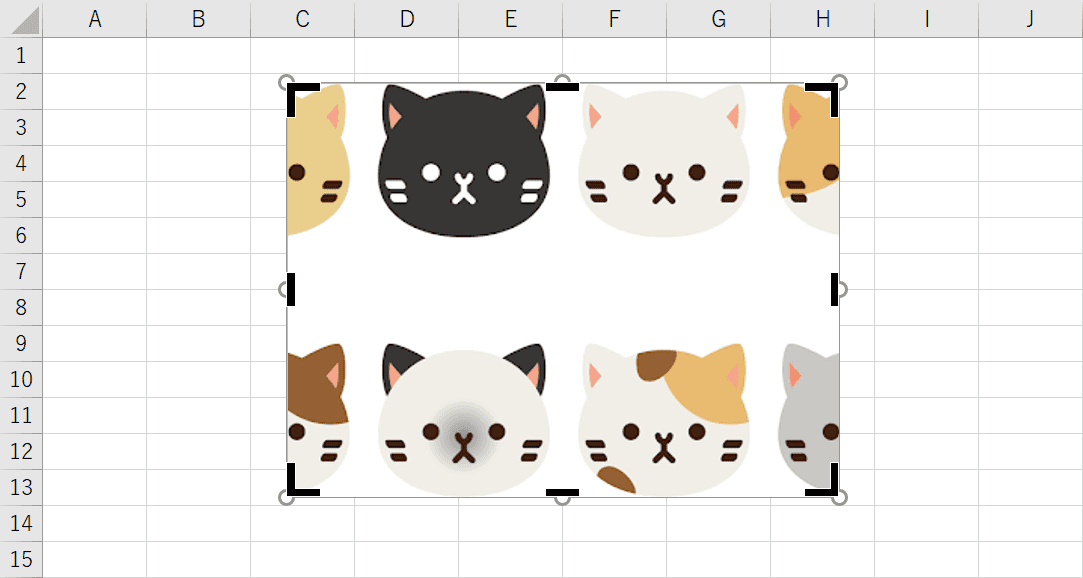
トリミングエリアが削除されました。これで図の圧縮がされましたが、トリミング前の画像に戻すことはできません。
