- 公開日:
Excelでマクロの実行がブロックされましたと表示される場合
Excelファイルを開くと、突然「マクロの実行がブロックされました。」というメッセージが表示されることがあります。
この記事では、Excelでマクロの実行がブロックされましたと表示される理由や対処法などについてまとめてご紹介します。
セキュリティ設定やマクロの信頼性に関連する表示であるため、適切な対処法を知っておくことが重要です。
Excelを使った日付選択のマクロを無料でダウンロード!
Excelでカレンダーから日付を入力できるマクロを無料でダウンロードできます。コードを変更すれば、カレンダーの背景色や、今日の日付の色を変更したりとカスタマイズすることも可能です。
Excelでマクロの実行がブロックされましたと表示される場合
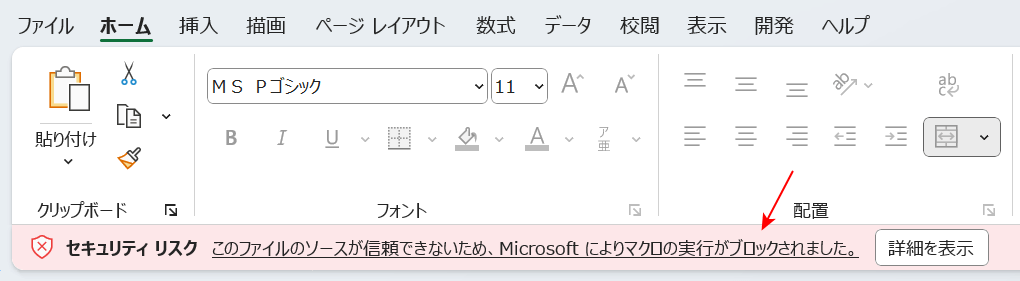
マクロを実行しようとすると、上記のような警告がでる場合があります。
Microsoftは2022年4月から段階的に、セキュリティの向上を目的としてデフォルトでマクロ実行がブロックされるようにOfficeの設定を変更しています。
そのため、2024年7月現在インターネットからダウンロードしたマクロを含むエクセルファイルは、マクロ実行が規定でブロックされます。
詳しくはMicrosoftの公式サイトをご確認ください。
マクロ実行のブロックを解除する方法
マクロ実行のブロックを解除する方法をご紹介します。
マクロの許可ができているか確認する
マクロが毎回ブロックされる場合、マクロ実行のブロックを解除する設定ができていない可能性があります。
以下は正しい解除方法です。再度手順通りに解除してみましょう。
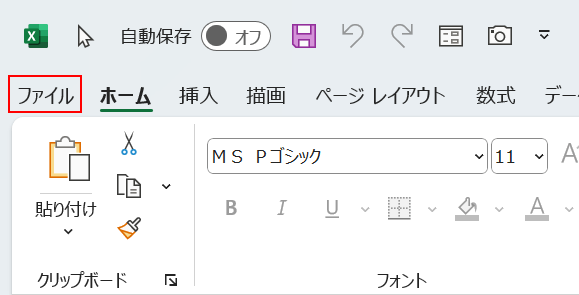
「ファイル」タブを選択します。
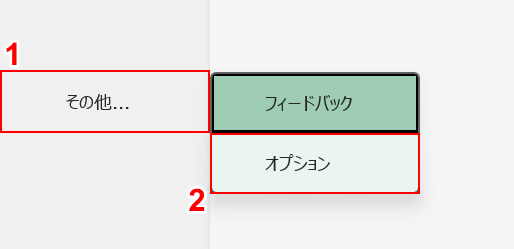
①「その他」、②「オプション」の順に選択します。
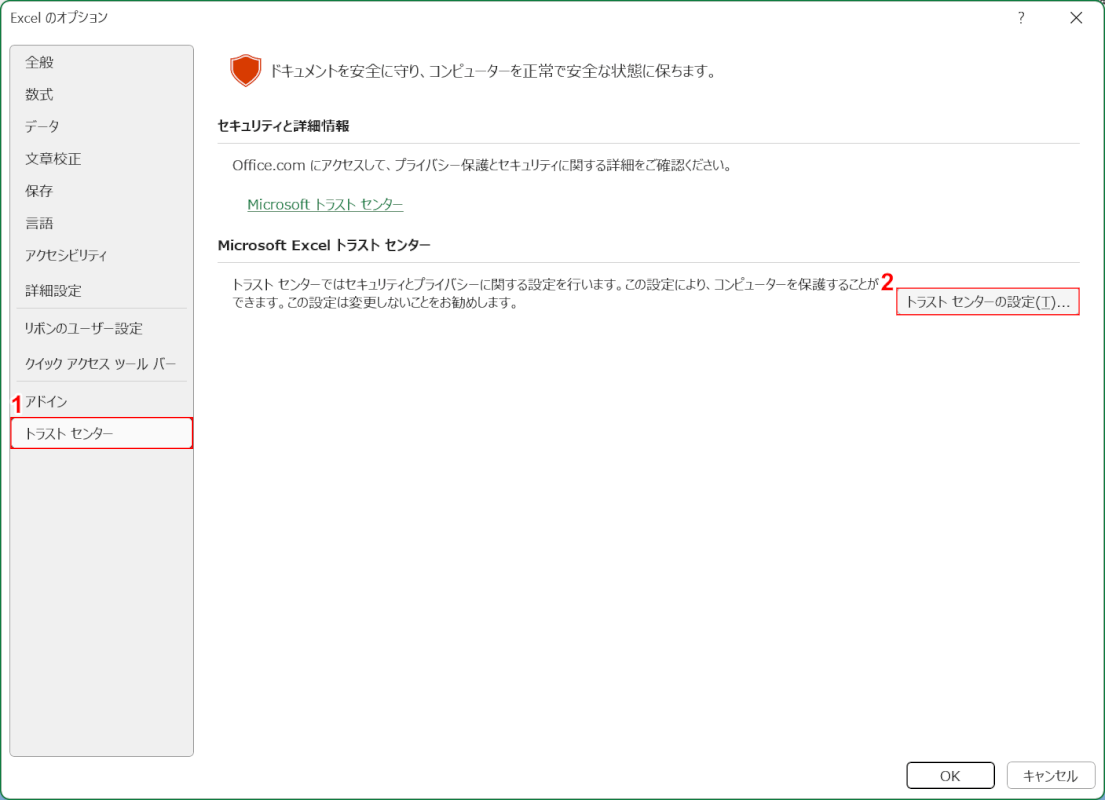
「Excel のオプション」ダイアログボックスが表示されます。
①「トラスト センター」を選択して、②「トラスト センターの設定」ボタンを押します。
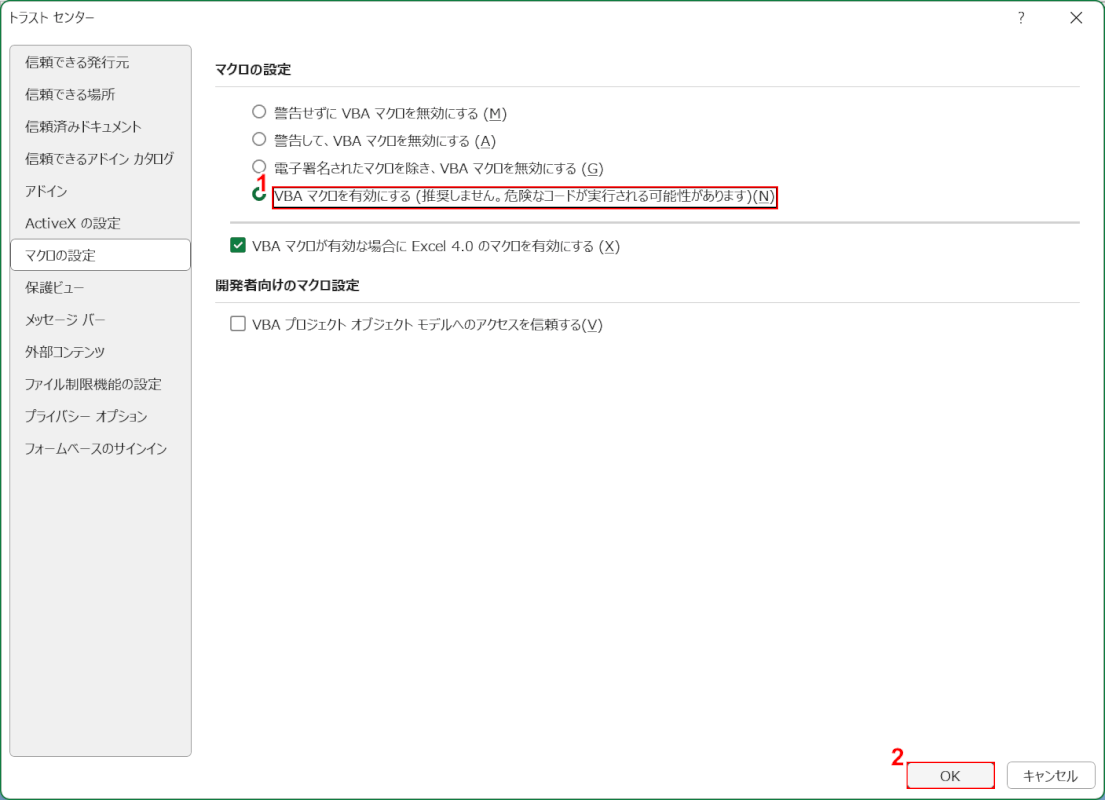
「トラスト センター」ダイアログボックスが表示されます。
①「VBA マクロを有効にする」を選択して、②「OK」ボタンを押します。
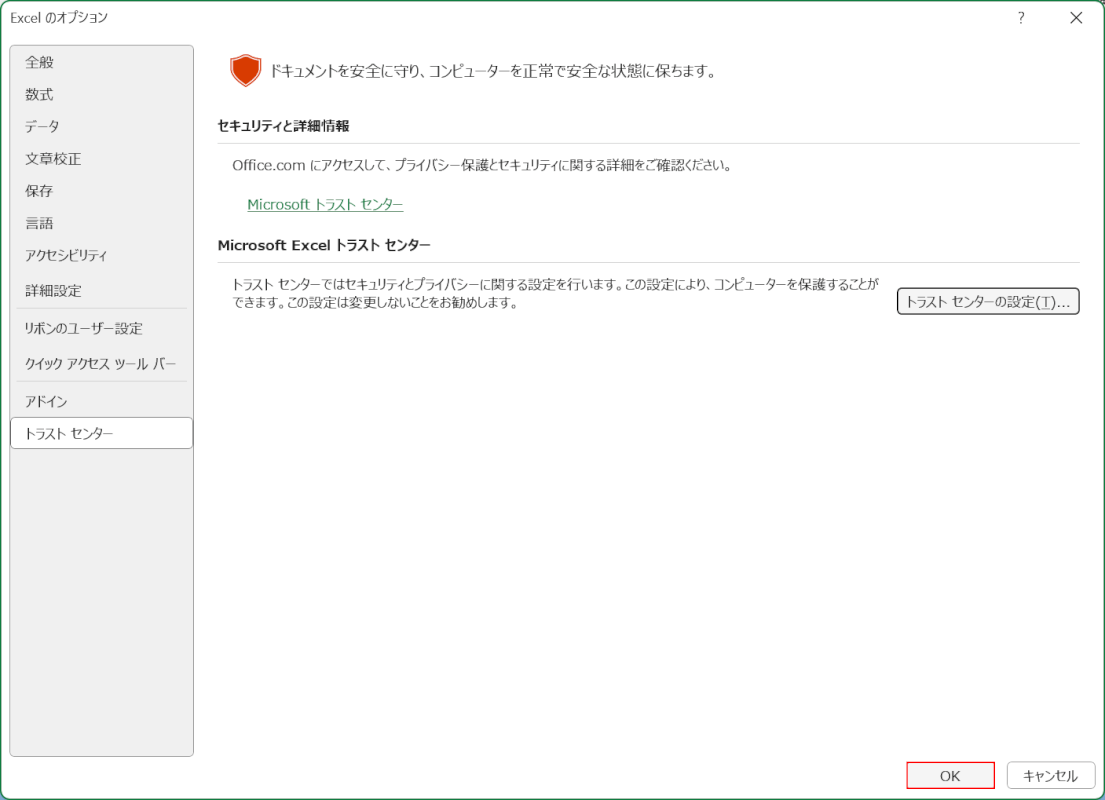
「Excel のオプション」ダイアログボックスに戻ります。
「OK」ボタンを押します。
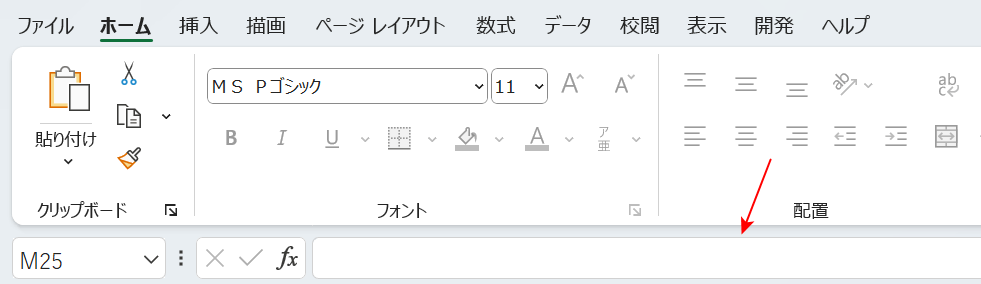
以上の操作でマクロが有効になります。
エクセルを確認して警告が消えているか確認しましょう。
ファイルへのアクセスを許可する

エクセルではファイルへのアクセス許可を個別に設定できます。
アクセスを許可することでマクロが有効になる可能性が高いです。
方法の詳細については以下の記事「ファイルのセキュリティのチェックを外す」セクションでご紹介しています。
マクロが有効にならない場合
上記の方法でもマクロが有効にならない場合は、以下の記事でご紹介している方法で状況が改善しないか試してみてください。
ファイルのセキュリティを変更する方法や、「信頼できる場所」という設定をフォルダに行う設定方法などもご紹介しています。
パソコンに慣れていない方でも手順付きで方法をご説明していますので、是非試してみてください。
