- 公開日:
エクセルが応答なしで印刷できない場合
この記事では、エクセルが応答なしで印刷できない場合の対処法をご紹介します。
応答なしの画面で固まってしまうと、作業が中断され作成中だったファイルも保存されずに消えてしまう心配もあります。
エクセルが応答なしで印刷できない場合の対処法のほか、応答なしになる原因や対策もご説明しています。
エクセルが応答なしで印刷できない場合
エクセルが応答なしで印刷できない場合の対処法をご紹介します。
エクセルを強制終了する
エクセルを強制終了する対処法をご説明します。
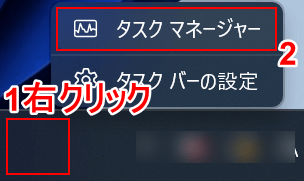
①タスクバーのアイコンがない場所を右クリックし、②タスク マネージャーを選択します。
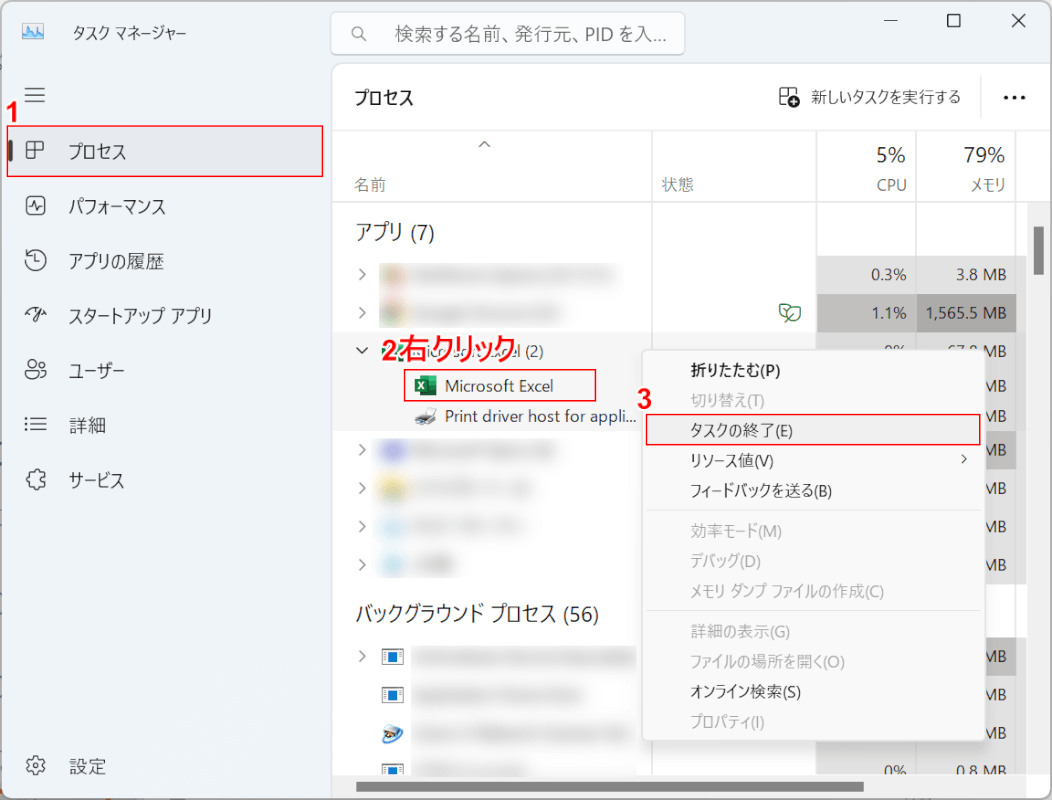
「タスク マネージャー」ダイアログボックスが表示されました。
①プロセスを選択します。
②Microsoft Excelを右クリックし、③タスクの終了を選択します。
エクセルを強制終了することができたので、再びエクセルファイルを開いてみましょう。
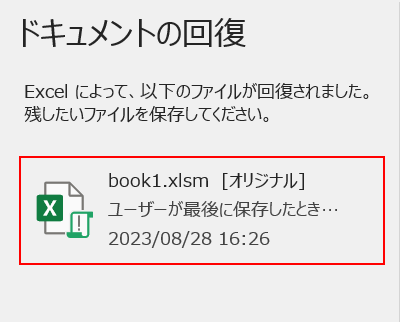
強制終了したエクセルファイルを開くと、画面左側に「ドキュメントの回復」が表示されます。
エクセルファイル(例:book1)を選択して開きます。
開きなおしたエクセルファイルで、正常に印刷できるか試してみましょう。
強制終了したエクセルファイルの保存先が不明な場合
強制終了したエクセルファイルの保存先が不明な場合の対処法をご説明します。
もし「ドキュメントの回復」が表示されない場合、以下の手順でエクセルファイルの保存先を確認できます。

ファイルタブを選択します。
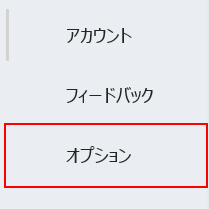
オプションを選択します。
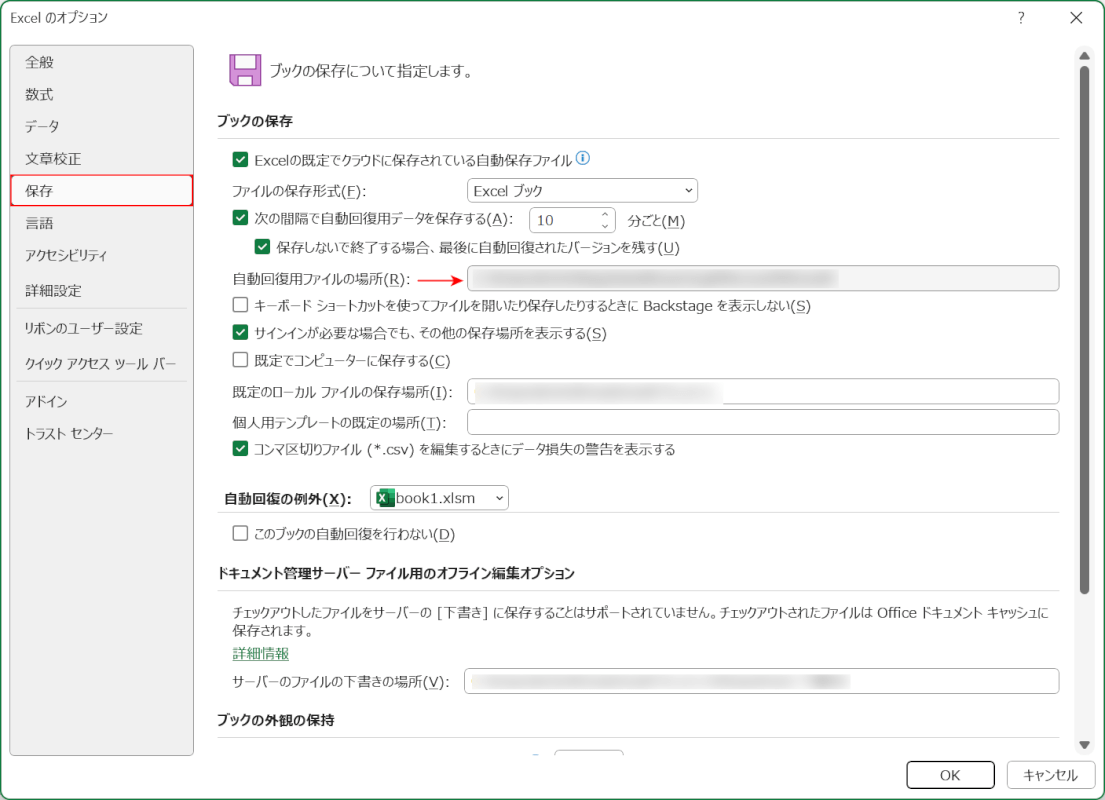
「Excel のオプション」ダイアログボックスが表示されました。
保存を選択します。
赤矢印で示す「自動回復用ファイルの場所」に表示されている場所に強制終了したエクセルファイルが格納されているので、確認してみましょう。
エクセルの自動保存の設定を変更したい場合
エクセルが応答なしになり、「エクセルを強制終了する」セクションのように強制終了した場合などは自動保存の間隔を短くしておくと安心です。
エクセルの自動保存の設定を変更する方法をご説明します。
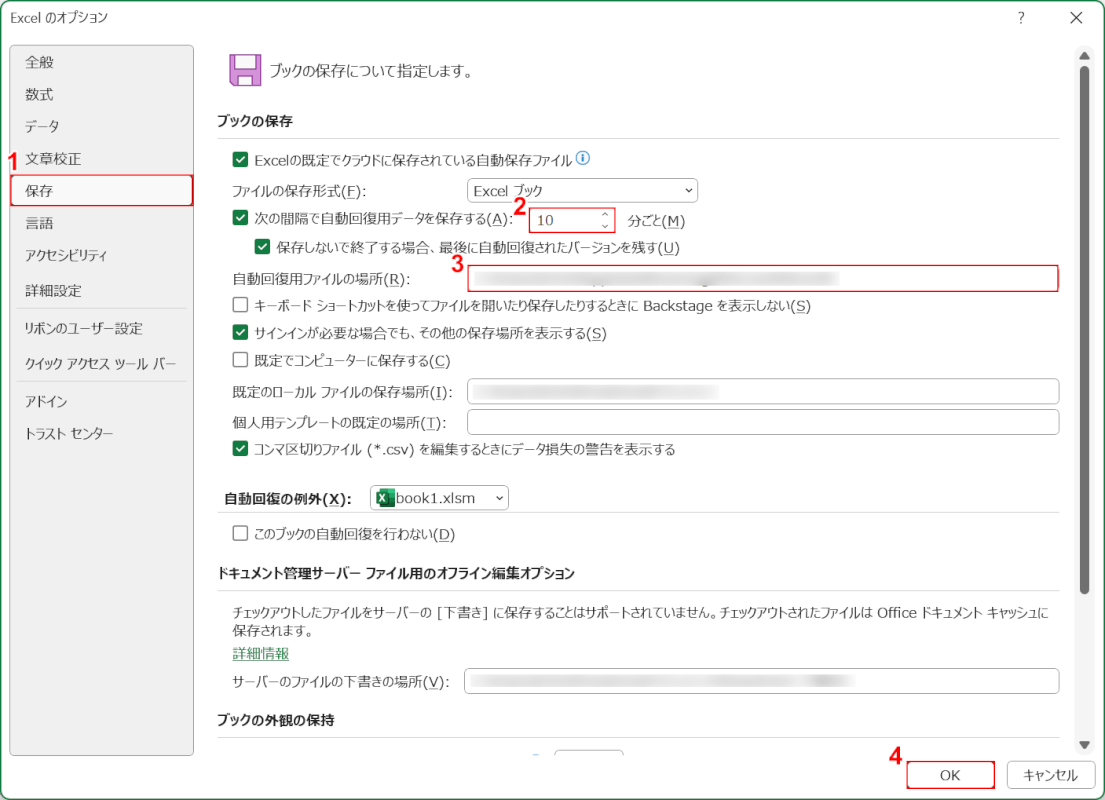
「Excel のオプション」ダイアログボックスで自動保存の設定を行います。
①保存を選択します。
データの自動保存の間隔は10分がデフォルト設定になっており、間隔を短くしたい場合は、②「次の間隔で自動回復用データを保存する」横の数値を変更します。
自動回復したファイルの保存場所を変更したい場合は、③「自動回復用ファイルの場所」横の場所を変更します。
④OKボタンを押します。
データを分割して保存する
1つのファイルに大量のデータがある場合や、容量の大きい画像を貼り付けた場合などは処理の負荷が大きいため、処理に時間がかかり応答なしの状態が続いてしまいます。
大量にデータがある場合は分割して保存し、1つ1つのファイルのデータ量を少なくして対策しましょう。
以下で、データを分割して保存し対策する方法をご説明します。

上の画像のように1つのファイルに複数のシートがある場合を例にご説明します。
他のファイルに移動したいシートをCtrlを押しながら複数選択します。
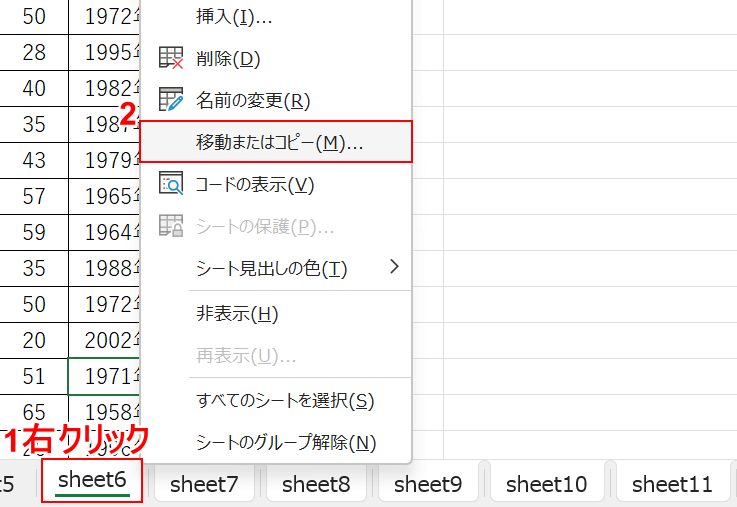
①選択したシートの上で右クリックし、②移動またはコピーを選択します。
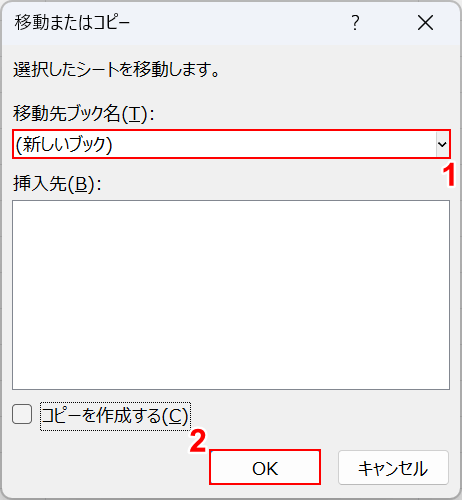
「移動またはコピー」ダイアログボックスが表示されました。
①移動先ブックで(新しいブック)を選択し、②OKボタンを押します。
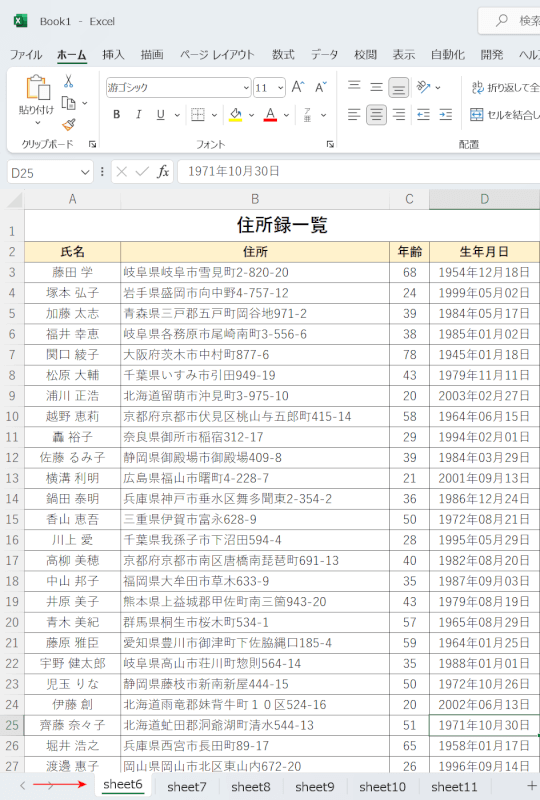
新しいブック(例:Book1)に、赤矢印で示す通り先ほど選択したシートが移動されました。
適宜、新しく作成したファイルを保存しましょう。
印刷ジョブを削除する
インク切れで印刷が停止してしまうなど何らかの原因で印刷されなかった場合、そのデータが印刷待ちの状態でパソコンに残り、新しいデータが印刷されないことがあります。
応答なしで印刷が開始されない場合は、パソコンに残っている印刷ジョブを削除して正常に印刷されるかを確認してみましょう。
以下で印刷ジョブを削除する対処法をご説明します。
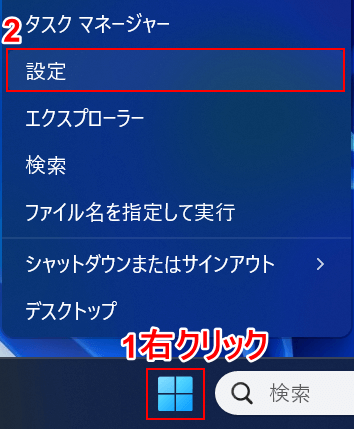
①タスクバーにあるスタートの上で右クリックし、②設定の順に選択します。

①Bluetooth とデバイス、②プリンターとスキャナーの順に選択します。
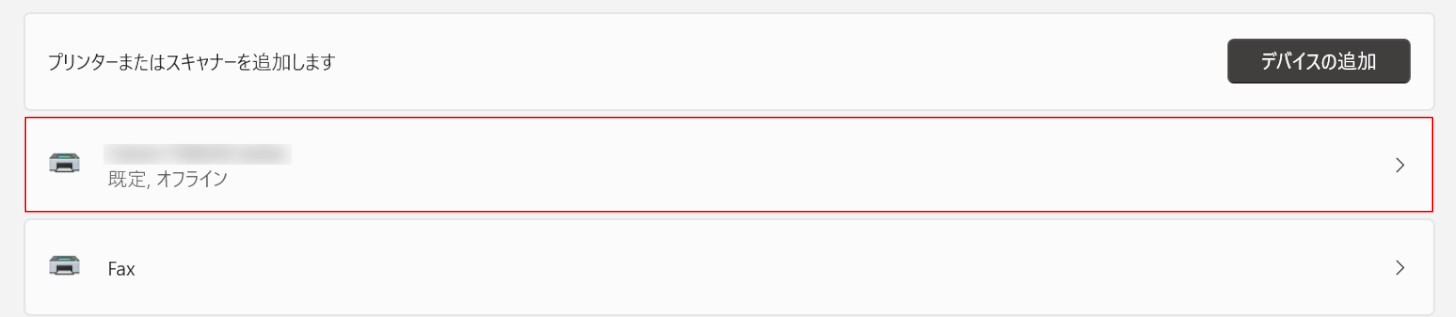
プリンターのモデル名を選択します。
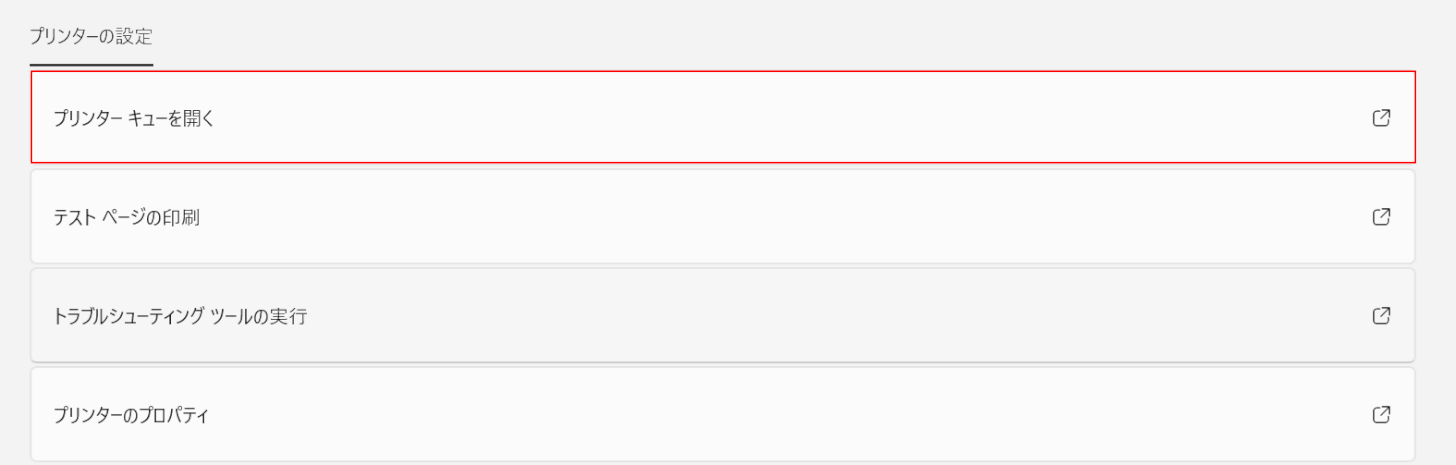
「プリンター キューを開く」を選択します。

「印刷キュー」ダイアログボックスが表示されました。
プリンターの機種やパソコンのアップデート状況によって、上記の画面は異なる場合があります。
①印刷ジョブの上で右クリックし、②キャンセルを選択します。
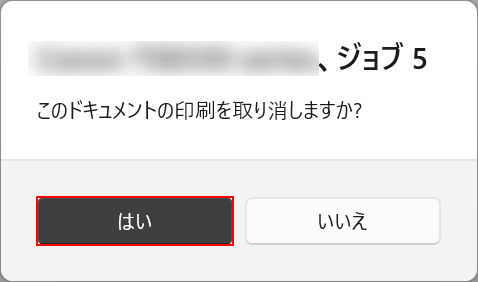
「このドキュメントの印刷を取り消しますか?」ダイアログボックスが表示されました。
「はい」ボタンを押します。
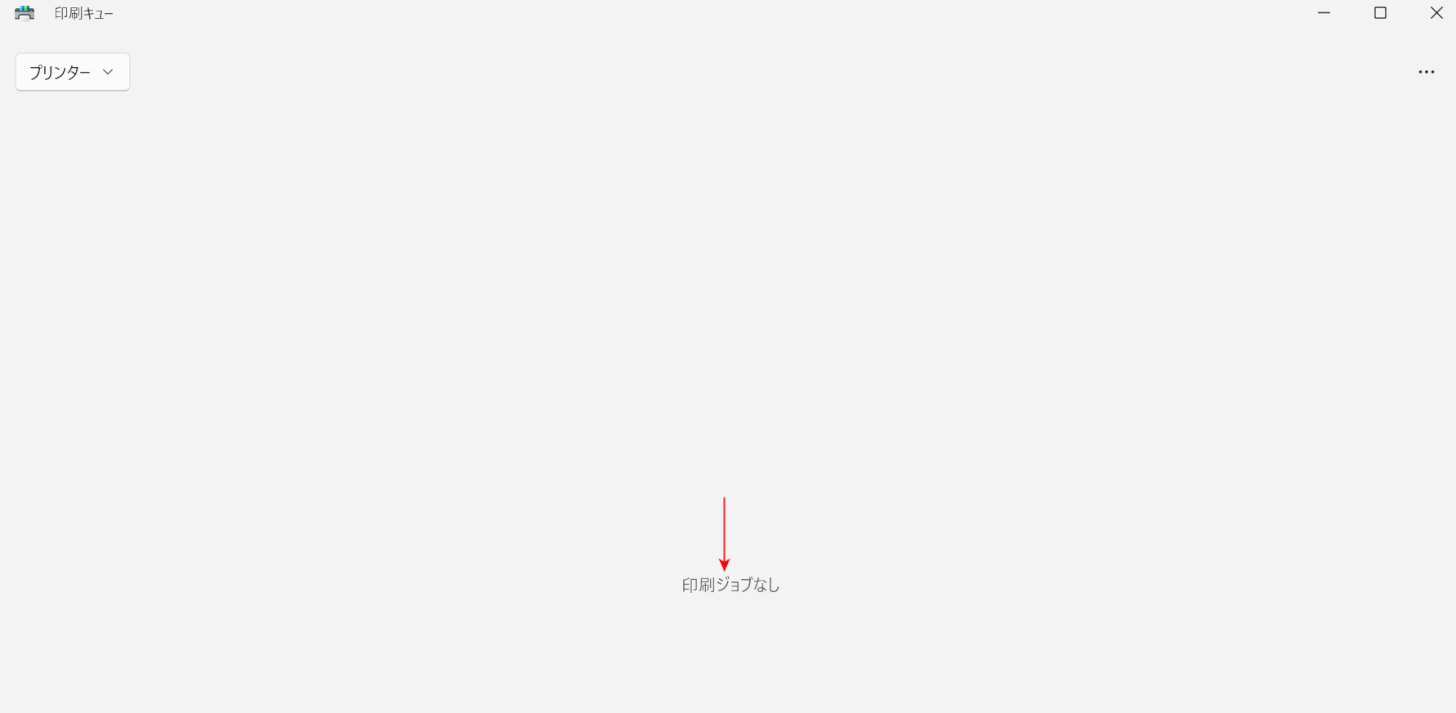
「印刷キュー」ダイアログボックスから印刷ジョブの表示がなくなりました。
正常に印刷できるか試してみましょう。
プリンターの状態を確認する
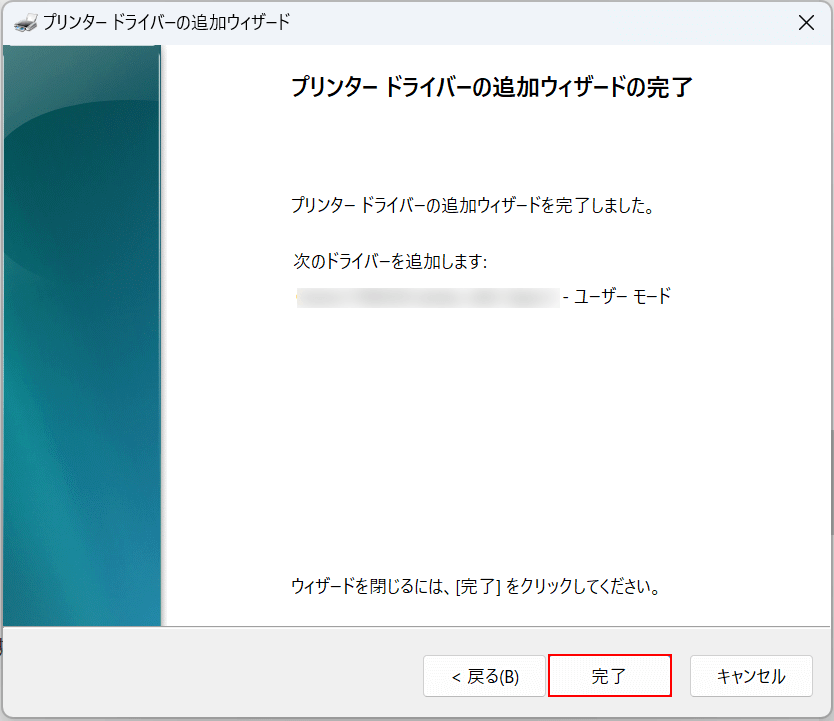
上の画像は、プリンタードライバーを最新の状態にしたときに表示されるダイアログボックスです。
エクセルが応答なしで印刷できない場合、プリンターの状態や設定を見直すだけでスムーズに印刷できるようになるかもしれません。
下記の記事では、プリンターの機種やプリンタードライバーの状態を確認する対処法をご紹介していますので参考にしてみてください。
