- 公開日:
Excelでアドインが表示されない場合
Excelのアドインが表示されない原因はさまざまですが、解決方法がわからず困っている方も多いのではないでしょうか。
この記事では、Excelでアドインが表示されない場合の原因と対処方法について詳しく解説していきます。
ぜひ参考にして、スムーズにアドインを利用できるようにしてください。
アドインが表示されない原因
エクセルのアドインとは、エクセルの機能を拡張するためのプログラムやツールのことです。
アドインが表示されない原因としては、以下の理由が考えられます。
- タブが非表示になっている
- Excelとアドインのバージョンが合っていない
- アドインが有効になっていない
以下でそれぞれの対処法を解説しますので、参考にしてください。
Excelのアドインが表示されない場合の対処法
各アドインのタブを表示させる

アドインによっては、リボンにタブが表示されるものもあります。アドインのタブが表示されない場合は、以下の方法で表示できます。
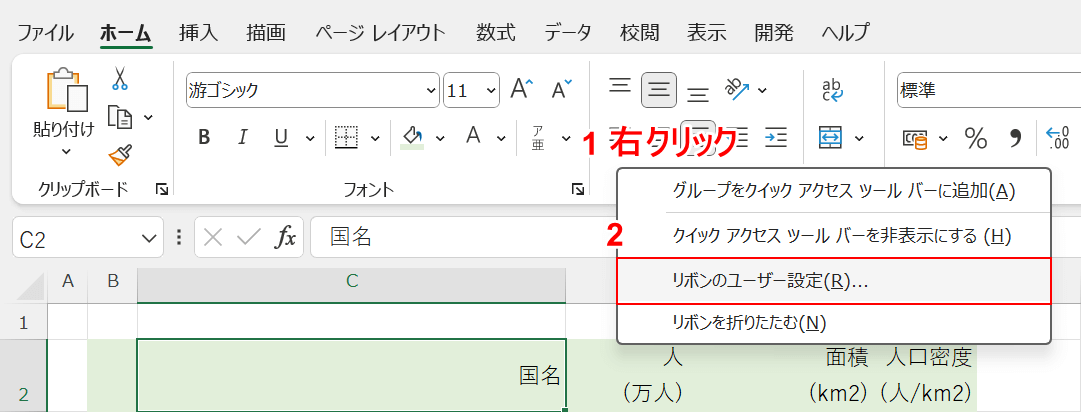
①リボン上の何もない場所で右クリックし、②「リボンのユーザー設定」を選択します。
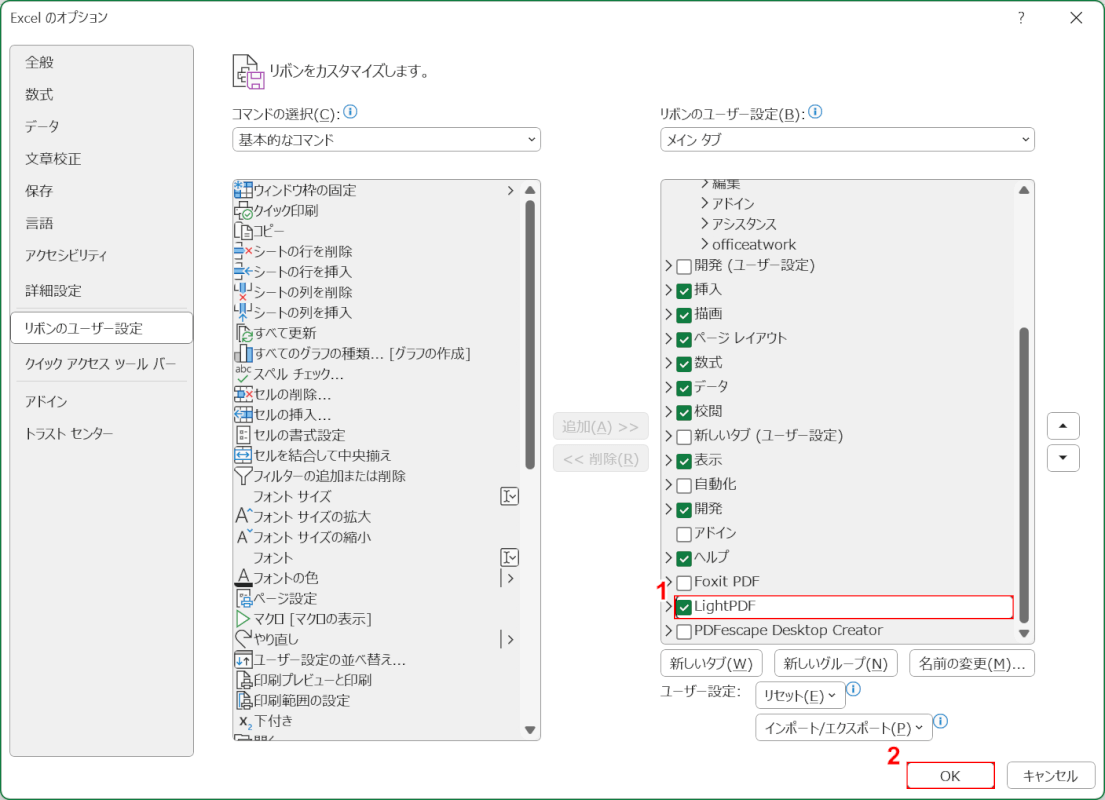
「Excelのオプション」ダイアログボックスが表示されます。
①表示させたいアドイン(例:LightPDF)のタブにチェックを入れ、②「OK」ボタンを押します。

アドインのタブが表示されました。
Excelのバージョンを確認する
アドインのバージョンとExcelのバージョンが一致していない場合、アドインが表示されなくなることがあります。
例えば、「64ビットのExcelで使用を推奨する」ようなアドインは、「32ビットのExcel」では表示されなくなる可能性があります。
まずは以下の方法でExcelのバージョンを確認してみましょう。
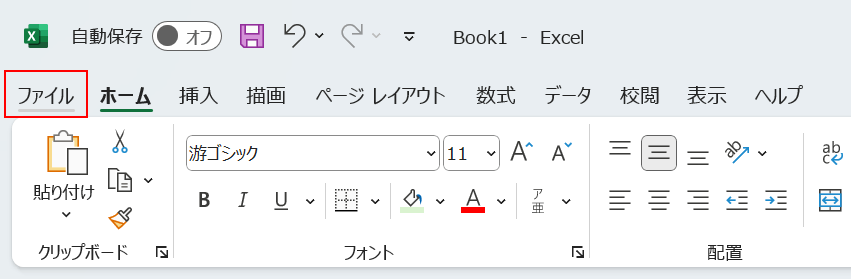
「ファイル」タブを選択します。
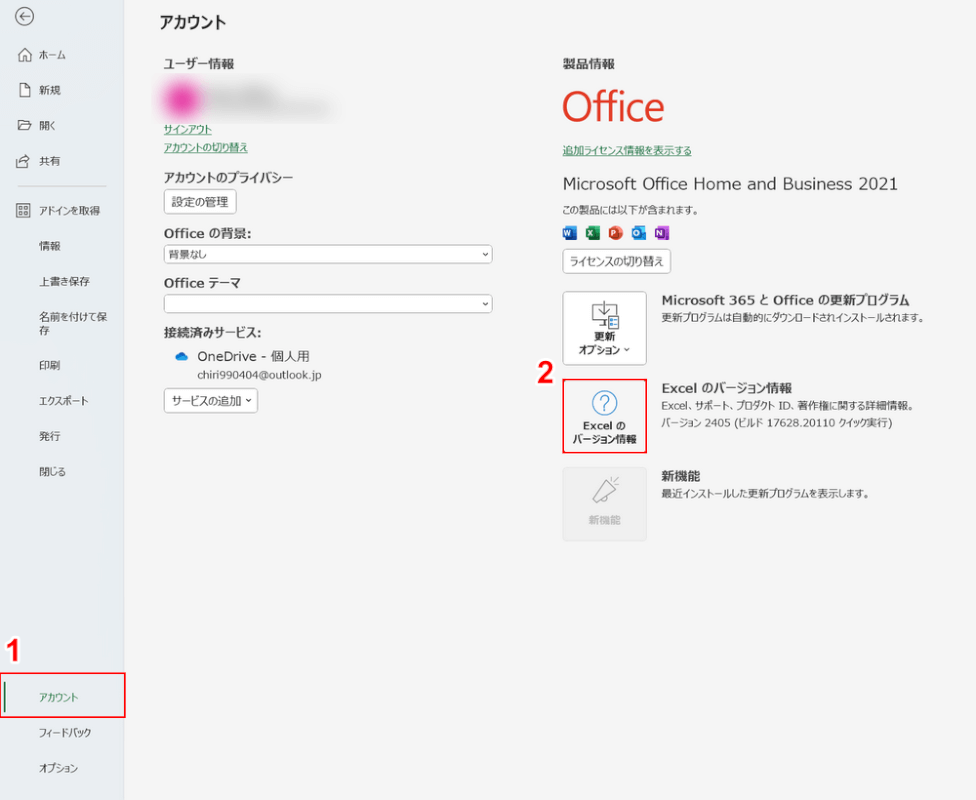
①「アカウント」、②「Excelのバージョン情報」の順に選択します。
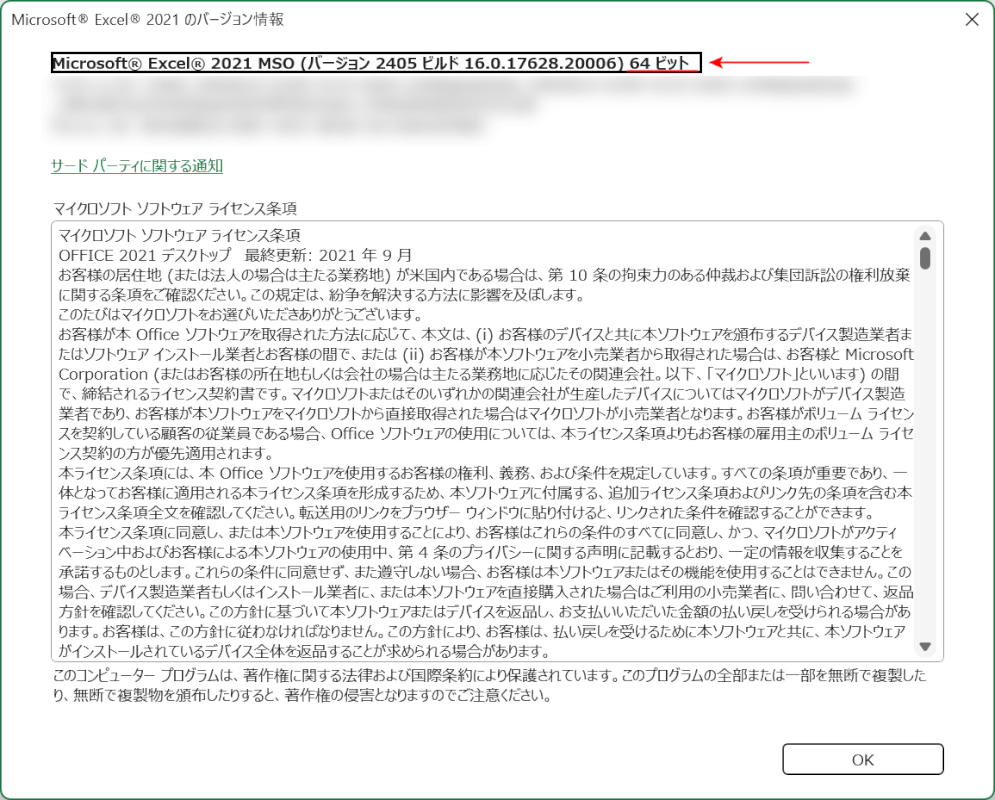
「バージョン情報」ダイアログボックスが表示されます。
上部に表示されているバージョン情報を見てみると、「64ビット」のようにバージョンが表示されています。
このExcelは64ビットであることが確認できたため、32ビットのアドインは表示できない可能性がありますので覚えておきましょう。
アドインを有効にする
アドインが有効になっていない場合、Excelのオプションから有効にできます。
例えば、Excelのアドインである「分析ツール」などは、標準で有効になっていません。
このようなアドインを有効にする手順については、以下の記事「エクセルで分析ツールを有効にする」セクションをご覧ください。
