- 公開日:
- 更新日:
エクセルで作った労働者名簿の無料テンプレート
労働者名簿は普段使用することはありませんが、労働基準監督署の調査の際に提出を求められるなどいざという時に必要な書類です。
本記事では、労働者名簿のフォーマットの作成方法について解説し、本サイトオリジナルの労働者名簿一覧(テンプレート)を無料でご提供します。
無駄なくコンパクトな労働者名簿一覧を使い、いざという時のために入力/保存しておきましょう。
労働者名簿一覧について
下記では、労働者名簿一覧の意味や必要性、労働者名簿の作り方について説明します。
労働者名簿とは?
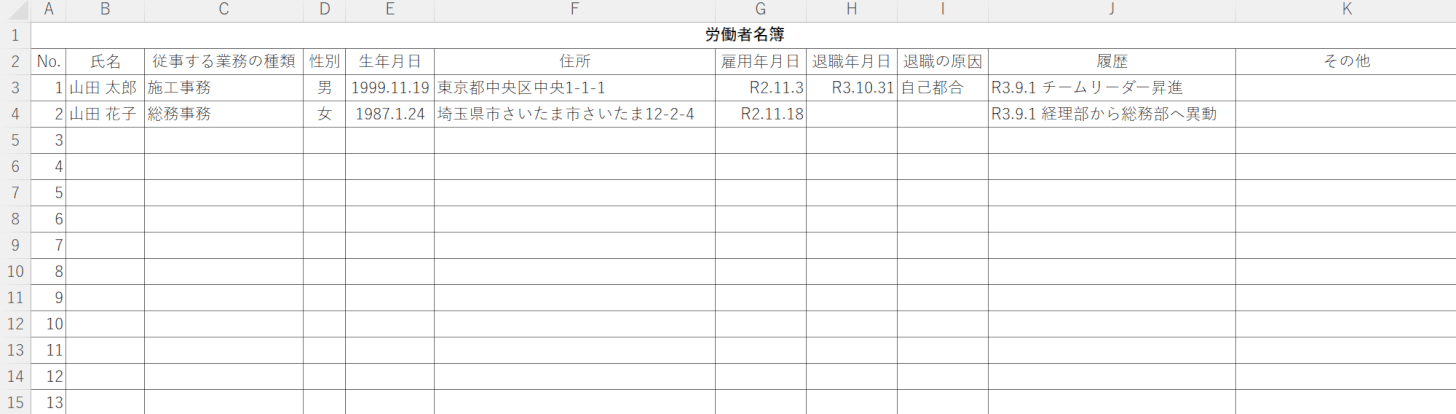
労働者名簿とは、労働基準法で作成・保管が義務付けられている、従業員の氏名/業務/性別/住所/生年月日などを記載した書類のことをいいます。
会社の規模にかかわらず、従業員を1人でも雇用している場合は、労働者名簿の作成が義務付けられています。
労働基準監督署の調査の際に提出を求められることがありますので、従業員を1人でも雇用している場合は作成・保管をしておくことを強くおすすめします。
労働者名簿一覧の作り方
エクセルのシート上で労働者名簿一覧のフォーマットを作成する方法については、以下のとおりです。
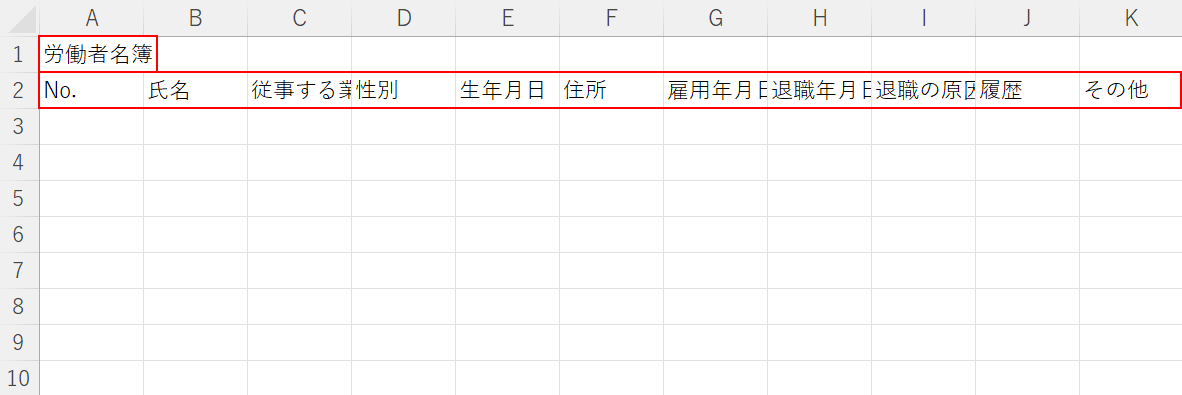
A1セルに『タイトル(例:労働者名簿)』、A2セルからK2セルまで『労働者名簿の記録に必要な各項目』を入力します。
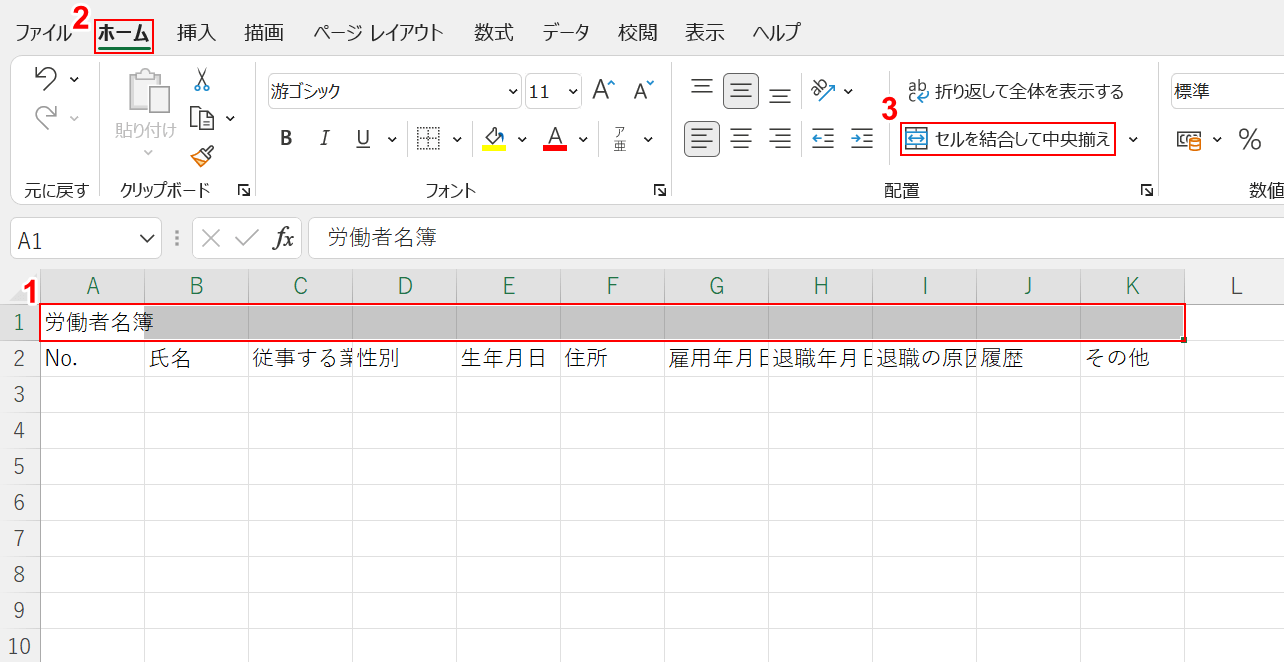
ここでは、タイトルのセルを結合して中央揃えにします。①【A1からK1セル】まで選択します。②【ホーム】タブ、③【セルを結合して中央揃え】の順に選択します。
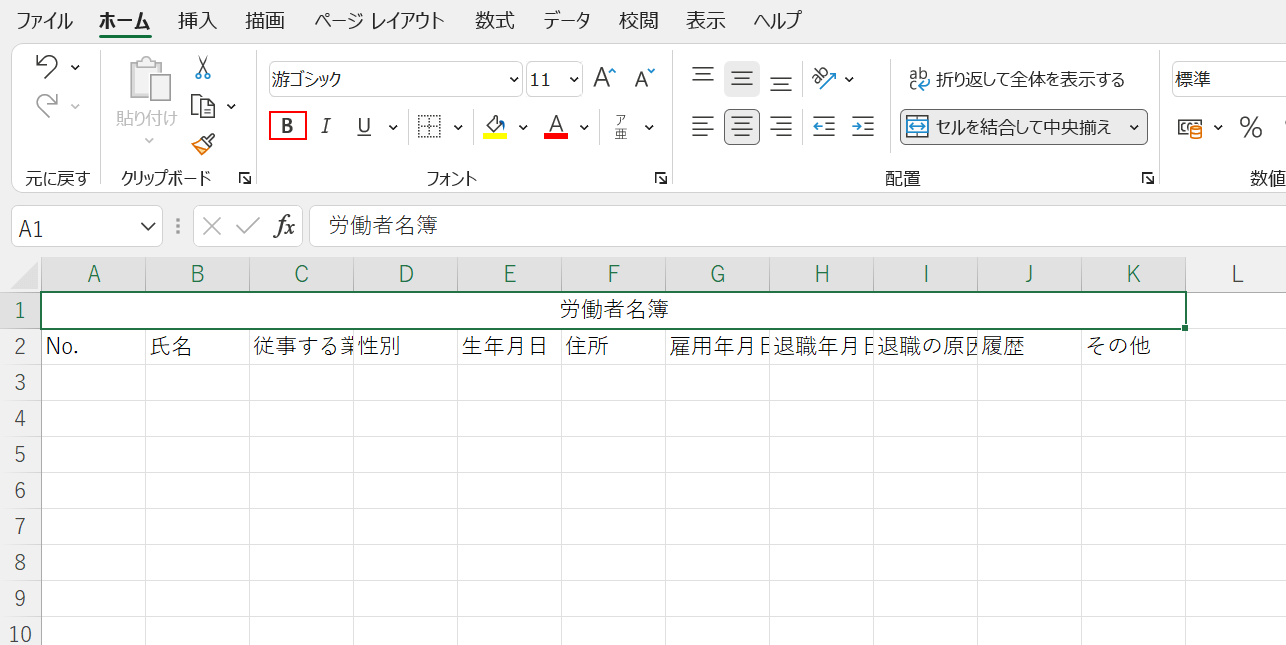
「労働者名簿」のタイトルのセルが結合し、中央揃えになりました。【太字】を選択してタイトルを目立たせます。
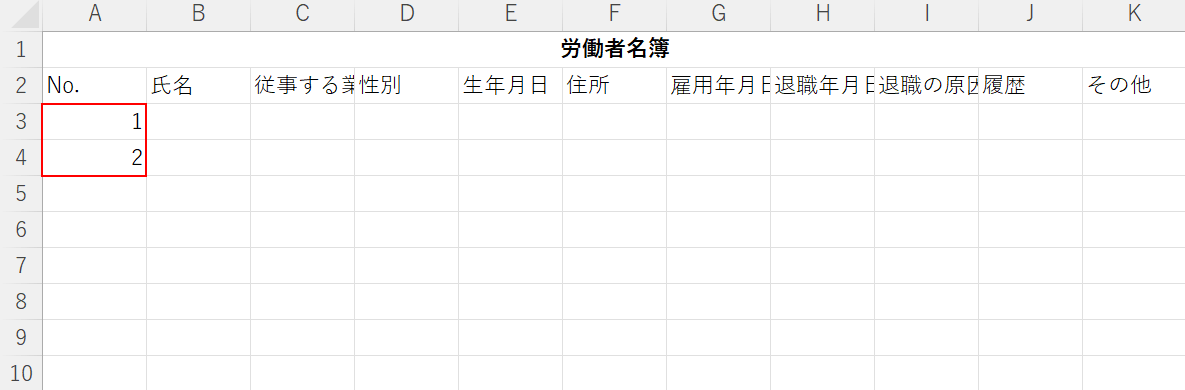
社員Noを登録するための番号『1』『2』をA3とA4セルに入力します。
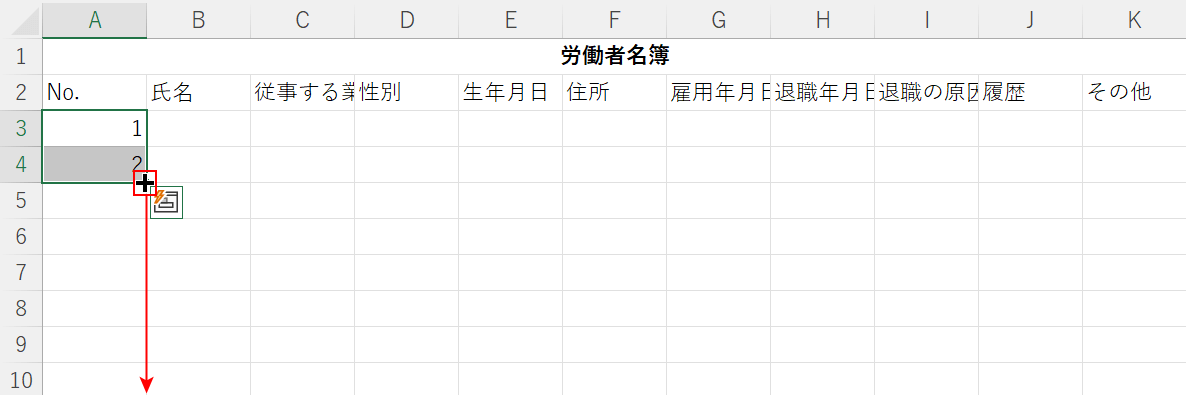
【連続するNo.(例:A3とA4セル)】を選択し、A4セル右下にカーソルを合わせて十字キーになったら、社員の人数分だけ【下へドラッグ】してオートフィルします。
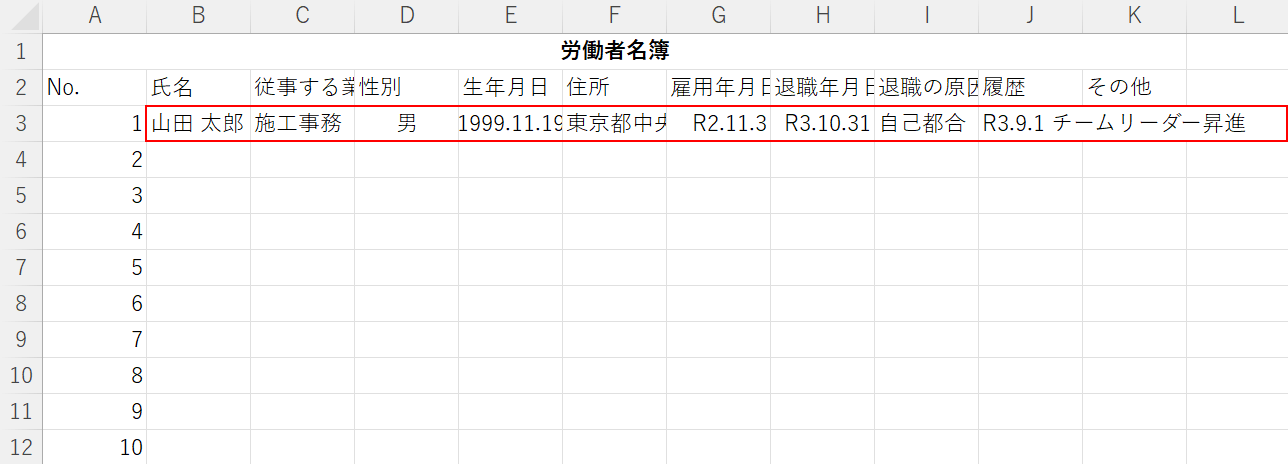
各セルの幅の調節を行うために、社員1人だけ労働者名簿に必要な各項目を入力します。
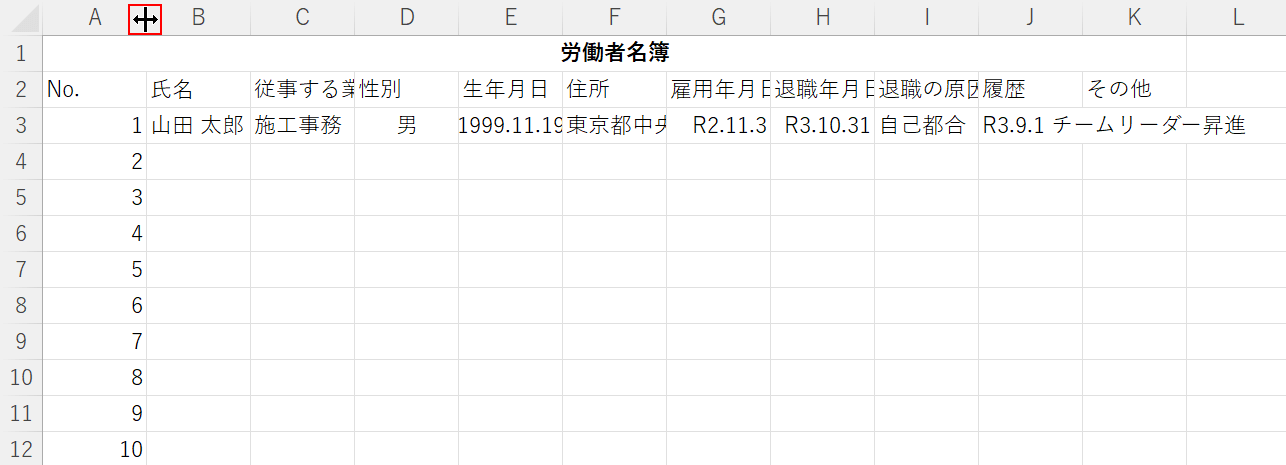
セル幅の各境界線にカーソルを合わせ、カーソルの形が変更したら【ダブルクリック】してセル幅の調節を行います。
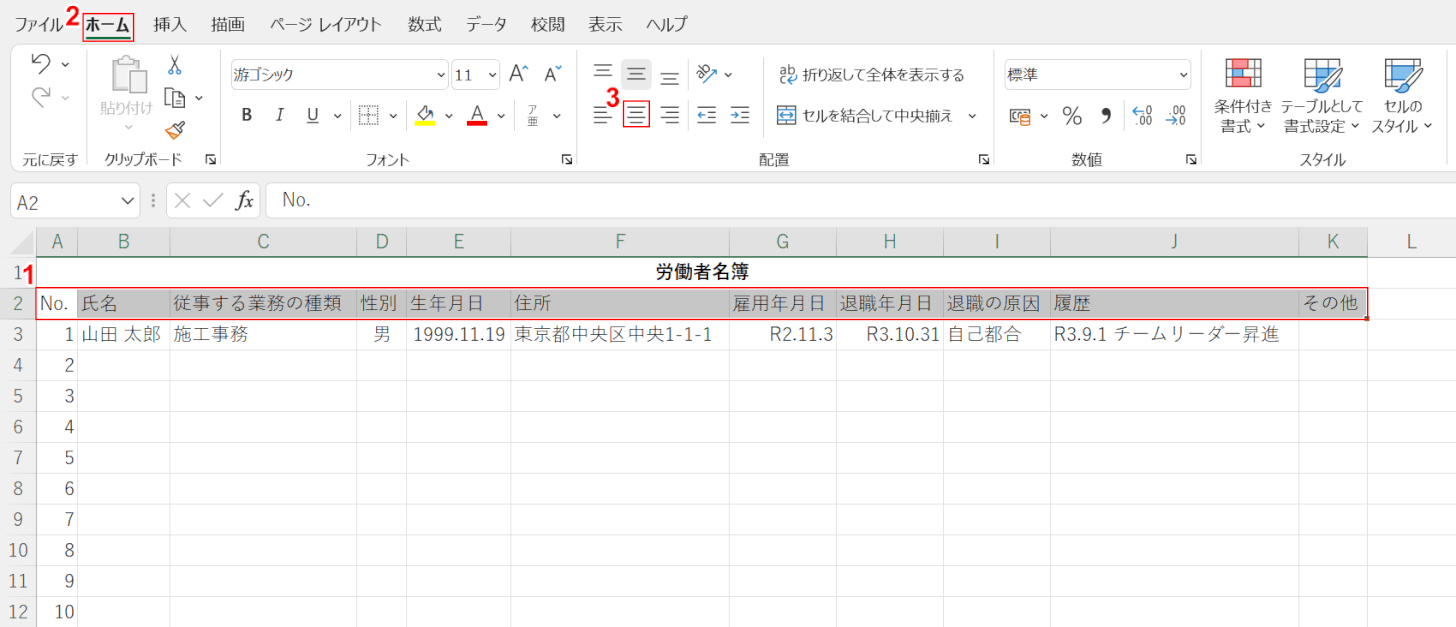
ここでは、労働者名簿の各項目の見出しを中央揃えにします。①【各見出し(例:A2からK2)】を選択します。②【ホーム】タブ、③【中央揃え】の順に選択します。
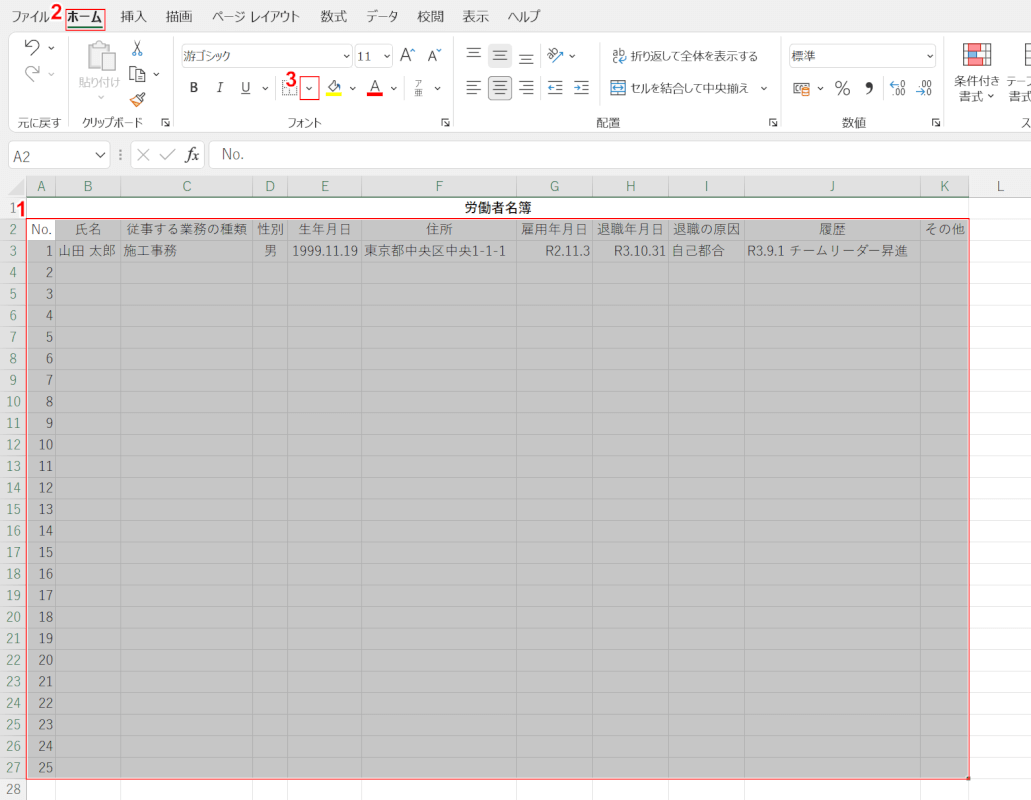
ここでは、セル枠に罫線を入れる作業を行います。①【罫線を入力したいセル(例:A2からK27)】を選択し、②【ホーム】タブ、③【「罫線」の「v」】を選択します。
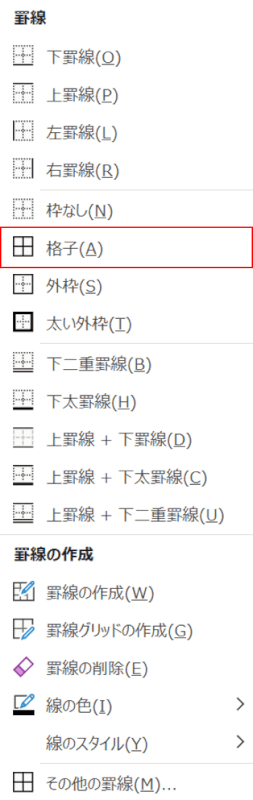
【格子】を選択します。
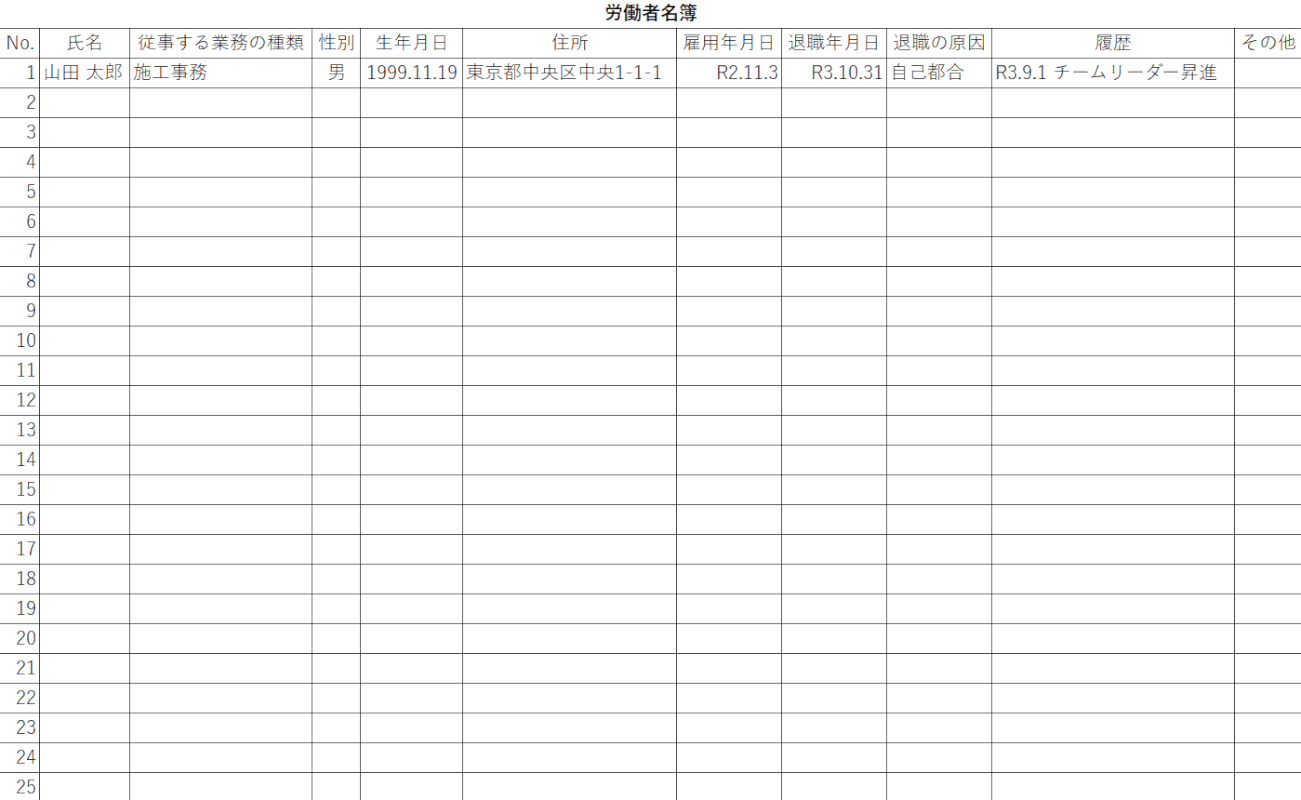
罫線(格子)が入力されました。労働者名簿のフォーマットが完成しました。
労働者名簿の無料テンプレートのダウンロード
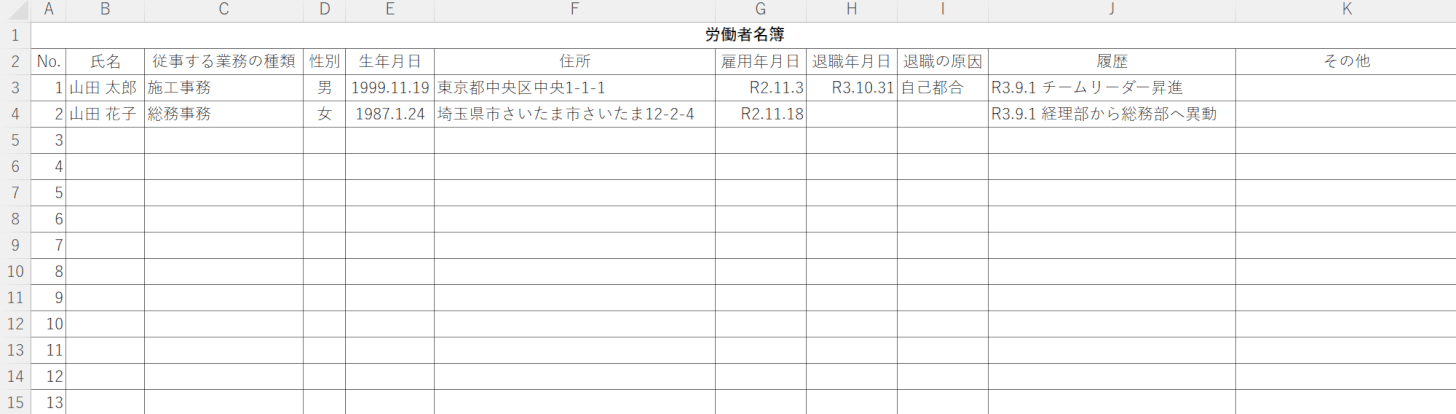
上記のように、自分で労働者名簿を作るのは面倒だと感じる人もいらっしゃるかと思います。
本サイトオリジナルの労働者名簿のテンプレート(無料)をご用意いたしましたので、ご自由に編集してお使いください。
