- 公開日:
Gmail(Google)アカウントの切り替え方法
多面的なビジネスを行っている方や、仕事用と私用で異なるメールアドレスを使用している方は、多くの場合、複数のGmailアドレスを持っています。
本記事では、Gmail(Google)アカウントの切り替え方法や切り替えできない場合の対処法について説明します。
頻繁に「別のアカウントに切り替えて使いたいな」と思う方は、下記の手順をご覧ください。
Gmail/Googleアカウントを切り替える方法
Gmail(Google)アカウントを切り替える方法については、以下のとおりです。
PC
PC(パソコン)でGmail(Google)アカウントを切り替える方法については、以下のとおりです。
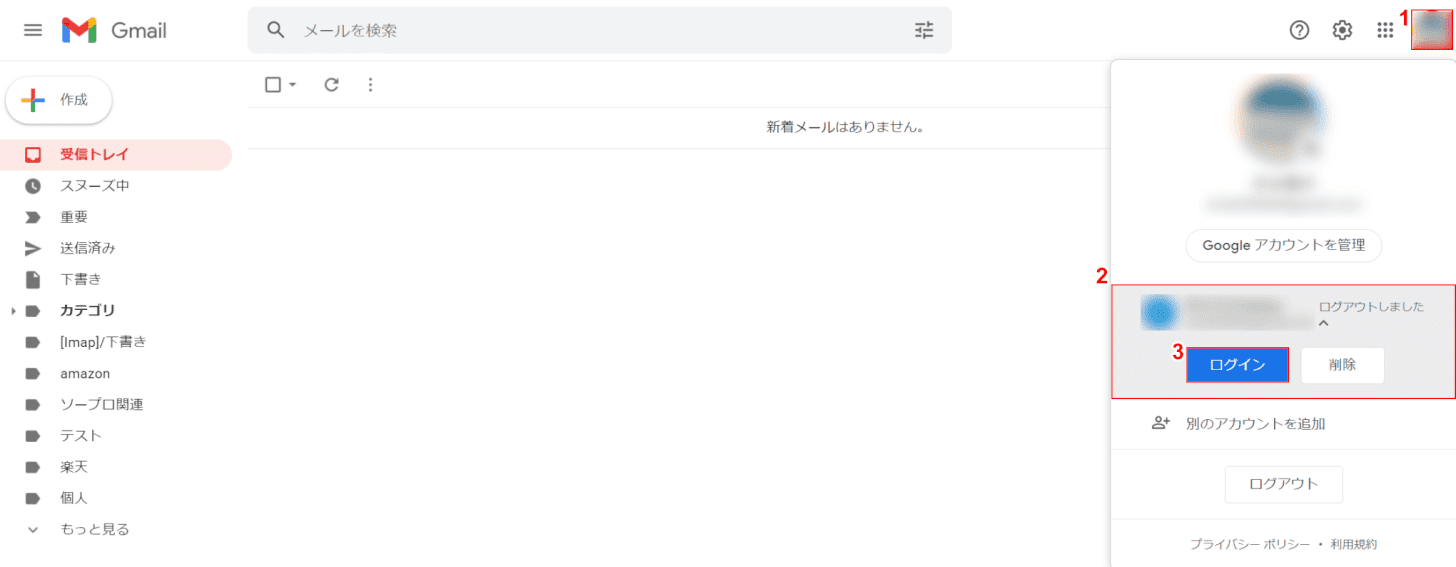
Gmailを開き、①【アカウントのアイコン】、②【別のアカウント】の順に選択し、③【ログイン】ボタンを押します。
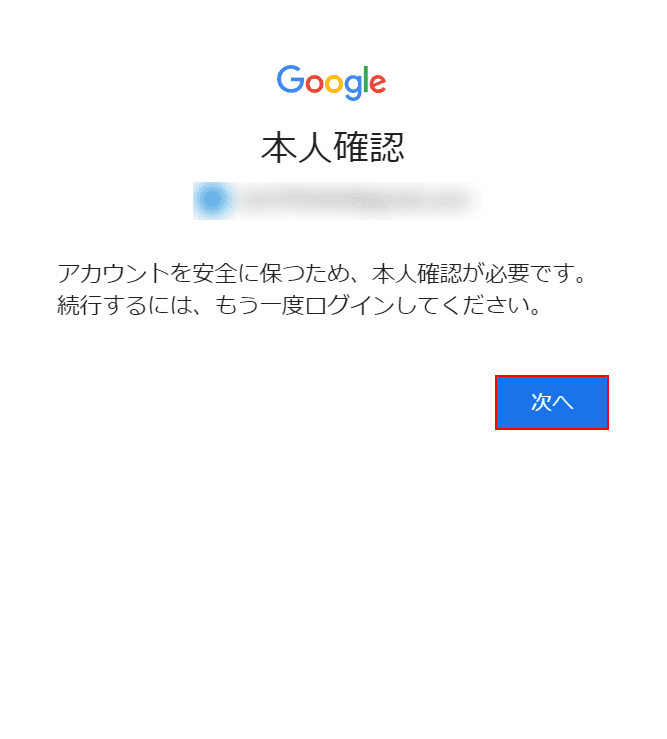
「本人確認」が表示されました。【次へ】ボタンを押します。
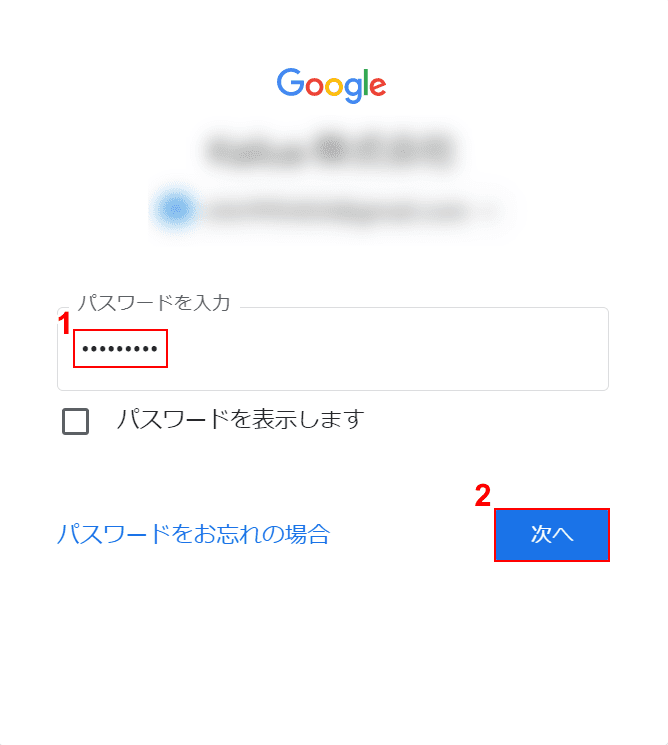
①『パスワード』を入力し、②【次へ】ボタンを押します。
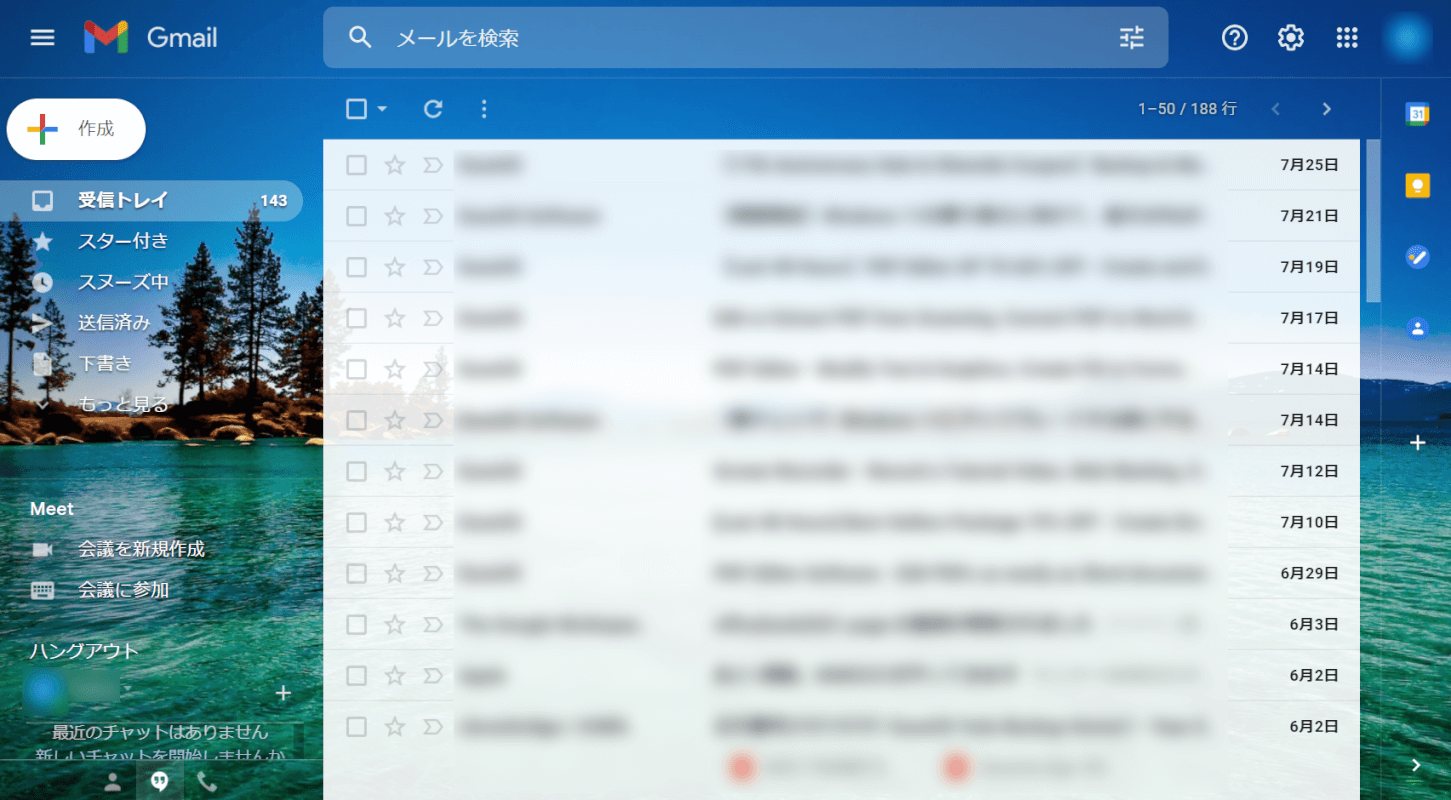
Gmailアカウントを別のアカウントに切り替えることができました。
スマホ/iPhone
iPhoneでGmail(Google)アカウントを切り替える方法については、以下のとおりです。
なお、iPhoneでGmailアカウントの切り替えを行う時は、あらかじめ別アカウントのログインも済ませておく必要があります。
Gmailで別アカウントのログインを行う方法については、以下の記事をご参照ください。
Gmailに別アカウントでログインする方法(スマホでの方法も)
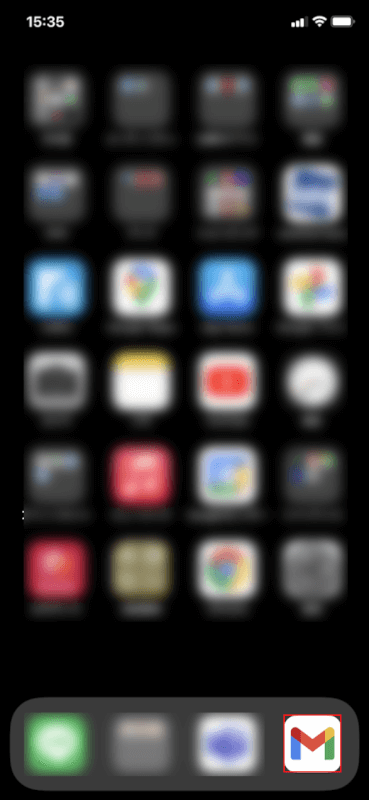
iPhoneを開きます。
【Gmail】アプリを選択します。
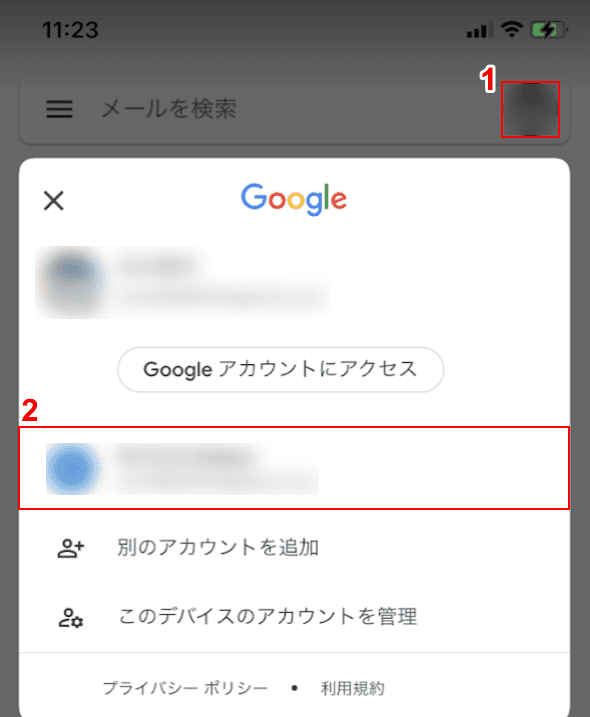
①【アカウントのアイコン】、②【別アカウント】の順に選択します。
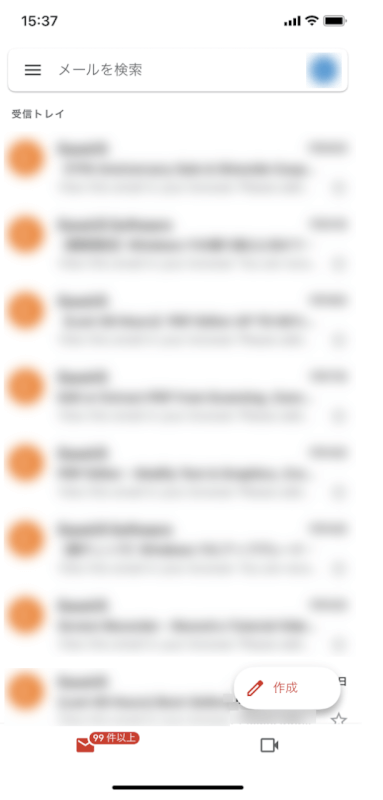
アカウントが切り替わり、受信メールが表示されました。
アカウント切り替えができない場合の対処法
アカウント切り替えができない場合の対処法については、以下のとおりです。
インターネットに接続されているか確認する
PCまたはスマホがインターネットに接続されているかどうかを確認しましょう。
Windows 10をお使いでインターネットがうまく接続できない場合、以下の記事もご参照ください。
Windows 10でネットワーク接続ができない/表示されない場合
デバイスの再起動を行う
アカウント切り替えができない場合は、デバイスの再起動を行ってみましょう。
PC
PC(Windows 10)で再起動を行う方法は、以下のとおりです。
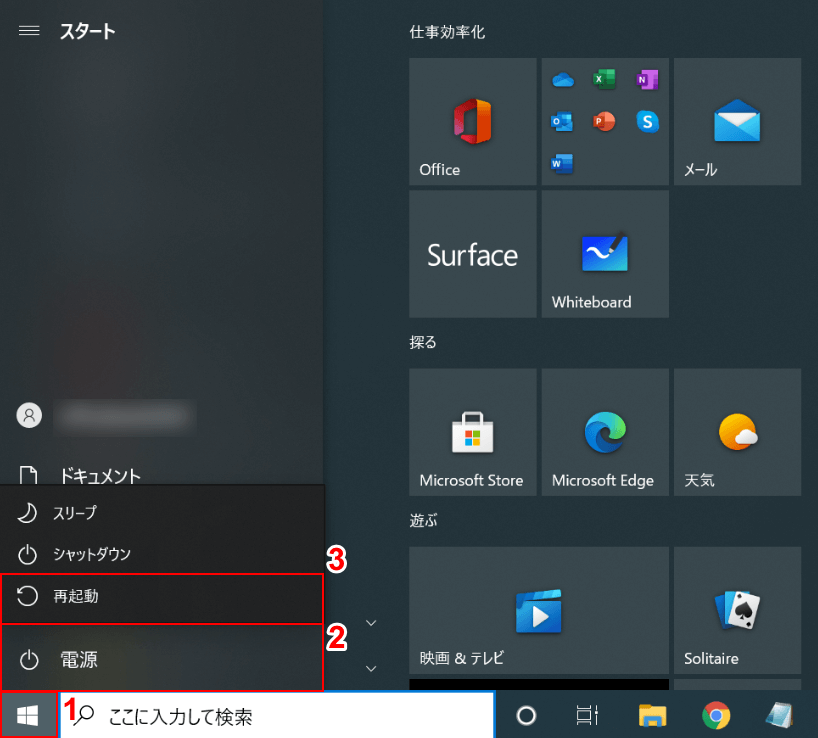
Windows 10を開き、画面左下の①【スタート】、②【電源】、③【再起動】の順に選択します。
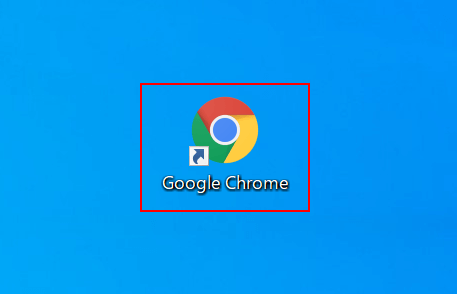
PCの再起動が完了しました。
ブラウザ(例:Google Chromeなど)を開いて、Gmailアカウントの切り替えができるかどうかをお試しください。
スマホ/iPhone
iPhoneの電源を一度切り、再起動することで問題が解決する可能性があります。
iPhoneを再起動するを参考に、iPhoneの再起動をお試しください。
iPhoneの世代によっては、再起動の方法が異なる場合がございます。
それでもアカウント切り替えできない時は?
上記の方法でアカウント切り替えできない症状が改善しない時は、Gmail ヘルプ コミュニティにお問い合わせください。
