- 公開日:
Gmail(Google)アカウントのパスワードを変更する方法
Gmailにログインする際、Googleアカウントを使用します。Googleアカウントは多くのGoogleのサービスにログインすることができますが、セキュリティを高める上でもパスワードを定期的に変更した方が安心です。
今回はGoogleアカウントのパスワード変更方法について解説します。
Gmailアカウントのパスワード変更方法
PC(ブラウザ)から変更する場合
PCのブラウザからGmailアカウントのパスワードを変更する手順を説明します。
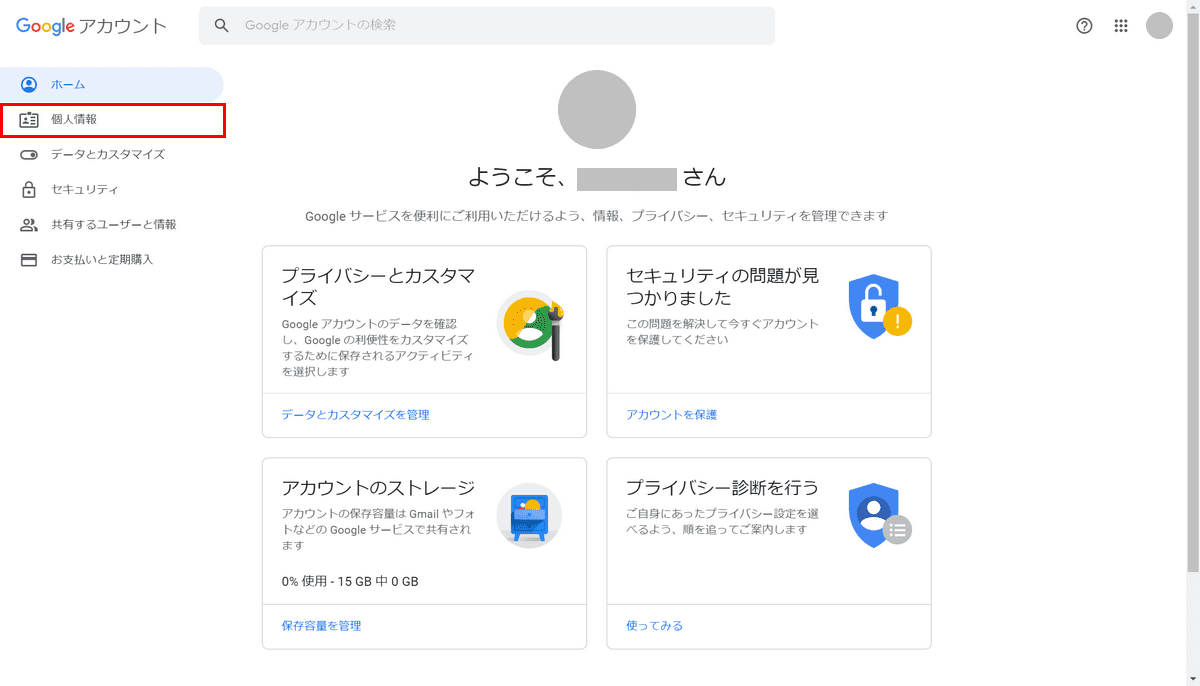
ブラウザのアドレスバーに『https://myaccount.google.com/』と入力し、Googleアカウントの管理ページを開きます。左ナビゲーションから【個人情報】を選択します。
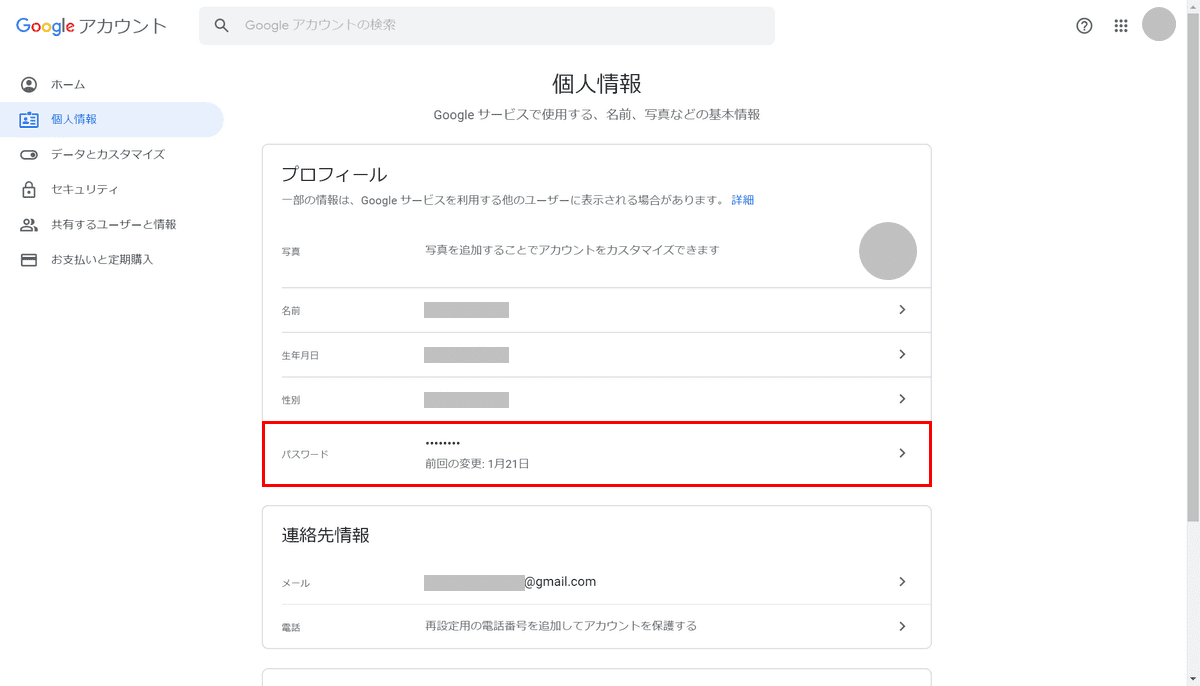
個人情報のページが開いたら「プロフィール」項目内の【パスワード】を選択します。
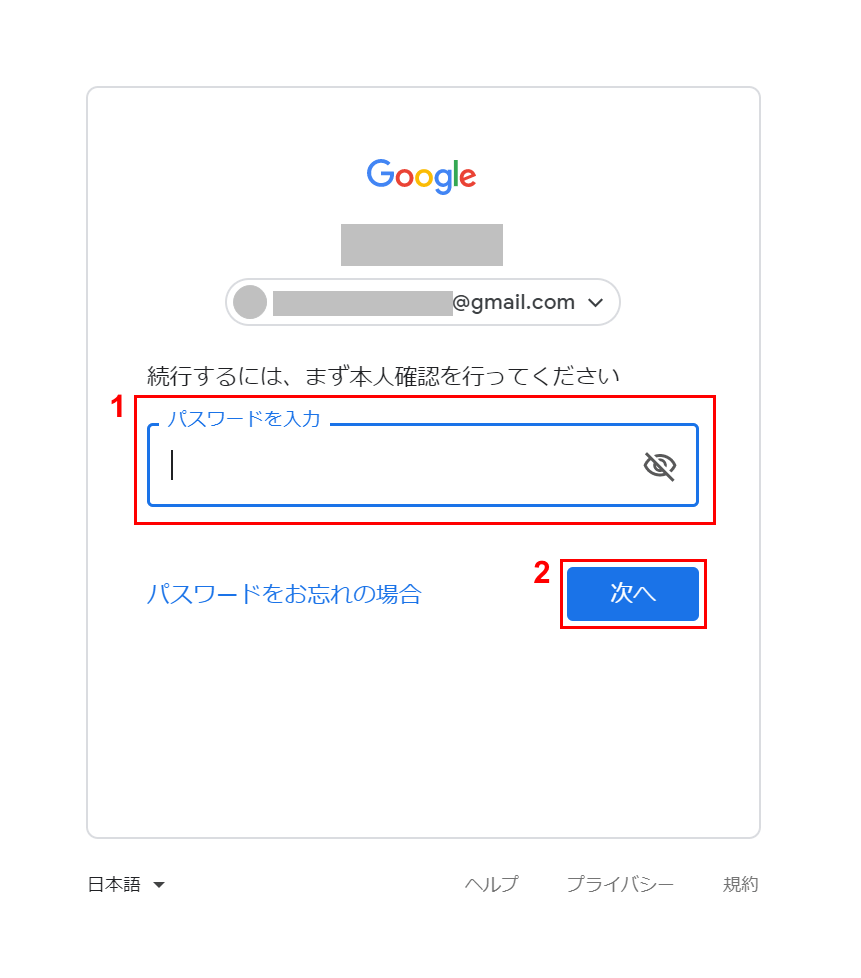
①現在使用しているパスワードを入力し、②【次へ】ボタンを押します。
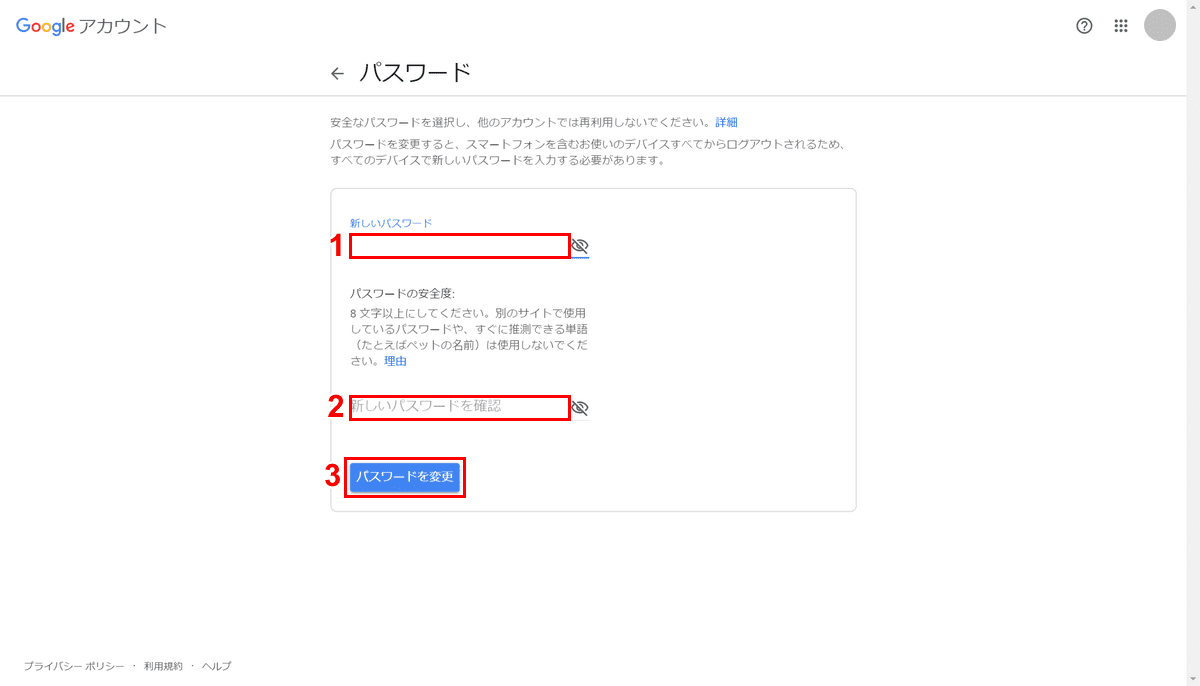
①新しいパスワードを入力し、②「新しいパスワードを確認」に①で入力したものと同じものを入力します。③【パスワードを変更】ボタンを押します。
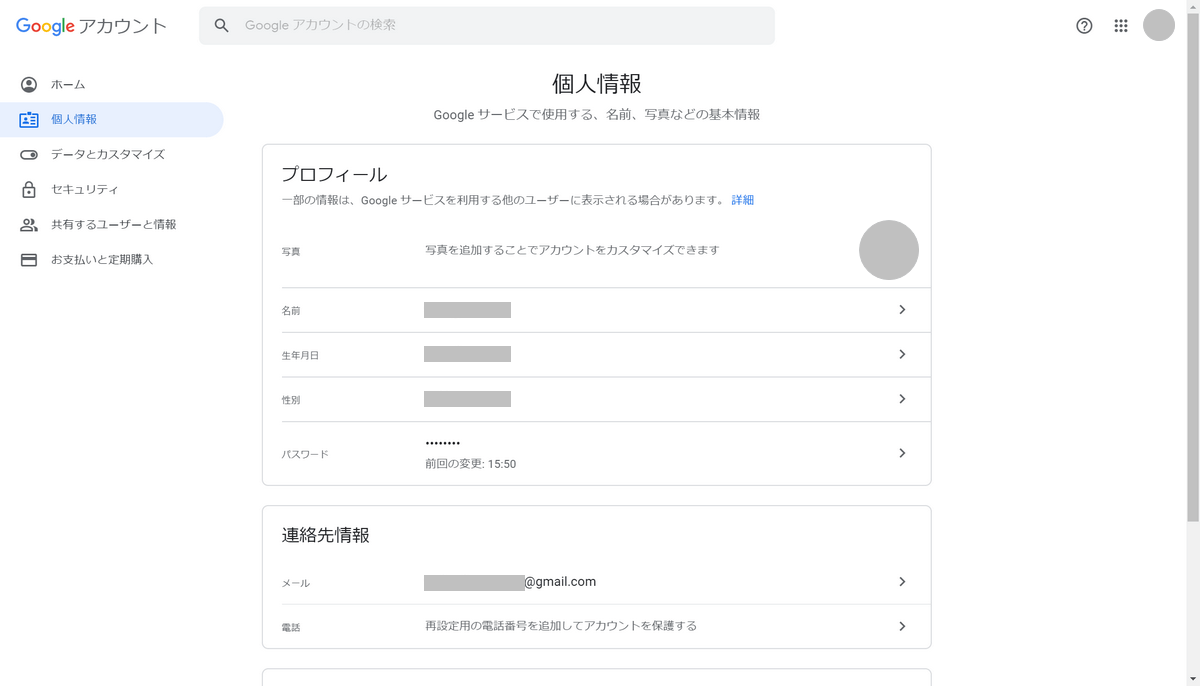
Gmailアカウントのパスワードが変更されました。パスワードを変更すると使用しているすべてのデバイスからログアウトされます。新しいパスワードでログインする必要があります。
スマホ(iPhone/Android)から変更する場合
スマホのGmailアプリからGmailアカウントのパスワードを変更する手順を説明します。説明はAndroidで行っていますが、iPhoneでも同様の手順で行えます。
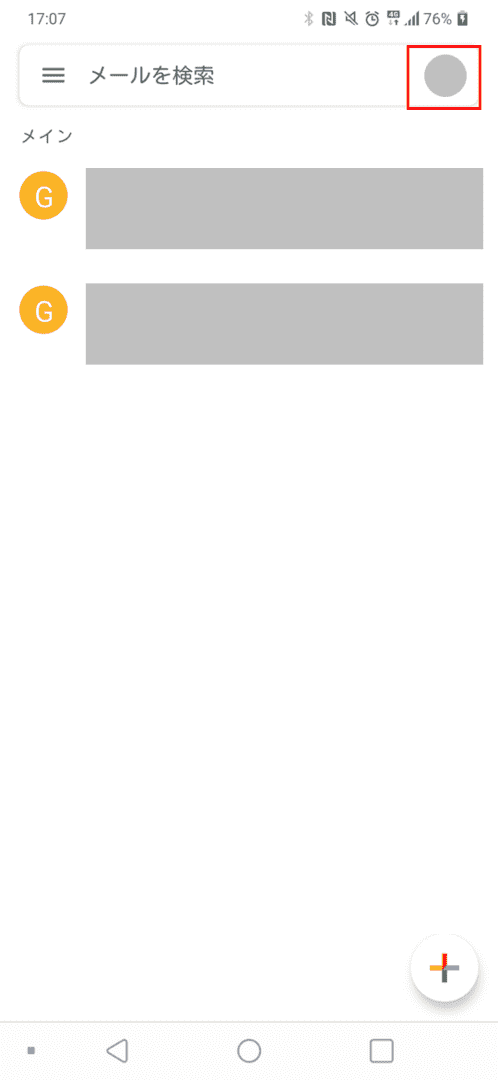
Gmailアプリを開き、右上の【アカウントのアイコン】を押します。
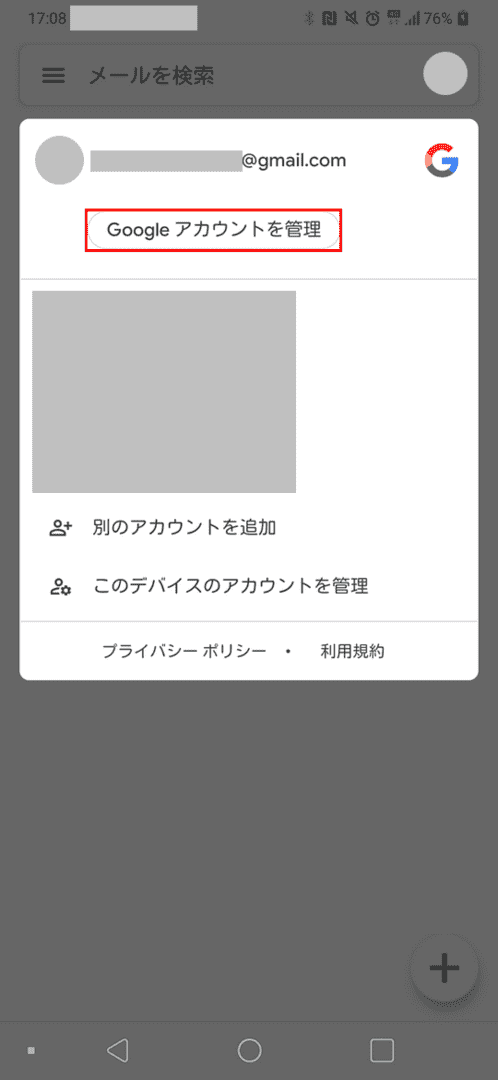
アカウントの一覧が表示されますので【Googleアカウントを管理】ボタンを押します。
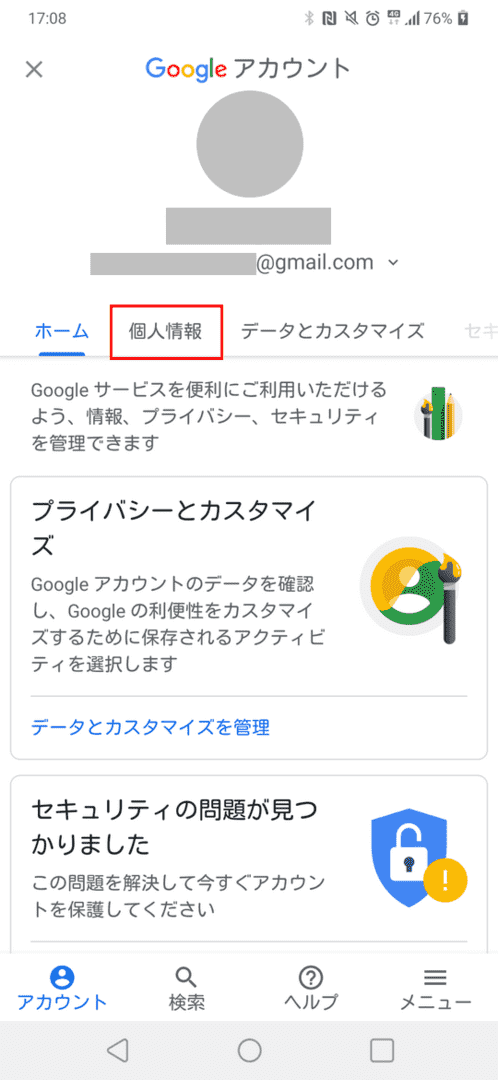
Googleアカウントの管理画面が表示されました。【個人情報】タブを選択します。
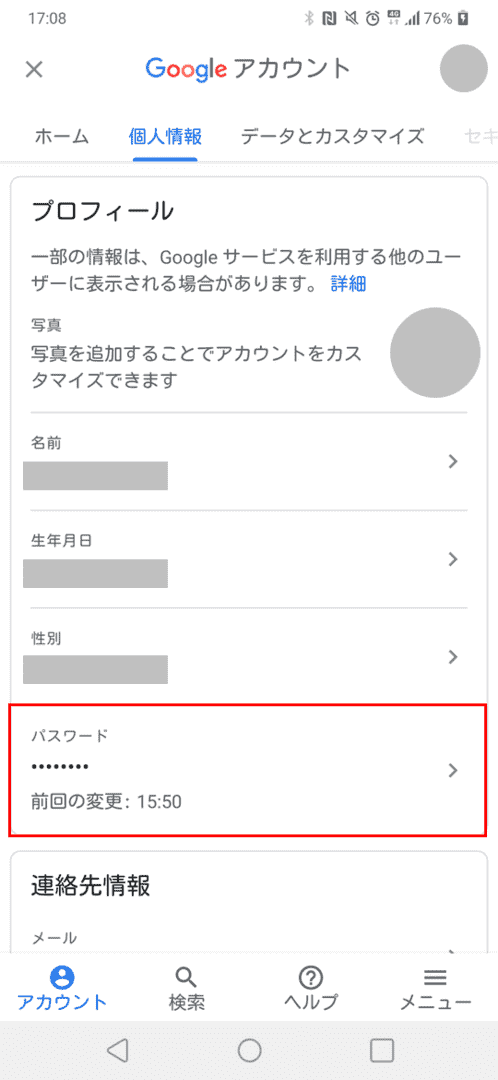
個人情報のページが開いたら「プロフィール」項目内の【パスワード】を選択します。
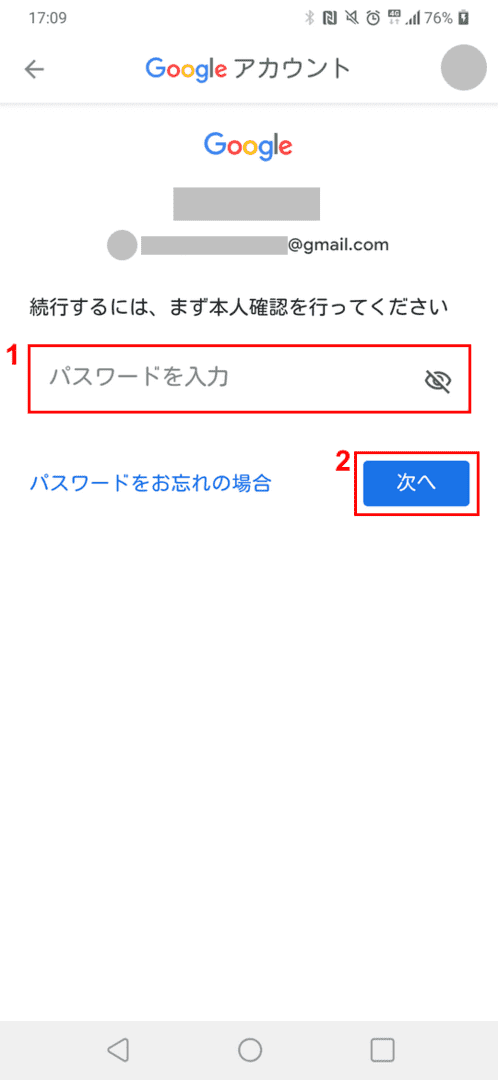
①現在使用しているパスワードを入力し、②【次へ】ボタンを押します。
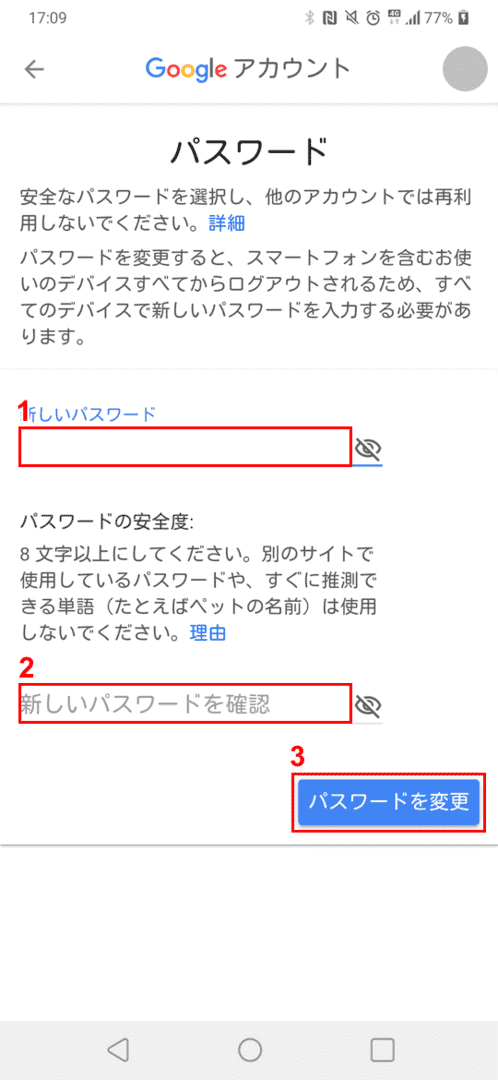
①新しいパスワードを入力し、②「新しいパスワードを確認」に①で入力したものと同じものを入力します。③【パスワードを変更】ボタンを押します。
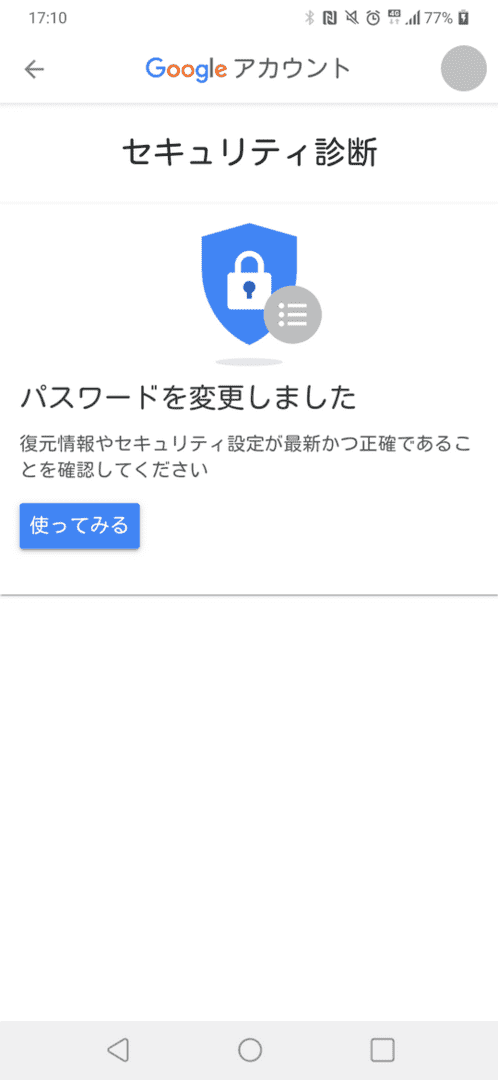
Gmailアカウントのパスワードが変更されました。
