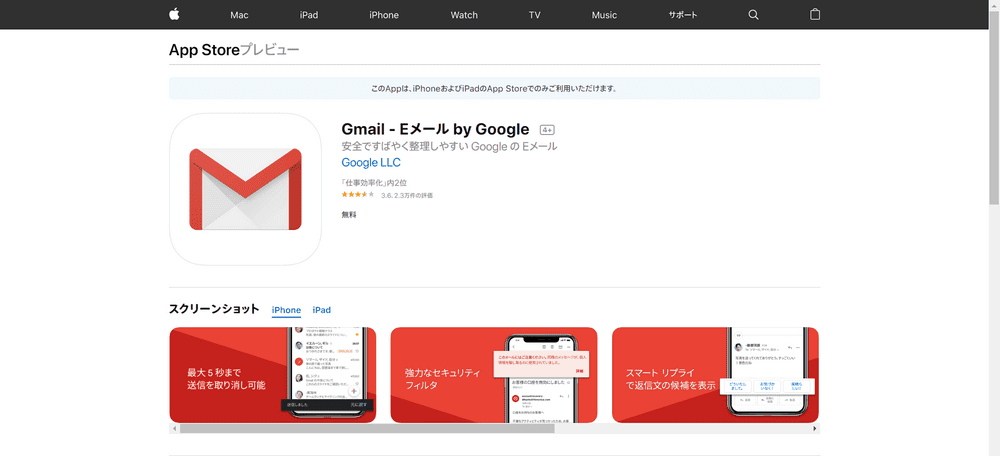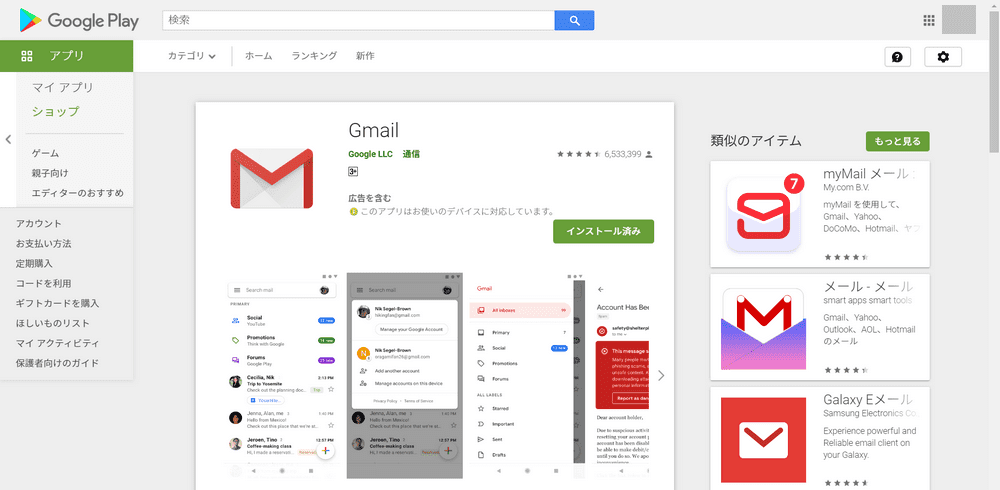- 公開日:
スマホのGmailアプリからログインする方法(iPhone/Android対応)
スマホにインストールしたGmailアプリにアカウントを追加する方法をご紹介します。Gmailアプリのインストール先からiPhone、Android別にログイン手順を解説しています。
スマホにGmailアプリをインストールする
スマートフォンにGmailアプリをまだ入れてない方は下記のリンクからインストールしておきましょう。
iPhoneの場合
iPhoneの場合、App Storeから「Gmail」アプリをインストールすることができます。下記のリンクを押すと自動的にiPhone内のApp Storeが開きます。
Androidの場合
Androidスマホの場合、Google Playから「Gmail」アプリをインストールすることができます。下記のリンクを押すと自動的にAndroidスマホ内のGoogle Playが開きます。
スマホのGmailアプリからログインする
iPhoneでGmailにログインする手順
iPhoneにインストールしたGmailアプリにGoogleアカウントでログインする手順をご紹介します。
ホーム画面にある【Gmail】をタップするとログイン画面が表示されます。【ログイン】ボタンを押します。
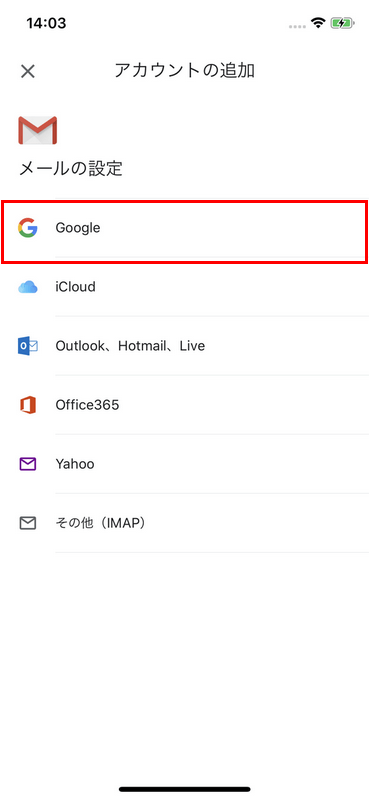
メールの設定をするので使用するメールサービスを選択します。ここでは【Google】のアカウントを選択します。
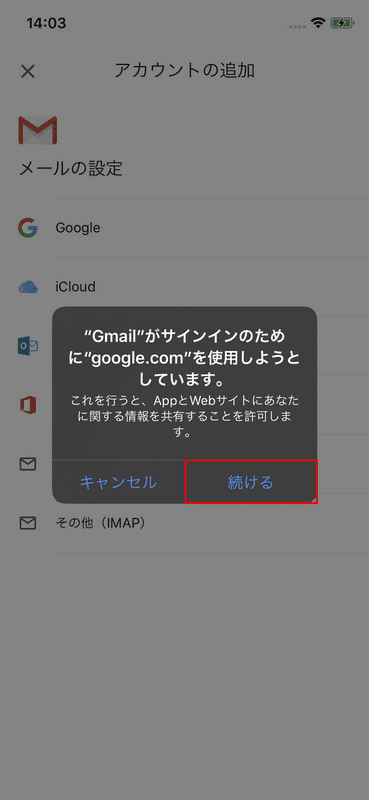
Gmailがサインインのためにgoogle.comにアクセスすることを許可するかどうか確認があります。【続ける】を押します。
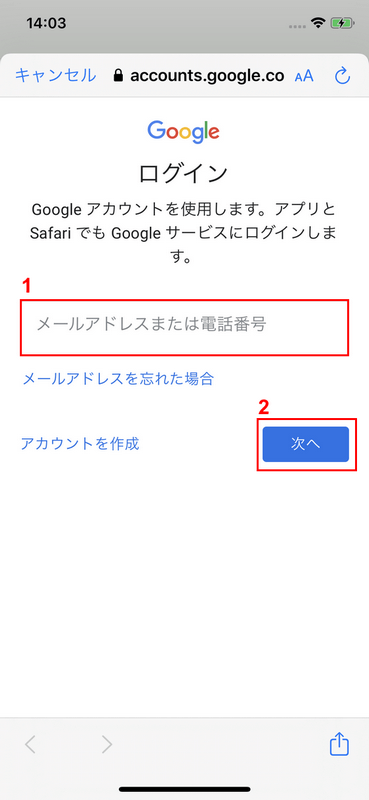
①Googleアカウントのメールアドレスを入力し、②【次へ】ボタンを押します。
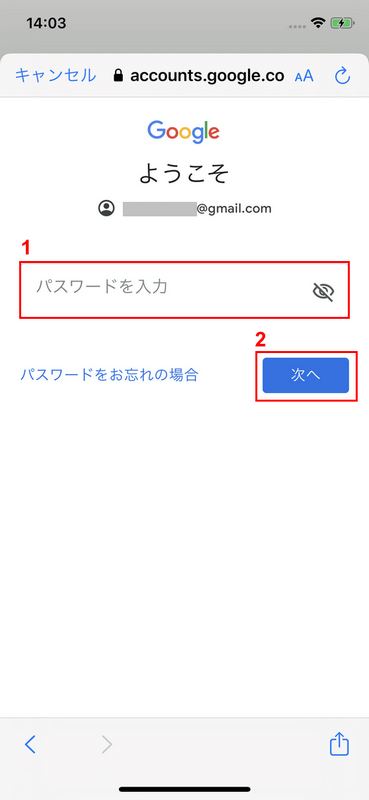
①パスワードを入力し、②【次へ】ボタンを押します。
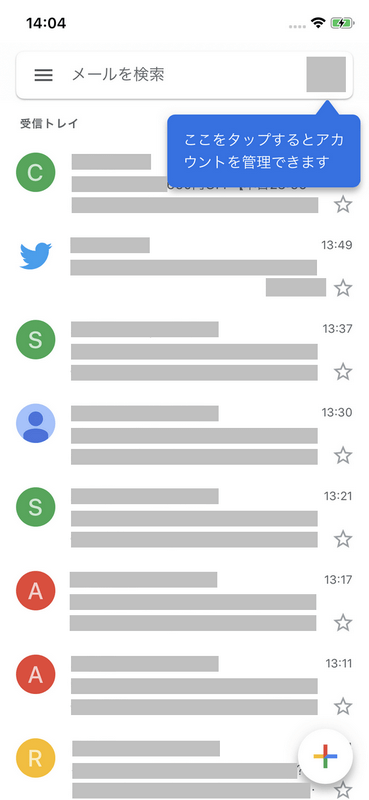
GmailアプリにGoogleアカウントを追加して受信トレイを表示することができました。
AndroidでGmailにログインする手順
AndroidスマホにインストールしたGmailアプリにGoogleアカウントでログインする手順をご紹介します。
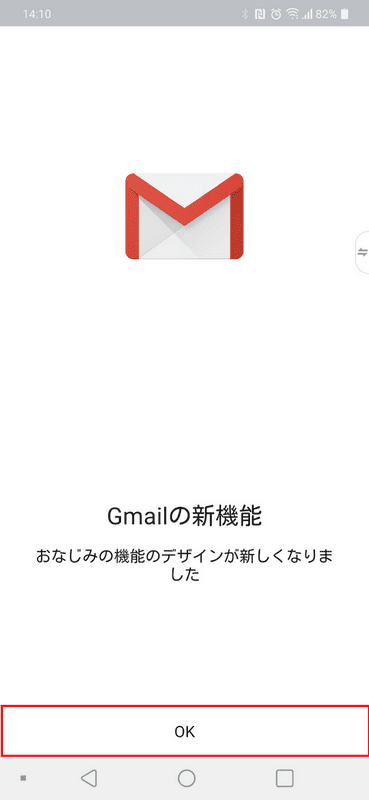
ホーム画面にある【Gmail】をタップすると新機能についての案内画面が表示されます。【OK】ボタンを押します。
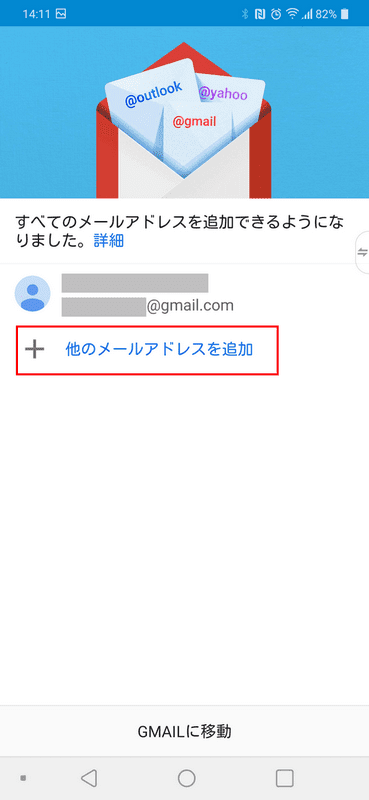
新しくメールアドレスを追加する場合は【他のメールアドレスを追加】を押します。
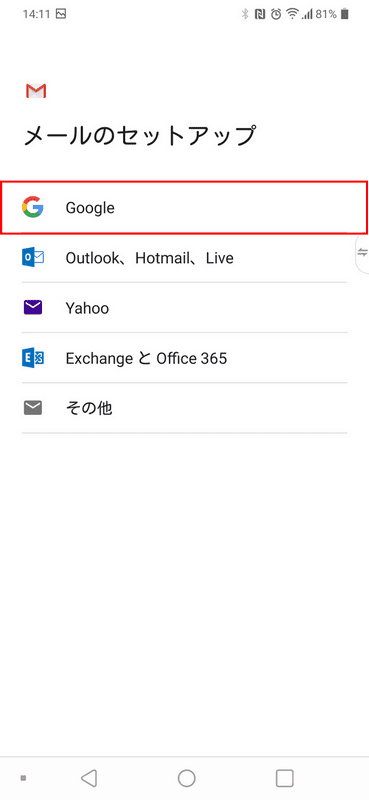
メールのセットアップを行います。メールサービスから【Google】を選択します。
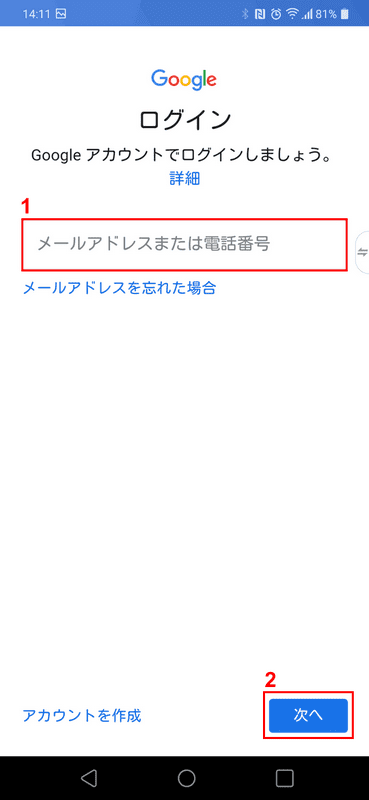
①Googleアカウントのメールアドレスを入力し、②【次へ】ボタンを押します。
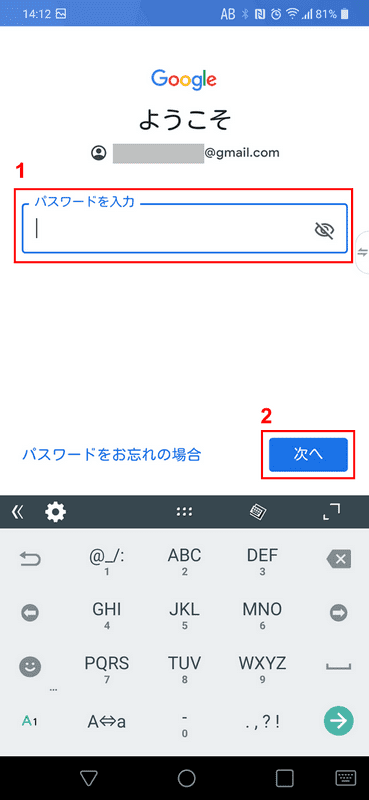
①パスワードを入力し、②【次へ】ボタンを押します。
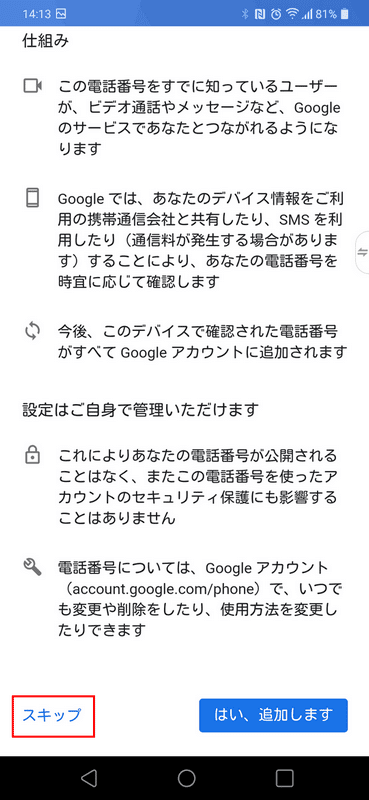
Googleアカウントに端末の電話番号を登録するかどうか確認があります。今回は【スキップ】を選択します。
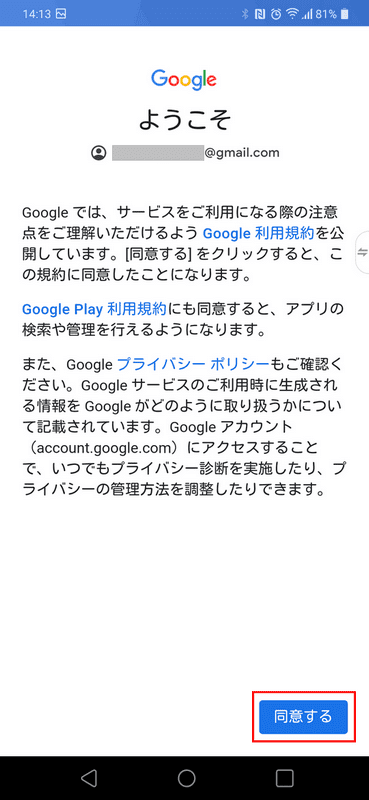
利用規約に同意するかどうか確認があります。利用規約を確認の上、【同意する】ボタンを押します。
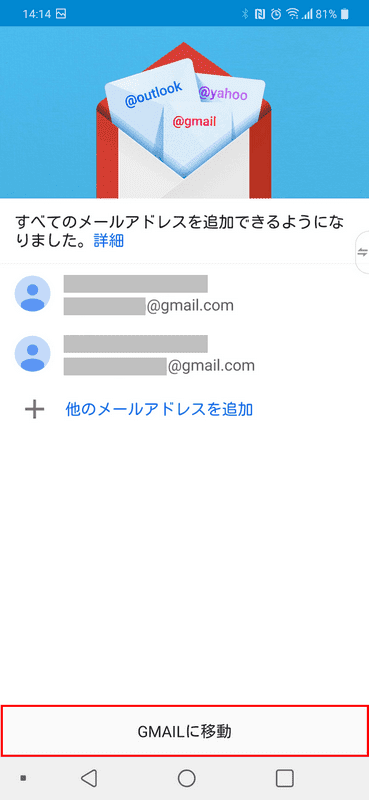
アカウントがGmailアプリに追加されました。【GMAILに移動】ボタンを押します。
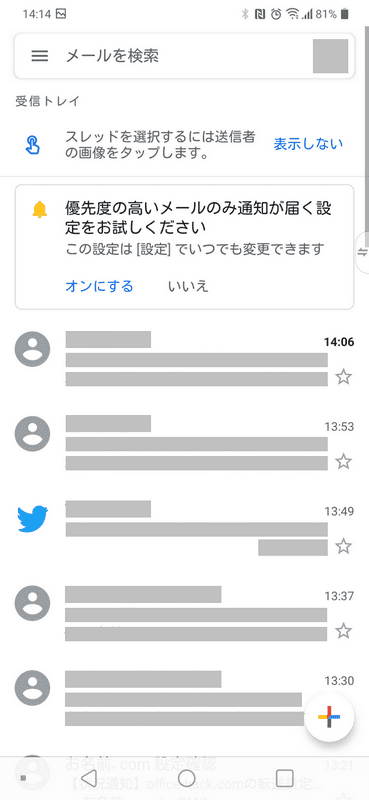
GmailアプリにGoogleアカウントを追加して受信トレイを表示することができました。
スマホで別アカウントにログインする
複数のGoogleアカウントを使い分けている場合、Gmailアプリに別のアカウントを追加する方法をご紹介します。
※画面はiPhoneですが、Andoroidでも画面構成は基本同じです。
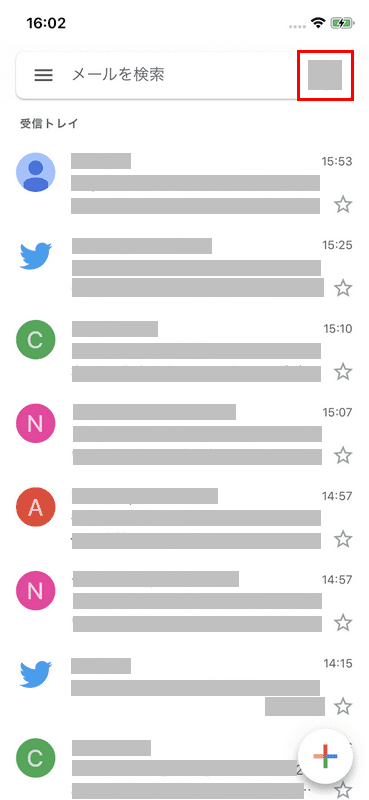
ログインしているGmailアプリを開き、右上の【アイコン】を押します。
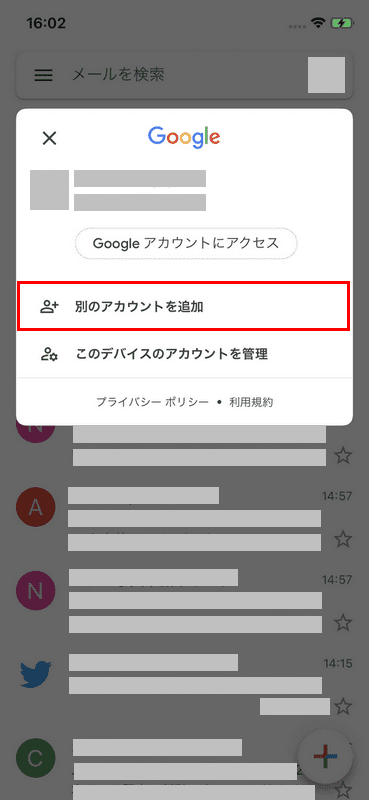
すでにGmailアカウントに追加されているアカウントの一覧が表示されます。新しくアカウントを追加する場合は【別のアカウントを追加】を押します。
アカウントの追加方法は上記でご紹介したログイン手順と同様です。
スマホのGmailアプリからログインできない場合
まずログインできない原因を見つけましょう。以下の記事でログインできない原因の見つけ方と対処方法を説明しています。
他の原因としてはスマホのGmailアプリの不具合の可能性も考えられます。その際はアップデートがきていないかApp Store、もしくはGoogle Playを確認しましょう。