- 公開日:
Gmail(Google)アカウントのパスワードを確認する方法
Gmailに一度ログインした後、時間がたってGoogleアカウントのパスワードを忘れてしまったという方もいらっしゃると思います。この記事ではパスワードを確認する方法を解説しています。
GoogleアカウントはGmail以外にもその他のGoogleのサービスでもログインできるアカウントです。パスワードの管理はしっかりとしておきましょう。
Googleアカウントのパスワードは確認できない?
Googleアカウントのパスワードは基本的には確認できません。一度設定するとパスワードが表示されないようになっています。ただしChromeなどのブラウザーでパスワードを保存している場合、パスワードを表示させることが可能です。
ブラウザーにパスワードを保存していない場合は、パスワードを変更しましょう。
Googleアカウントのパスワード確認方法
ChromeなどのブラウザーにGoogleアカウントのパスワードを保存している場合にパスワードを表示させる方法を紹介します。
パソコン(PC)とスマホ(iPhoneやAndroid)の2つに分けて説明しています。
パソコン(PC)の場合
PCのブラウザーに保存しているGoogleアカウントのパスワードを表示させる手順です。
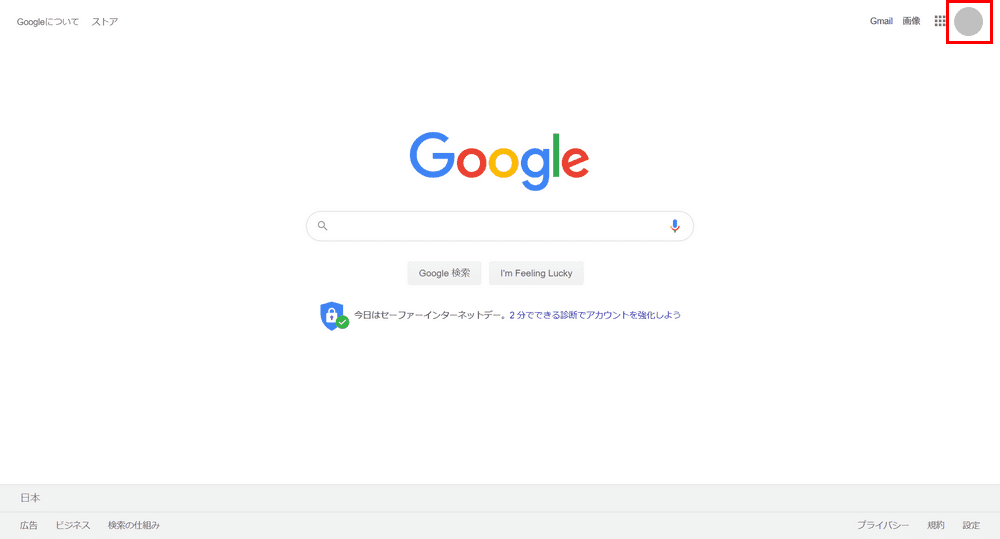
ブラウザーのアドレスバーに『https://www.google.com/』と入力し、Googleにアクセスします。Googleにアクセスしたら画面右上の【アカウントのアイコン】を押します。
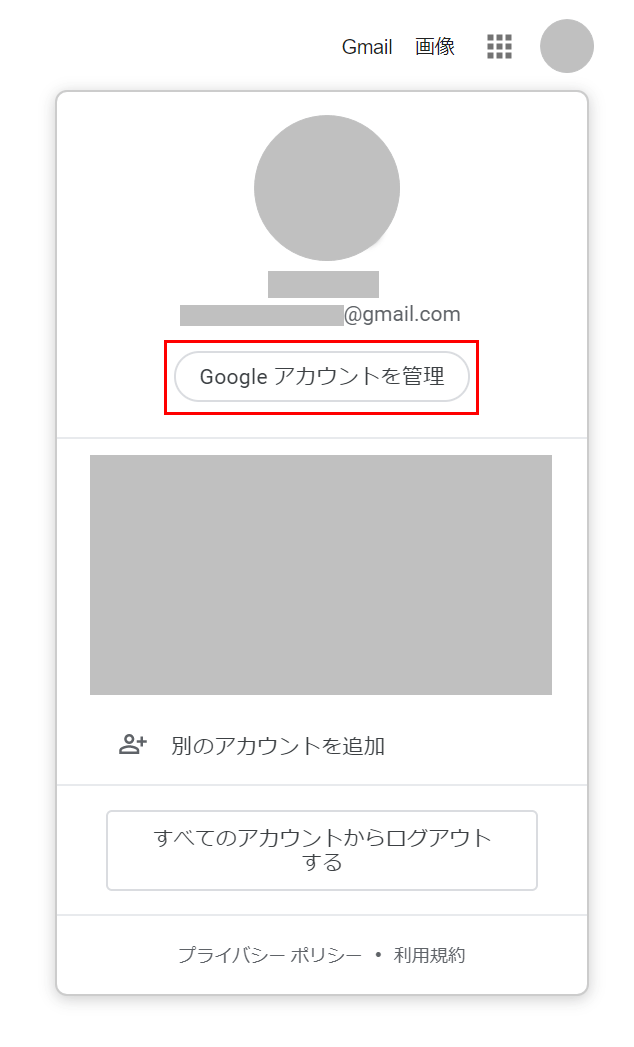
アカウント一覧が表示されます。【Googleアカウントを管理】ボタンを押します。
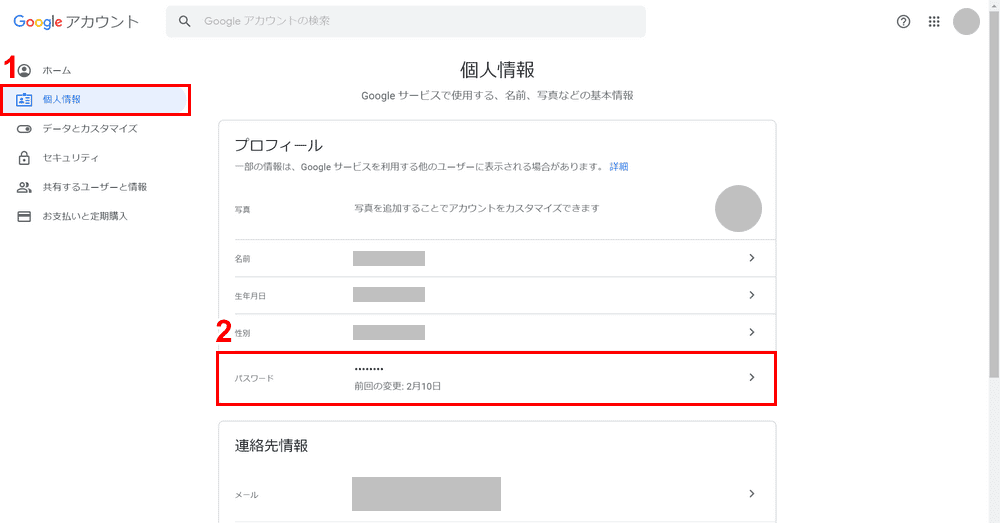
Googleアカウントの管理画面が表示されますので①左ナビゲーションから【個人情報】を選択し、②「プロフィール」内の【パスワード】を選択します。
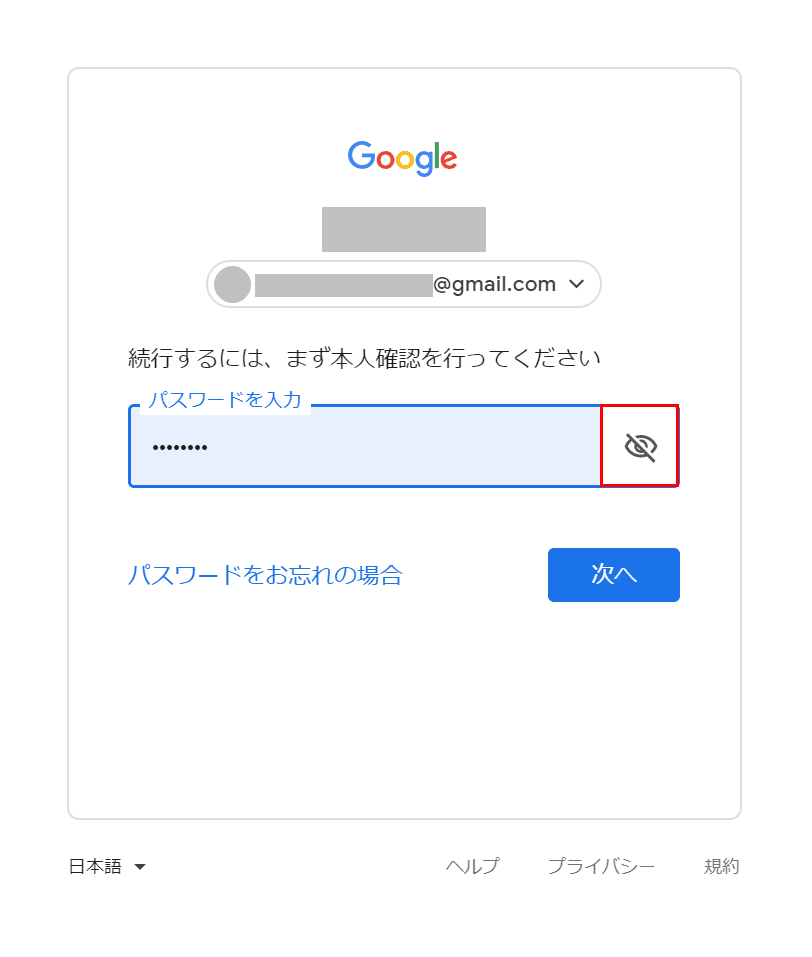
パスワードを入力する画面が表示されます。現在のパスワードが「●●●●●●●●」のように非表示になっています。【目のマーク】を押します。
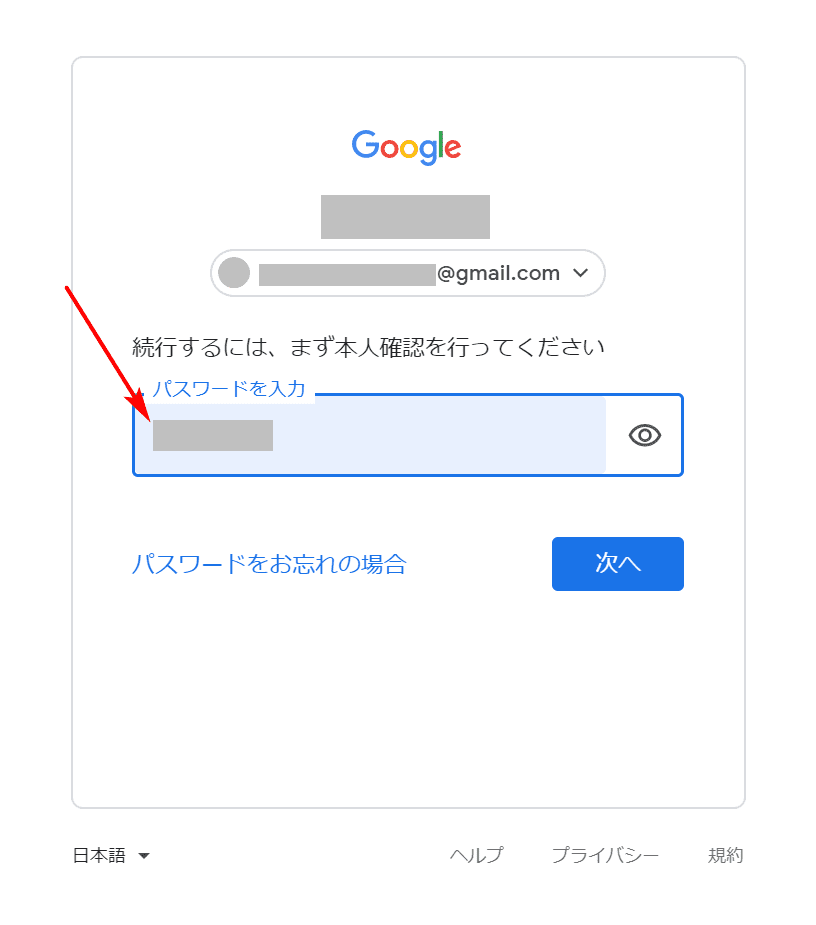
「●●●●●●●●」となっていた現在のパスワードが表示されて確認できます。
スマホ(iPhoneやAndroid)の場合
スマホ(Android)のブラウザーに保存しているGoogleアカウントのパスワードを表示させる手順です。iPhoneでも同様の手順でパスワードを確認できます。
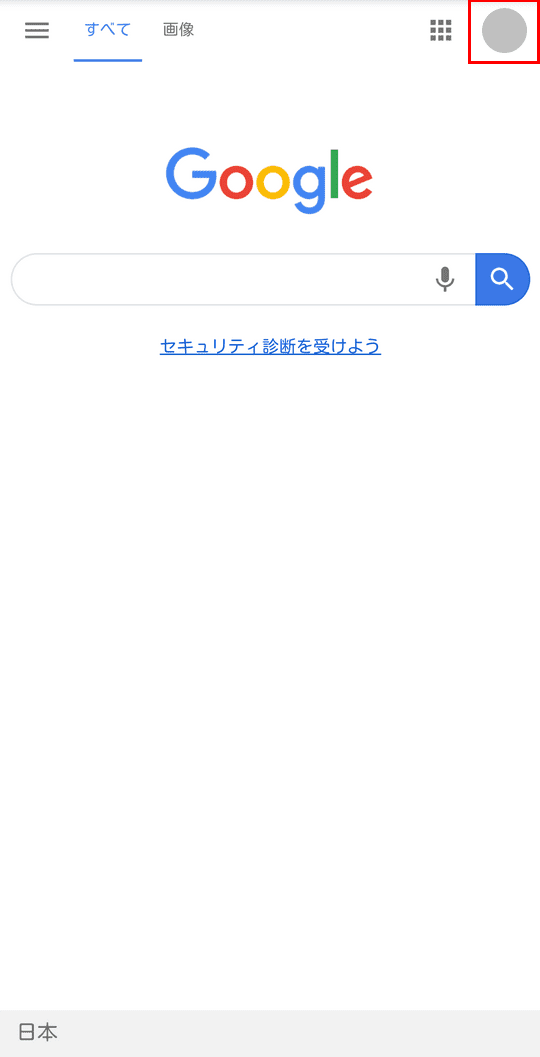
ブラウザーのアドレスバーに『https://www.google.com/』と入力し、Googleにアクセスします。Googleにアクセスしたら画面右上の【アカウントのアイコン】を押します。
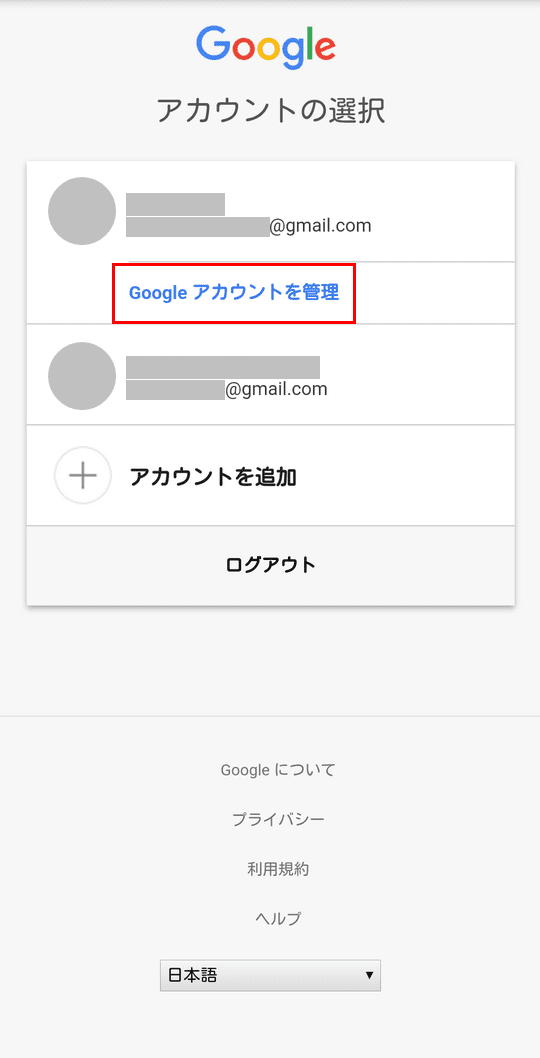
アカウント一覧が表示されます。【Googleアカウントを管理】を押します。
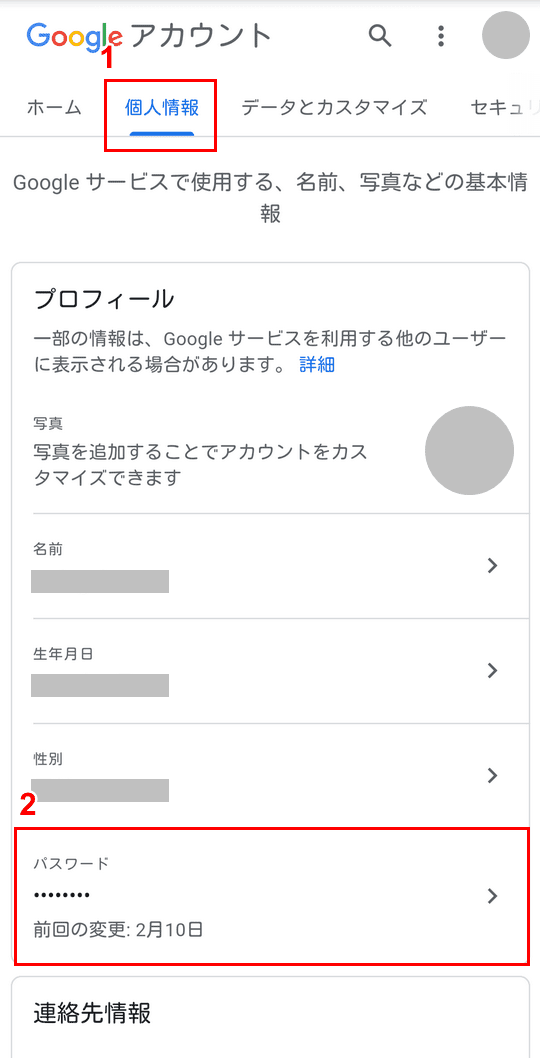
Googleアカウントの管理画面が表示されますので①【個人情報】タブ、②「プロフィール」内の【パスワード】の順に選択します。
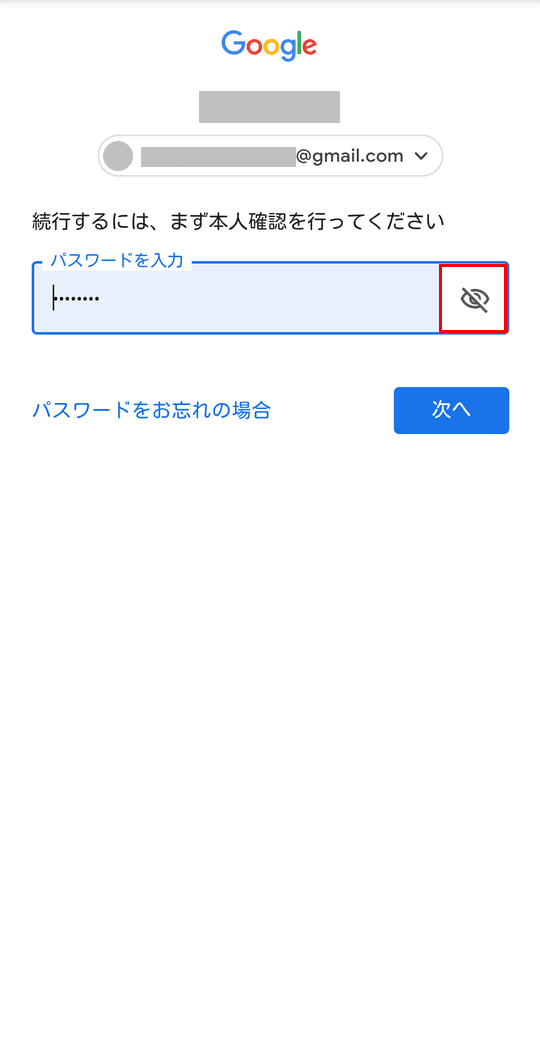
パスワードを入力する画面が表示されます。現在のパスワードが「●●●●●●●●」のように非表示になっています。【目のマーク】を押します。
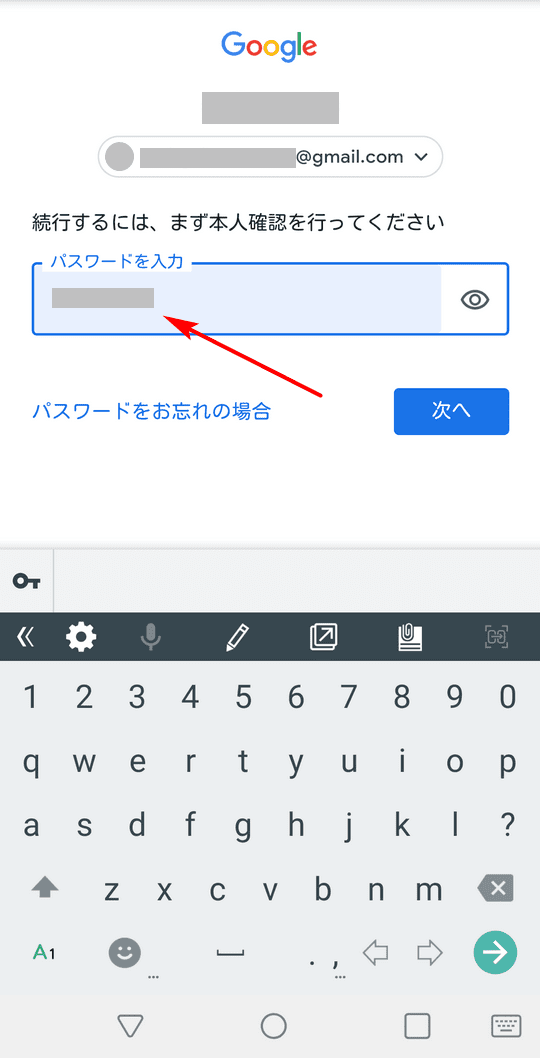
「●●●●●●●●」となっていた現在のパスワードが表示されて確認できます。
Googleアカウントのパスワードを変更する方法
Googleアカウントのパスワードを変更するには2通りの方法があります。ログイン状態から変更する方法と、パスワードを再設定する方法です。
ログイン状態から変更する
Googleアカウントは多くのGoogleのサービスにログインできますが、セキュリティを高める上でもパスワードを定期的に変更した方が安心です。
以下の記事ではGoogleアカウントにログインしている状態でパスワードを変更したい場合について解説しています。
Gmail(Google)アカウントのパスワードを変更する方法
パスワードを再設定(リセット)する
Googleアカウントのパスワードを忘れてしまった場合、どう対処したらいいかご存じでしょうか?
以下の記事ではGoogleアカウントのパスワードを忘れたときにパスワードを再設定する方法を紹介しています。
