- 公開日:
Gmail(Google)アカウントのパスワードを忘れたときの再設定方法
GmailにログインするためにはGoogleアカウントが必要です。もしGoogleアカウントのパスワードを忘れてしまった場合、どう対処したらいいかご存知でしょうか?
Googleアカウントのパスワードを忘れたときにパスワードを再設定する方法を紹介します。
Googleアカウントのパスワード再設定方法
Googleアカウントのパスワードを再設定する方法を説明します。パスワードを再設定できるケースは以下の4つがあります。
- 以前のパスワードを覚えている場合
- スマートフォンにログインしている場合
- 再設定用に電話番号を登録している場合
- 再設定用にメールアドレスを登録している場合
まずはGoogleアカウントのログイン画面を表示させましょう。
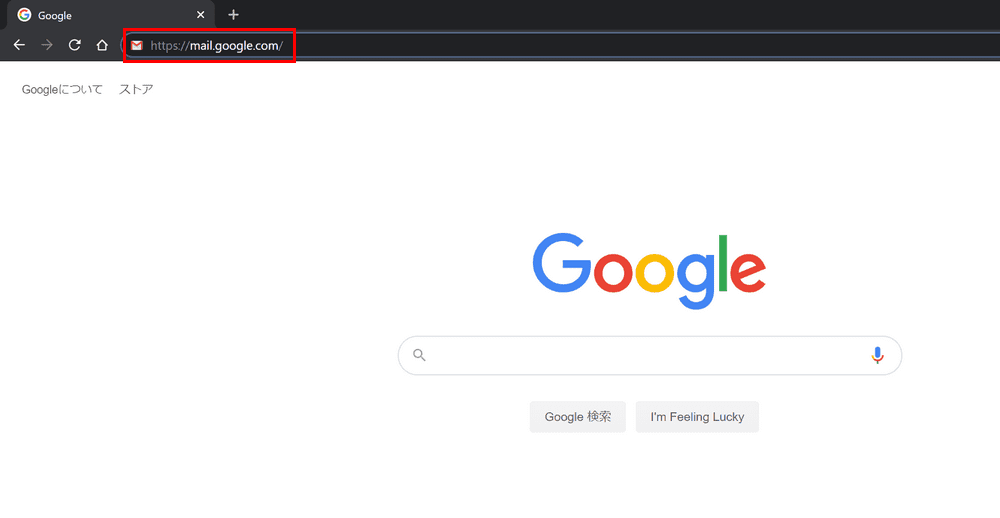
PCのChromeなどのブラウザでアドレスバーに『https://mail.google.com/』と入力し、Gmailのログイン画面にアクセスします。
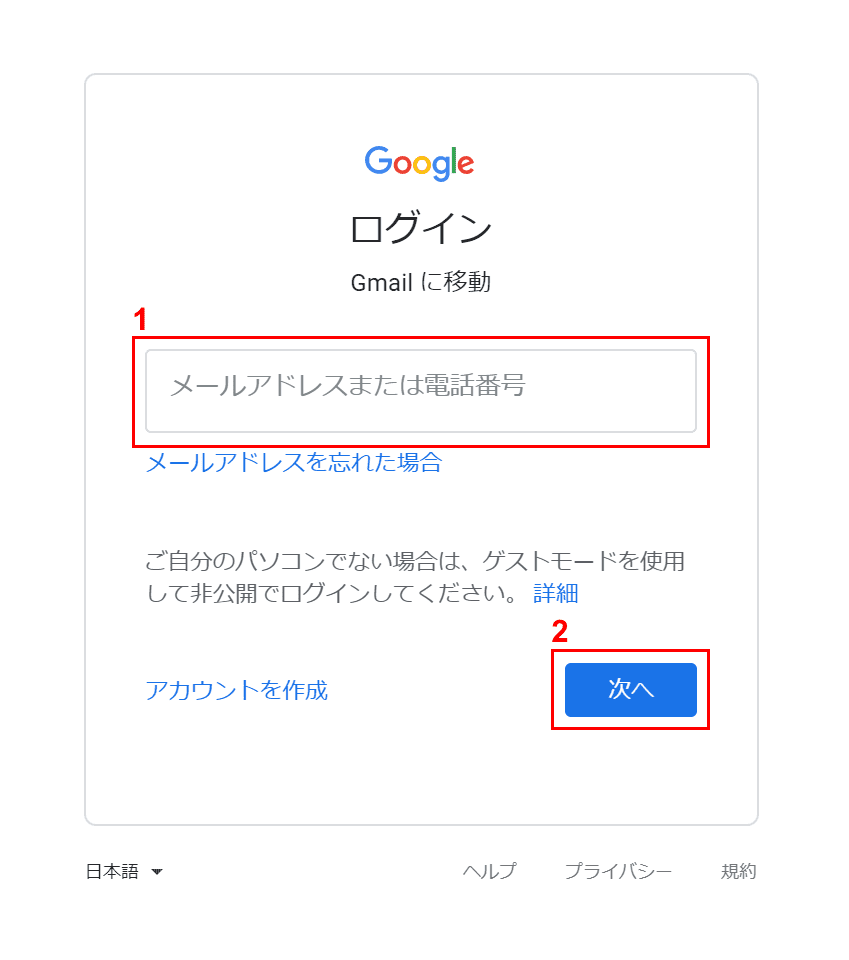
①Googleアカウントのメールアドレスを入力し、②【次へ】ボタンを押します。
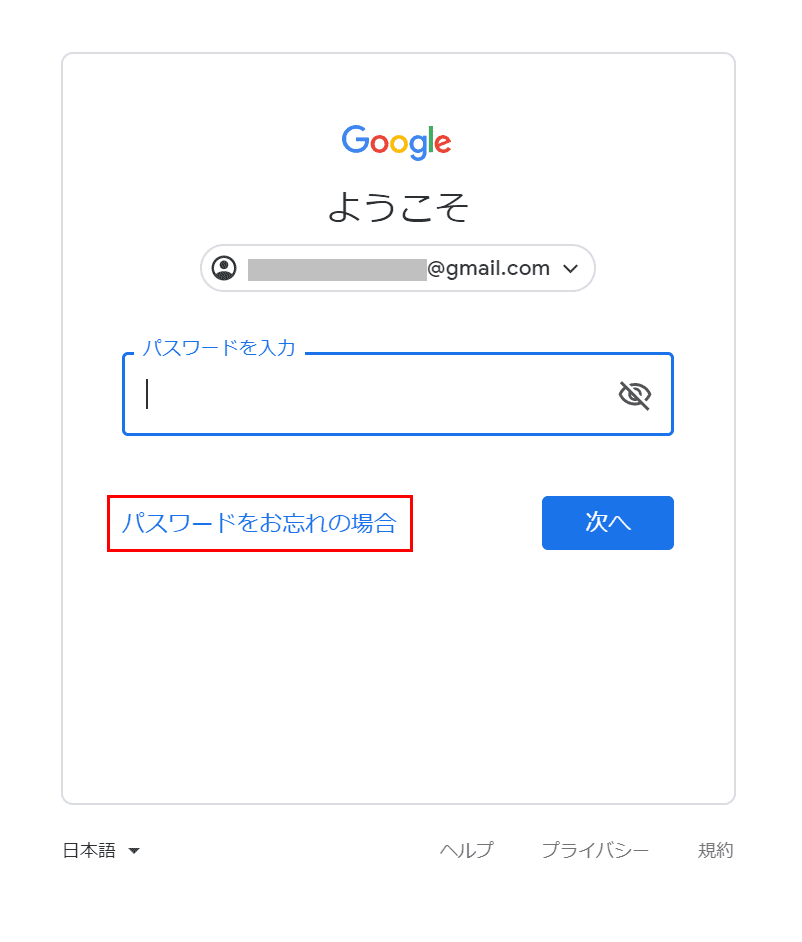
【パスワードをお忘れの場合】を押します。
以前のパスワードを覚えている場合
現在のパスワードは忘れてしまったけれど以前使用していたパスワードだったら覚えている場合の再設定手順を紹介します。
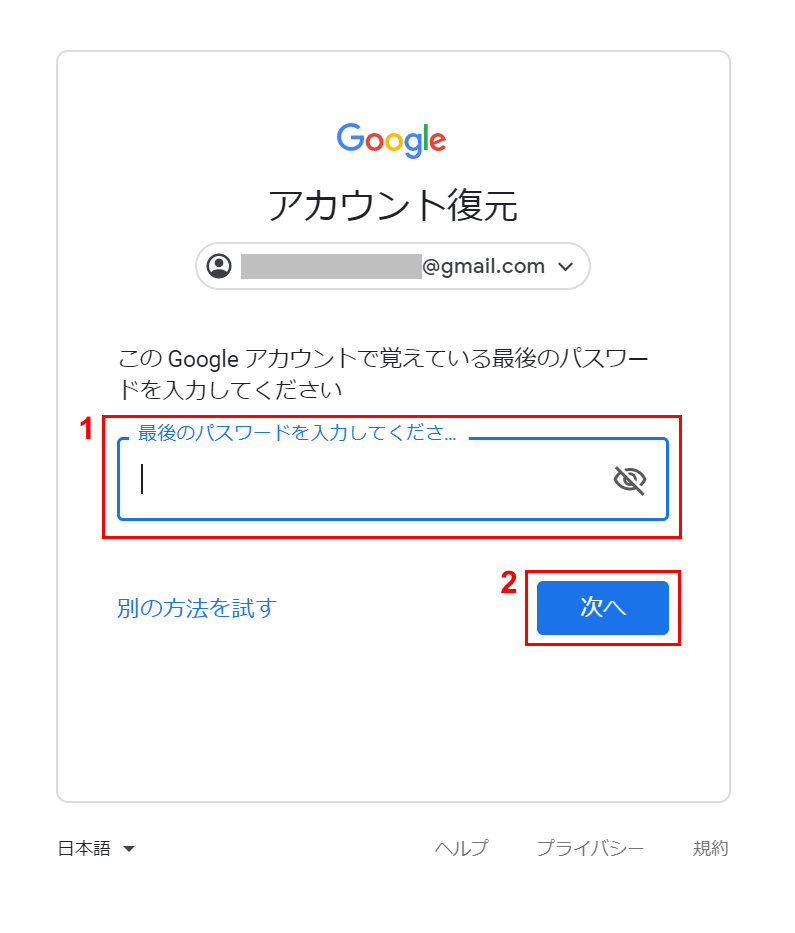
①覚えている最後のパスワードを入力し、②【次へ】ボタンを押します。
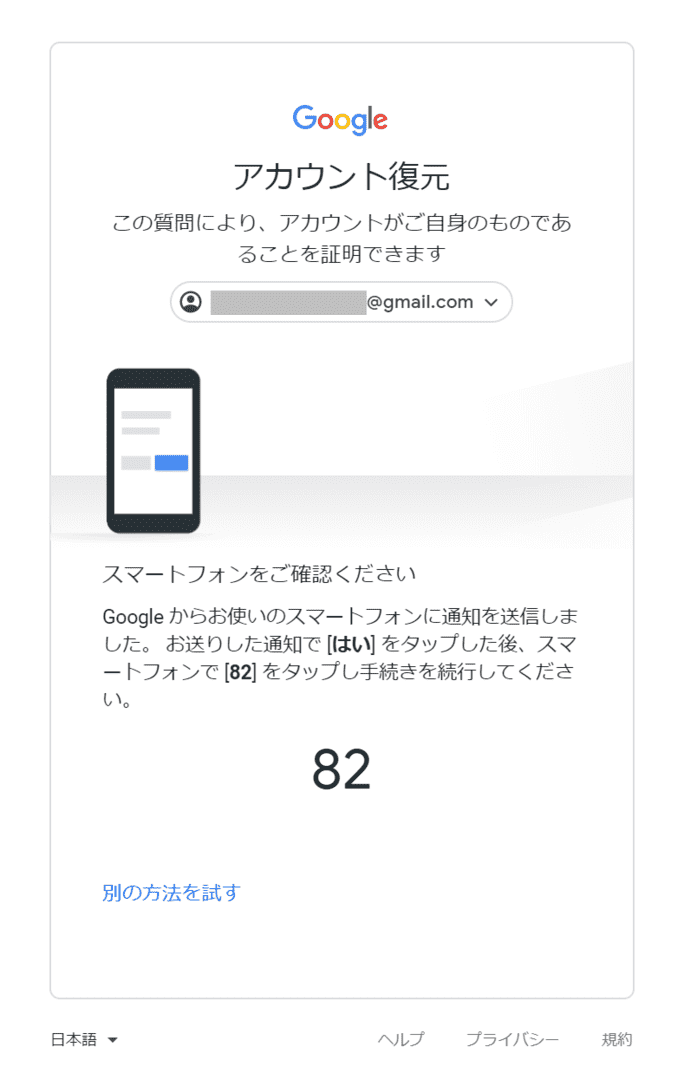
アカウントが本人のものかどうか確認があります。Googleアカウントでログインしているスマートフォンに通知がきます。
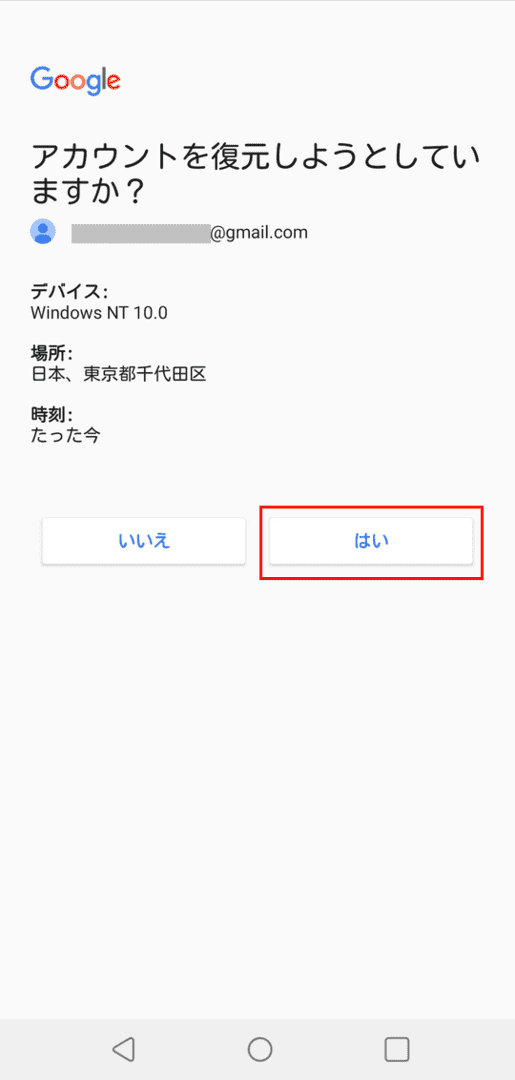
お使いのスマートフォンに「アカウントを復元しようとしていますか?」と通知が表示されるのでご自身が現在操作している内容ならば【はい】ボタンを押します。
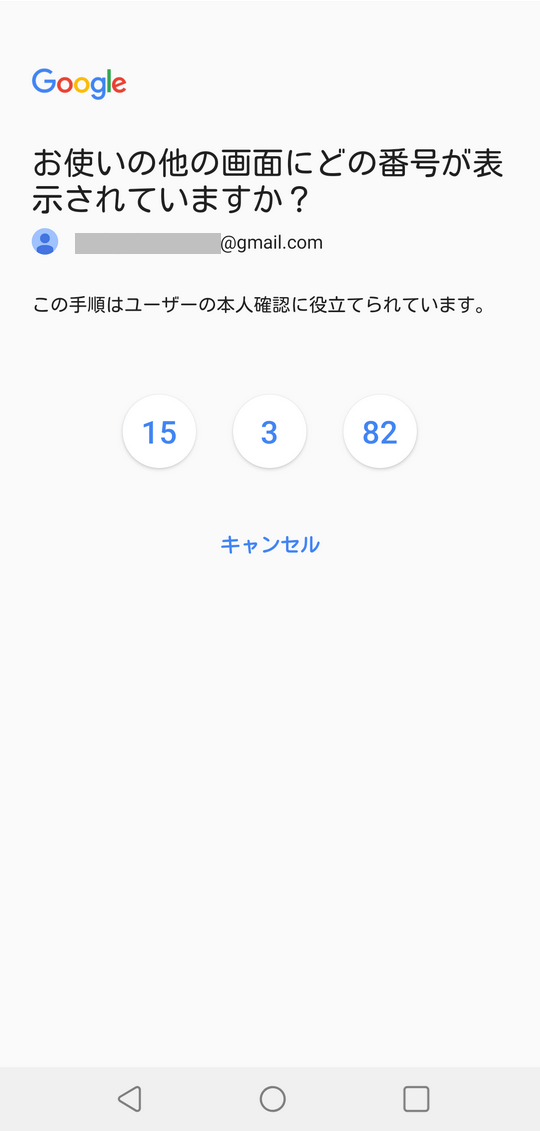
「お使いの他の画面にどの番号が表示されていますか?」と聞かれますのでパソコンの画面に表示されている番号を押します。例では「82」を選択しました。
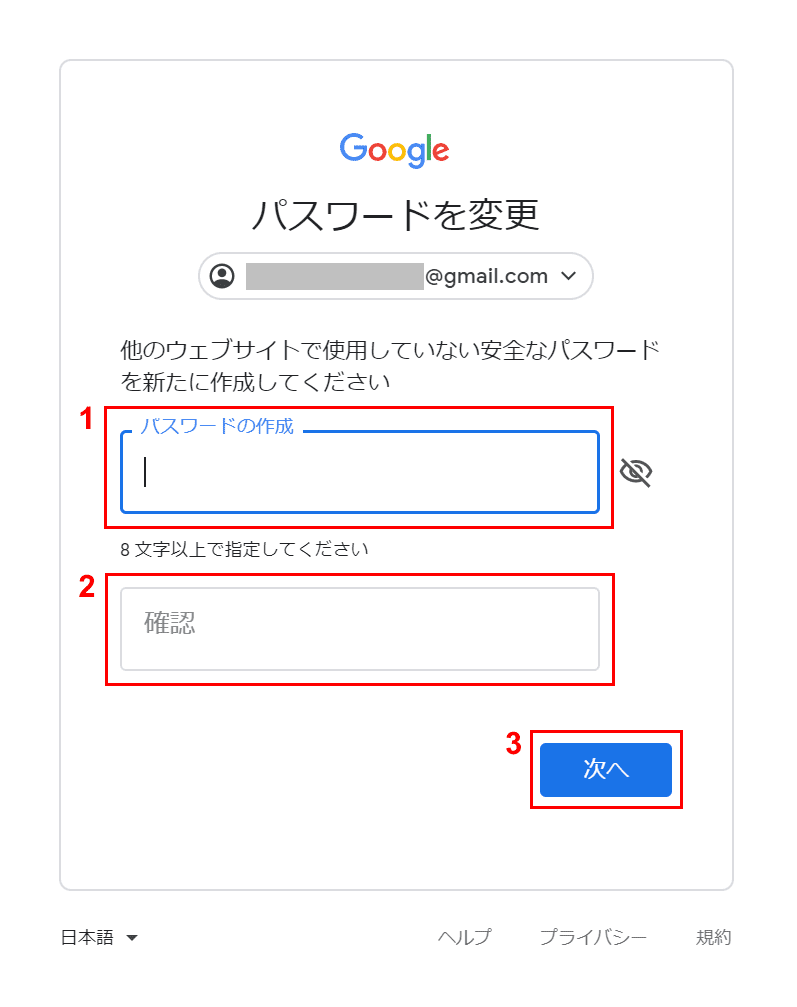
パソコンで①新しいパスワード、②「確認」に①と同じものを入力します。③【次へ】ボタンを押します。
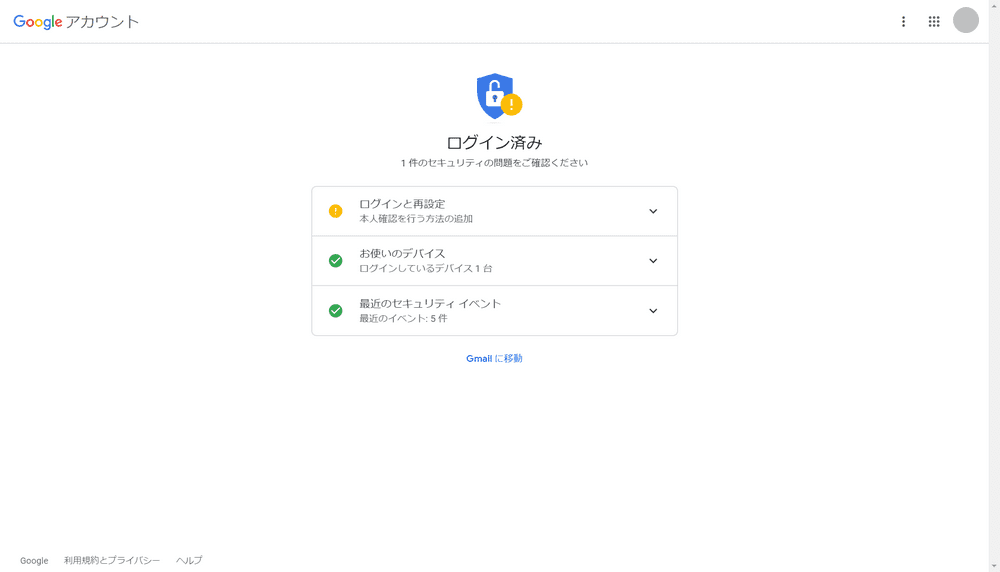
新しく変更したパスワードでログインすることができました。再設定用のメールアドレスや電話番号が登録されていない場合は登録しておきましょう。
スマートフォンにログインしている場合
再設定したいGoogleアカウントでスマートフォンにログインしている場合のリセット手順を紹介します。
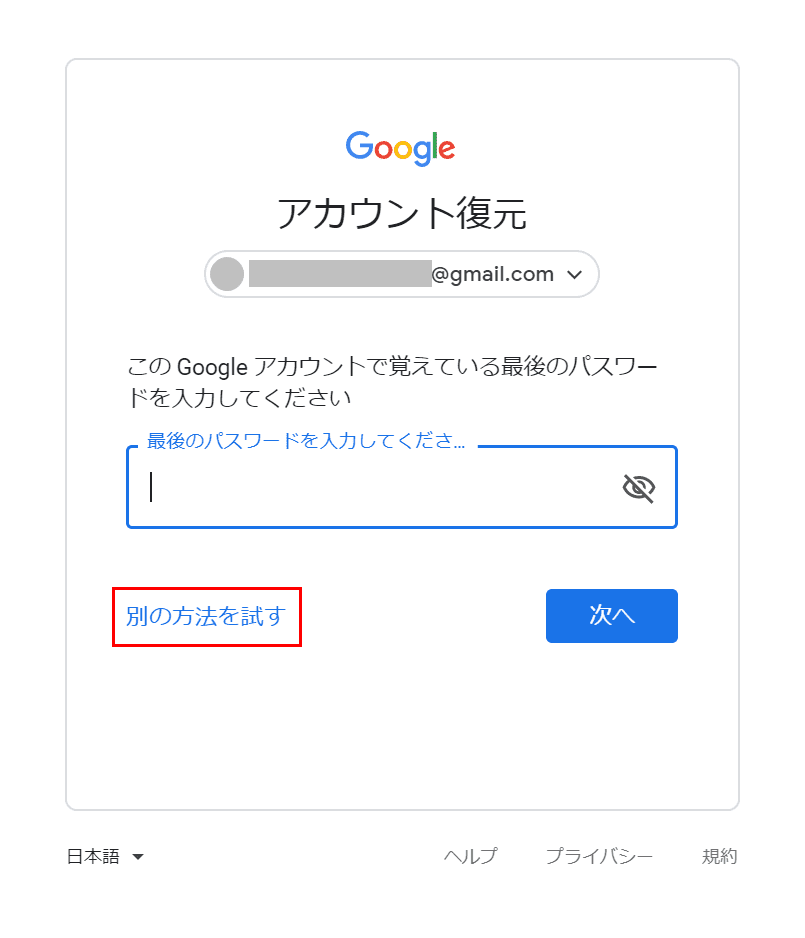
アカウント復元時に【別の方法を試す】を押すと他の再設定の方法が提示されます。
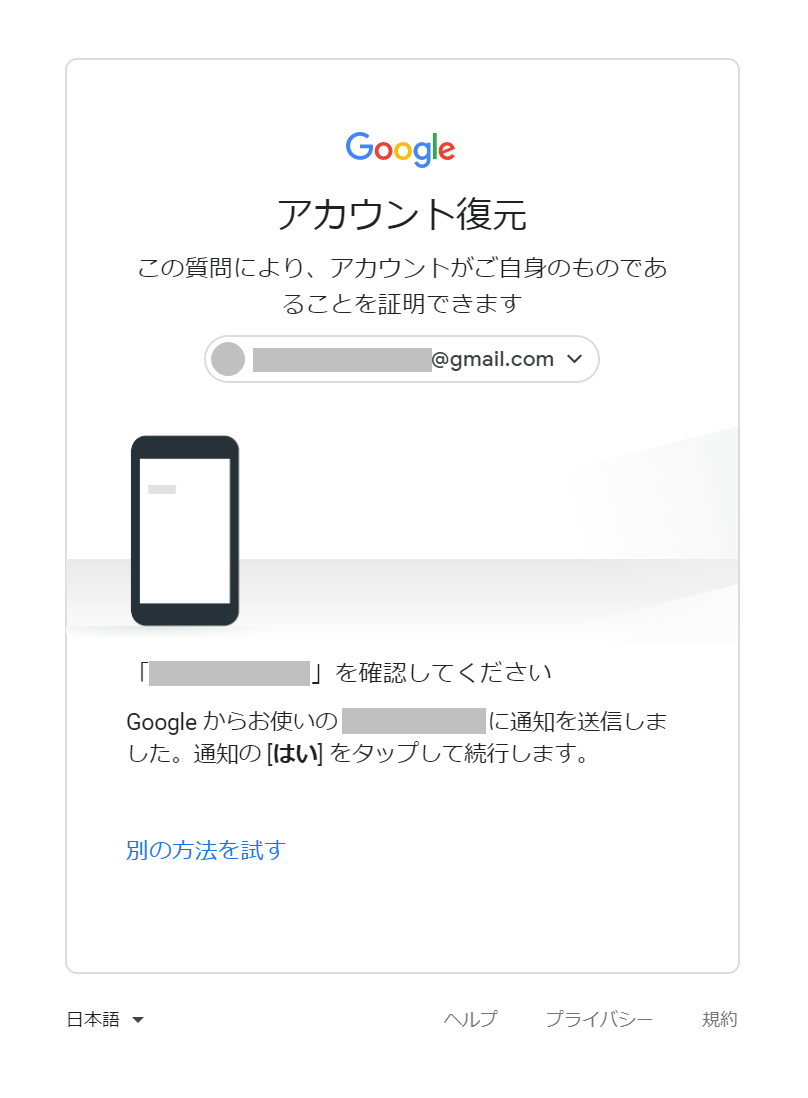
復元したいGoogleアカウントでログインしているスマートフォンに通知が届きます。
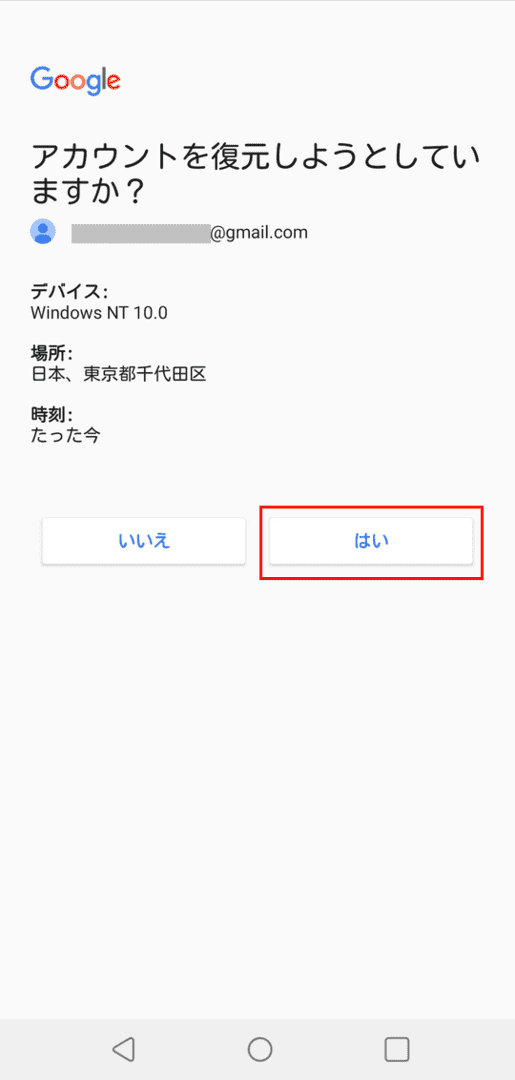
お使いのスマートフォンに「アカウントを復元しようとしていますか?」と通知が表示されるのでご自身が現在操作している内容ならば【はい】ボタンを押します。
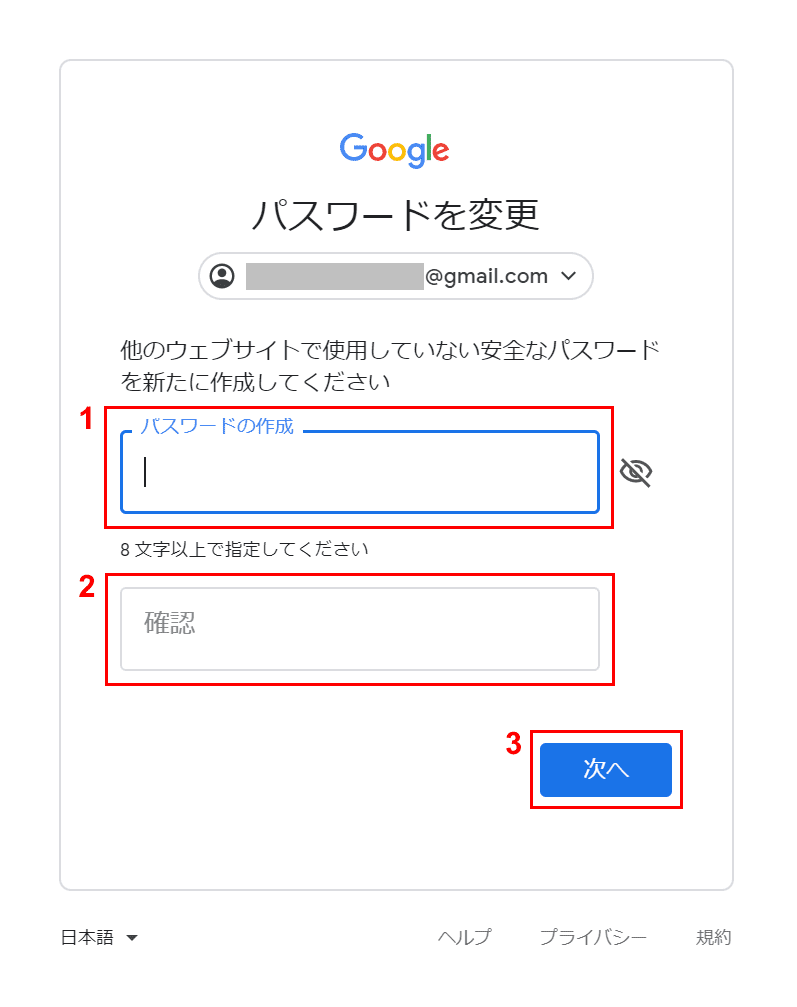
パソコンで①新しいパスワード、②「確認」に①と同じものを入力します。③【次へ】ボタンを押します。
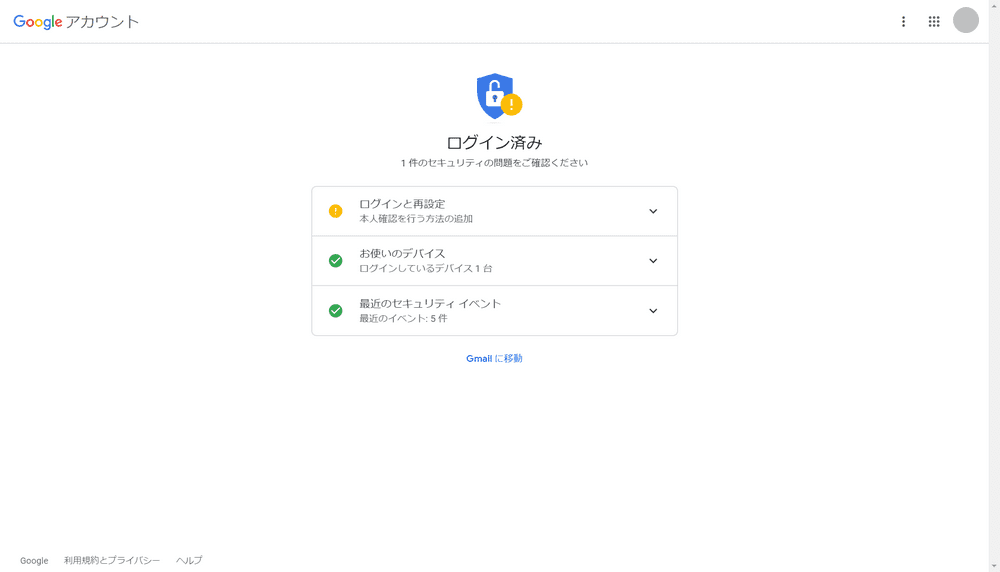
新しく変更したパスワードでログインすることができました。
再設定用に電話番号を登録している場合
事前に電話番号を再設定用に登録しているとSMSもしくは電話で確認コードを受け取ることができます。
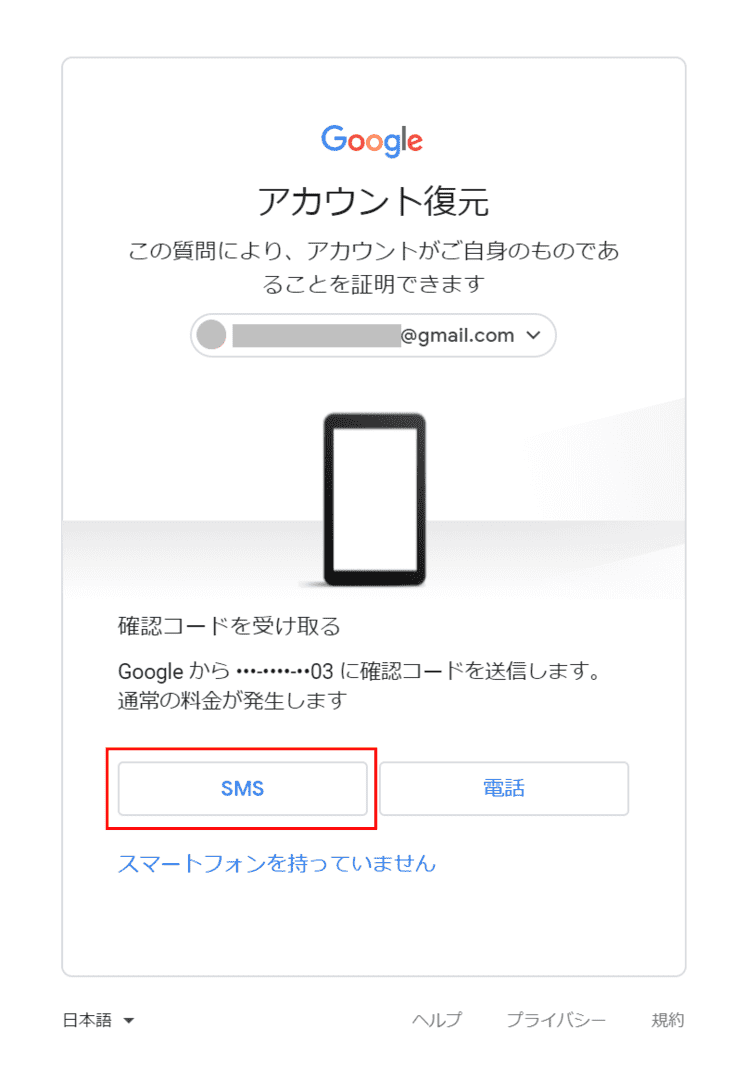
アカウント復元で「別の方法を試す」のリンクを押していくとSMSもしくは電話で確認コードを受け取る画面になります。
確認コードを受け取る方法を「SMS」もしくは「電話」から選択します。例では【SMS】を選択しました。
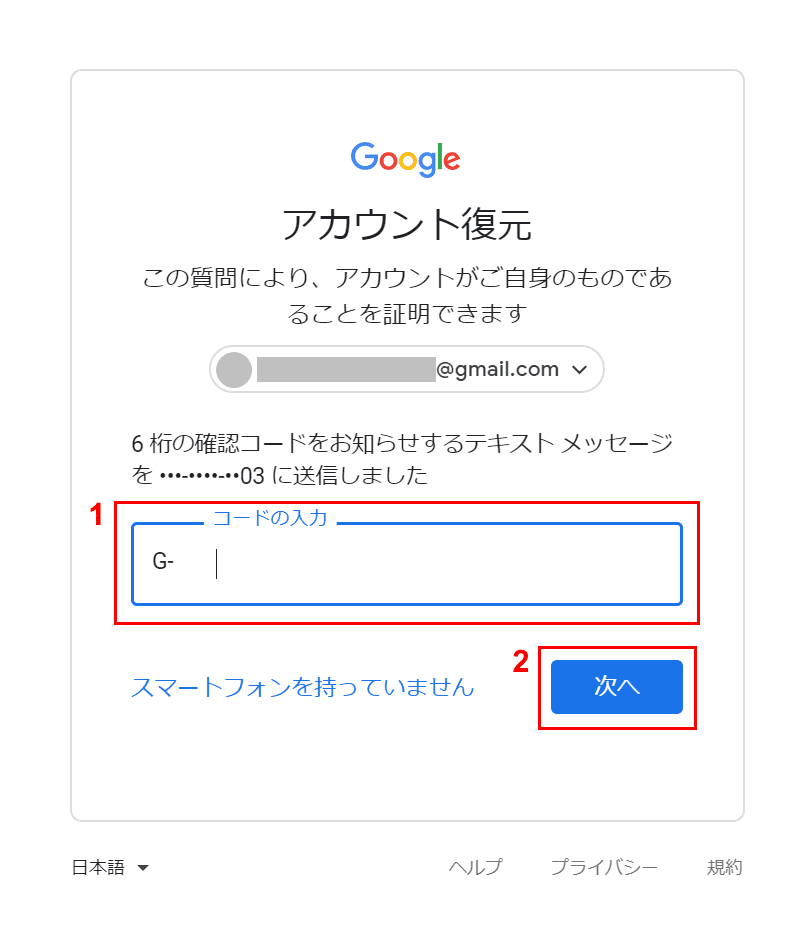
①SMSに届いた確認コードを入力し、②【次へ】ボタンを押します。
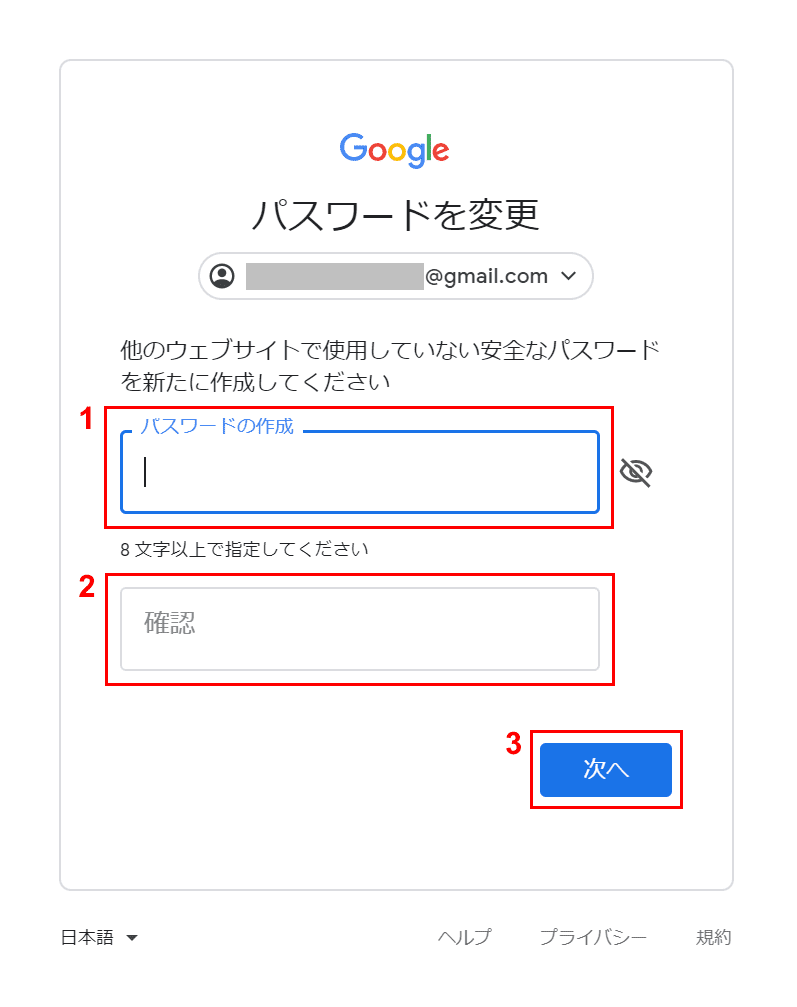
パソコンで①新しいパスワード、②「確認」に①と同じものを入力します。③【次へ】ボタンを押します。
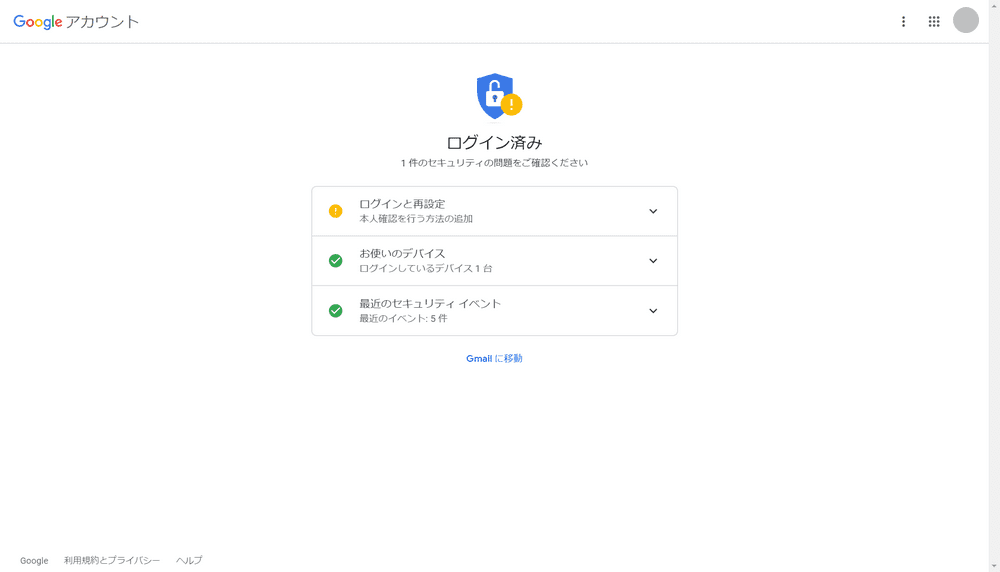
新しく変更したパスワードでログインすることができました。
再設定用にメールアドレスを登録している場合
事前にメールアドレスを再設定用に登録している場合、確認コードを受け取ることができます。
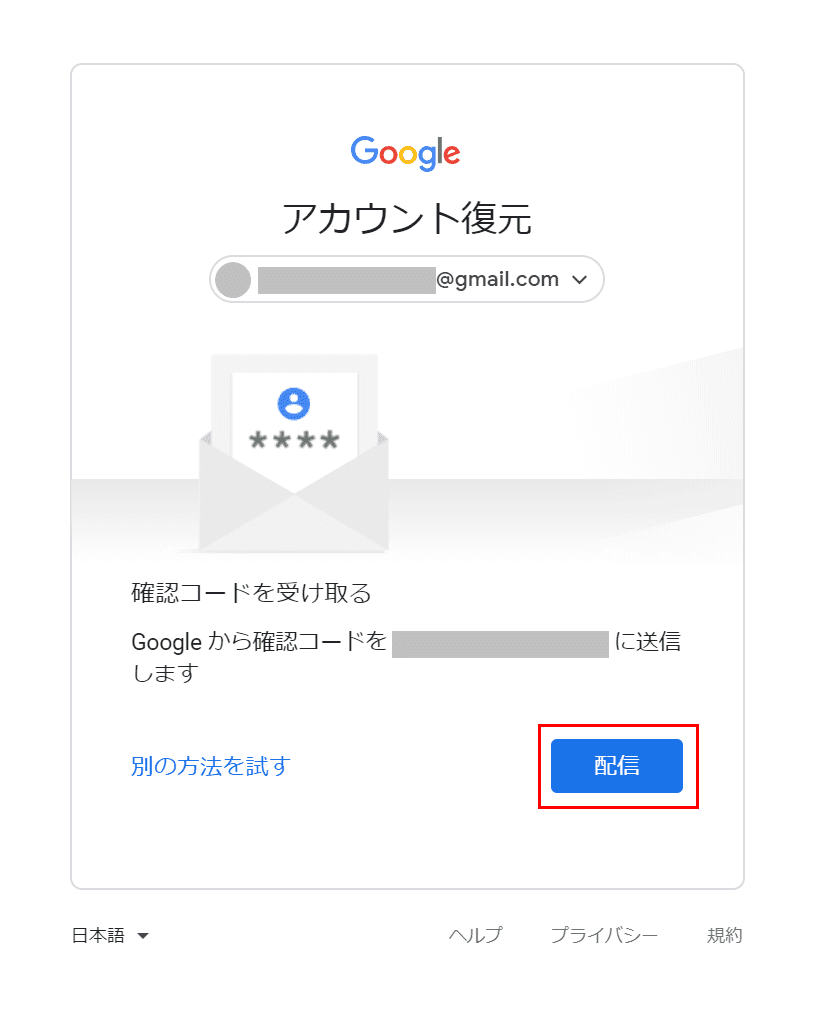
アカウント復元で「別の方法を試す」のリンクを押していくと再設定用に登録したメールアドレスで確認コードを受け取る画面になります。
【配信】ボタンを押すと登録している再設定用メールアドレスに確認コードが届きます。
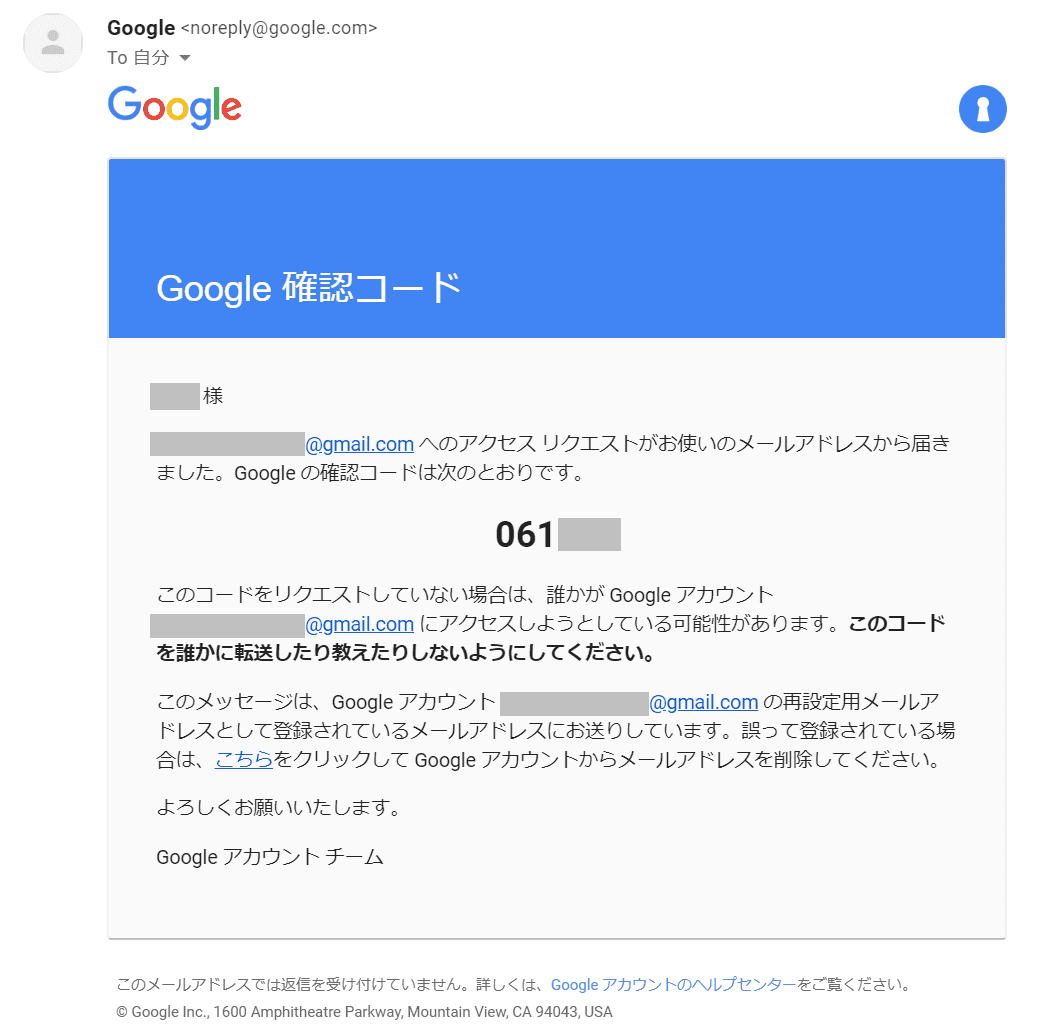
再設定用のメールアドレスに確認コードが届きますので確認コードを確認します。
もし確認コードのメールが届かない場合は、迷惑フォルダを確認してみましょう。
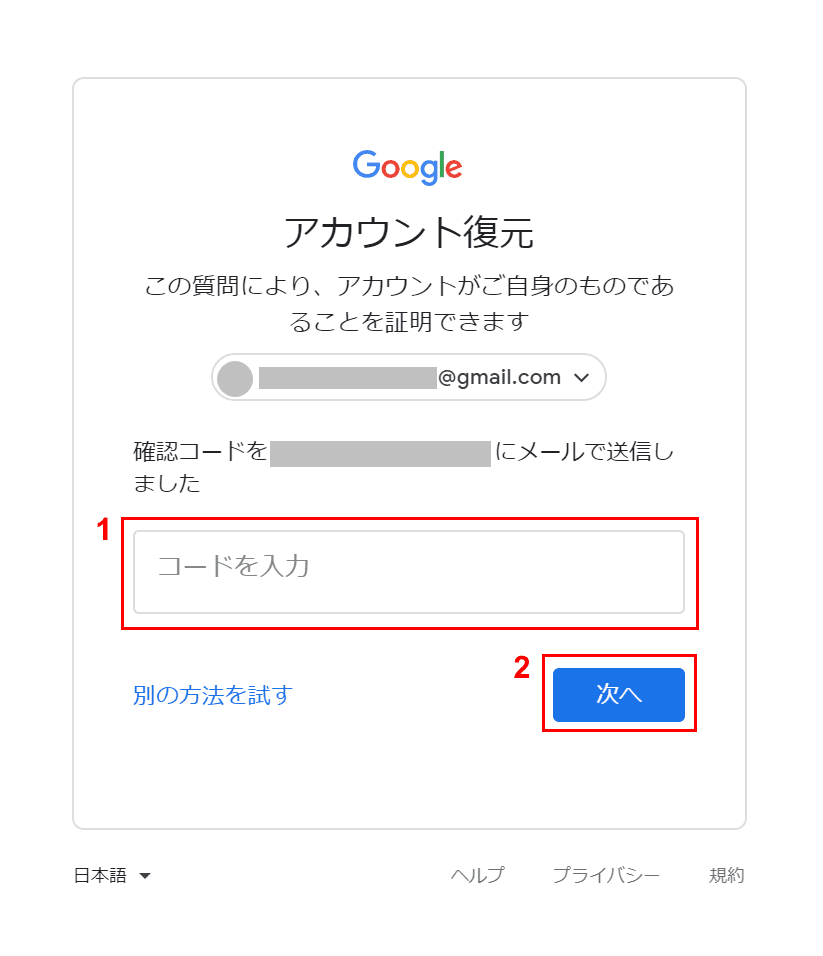
①【確認コード】を入力し、②【次へ】ボタンを押します。
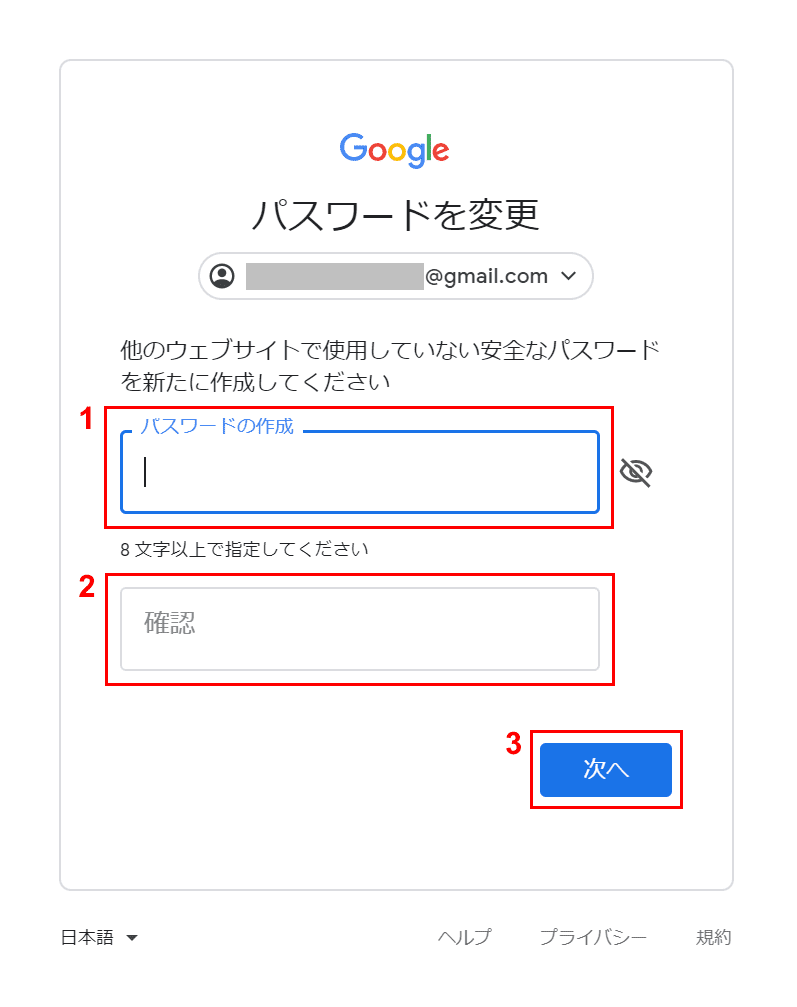
パソコンで①新しいパスワード、②「確認」に①と同じものを入力します。③【次へ】ボタンを押します。
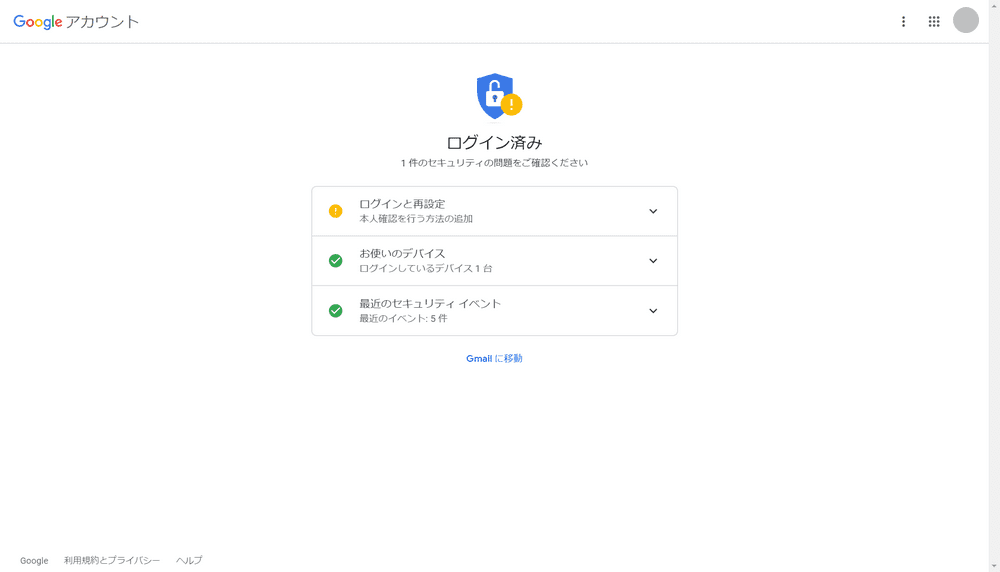
新しく変更したパスワードでログインすることができました。
パスワードの再設定(リセット)ができない場合
リクエストする
上記の再設定方法ができない場合、Googleに審査をリクエストするという方法があります。Googleから本人確認する方法が送られてくるまで待つ必要があります。
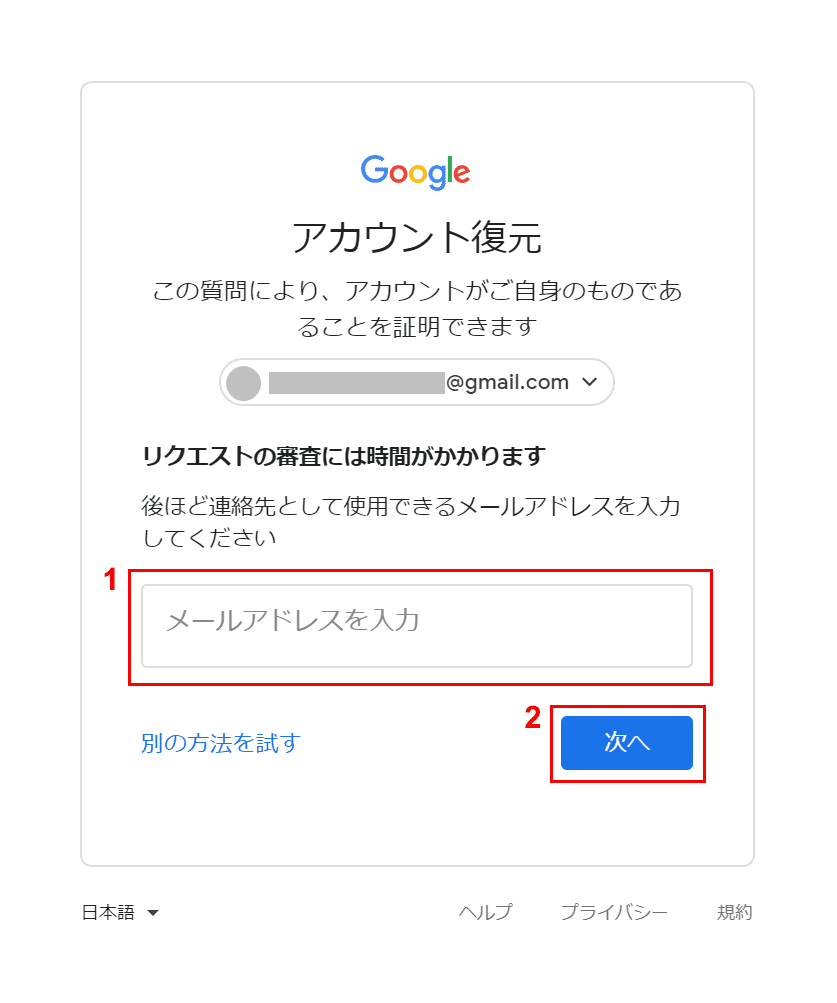
アカウント復元で「別の方法を試す」のリンクを押していくとリクエストの審査の画面になります。
①連絡用のメールアドレスを入力し、②【次へ】ボタンを押します。
新規でアカウントを作成する
どうしても既存のGoogleアカウントのパスワードを再設定できない場合は新規でアカウントを作成することを検討しましょう。
