- 公開日:
LibreOffice Calcとは?ダウンロード方法/使い方などについて
「LibreOffice Calc(リブレオフィス・カルク)をダウンロードしたけど、Calcってどうやって使うの?」、「Excelとやり方が違って分からない」など、疑問に思われる方も多いと思います。
本記事ではWindows 10でのLibreOffice Calcの使い方を「罫線の引き方」、「グラフの作り方」、「関数の使い方」、「マクロの使い方」に絞ってご紹介いたします。
LibreOffice Calcとは?
LibreOffice CalcはLibreOfficeに入っている表計算ソフトで、Microsoft OfficeのExcelと同じような機能を無料で使用することができます。
Excelとの互換性もあり、Windows、macOS、Linuxで同じ操作で使うことが可能です。
LibreOffice Calcをダウンロード/インストールする方法
LibreOffice Calcのダウンロード/インストール方法については、下記リンクをご参照ください。
LibreOfficeのダウンロード/インストール方法について
LibreOffice Calcの使い方
以下のセクションでは、LibreOffice Calcの使い方について詳しく解説していきます。
LibreOffice Calcの起動
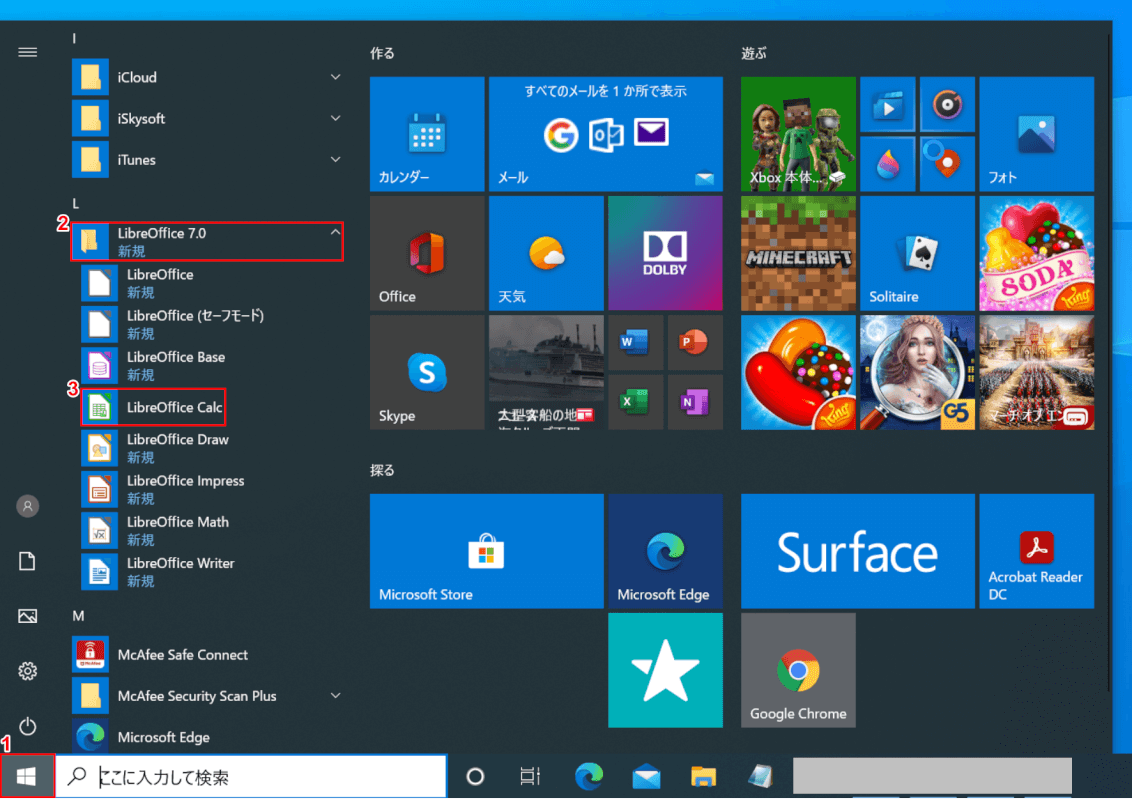
LibreOffice Calcを起動します。
①【スタート】、②【LibreOffice 7.0】、③【LibreOffice Calc】を順に選択します。
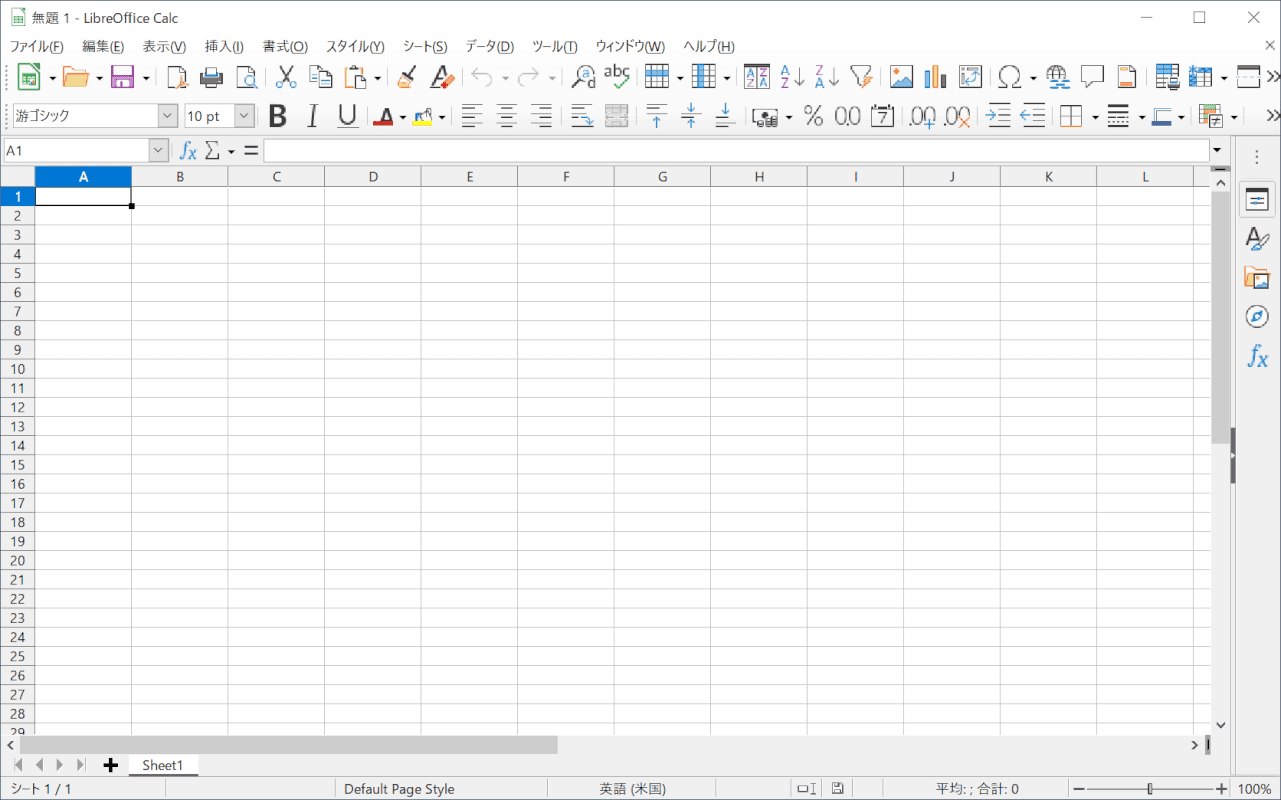
LibreOffice Calcが開きました。
罫線の引き方
このセクションでは、罫線の引き方について解説します。
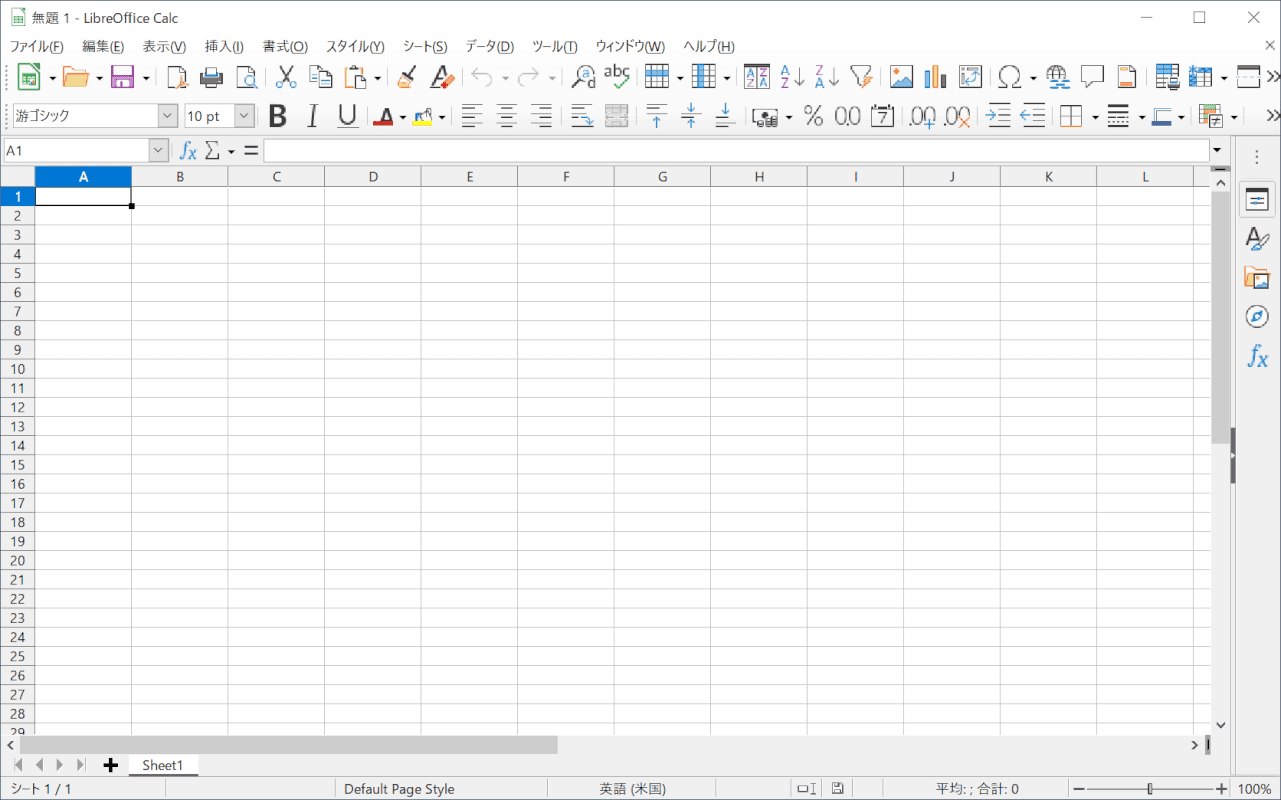
LibreOffice Calcを開きます。
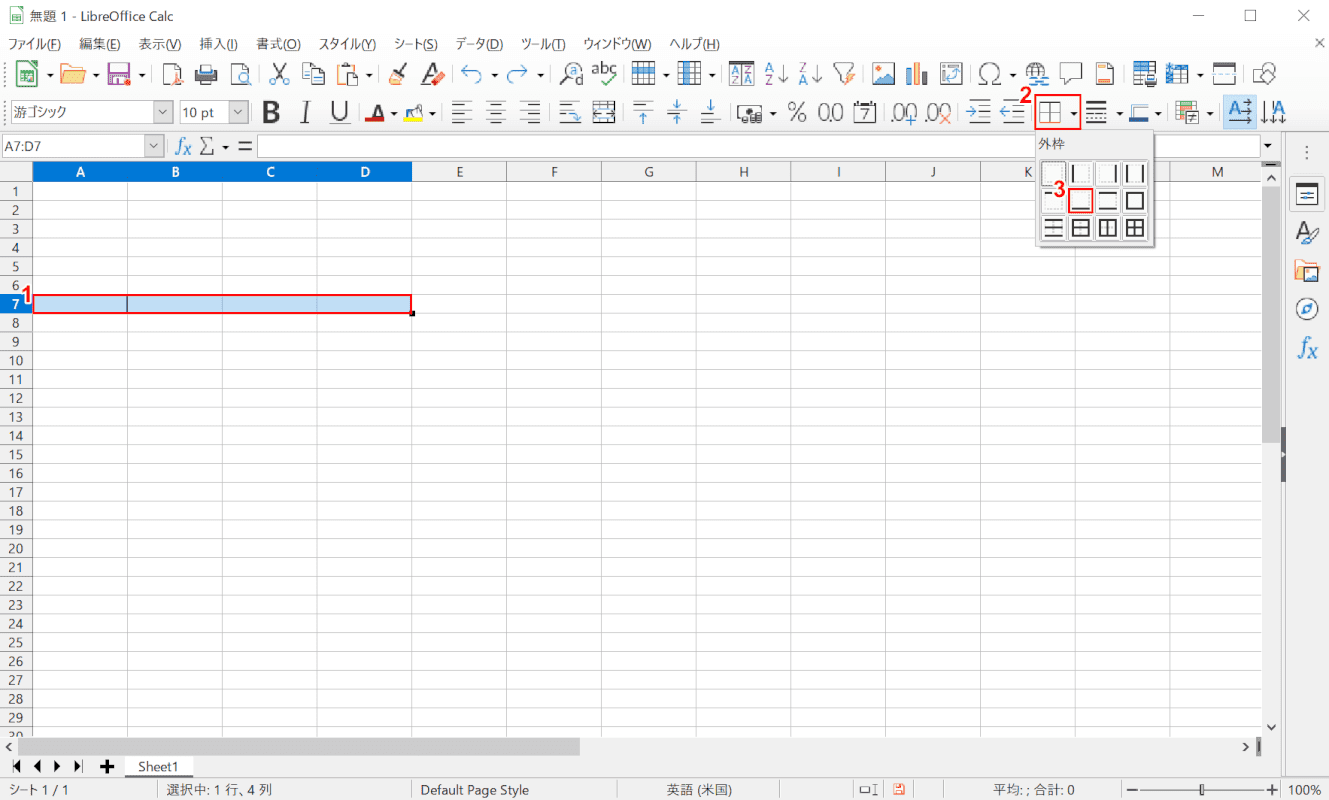
①罫線を引きたい【セル(例:A7からD7)】を選択します。
②【枠線】、③【任意の枠線(例:下線)】の順に選択します。
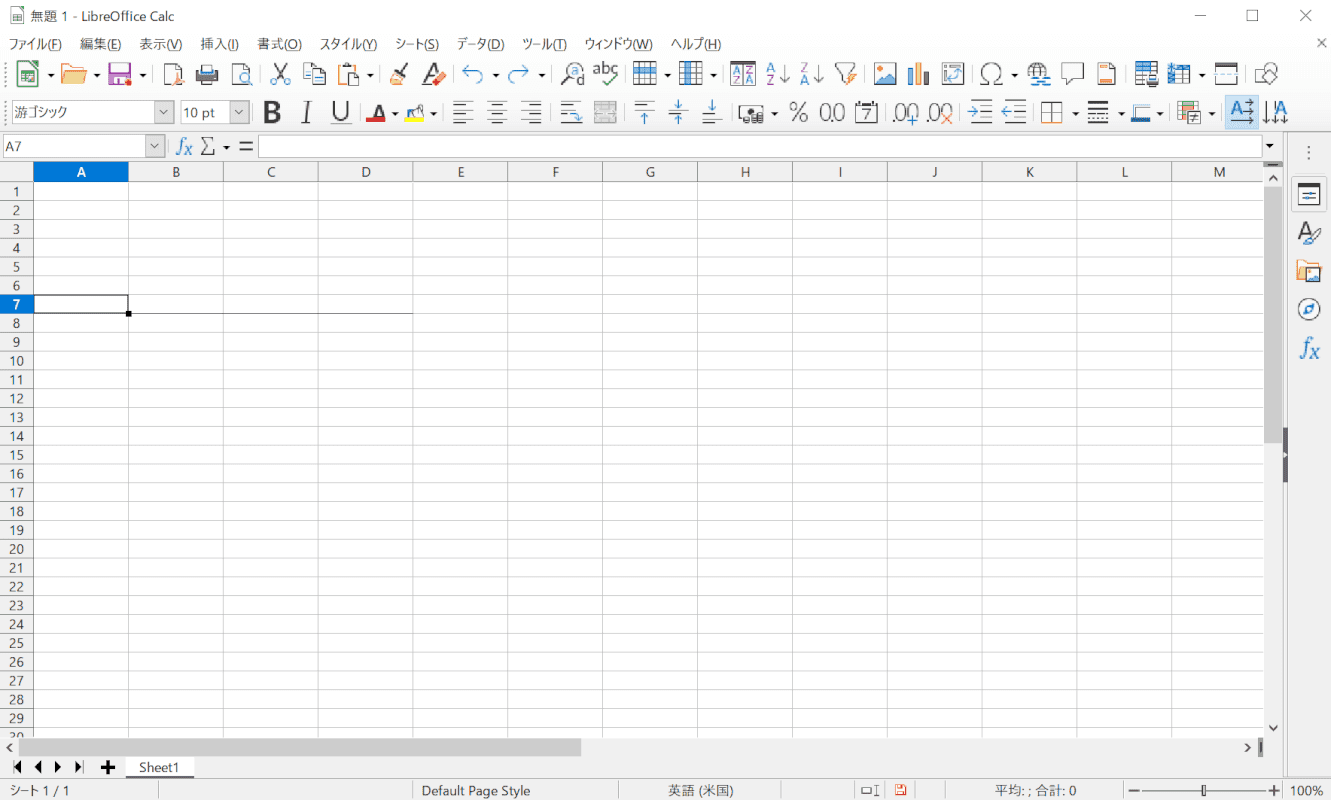
罫線(下線)が引けました。
罫線の太さの変え方
引いた罫線の太さを変える方法をご紹介します。
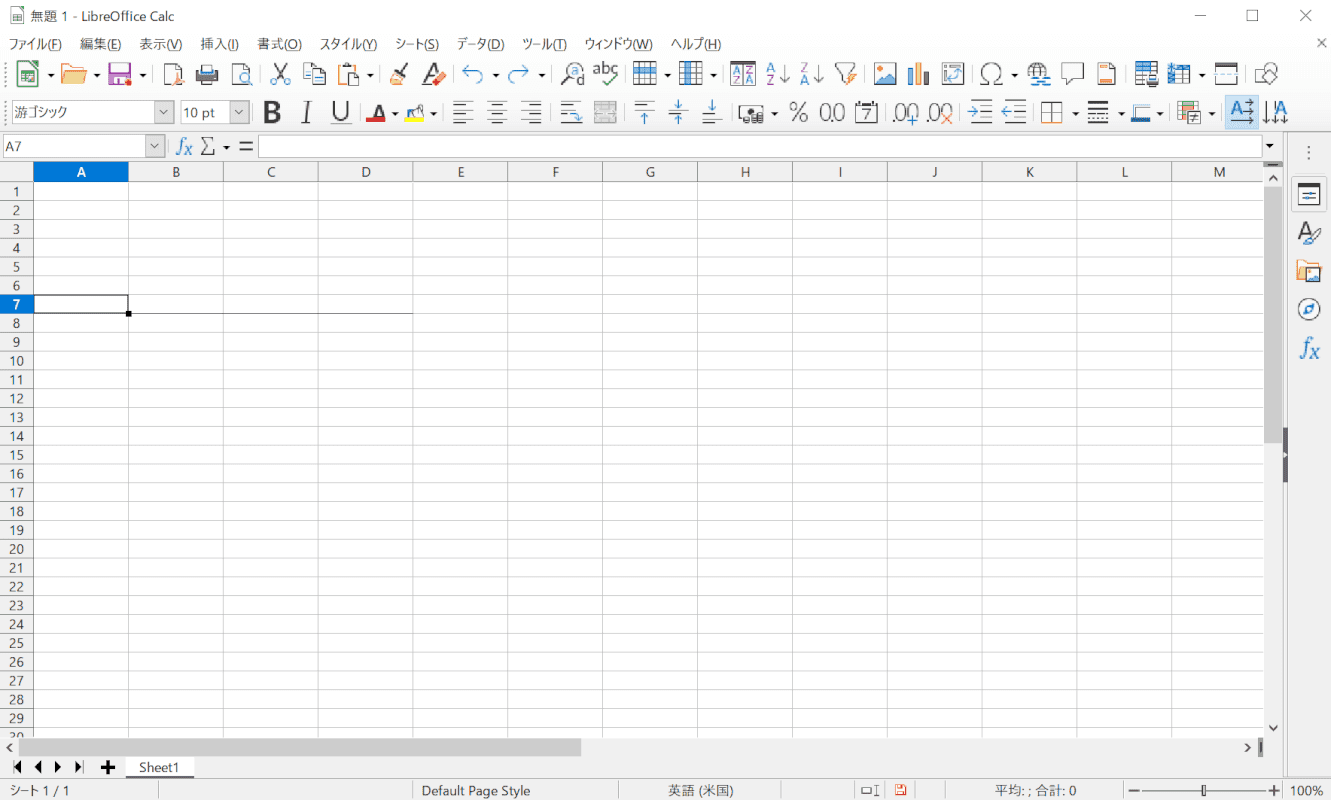
LibreOffice Calcを開きます。A7からD7までのセルに既に罫線(下線)が引かれています。
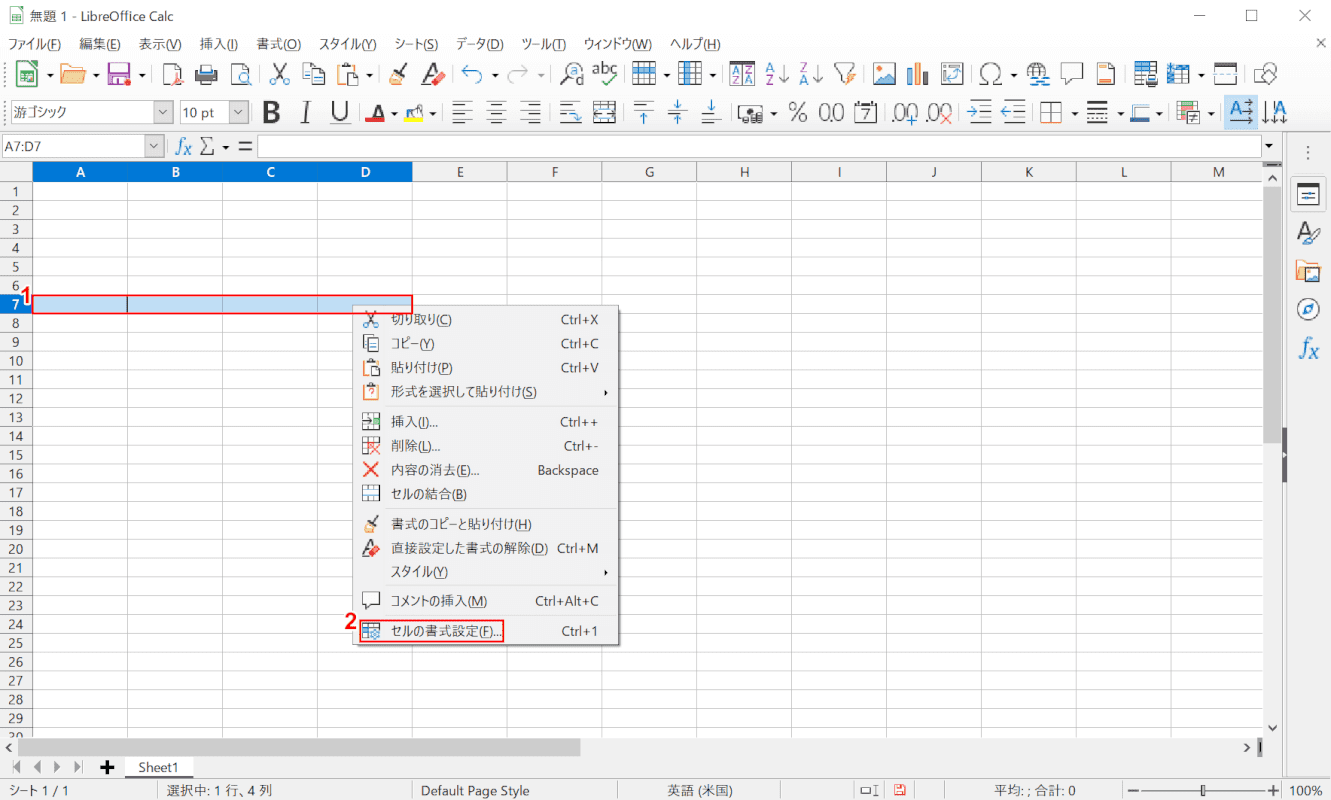
①太さを変更したい罫線が引かれている【セル(例:A7からD7)】を選択し、【右クリック】します。
②メニューの中から【セルの書式設定】を選択します。
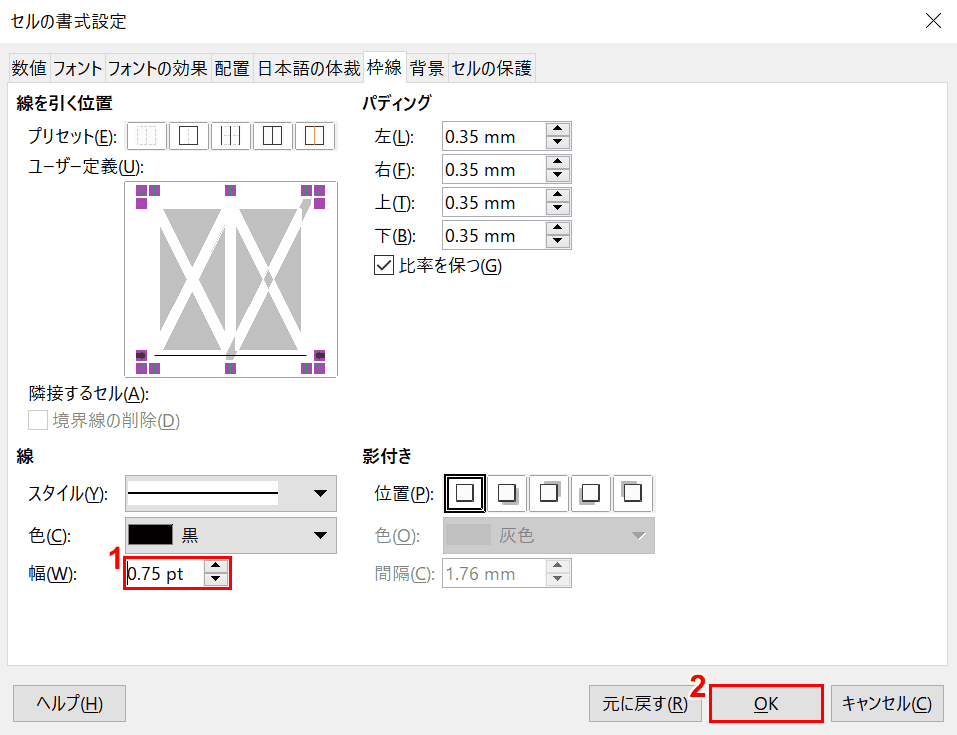
「セルの書式設定」ダイアログボックスが表示されました。
①線の太さを調整し、②【OK】ボタンを押します。
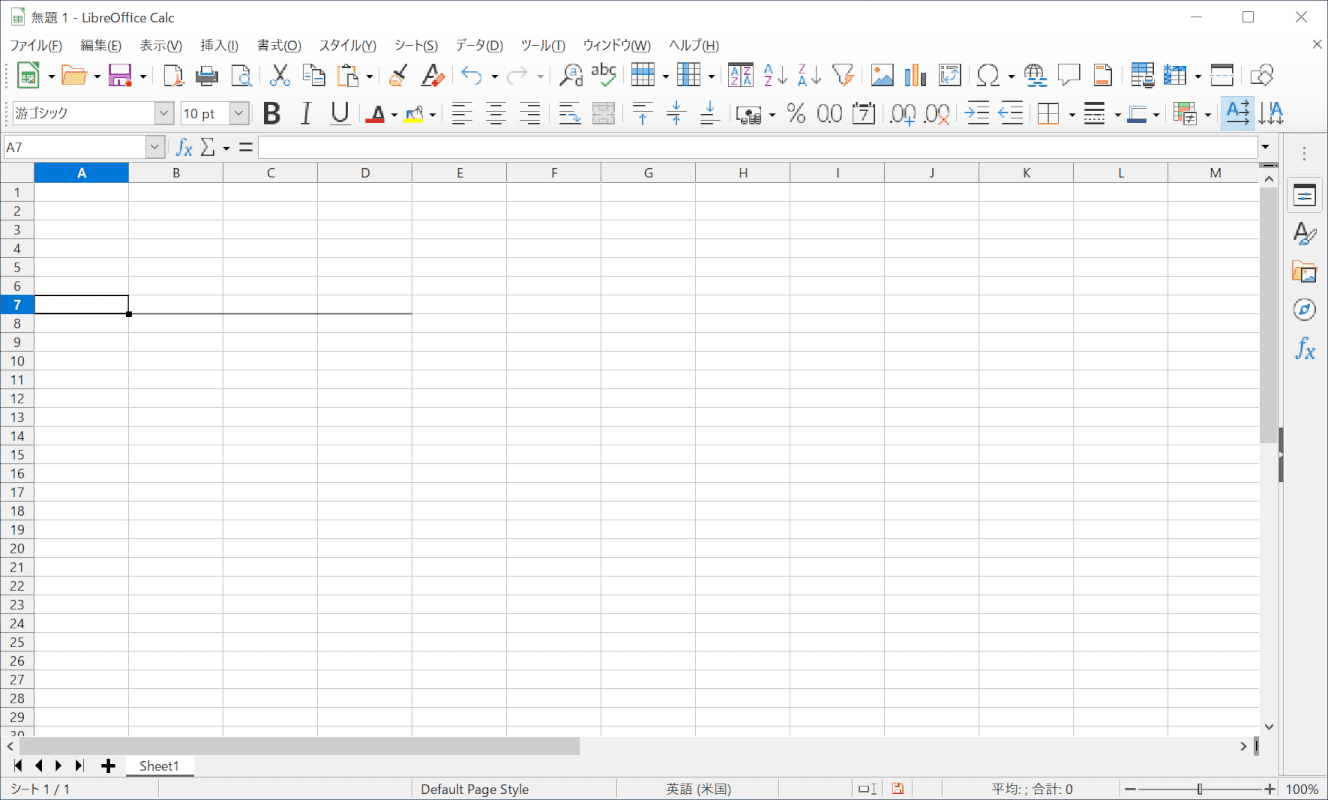
罫線の太さが変更されました。
グラフ(Chart)の作り方
このセクションでは、グラフの作り方について解説します。
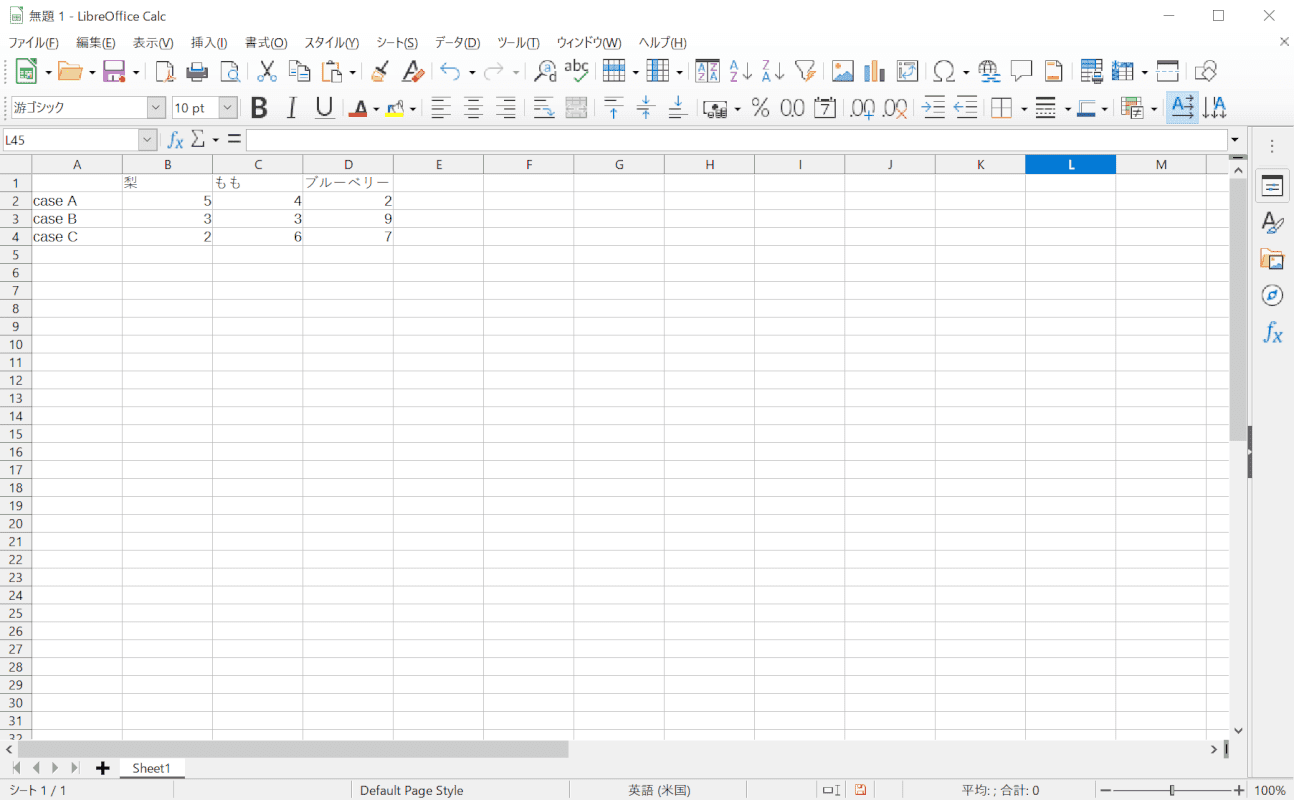
グラフにしたいものが記載されているシートを開きます。
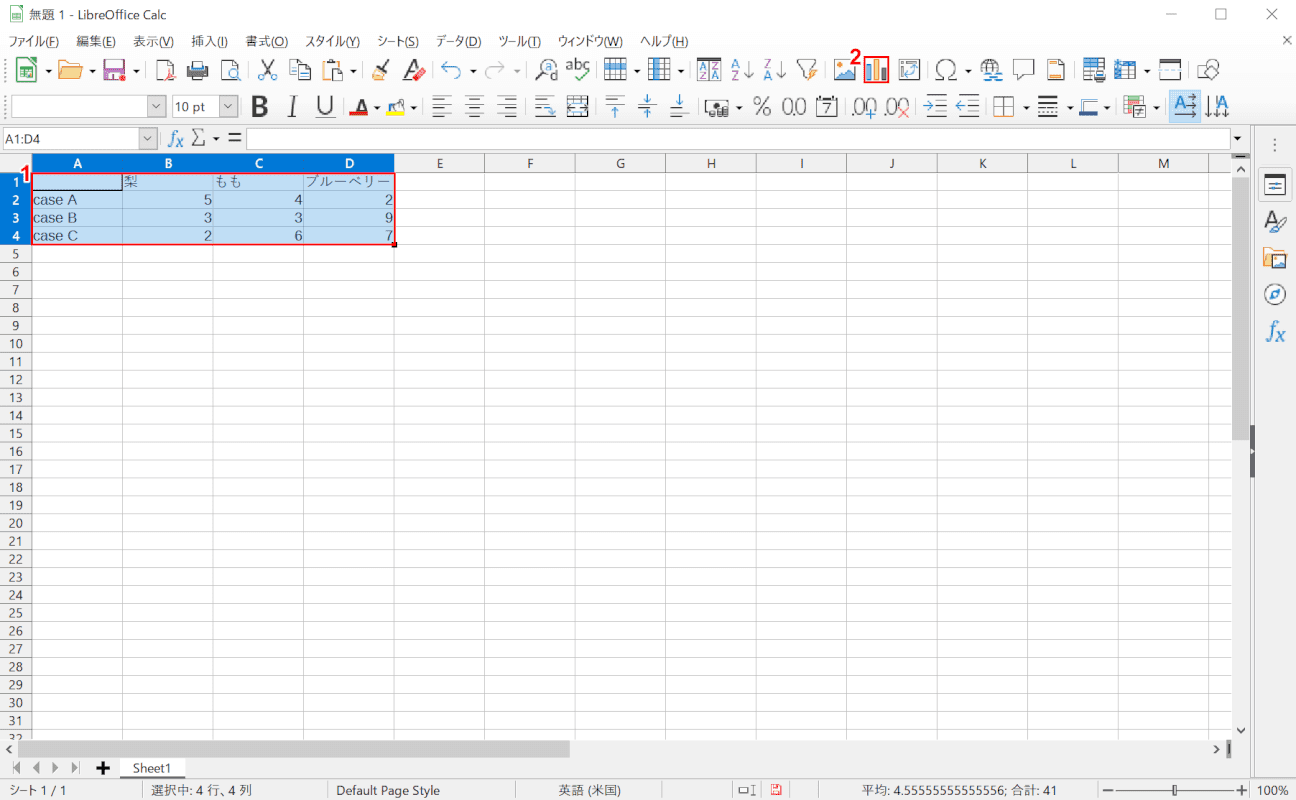
①【表(赤枠内)】を選択し、②【グラフの挿入】を選択します。
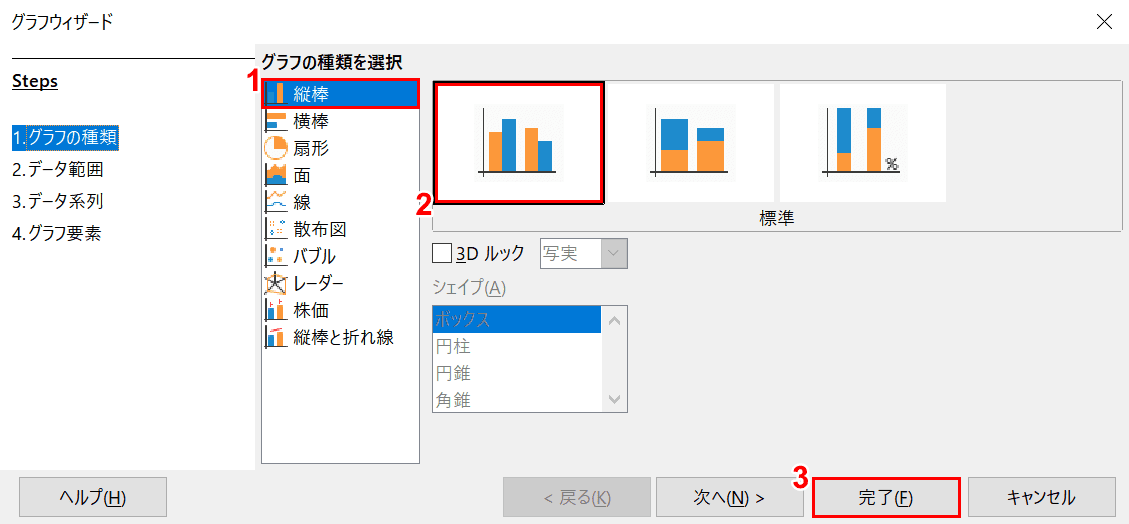
「グラフウィザード」ダイアログボックスが表示されました。
①(例:縦棒)と②で任意のグラフの形式を選択し、③【完了】ボタンを押します。
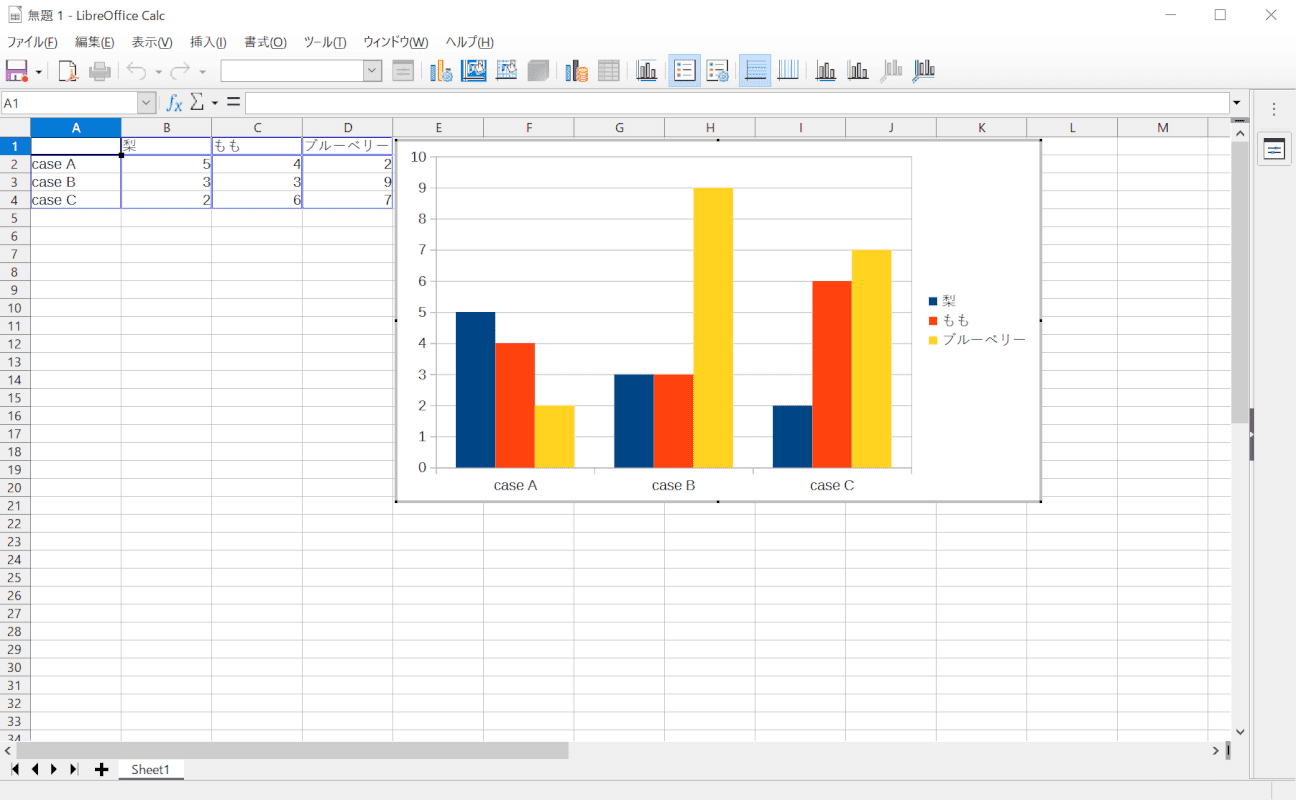
縦棒のグラフが挿入されました。
グラフの作成が完了しました。
関数の使い方
このセクションでは、関数の使い方について解説します。
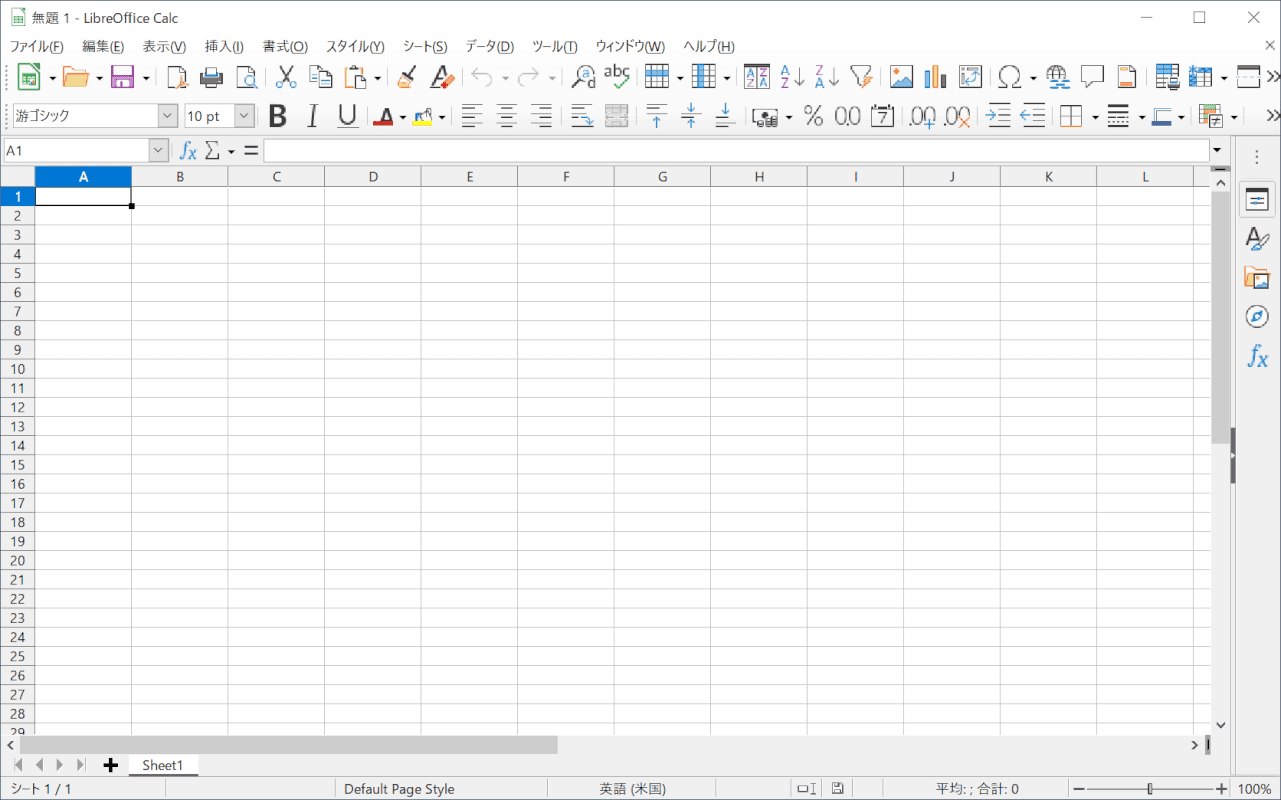
LibreOffice Calcを開きます。
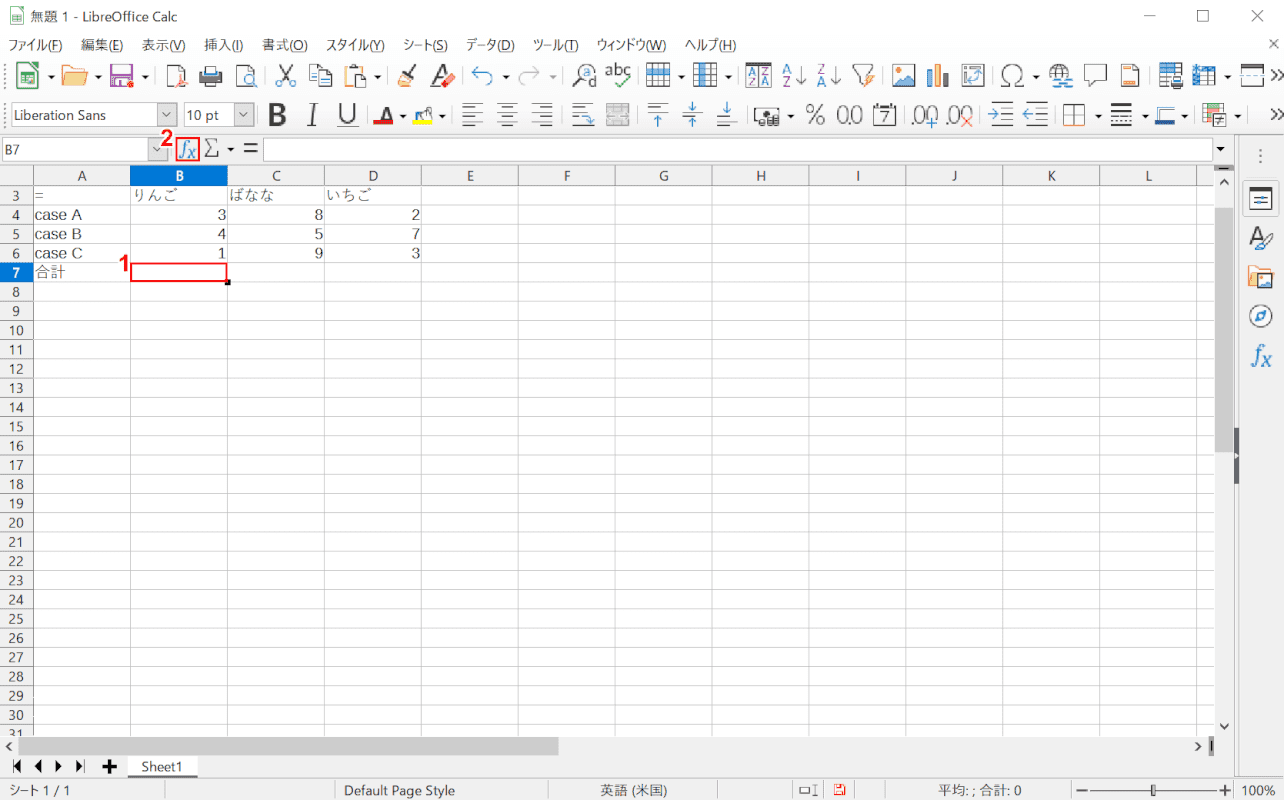
①関数を使いたい【セル(例:B7)】を選択し、②【関数ウィザード】を選択します。
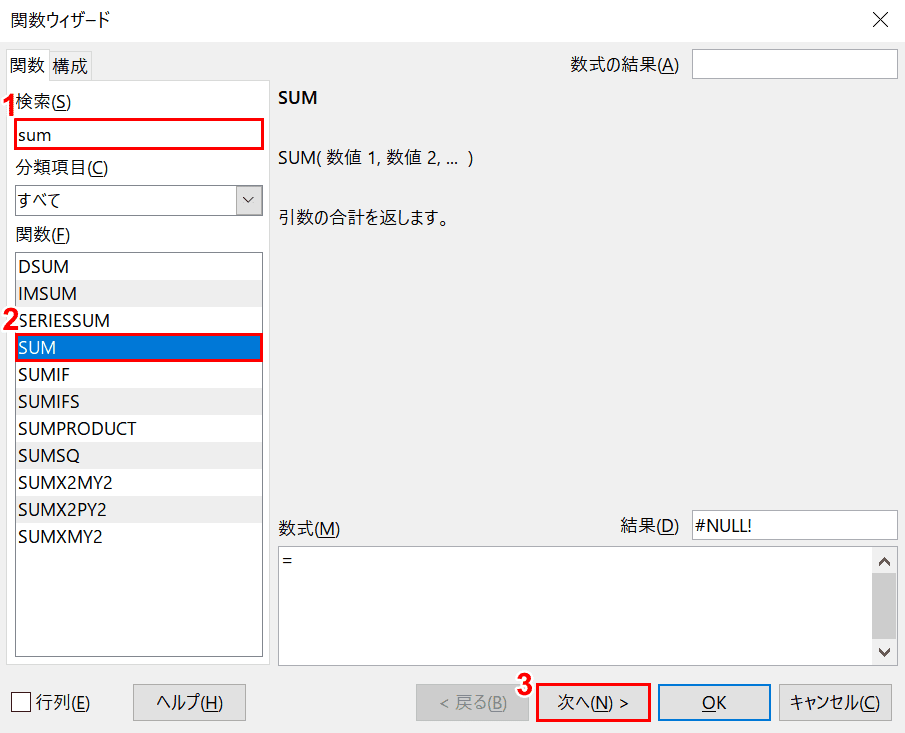
「関数ウィザード」ダイアログボックスが表示されました。
①『目的の関数に関係する語句(例:sum)』を入力して検索し、②【目的の関数(例:SUM)】を選択します。
③【次へ】ボタンを押します。
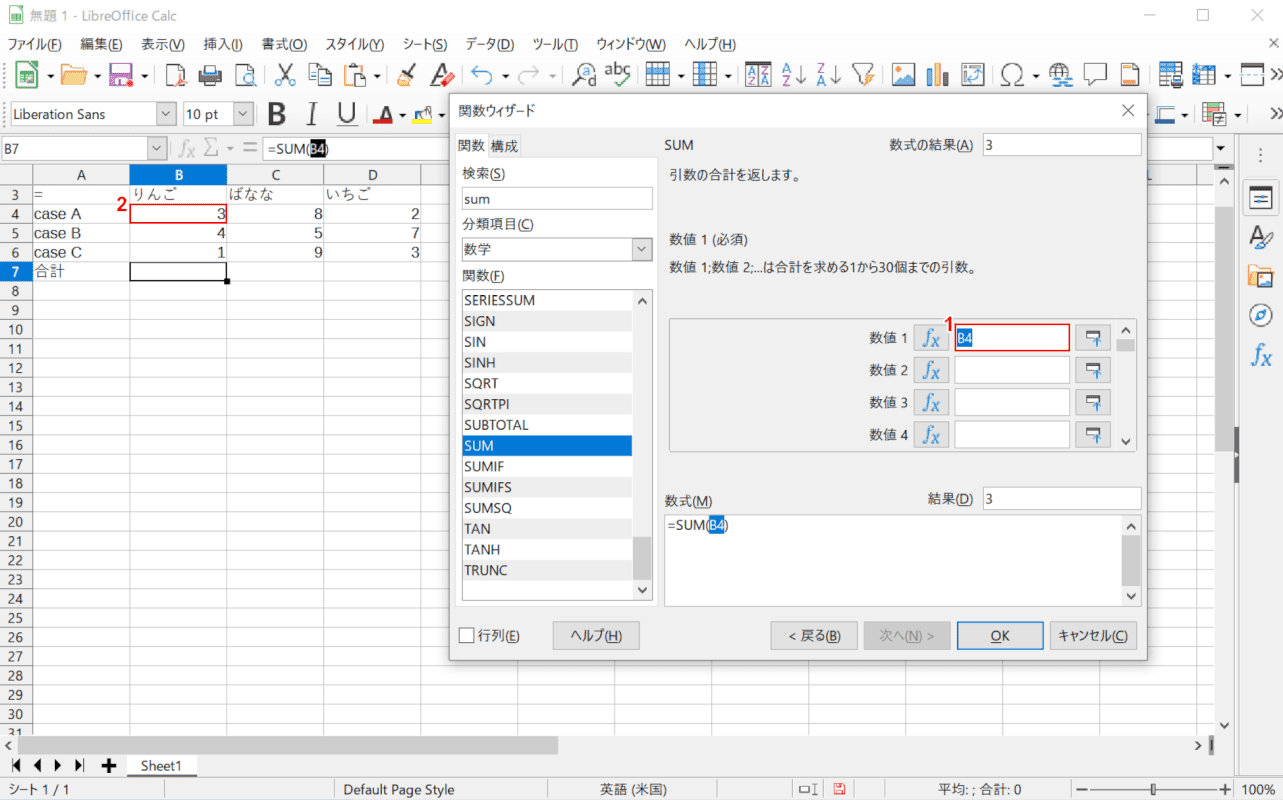
①数値1の【空欄】を選択し、②計算したい【セル(例:B4)】を選択すると、①の【空欄】にセル番地(例:B4)が反映されます。
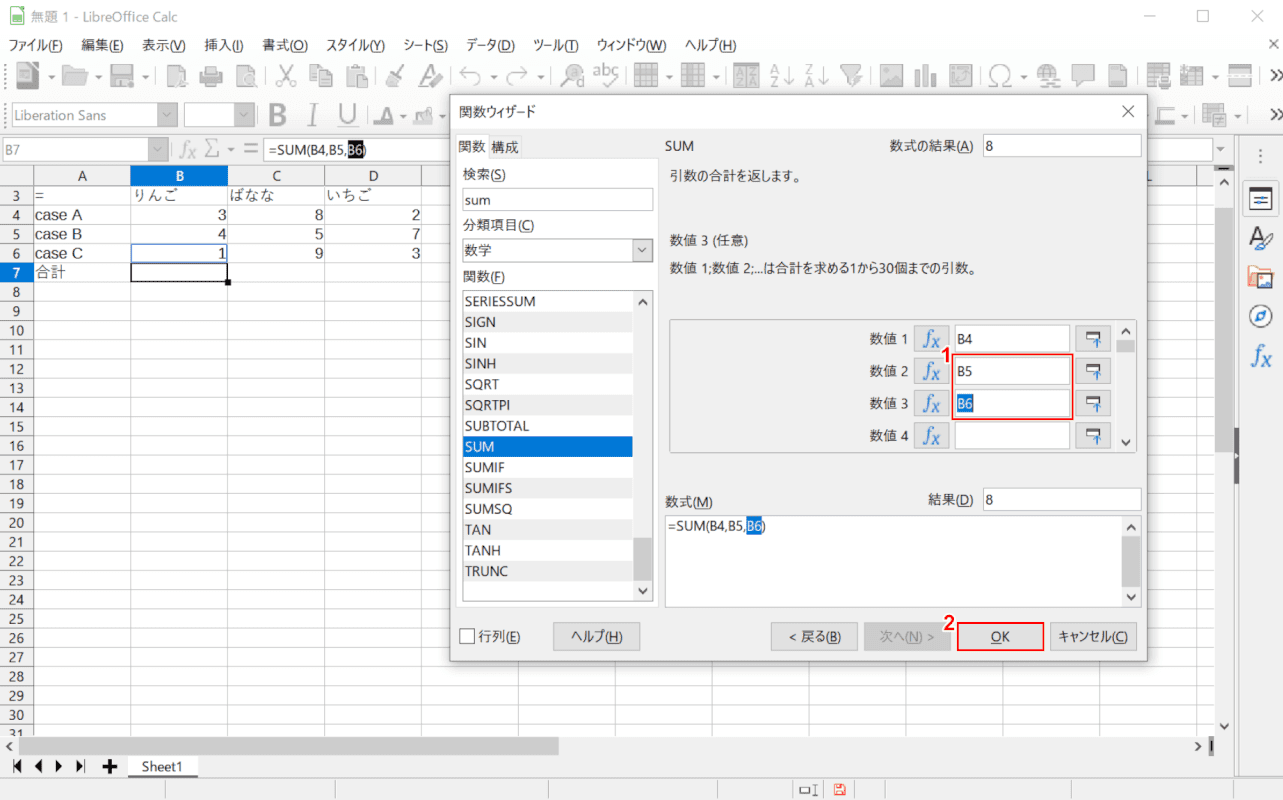
①上記と同じ手順で数値2、3にセル番地をそれぞれ入力し、②【OK】ボタンを押します。
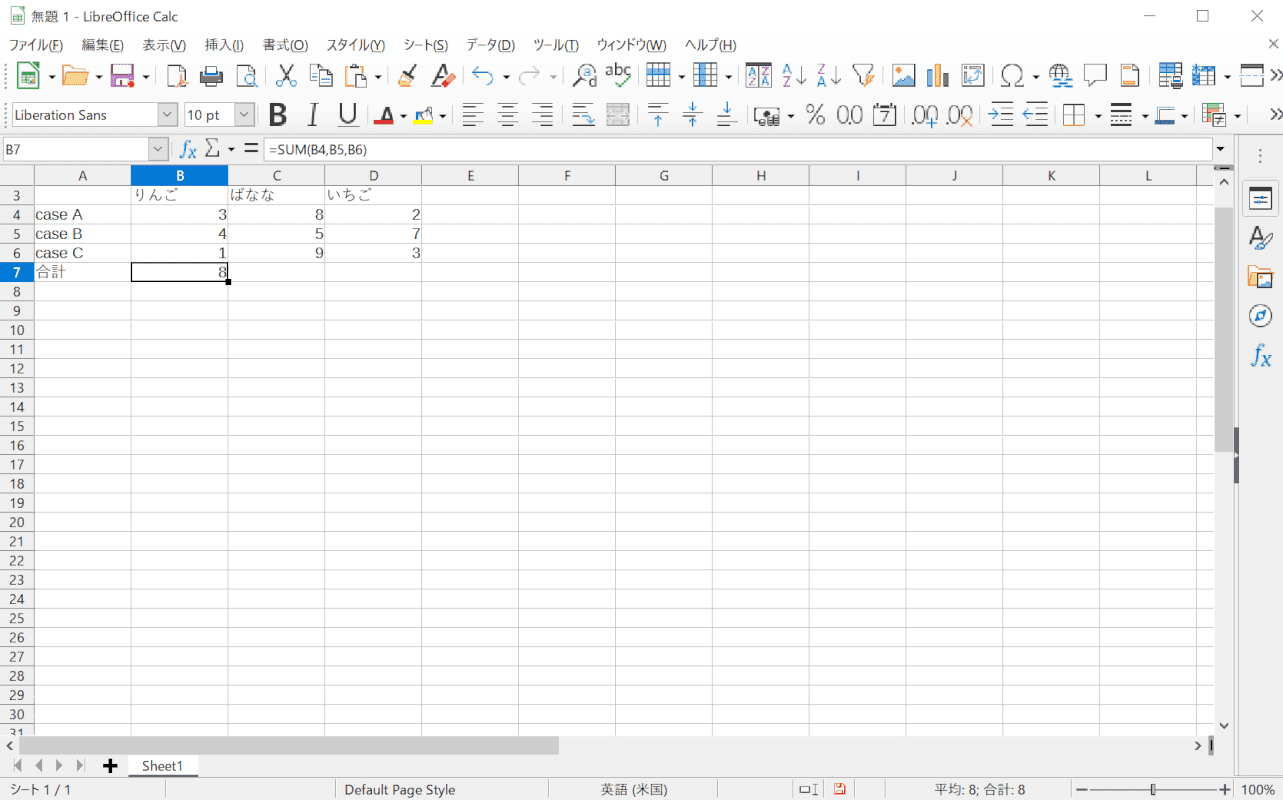
計算結果が入力されました。
LibreOffice Calcでは独自の関数も多くありますが、Excelのすべての関数が使えるわけではありませんのでご注意ください。
その他関数の種類に関しては、以下のリンクをご参照ください。
Excel関数の使い方を丁寧にご紹介!よく利用される関数10選
マクロ(Macro)の使い方
マクロは、保存した操作を自動化する機能です。同じ手順を何度も行う場合など、上手に活用すれば作業量を大幅に削減でき、間違いも少なくなります。
このセクションでは、マクロの使い方について解説します。
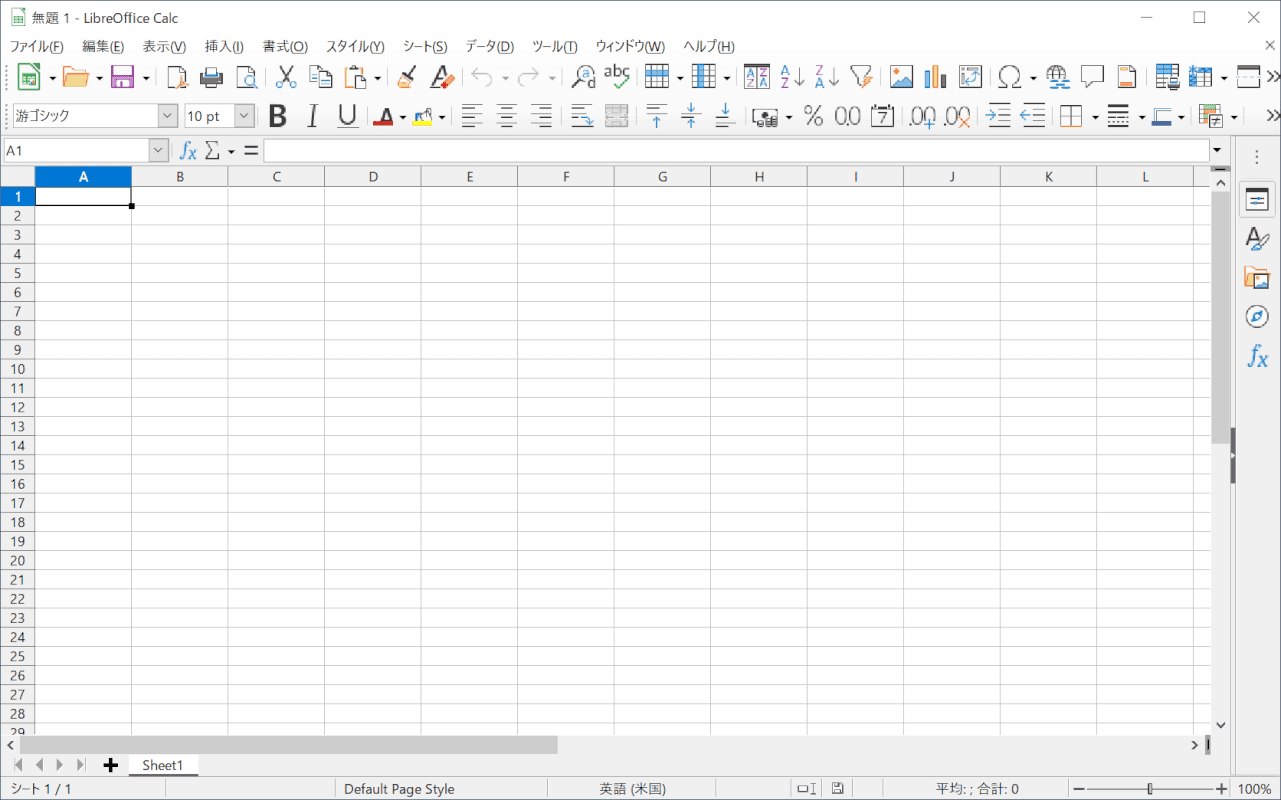
LibreOffice Calcを開きます。
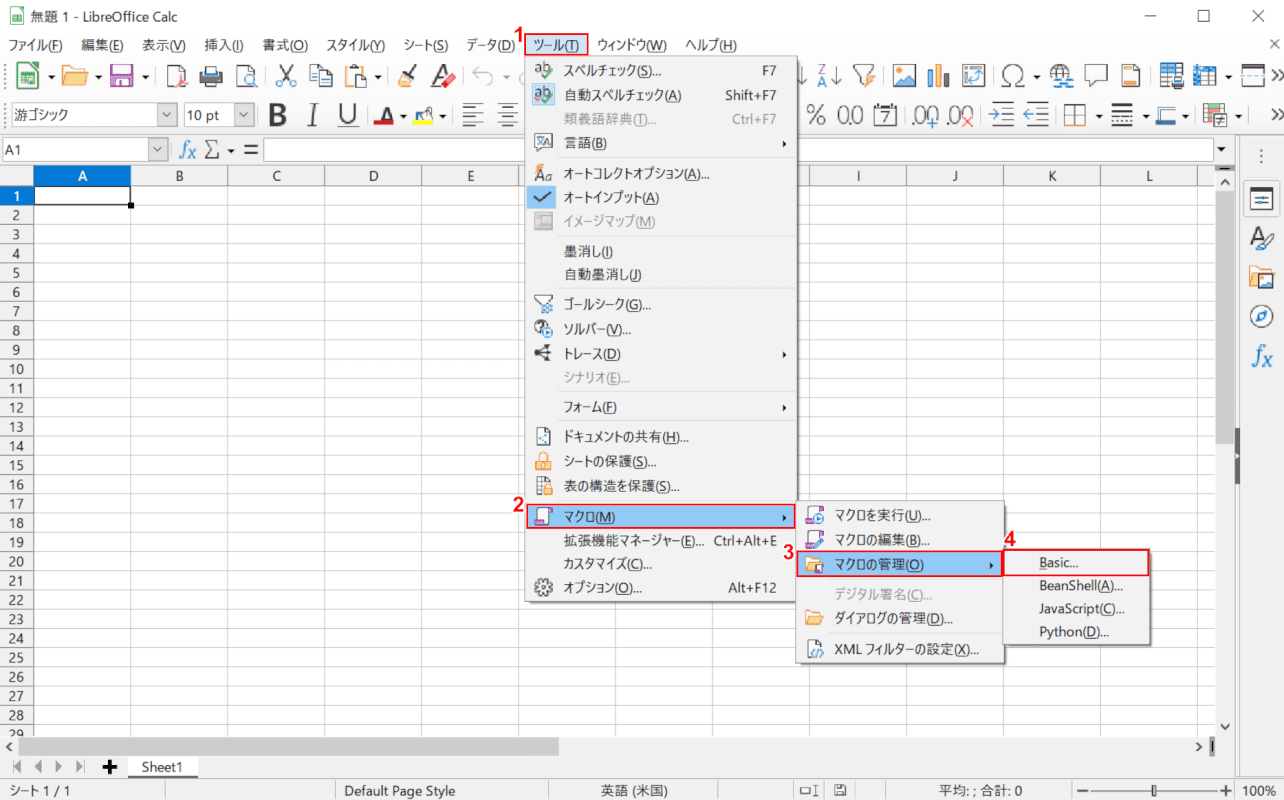
①【ツール】タブ、②【マクロ】、③【マクロの管理】、④【Basic...】を順に選択します。
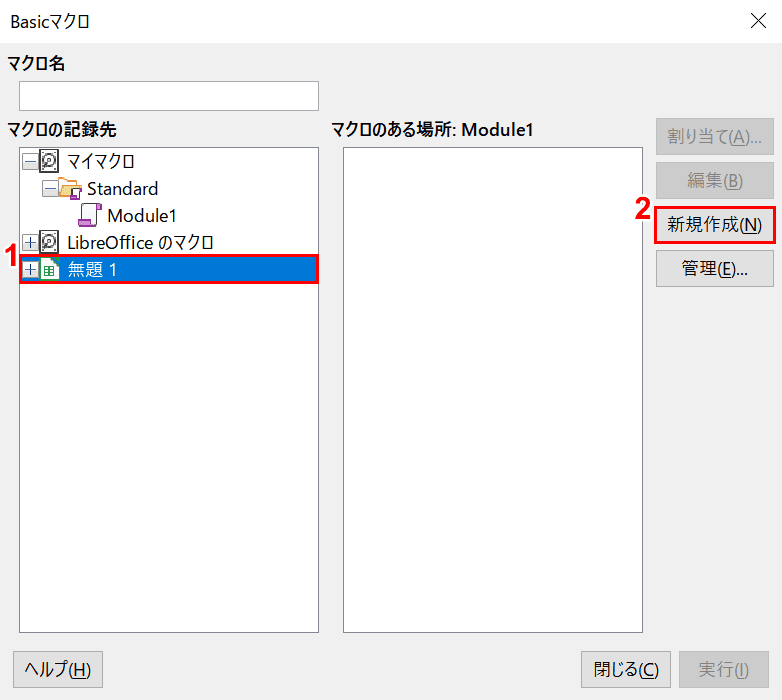
「Basicマクロ」ダイアログボックスが表示されました。
①ここでは【無題1】を選択し、②【新規作成】ボタンを押します。
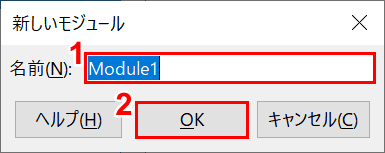
「新しいモジュール」ダイアログボックスが表示されました。
①【名前(例:Module1)】を入力し、②【OK】ボタンを押します。
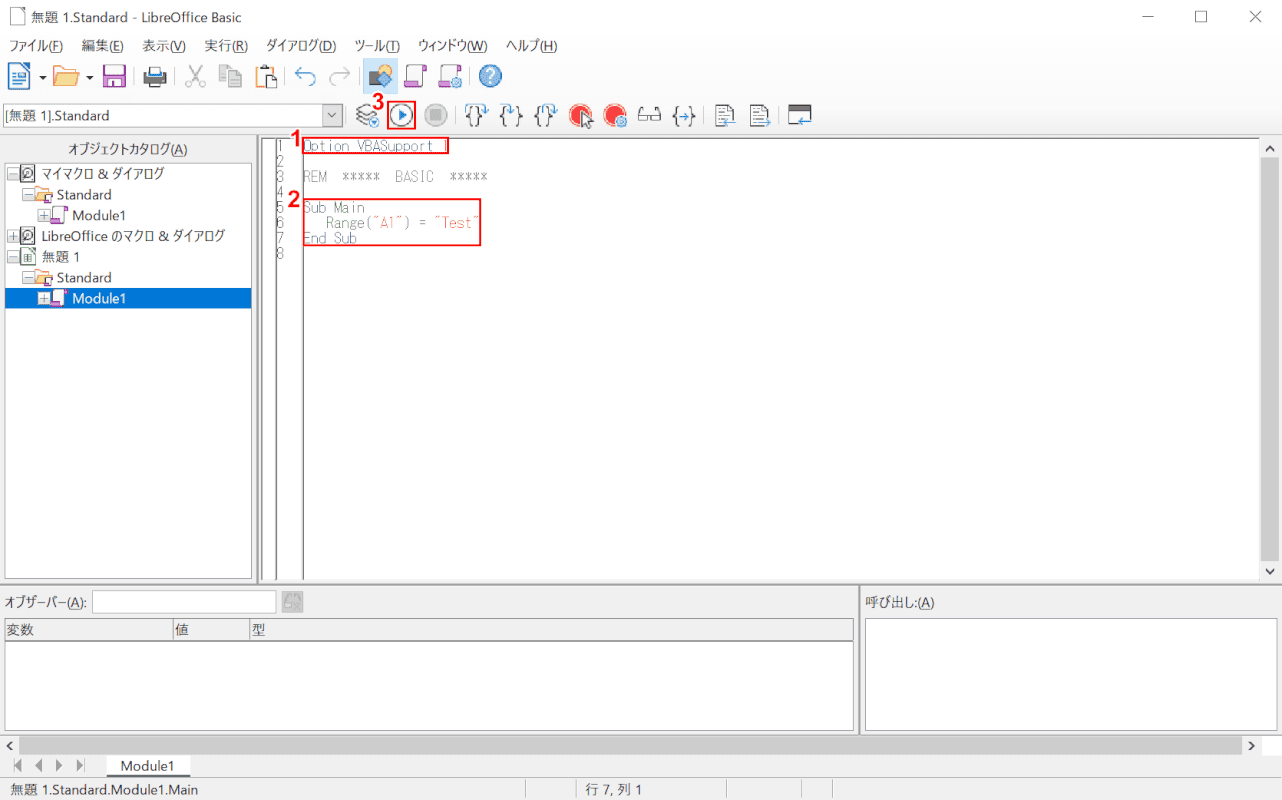
マクロの編集画面が開きました。LibreOfficeでマクロを編集する際、「LibreOffice Basic」、「BeanShell」、「JavaScript」、「Python」の4つの言語が対応していますが、MicrosoftのVBAも使用することができます。
VBAで編集したい場合は、①【Option VBASupport 1】とエディタの先頭に入力してから、②【目的のVBAコード】を入力します。
Option VBASupport 1
REM ***** BASIC *****
Sub Main
Range("A1") = "Test"
End Sub
③【実行】ボタンを押します。VBAを使用しない場合は①の作業は不要です。今回はA1にTestという文字を入れるコードを打ちました。
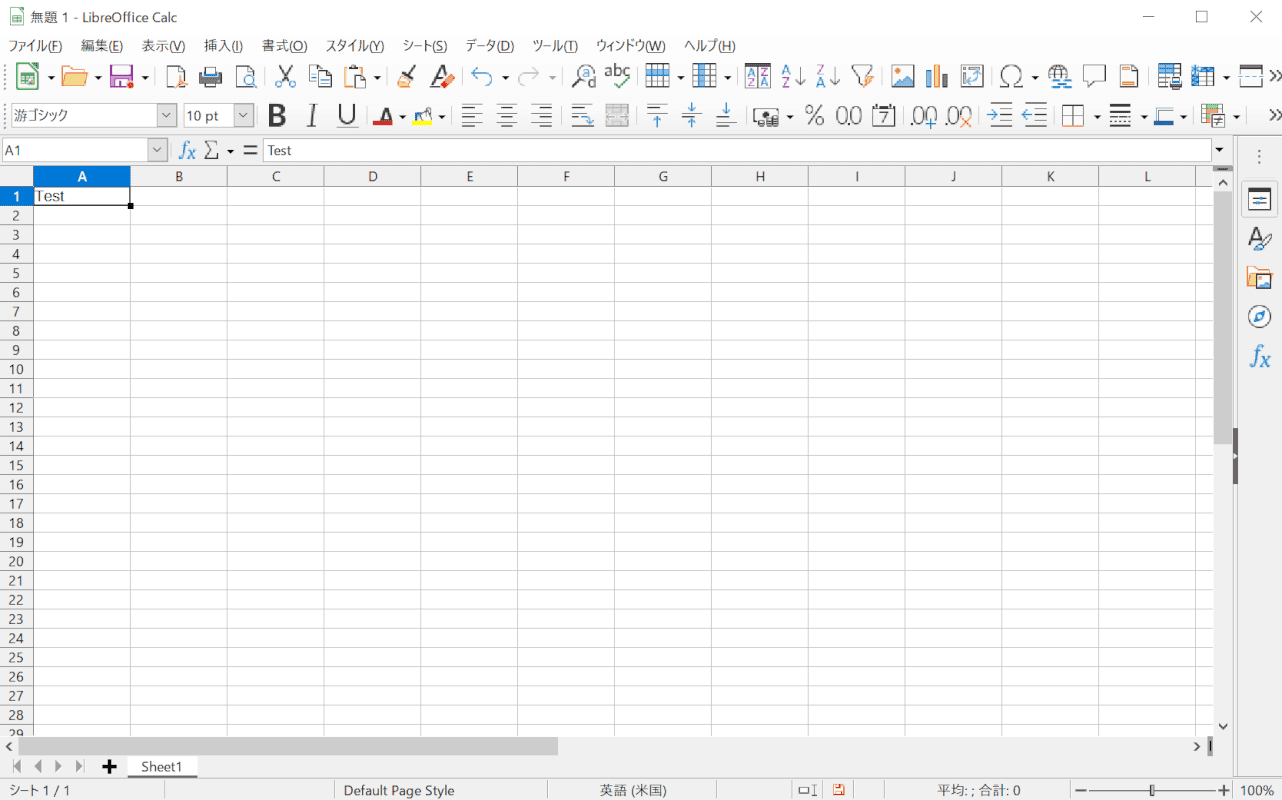
A1にTestの文字が記入されました。
ファイルを保存する場合は、拡張子「.ods」で保存をしておかないとマクロも一緒に保存されないので、ご注意ください。
マクロのセキュリティレベルの変更
マクロを使用したファイルを再度開く場合、初期設定ではセキュリティ制約によってマクロを実行できません。そのため、マクロセキュリティをマクロの実行が可能なレベルに変更する必要があります。
このセクションでは、マクロセキュリティを、マクロを実行可能なレベルまで下げる方法について説明します。
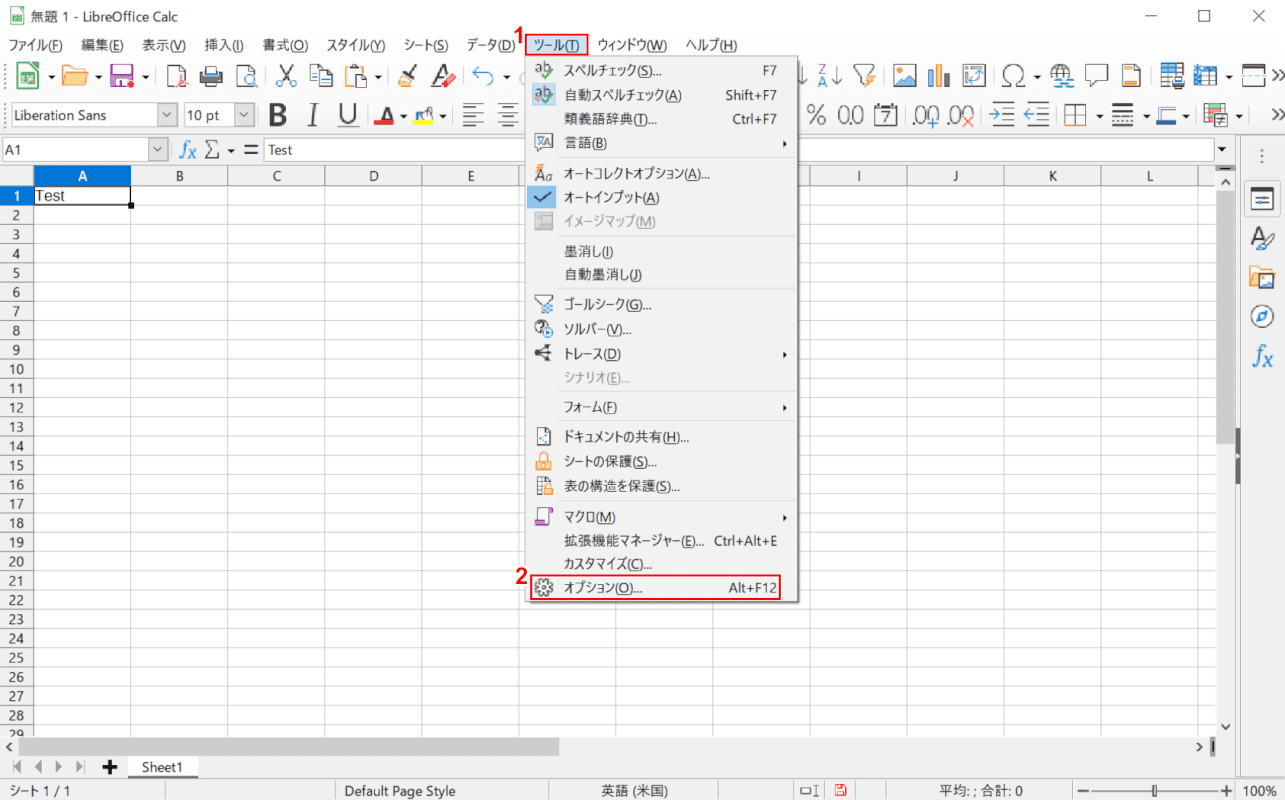
LibreOffice Calcを開き、①【ツール】タブ、②【オプション】を順に選択します。
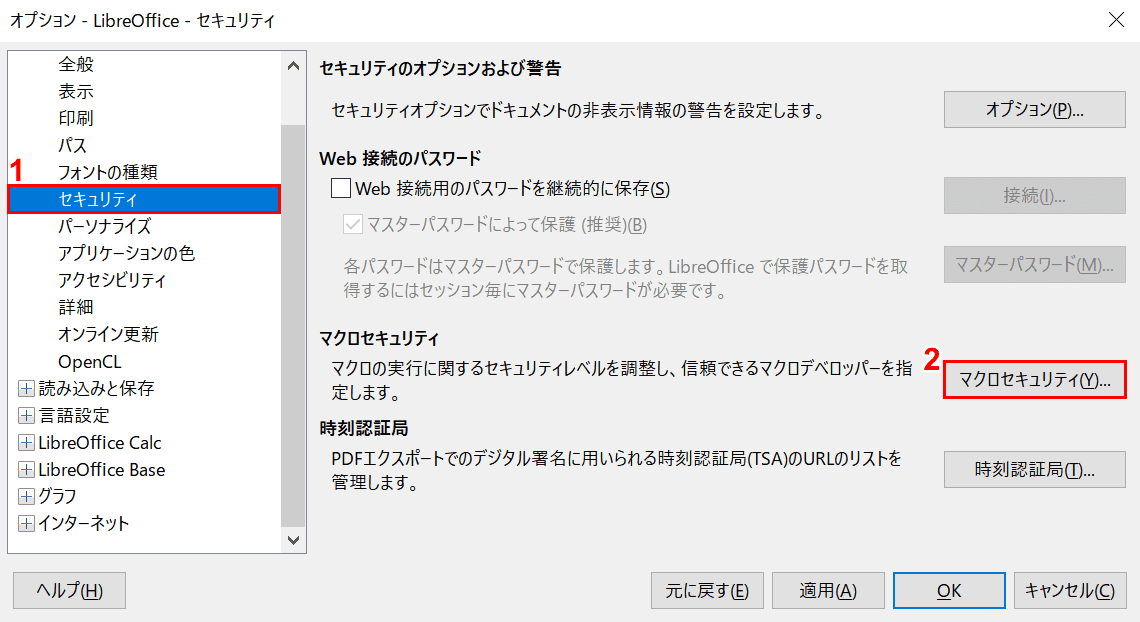
ダイアログボックスが表示されました。
①【セキュリティ】、②【マクロセキュリティ】を順に選択します。
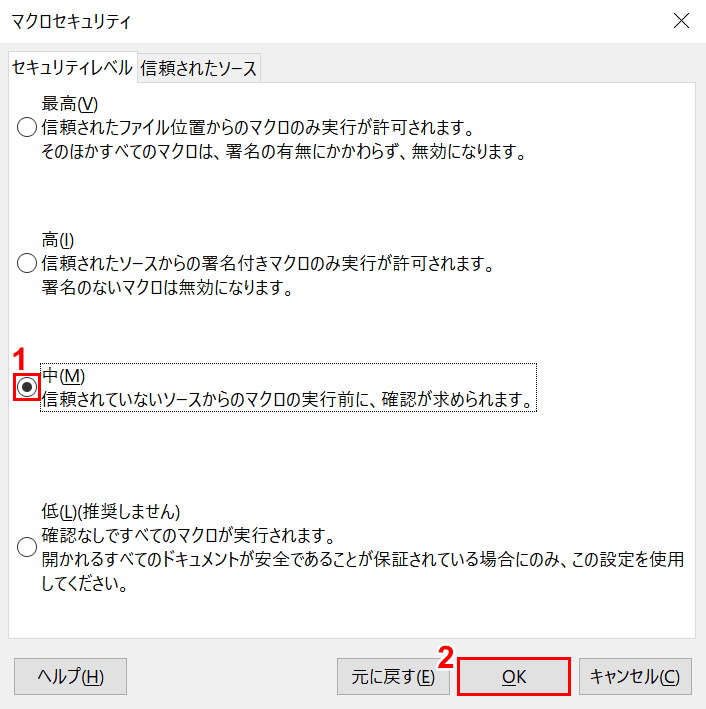
「マクロセキュリティ」ダイアログボックスが表示されました。
①【中】を選択し、②【OK】ボタンを押します。
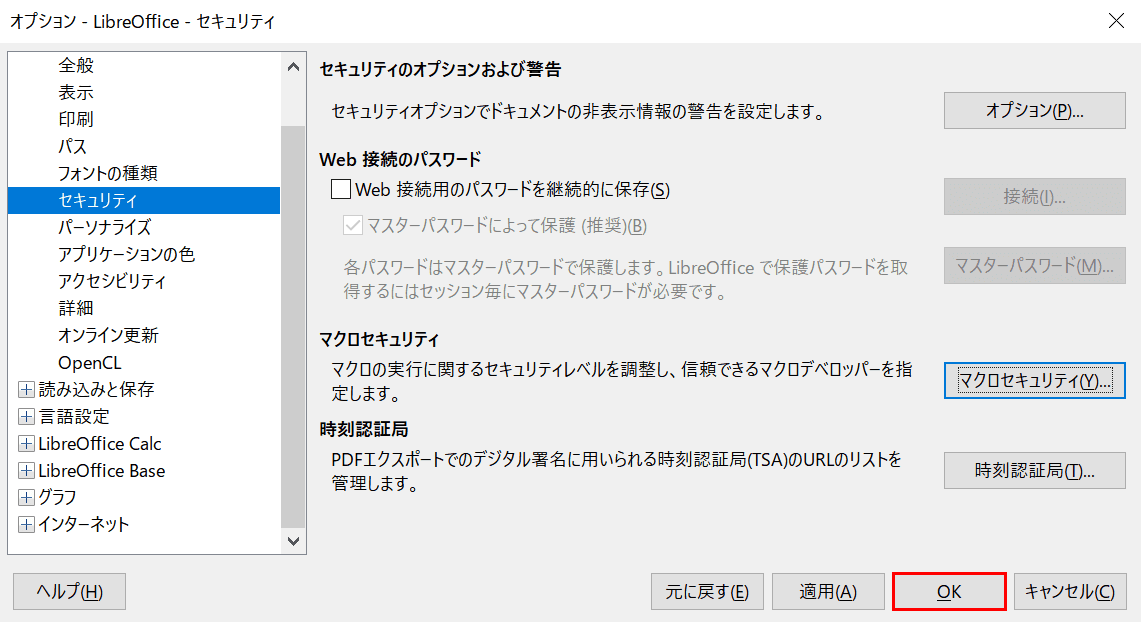
【OK】ボタンを押すと、セキュリティレベルがマクロ実行可能レベルに変更されます。
マクロの詳しい説明については、下記URLも併せてご参照ください。
Excelマクロの使い方入門(初心者向け)!作成〜保存方法まで