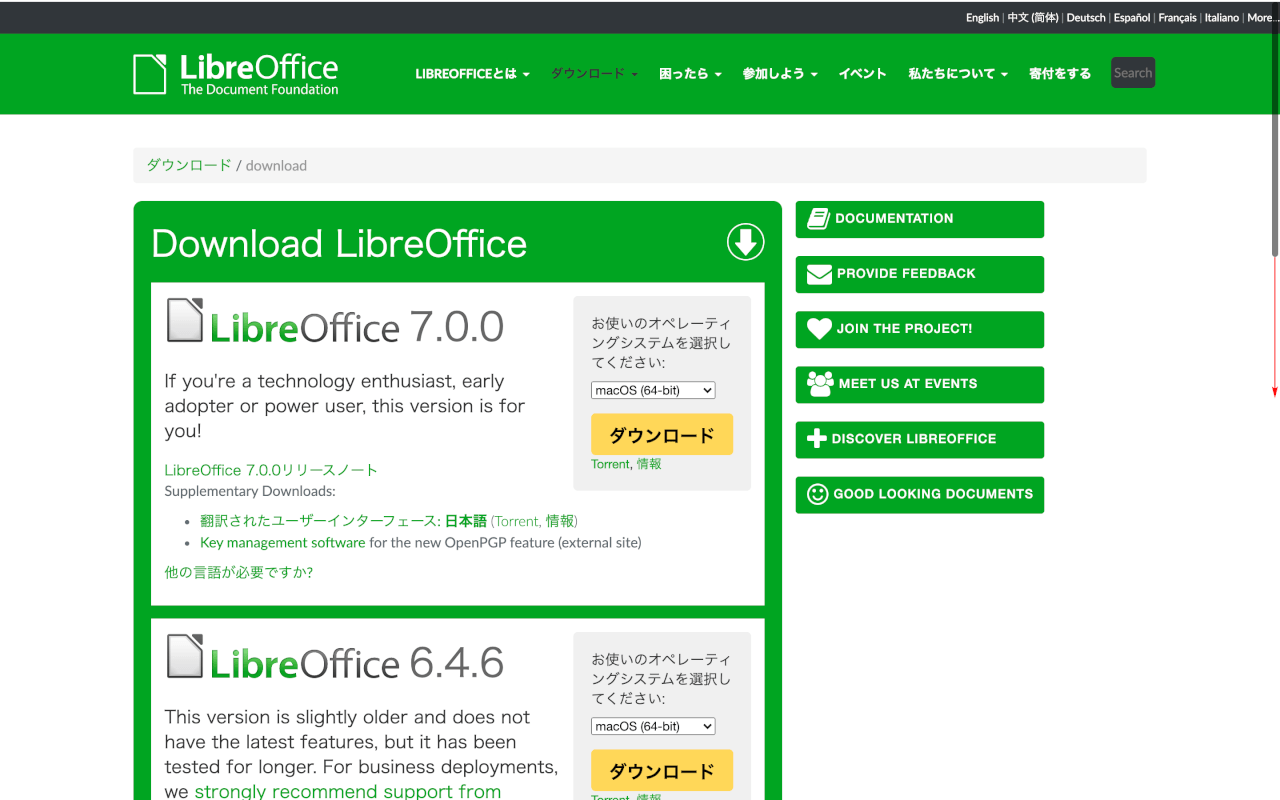- 公開日:
LibreOffice for Macのダウンロード/インストールについて
「LibreOfficeを使いたいけど、Mac版のインストール方法が分からない」「Mac版LibreOfficeを日本語化する方法は?」と疑問に思われていませんか?
本記事では、最新版LibreOffice(リブレオフィス)のMac版をダウンロード/インストールする方法から、日本語化するまでをご紹介します。
LibreOfficeのダウンロードページについて
LibreOfficeの公式サイトはこちらです。
LibreOfficeをMacにダウンロード/インストールする方法
ダウンロード/インストールする方法
このセクションでは、LibreOfficeをMacにダウンロード/インストールする方法をご紹介します。
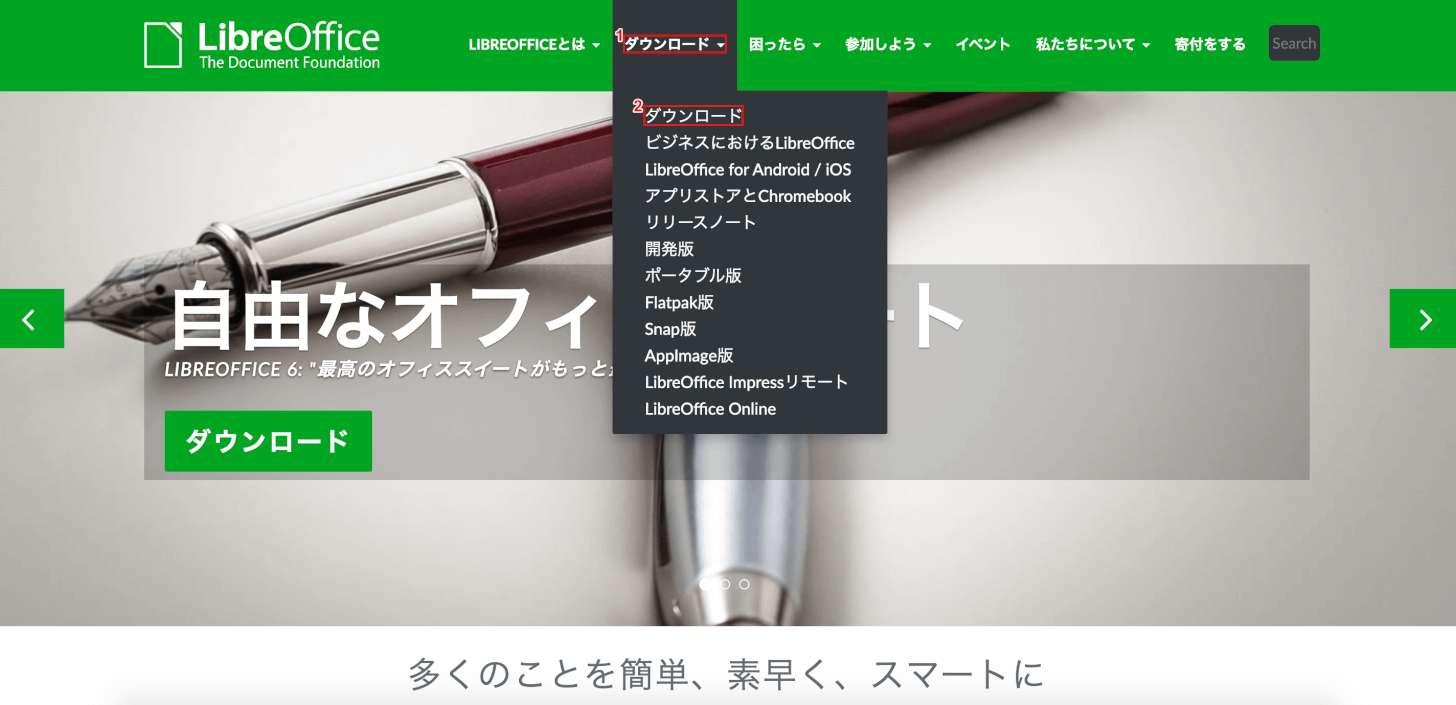
公式サイトから、①【ダウンロード】タブ、②【ダウンロード】の順に選択します。
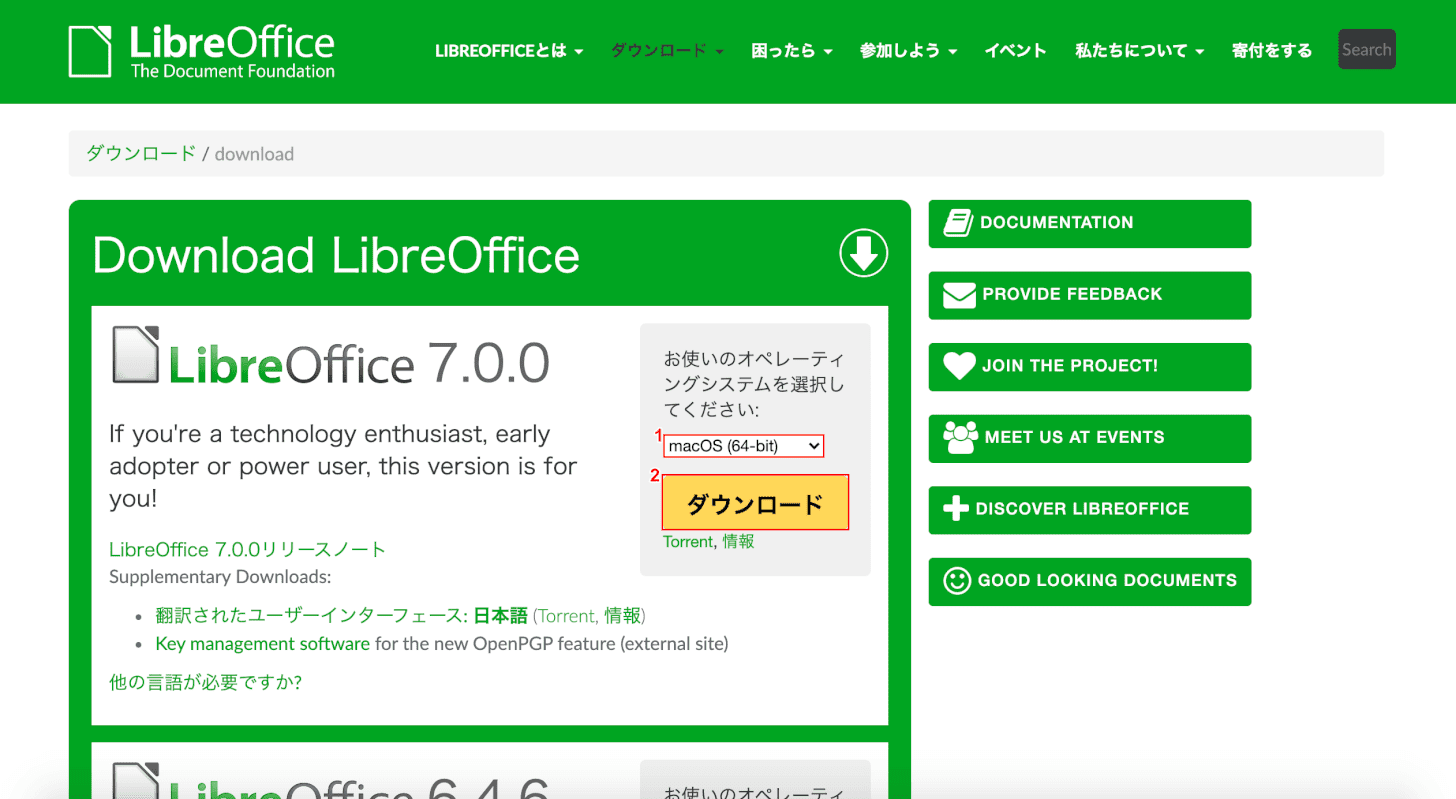
①【オペレーションシステム(例:macOS(64-bit))】を選択し、②【ダウンロード】ボタンを押します。
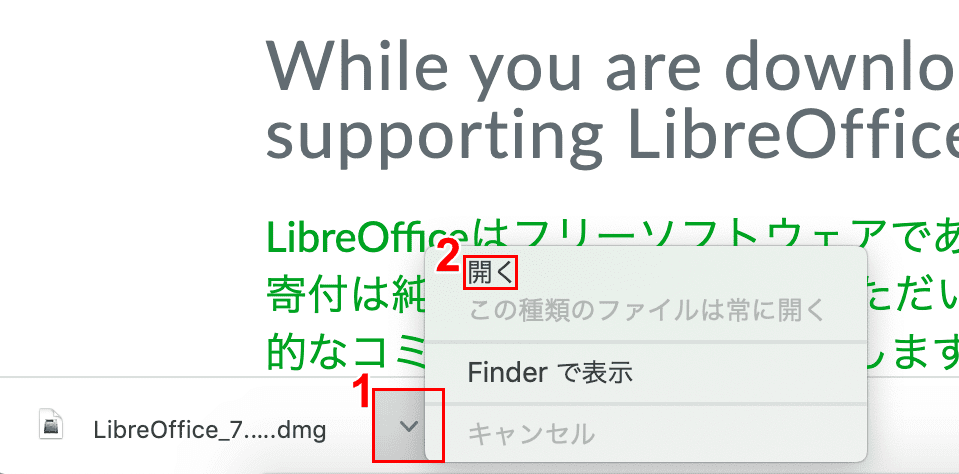
①画面左下の【矢印】ボタンを押し、②【開く】を選択します。
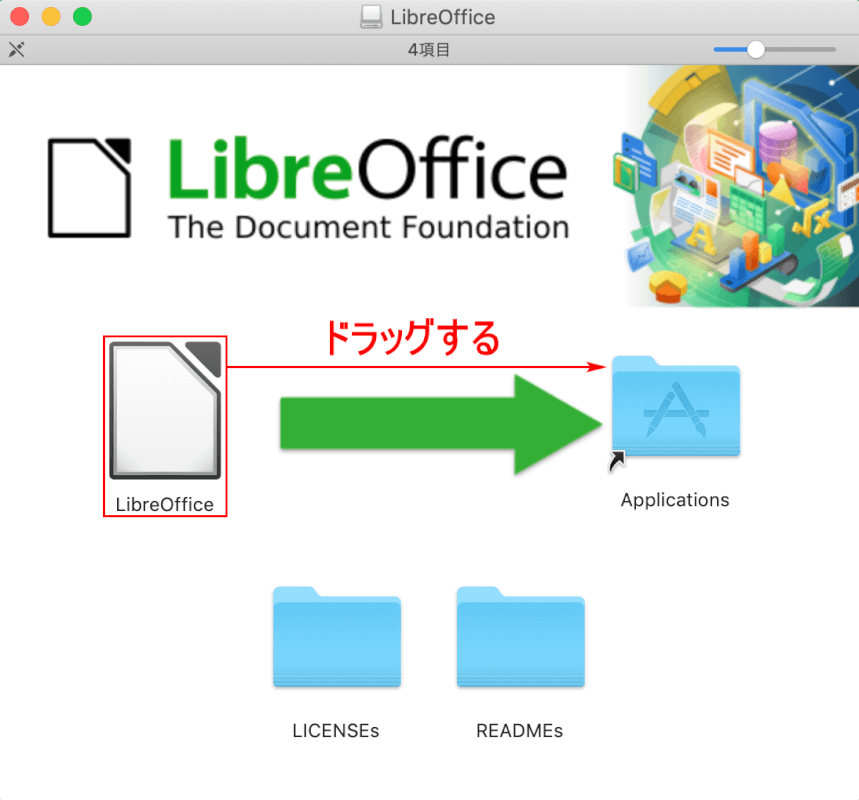
「LibreOffice」ダイアログボックスが表示されました。【「LibreOffice」を「Applications」にドラッグ】します。

「LibreOfficeをアプリケーションにコピー中」のダイアログボックスが表示されました。コピーが終了したら、インストール完了です。
LibreOfficeの起動方法
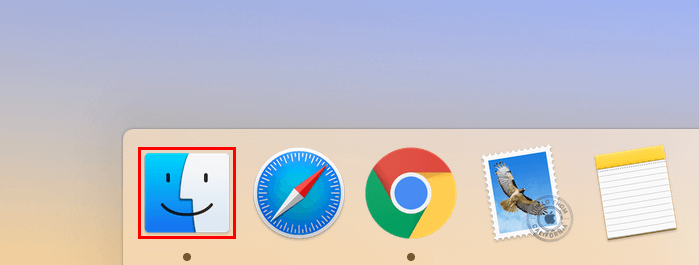
デスクトップのDockから【Finder】を選択します。
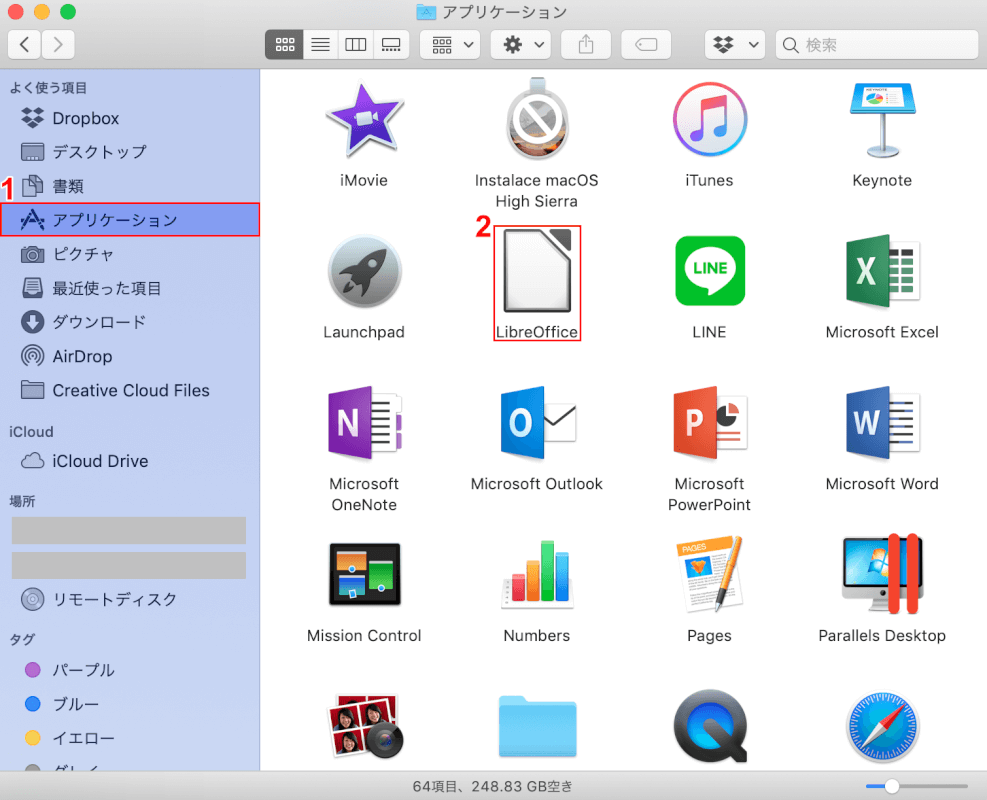
①左ナビゲーションから【アプリケーション】タブを選択し、②【LibreOffice】のアイコンをダブルクリックします。
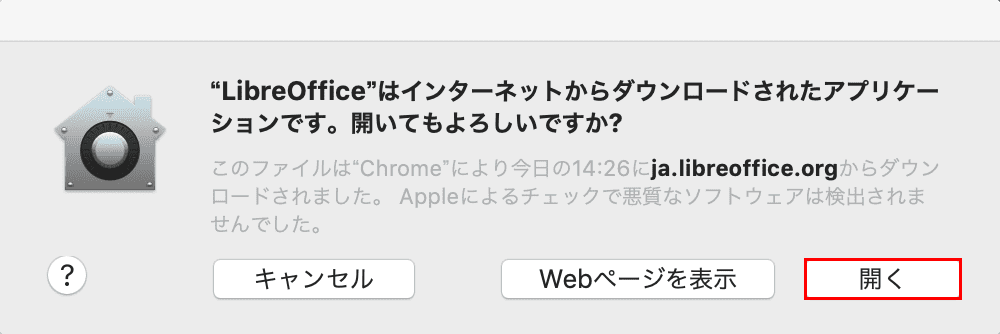
「LibreOfficeはインターネットからダウンロードされたアプリケーションです。開いてもよろしいですか?」のダイアログボックスが表示されました。
【開く】ボタンを押します。
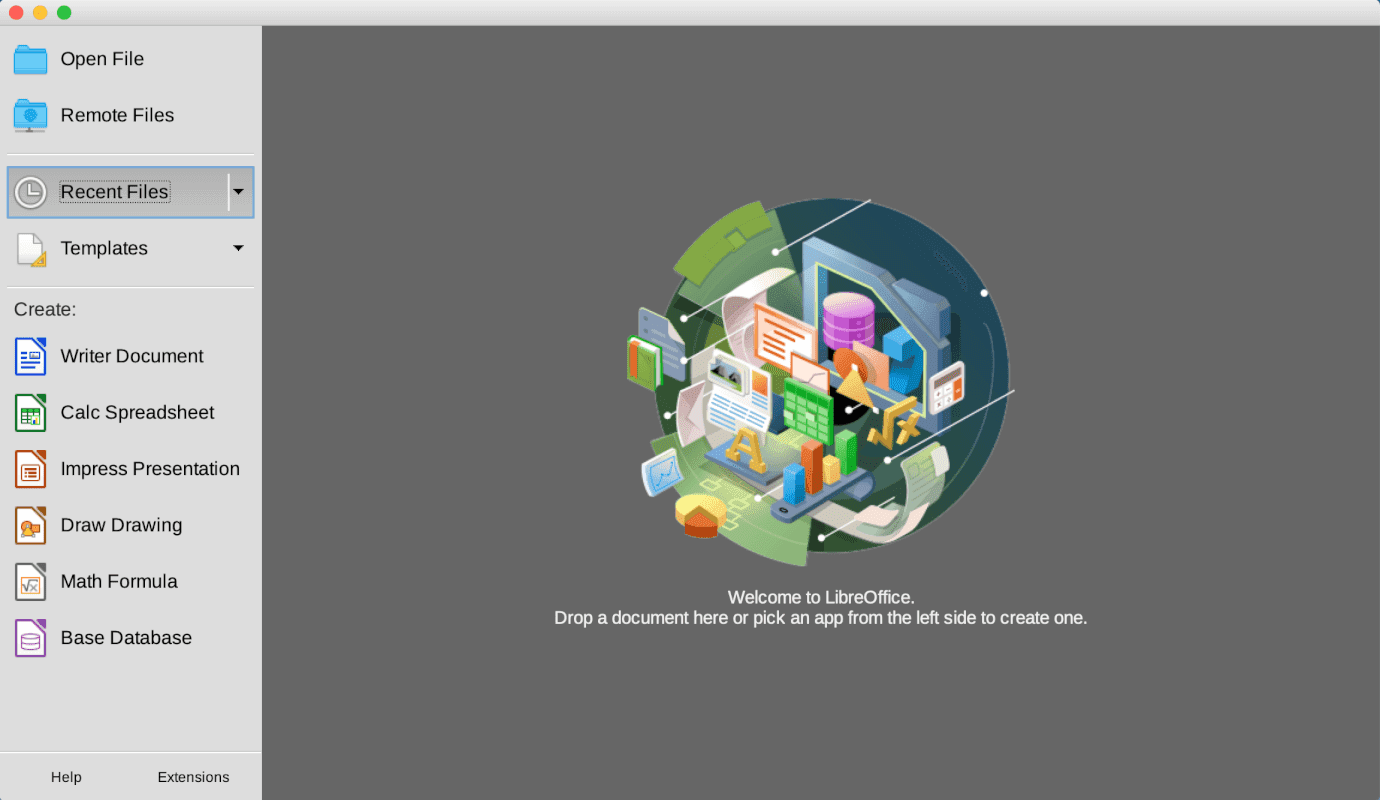
LibreOfficeが起動しました。
Mac版LibreOfficeを日本語化する方法
インストールが完了した段階ではデフォルトが英語表記なので、このセクションではMac版LibreOfficeを日本語化する方法をご紹介します。
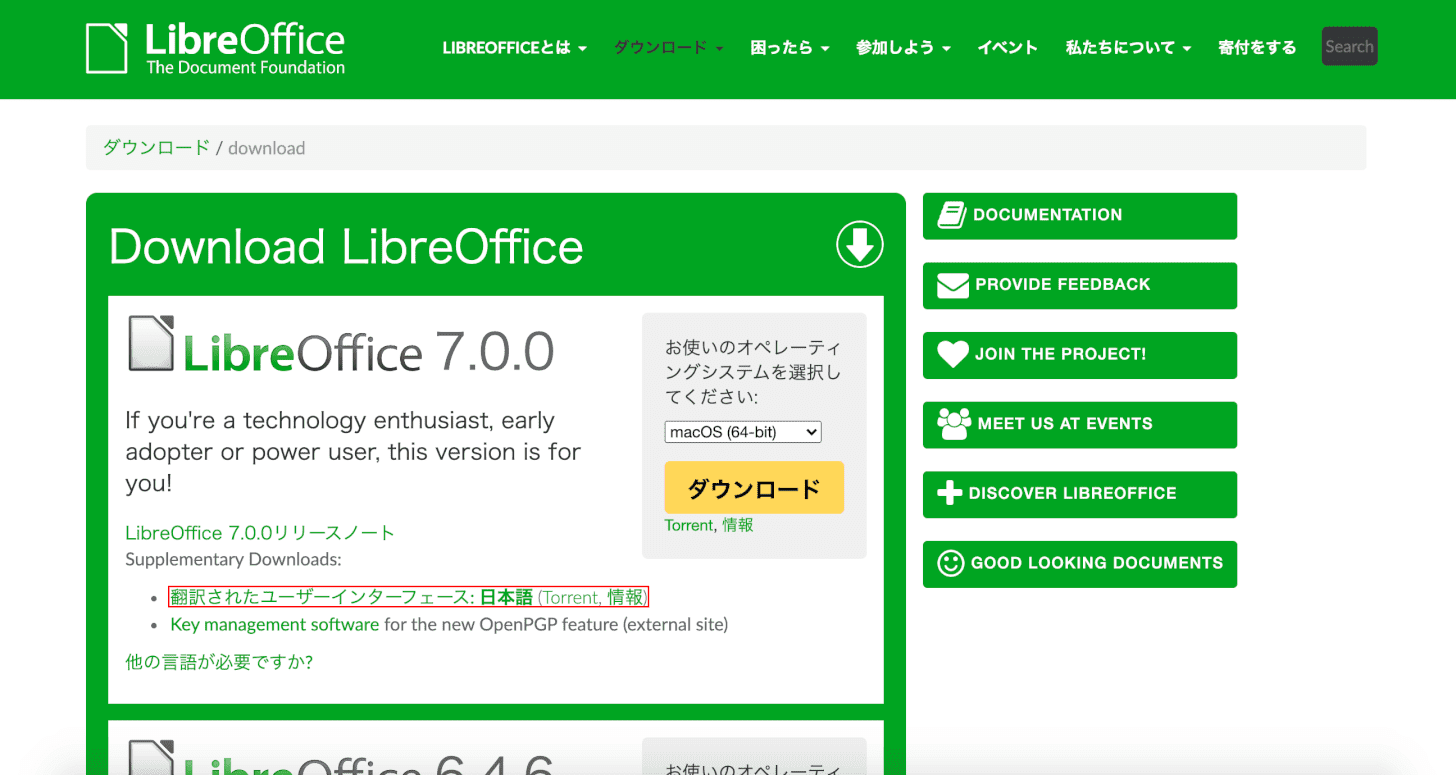
公式サイトのダウンロードページにアクセスし、【翻訳されたユーザーインターフェース:日本語(Torrent,情報)】を選択します。
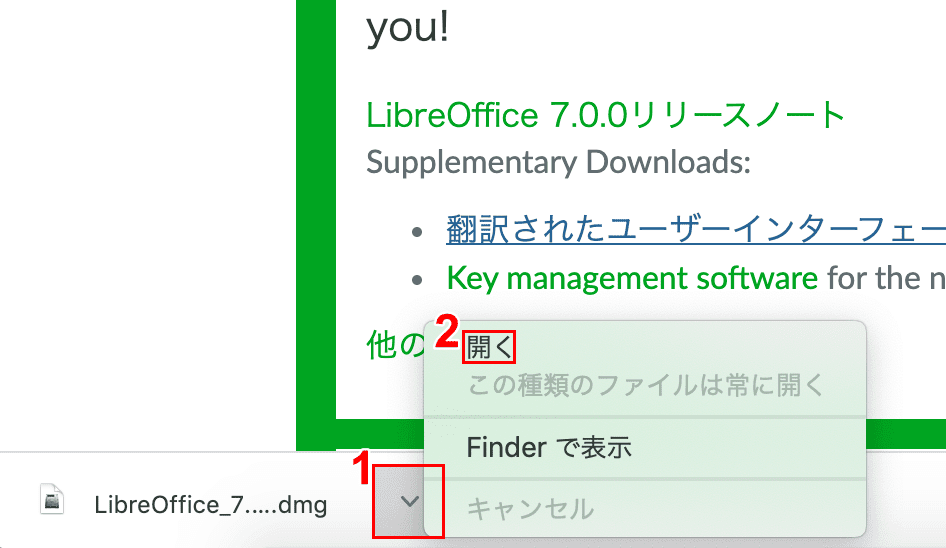
①画面左下の【矢印】ボタンを押し、②【開く】を選択します。
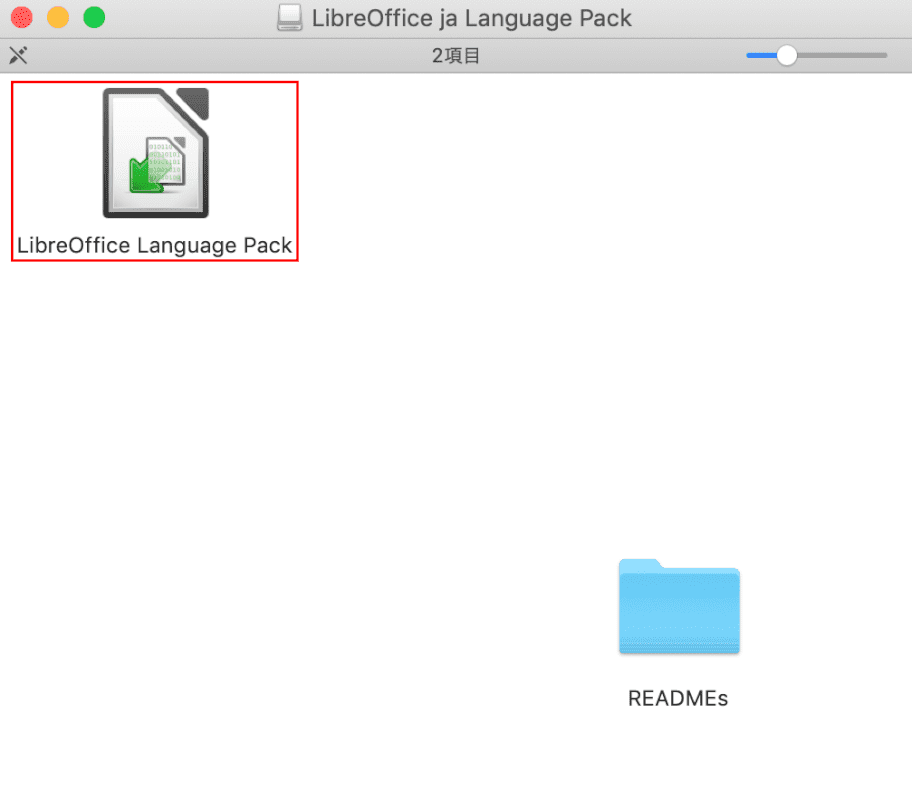
「LibreOffice ja Language Pack」のダイアログボックスが表示されました。
【LibreOffice Language Pack】のアイコンをダブルクリックします。
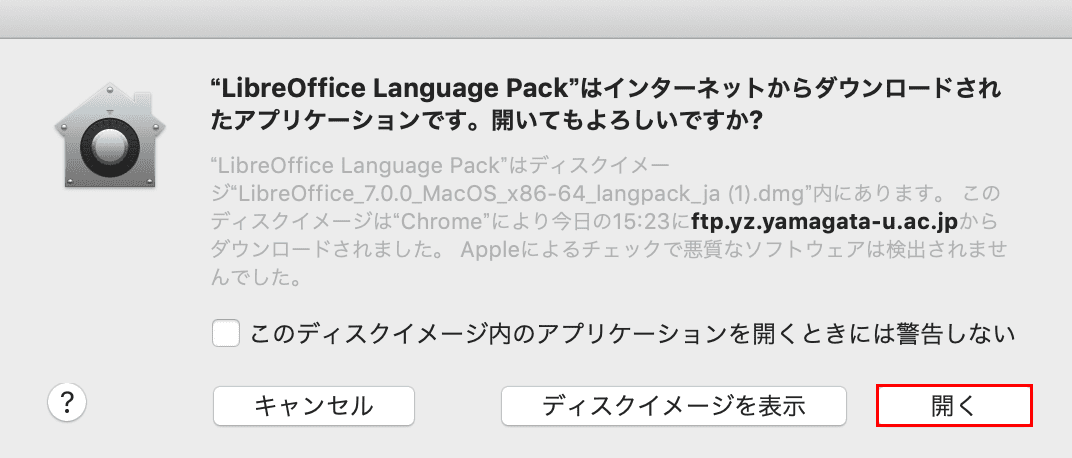
「LibreOffice Language Packはインターネットからダウンロードされたアプリケーションです。開いてもよろしいですか?」のダイアログボックスが表示されました。
【開く】ボタンを押します。
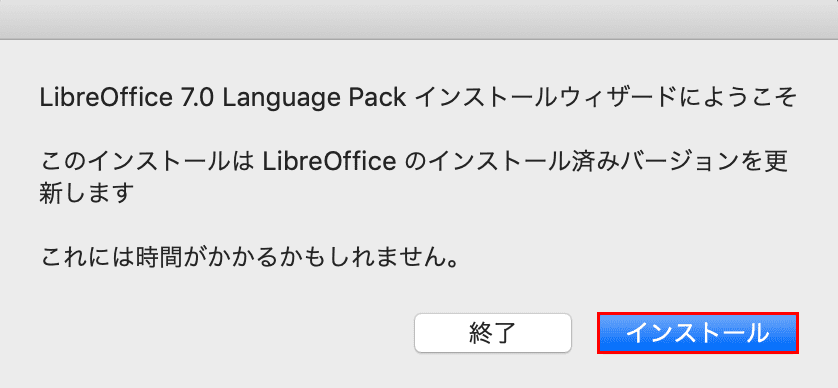
「LibreOffice 7.0 Language Pack インストールウィザードにようこそ」のダイアログボックスが表示されました。
【インストール】ボタンを押します。
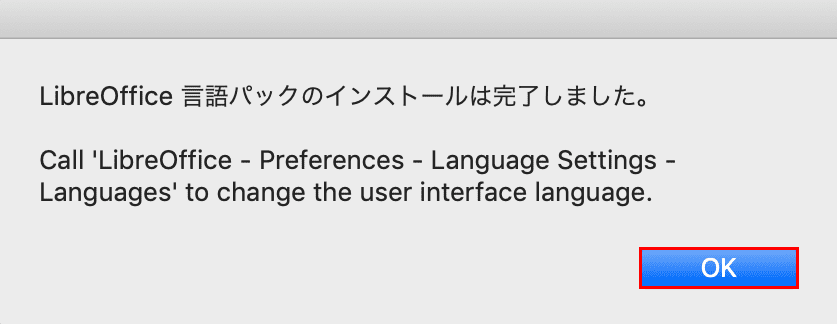
「LibreOffice 言語パックのインストールは完了しました。」のダイアログボックスが表示されました。
【OK】ボタンを押します。
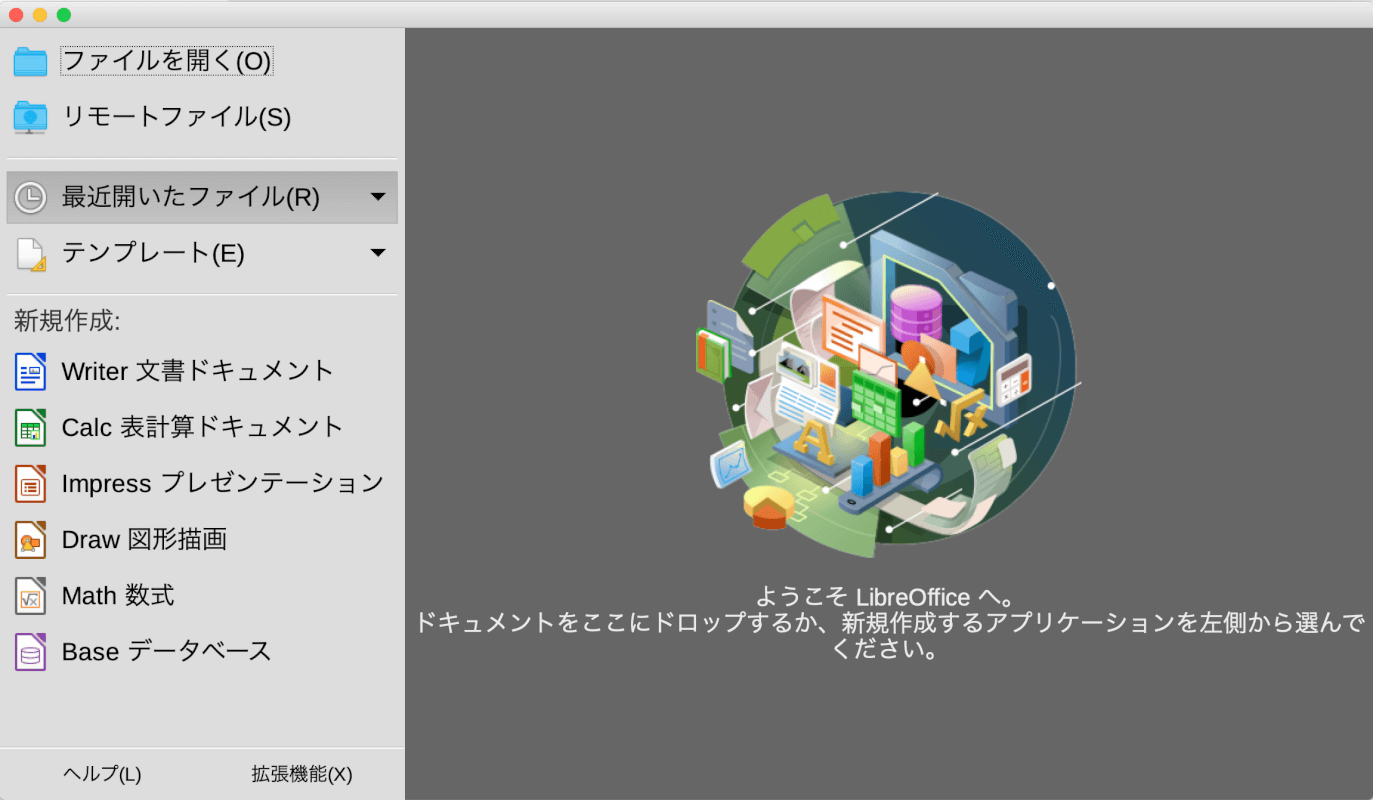
LibreOfficeを再度起動すると、日本語表記に変わっています。
Mac版LibreOfficeの日本語化が完了しました。
過去のバージョンのダウンロード方法
現時点では、「LibreOffice 7.0.0」が最新バージョンとなっており、過去のバージョンも「LibreOffice 6.3.6」までなら公式サイトからダウンロードすることができます。
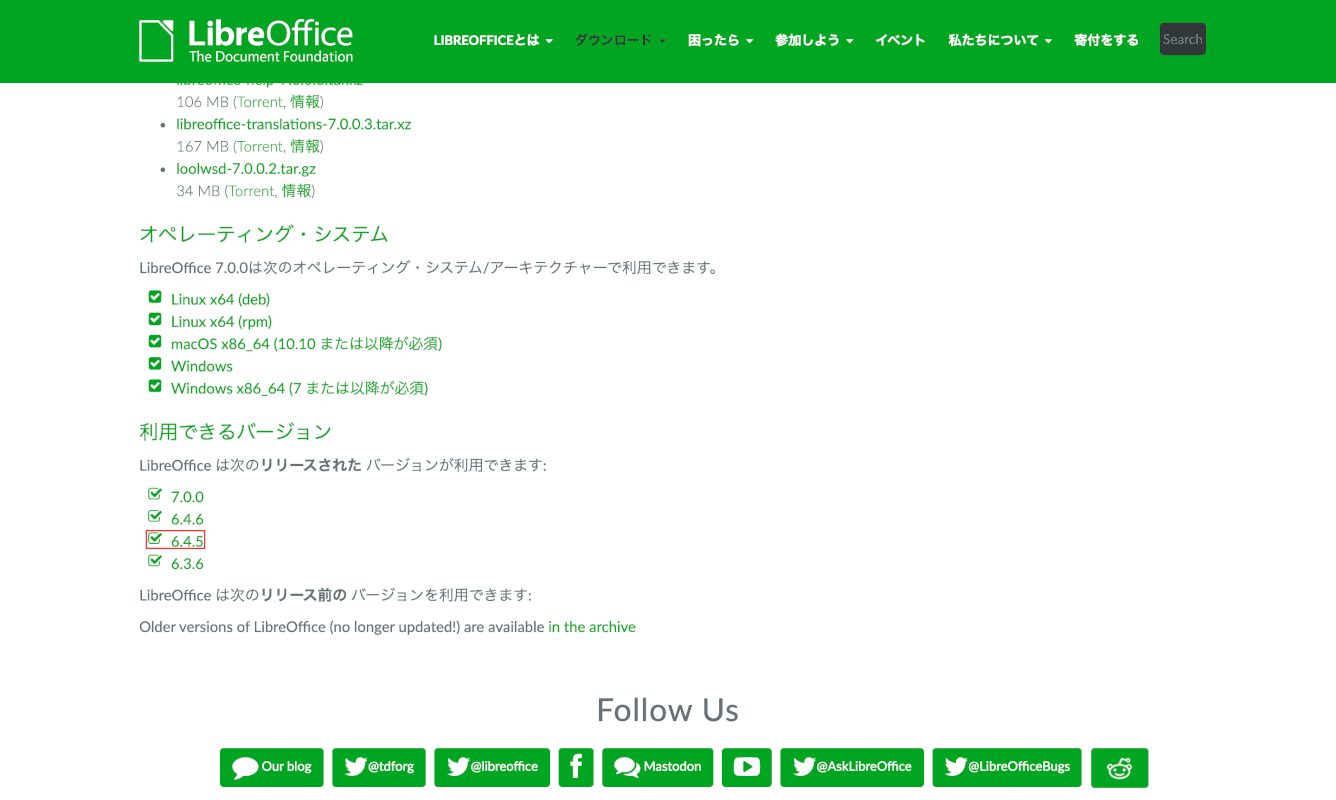
「利用できるバージョン」の一覧から【任意のバージョン(例:6.4.5)】を選択します。
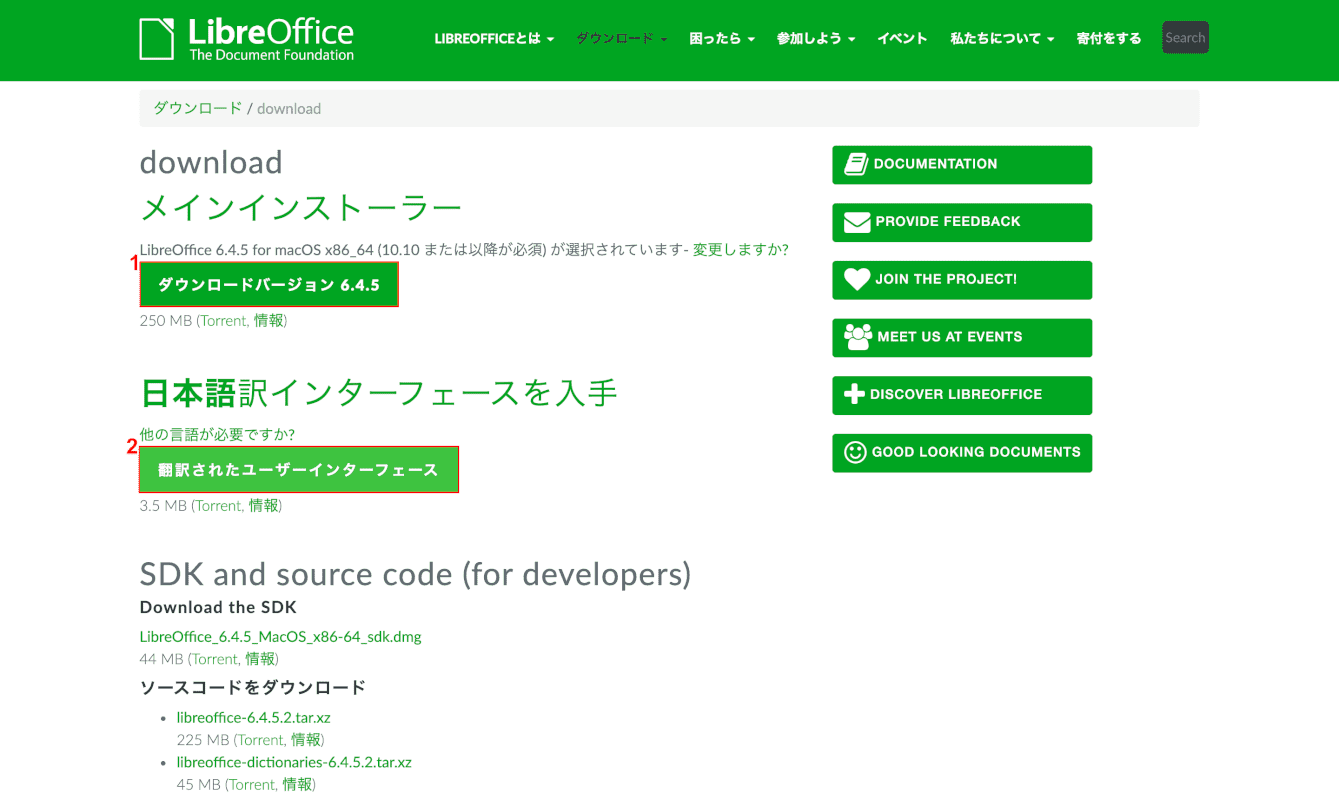
インストーラーのダウンロードページが表示されました。
上記セクションと同じ方法で、①【ダウンロードバージョン 6.4.5】ボタンからアプリケーションをダウンロード/インストールし、②【翻訳されたユーザーインターフェース】ボタンから言語の日本語化ができます。