- 公開日:
Mac版エクセルを無料でダウンロード・インストールする
エクセルはデータ管理やグラフ作成などに欠かせないツールですが、有料のため購入をためらう人が多くいらっしゃるようです。
しかし、エクセルは無料でダウンロードでき、Macでも無料で使うことができます。
この記事では、Mac版エクセルを無料でダウンロード・インストールする方法をご紹介します。
Mac版エクセルを無料でダウンロード・インストールするには?
Mac版エクセルを無料でダウンロード・インストールするには、Microsoft Office Onlineを使う方法があります。
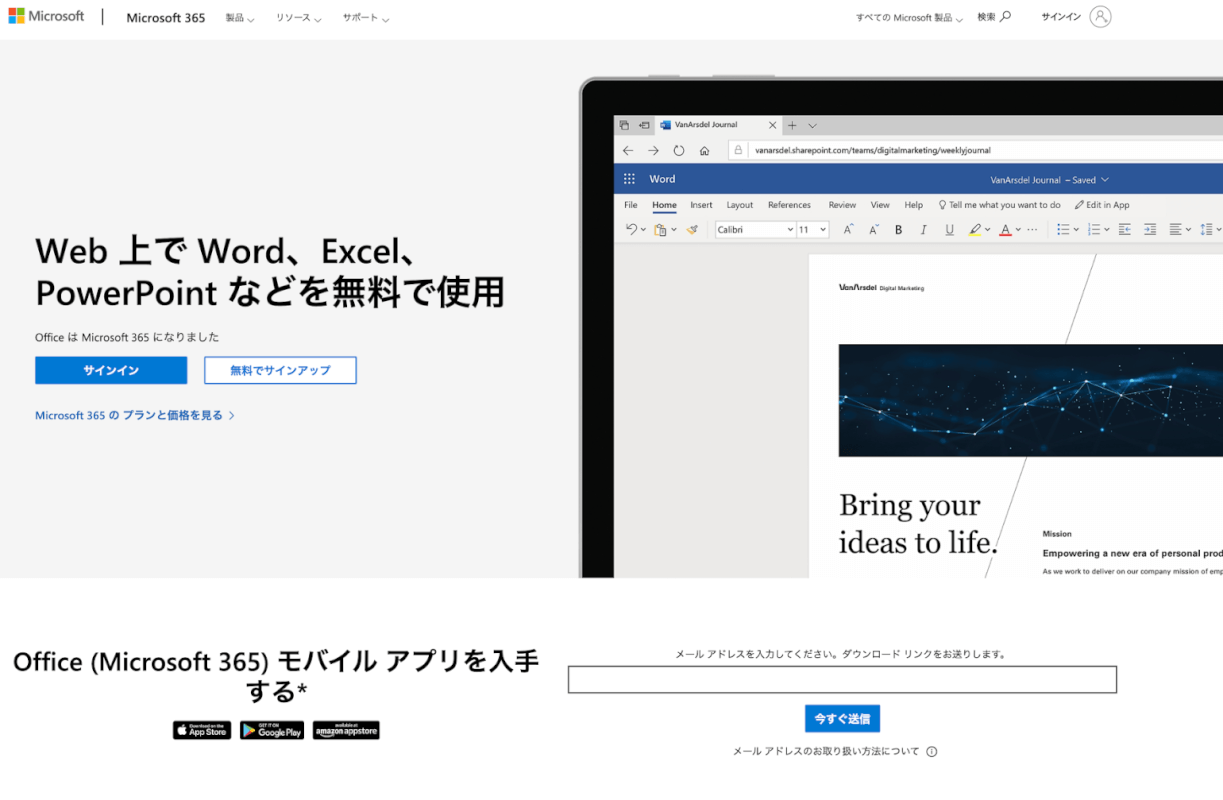
Microsoft Office Onlineとは、Webブラウザ上でExcelやWordなどを操作できる無料サービスのことです。
Microsoft アカウントとインターネット接続があれば簡単にアクセスできます。
ただし、すべてのエクセルの機能が使えるわけではないのでご注意ください。
Mac版エクセルを無料でダウンロード・インストールする方法
Mac版エクセルを無料でダウンロード・インストールする方法をご紹介します。
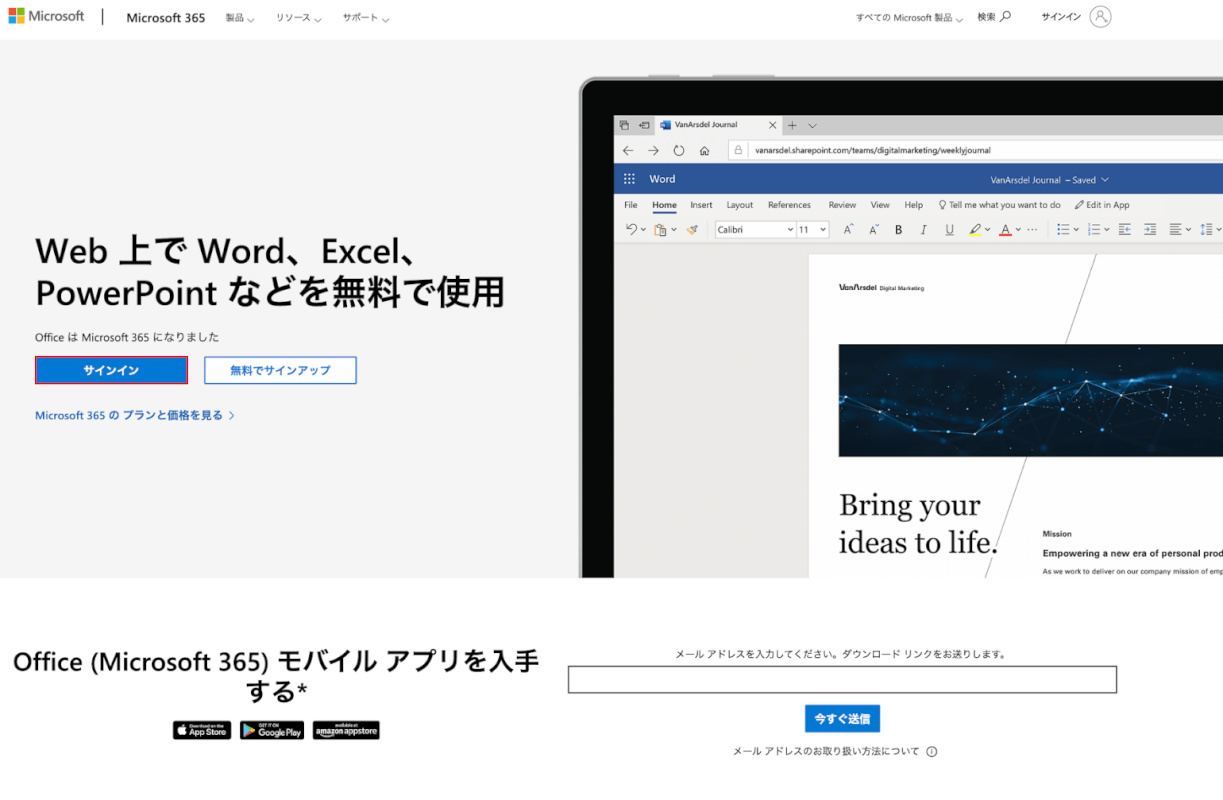
ブラウザ(例:Google Chrome)でMicrosoft Office Onlineを開きます(上記「Mac版エクセルを無料でダウンロード・インストールするには?」セクションに記載のURLをクリック)。「サインイン」ボタンを押します。
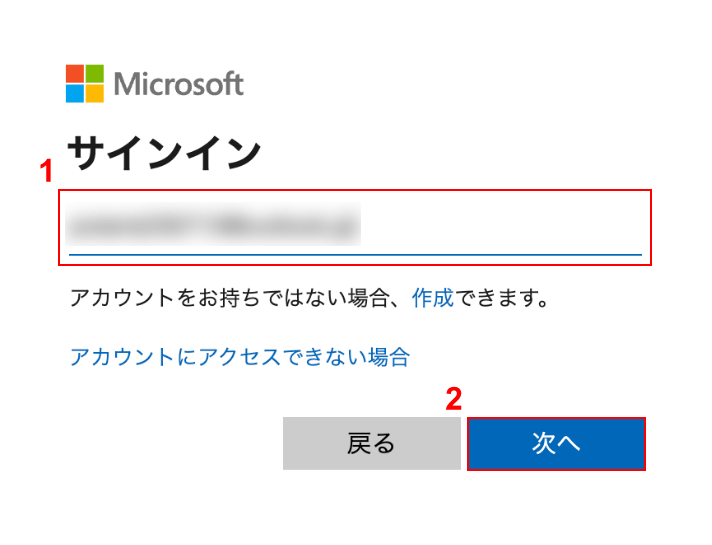
「Microsoft アカウントのサインイン」ダイアログボックスが表示されました。①Microsoft アカウントのメールアドレスまたは電話番号を入力し、②「次へ」ボタンを押します。
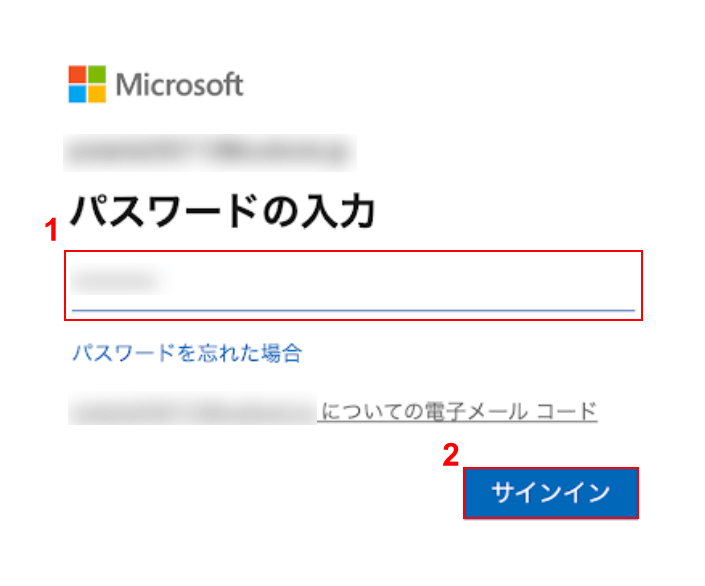
「Microsoft アカウントのパスワードの入力」ダイアログボックスが表示されました。①Microsoft アカウントのパスワードを入力し、②「サインイン」ボタンを押します。
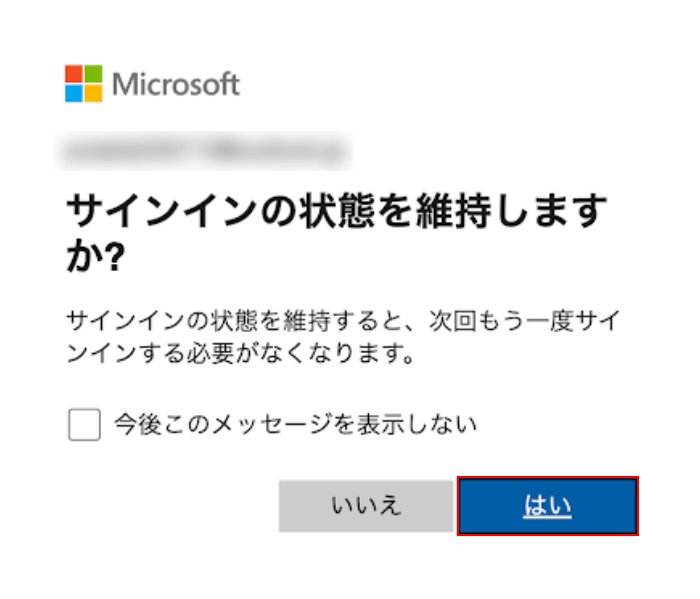
「サインインの状態を維持しますか?」と表示されます。ここでは「はい」ボタンを押します。
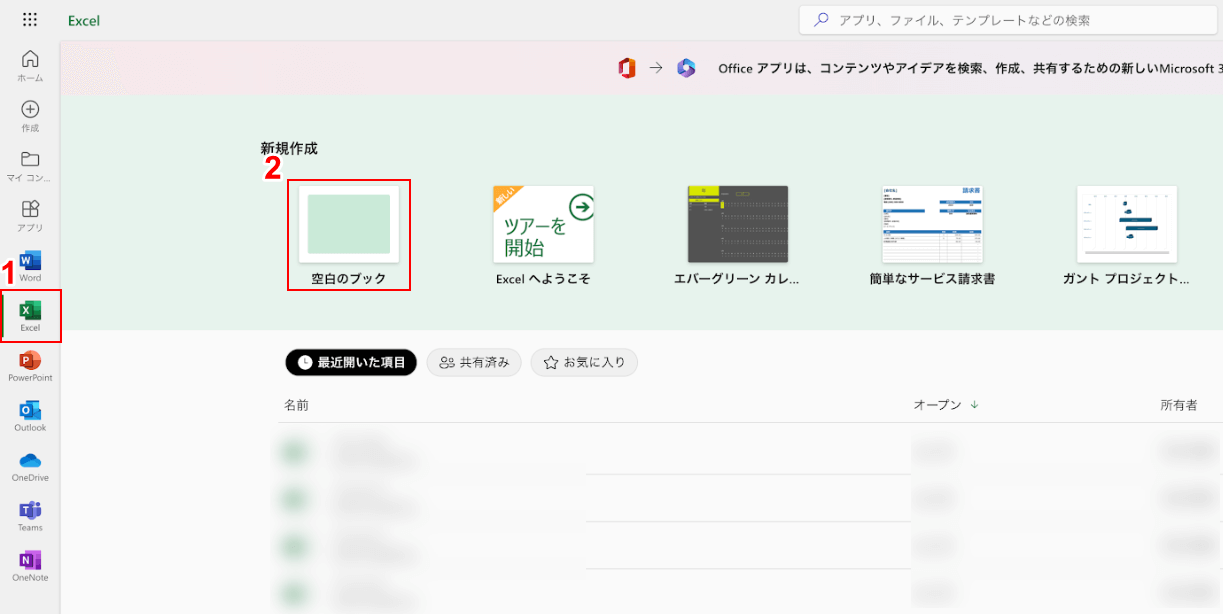
サインインが完了しました。次に、Excelが開けるか確認します。①Excelタブ、②空白のブックの順に選択します。
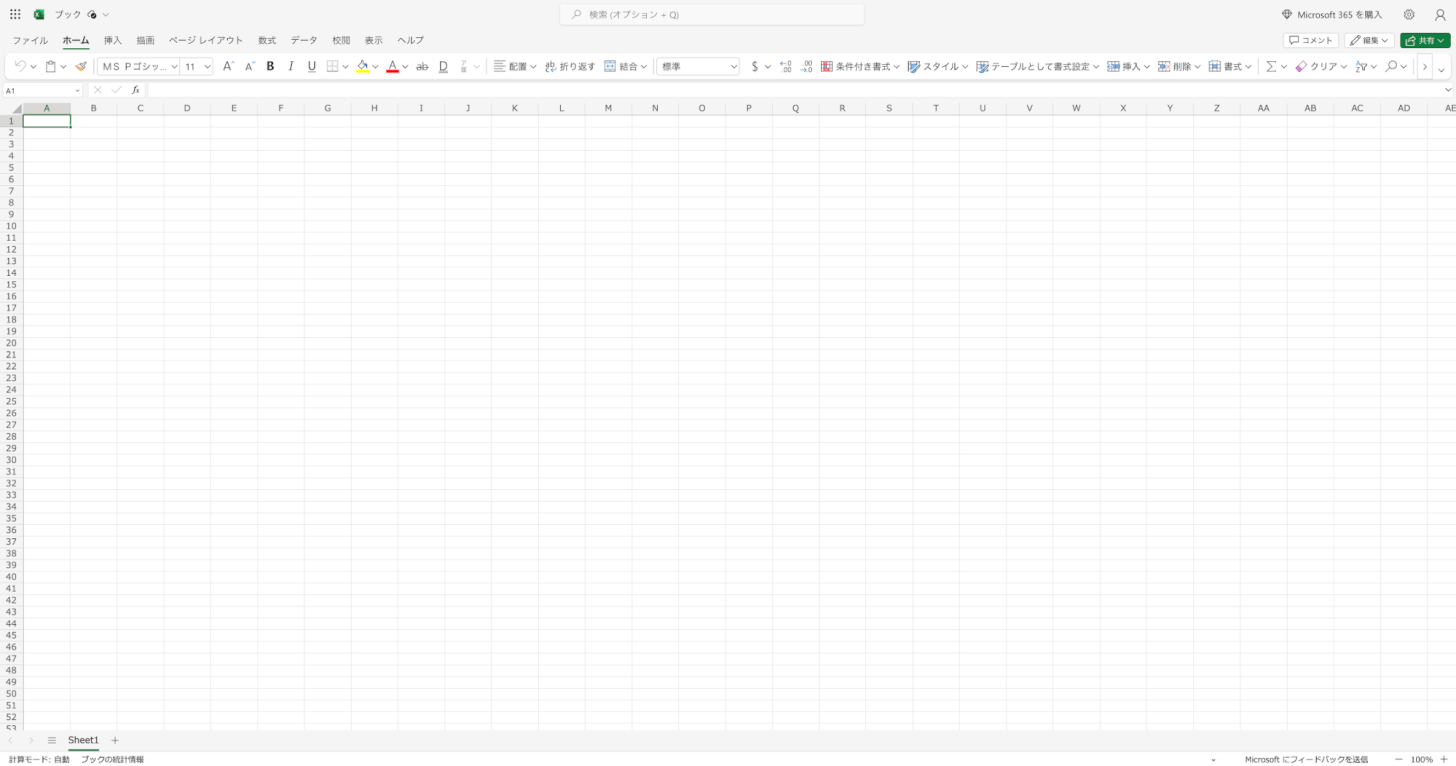
Excelが開きました。Microsoft Office Onlineを使って、Macで無料のエクセルを開くことができました。
Microsoft 365の無料体験版を使う
Mac版エクセルを無料でダウンロード・インストールする方法の1つとして、Microsoft 365の無料体験版を使う方法もあります。
Microsoft 365には、ExcelやWord、PowerPointなどのOffice機能を1か月間無料で試用できる体験版があります。期間終了後に支払いの無いまま解約することができます。
以下で、Microsoft 365の無料体験版を使って、Mac版エクセルを無料でダウンロード・インストールする方法をご紹介します(最新の3つのmacOSバージョンでサポートされています)。
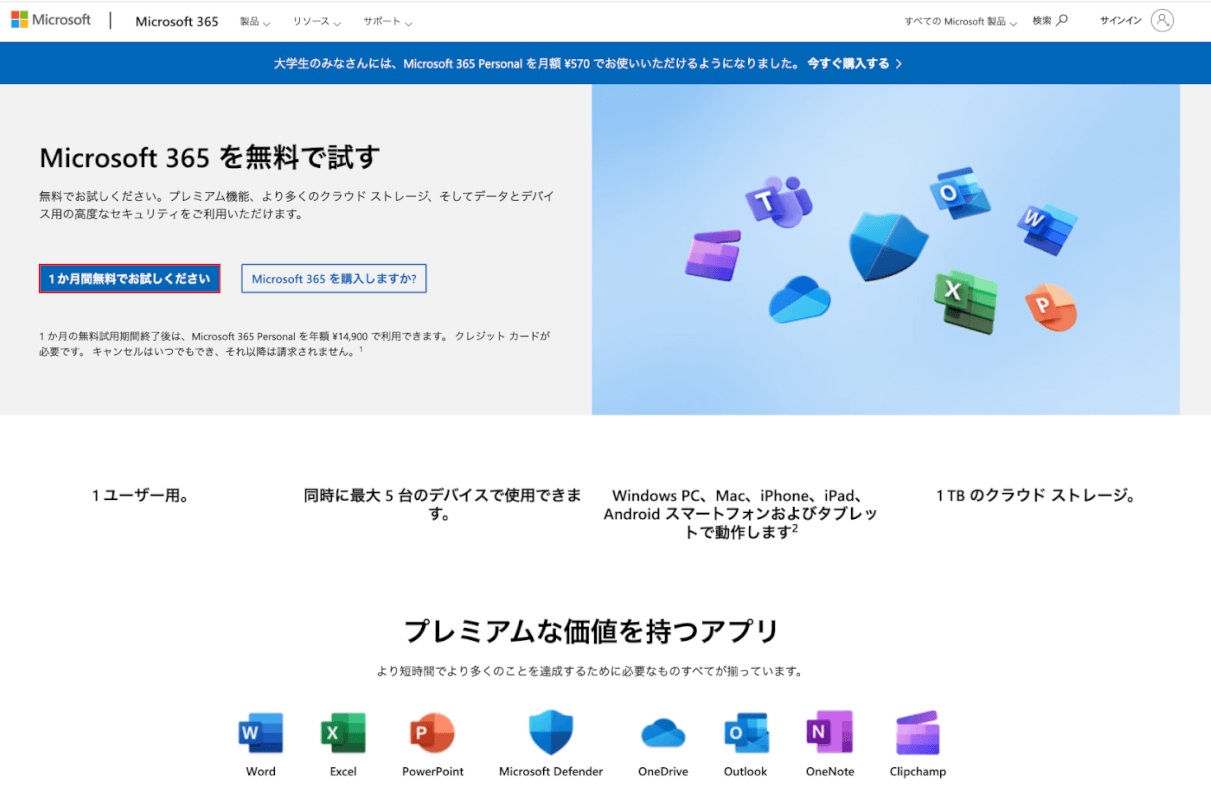
まず、サブスクリプション(1か月無料)を契約します。
Microsoft 365を無料で試すにアクセスし、「1か月間無料でお試しください」ボタンを押します。
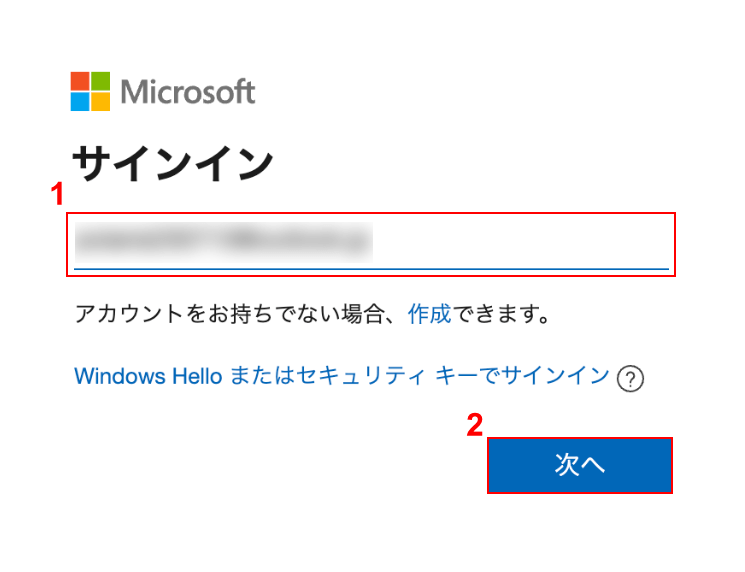
「Microsoft アカウントのサインイン」ダイアログボックスが表示されました。
①Microsoft アカウントのメールアドレスまたは電話番号を入力し、②「次へ」ボタンを押します。
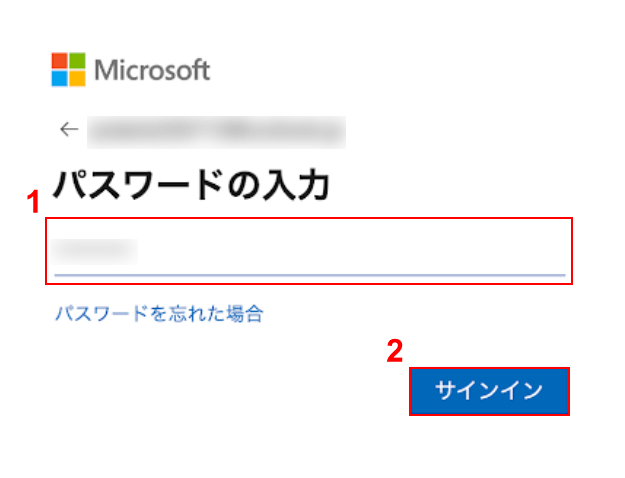
「Microsoft アカウントのパスワードの入力」ダイアログボックスが表示されました。
①Microsoft アカウントのパスワードを入力し、②「サインイン」ボタンを押します。
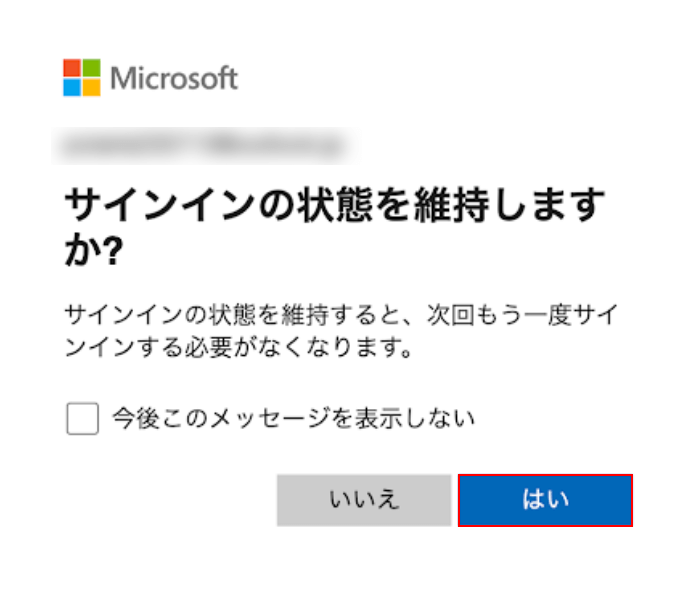
「サインインの状態を維持しますか?」と表示されます。
ここでは「はい」ボタンを押します。
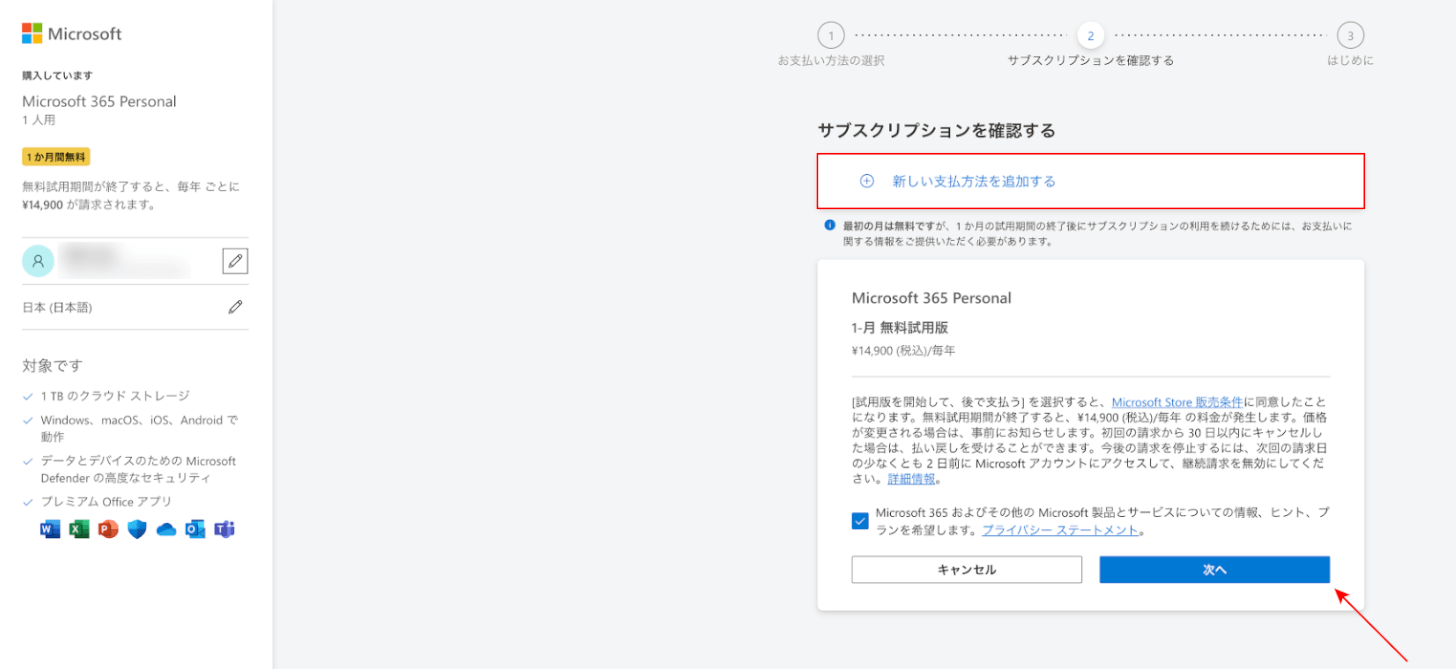
Microsoft 365 Personalの画面にサインインできました。
新しい支払方法を追加するを押します。なお、クレジットカードなどの支払方法の登録が済んでいれば、「次へ」ボタンを押して進みましょう。
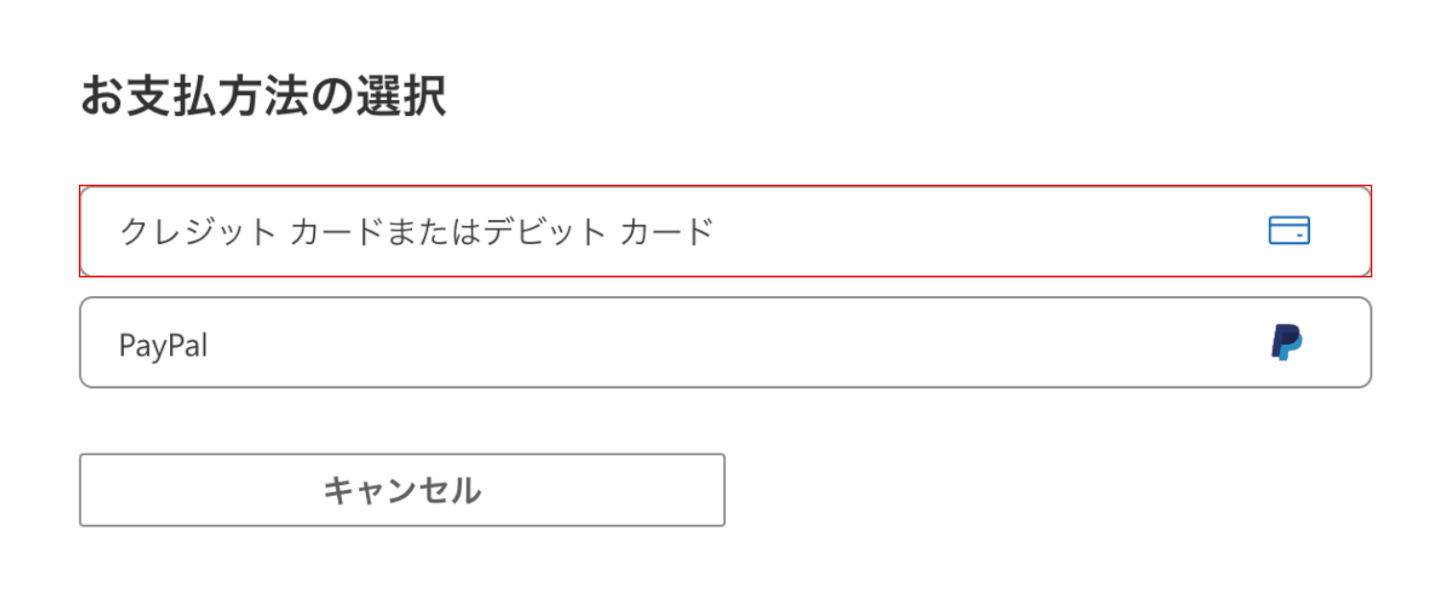
支払方法を選択します。
ここでは、「クレジットカードまたはデビットカード」ボタンを押します。
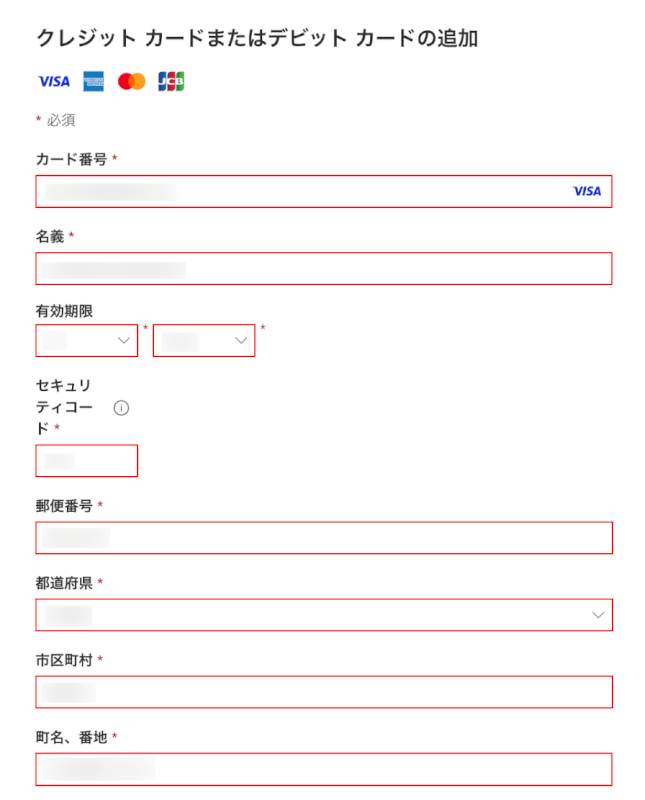
クレジットカードまたはデビットカードのカード情報を入力します。
カード番号、名義、有効期限、セキュリティコード、郵便番号、都道府県、市区町村、町名、番地を入力します。
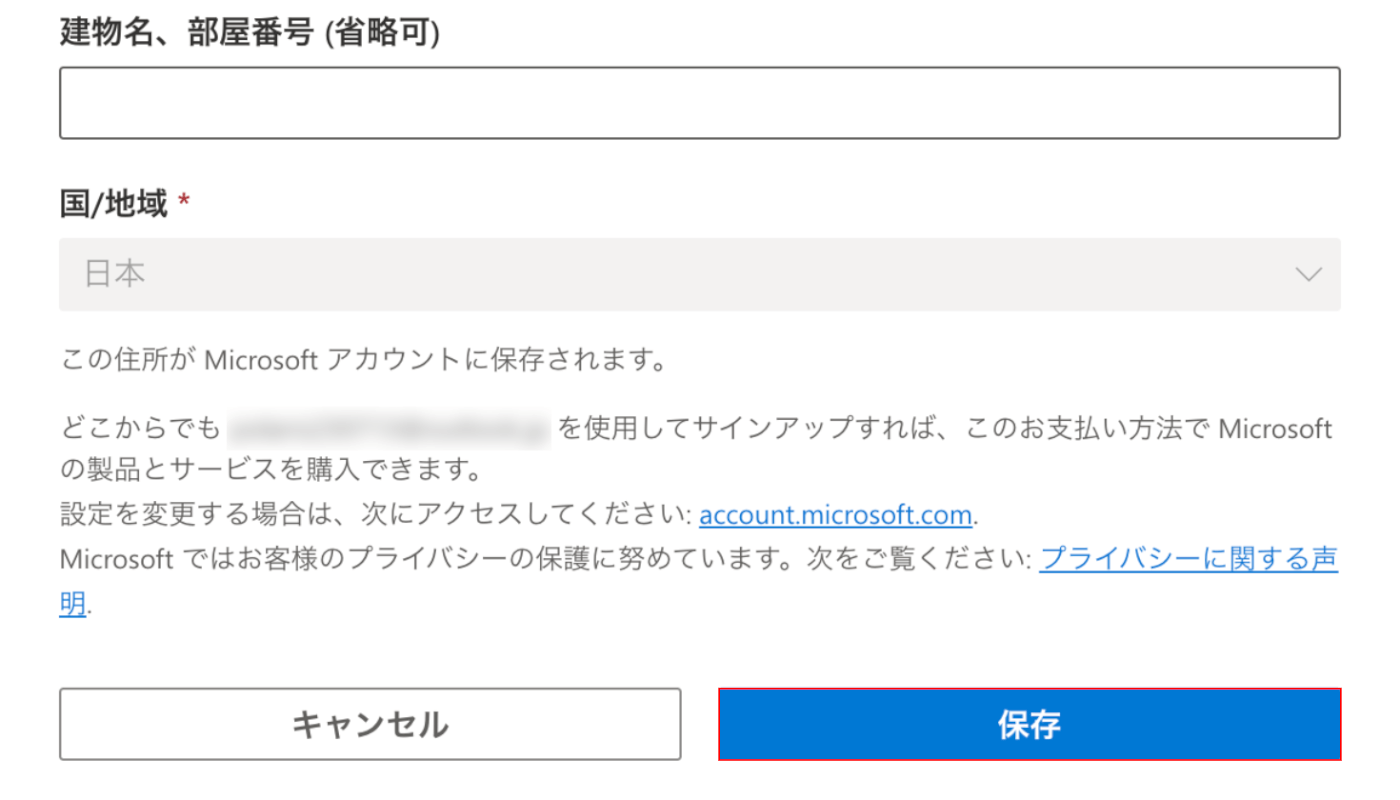
「保存」ボタンを押します。
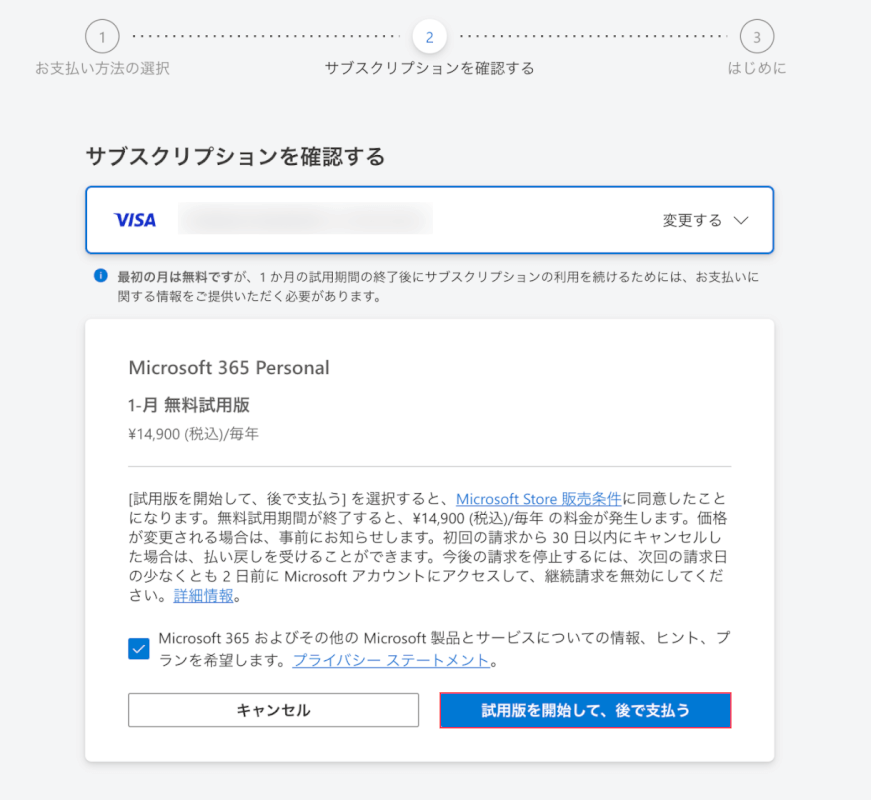
サブスクリプション契約の内容を確認し、「試用版を開始して、後で支払う」ボタンを押します。
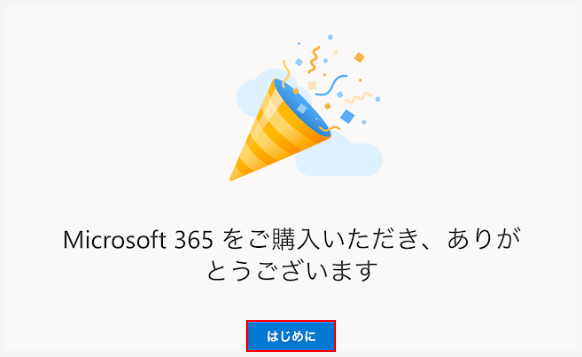
サブスクリプション(1か月無料)の契約が完了したので、「はじめに」ボタンを押します。
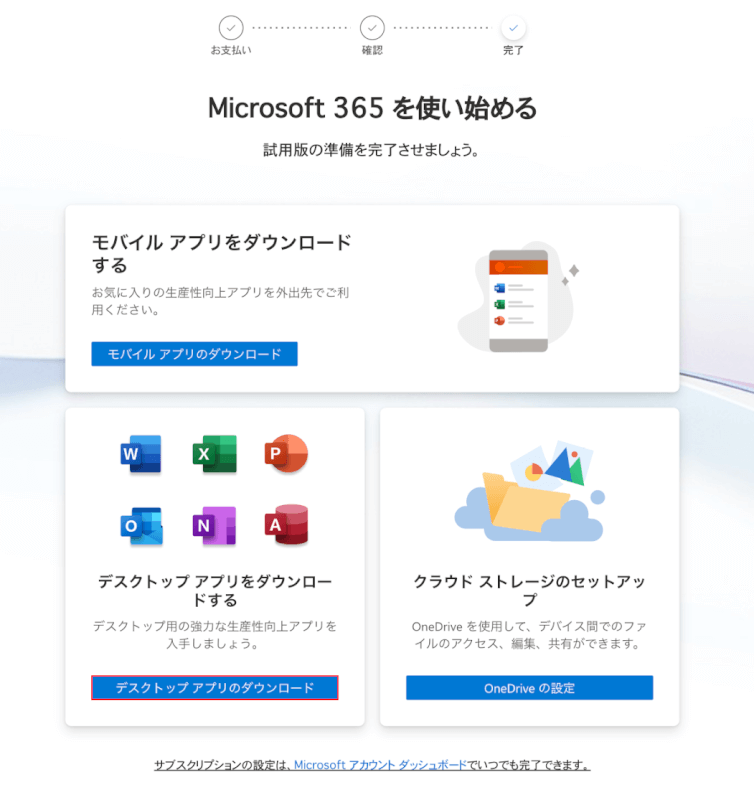
次に、Macにエクセルをダウンロードします。
「デスクトップアプリのダウンロード」ボタンを押します。
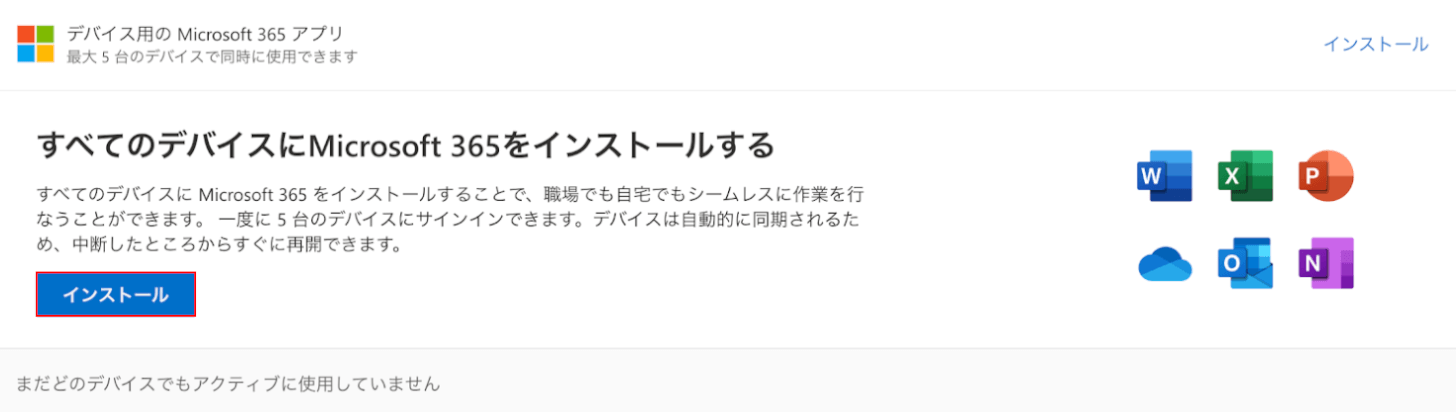
「インストール」ボタンを押します。
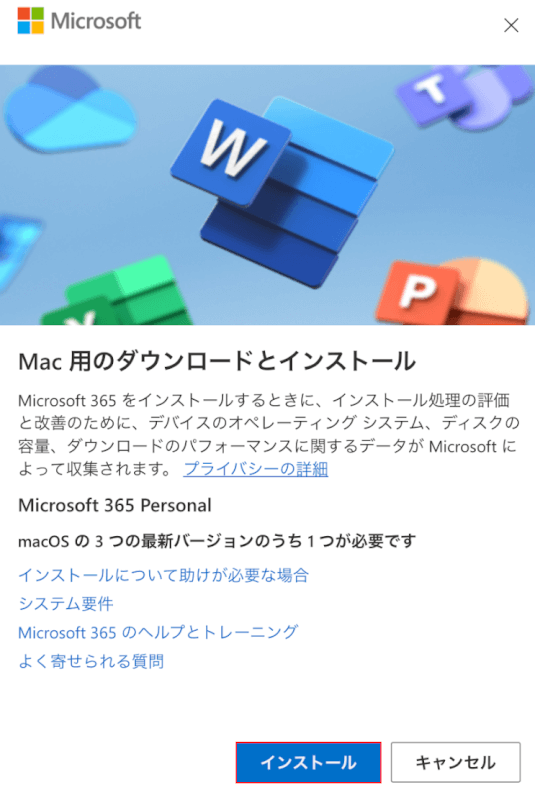
「Mac用のダウンロードとインストール」ダイアログボックスが表示されました。
「インストール」ボタンを押します。
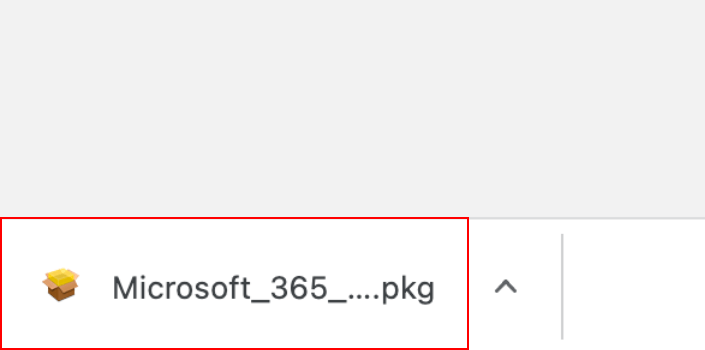
画面左下にインストーラーが表示されました。インストーラーを押します。
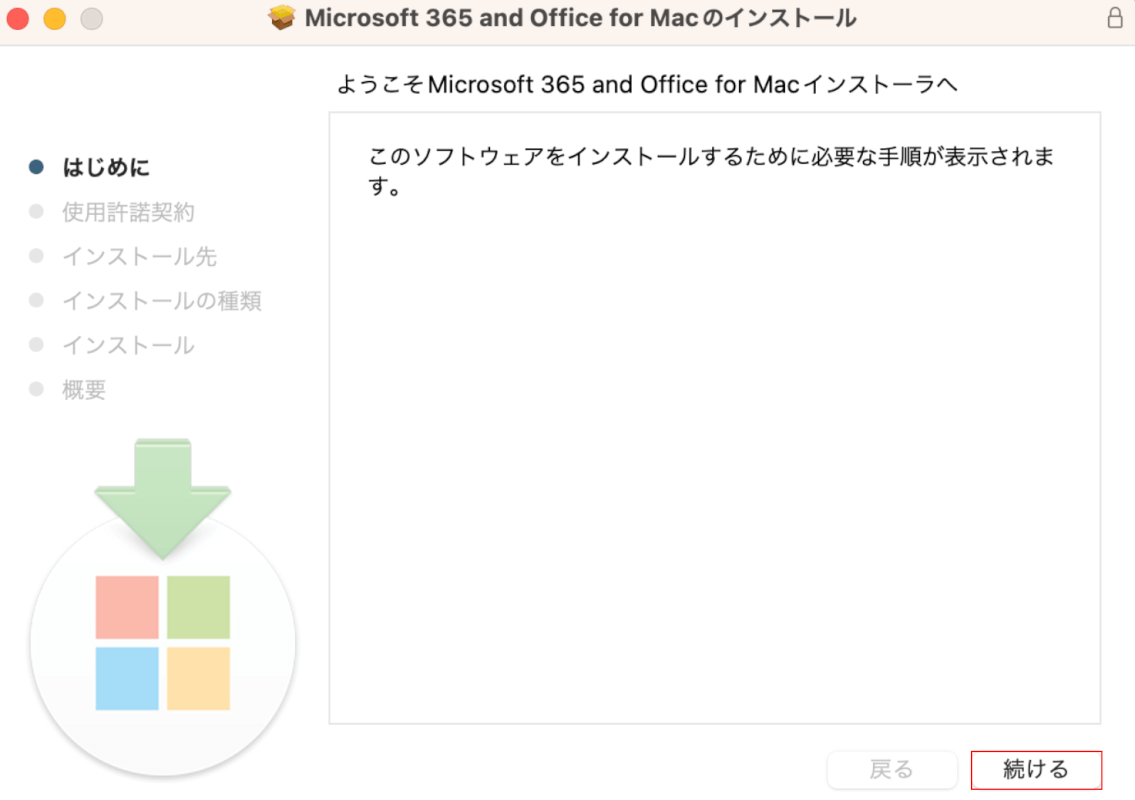
「Microsoft 365 and Office for Macのインストール」ダイアログボックスが表示されました。
「続ける」ボタンを押します。
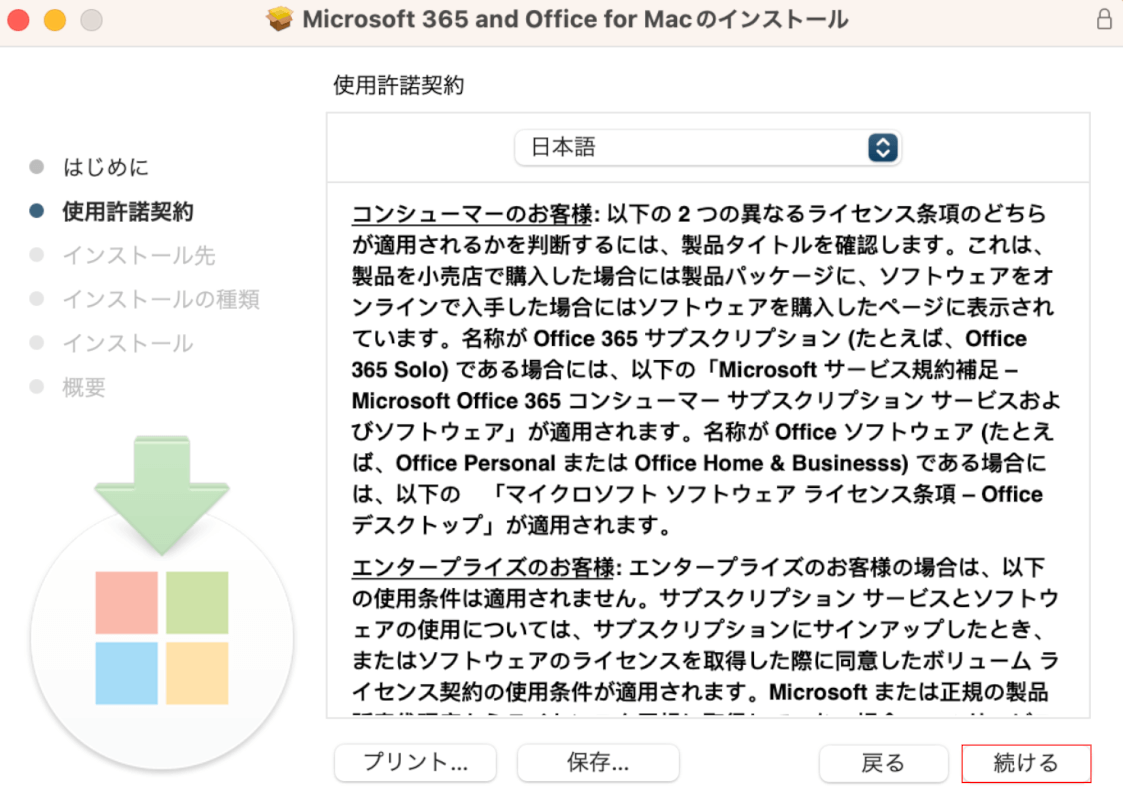
再度「続ける」ボタンを押します。
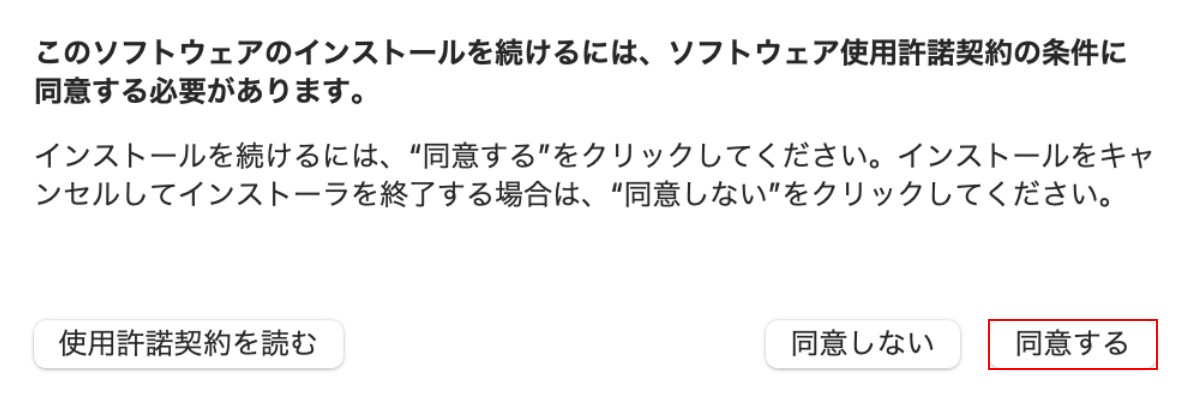
「このソフトウェアのインストールを続けるには、ソフトウェア使用許諾契約の条件に同意する必要があります。」ダイアログボックスが表示されました。
「同意する」ボタンを押します。
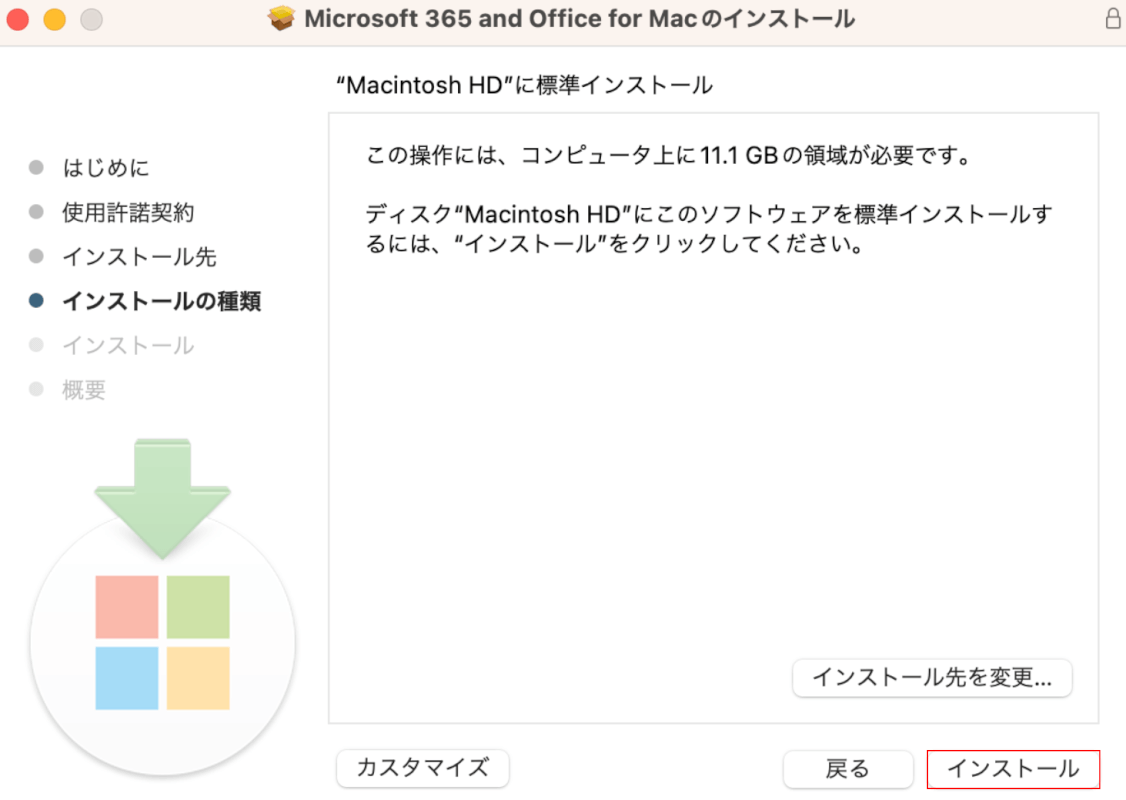
「インストール」ボタンを押します。
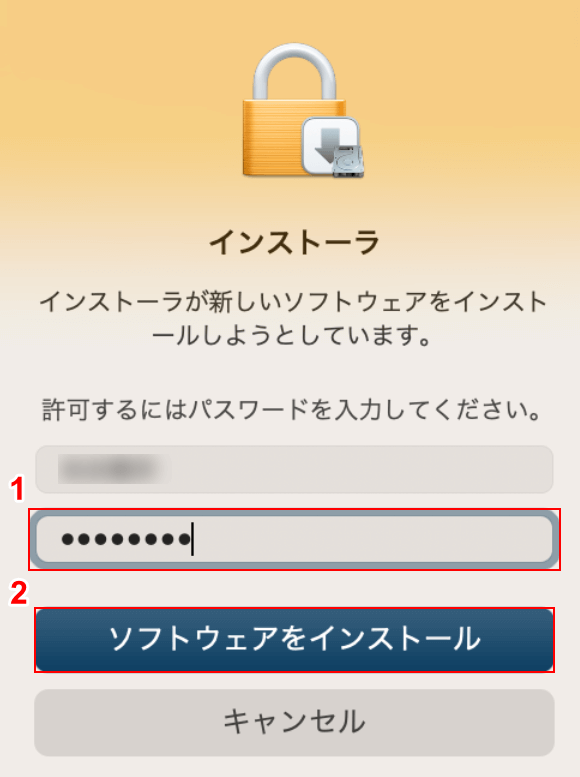
「インストーラが新しいソフトウェアをインストールしようとしています。」ダイアログボックスが表示されました。
①パスワードを入力し、②「ソフトウェアをインストール」ボタンを押してインストールを開始します。
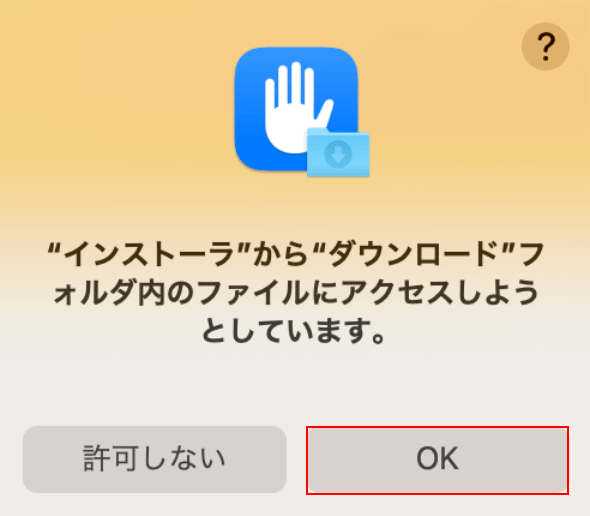
「"インストーラ"から"ダウンロード"フォルダ内のファイルにアクセスしようとしています。」ダイアログボックスが表示されました。
「OK」ボタンを押します。
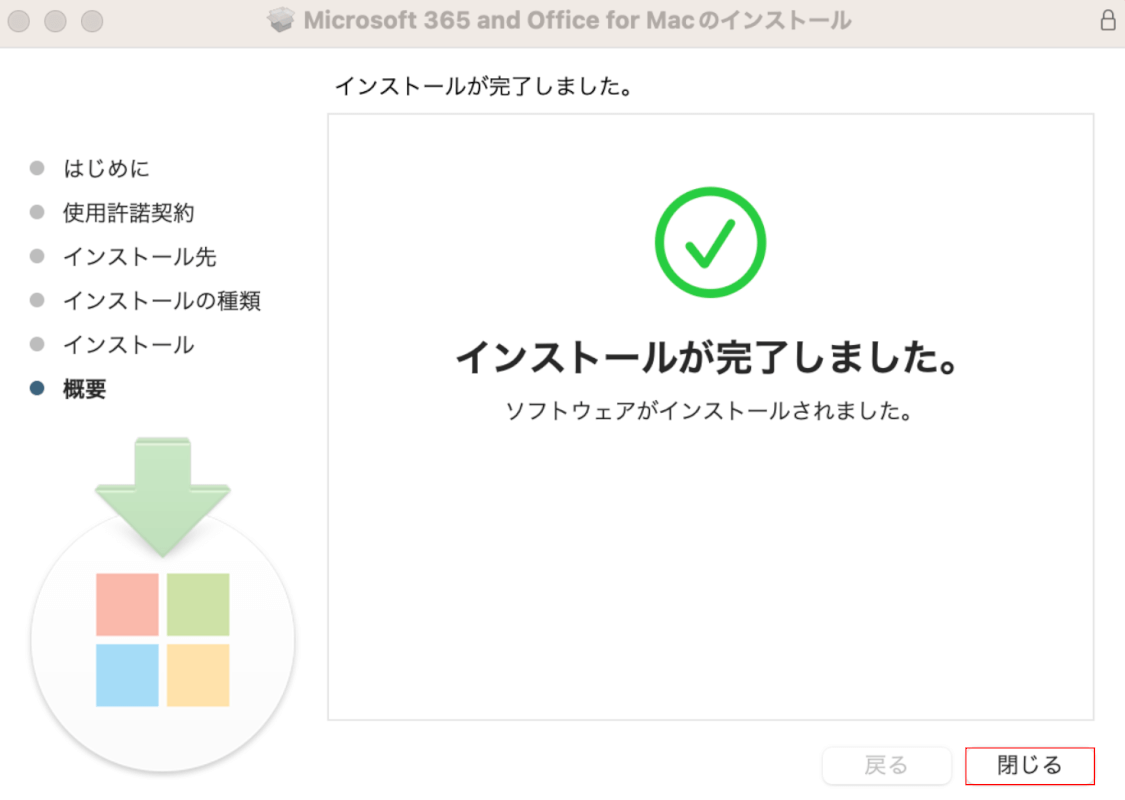
インストールが完了したので、「閉じる」ボタンを押します。
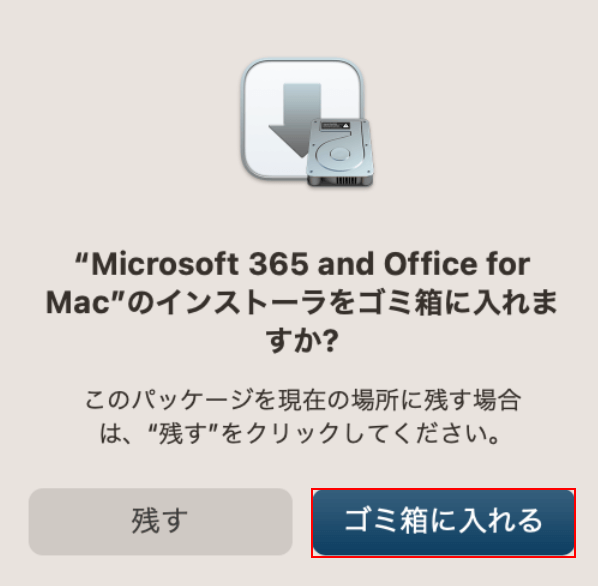
「"Microsoft 365 and Office for Mac"のインストーラをゴミ箱に入れますか?」ダイアログボックスが表示されました。
「ゴミ箱に入れる」ボタンを押します。
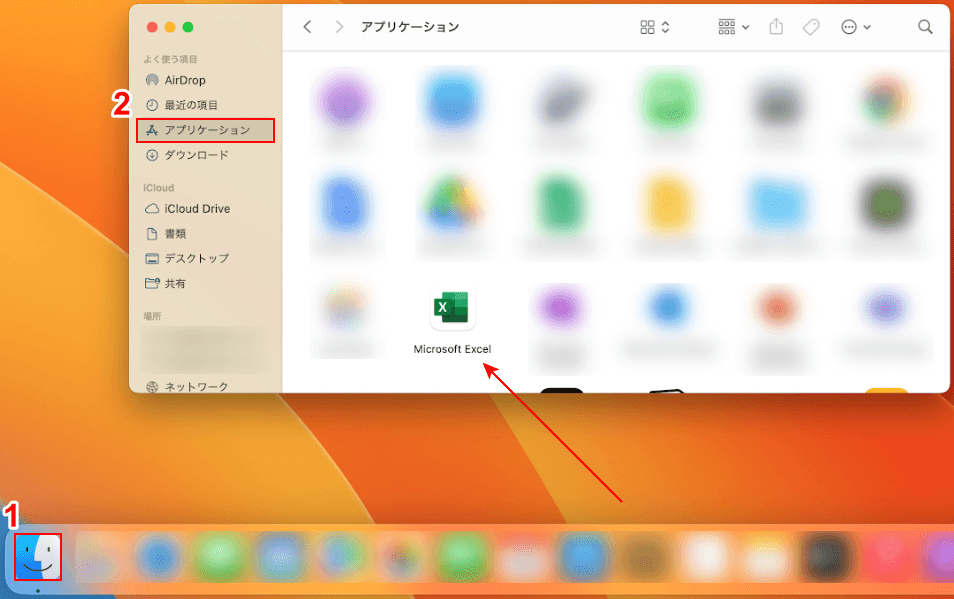
①デスクトップ画面左下の「Finder」アプリ、②アプリケーションの順に選択すると、Excelがインストールされていることが確認できました。
Microsoft 365の無料体験版を使って、Mac版エクセルを無料でダウンロード・インストールすることができました。
