- 公開日:
Microsoft 365 Familyとは?購入方法や商用利用について
この記事では、Microsoft 365 Familyの購入方法や商用利用についての情報を紹介します。
月額/年額の価格や、友人など家族以外のユーザーとも一緒に使えるのかどうかなどの気になる情報もまとめています。
Microsoft 365 Personalからのアップグレード方法も紹介していますので、契約をご検討の場合はぜひ参考にしてください。
Microsoft 365 Family(ファミリー)とは?
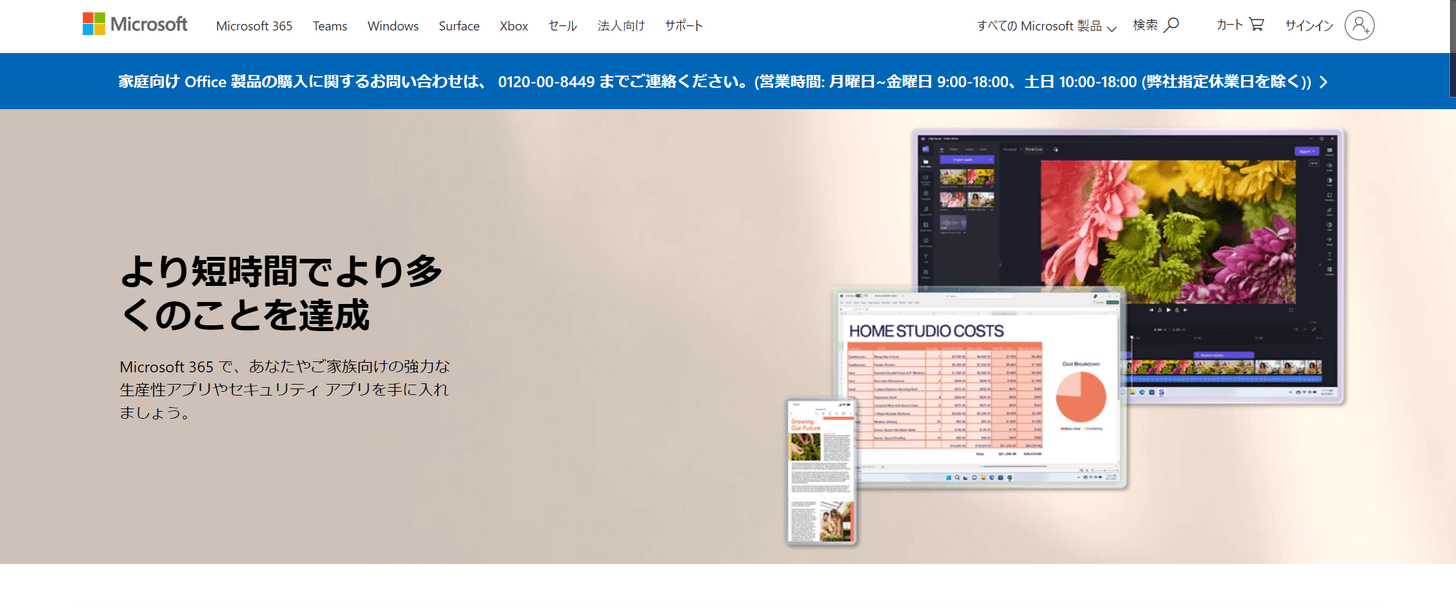
Microsoft 365 Family(ファミリー)とは、1つの契約で複数のユーザーがMicrosoft 365を利用できるグループ向けプランです。
2人以上でWordやExcelを使用する場合は、Microsoft 365 Familyを契約した方がお得にソフトを使用できます。詳しくは以下の説明をご覧ください。
日本で使える(購入できる)ようになったのはいつから?
Microsoft 365 Familyが日本で購入できるようになったのは、2022年7月19日からです。
日本国外では2020年4月から提供されていました。
国外で提供開始されてから約2年の開きがあったものの、ようやく日本でも複数人単位の契約ができるようになりました。
これまで家族やグループで個人プランを人数分契約していた場合は、Microsoft 365 Familyへの切り替えをおすすめします。
商用(法人)利用について
Microsoft サービス規約の補足条項を見てみると、「Microsoft サービス規約にある非商用利用に関する制限は、Microsoft 365 サブスクリプションのサービスには適用されません」と記載されています。
否定で終わる文章なので飲み込みづらいですが、「非商用利用の制限はない=商用利用できる」と捉えて良いでしょう。
何ユーザー・何台まで利用可能?
Microsoft 365 Familyは、最大6人まで利用できます。
契約者1人、共有するユーザー5人の計6人です。インストール可能台数に制限はありません。
1ユーザー毎に1TBのOneDriveストレージが利用できるため、6人で契約すれば、最大6TBものストレージが利用できるようになります。
同時使用は可能?
Microsoft 365 Familyを契約している場合、1人につき同時に5台のデバイス(PC/タブレット/スマートフォン)を利用できます。
6人契約している場合は、最大30台まで同時使用できます。
Teamsは含まれている?
もちろんTeamsも利用できます。
Microsoft 365 Familyで利用できるサービスについては、以下のリストをご覧ください。
- Word
- Excel
- PowerPoint
- Teams
- Outlook
- OneNote
- Skype
- Forms
- Microsoft エディター
- Microsoft Defender
- Clipchamp
- Access(Windows PCのみ)
- Publisher(Windows PCのみ)
利用できる家族の範囲について
Microsoft 365 Familyを利用できる家族の範囲ですが、Microsoft サービス規約の補足条項には「お客様と他の5 人の個人(合計で最大6 人のユーザー)の使用向け」と記載されています。
以前は「お客様とその世帯の一員(5 名まで)が使用できます(合計6 名まで)」と記載されていましたが、2023年4月現在では上記の文言は確認できませんでした。
さらに以前は、Microsoft 365 Family内のよく寄せられる質問に「最大5人のユーザー(同居のご家族、親族ではない同居人、あるいは別居のご家族)がご利用いただけます」と記載されていましたが、こちらも現在は確認できませんでした。
発売当初から少しずつ仕様が変更されていることが分かります。
現在では「家族」だけではなく、その他のユーザーとも共有できるようになっています。詳しくは以下セクションをご覧ください。
友人など家族以外での利用について
Microsoft 365 Familyは、友人など家族以外のユーザーと一緒に利用できます。
Microsoft 公式の規約には「お客様と他の5 人の個人(合計で最大6 人のユーザー)の使用向け」と記載されていますが、どうも曖昧に受け取れる内容です。
そこでMicrosoft 公式に問い合わせてみたところ、以下のように返ってきました。
「Microsoft 365 Familyはご家族や友人など、最大5名の既知の方(ご契約者含め最大6人分)と共有できるようになっております。発売当初は製品名通り、狭義の家族という範囲での利用をお願いさせていただいていたのですが、現在は上記のようなかたちで既知の方と共有いただけます」
発売当初とは仕様が若干変わったようで、2023年4月現在では友人やパートナーと一緒にMicrosoft 365 Familyを使用できるようです。
不安点がある方は、Microsoft サポートへ仕様について問い合わせてみてください。
一人で使うのは問題なし?
1人でMicrosoft 365を契約したい場合、Microsoft 365 Familyではなく「Microsoft 365 Personal」がおすすめです。
Microsoft 365 Familyは2人以上の利用でお得になるプランですので、1人で契約するとどうしても割高になってしまいます。
本記事「Microsoft 365 PersonalとFamilyの違い」セクションでは2つのプランを比較していますので、ご契約時の参考にしてみてください。
Microsoft 365 Familyの購入方法
価格について
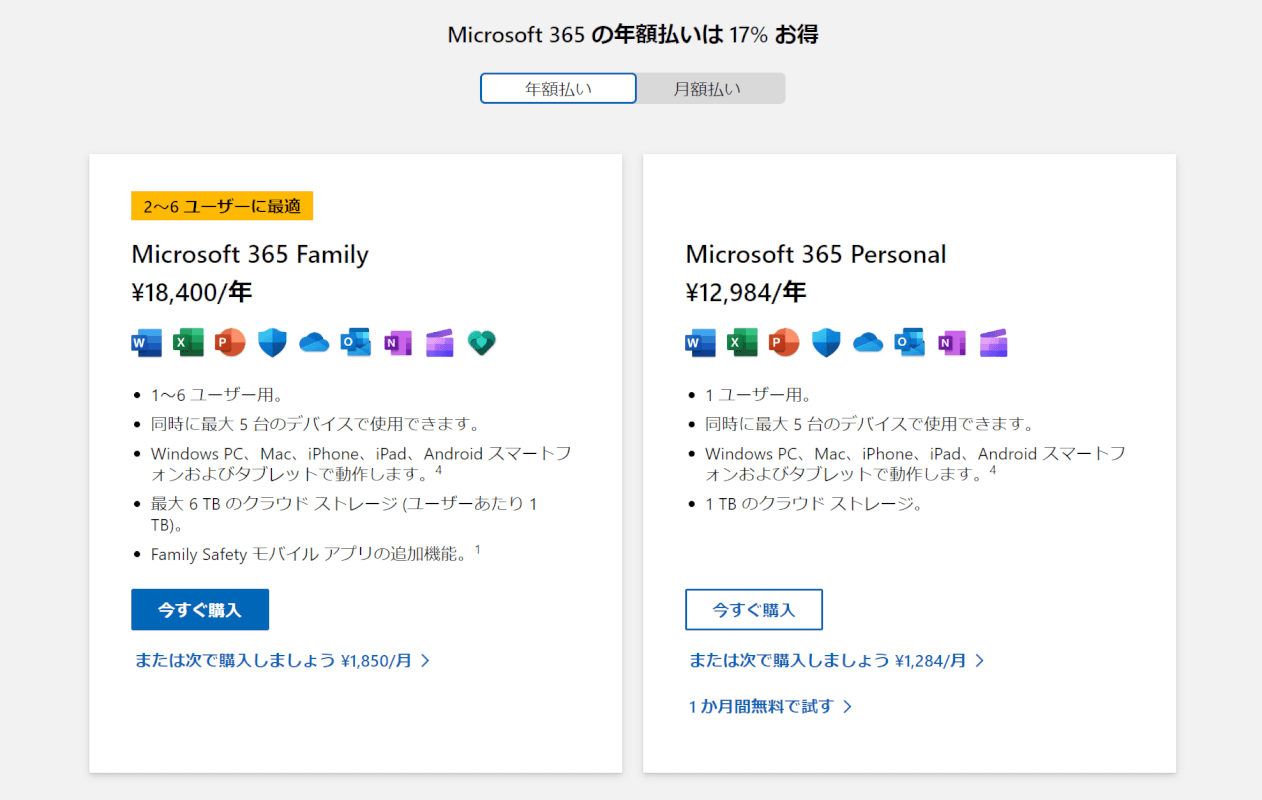
Microsoft 365 Familyの価格は、月額払いプランで月1,850円(税込)、年額払いプランで年18,400円(税込)です。
年額払いプランの方が約2ヶ月分お得になるため、長期的に使っていきたい場合は年額払いがおすすめです。
以下の表では、複数人でMicrosoft 365 Familyを利用するときの1人あたりの料金(税込)をまとめています。
| 利用する人数 | 1人あたりの料金(月額) | 1人あたりの料金(年額) |
|---|---|---|
| 2人 | 925円/月 | 9,200円/年 |
| 3人 | 約617円/月 | 約6,133円/年 |
| 4人 | 約462円/月 | 4,600円/年 |
| 5人 | 370円/月 | 3,680円/年 |
| 6人 | 約308円/月 | 約3,067円/年 |
例えば、個人用の「Microsoft 365 Personal」の年額払いプランを3人分契約するとします。
Microsoft 365 Personalの価格は年12,984円(税込)ですので、3人分契約すると、年38,952円(税込)の料金が発生します。
その点Microsoft 365 Familyは、3人で共有しても6人で共有しても一律年18,400円ですので、圧倒的にお得です。
最安値で購入できるのはどこ?
公式サイト
Microsoftの公式サイトでは、Microsoft 365 Familyのサブスクリプションプランを契約できます。
ショッピングサイトとは異なり、品切れになることもなく安定した購入が可能です。
まずは以下のリンクから公式サイトを確認してみるのも良いでしょう。
Amazon・楽天市場・Yahoo!ショッピング
Microsoft 365 Familyをなるべく安く購入したい場合は、ショッピングサイト経由での購入がおすすめです。
2023年4月現在、AmazonではMicrosoft 365 Familyの1年版を16,560円(税込)で購入できます。
定価の18,400円(税込)よりも1,840円分もお得です。
こちらはオンラインコード版ですので、購入後すぐに使用できるのも嬉しいメリットです。

【自動更新】Microsoft 365 Family AI機能搭載 1年版 サブスクリプション | Win/Mac/iPad|利用可能人数最大6人
公式サイトでのダウンロード・インストール手順
公式サイトからMicrosoft 365 Familyを購入する手順を紹介します。
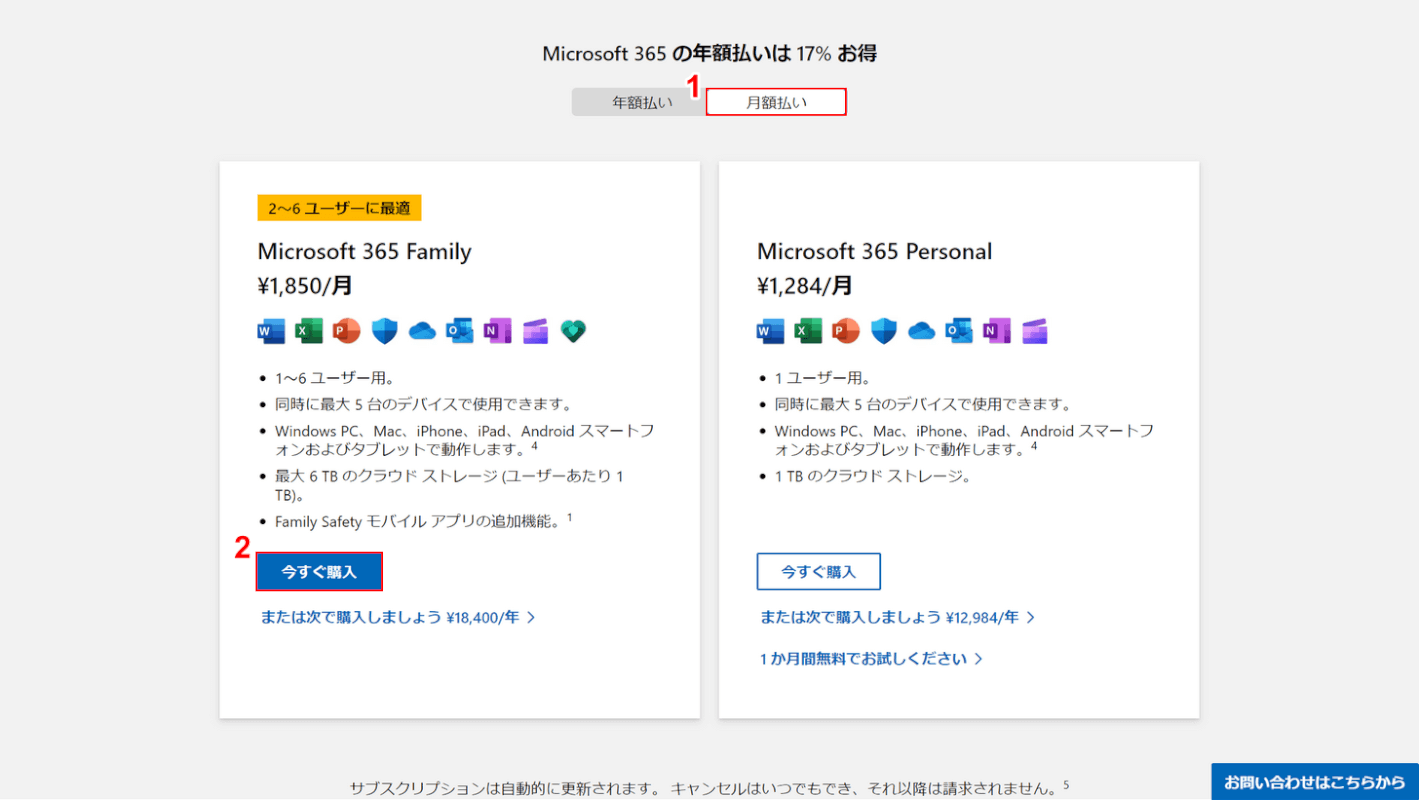
Microsoft 公式サイトにアクセスします。
①月額払いプランまたは年額払いプランのどちらかを選択します。今回は例として「月額払い」プランを選択しました。
②Microsoft 365 Familyの「今すぐ購入」ボタンを押します。
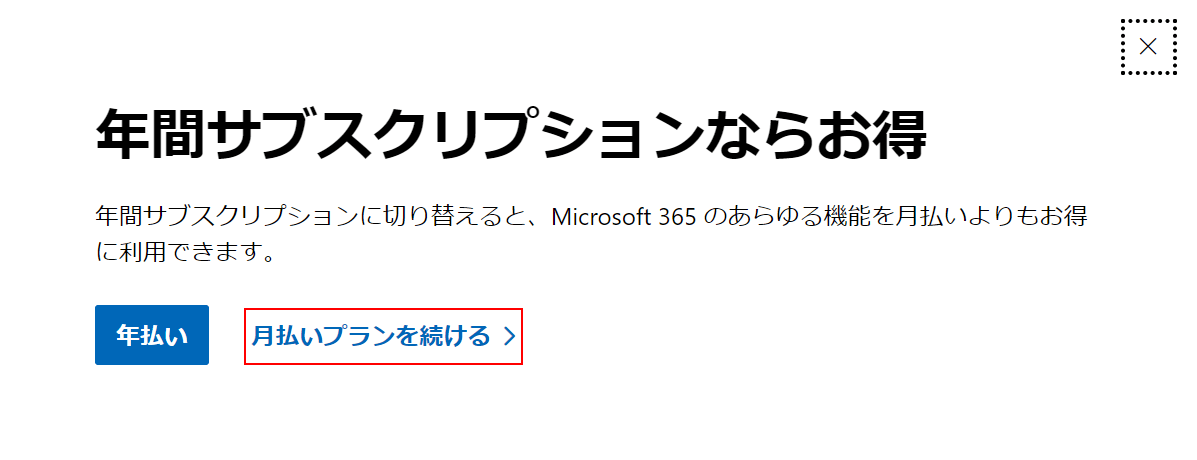
「年間サブスクリプションならお得」という画面が表示されます。
「月払いプランを続ける」を選択します。
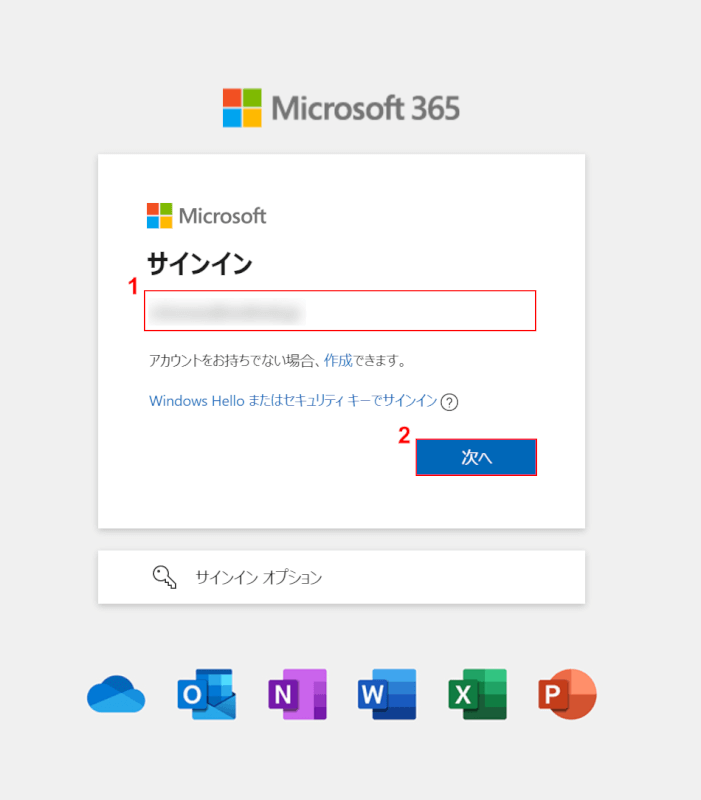
Microsoft アカウントのサインイン画面に移ります。
①Microsoft アカウントに登録してあるメールアドレスを入力し、②「次へ」ボタンを押します。
Microsoft アカウントを持っていない場合は、メールアドレス入力ボックスの下にある「作成」からアカウントを作成できます。
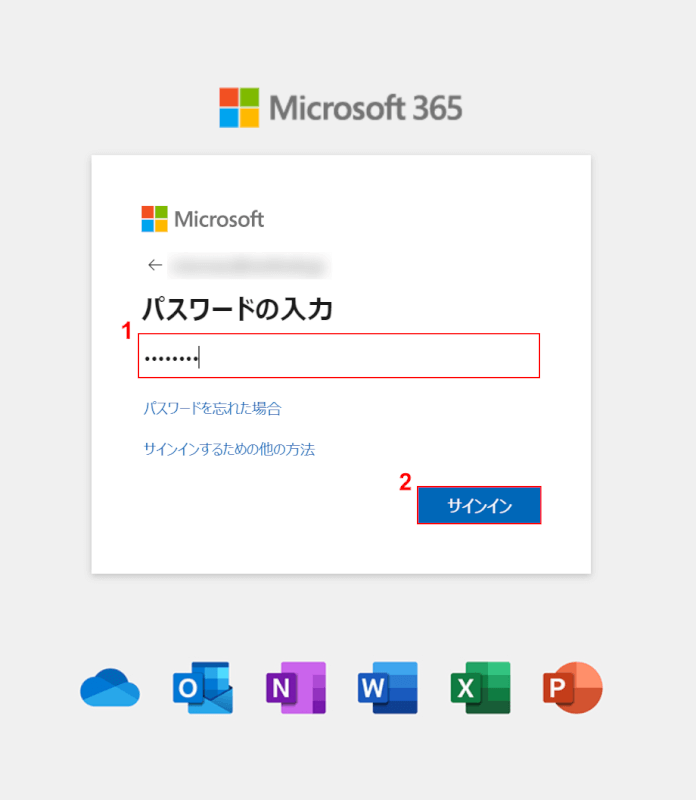
①パスワードを入力し、②「サインイン」ボタンを押します。
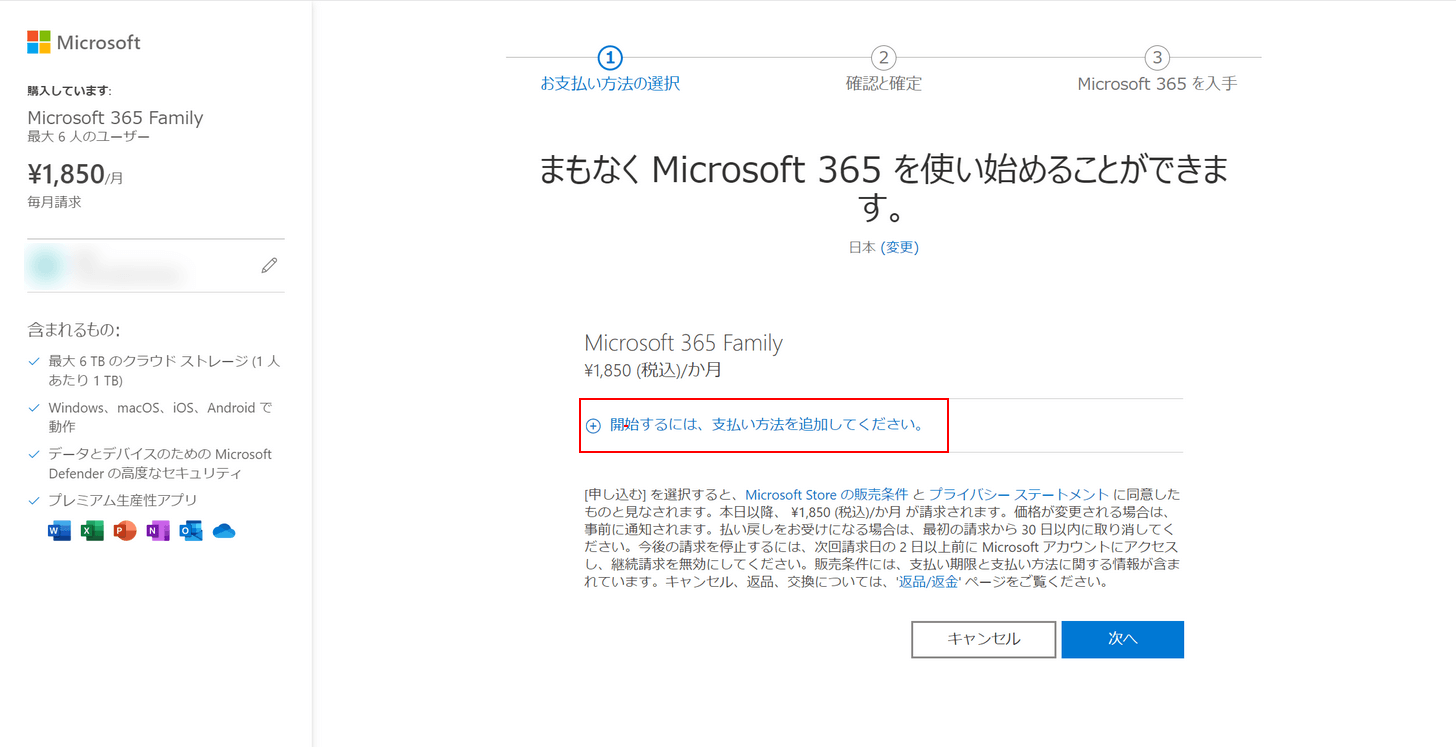
購入画面に移ります。
Microsoft アカウントにお支払い情報が登録されている場合、この画面はスキップされます。
お支払い情報を登録していない場合は、「開始するには、支払い方法を追加してください」を選択します。
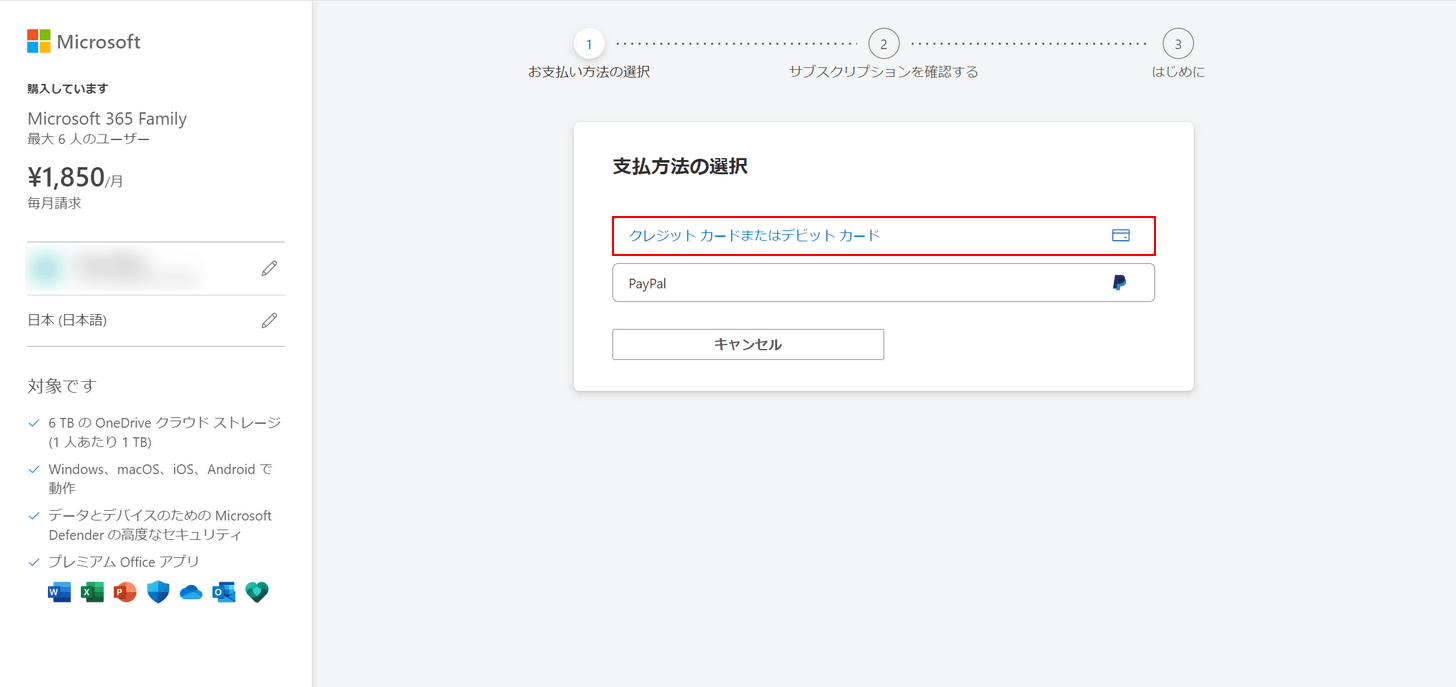
お支払い方法(例:クレジットカードまたはデビットカード)を選択します。
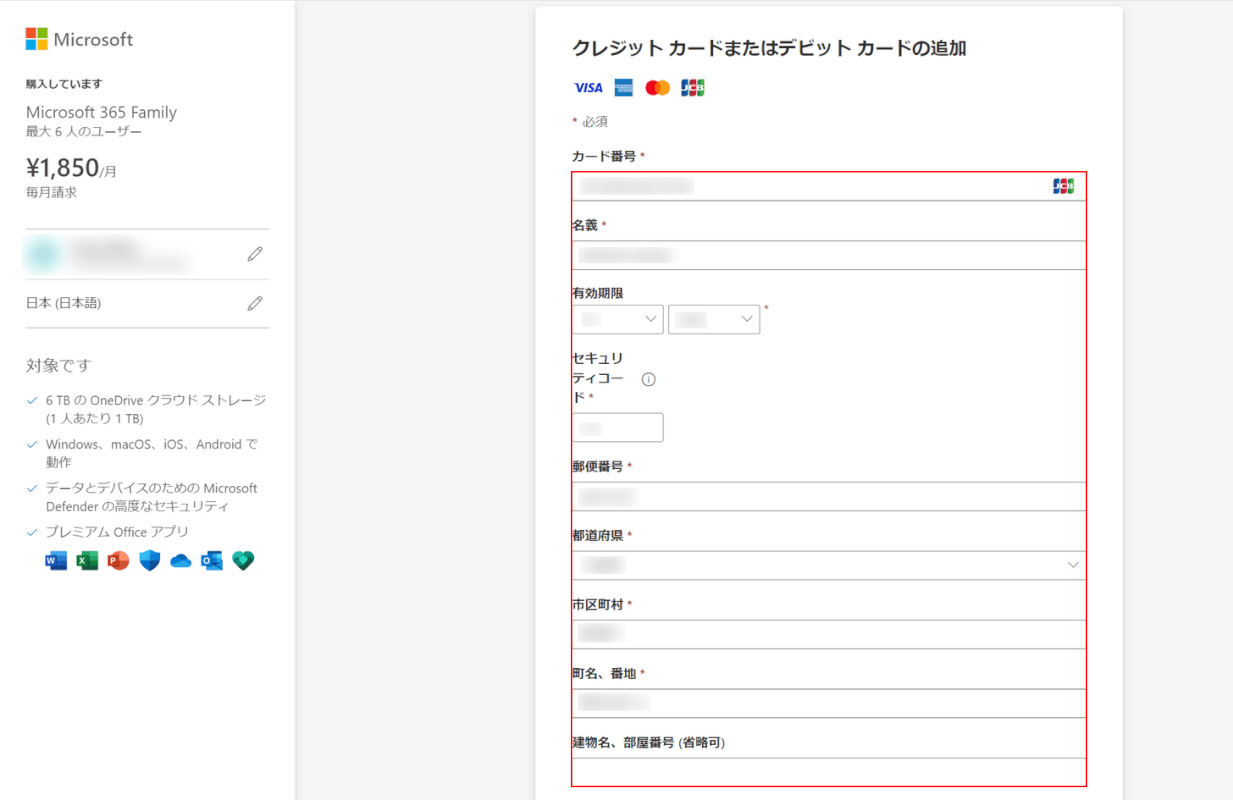
お支払い情報を入力します。
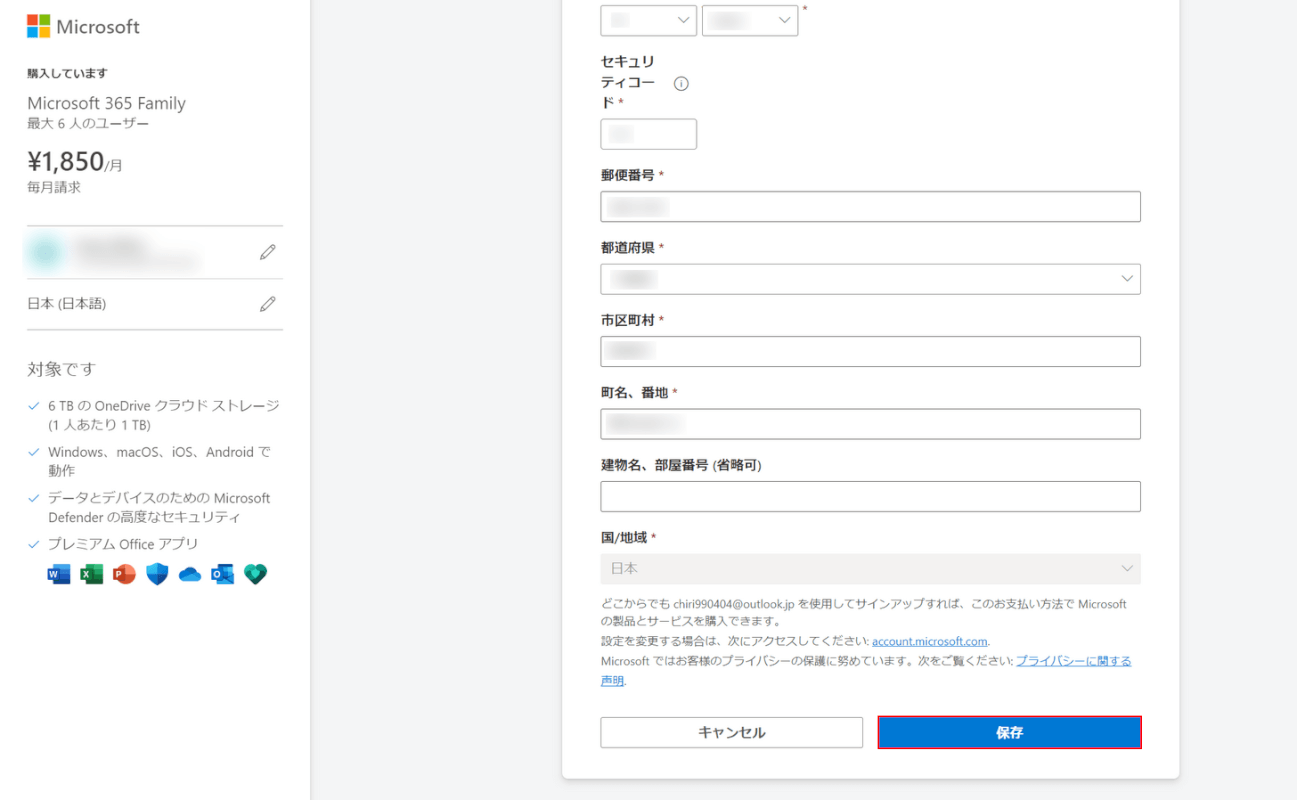
お支払い情報を入力できたら、「保存」ボタンを押します。
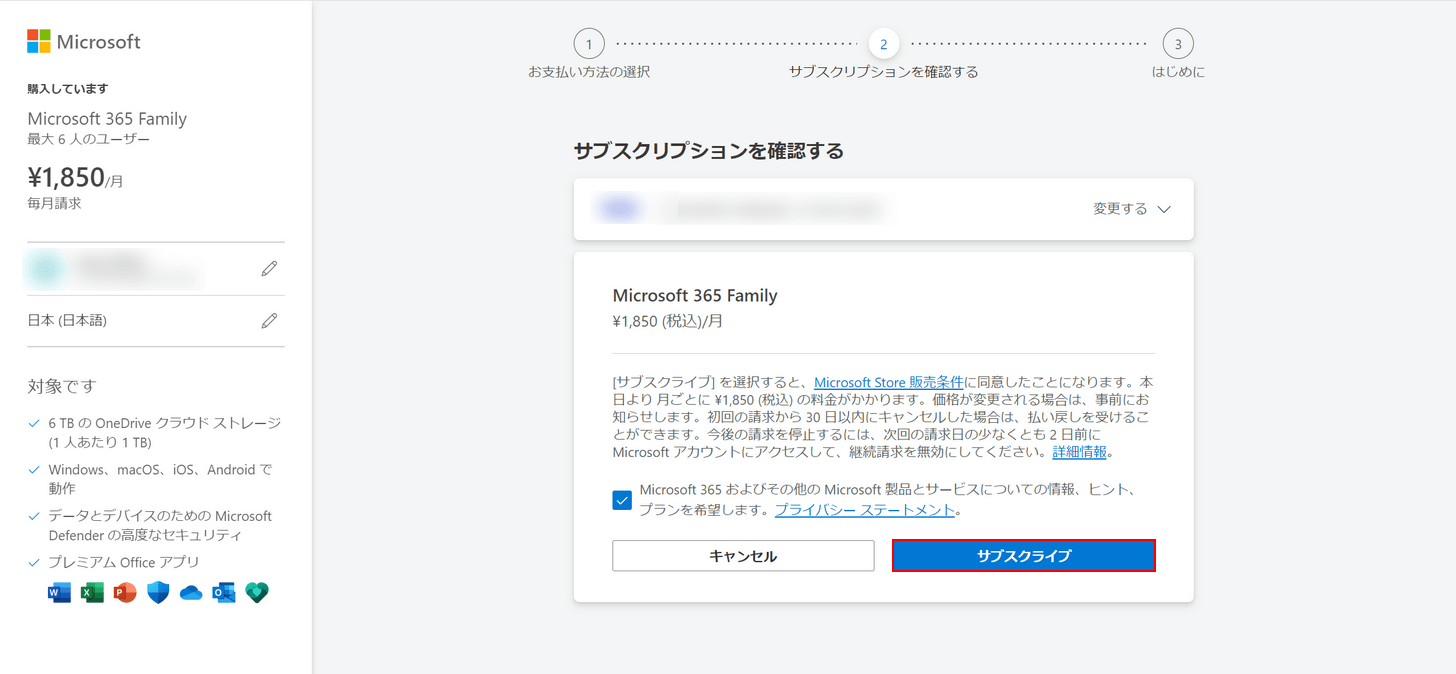
これでお支払い情報を登録できました。
Microsoft 365 Familyの購入を確定するには、「サブスクライブ」ボタンを押します。
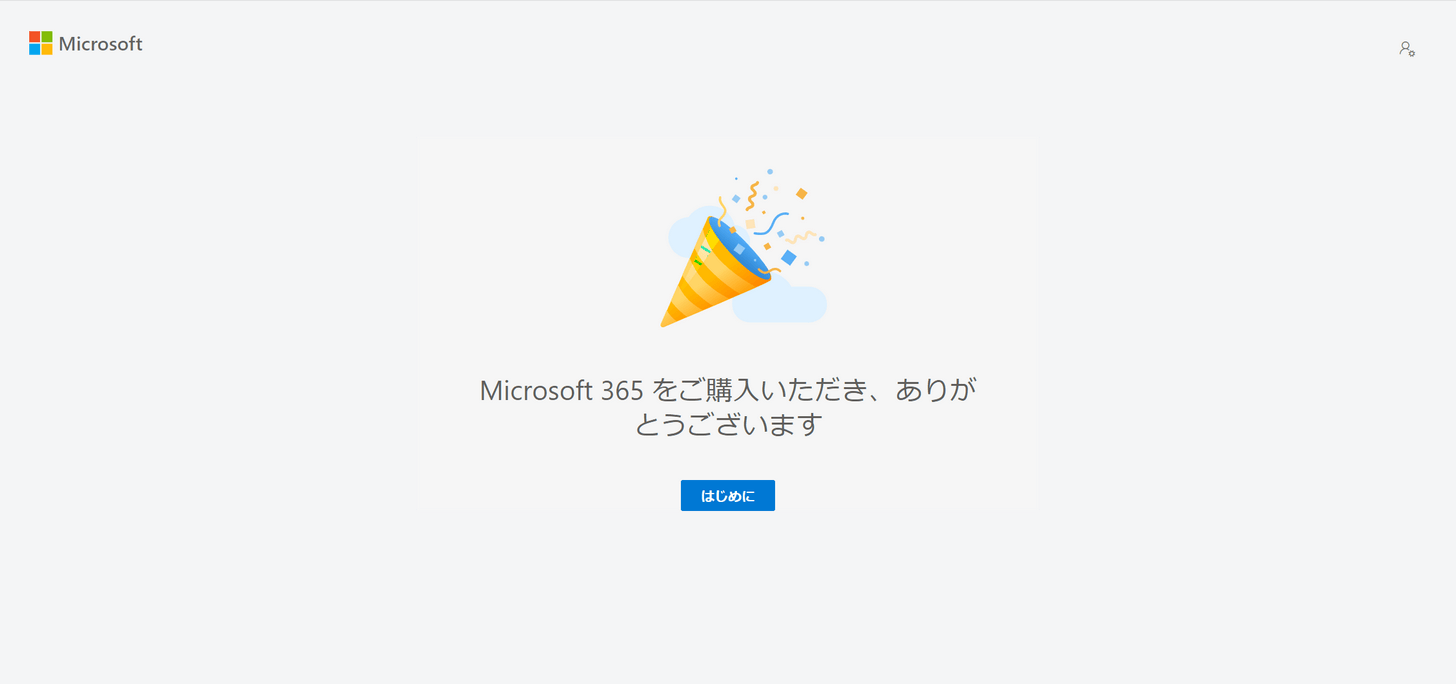
これでMicrosoft 365 Familyの購入が完了しました。
画面中央の「はじめに」ボタンを押すと、各Office ソフトのダウンロードや、他のユーザーを招待することができます。
ユーザーの招待方法は、以下セクションで紹介しています。
ファミリーの設定方法
Microsoft 365 Familyを購入後、他のユーザーを招待する方法について説明します。
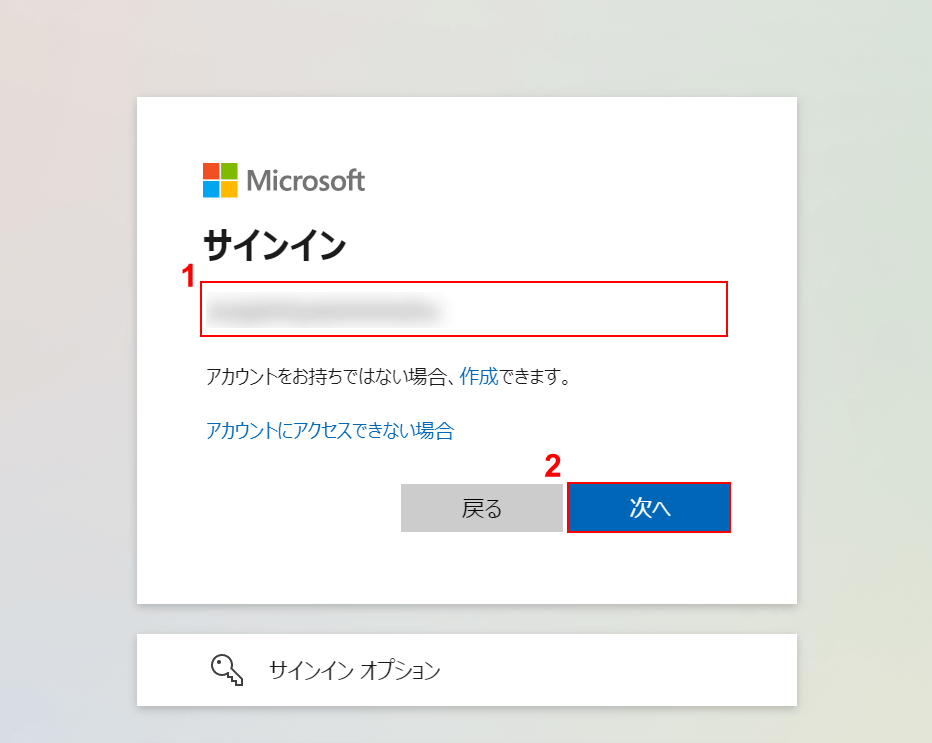
Microsoft アカウントの共有ページにアクセスし、サインインを行います。
①Microsoft アカウントに登録してあるメールアドレスを入力し、②「次へ」ボタンを押します。
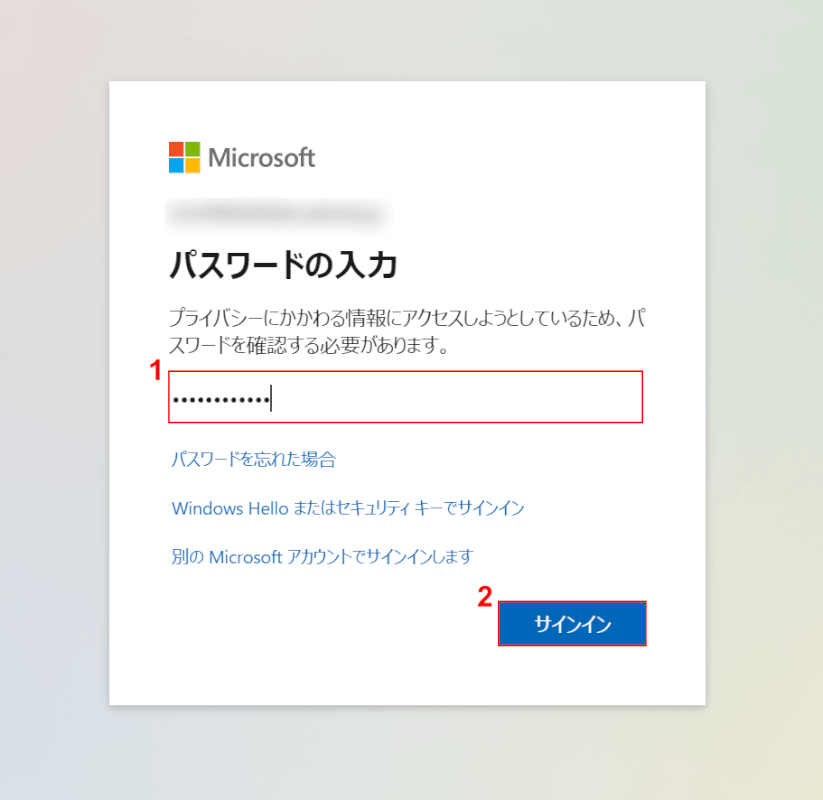
①パスワードを入力し、②「サインイン」ボタンを押します。
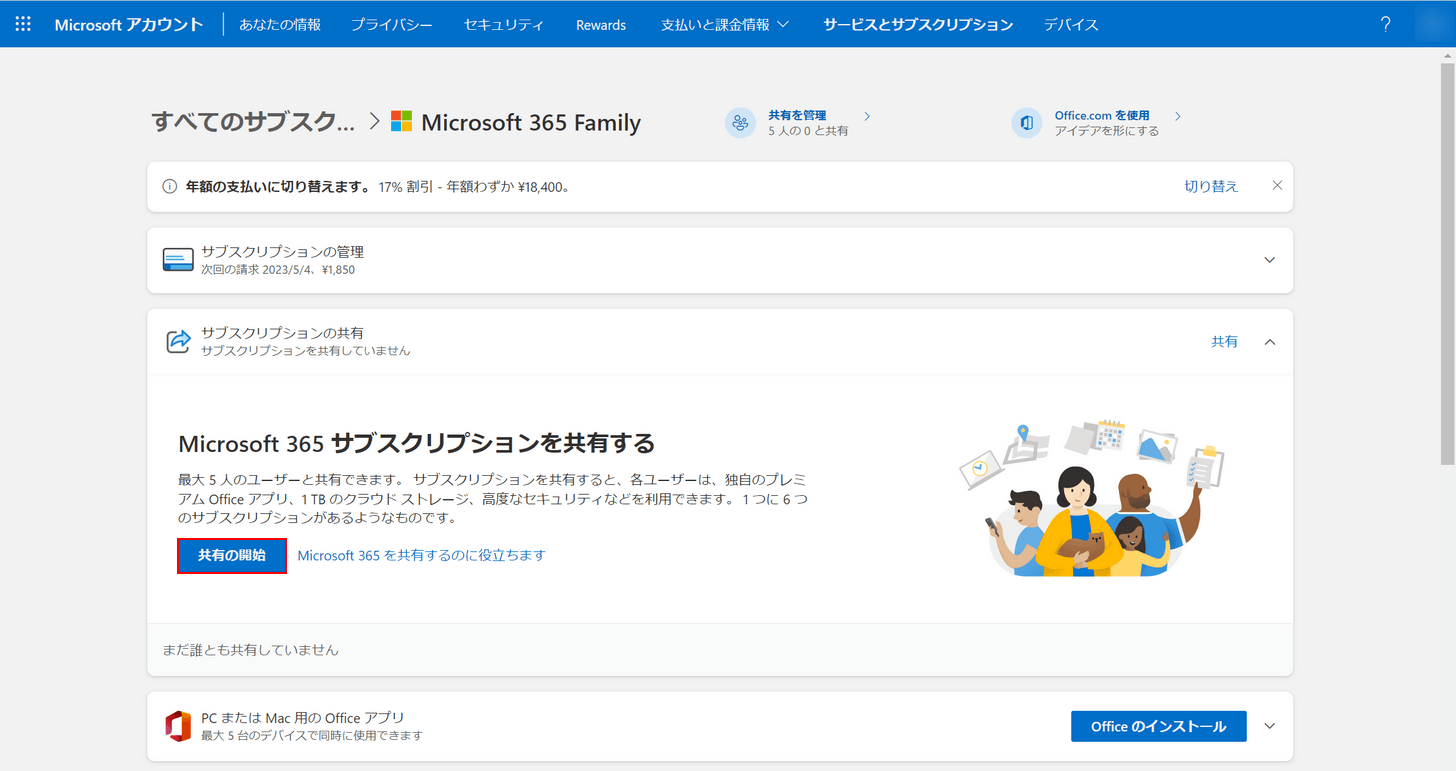
「共有の開始」ボタンを押します。
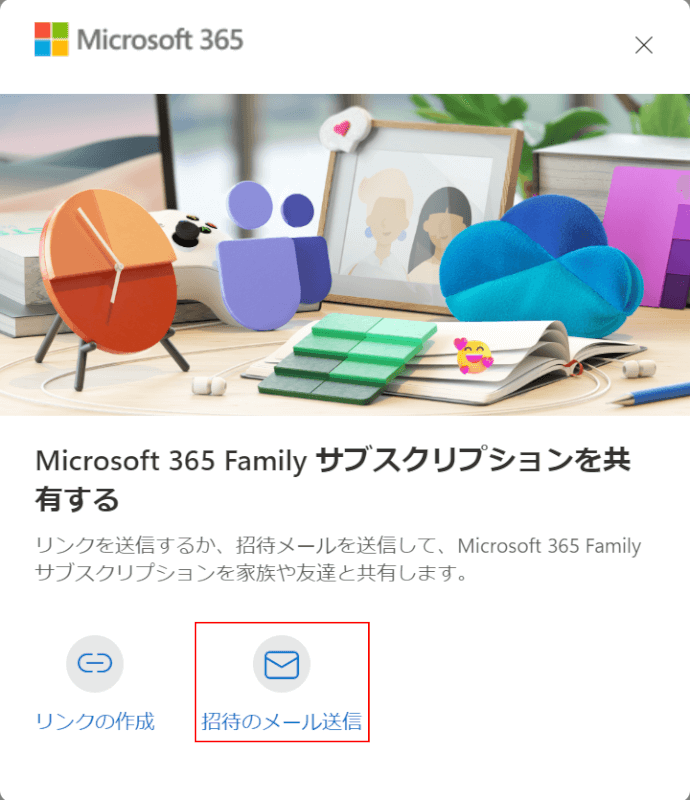
「Microsoft 365 Family サブスクリプションを共有する」という画面が表示されます。
招待方法は「リンクの作成」「招待のメール送信」の2つがありますので、お好きな方法を選びましょう。
ここでは例として、「招待のメール送信」を選択します。
リンクの作成を選択した場合は、作成されたリンクをコピーし、チャットアプリなどで共有したいユーザーにリンクを送信しましょう。
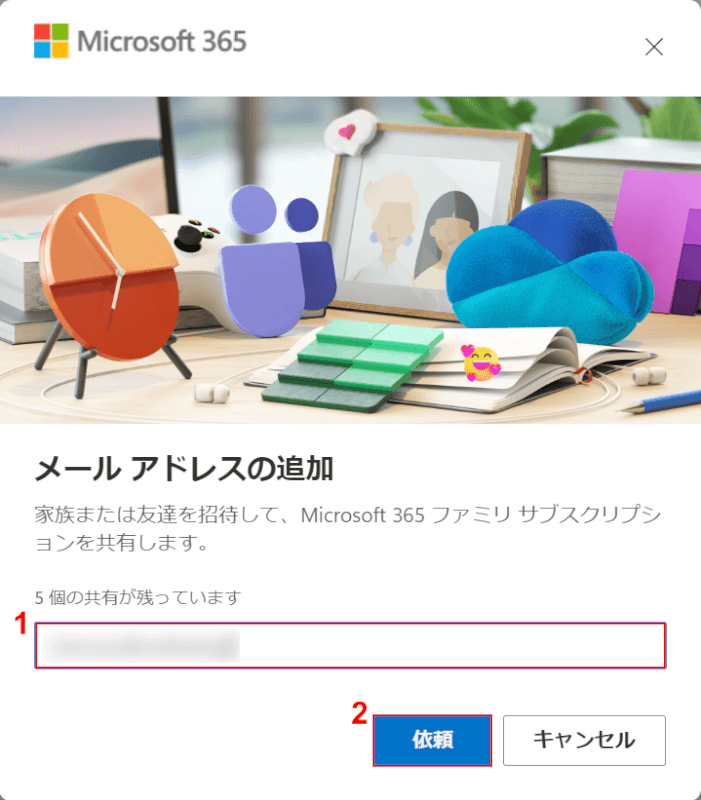
①共有したいユーザーのメールアドレスを入力し、②「依頼」ボタンを押します。
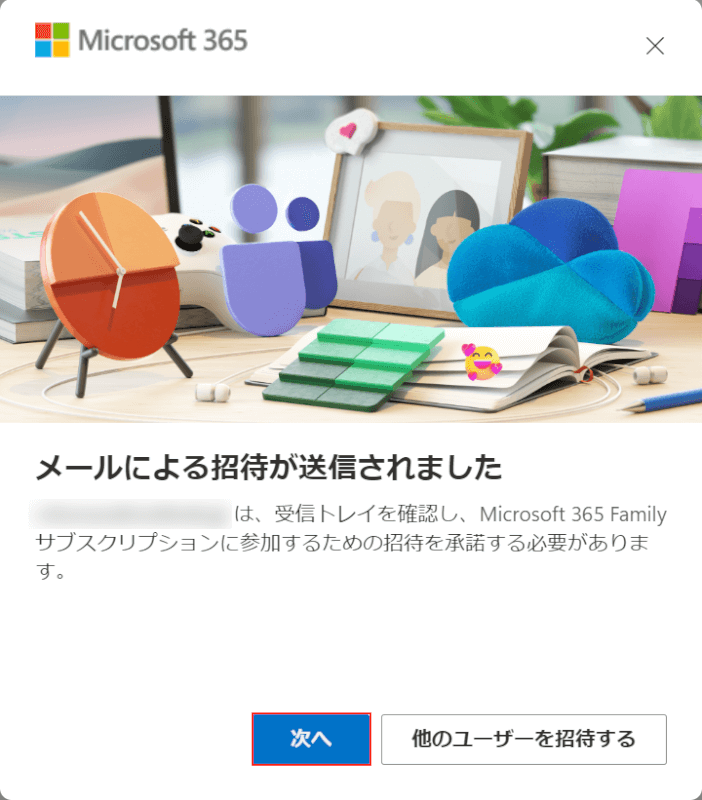
招待メールを送信できました。「次へ」ボタンを押します。
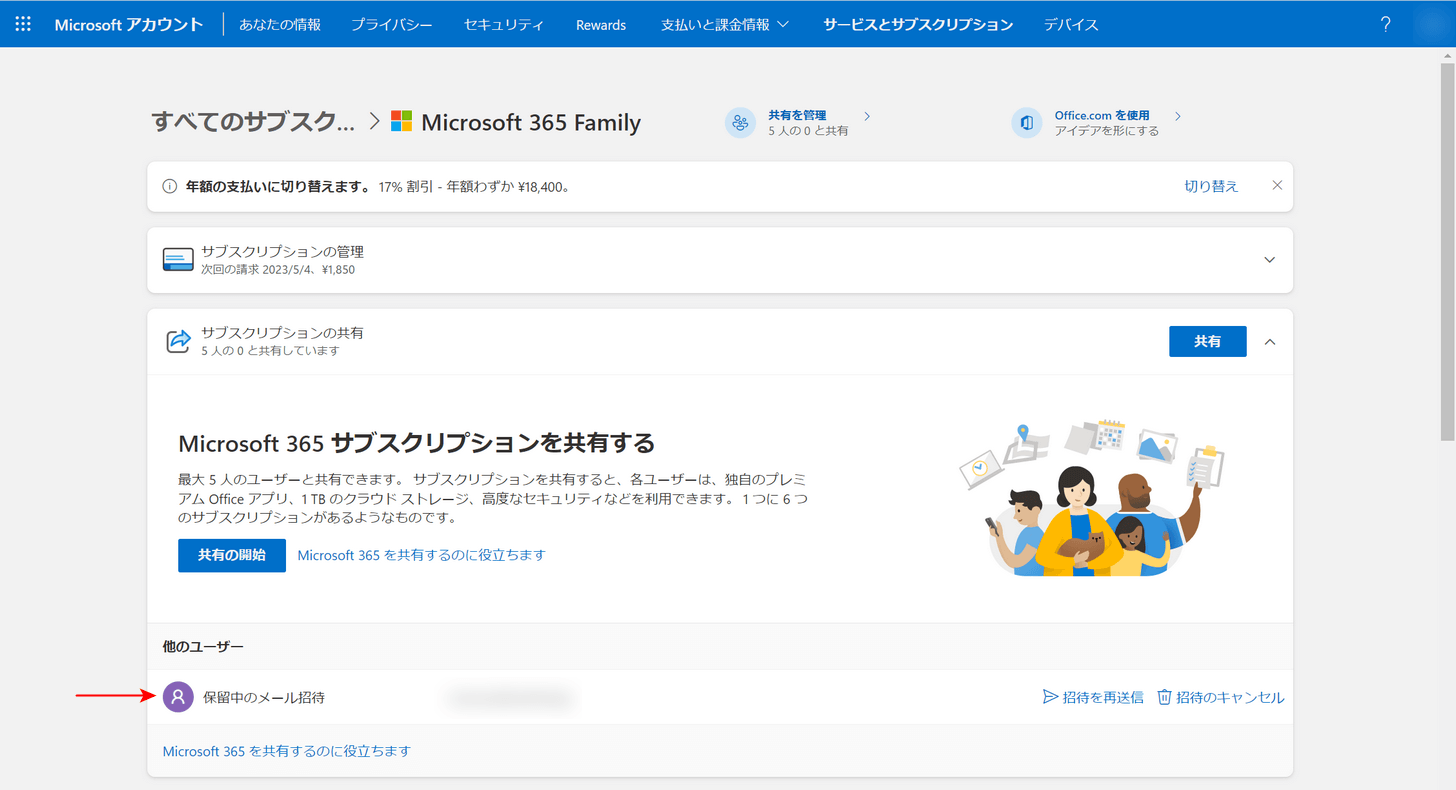
Microsoft アカウントの共有ページに戻ります。
相手の承認を待っている間は、このように「保留中の招待」として表示されます。
招待を再送信、招待のキャンセルなどもできます。
招待された側の操作
Microsoft 365 Familyの招待を承認する方法については、以下の通りです。
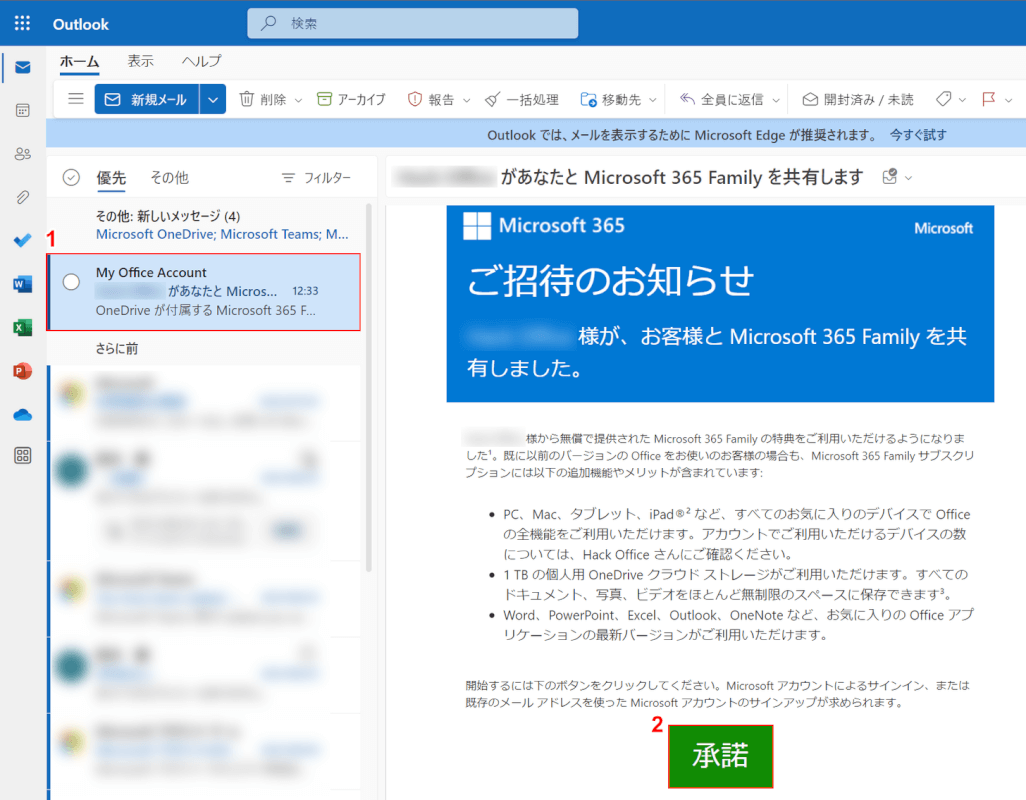
今回は例としてメール招待を受けたときの承認方法を説明します。
①My Office Accountから届いたメールを開き、②「承諾」ボタンを押します。
相手からMicrosoft 365 Familyのリンクが送信された場合は、リンクにアクセスします。
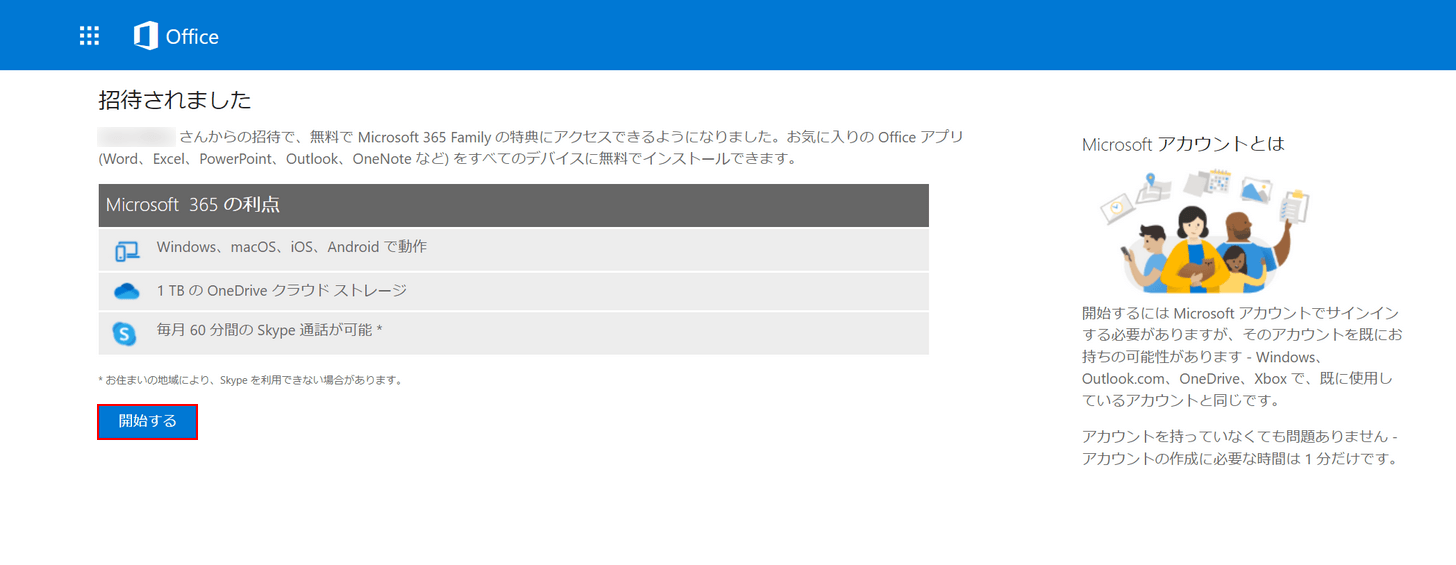
「開始する」ボタンを押します。
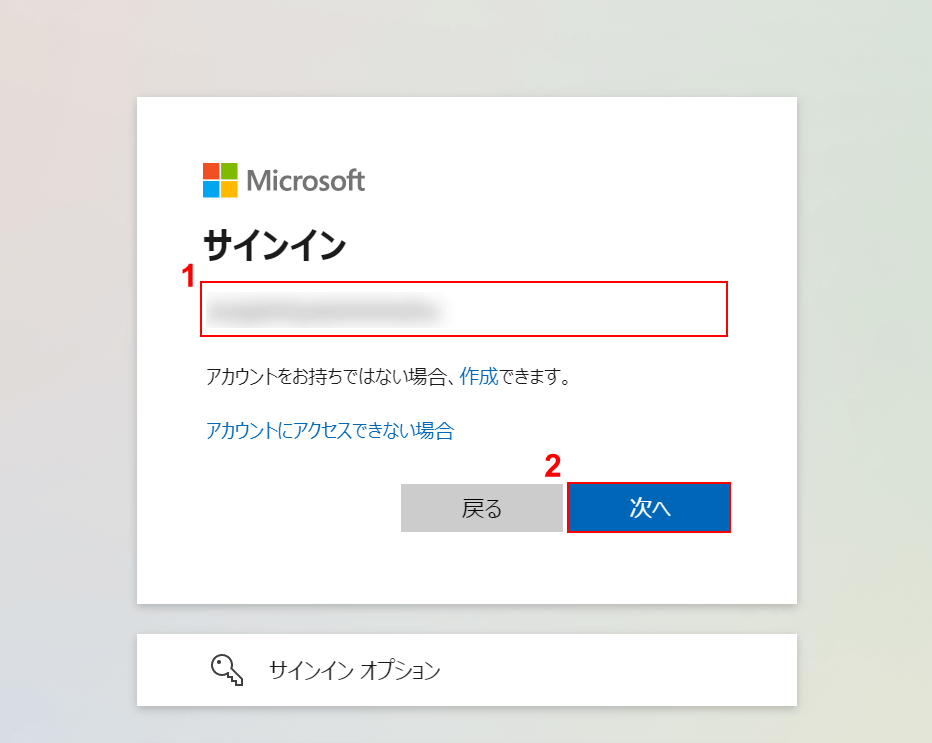
Microsoft アカウントにサインインします。
①Microsoft アカウントに登録してあるメールアドレスを入力し、②「次へ」ボタンを押します。
Microsoft アカウントを持っていない場合は、メールアドレス入力ボックスの下にある「作成」からアカウントを作成できます。
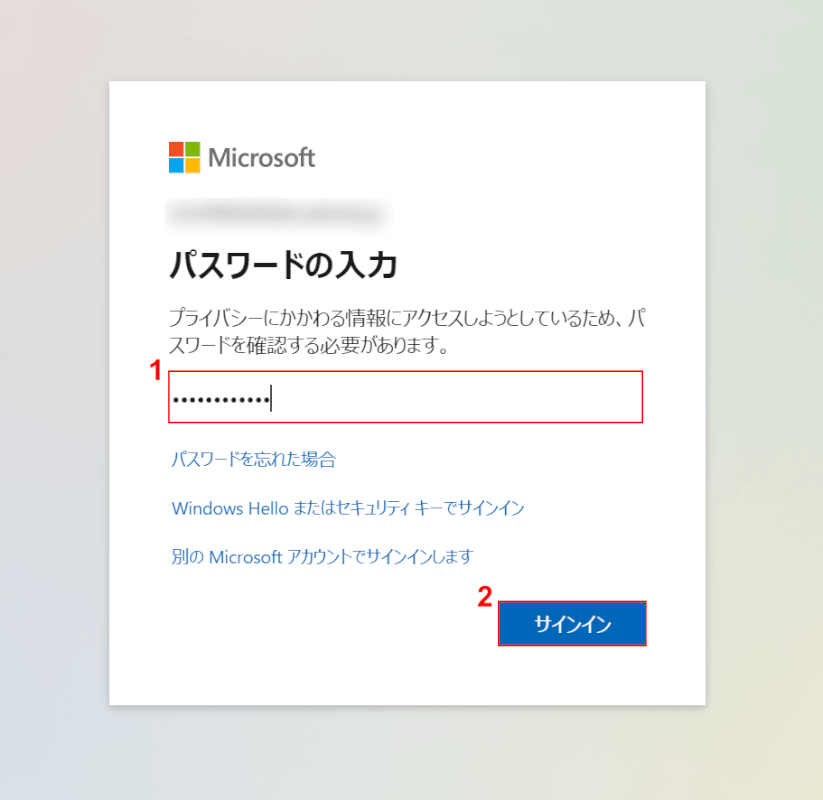
①パスワードを入力し、②「サインイン」ボタンを押します。
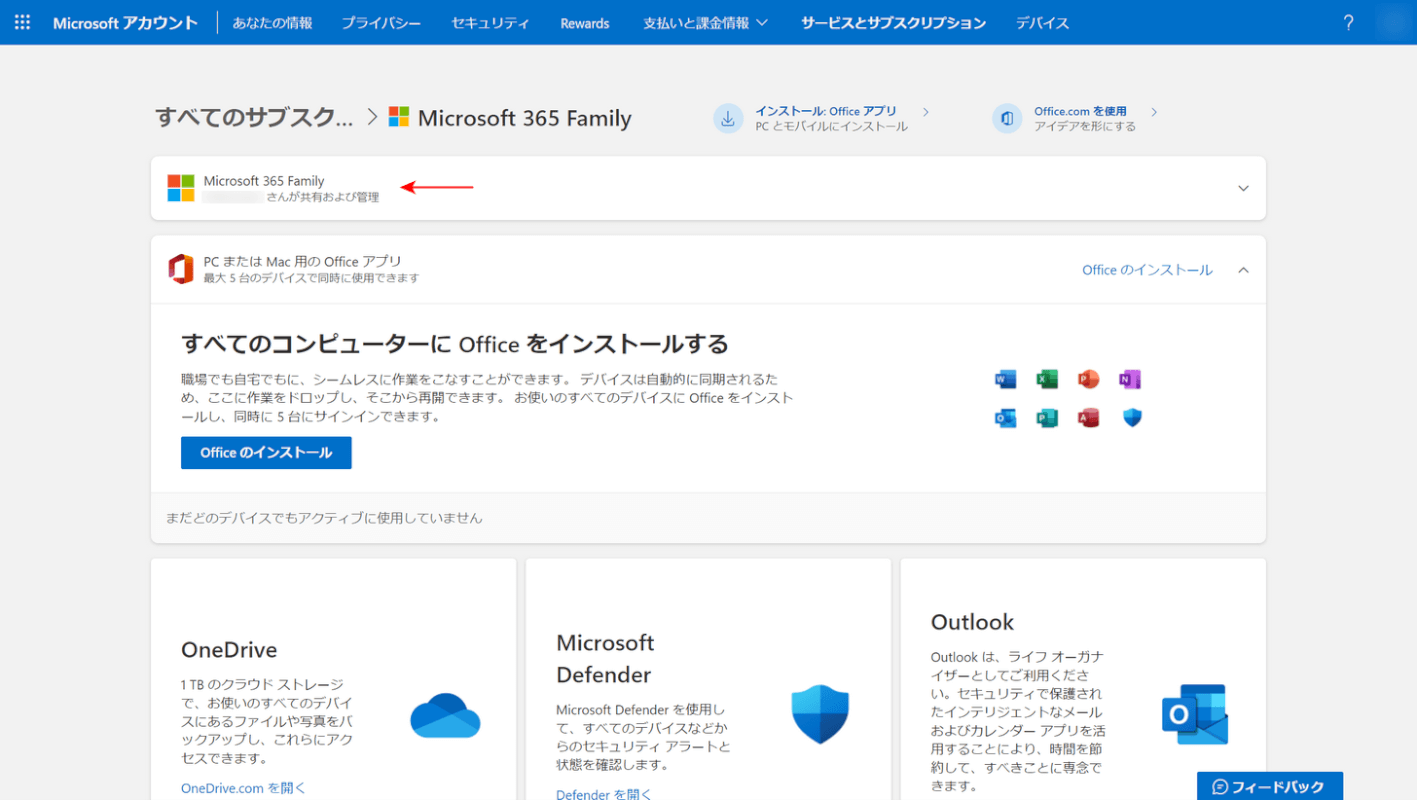
これでMicrosoft 365 Familyの共有が完了しました。
Microsoft アカウントの共有ページを見てみると、画面上部に契約者のアカウント名が表示されます。
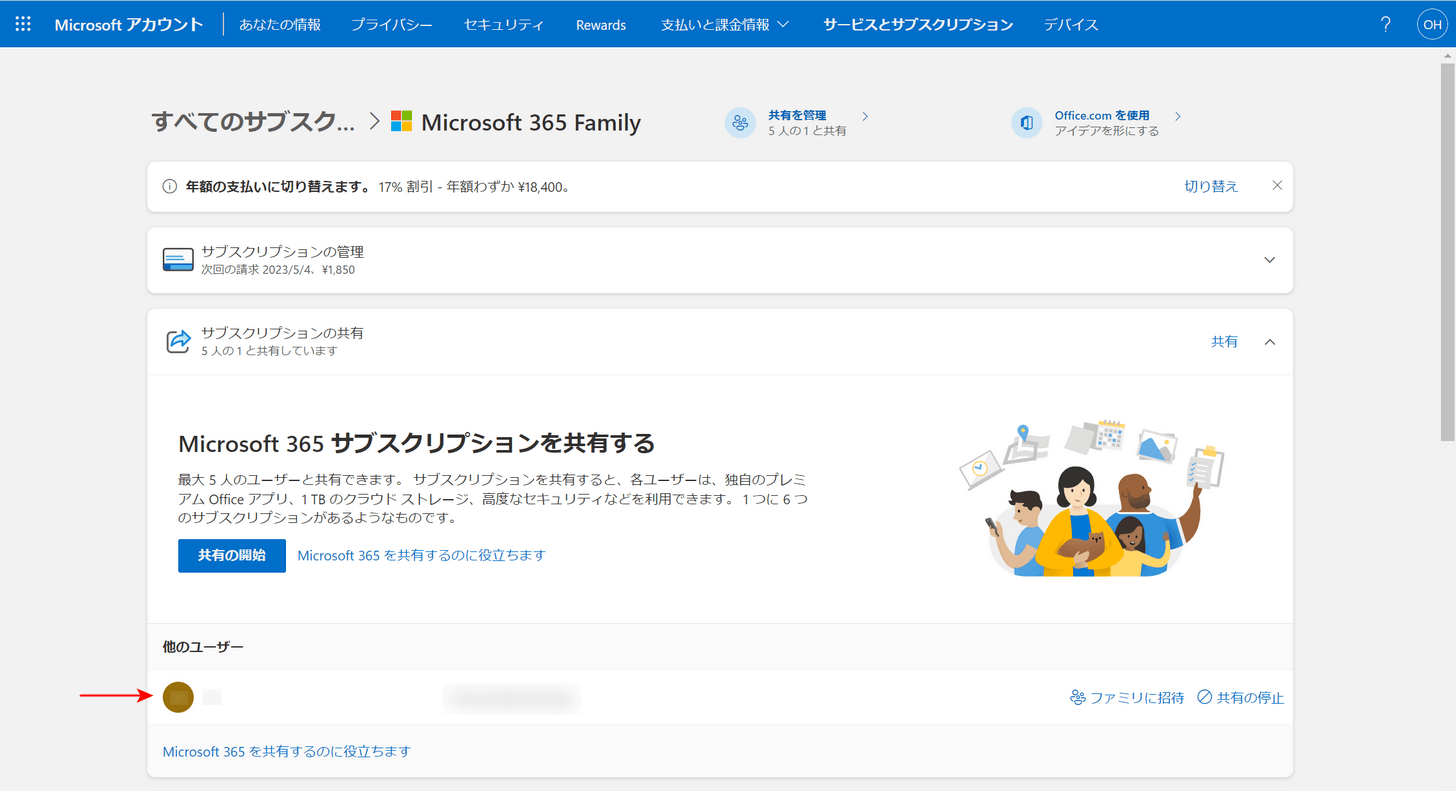
契約者側のページを見てみると、招待したユーザーが追加されていることを確認できます。
Microsoft 365 PersonalとFamilyの違い
Microsoft 365 Personalは「個人での利用向け」、Microsoft 365 Familyは「複数人での利用向け」と明確な違いがあります。
その他にどのような違いがあるのか、以下の表にまとめました。
| Microsoft 365 Family | Microsoft 365 Personal | |
|---|---|---|
| 利用できるユーザー数 | 1~6人 | 1人 |
| 価格 | 月額/1,850円(税込) 年額/18,400円(税込) | 月額/1,284円(税込) 年額/12,984円(税込) |
| OneDriveストレージ | 1人につき1TB(最大6TB) | 1TB |
| 同時接続できる台数 | 1人につき5台(最大30台) | 5台 |
| Word Excel PowerPoint | ○ | ○ |
| Outlook Teams OneNote | ○ | ○ |
| Microsoft Family Safety | ○ | × |
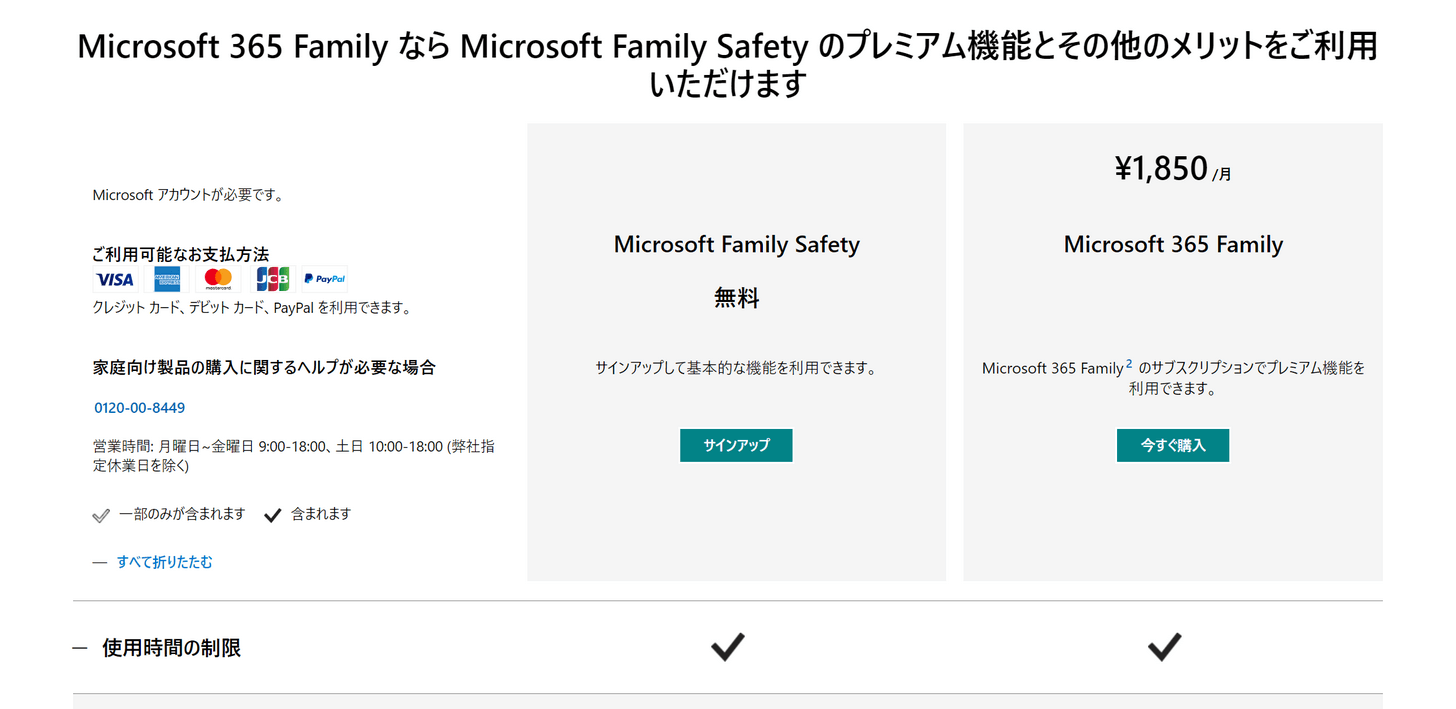
「Microsoft Family Safety」とは、子どものPC/スマートフォンの使いすぎの防止や、不適切なコンテンツへのアクセス防止を目的としたセーフティサービスです。
Microsoft 365 Familyを契約すると、Microsoft Family Safetyのプレミアム機能(位置情報アラート等)を使用できるようになります。
Microsoft 365 PersonalからFamilyへ切り替え(アップグレード)方法
個人用のMicrosoft 365 PersonalからFamilyへの切り替えは非常に簡単です。
Personalを契約しているMicrosoft アカウントで、新たにFamilyを契約するだけで切り替えは完了します。
Microsoft 365 Familyを新たに契約する方法については、本記事「公式サイトでのダウンロード・インストール手順」セクションをご参照ください。
「Personalの残り期間は消滅する?」「プランを切り替えたらOfficeのソフトは消える?」など、気になる点については以下をご覧ください。
- Personalの残り期間は切り替え後も引き継がれる(例:Personalが6ヶ月残った状態でFamilyの12ヶ月プランに切り替えたら、18ヶ月間Familyを使用できる)
- プランを切り替えてもOfficeのソフトに影響はなく、そのまま使い続けられる
- 切り替え完了後すぐに「共有」「Microsoft Family Safety」などFamily独自の機能を使用できる
「Personalの残り期間」+「Familyの新規契約期間」でFamilyを利用できますので、Personalの期間が多く残っているほどお得にFamilyを使えます。