- 公開日:
- 更新日:
Microsoft 365(Office 365)のOutlookに関する情報まとめ
本記事では、Microsoft 365で使用するOutlookについての情報をまとめています。
Outlook.comとOutlookの違いや基本的な使用方法、トラブル対処についてもご紹介しておりますので、必要の際にお役立てください。
Microsoft 365(Office 365)のOutlookに関するQ&A
Microsoft 365(Office 365)のOutlookに関するQ&Aを記載しています。
Microsoft 365(Office 365)とは?
Microsoft 365は、月額または年額で定額料金を支払って一定期間のサービスを受ける、サブスクリプション型のサービスです。
買い切り型であるOffice 2019などとは異なり、更新をキャンセルするとサービスは終了しますが、メジャーアップデートも含めて常にアプリの最新バージョンを利用することができます。
Microsoft 365についての詳細は、以下の記事をご参照ください。
Microsoft 365(旧Office 365)の種類やインストール方法など
Microsoft 365でのOutlookの容量はどれくらい?
無料版Outlook.comのアカウントが15GBの容量であるのに対し、Microsoft 365のOutlookでは50GBの容量を使用できます。
Microsoft 365の試用版では50GBの容量はご利用いただけませんのでご注意ください。有料サブスクリプションの開始後、利用が可能になります。
Outlook.comとMicrosoft 365のメールの違いは?
Outlook.comはWeb上で使用する無料のメールサービスで、Microsoft 365のOutlookはパソコンにインストールして使用するデスクトップアプリになります。
Outlook.comとOutlookの大きな違いは、メールや予定表、アドレス帳などのオリジナルデータを保管しておく場所にあります。
Outlook.comでは個人のデータをMicrosoftのサーバー上に保管する形になるため、インターネット環境さえあれば場所や端末に関係なくメールボックスを確認したり、メールを送ることが出来ます。
一方Outlookでは、データをパソコン内に保管する形になるため、自分のパソコン以外からの使用はできませんが、個人的なデータを第三者に預けることなく管理することができます。
そういった違いはあるものの、Outlook.comとOutlookは同期ができるので、設定を行えばどちらからでも同じ情報にアクセスすることが可能です。
Microsoft 365のOutlookはMacでも使えるの?
Microsoft 365のOutlookはMacでも使用可能です。
ただし、MacとWindowsでは使用できる機能が一部異なりますので、Microsoft サポート「Office 365 での Outlook for Windows と Outlook for Mac の比較」にてご確認ください。
Microsoft 365のOutlookはiPhoneでも使えるの?
Microsoft 365のOutlookはiPhoneでも使用可能です。
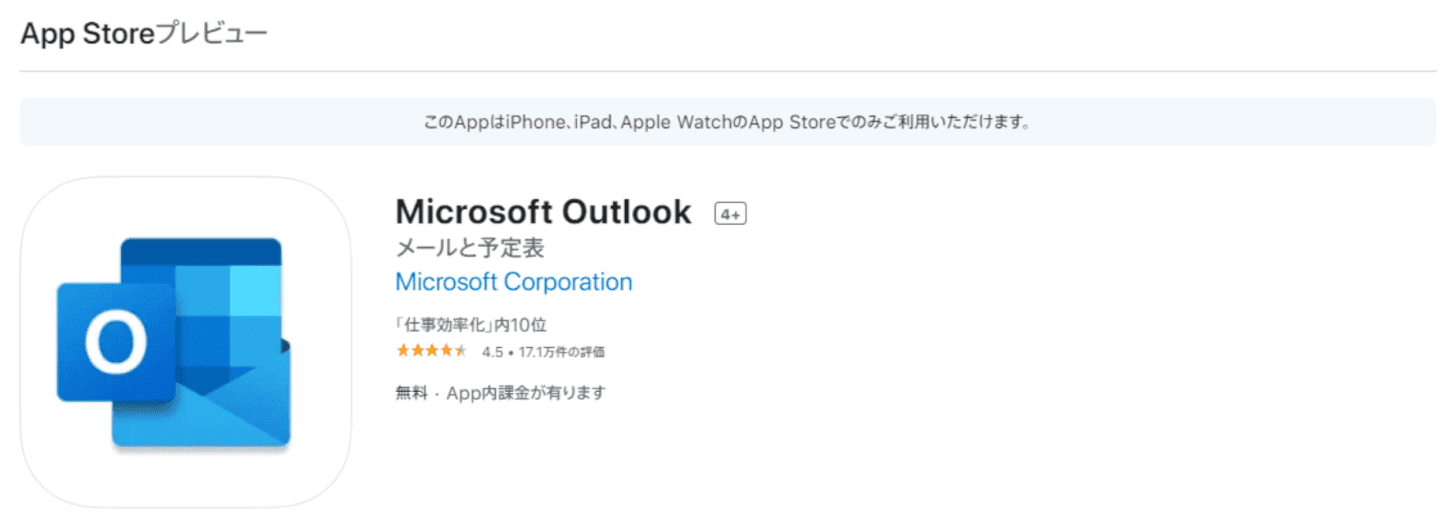
App Storeからモバイル版Outlookのアプリをインストールし、ご自身のMicrosoftアカウントでサインインを行ってください。
Microsoft 365のインストール方法
Microsoft 365のインストール方法については、以下の記事をご参照ください。
Microsoft 365(旧Office 365)の種類やインストール方法など
Microsoft 365でのOutlookのログイン方法
Microsoft 365でOutlookにサインインする方法については、以下の記事「Officeアプリケーションからログインする方法」のセクションをご参照ください。
Microsoft 365でのOutlookの主な使い方
Microsoft 365でのOutlookの使い方について一部ご紹介します。
文字のサイズを調整する
Outlookでメールを閲覧する際や、メールを作成する際の文字サイズを調整する方法をそれぞれご紹介します。
閲覧時の文字サイズを調整する
メールを閲覧する際の文字サイズを調整する方法は、以下の通りです。
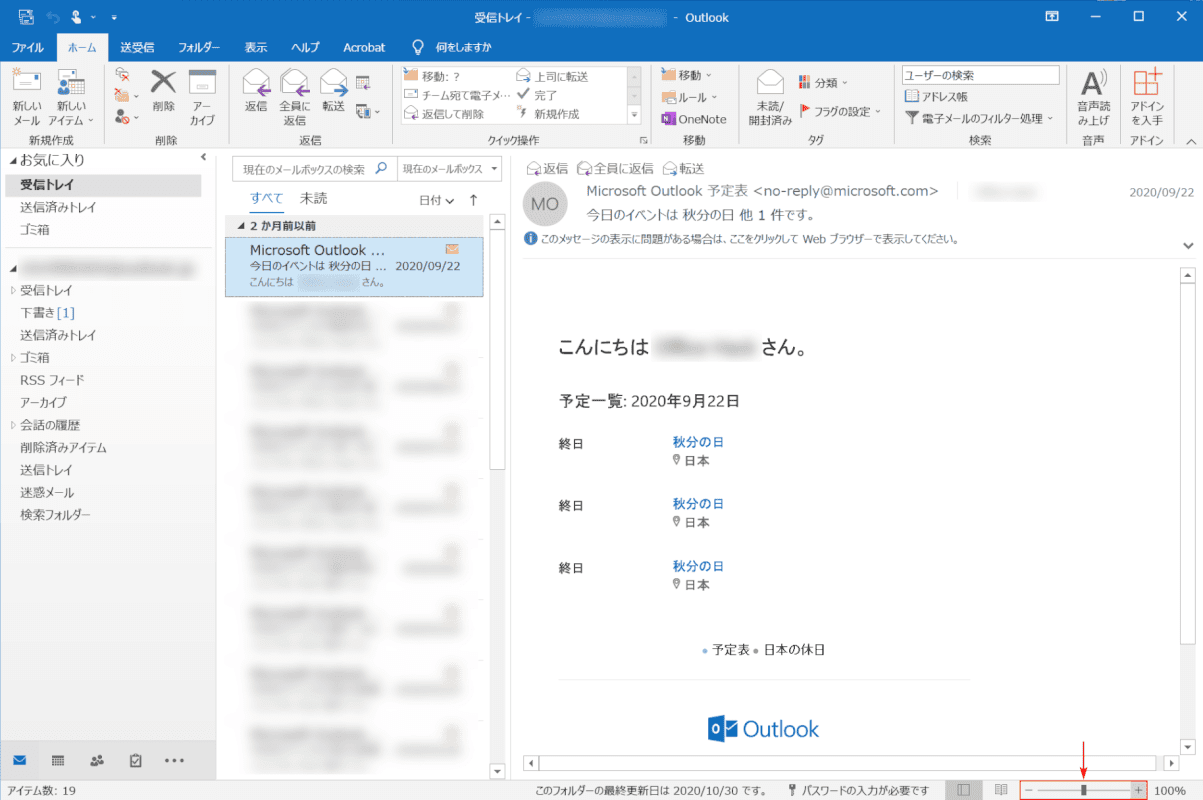
Outlookで閲覧したいメールを開きます。
画面右下の「バー」をドラッグするか、「+/-」ボタンを押して文字サイズを調整します。
今回は文字を大きく表示したいので、【+】ボタンを何回か押します。
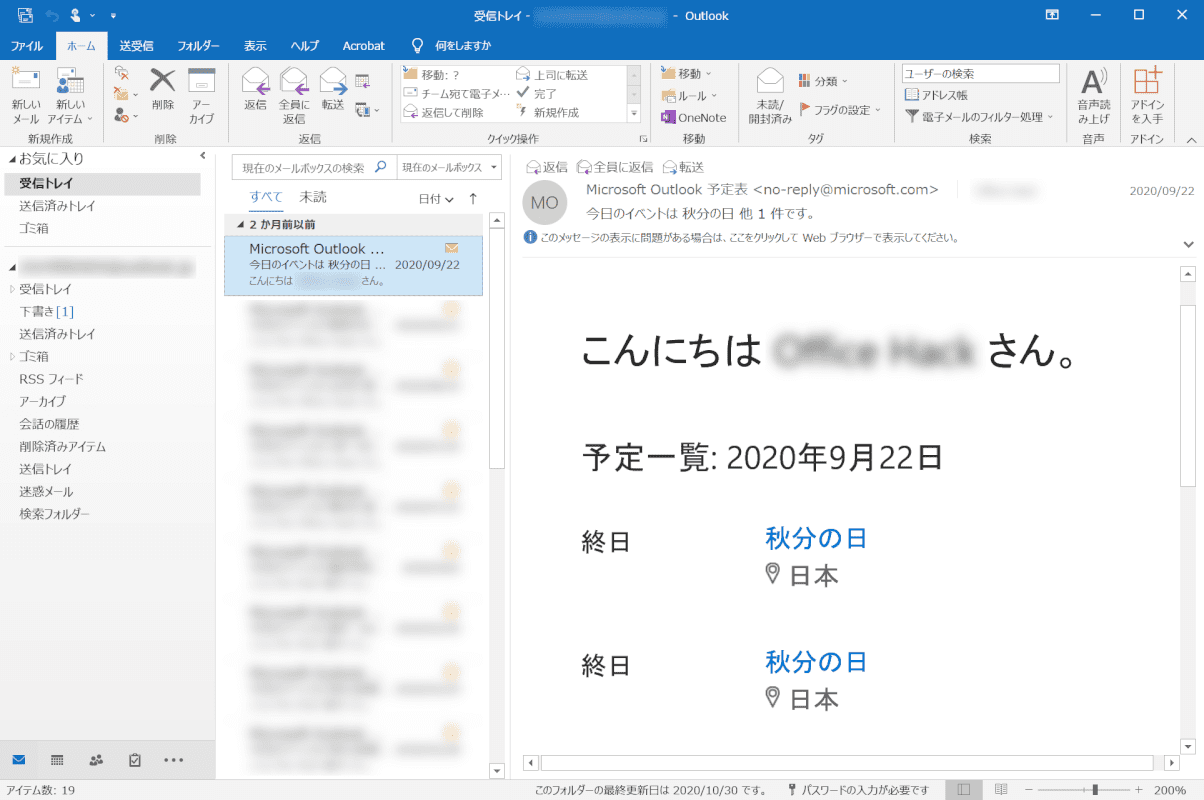
文字の表示が大きく表示されました。
規定の文字サイズを変更する
メールを作成する際の既定の文字サイズを変更する方法は、以下の通りです。
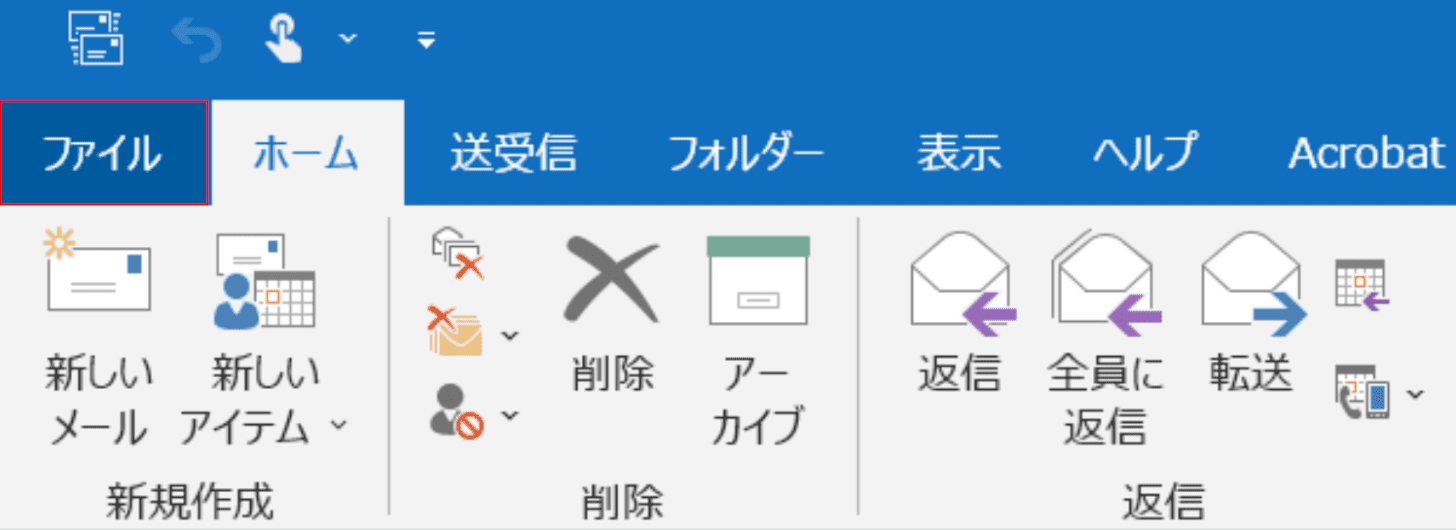
Outlookを開き、画面左上の【ファイル】タブを選択します。
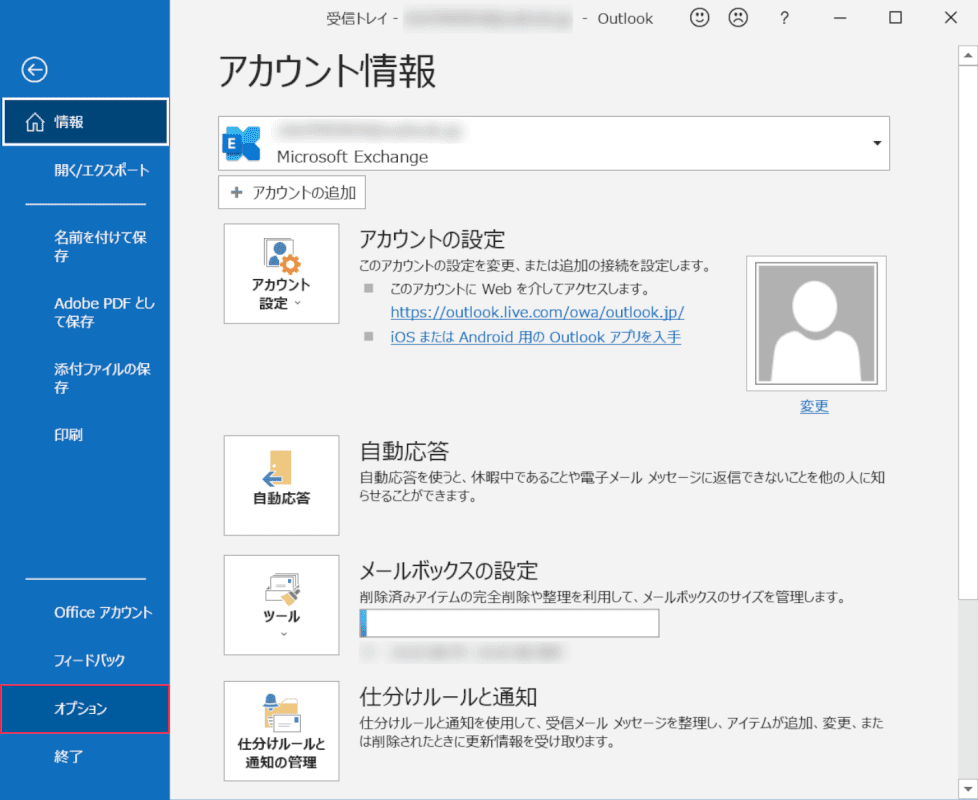
画面左側のメニューから、【オプション】を選択します。
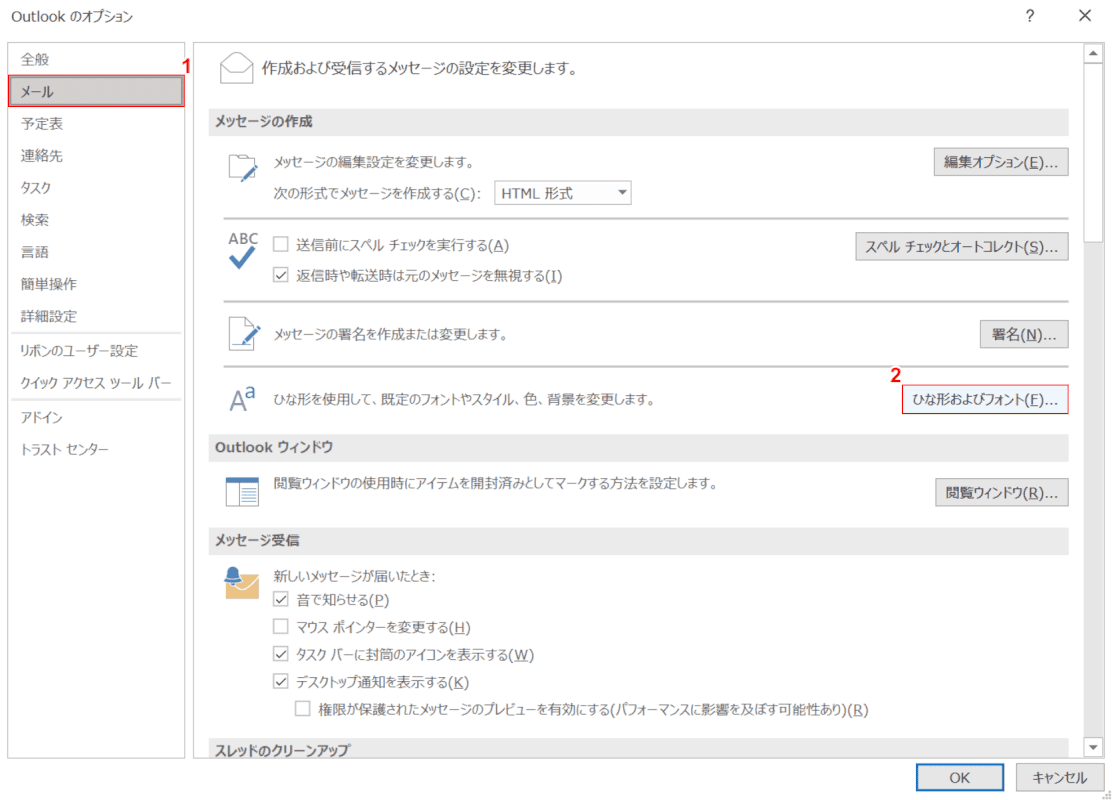
「Outlook のオプション」ダイアログボックスが表示されました。
①【メール】タブを選択し、②【ひな形およびフォント】ボタンを押します。
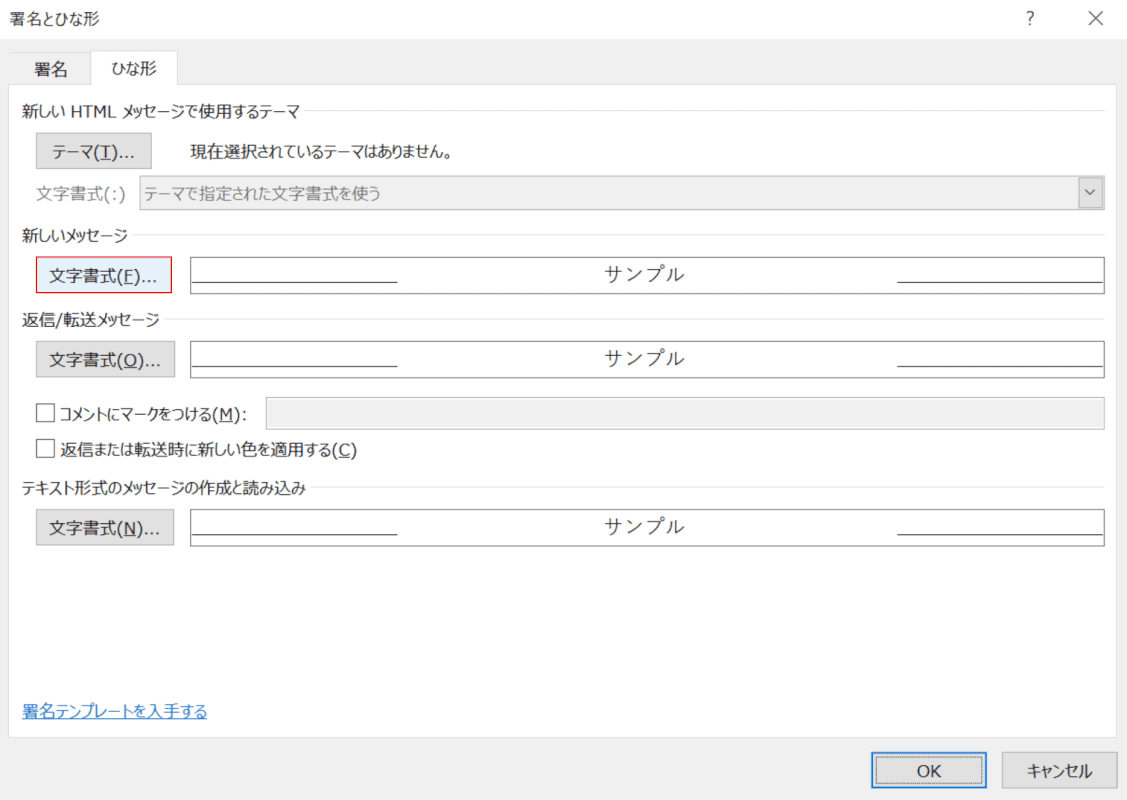
「署名とひな形」ダイアログボックスが表示されました。
「新しいメッセージ」の【文字書式】ボタンを押します。
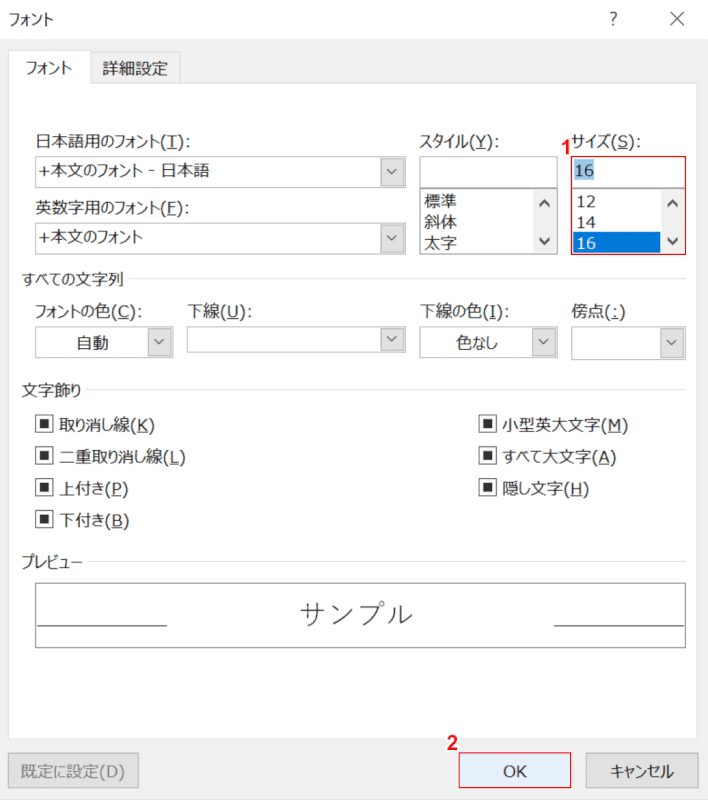
「フォント」ダイアログボックスが表示されました。
①【任意の文字サイズ(例:16)】を設定し、②【OK】ボタンを押します。
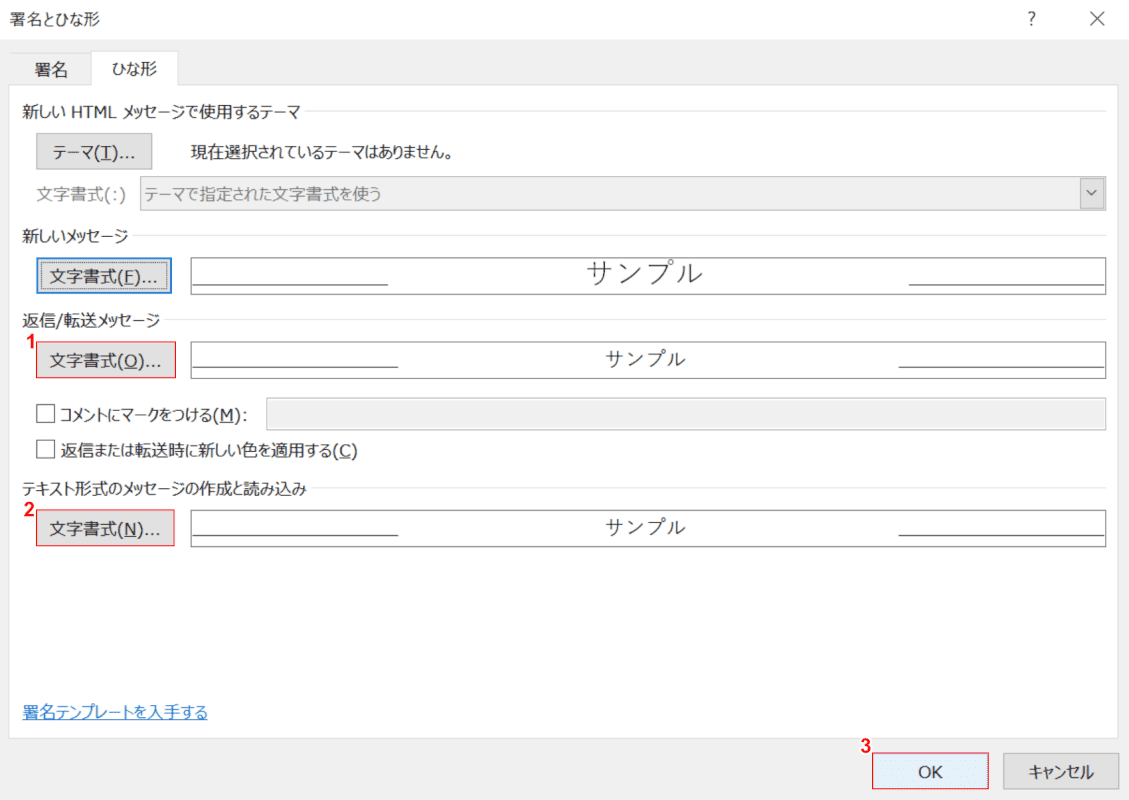
「署名とひな形」ダイアログボックスに戻りました。
①「返信/転送メッセージ」と②「テキスト形式のメッセージの作成と読み込み」でも同様に「文字書式」ボタンを押して文字サイズを設定します。
③【OK】ボタンを押します。
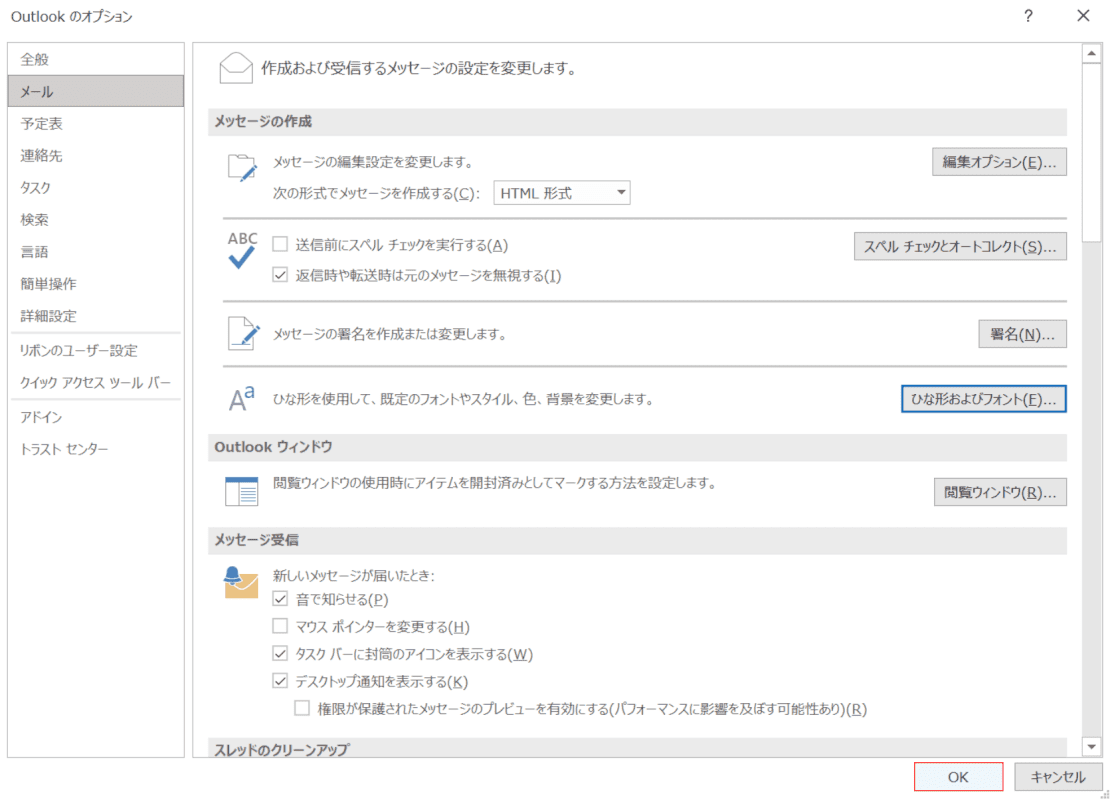
「Outlook のオプション」ダイアログボックスに戻りました。
【OK】ボタンを押して完了です。
メールを振り分ける
Outlookでメールを振り分ける方法については、以下の記事をご参照ください。
署名を設定する
Outlookで署名を設定する方法については、以下の記事をご参照ください。
予定表を使う
Outlookで予定表を使用する方法については、以下の記事をご参照ください。
メールをバックアップ保存する
Outlookでメールをバックアップ保存する方法については、以下の記事をご参照ください。
Microsoft 365でのOutlookのトラブル対処法
Microsoft 365でのOutlookのトラブル対処法についてご紹介します。
Outlookが開かない
Outlookのアプリやメールが開かない場合は、以下の記事をご参照ください。
メールが送れない
Outlookでメールが送信できない場合は、以下の記事をご参照ください。
Outlookでメールが送信できない(エラーになる)場合の対処法
メールが届かない
Outlookでメールが受信できない場合は、以下の記事をご参照ください。
メールを検索できない
Outlookで過去のメールやアドレスが検索できない場合は、以下の記事をご参照ください。