- 公開日:
Office 365 Businessが1ヶ月間無料!試用版のセットアップ方法
企業でMicrosoft Officeを導入している場合、パッケージ版(買い切り版)を購入しているところも多いと思います。ただ最新版にするためには買い直す必要があるのでコストが高くなる傾向があります。コストを抑え、最新のバージョンを利用するためにおススメなのが「Office 365 Business」です。Office 365 Businessなら月額または年額支払いで最新のOfficeアプリケーションを利用できるようになります。
Office 365 Businessには「Office 365 Business Essentials」「Office 365 Business」「Office 365 Business Premium」という3つのプランがあります。共通の特徴としては300ユーザーまで利用できること、OneDrive for Businessのクラウドストレージが1TB利用できるといったメリットがあります。
Office 365 Businessを導入するかどうか検討している担当の方はぜひ試用版を試してみましょう。Office 365 Businessなら体験版(試用版)が用意されており、登録してから1ヶ月間は無料で利用できます。この記事では、Office 365 Businessの試用版の登録方法を説明していきます。
Office 365 Businessの3つのプランにおいて機能や価格の違いについては以下の記事をご確認ください。
中小企業法人向けOffice 365 Businessとは?価格や機能の違い
Office 365 Business試用版への申し込み
申し込みページ
以下のボタンよりOffice 365 Businessの試用版に申し込みができます。
Office 365 Businessを1ヶ月間、無料で試す
アカウントのセットアップ
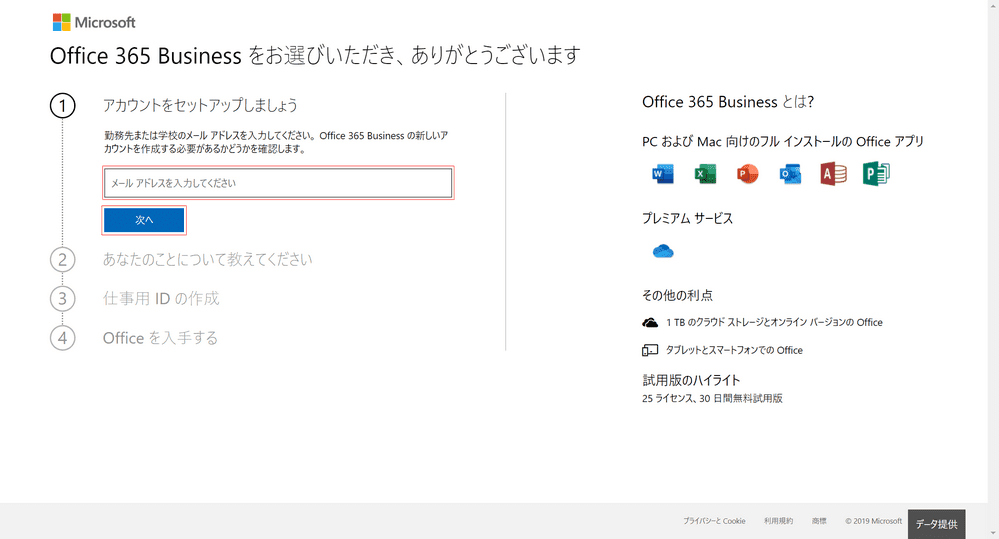
まずはメールアドレスからの登録です。お持ちの【メールアドレスを入力】しましょう。Gmailでも可能です。入力が終わったら【次へ】ボタンを押します。
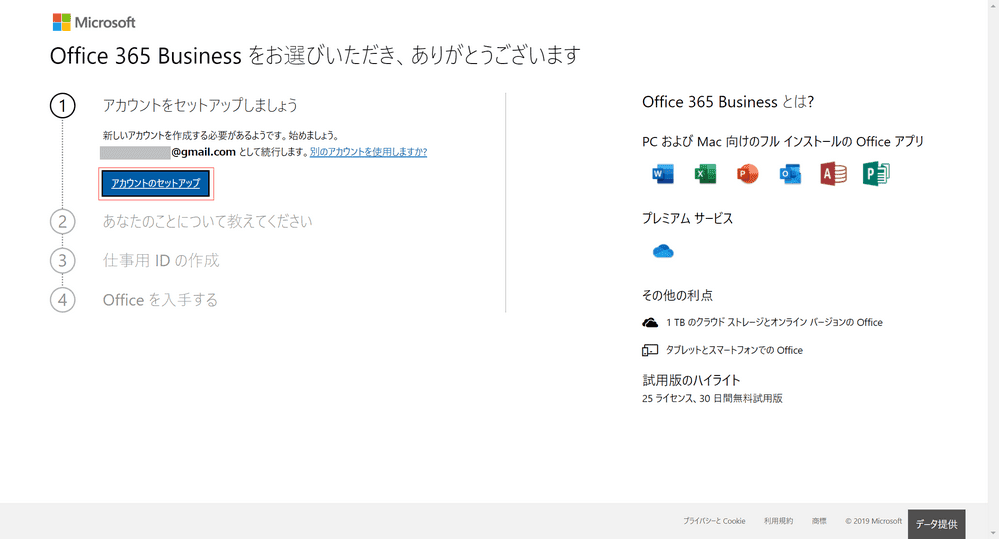
そのまま【アカウントのセットアップ】ボタンを押します。
あなたのことについての入力
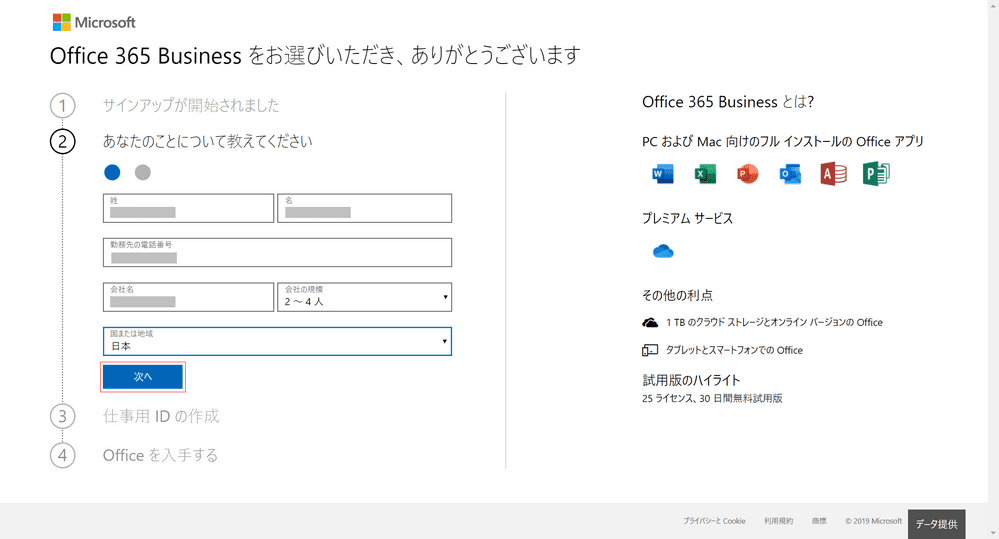
【姓・名の入力】、【勤務先の電話番号の入力】、【会社名の入力】、【会社の規模の選択】、【国または地域の選択】を終えたら【次へ】ボタンを押します。
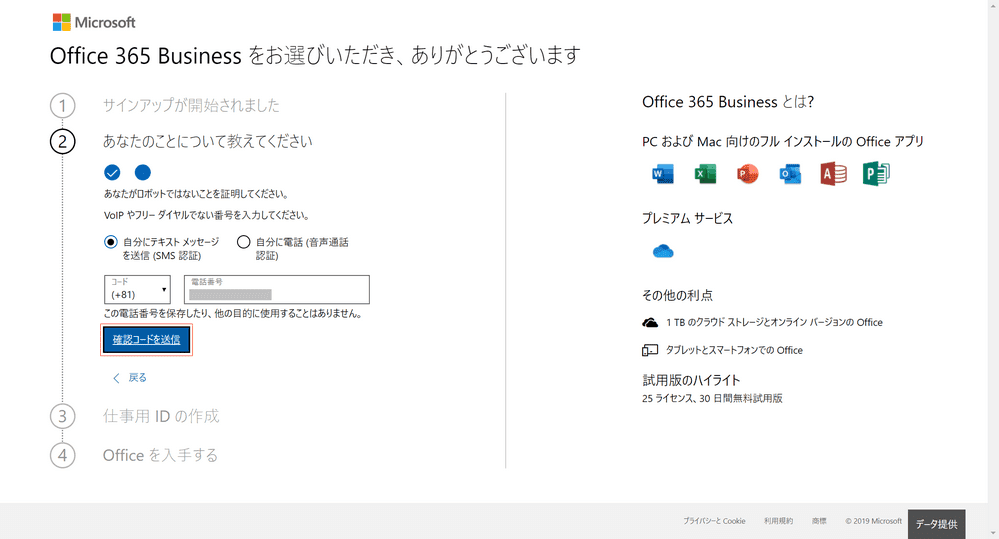
電話番号を確認するため、SMS認証か音声通話認証をお選びください。ここではSMS認証で行います。【確認コードを送信】ボタンを押します。
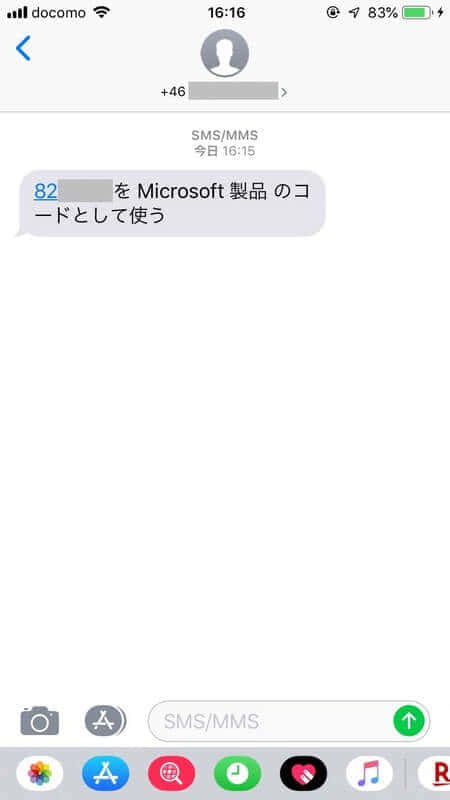
SMSで確認コードが携帯に届きますので、番号を確認してください。

先程の画面で【確認コードを入力】し、【確認】ボタンを押します。
仕事用IDの作成
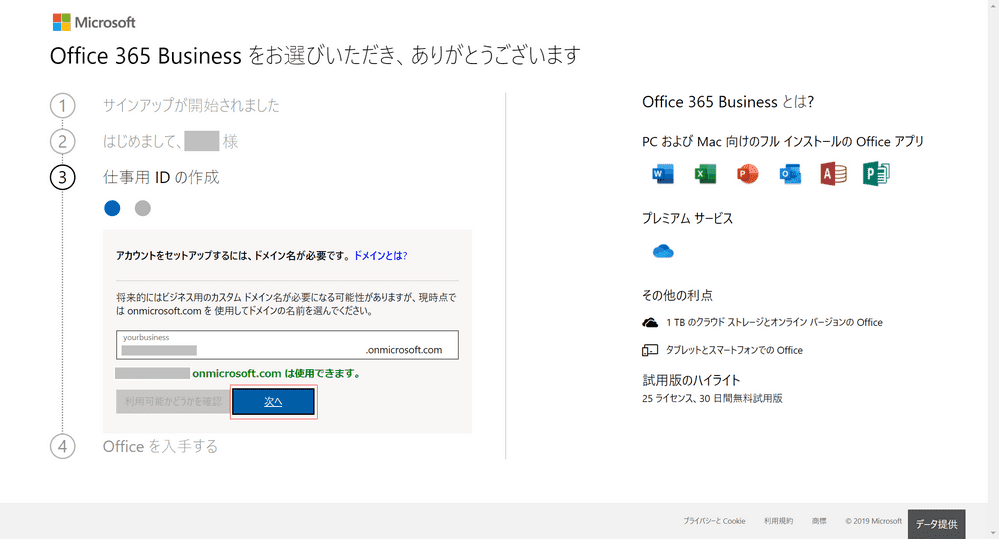
Office 365 Businessの登録にはドメイン名が必要です。「onmicrosoft.com」で利用可能な名前を入力して登録します。利用可能な任意のドメイン名を入力し、【次へ】ボタンを押します。
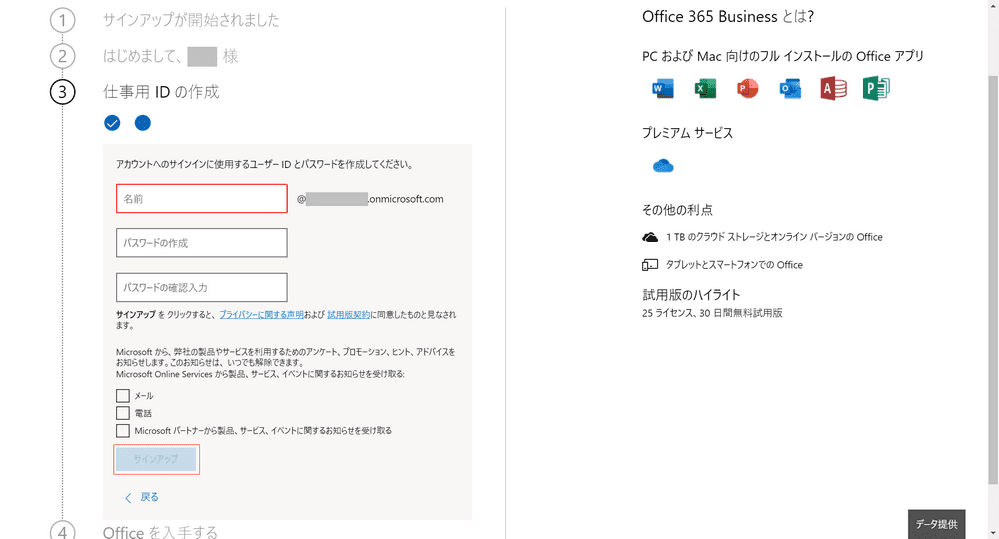
【名前】、【パスワードの作成】、【パスワードの確認入力】をそれぞれ入力し終えたら【サインアップ】ボタンを押します。
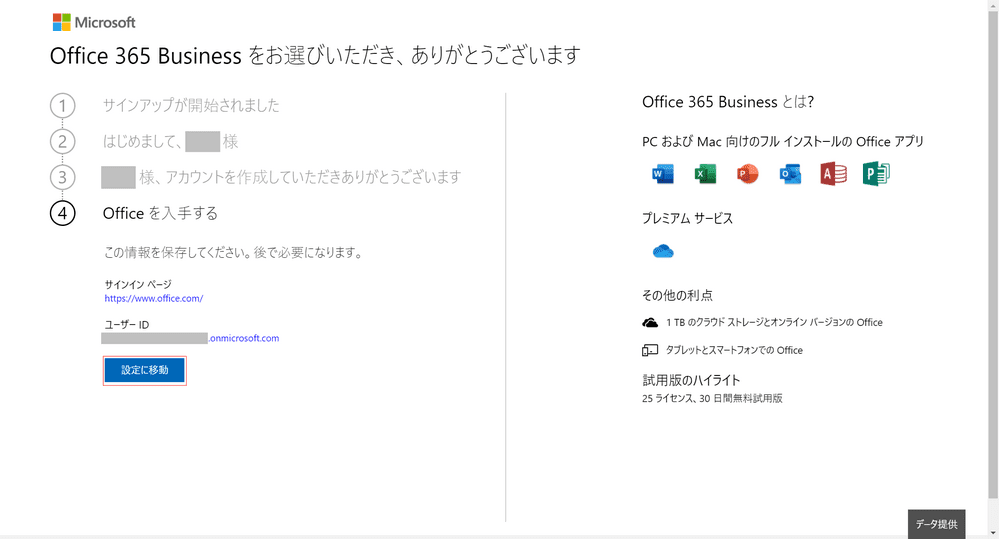
アカウントの作成が完了しました。【設定に移動】ボタンを押します。
Office 365 Businessのセットアップ
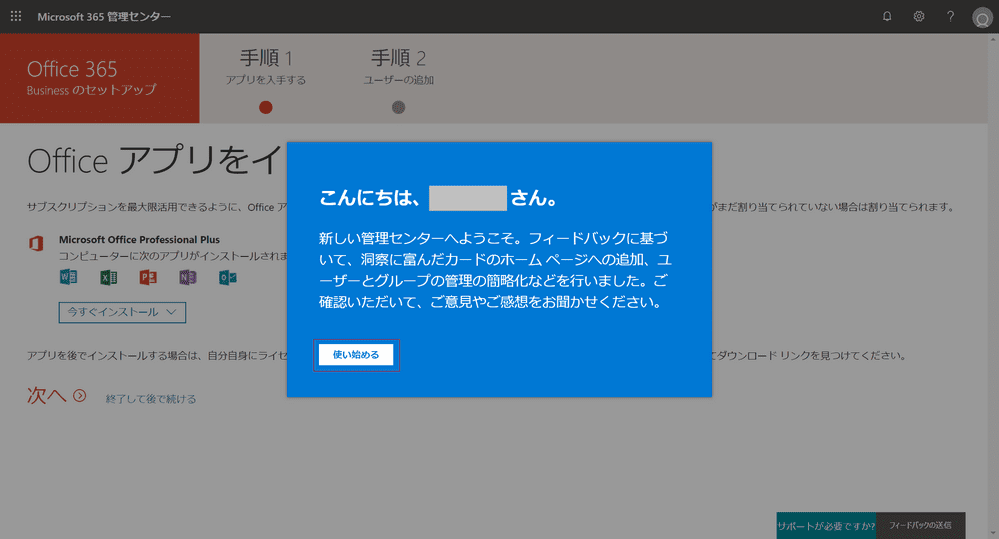
Microsoft 365 管理センターの画面へ来ました。ウェルカムポップアップが出てきます。【使い始める】ボタンを押してください。
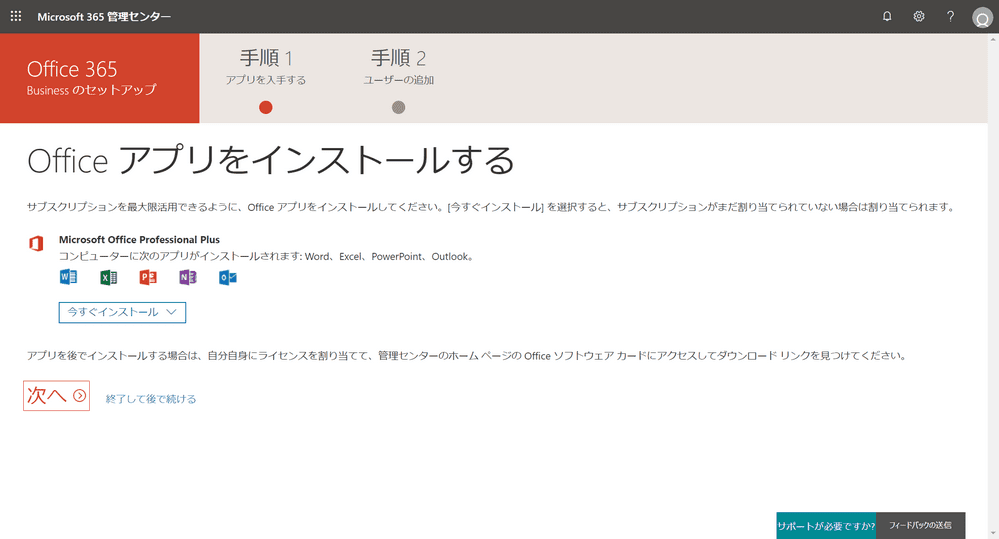
Officeアプリをインストールしたい場合は、【今すぐインストール】から対象のアプリケーションを選択してください。Officeアプリのインストールが済んでいれば【次へ】を押します。
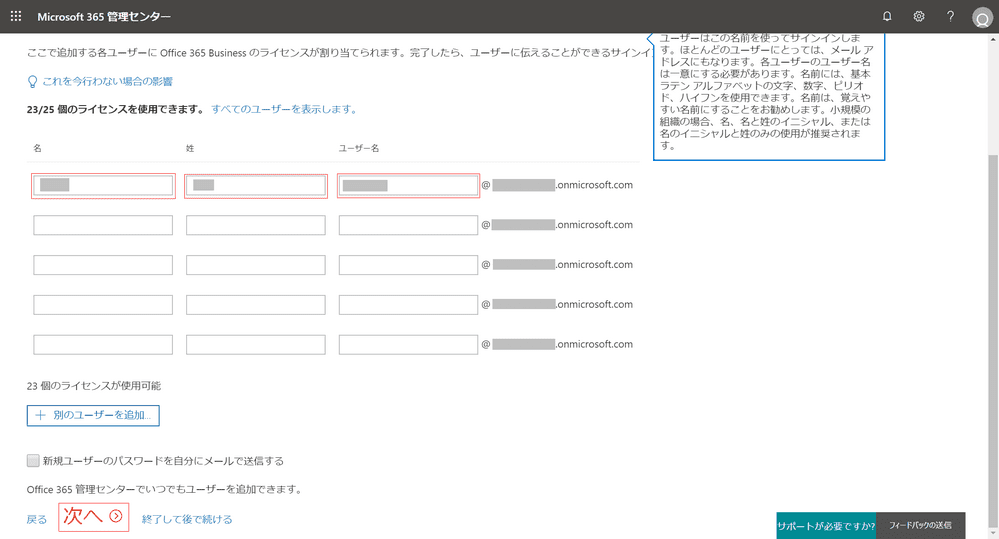
新しいユーザーの追加を行います。【名】【姓】【ユーザー名】を入力して【次へ】を押します。
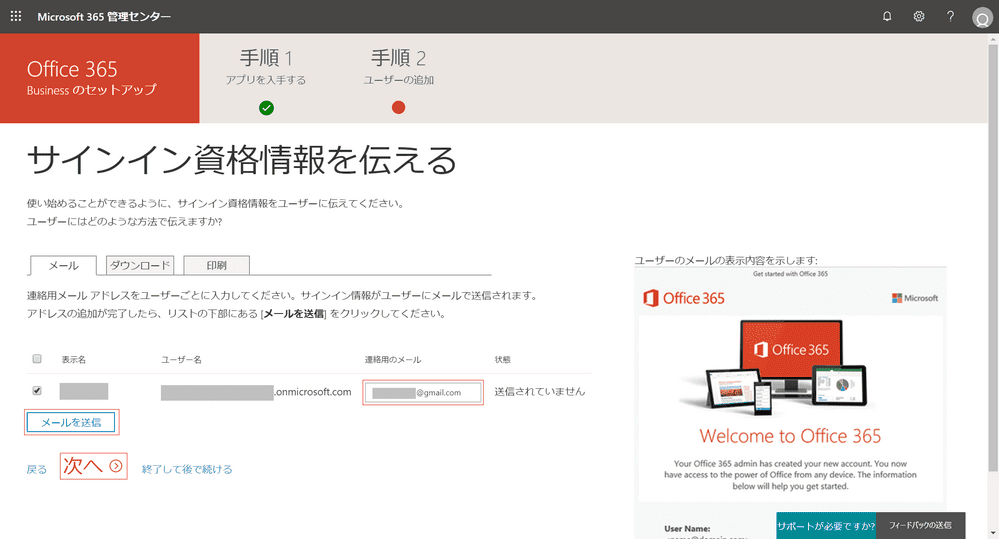
【連絡用のメール】を入力し、【メールを送信】ボタンを押します。
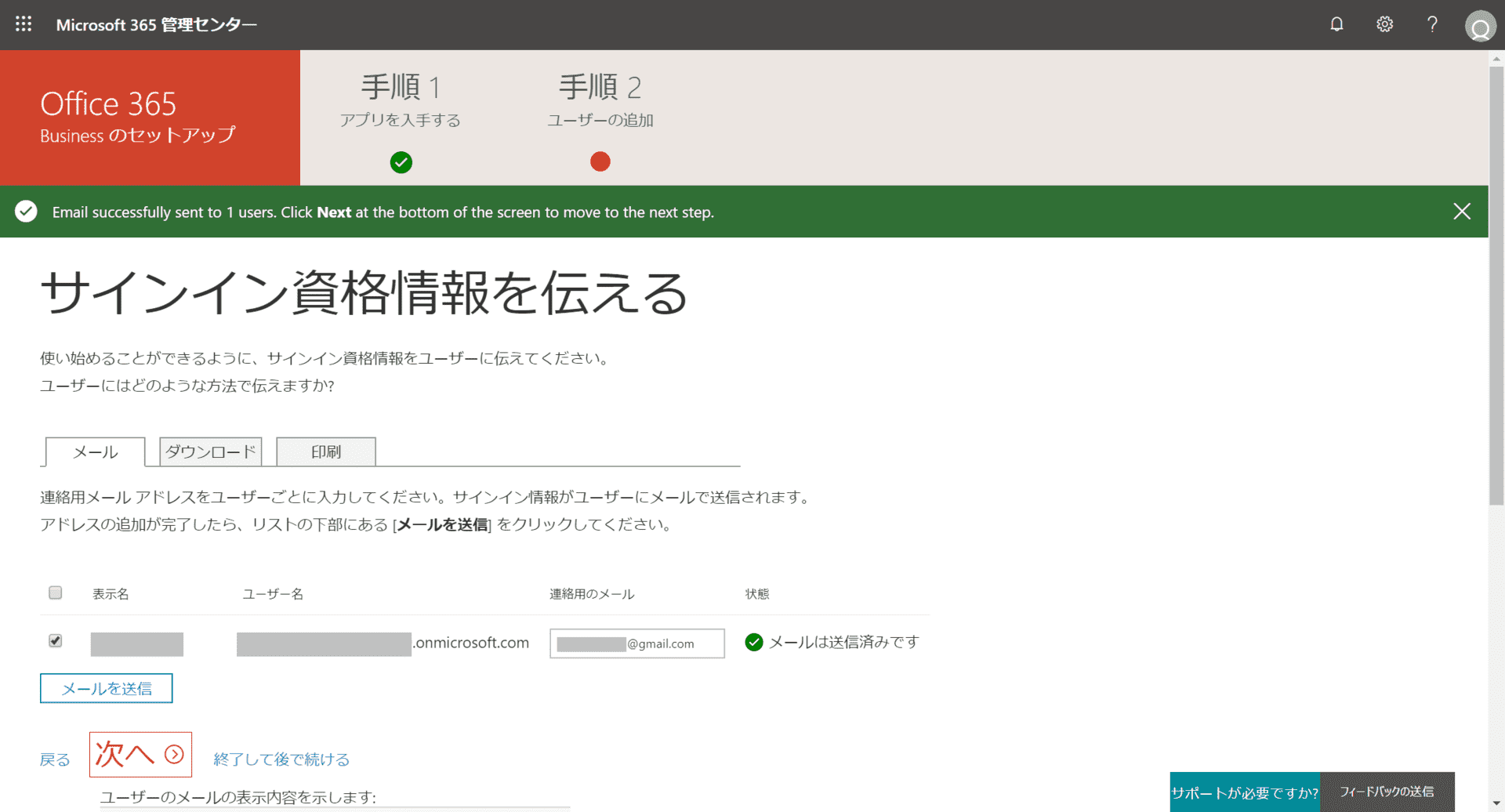
連絡用のメールにサインイン情報が送信されました。【次へ】を押します。
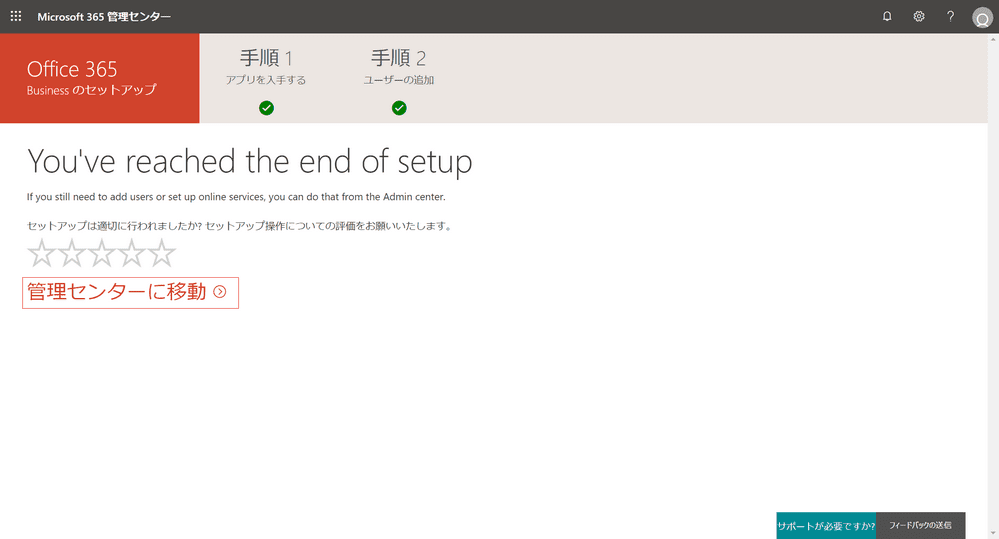
Office 365 Businessの基本的なセットアップが完了しました。【管理センターに移動】を押します。
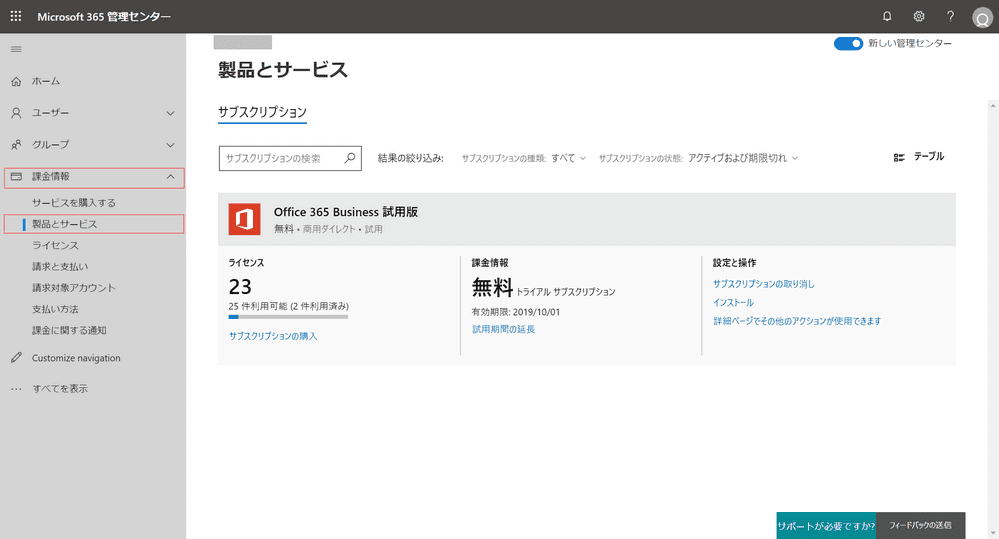
管理センターの左ナビゲーションから【課金情報】、【製品とサービス】を選択します。Office 365 Business 試用版のサブスクリプションの状況が表示されています。
Office 365 Business試用版の解約
試してみたが導入が難しいという場合は、30日以内であればサブスクリプションの取り消しが可能です。下記の手順で解約をしましょう。
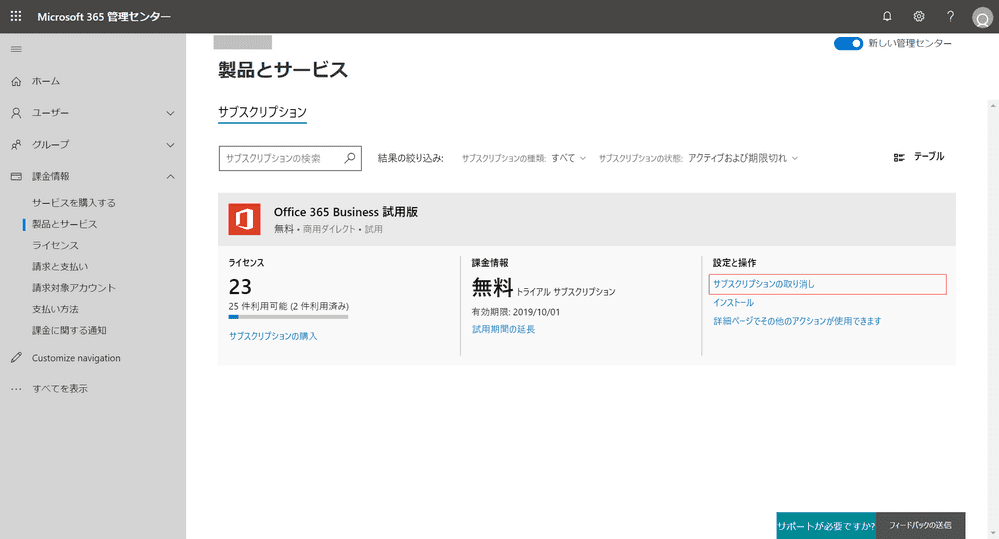
管理センターで左ナビゲーションから【課金情報】、【製品とサービス】に順に選択し、「製品とサービス」画面を表示します。サブスクリプションで契約している「Office 365 Business 試用版」から「設定と操作」という項目内にある【サブスクリプションの取り消し】を押します。

キャンセル理由をチェックし、【サブスクリプションの取り消し】ボタンを押します。

Office 365 Business試用版のサブスクリプションを無効にできました。
Office 365 Business試用版の制限
Office 365 Business試用版を使用中においては25ユーザーまでしか追加ができません。それ以上のユーザーを検討されている場合は本契約をご検討ください。
Office 365 Businessの価格と購入について
試用版を試して導入したいとなった場合、Office 365 Businessの購入方法としては「Microsoft Store」「Amazon」の2つがあります。
Microsoft Storeの価格
公式のMicrosoft Storeでは年間ライセンスの他に、月間ライセンスで購入することができます。購入をご検討されている方は、以下のボタンより申し込みができます。
Amazonの価格
現在、Amazonでは年間ライセンスは販売しておらず、月間ライセンスのみとなります。公式のMicrosoft Storeよりは若干安くなっています。ただし公式のMicrosoft Storeで年間契約した方が月相当は安くなります。

【法人向け】Microsoft 365 Business Standard(最新 1年版)|オンラインコード版| Win/Mac/iPad|各5台|オンラインコード版