- 公開日:
- 更新日:
Outlookのメールをバックアップする方法
Outlookのシステムの異常やパソコンの故障などに備えて、「Outlookのメールをバックアップしておきたい」という方は多いと思います。
本記事では、Outlookのメールのバックアップの仕方、バックアップしたメールを復元する方法について説明します。
Outlookのメールをバックアップする方法
Outlook(インストール版)をお使いの場合
ここでは、Outlook(インストール版)を使ってメールをバックアップする方法について説明します。
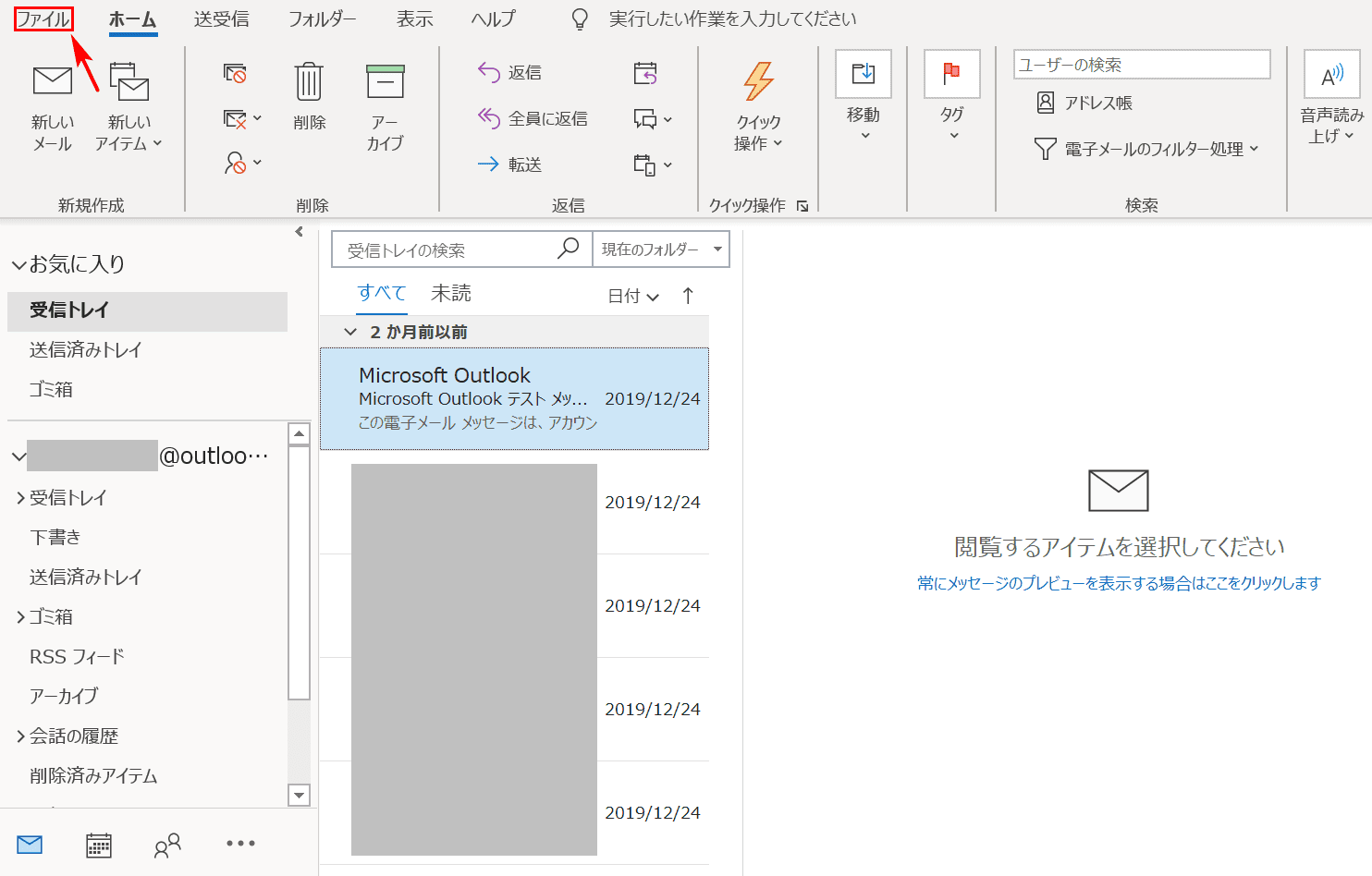
Outlook(インストール版)を開きます。【ファイル】タブを選択します。
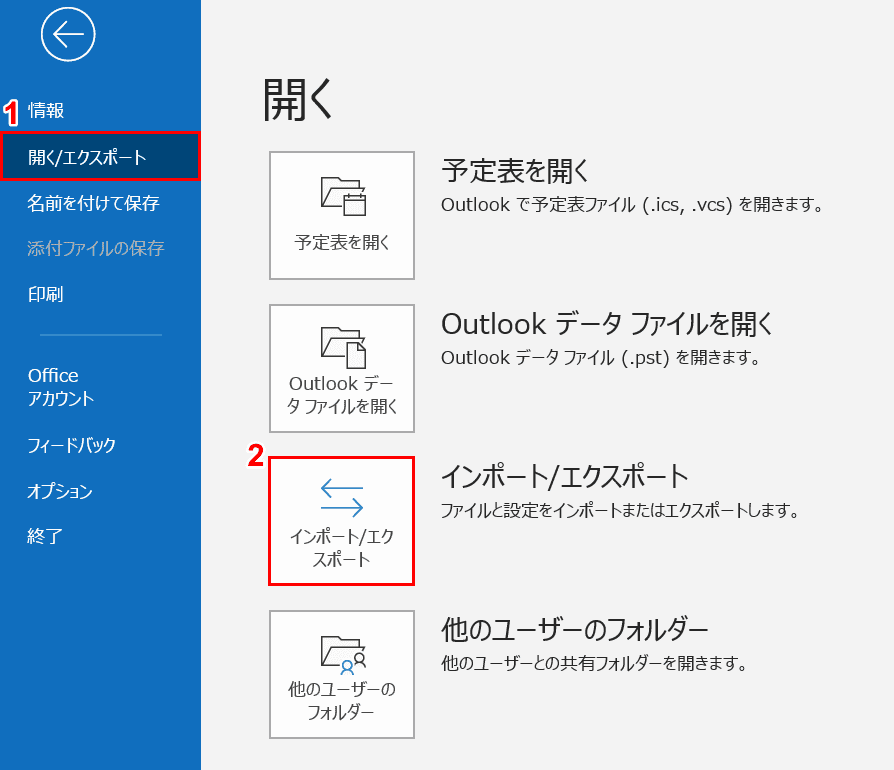
①【開く/エクスポート】タブ、②【インポート/エクスポート】の順に選択します。
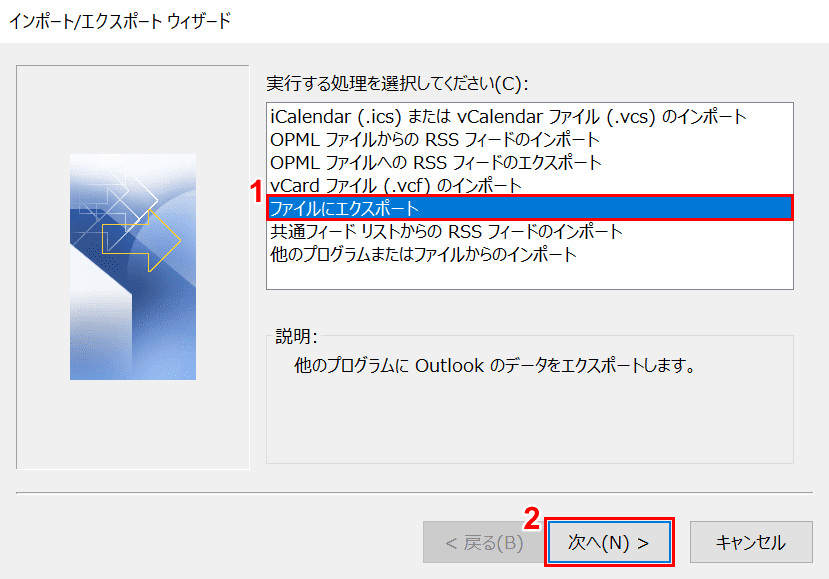
「インポート/エクスポート ウィザード」ダイアログボックスが表示されました。①【ファイルにエクスポート】を選択し、②【次へ】ボタンを押します。
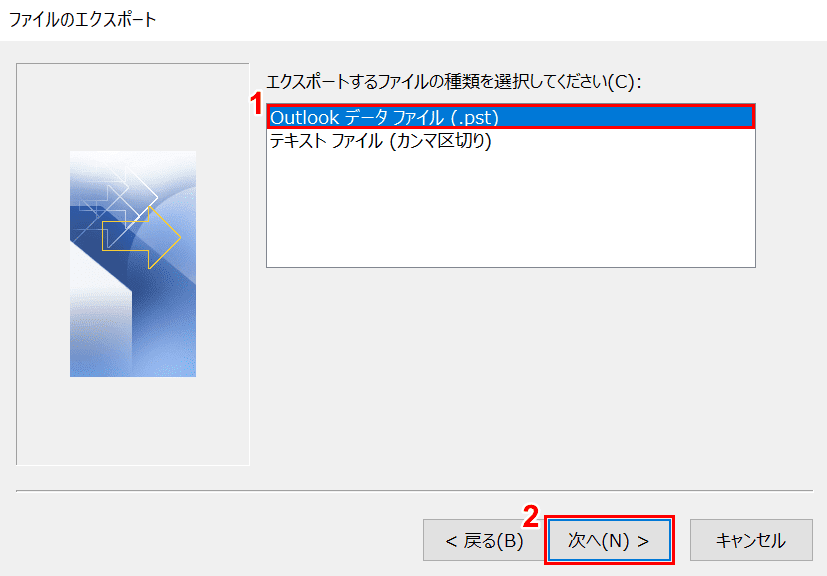
「ファイルのエクスポート」ダイアログボックスが表示されました。①【Outlook データ ファイル(.pst)】を選択し、②【次へ】ボタンを押します。
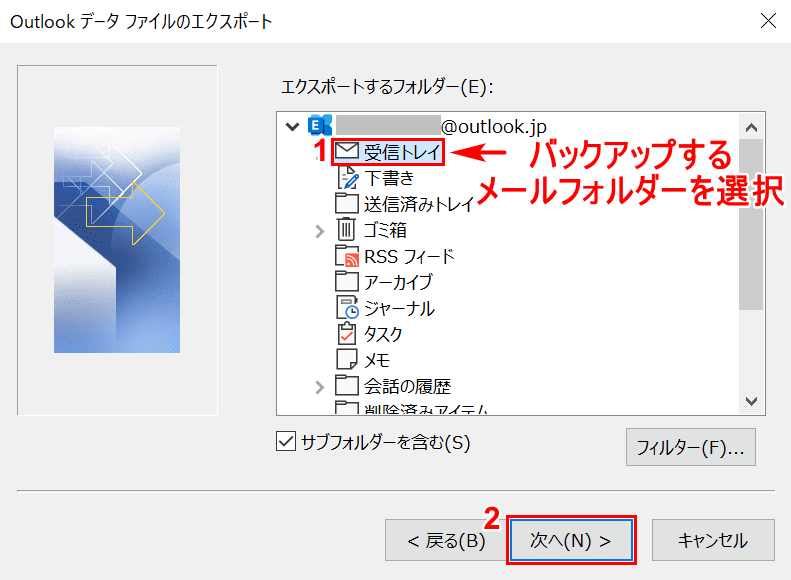
「Outlook データ ファイルのエクスポート」ダイアログボックスが表示されました。①【バックアップするメールフォルダー(例:受信トレイ)】を選択し、②【次へ】ボタンを押します。
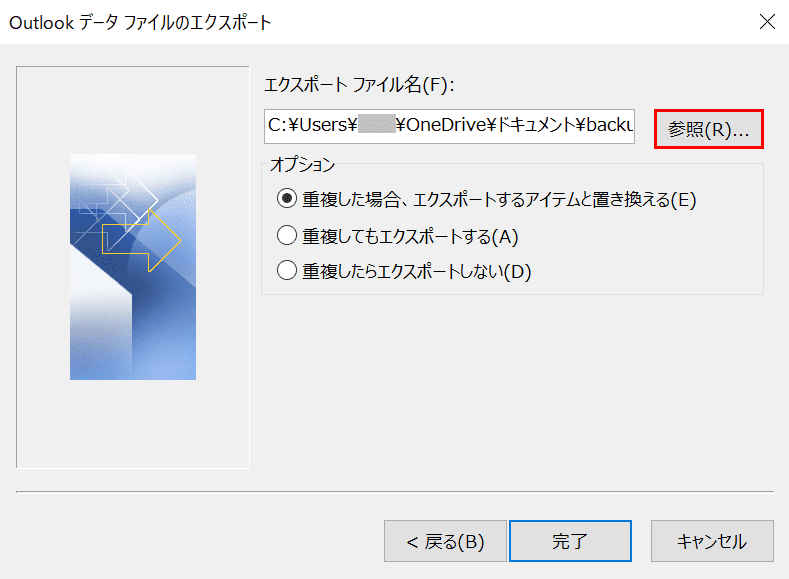
ここではOutlook データ ファイルの保存場所を指定したいので【参照】ボタンを押します。
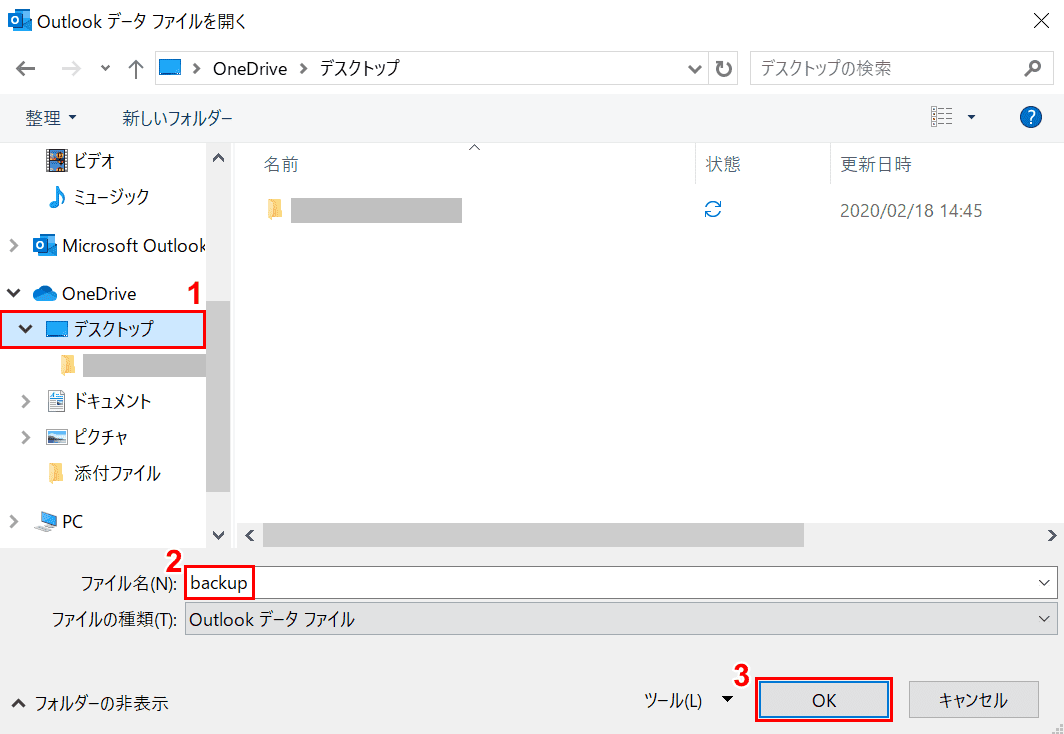
「Outlook データ ファイルを開く」ダイアログボックスが表示されました。①【保存したい場所(例:デスクトップ)】を選択し、②『ファイル名(例:backup)』を入力し、③【OK】ボタンを押します。
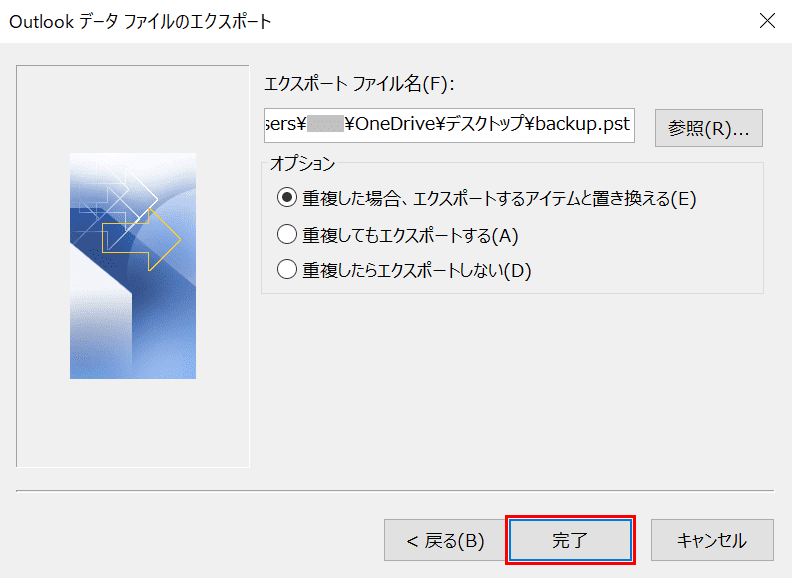
「Outlook データ ファイルのエクスポート」ダイアログボックスに戻りました。【完了】ボタンを押します。
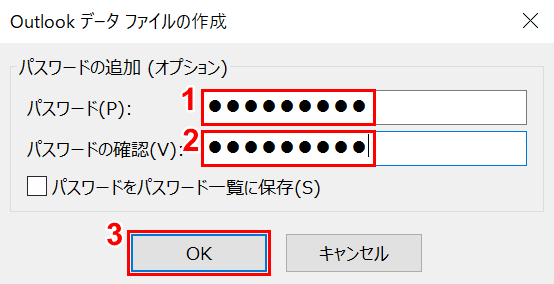
「Outlook データ ファイルの作成」ダイアログボックスが表示されました。①『お好きなパスワード』、②『確認のパスワード』を入力し、【OK】ボタンを押します。
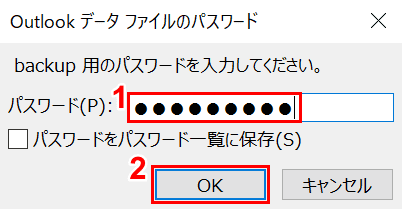
「Outlook データ ファイルのパスワード」ダイアログボックスが表示されました。①『backup用のパスワード』を入力し、②【OK】ボタンを押します.
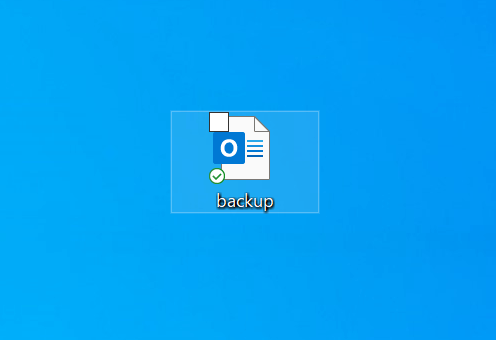
Outlookのメールのバックアップが終了しました。Outlook データ ファイルがデスクトップに保存されました。
Outlook(Web版)をお使いの場合
ここでは、Outlook.com(Web版)を使ってメールをバックアップする方法について説明します。
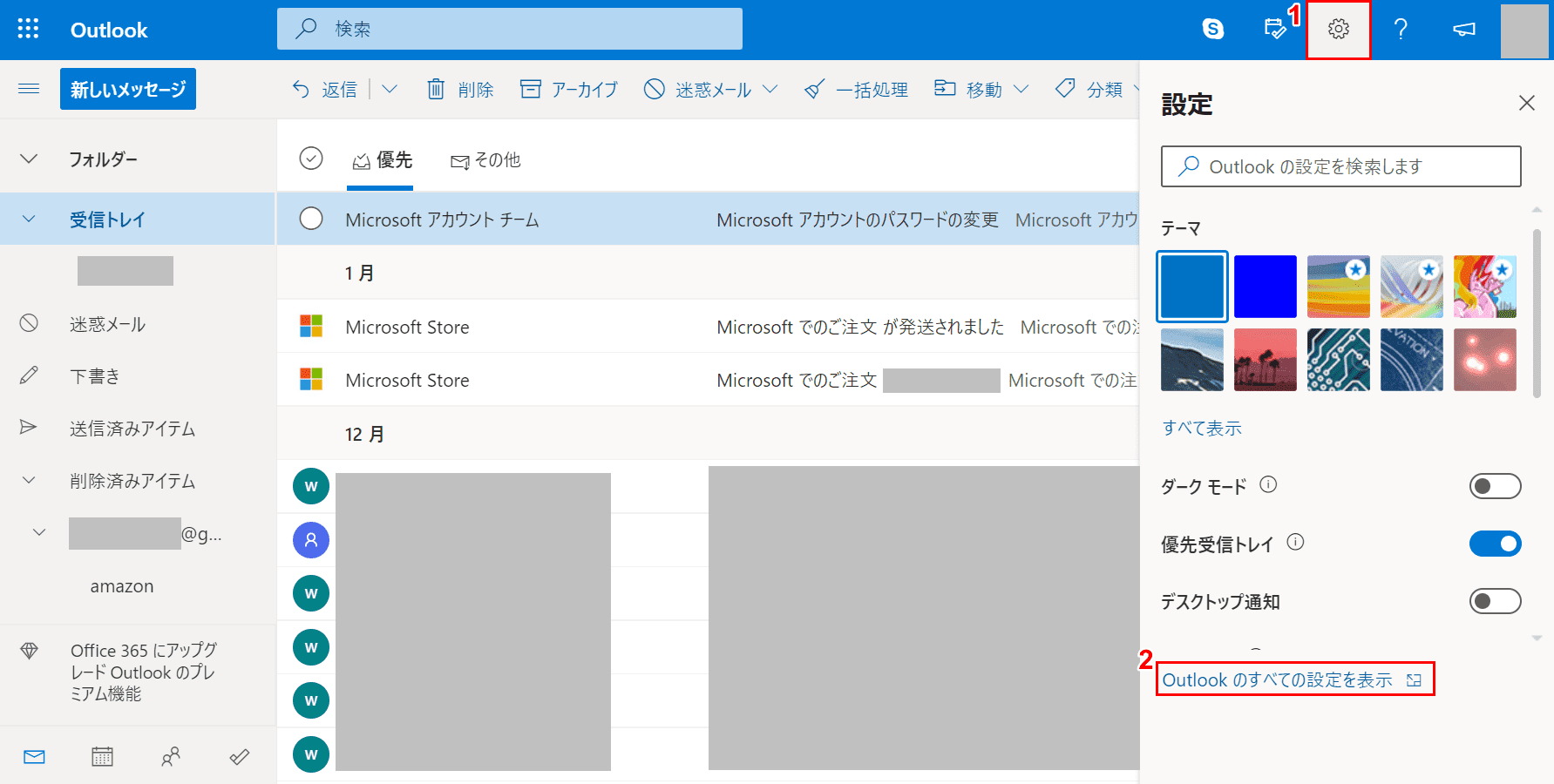
Outlook.com(Web版)を開きます。①【設定】、②【Outlookのすべての設定を表示】の順に選択します。
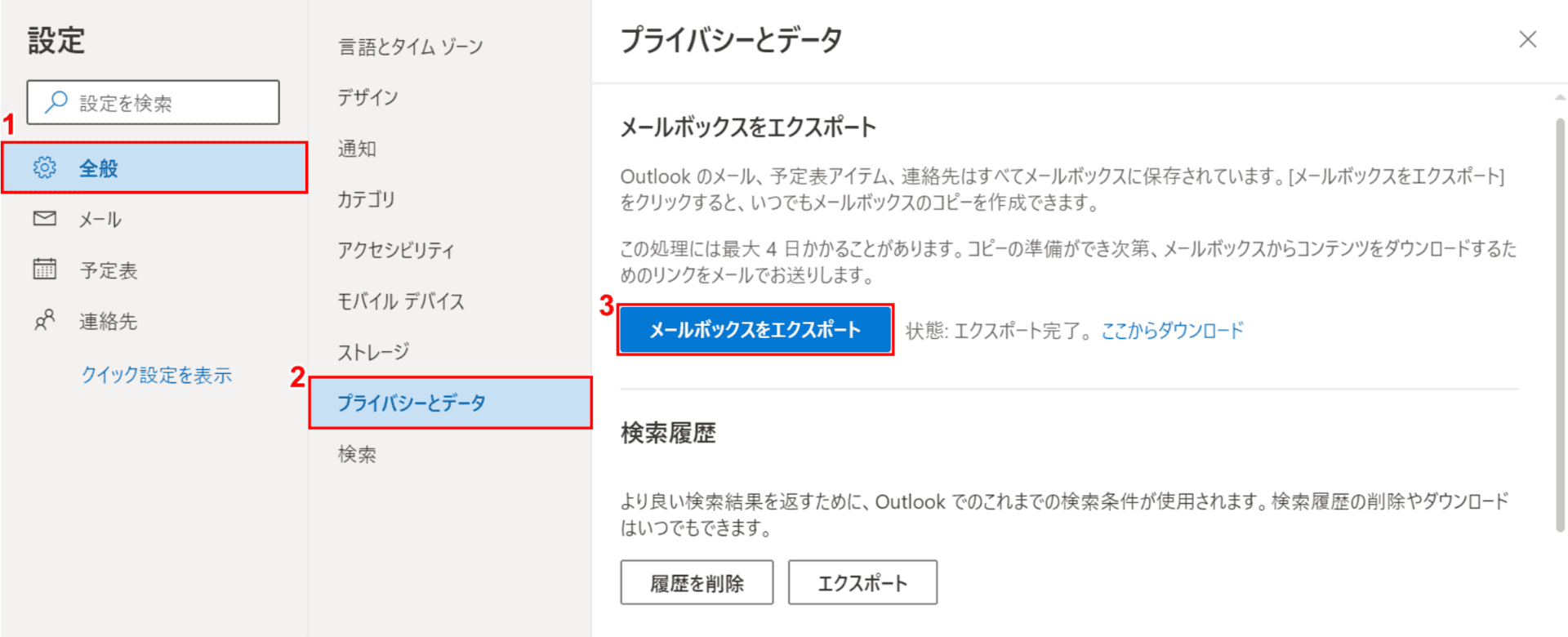
「設定」ダイアログボックスが表示されました。
①【全般】タブ、②【プライバシーとデータ】の順に選択し、③【メールボックスをエクスポート】ボタンを押します。
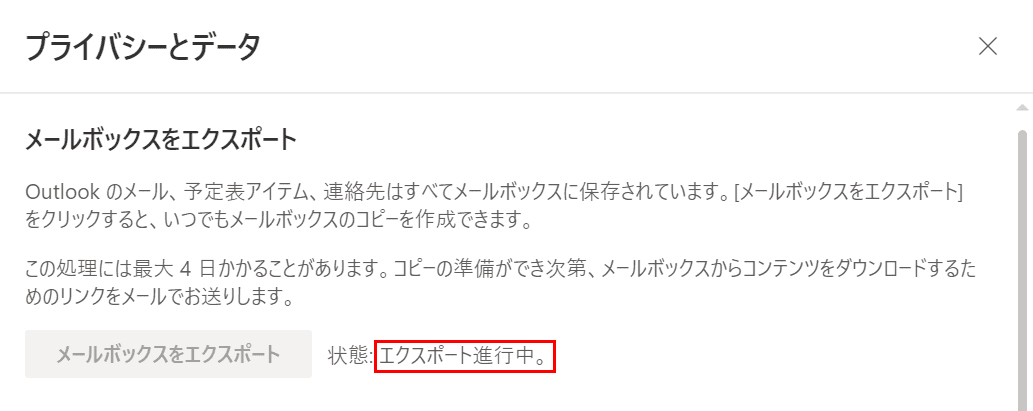
「プライバシーとデータ」ダイアログボックスが表示されました。「エクスポート進行中。」と表示されている状態は数日続く場合があります。
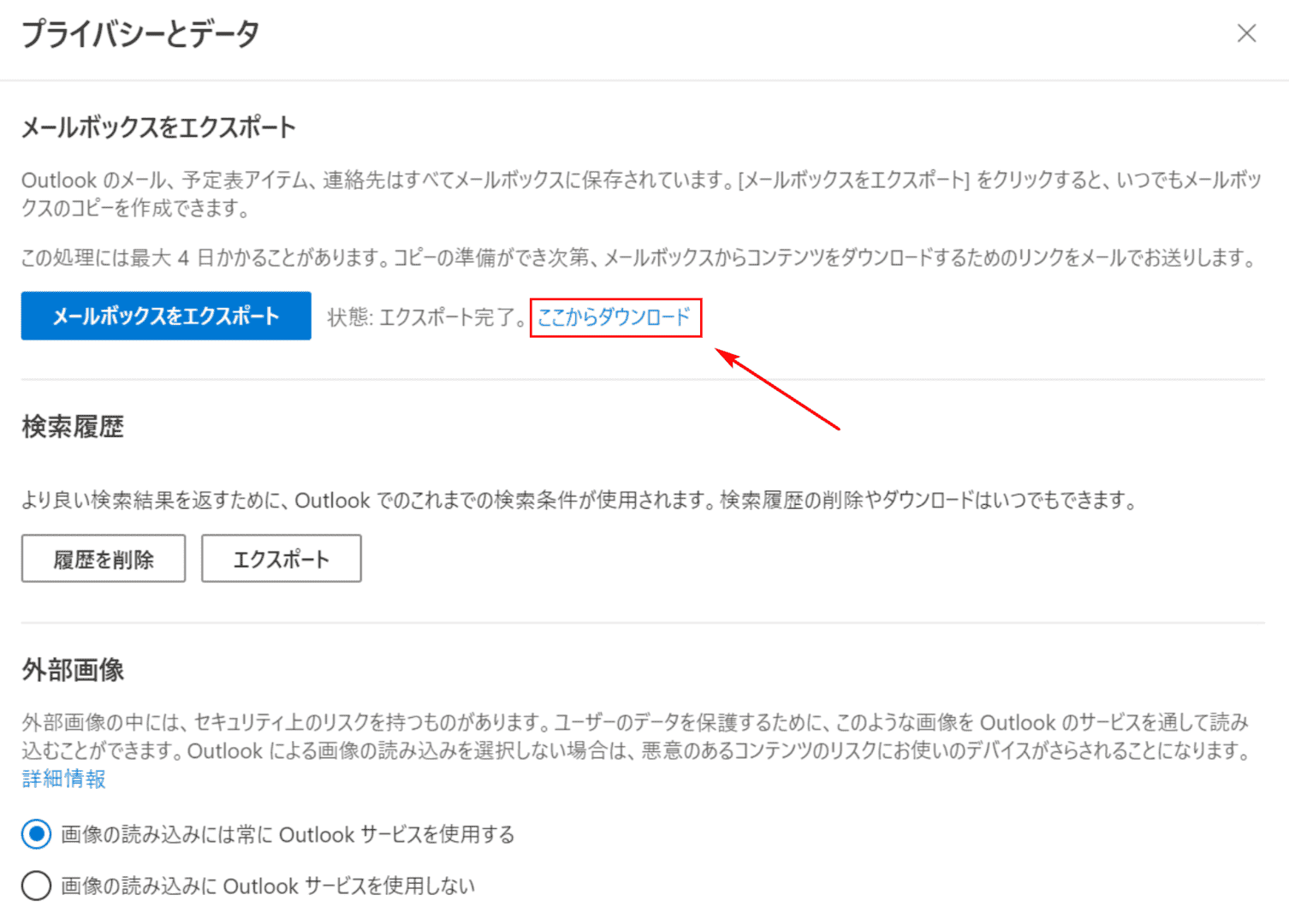
「プライバシーとデータ」ダイアログボックスが表示されました。【ここからダウンロード】ボタンを押します。
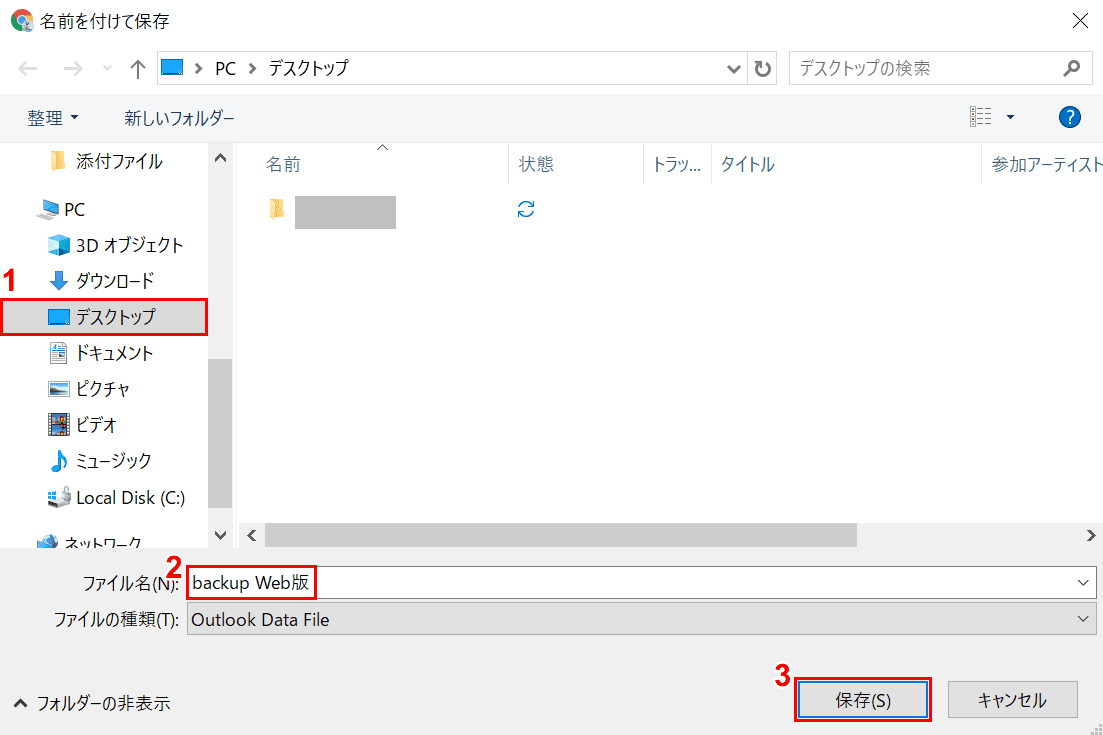
「名前を付けて保存」ダイアログボックスが表示されました。①【ファイルを保存したい場所(例:デスクトップ)】を選択します。
②「ファイル名」に『お好きなファイル名(例:backup Web版)』と入力し、③【保存】ボタンを押します。
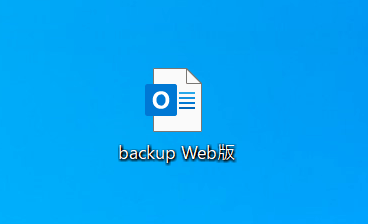
デスクトップにOutlook データ ファイルがバックアップされました。ダウンロードには数時間かかる場合があります。
自動でメールをバックアップする
2020年2月18日現在、Outlookには自動でメールをバックアップする機能はありません。
メールのバックアップは上記のエクスポートの方法を使って手動で行ってください。
バックアップしたメールを復元する
ここでは、Outlook(インストール版)でバックアップしたメールを復元する方法について説明します。
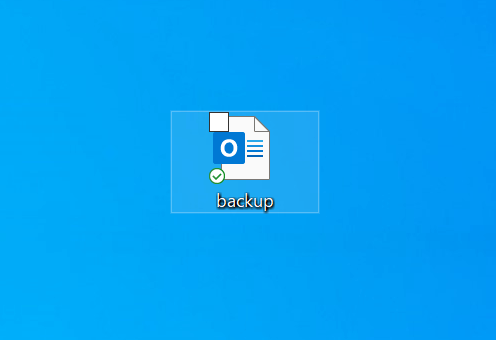
Outlook(インストール版)でバックアップしたOutlook データ ファイルを用意します。ここでは、デスクトップに保存しています。
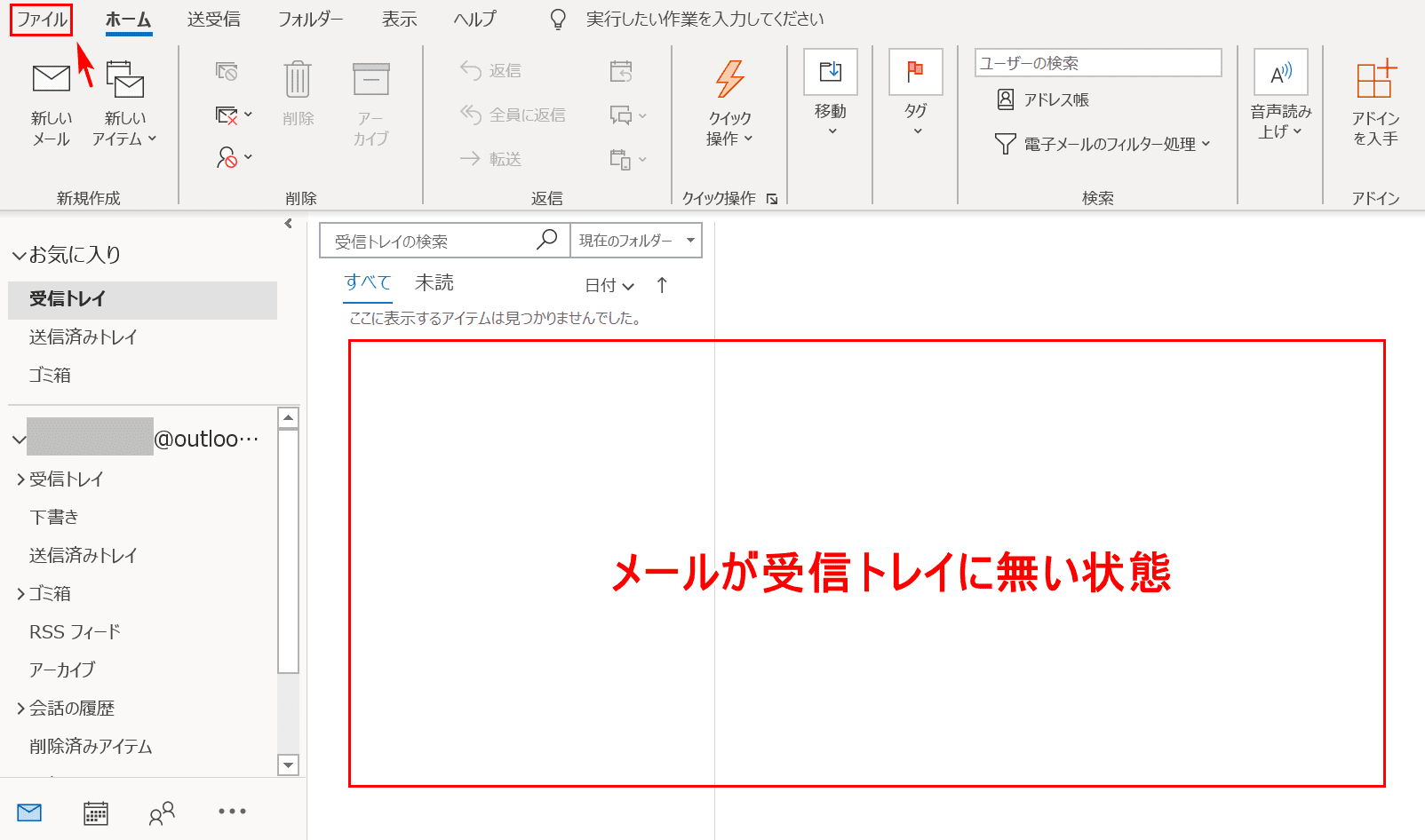
Outlook(インストール版)を開きます。受信トレイにはメールが無い状態ですので、ここにバックアップしたメールのデータを復元します。
【ファイル】タブを選択します。
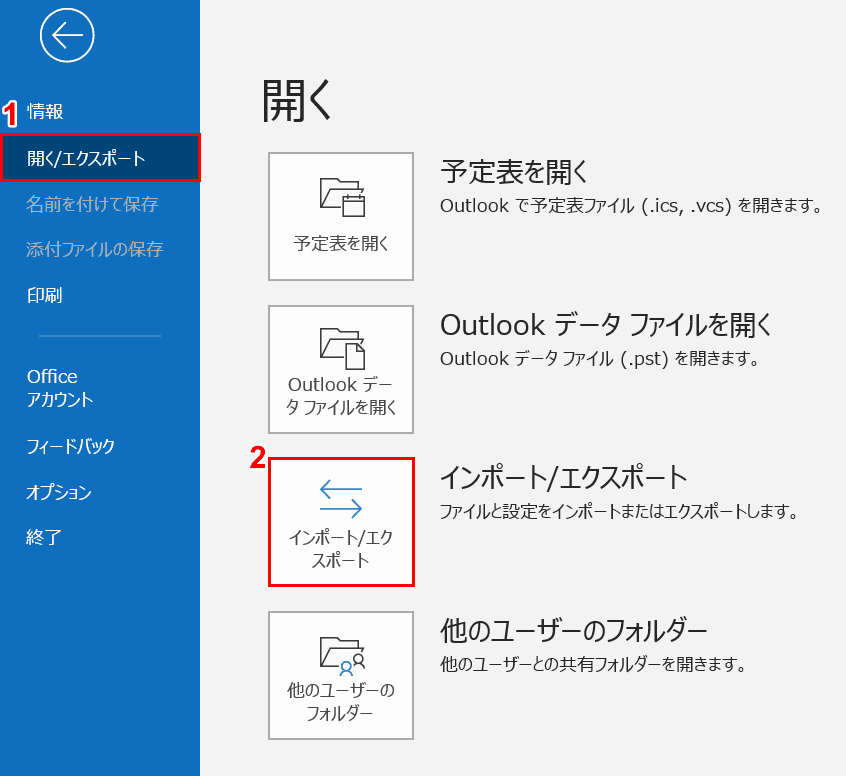
①【開く/エクスポート】タブ、②【インポート/エクスポート】の順に選択します。
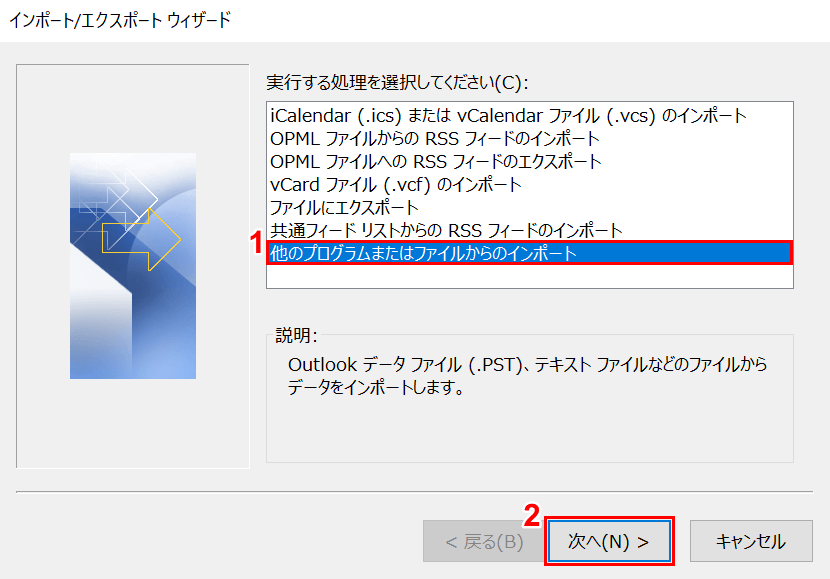
「インポート/エクスポート ウィザード」ダイアログボックスが表示されました。
①【他のプログラムまたはファイルからのインポート】を選択し、②【次へ】ボタンを押します。
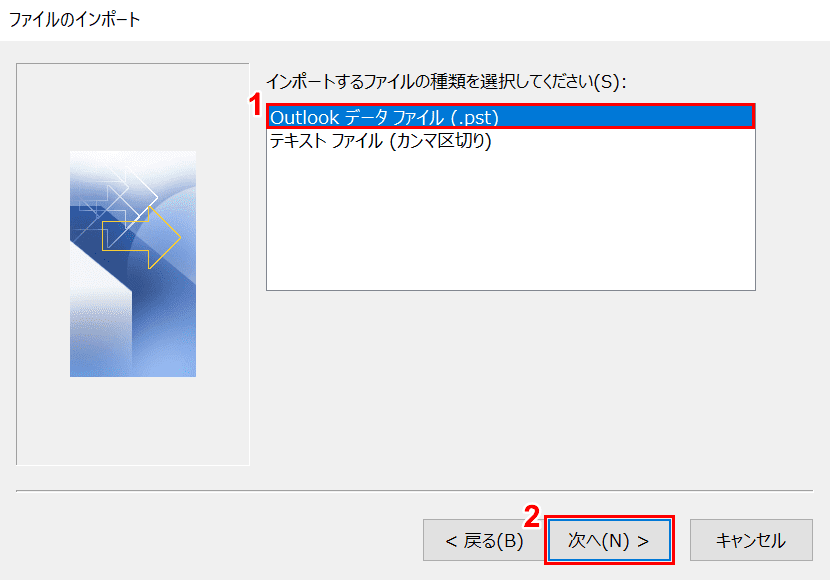
「ファイルのインポート」ダイアログボックスが表示されました。
①【Outlook データ ファイル(.pst)】を選択し、②【次へ】ボタンを押します。
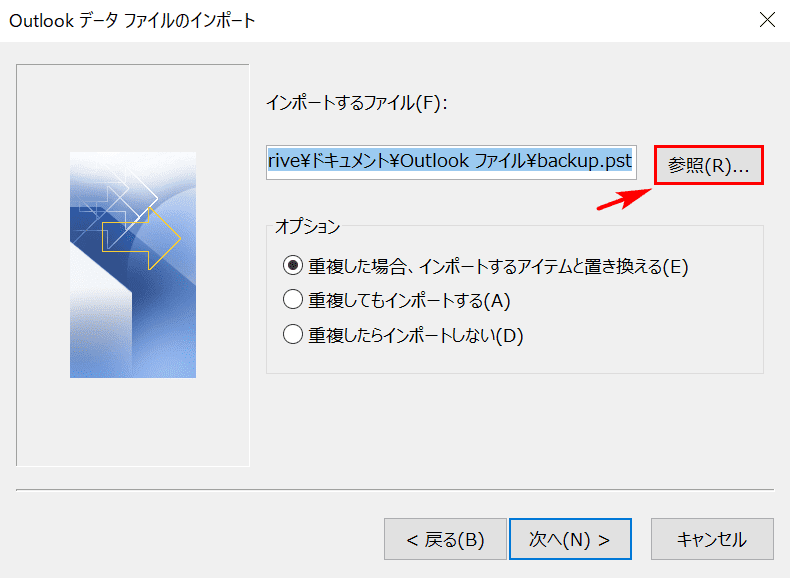
「Outlook データ ファイルのインポート」ダイアログボックスが表示されました。【参照】ボタンを押します。
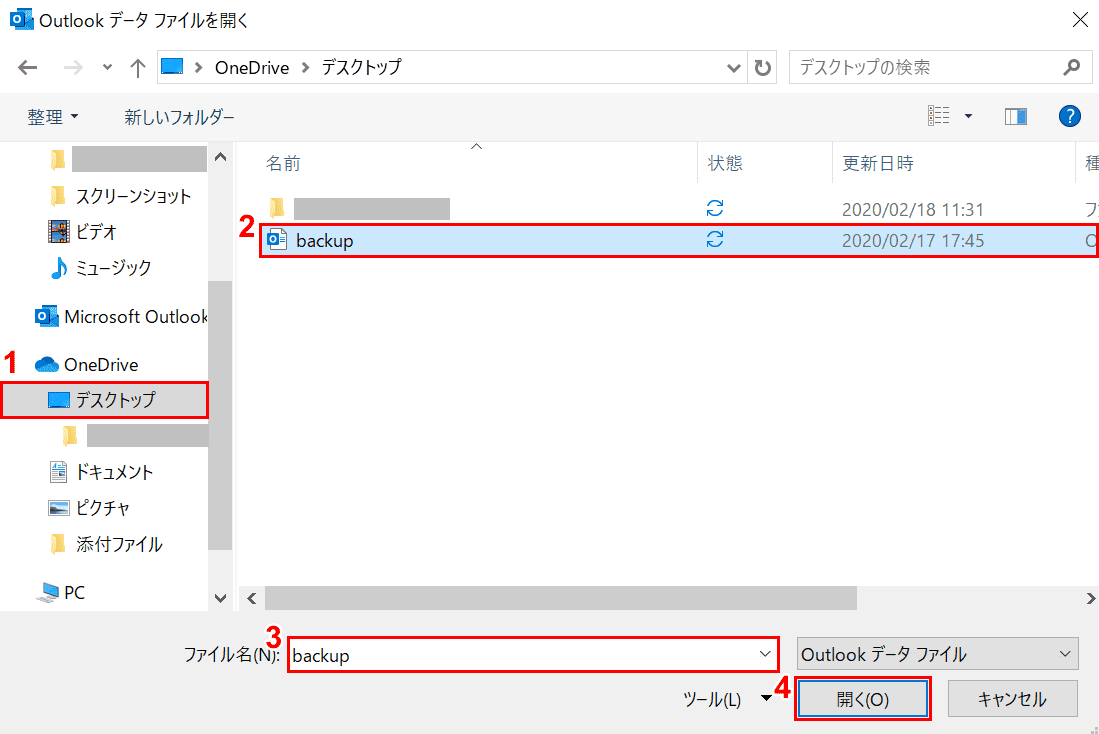
「Outlook データ ファイルを開く」ダイアログボックスが表示されました。①【「Outlook データ ファイル」が保存している場所(例:デスクトップ)】を選択します。
②【「backup」のファイル】を選択し、③『ファイル名(例:backup)』を入力したら、④【開く】ボタンを押します。
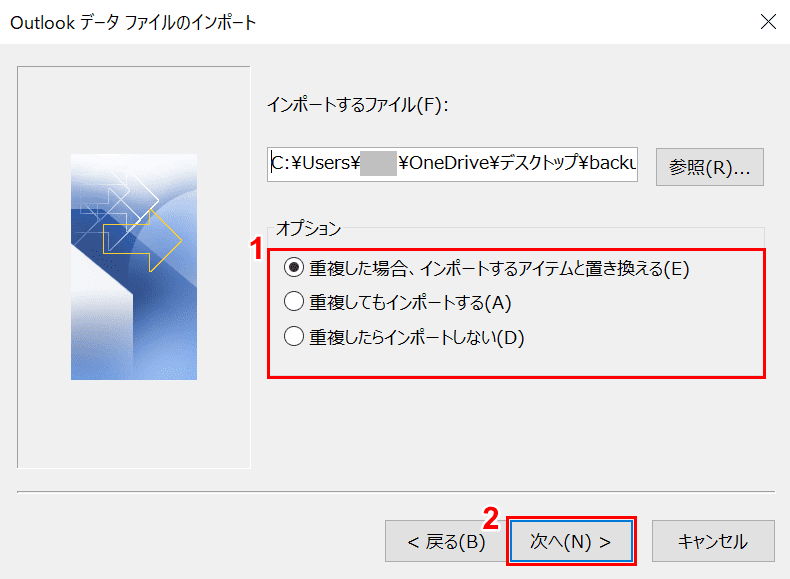
「Outlook データ ファイルのインポート」ダイアログボックスに戻りました。
①【お好きなオプション(例:重複した場合、インポートするアイテムと置き換える)】を選択し、②【次へ】ボタンを押します。
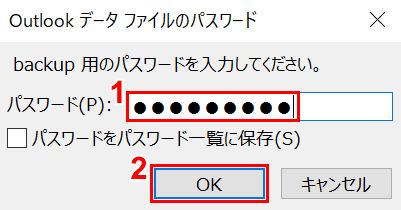
「Outlook データ ファイルのパスワード」ダイアログボックスが表示されました。
①『backup用のパスワード』を入力し、②【OK】ボタンを押します。
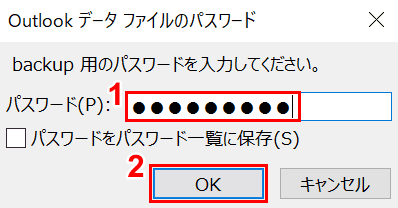
再度backup用のパスワードを入力します。
①『backup用のパスワード』を入力し、②【OK】ボタンを押します。
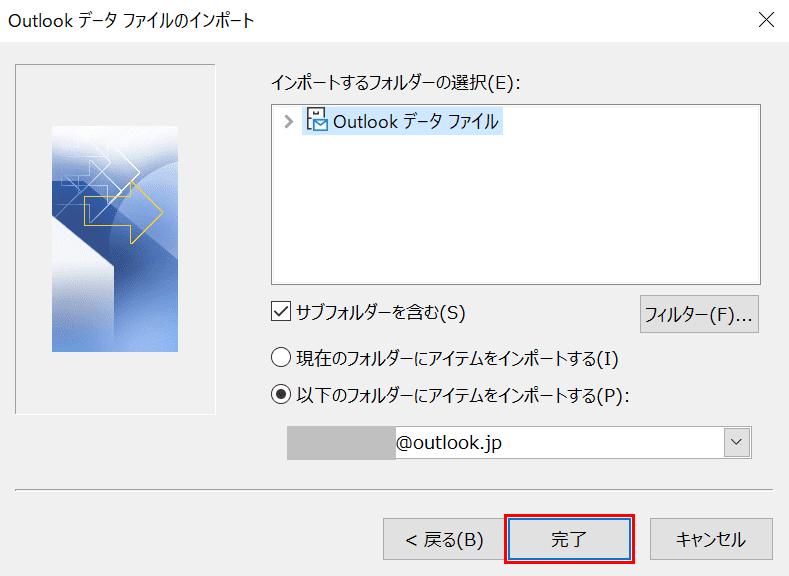
「Outlook データ ファイルのインポート」ダイアログボックスに戻りました。【完了】ボタンを押します。
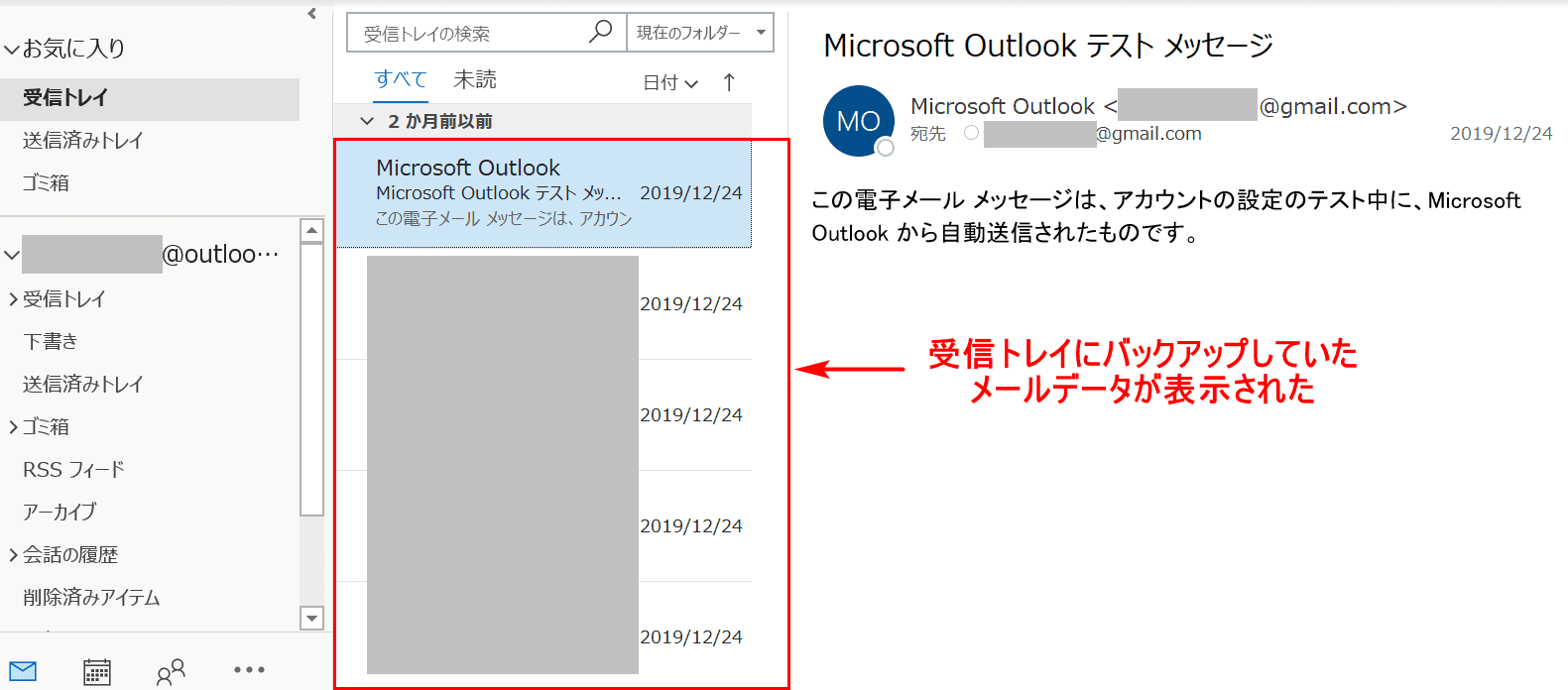
受信トレイを見ると、Outlook データ ファイルにバックアップされていたメールデータが復元されたことがわかります。
