- 公開日:
Outlookのメールを振り分ける方法
Outlookで新しく作成したフォルダに、ドメインなどの文字を指定して自動でメールを振り分けてみたいと思いませんか?
本記事では、Outlookのメールを作成したフォルダに振り分ける方法について説明します。「Outlookの使い方に慣れていなくて振り分けができない」という方は、自分でフォルダを作成してメールを自動で振り分けることに挑戦してみましょう。
受信メールをフォルダに自動で振り分けする方法
フォルダを作成する
ここでは、受信メールを振り分けるためのフォルダーの作成方法について説明します。
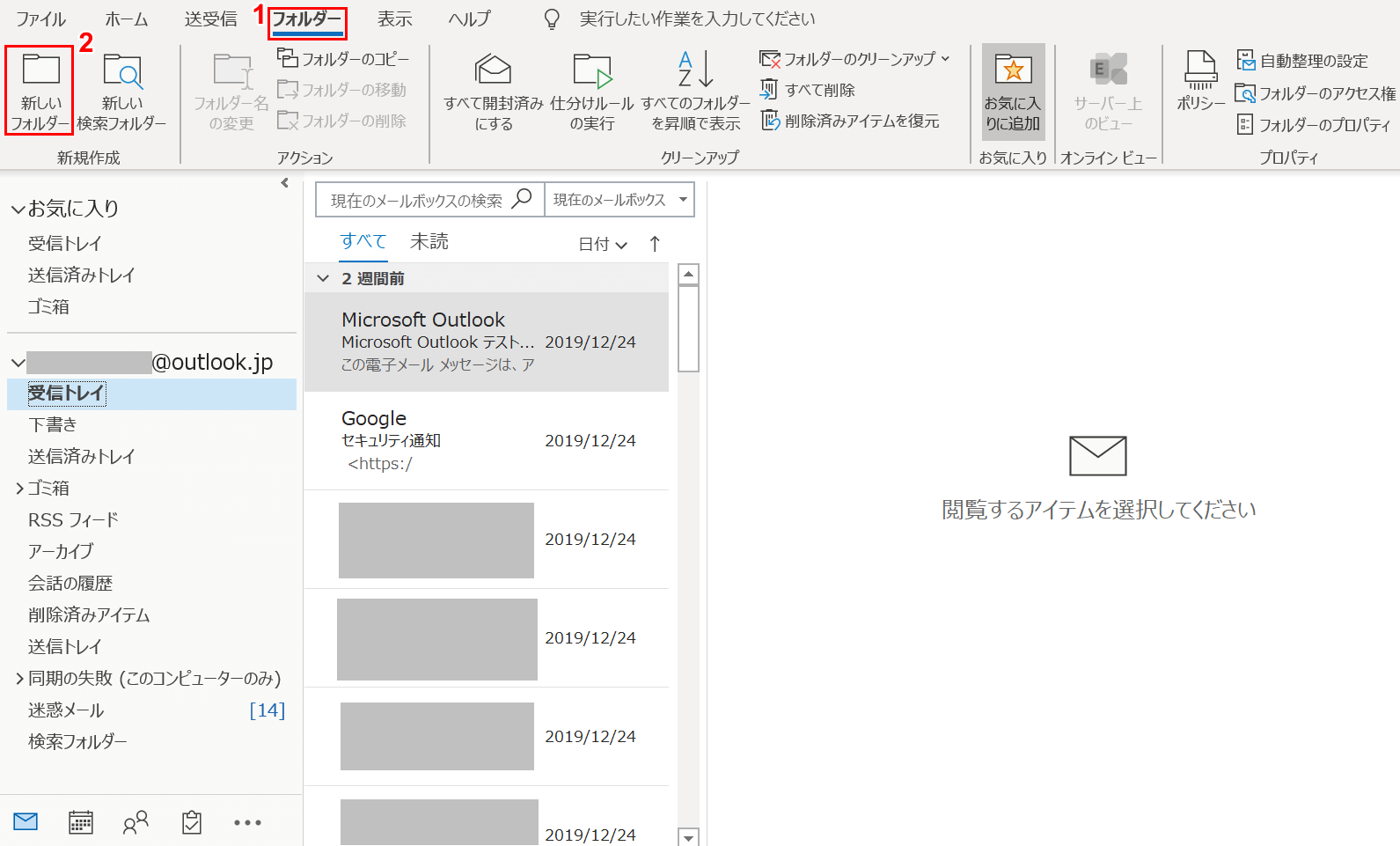
①【フォルダー】タブ、②【新しいフォルダー】の順に選択します。
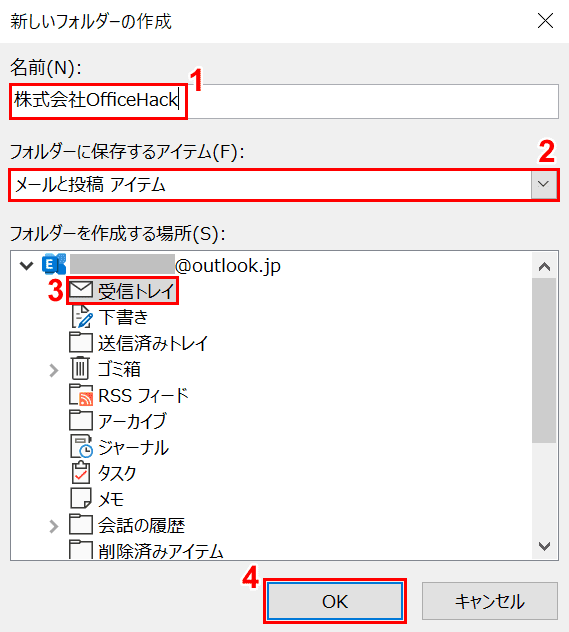
「新しいフォルダーの作成」ダイアログボックスが表示されました。①「名前」のテキストボックスに『株式会社OfficeHack』の文字を入れます。
②【メールと投稿 アイテム】、③【受信トレイ】の順に選択し、④【OK】ボタンを押します。
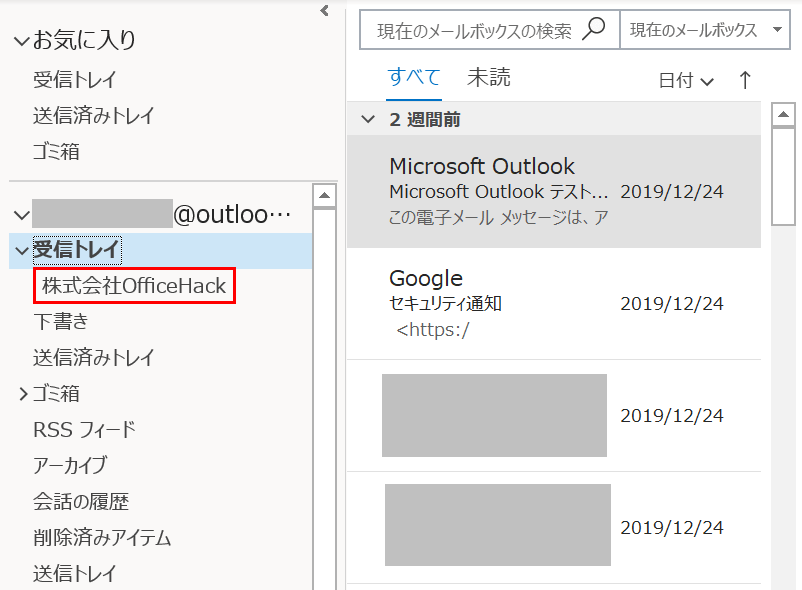
「株式会社OfficeHack」のフォルダーを作成することができました。
メールをフォルダに振り分ける
ここでは、受信したメールを自動的に指定したフォルダーの中に振り分ける方法について説明します。
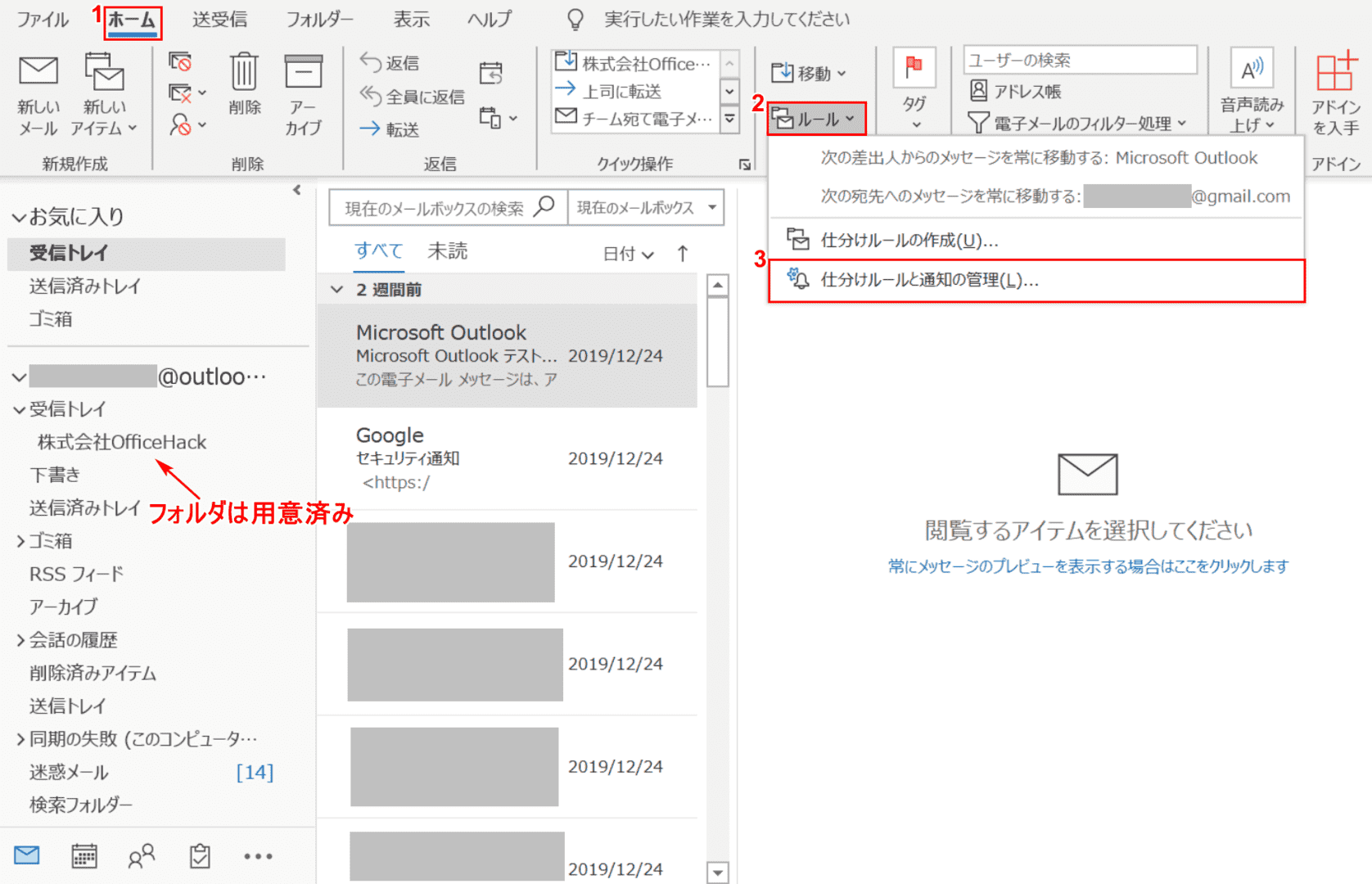
①【ホーム】タブ、②【ルール】、③【仕分けルールと通知の管理】の順に選択します。
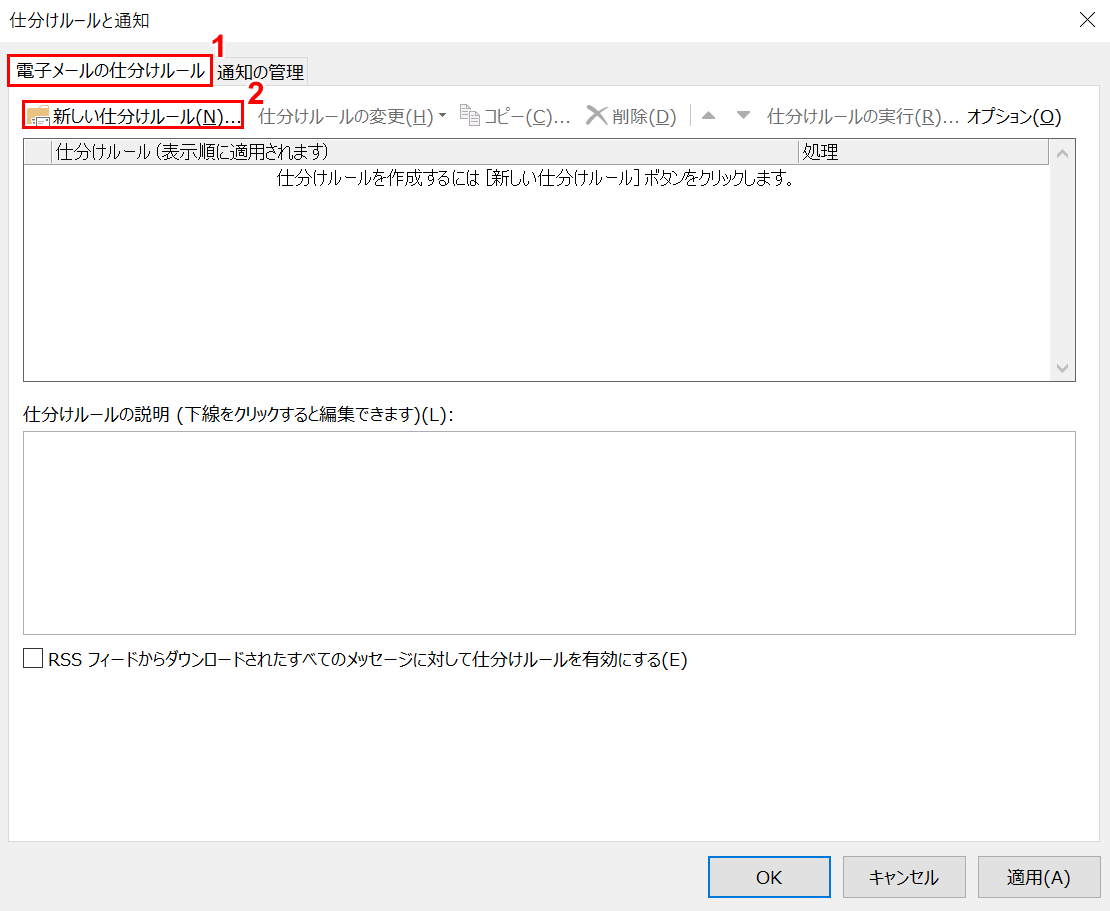
「仕訳ルールと通知」ダイアログボックスが表示されました。①【電子メールの仕分けルール】タブ、②【新しい仕分けルール】の順に選択します。
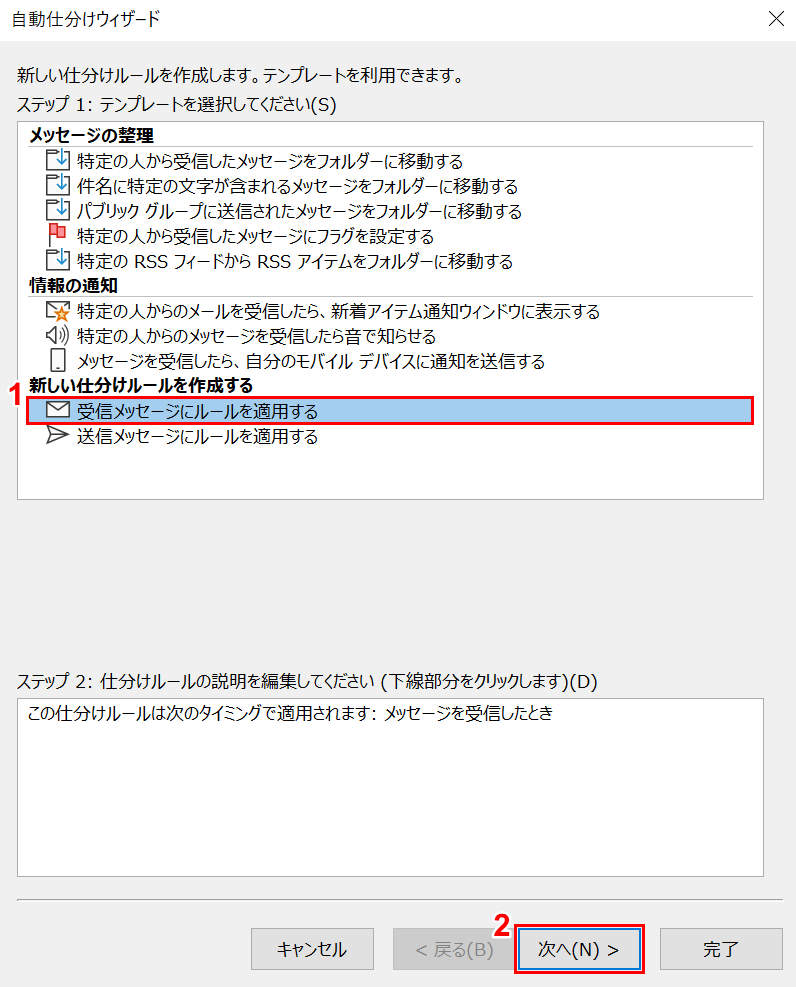
「自動仕分けウィザード」ダイアログボックスが表示されました。①【受信メッセージにルールを適用する】を選択し、②【次へ】ボタンを押します。
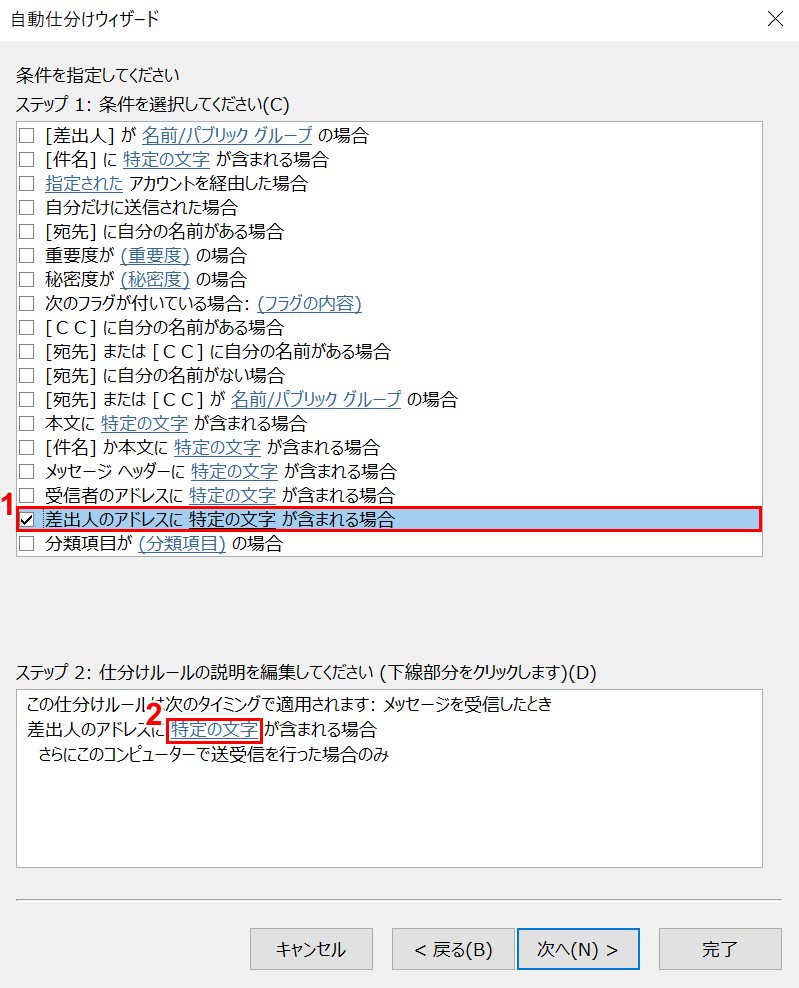
①【「差出人のアドレスに特定の文字が含まれる場合」にチェックマーク】を入れ、②【特定の文字】のリンクを選択します。
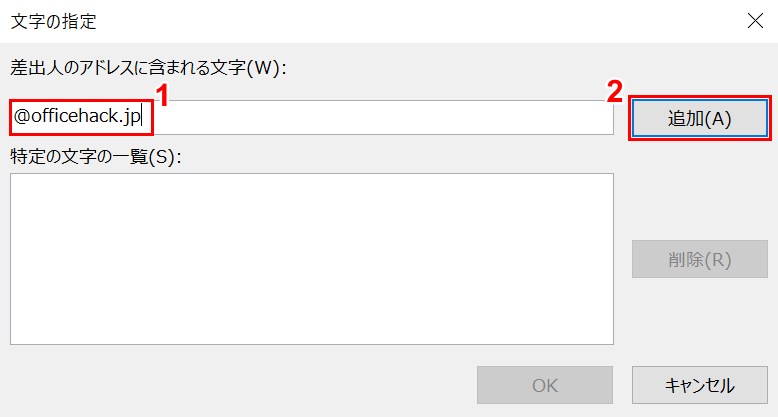
「文字の指定」ダイアログボックスが表示されました。①ここでは、「差出人のアドレスに含まれる文字」に『ドメイン(例:@officehack.jp)』を入力します。②【追加】ボタンを押します。
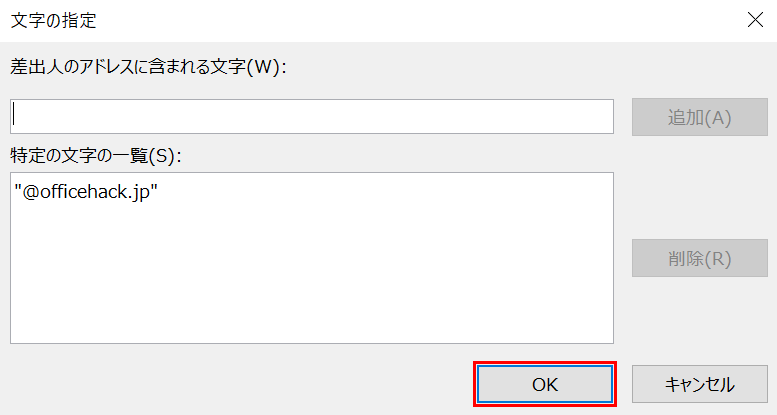
【OK】ボタンを押します。
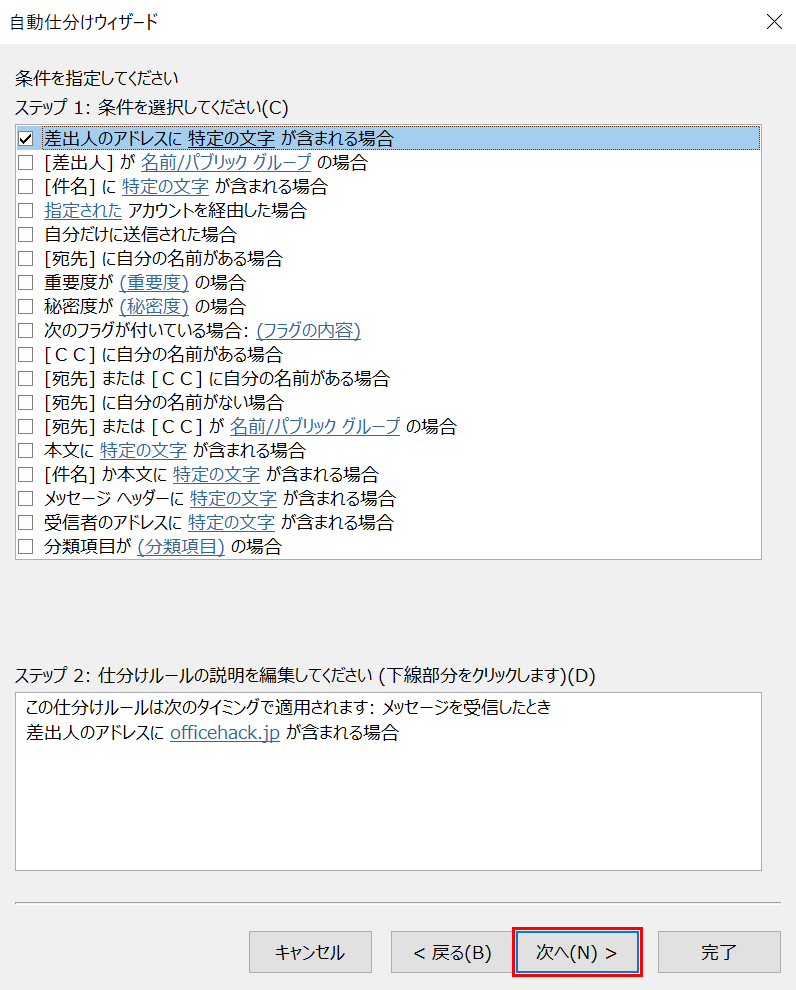
【次へ】ボタンを押します。
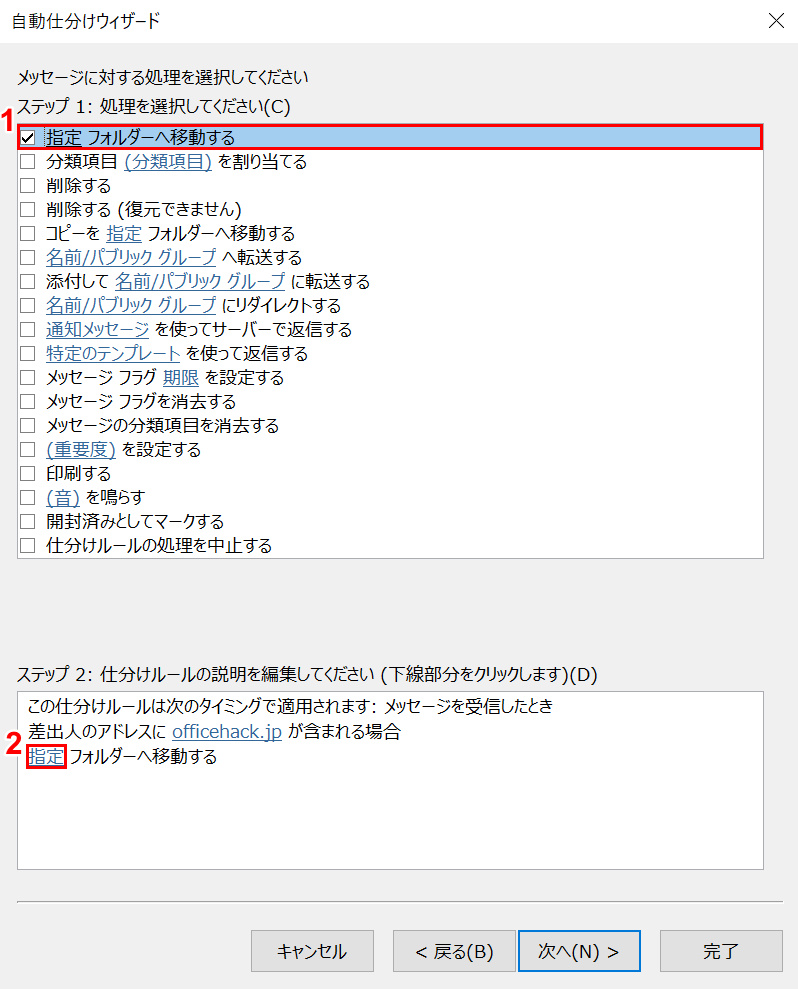
①【「指定フォルダーへ移動する」にチェックマーク】を入れ、②【指定】のリンクを押します。
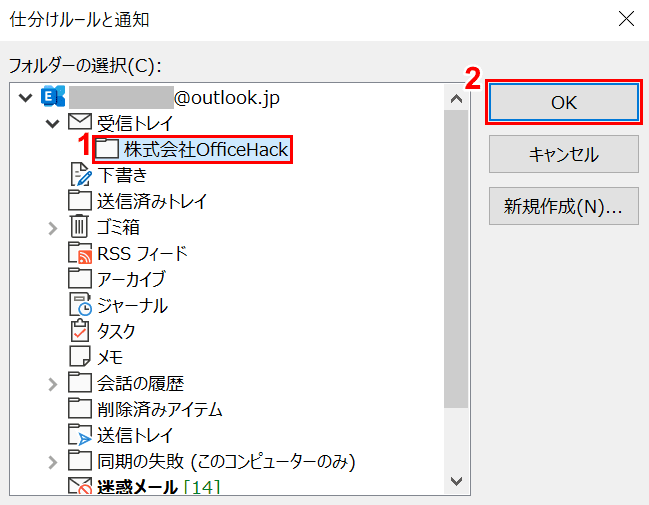
「仕分けルールと通知」ダイアログボックスが表示されました。①【仕分けをしたいフォルダ(例:株式会社OfficeHack)】を選択し、②【OK】ボタンを押します。
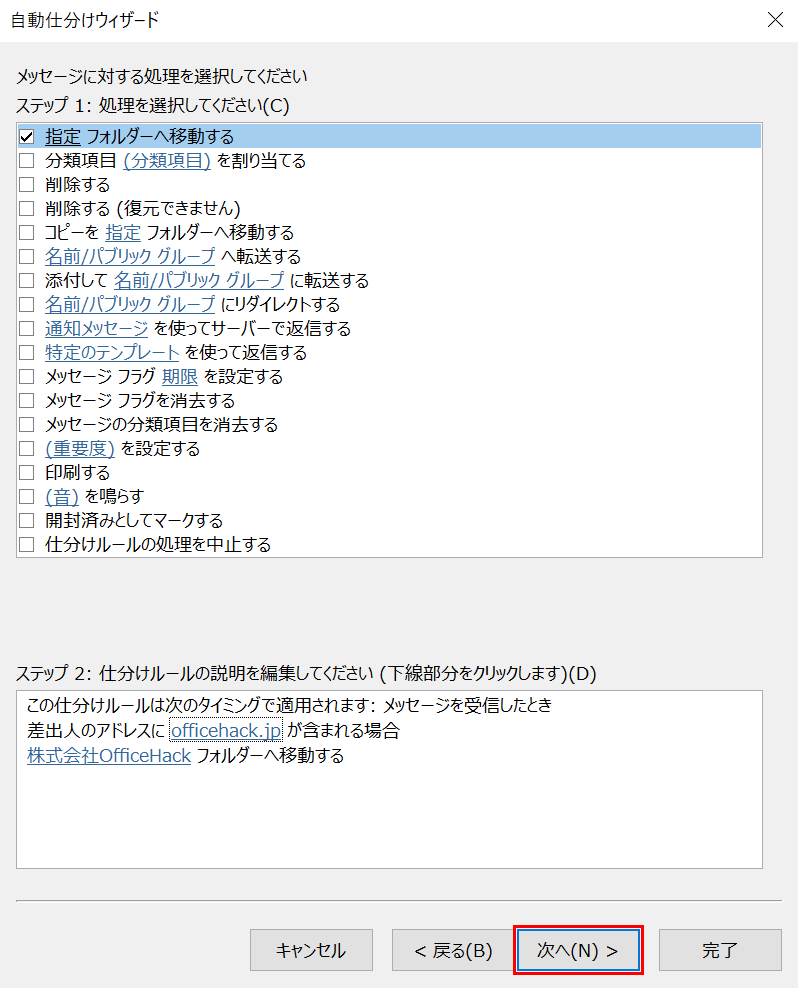
再度【次へ】ボタンを押します。
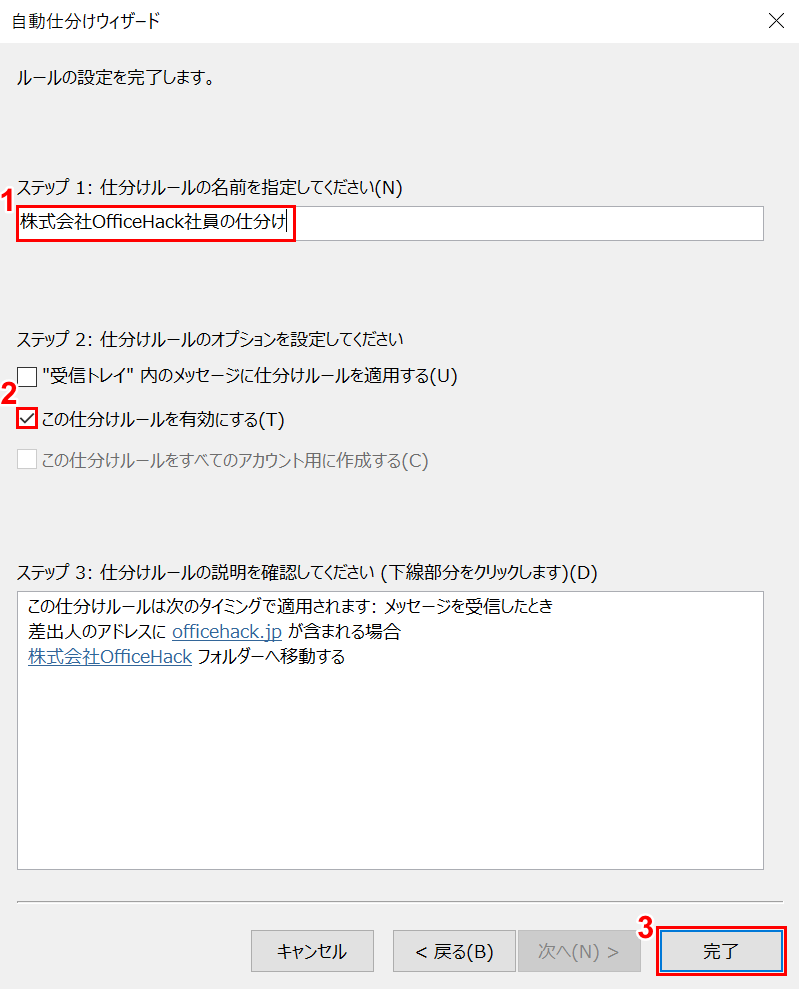
①『仕訳ルールの名前(例:株式会社OfficeHack社員の仕分け)』を入力します。②【「この仕分けルールを有効にする」にチェックマーク】を入れ、③【完了】ボタンを押します。
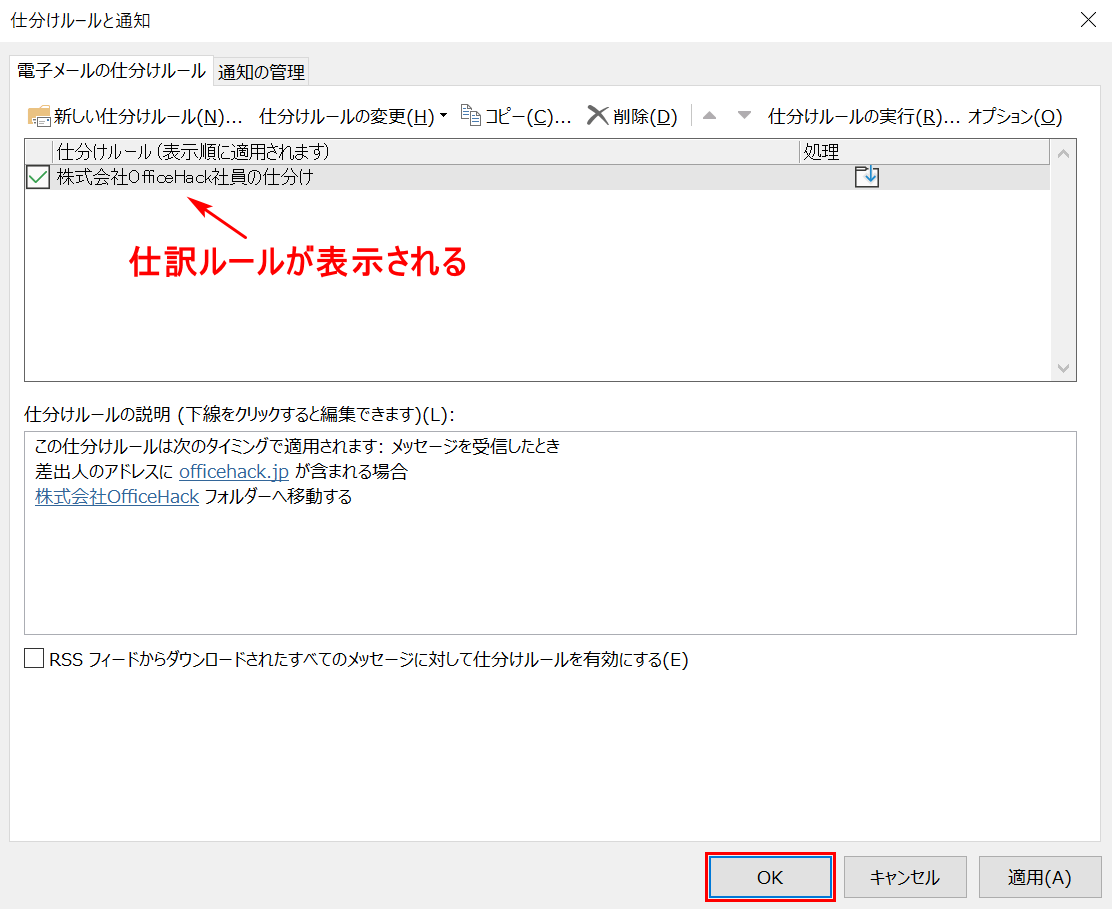
仕訳ルールが表示されたことを確認をします。【OK】ボタンを押すと仕分けの設定が完了です。
