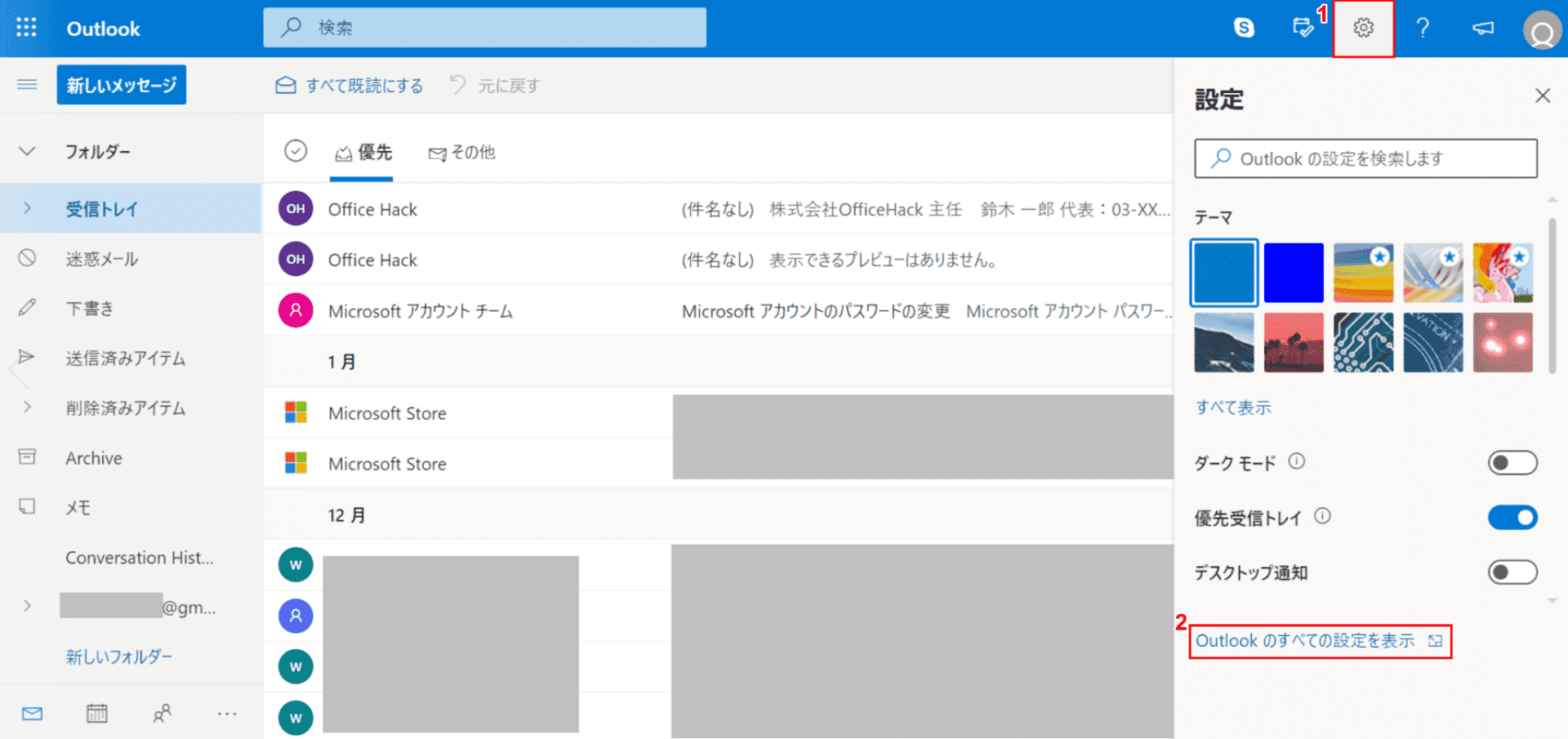- 公開日:
Outlookの様々なメール検索方法
Outlookで多くのメールを受信した場合、過去のメールを探し出すのに苦労しますよね。そうした時は、メールの検索を行うと便利です。
本記事では、通常のメールの検索方法、検索ツールなどを使った様々なメールの検索/削除方法、検索に関するトラブル対処法について説明します。
Outlookのメール検索方法
ここでは、Outlook(インストール版)でメールを検索する方法について説明します。
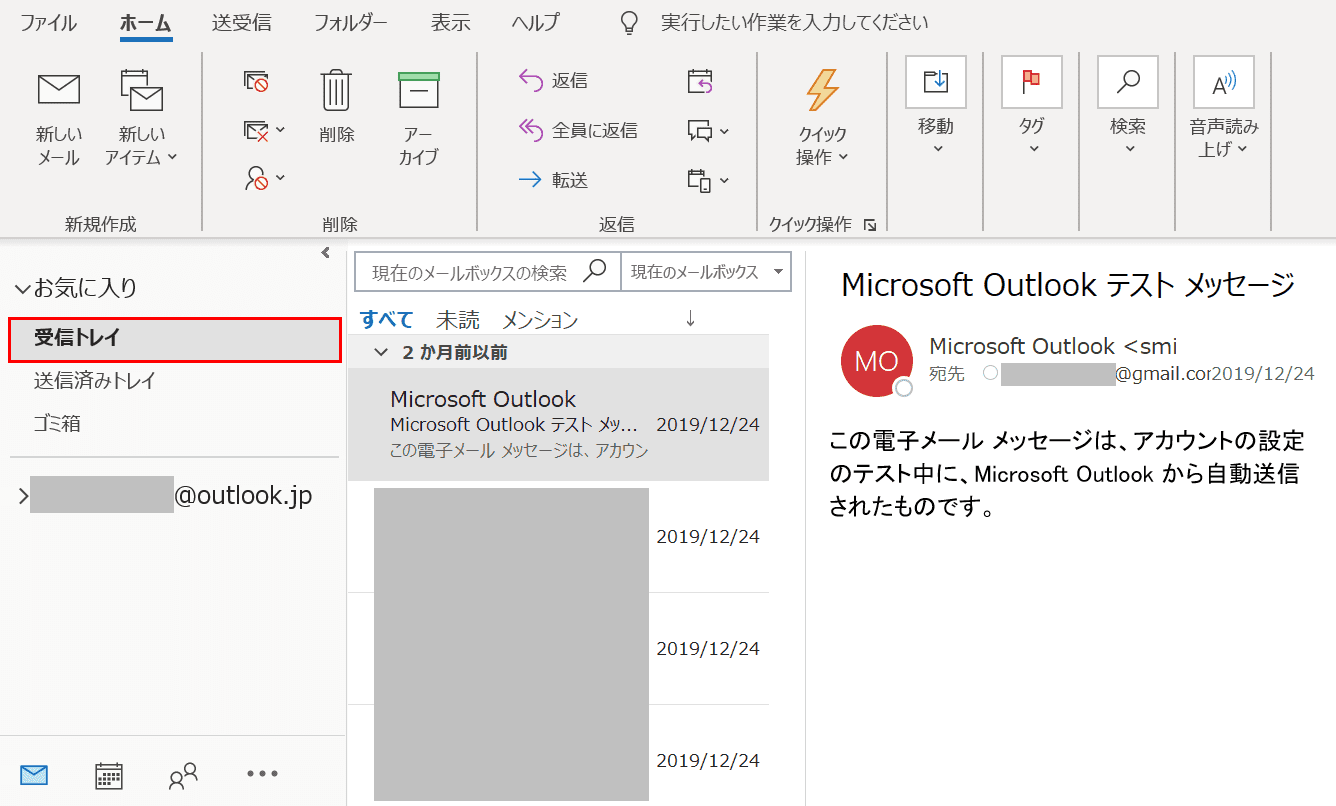
Outlook(インストール版)を開きます。【受信トレイ】を選択します。
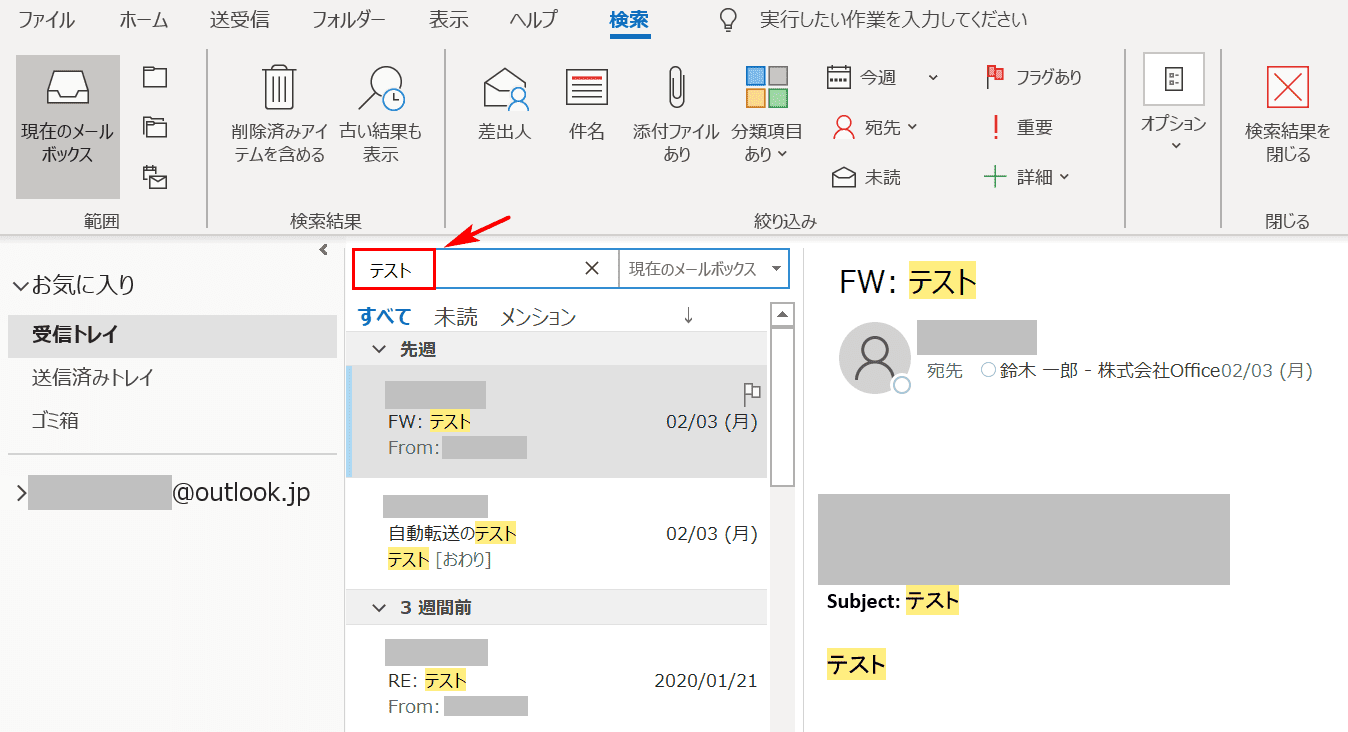
「現在のメールボックスの検索」に『検索したい語句(例:テスト)』と入力し【Enter】キーを押すと、検索した語句が抽出され背景が黄色に覆われます。
検索のショートカット
Outlookでメールの検索をする際、以下のショートカットキーを使用することができます。
| 動作 | 操作キー |
|---|---|
| メールを検索する | Ctrl+E |
様々な検索方法
差出人の検索
ここでは、差出人の検索を行う方法について説明します。
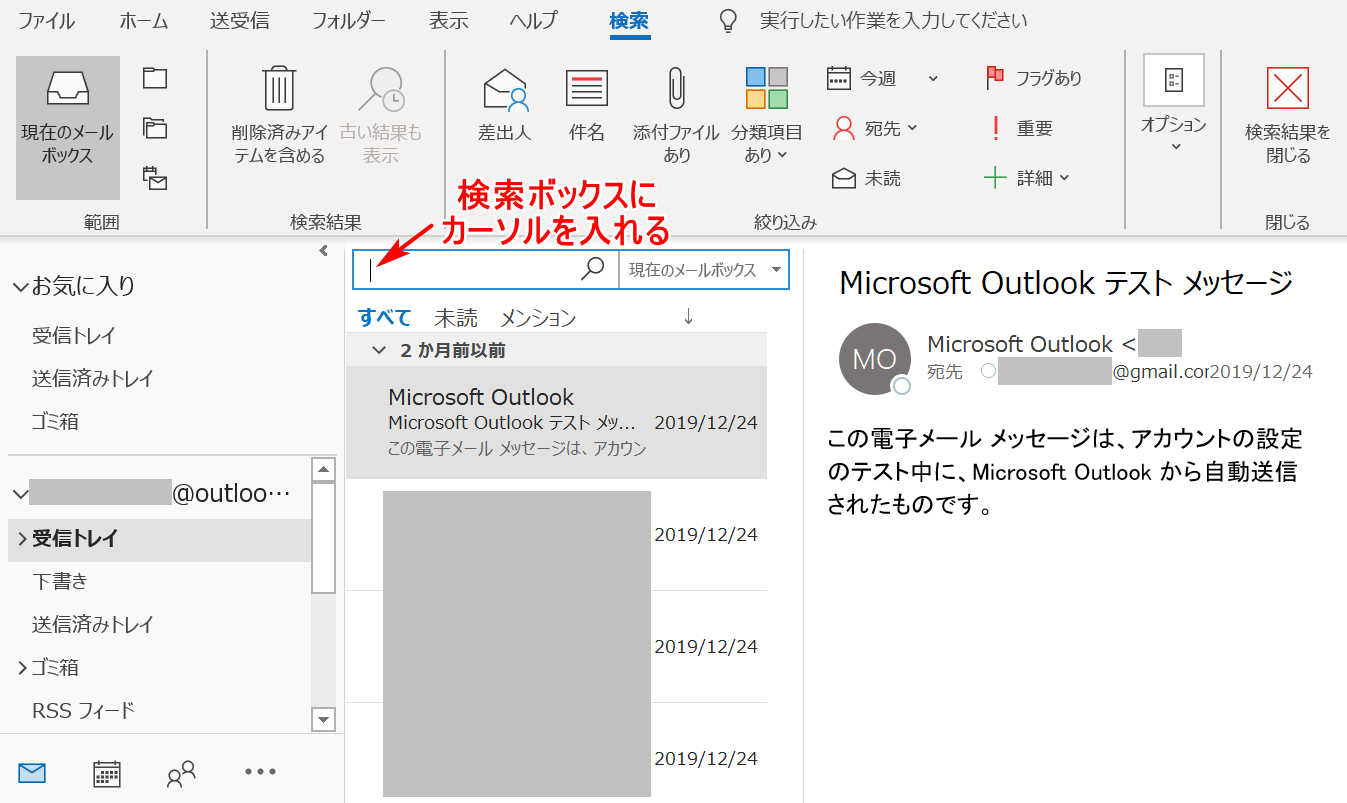
Outlook(インストール版)を開きます。【「検索ボックス」にカーソル】を入れます。
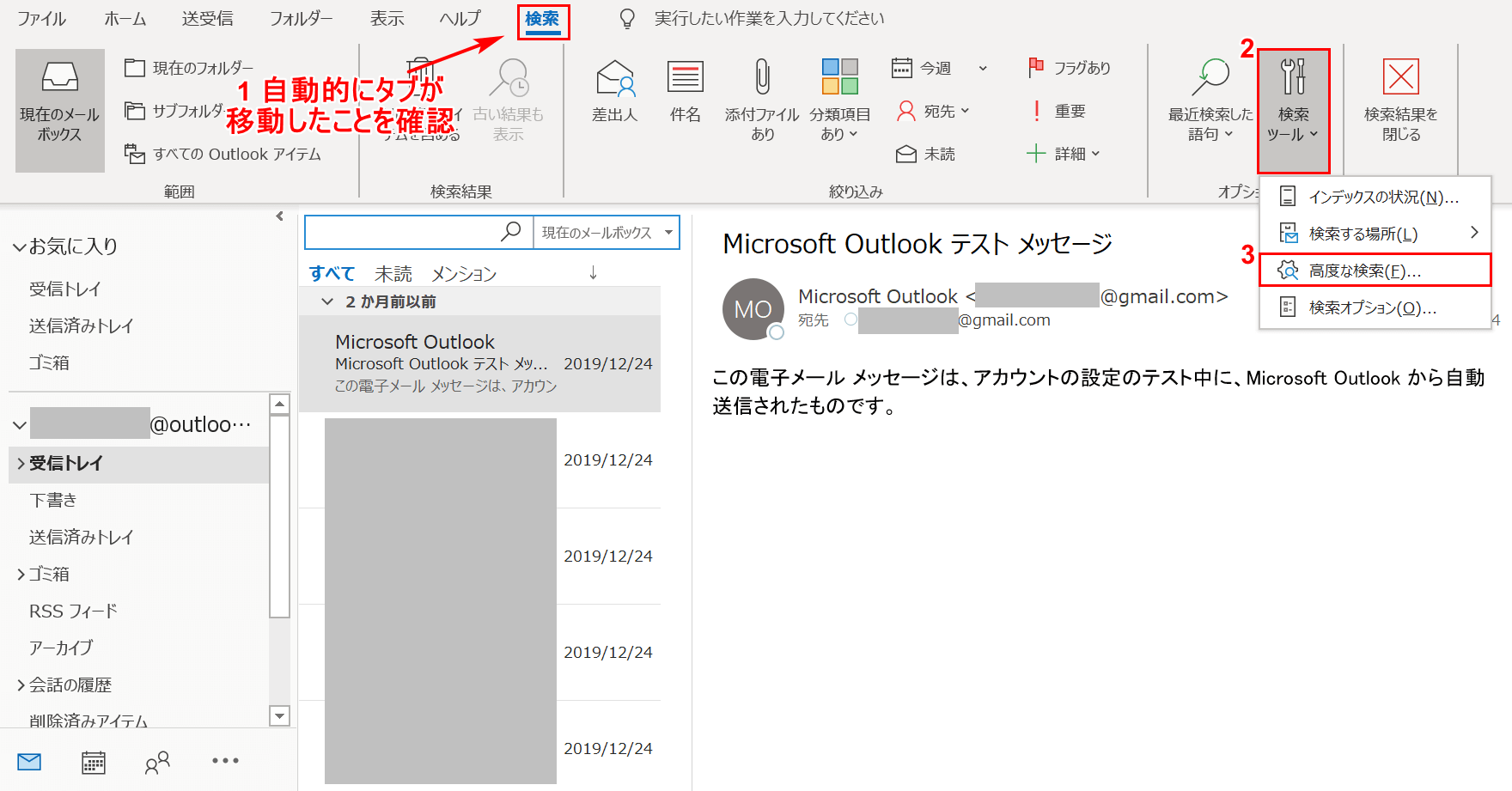
①【検索】タブが自動的に移動したことを確認します。
②【検索ツール】、③【高度な検索】の順に選択します。
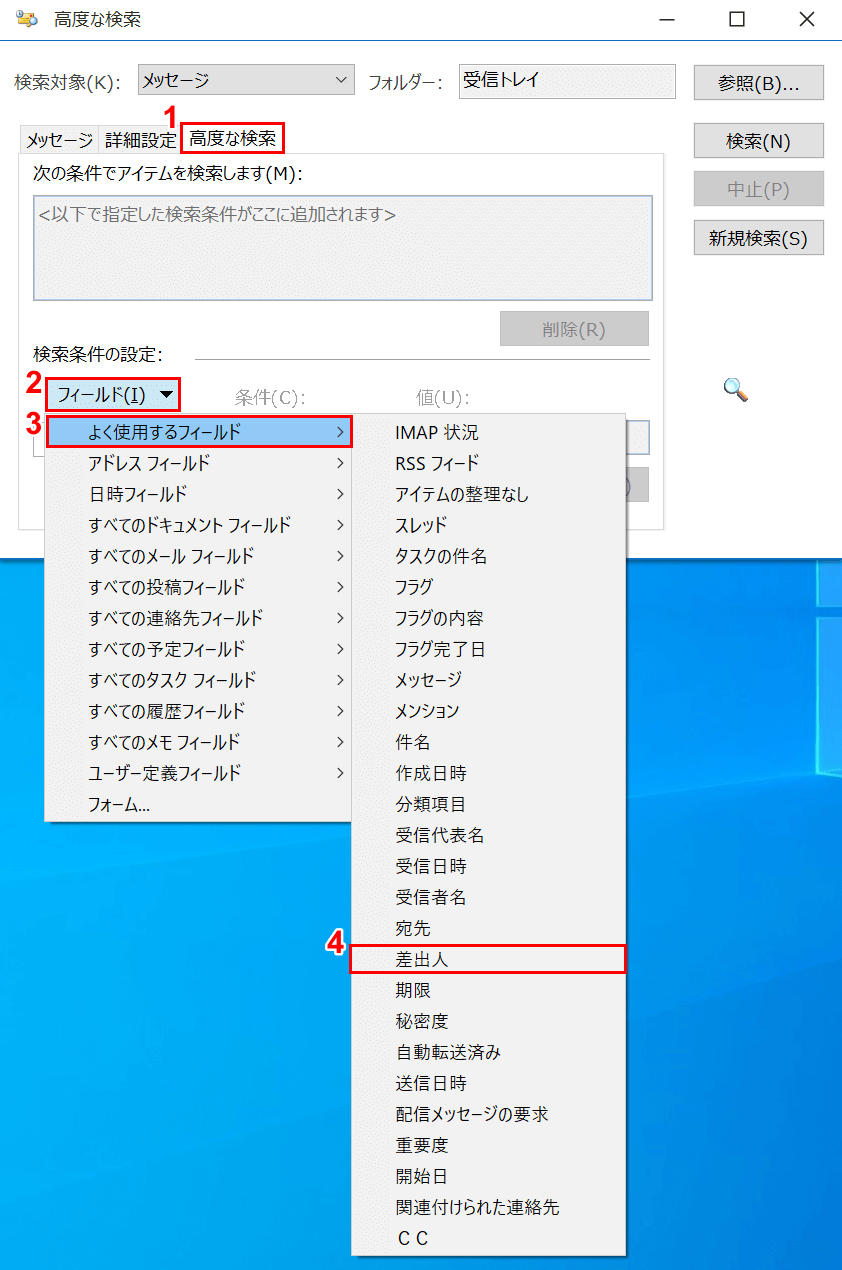
「高度な検索」ダイアログボックスが表示されました。①【高度な検索】タブを選択します。
②【フィールド】、③【よく使用するフィールド】、④【差出人】の順に選択します。
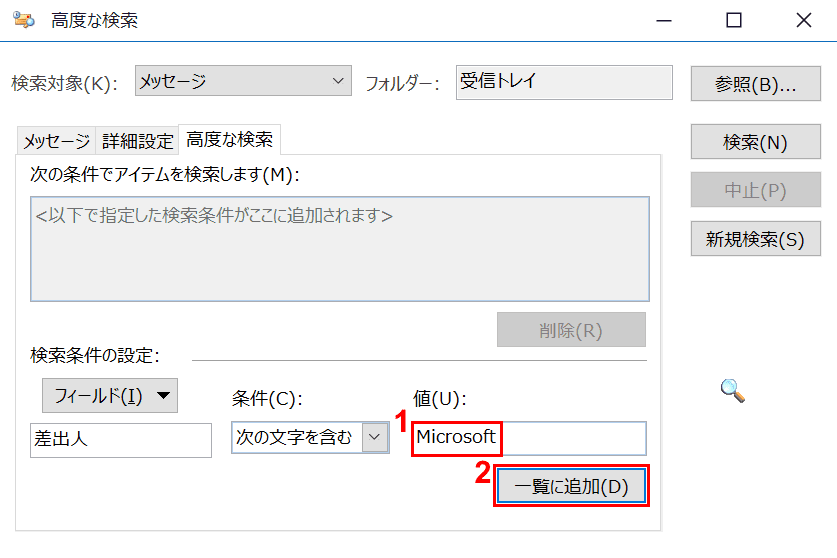
①「値」に『差出人の名前(例:Microsoft)』を入力し、②【一覧に追加】ボタンを押します。
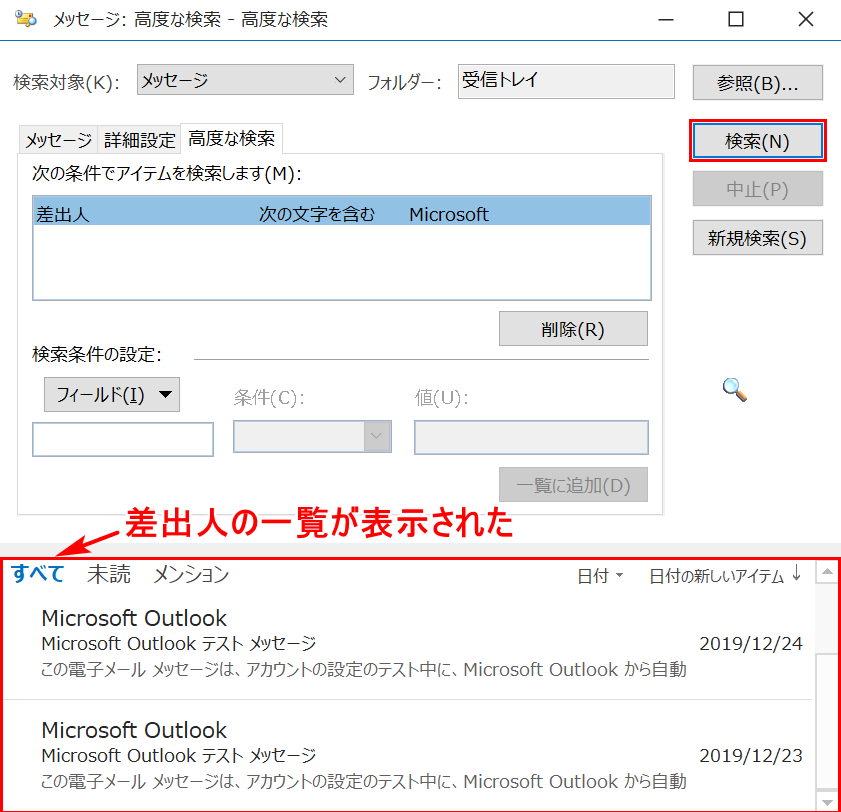
「メッセージ:高度な検索-高度な検索」ダイアログボックスが表示されました。【検索】ボタンを押すと、差出人の一覧が表示されます。
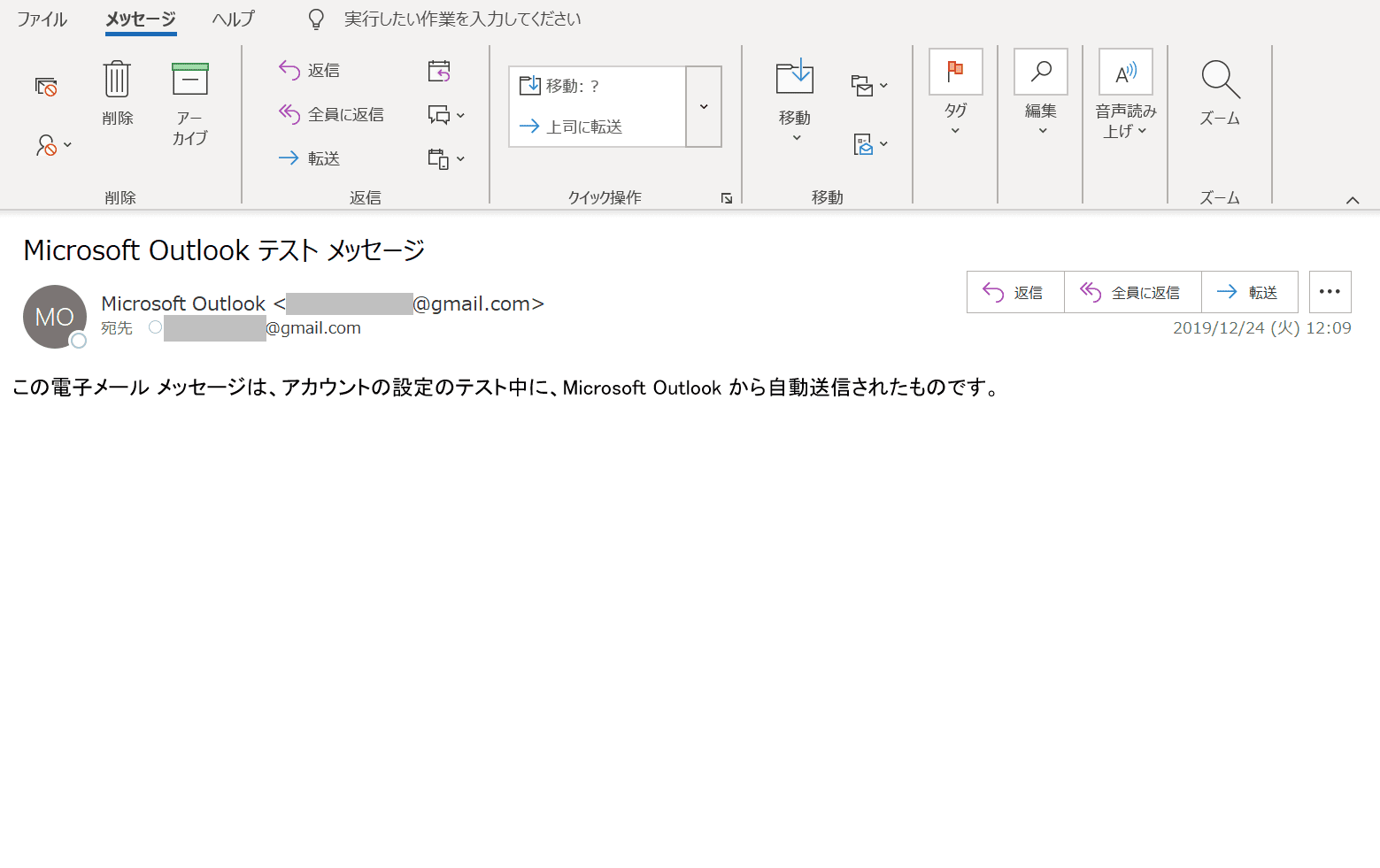
差出人の一覧を開くと、メールの内容が確認できます。
宛先の検索
ここでは、宛先の検索を行う方法について説明します。
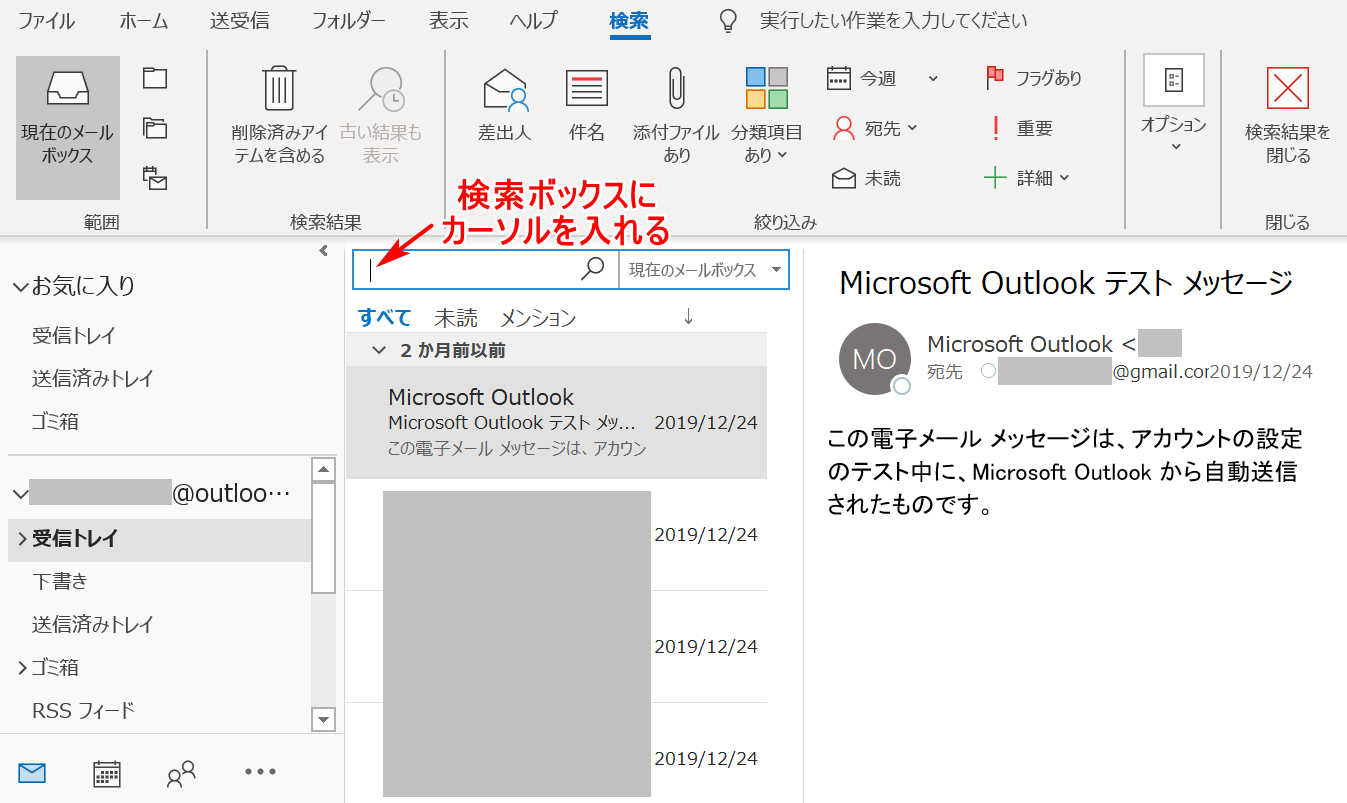
Outlook(インストール版)を開きます。【「検索ボックス」にカーソル】を入れます。
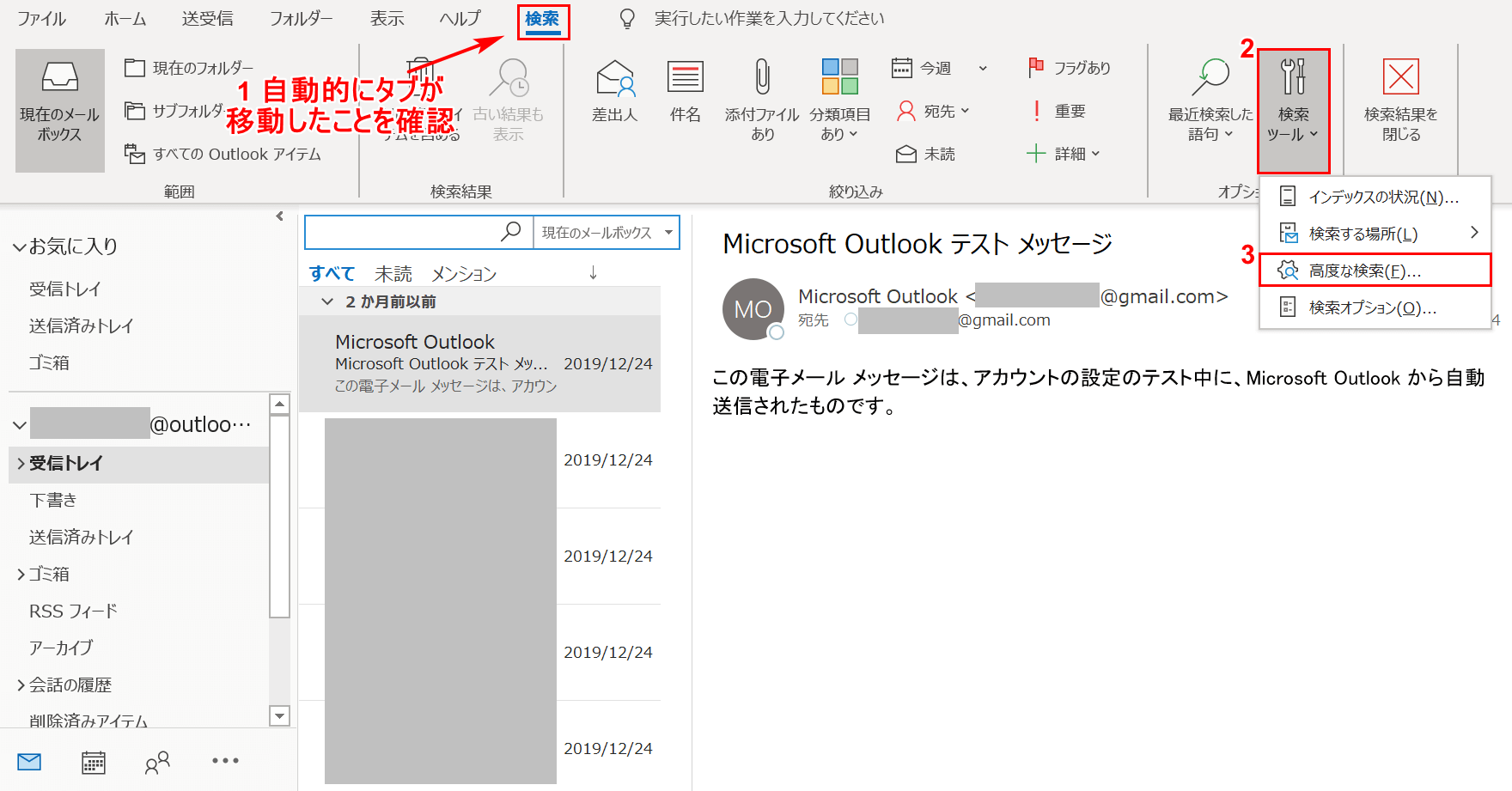
①【検索】タブが自動的に移動したことを確認します。
②【検索ツール】、③【高度な検索】の順に選択します。
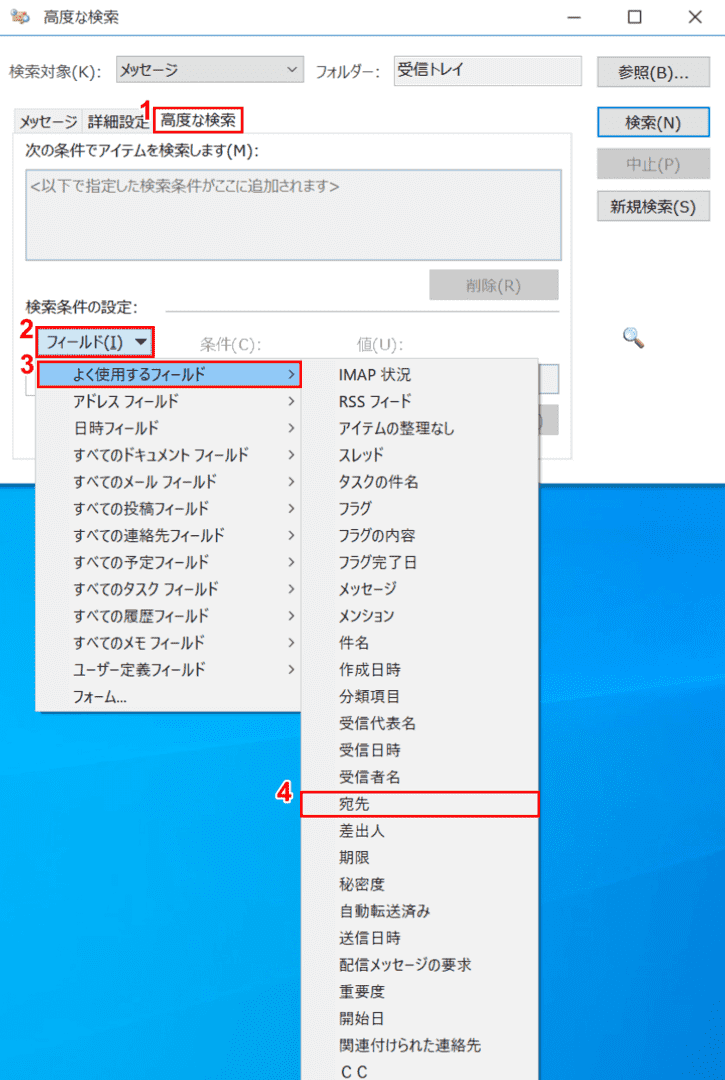
「高度な検索」ダイアログボックスが表示されました。①【高度な検索】タブを選択します。
②【フィールド】、③【よく使用するフィールド】、④【宛先】の順に選択します。
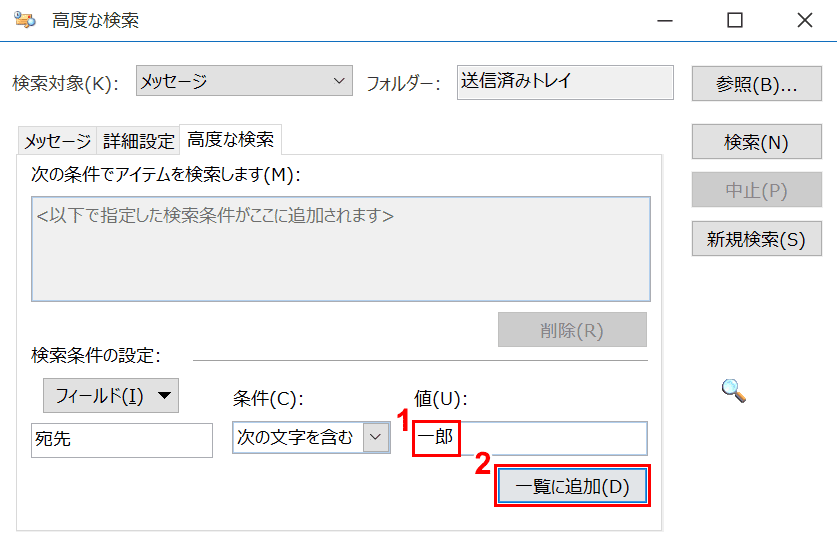
①「値」に『宛先の名前(例:一郎)』を入力し、②【一覧に追加】ボタンを押します。
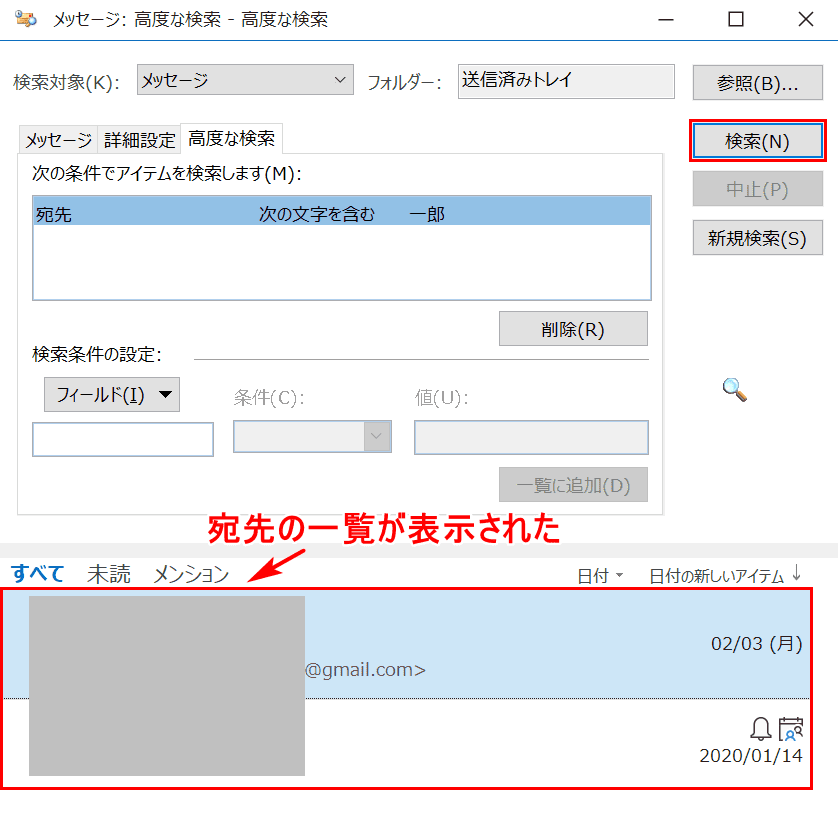
「メッセージ:高度な検索-高度な検索」ダイアログボックスが表示されました。【検索】ボタンを押すと、宛先の一覧が表示されます。
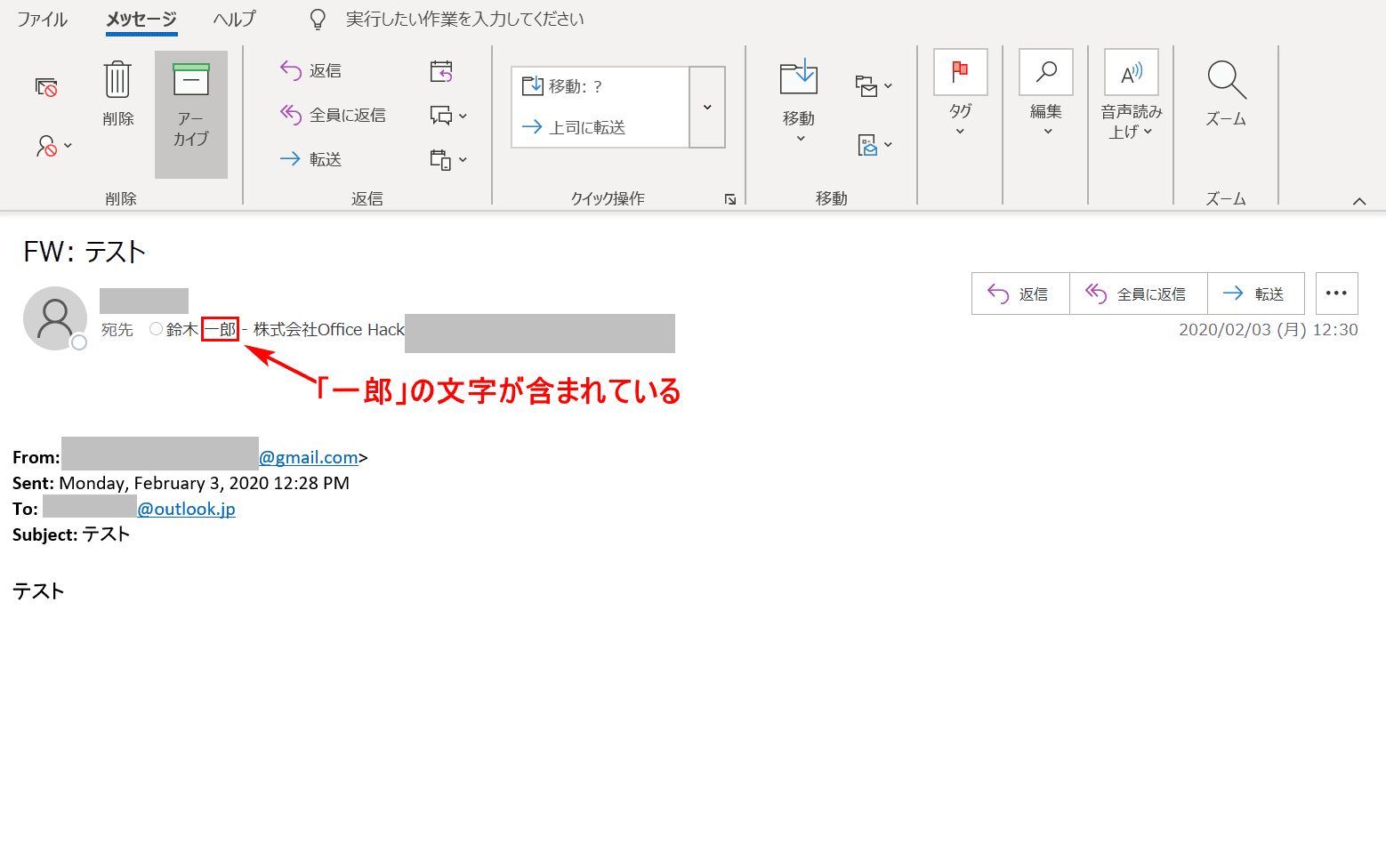
宛先の一覧を開くと、メールの内容が確認できます。宛先には「一郎」の文字が含まれています。
完全一致で検索
ここでは、Outlookのメールを完全一致で検索する方法について説明します。
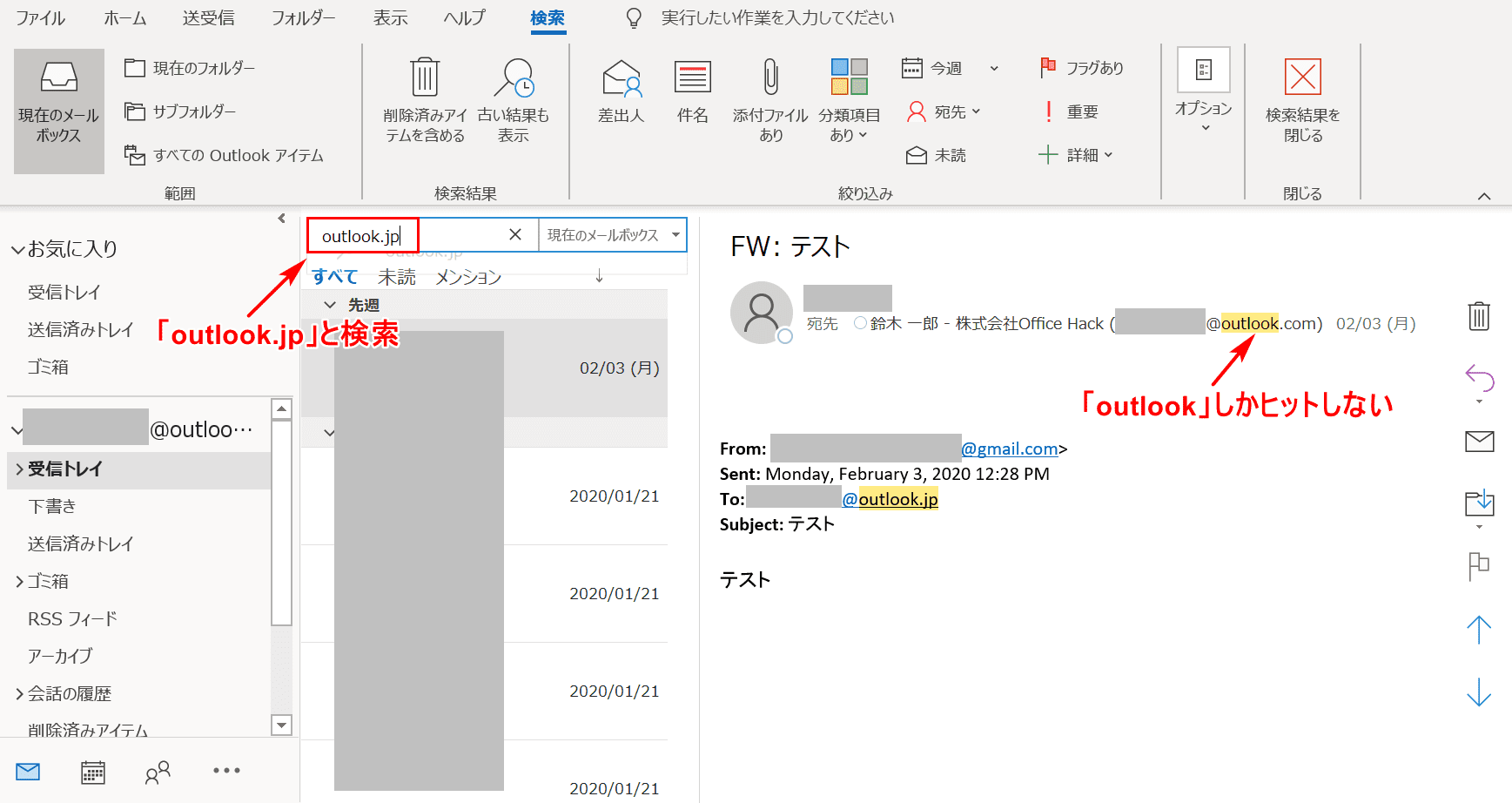
Outlook(インストール版)を開きます。「検索ボックス」に『outlook.jp』と検索してみましょう。
「outlook.jp」の文字を含むメールがヒットしている一方で、「outlook」の文字しかないのにヒットしているメールもあります。これを「outlook.jp」の文字を含むメールのみヒットさせるにはどうすれば良いでしょうか?
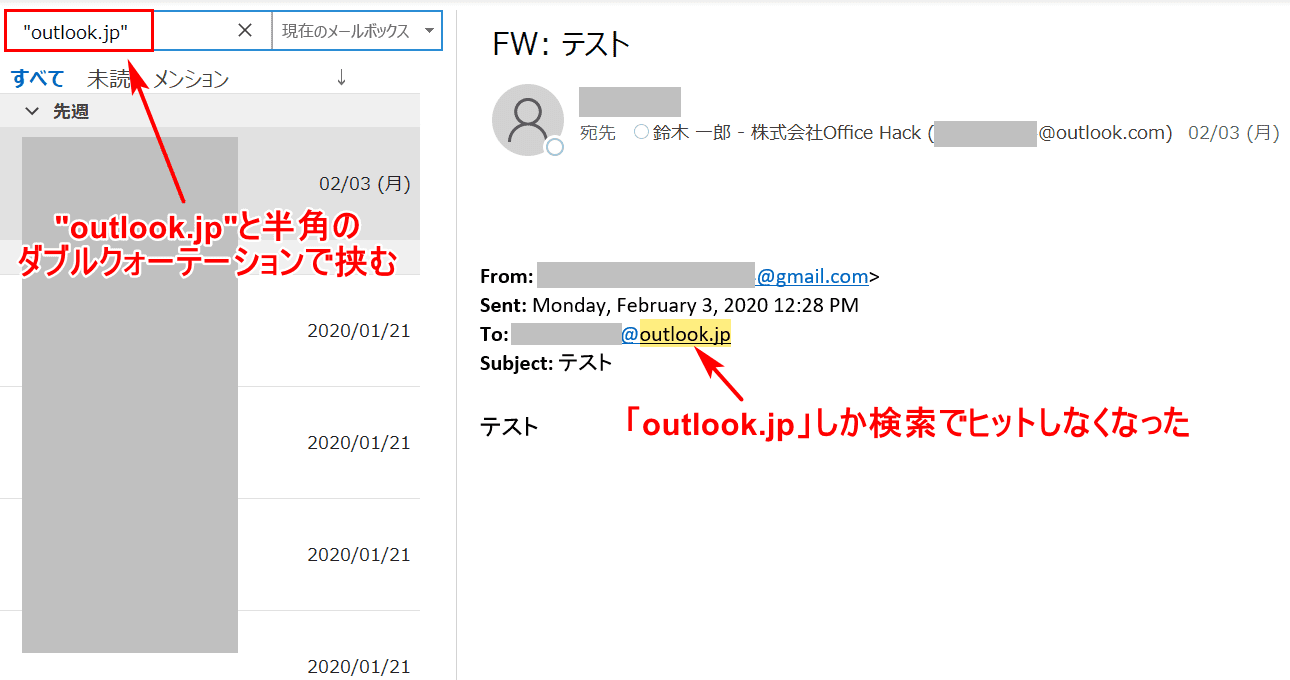
「"outlook.jp"」と、語句をダブルクォーテーションで挟んで完全一致の検索をします。「outlook.jp」を含むメールしかヒットされなくなります。
検索フォルダーの利用
検索フォルダーは、特定の検索条件と一致するすべてのメールを格納するフォルダーです。
例えば、「未読のメール」検索フォルダーを作成すると、Outlook内のすべての未開封のメッセージを1つのフォルダ内にまとめることができます。
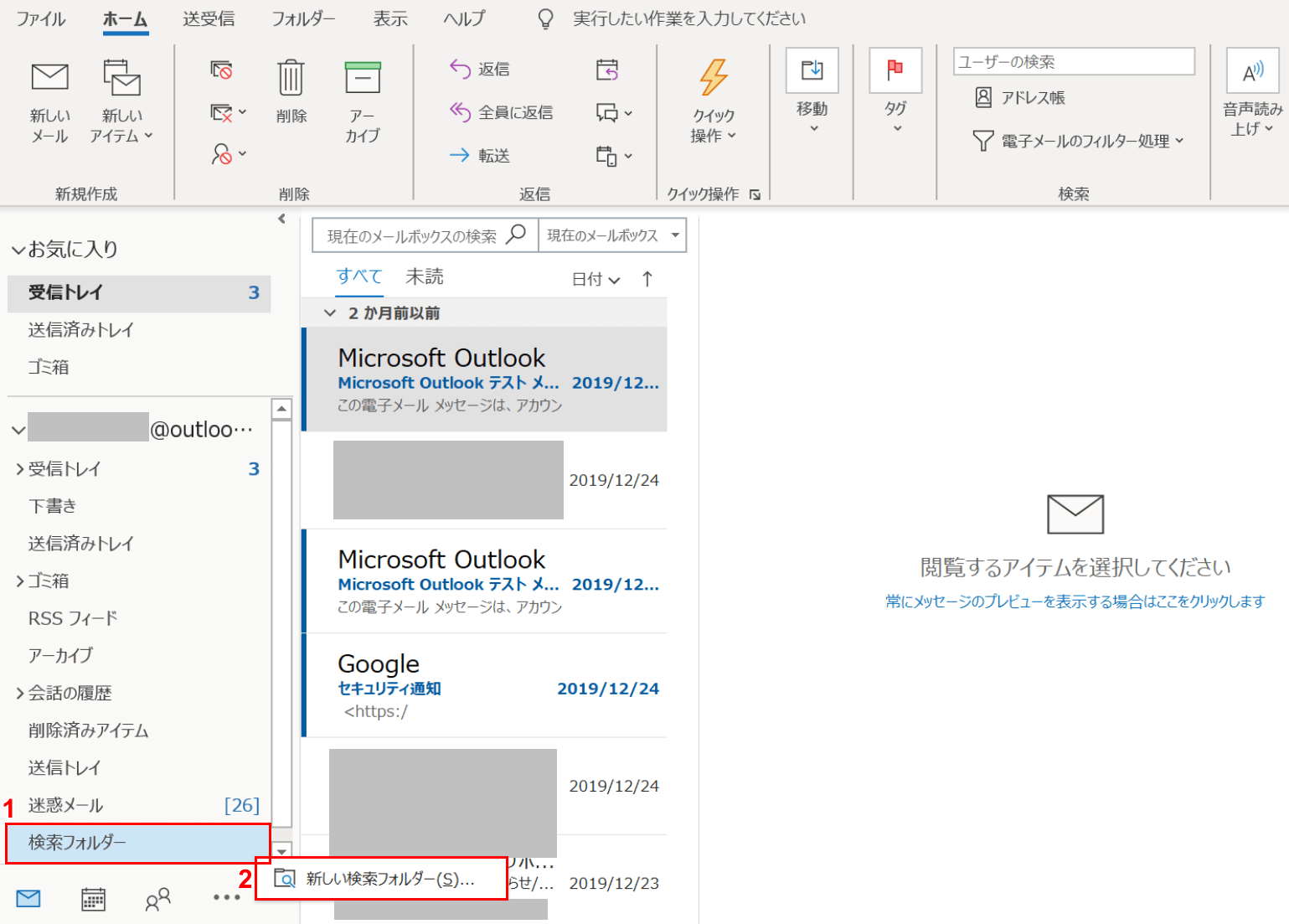
Outlook(インストール版)を開きます。①【検索フォルダー】タブ、②【新しい検索フォルダー】の順に選択します。
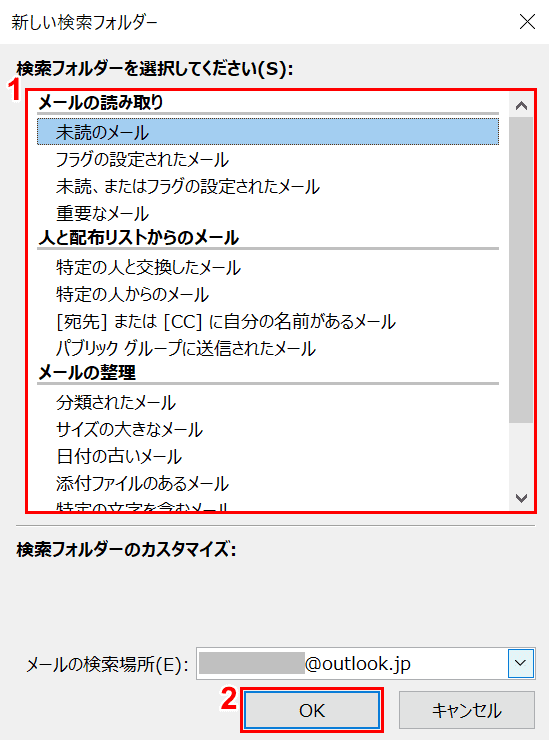
「新しい検索フォルダー」ダイアログボックスが表示されました。①「検索フォルダーを選択してください」の欄から【お好きな検索フォルダー(例:未読のメール)】を選択し、②【OK】ボタンを押します。
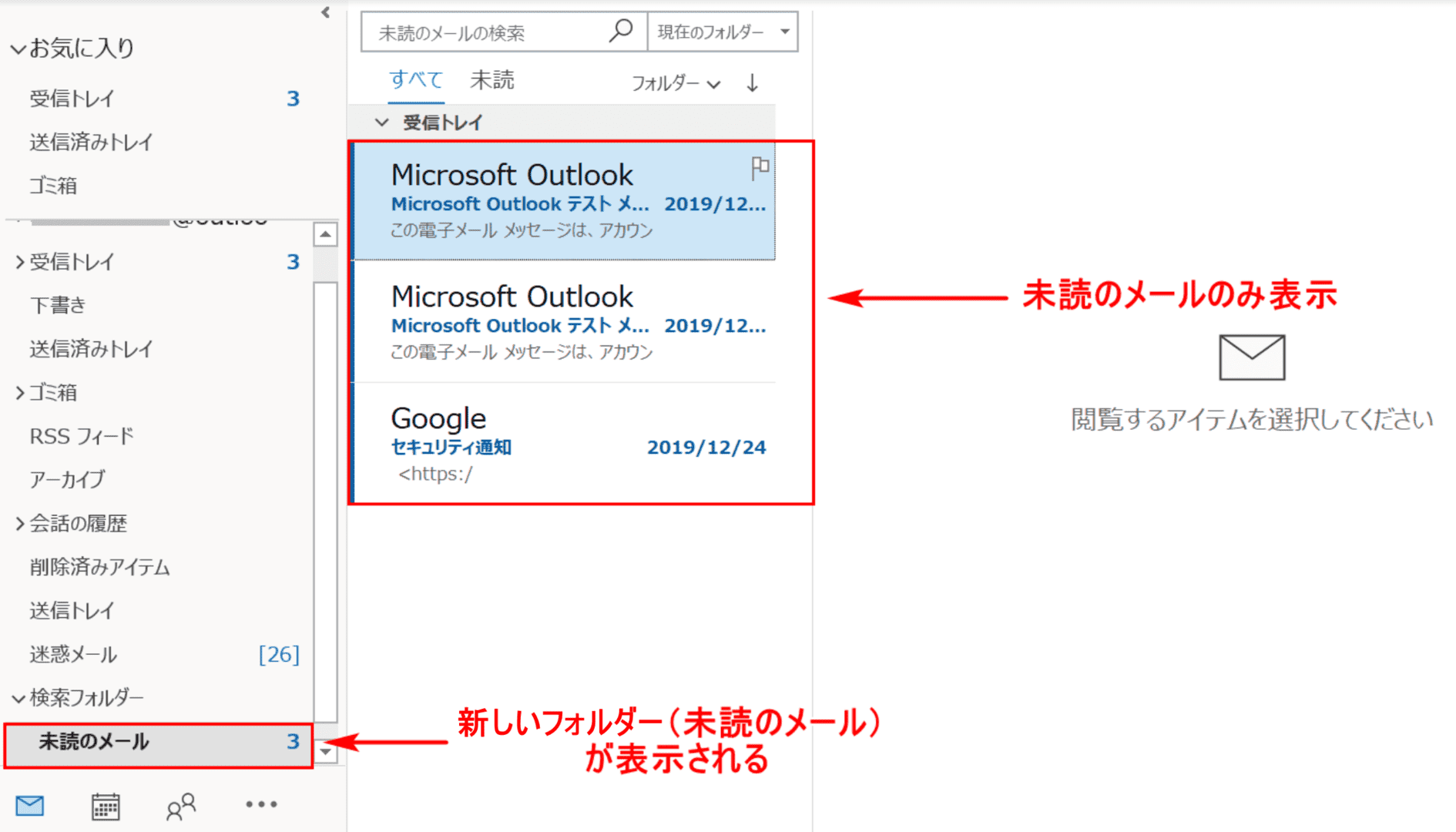
「新しいフォルダー(例:未読のメール)」が表示されました。【未読のメール】を選択すると、すべてのメールから未読のメールのみ検索されて表示されます。
検索履歴を削除する
Outlookのテキストボックスにカーソルを置くと、自動的に検索結果が表示されます。インストール版で「Outlookの検索結果を削除したい」という方がいらっしゃいますが、2020年2月13日現在は検索履歴を削除する方法はありません。
しかし、Outlook.com(Web版)に検索履歴を削除する方法がありますので、こちらをご紹介します。
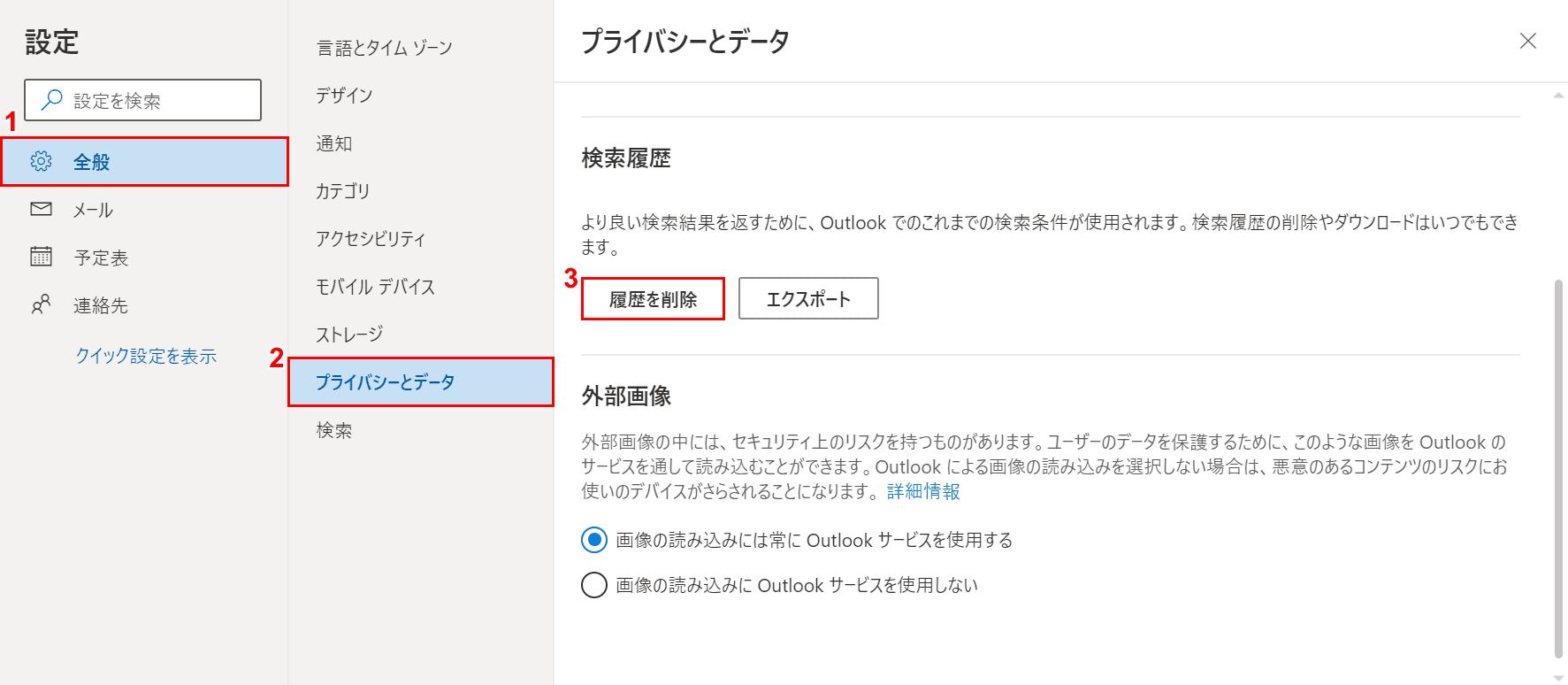
①「設定」ダイアログボックスが表示されました。①【全般】タブ、②【プライバシーとデータ】タブの順に選択します。
③【履歴を削除】ボタンを押します。
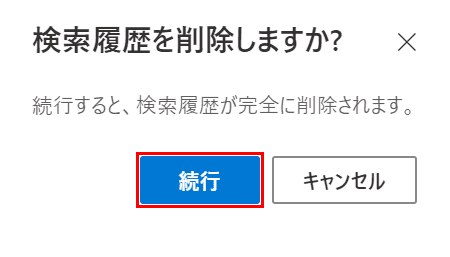
「検索履歴を削除しますか?」のダイアログボックスが表示されました。【続行】ボタンを押します。
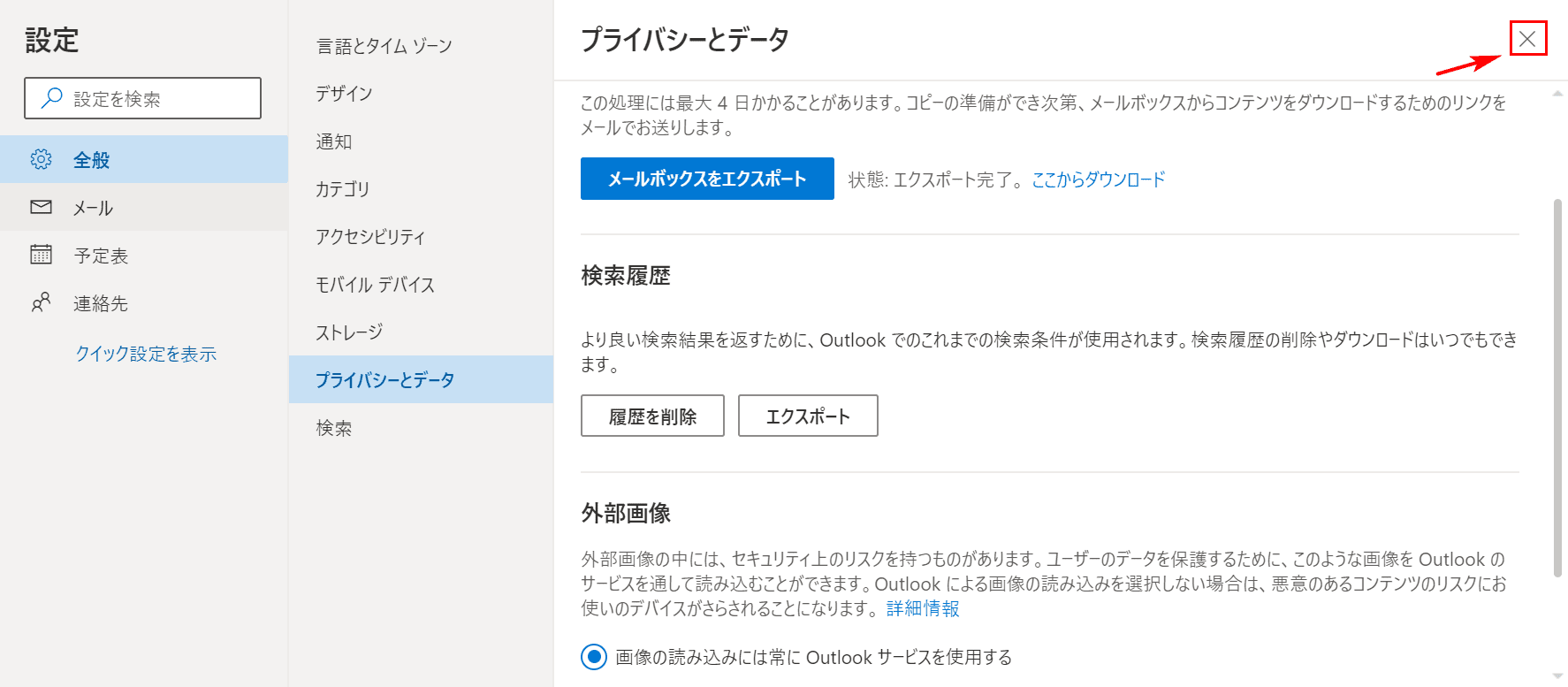
【×】ボタンを押して完了です。
検索に関するトラブル対処法
検索が遅いと感じたら?
検索が遅いと感じたら、以下の方法をお試しください。
- 受信トレイのメールを削除する
- フォルダの中のメールを削除する
- メールの添付ファイルのみ削除する
- 新しいプロファイルを作成する
- Office セーフモードにする
- Office アプリケーションを修復する
- Office アプリケーションをアンインストールして再インストールする
検索ボックスが出てこない場合の追加方法
Outlookの検索ボックスが出てこない場合の追加方法について説明します。ここではOutlookではなく、Windowsの機能を使っての操作になります。
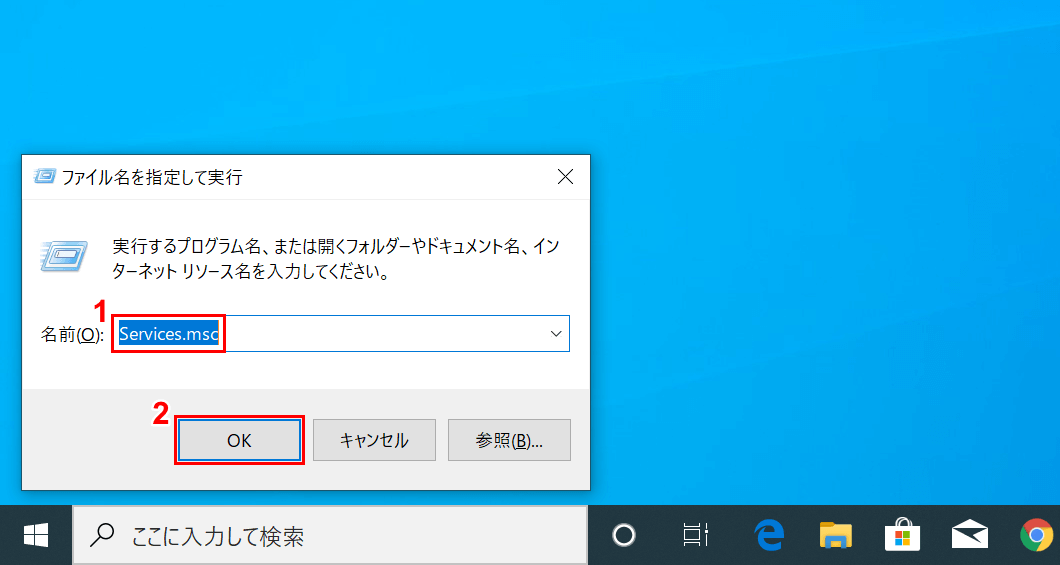
Outlook(インストール版)を閉じます。Windowsロゴを押しながらRを押します。
「ファイル名を指定して実行」ダイアログボックスが表示されますので、①「名前」に『Services.msc』を入力し、②【OK】ボタンを押します。
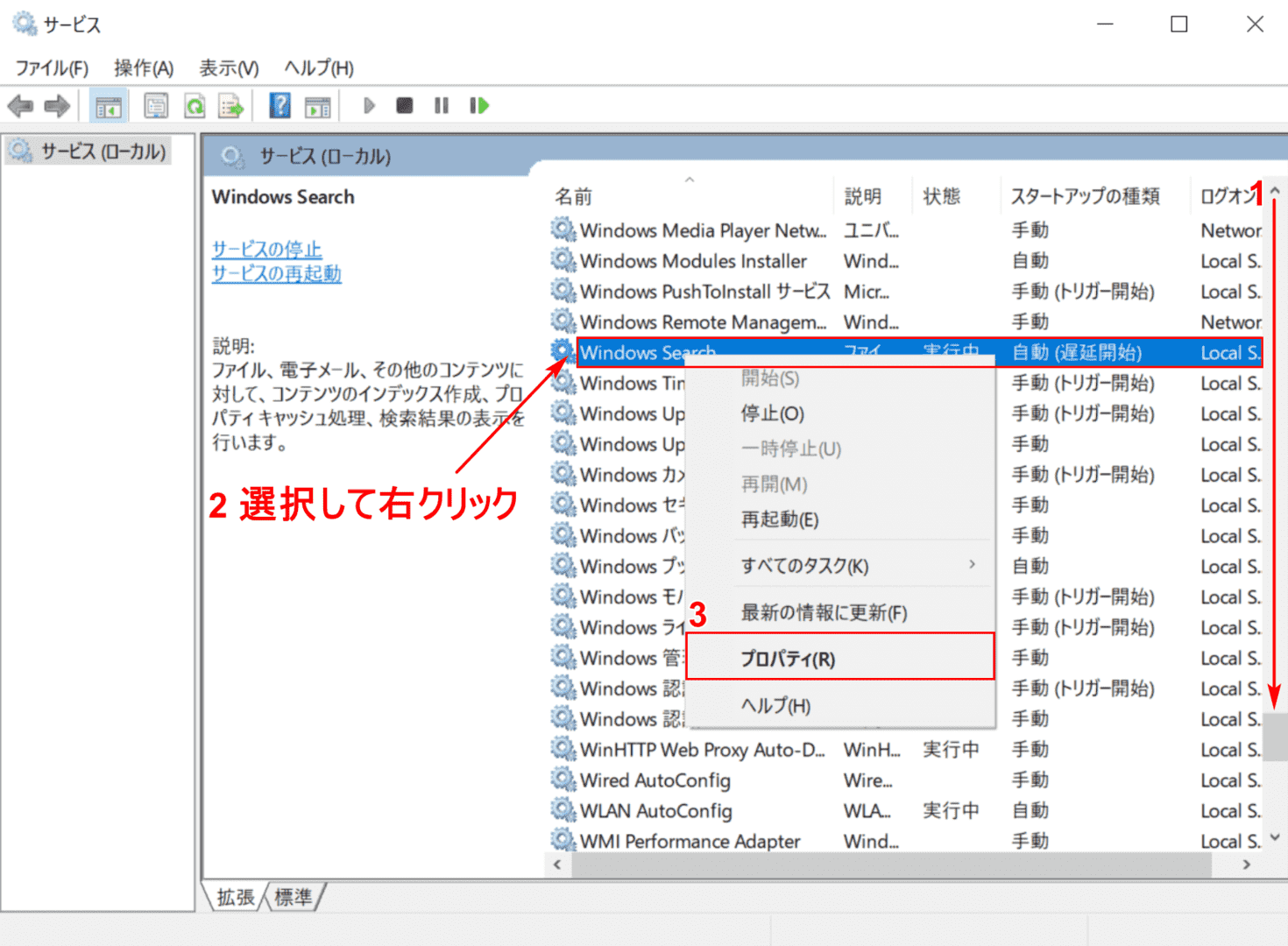
「サービス」ダイアログボックスが表示されました。①【ズームスライダーを名前の頭文字が「W」】の位置までスクロールします。
②【「Windows search」を選択して「右クリック」】後に③【プロパティ】を選択します。
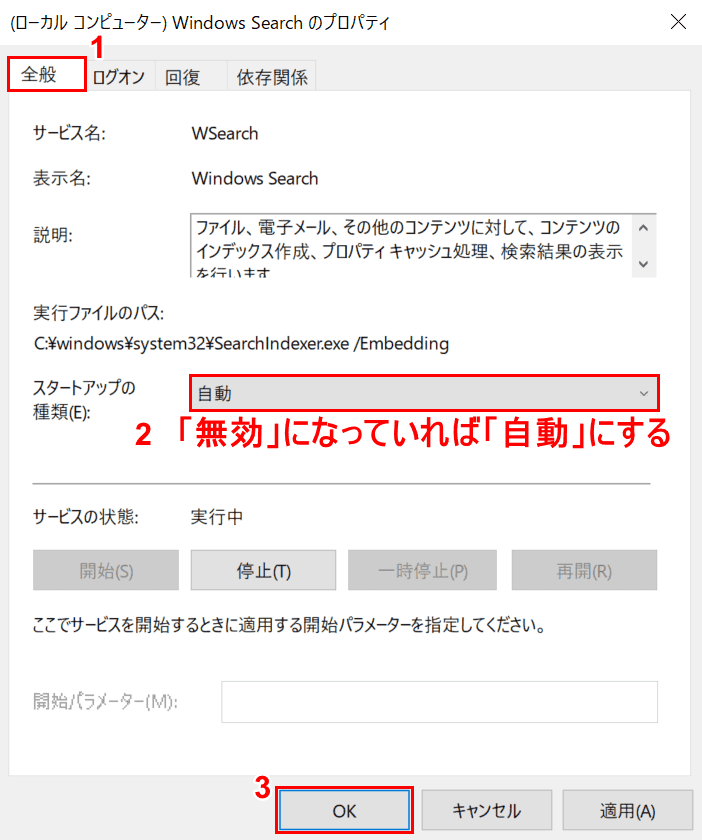
「(ローカル コンピューター)Windows searchのプロパティ」ダイアログボックスが表示されました。
①【全般】タブを選択し、②「スタートアップの種類」が「無効」になっていれば【自動】にします。③【OK】ボタンを押して完了です。
検索ができない場合
「Outlookで過去のメールの検索ができない」という方は、以下の記事をご参考ください。