- 公開日:
Adobe Acrobat Reader DCに関する情報まとめ
Adobe Acrobat Reader DCについて、「何の機能が使えますか?」、「無料ですか?」という質問が多いです。
本記事では、Adobe Acrobat Reader DCの料金/機能/インストール方法/使い方などについて説明します。Adobe Acrobat Reader DCについて深く知り、使用できる機能を有効に活用してください。
Adobe Acrobat Reader DCとは?
Adobe Acrobat Reader DCは、米国カリフォルニア州サンノゼのAdobe Systems(アドビシステムズ)が開発したPDFを閲覧/印刷するための無料ソフトウェアです。
Acrobat Reader DCは無料で配布されており、多くのメーカー製のPCにあらかじめインストールされているほど、PDFフリーソフトとしては主要な製品です。
Adobe Acrobat Reader DCの料金/機能
Adobe Acrobat Reader DCの料金/機能については、以下のとおりです。
| 価格/機能 | Adobe Acrobat Reader DC |
|---|---|
| 価格 | 無料 |
| インストール | 〇 |
| オンライン | × |
| 圧縮機能 | × |
| 変換機能 | × |
| 閲覧機能 | 〇 |
| 結合機能 | × |
| 分割機能 | × |
| 書き込み機能 | × |
| 注釈機能 | 〇 |
| 回転機能 | 〇 保存はできない |
| スナップショット機能 | 〇 |
| スタンプ機能 | 〇 |
| 電子印鑑機能 | 〇 |
| 電子署名機能 | 〇 |
| Windows | 〇 |
| Mac | 〇 |
Adobe Acrobat Reader DCのダウンロード/インストール方法
Adobe Acrobat Reader DCのダウンロード/インストール方法については、以下の記事をご参考ください。
Adobe Acrobat Reader DCのダウンロード/インストール方法
Adobe Acrobat Reader DCのアップデート方法
このセクションでは、Adobe Acrobat Reader DCのアップデート方法について説明します。
旧バージョンから最新バージョンに更新したい方は、以下の手順を行ってください。
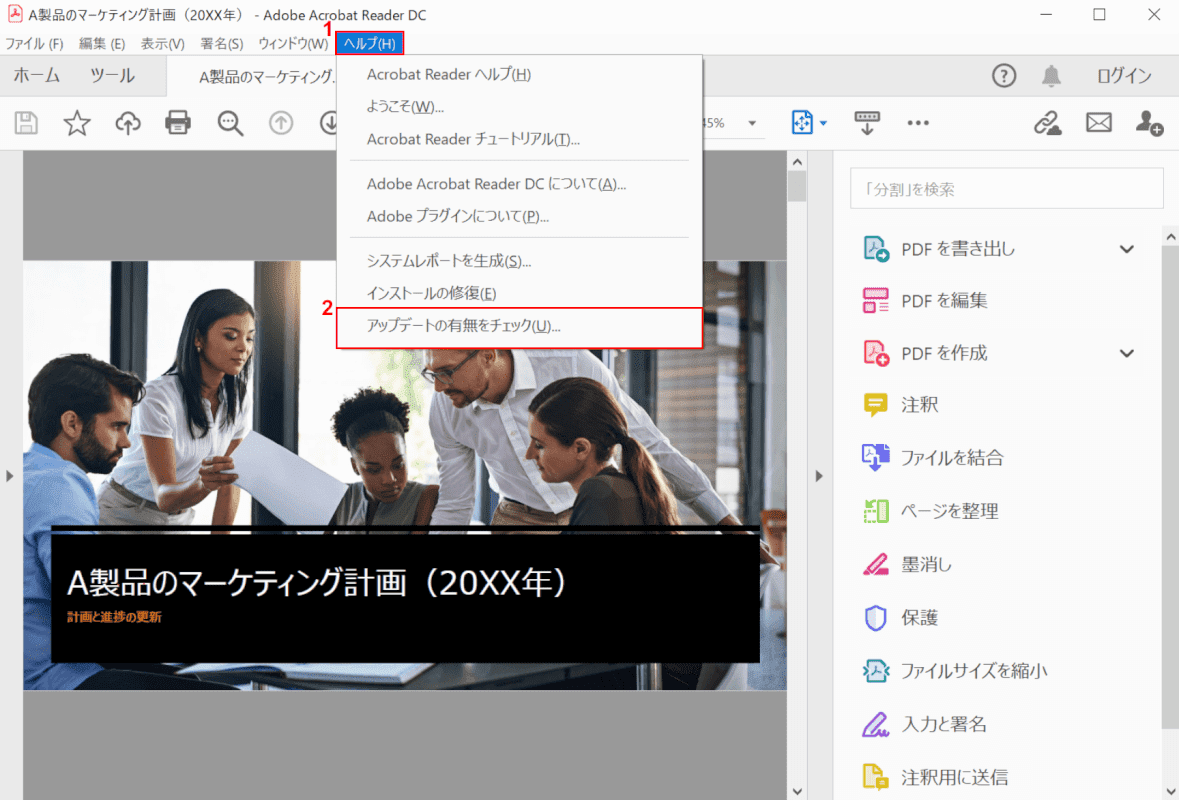
Adobe Acrobat Reader DCを起動します。
①【ヘルプ】タブ、②【アップデートの有無をチェック】の順に選択します。
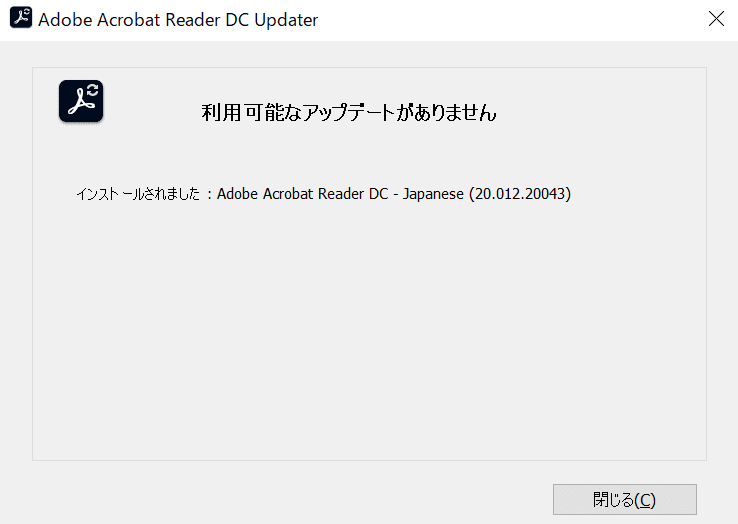
「利用可能なアップデートがありません」のメッセージが表示されました。
今回は最新バージョンのためこのメッセージが出ましたが、旧バージョンの場合は「ダウンロード」ボタンが表示されますので押してそのままお進みください。
Adobe Acrobat Reader DCの使い方/編集方法
Adobe Acrobat Reader DCの使い方/編集方法については、次のとおりです。
起動する
以下のセクションでは、Adobe Acrobat Reader DCを起動する方法について説明します。
スタートメニューを使う
このセクションでは、スタートメニューを使ってAdobe Acrobat Reader DCを起動する方法について説明します。
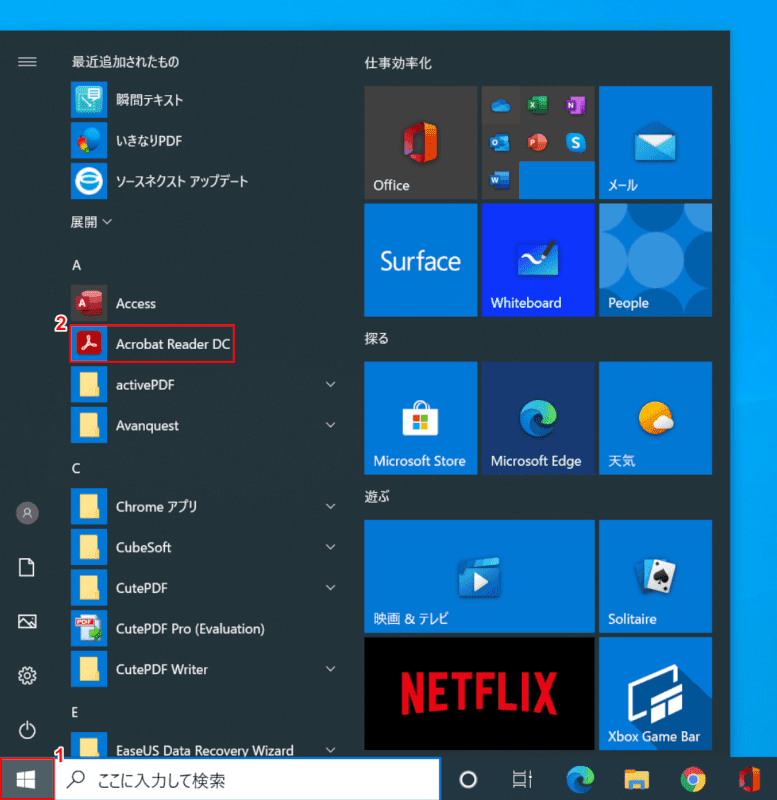
Windows 10を開きます。
①【スタート】、②【Acrobat Reader DC】の順に選択します。
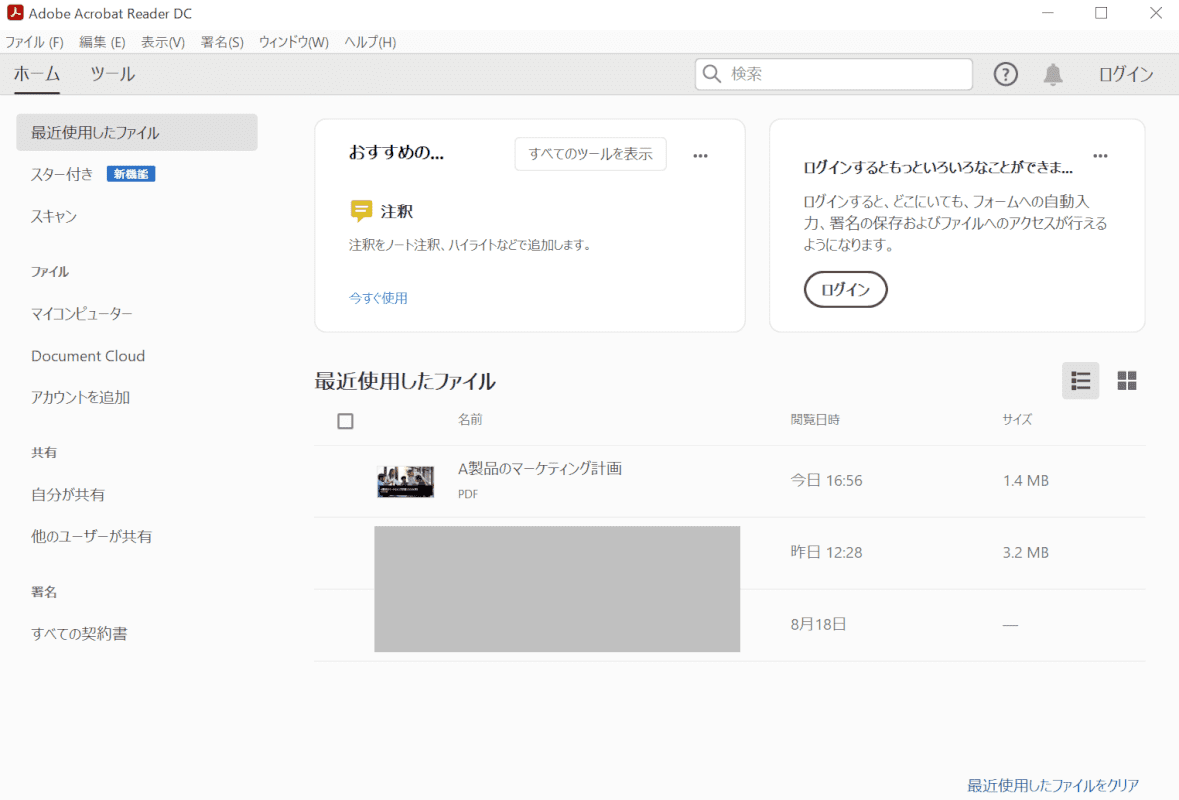
Acrobat Reader DCが起動しました。
ショートカットを使う
このセクションでは、ショートカットアイコンをデスクトップに貼り付けてAcrobat Reader DCのアプリを起動する方法について説明します。
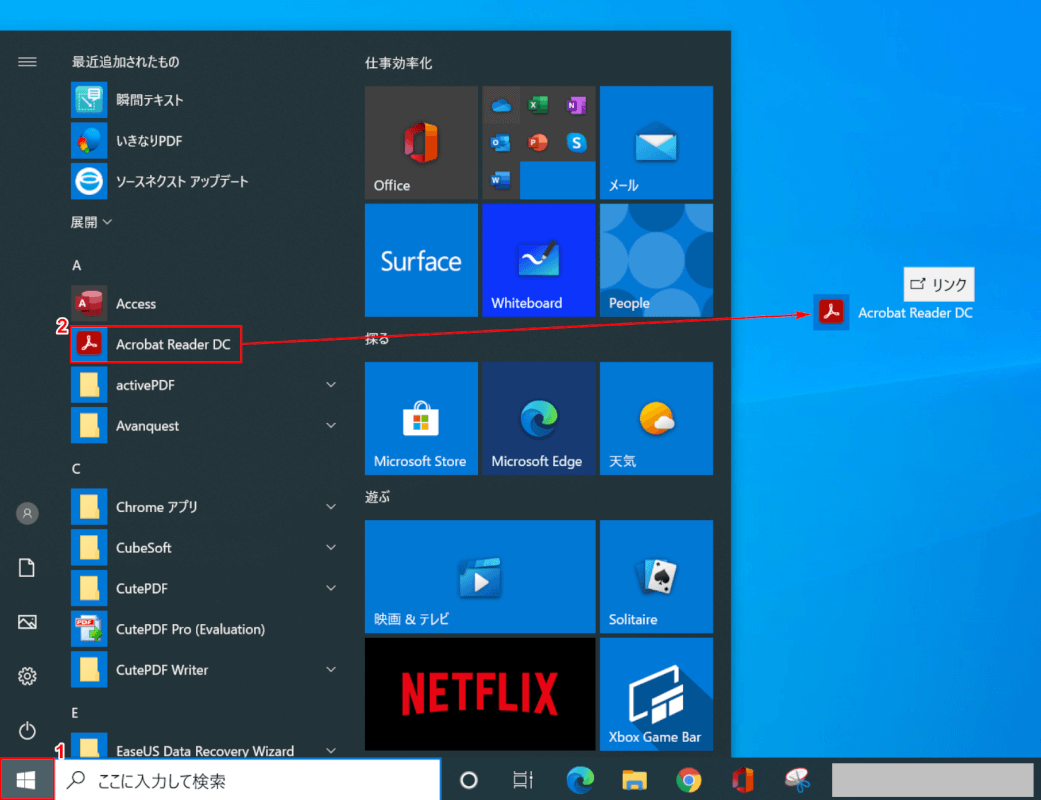
Windows 10を開きます。
①【スタート】を選択し、②【「Acrobat Reader DCのアプリ」を「ドラッグアンドドロップ」】させます。
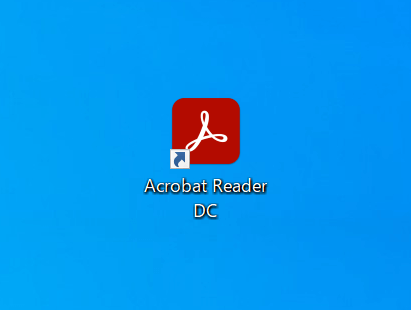
Acrobat Reader DCのショートカットアイコンがデスクトップに貼り付けられました。
これを【ダブルクリック】して起動します。
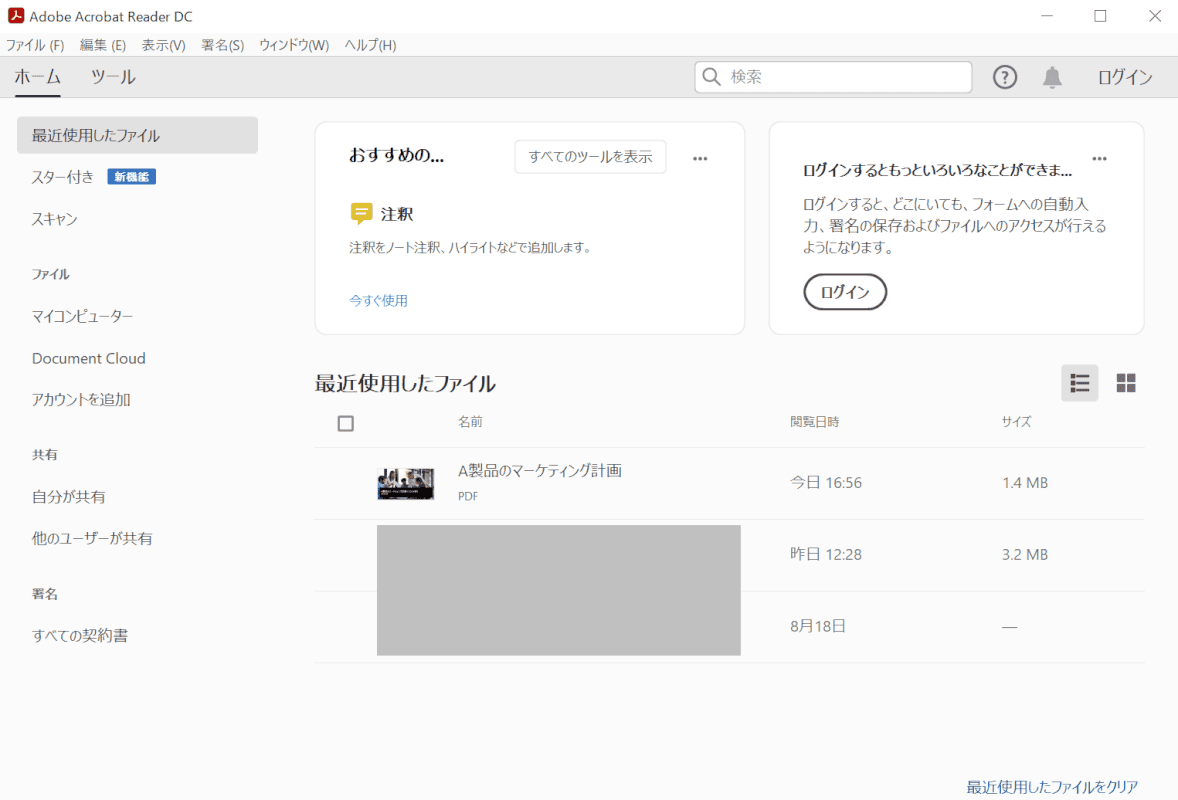
Acrobat Reader DCが起動しました。
ログインする
このセクションでは、Adobe Acrobat Reader DCでログインする方法について説明します。
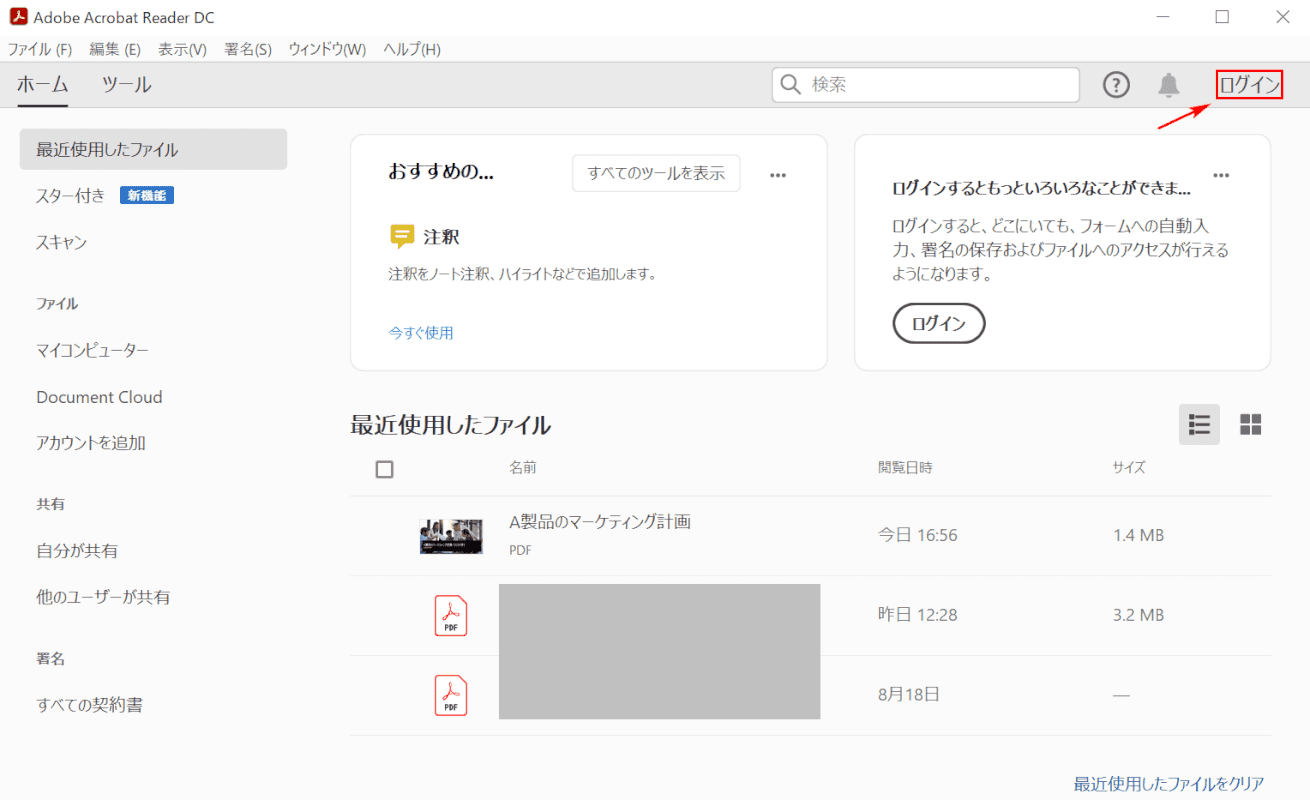
Adobe Acrobat Reader DCを開きます。
【ログイン】を選択します。
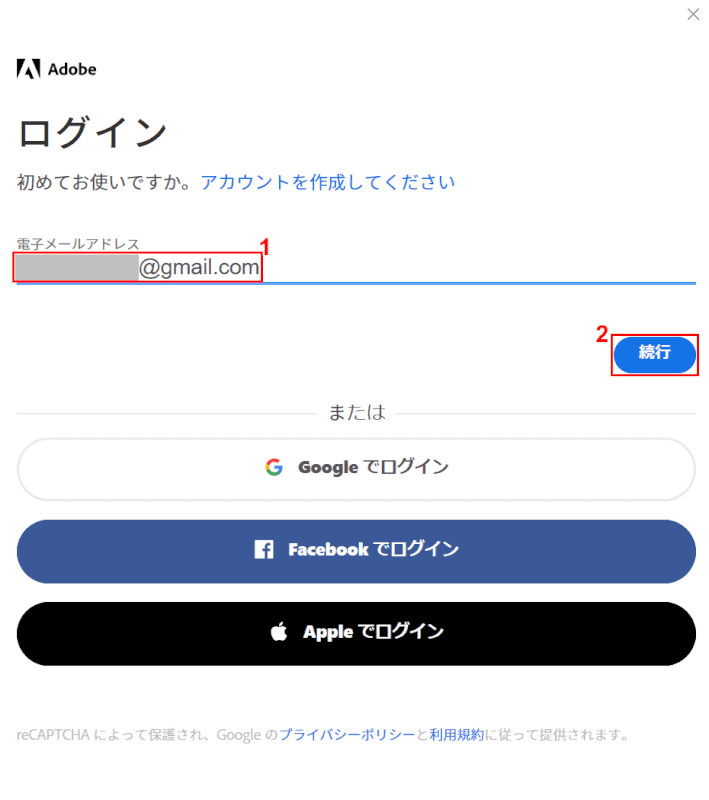
「ログイン」画面が表示されました。
①【電子メールアドレス】を入力し、②【続行】ボタンを押します。
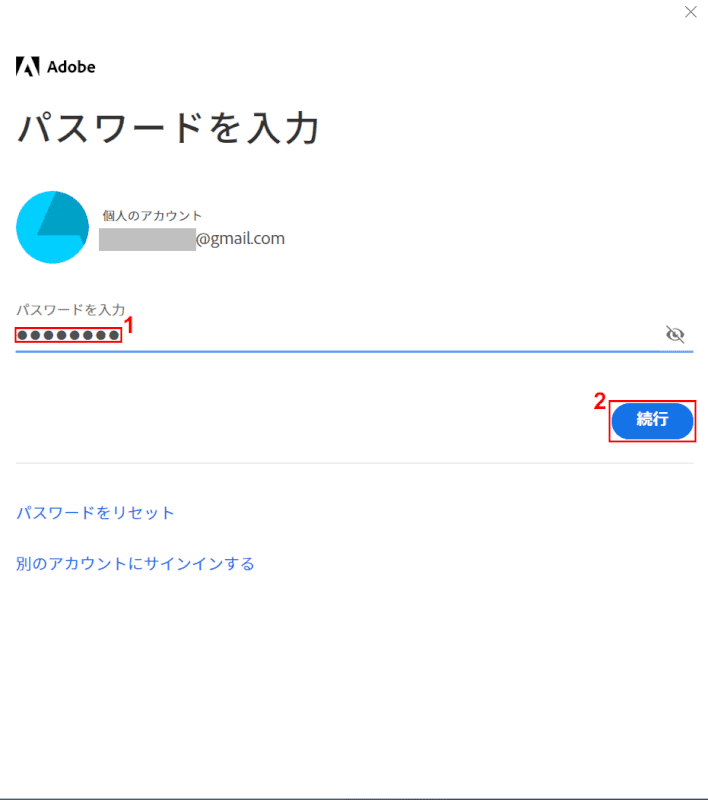
「パスワード入力」画面が表示されました。
①『Adobeに登録したパスワード』を入力し、②【続行】ボタンを押します。
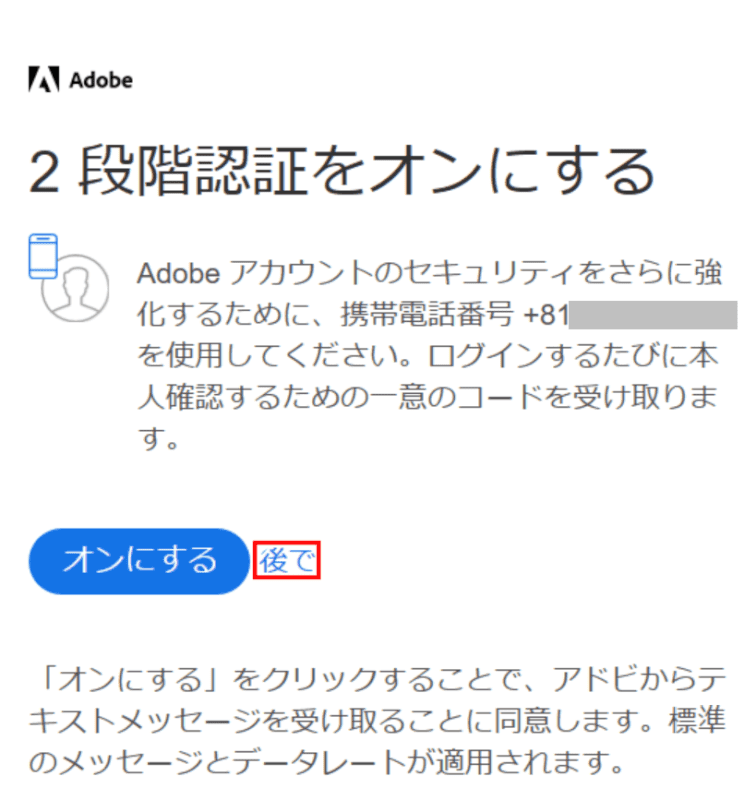
「2段階認証をオンにする」が表示されました。
ここでは【後で】を選択します。
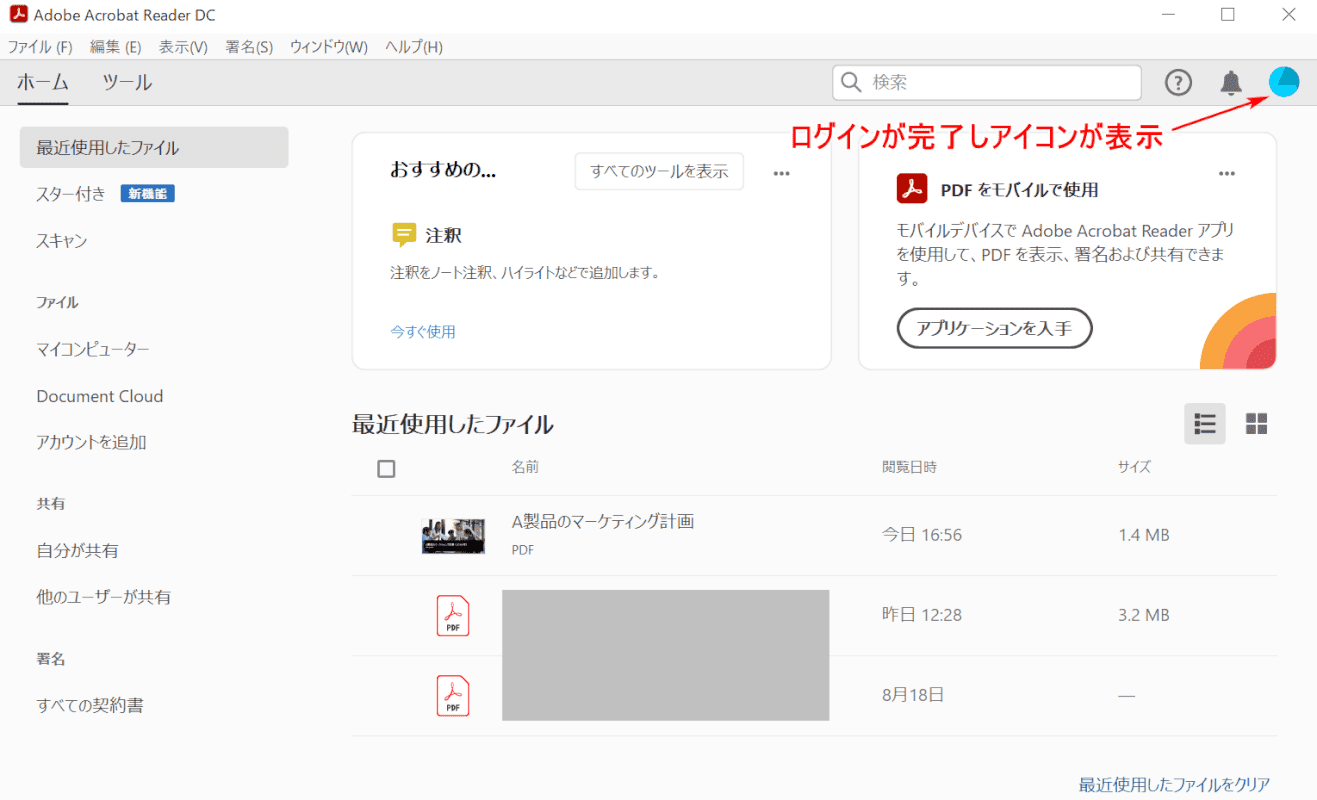
ログインが完了し、画面右上にアイコンが表示されました。
読み込み/追加する
このセクションでは、Adobe Acrobat Reader DCにPDFファイルを読み込み/追加する方法について説明します。
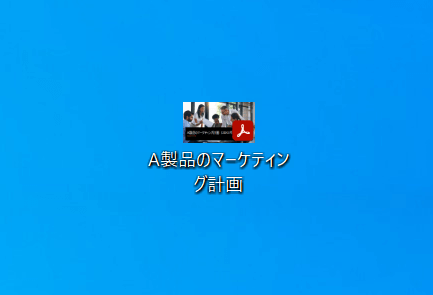
PDFファイル(例:A製品のマーケティング計画)をデスクトップに用意します。
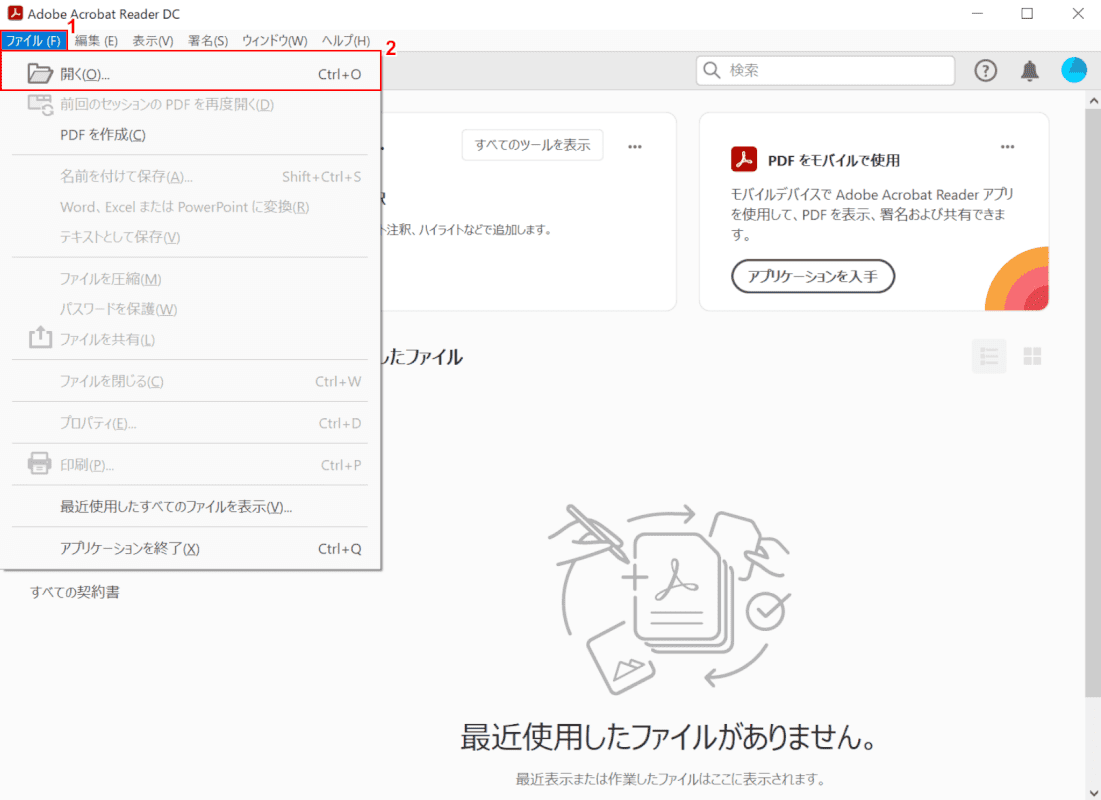
Adobe Acrobat Reader DCを開きます。
①【ファイル】タブ、②【開く】の順に選択します。
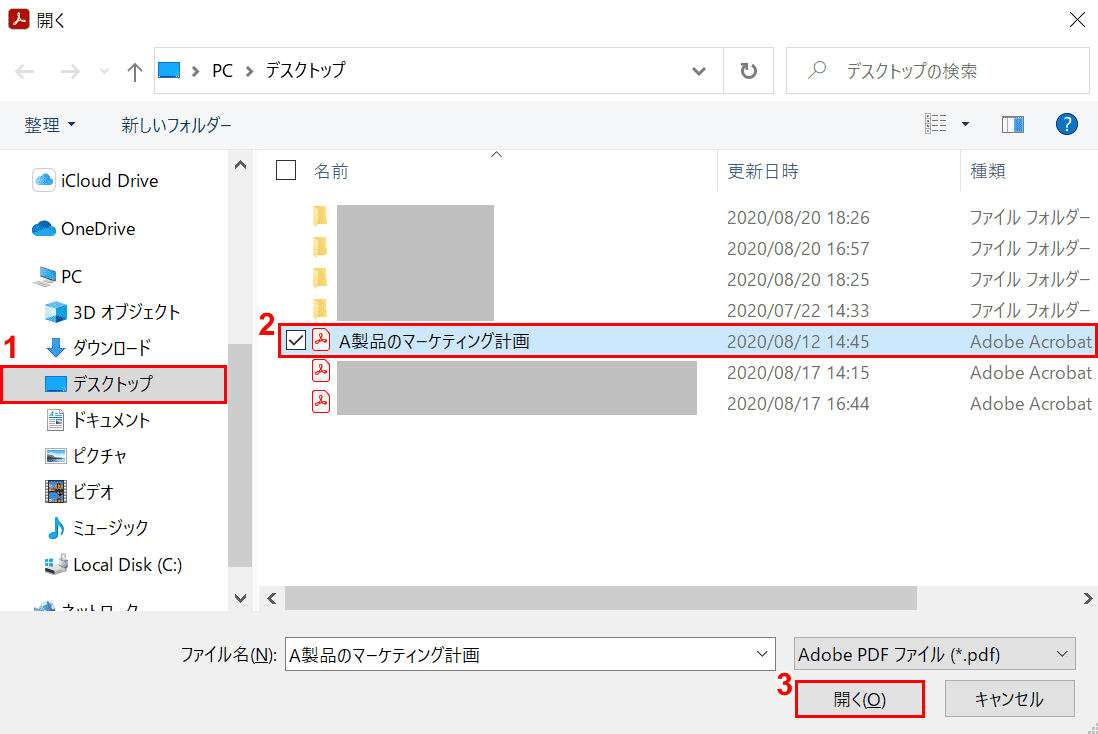
「開く」ウィンドウが表示されました。
①【PDFを保存している場所(例:デスクトップ)】、②【PDFファイル(例:A製品のマーケティング計画)】の順に選択し、③【開く】ボタンを押します。
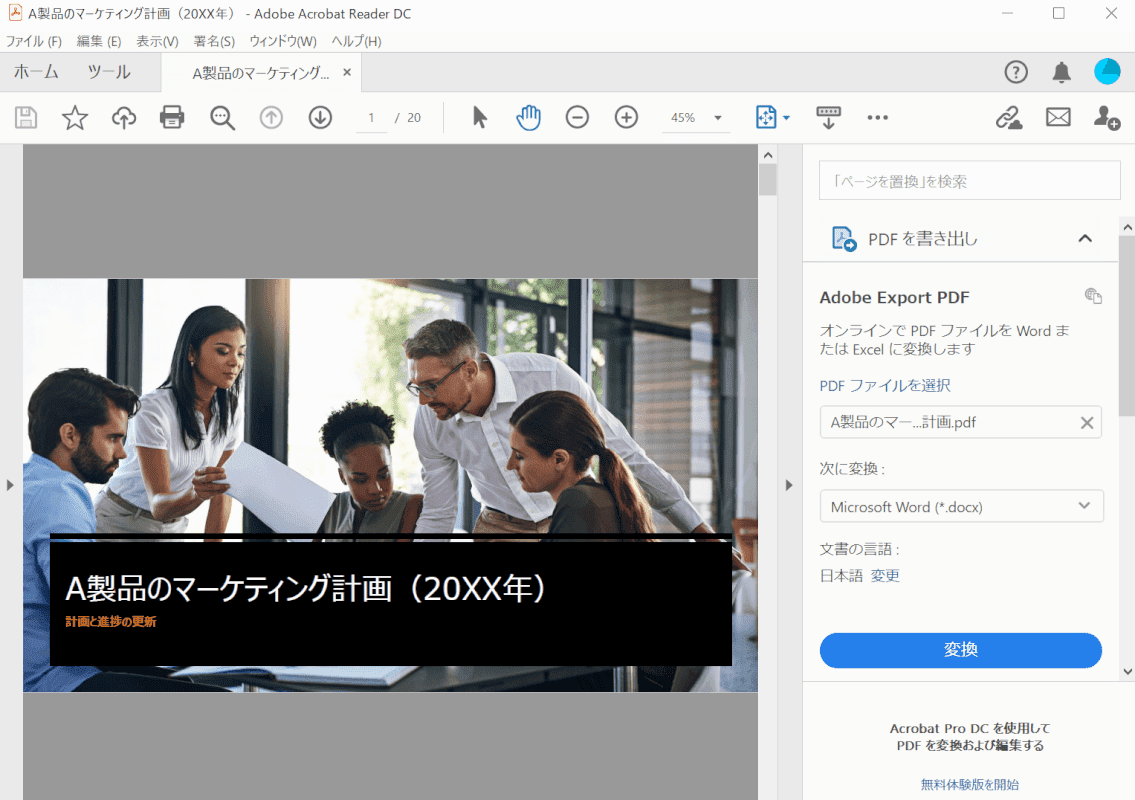
Adobe Acrobat Reader DCにPDFファイル(例:A製品のマーケティング計画)が読み込まれました。
閲覧する
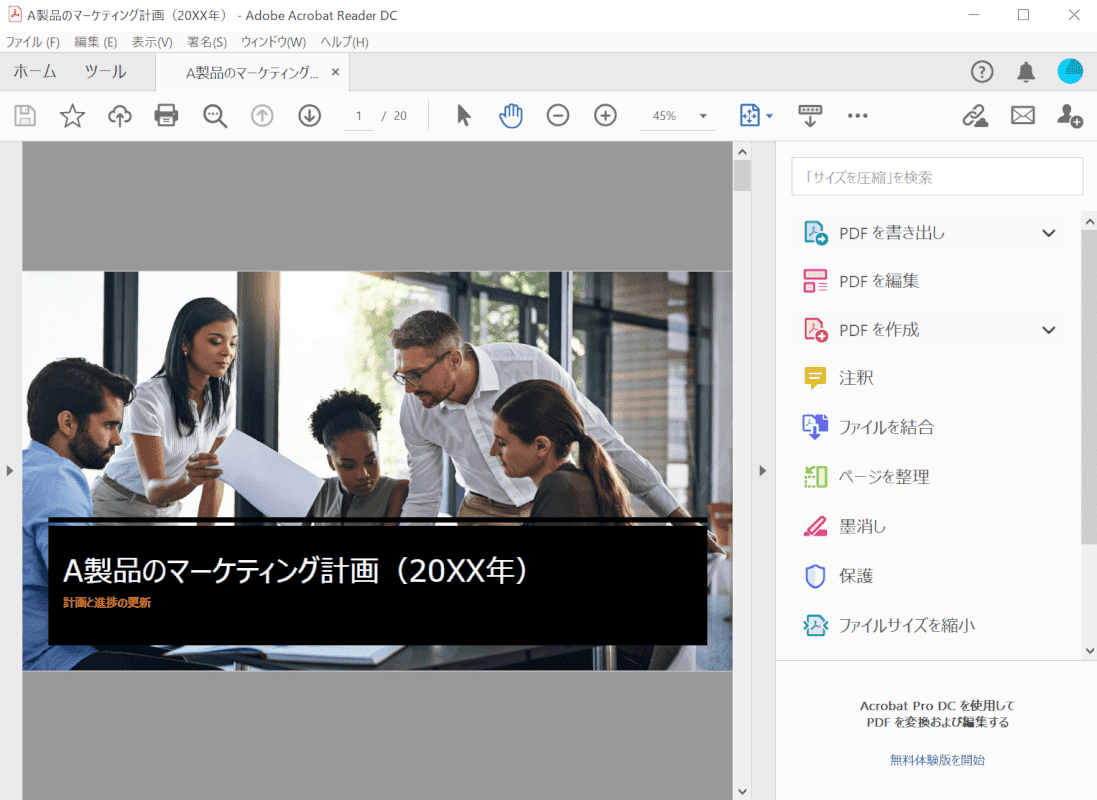
Adobe Acrobat Reader DCでPDFファイルを開くと、ファイルの内容の閲覧が可能です。
注釈を入れる/編集する
Adobe Acrobat Reader DCで注釈ツールを表示する方法については、次のとおりです。
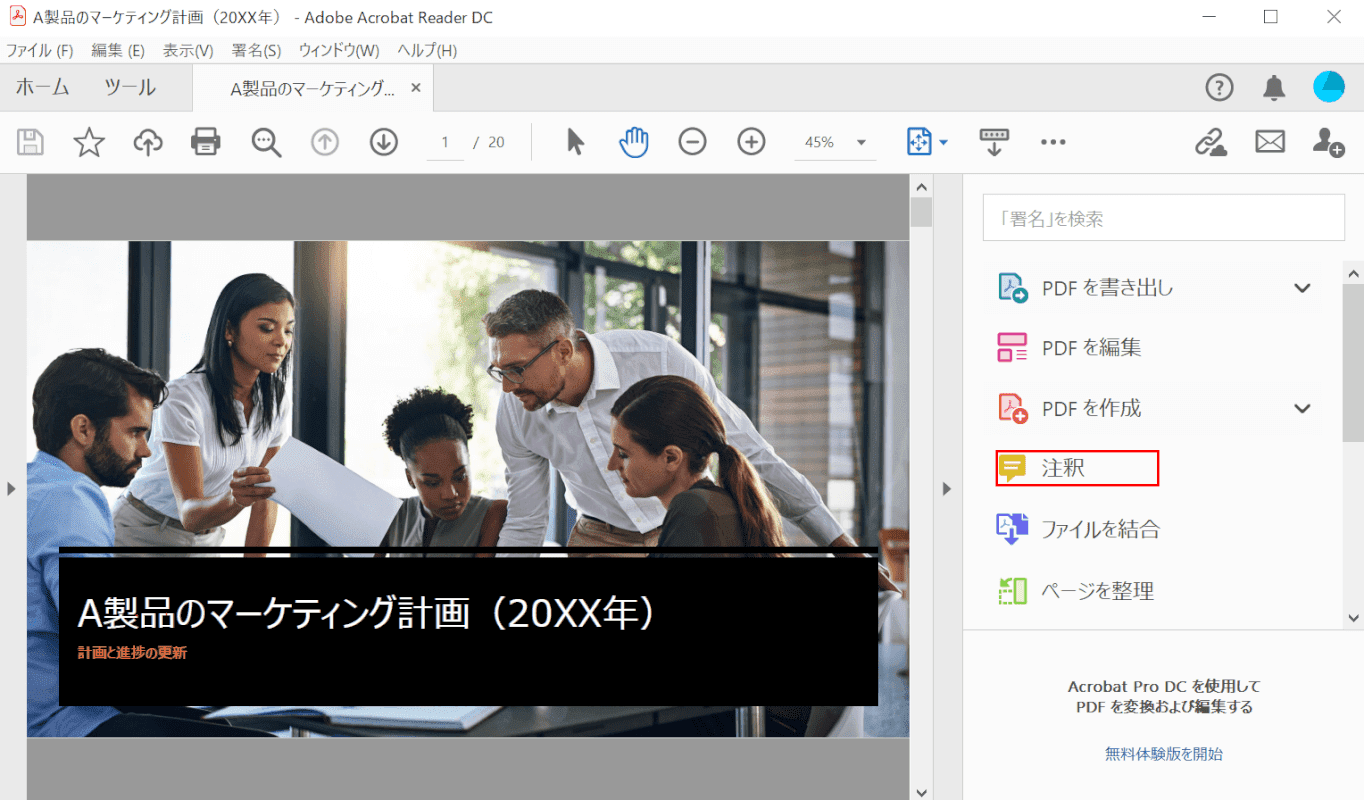
Adobe Acrobat Reader DCを開きます。
【注釈】を選択します。
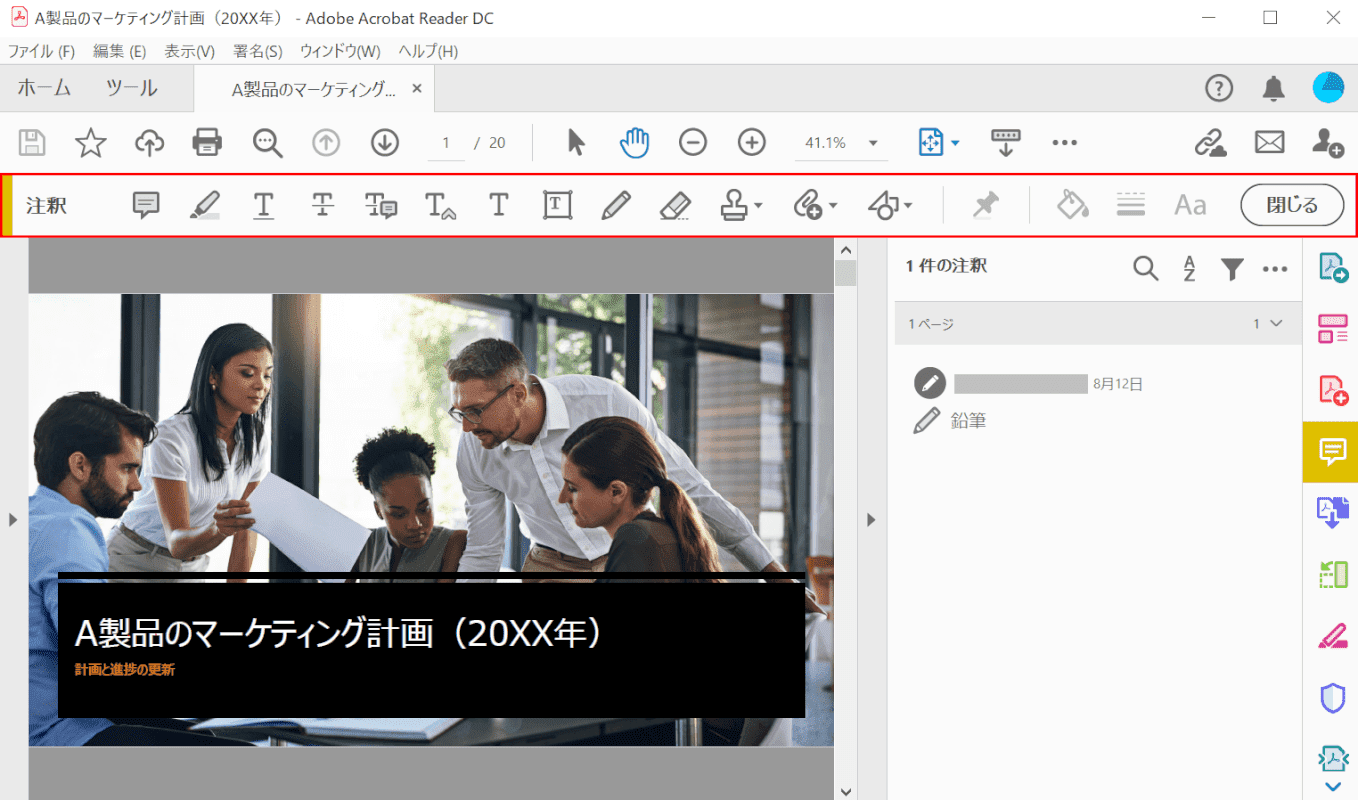
注釈ツールが表示されました。
ノート注釈を入れる
このセクションでは、ノート注釈を入れる方法について説明します。
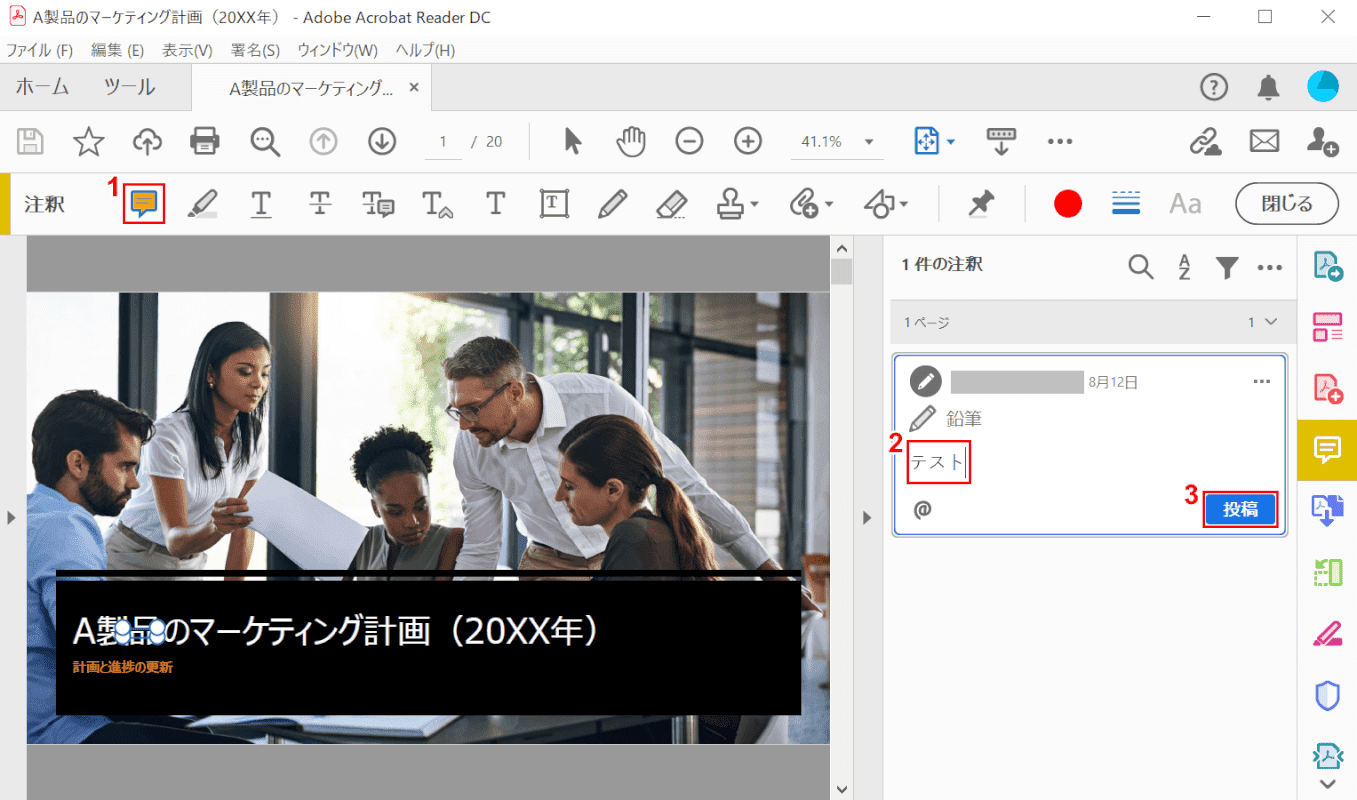
Adobe Acrobat Reader DCの注釈ツールを開きます。
①【ノート注釈を追加】を選択します。②ノート注釈に『コメント(例:テスト)』を入力し、③【投稿】ボタンを押します。
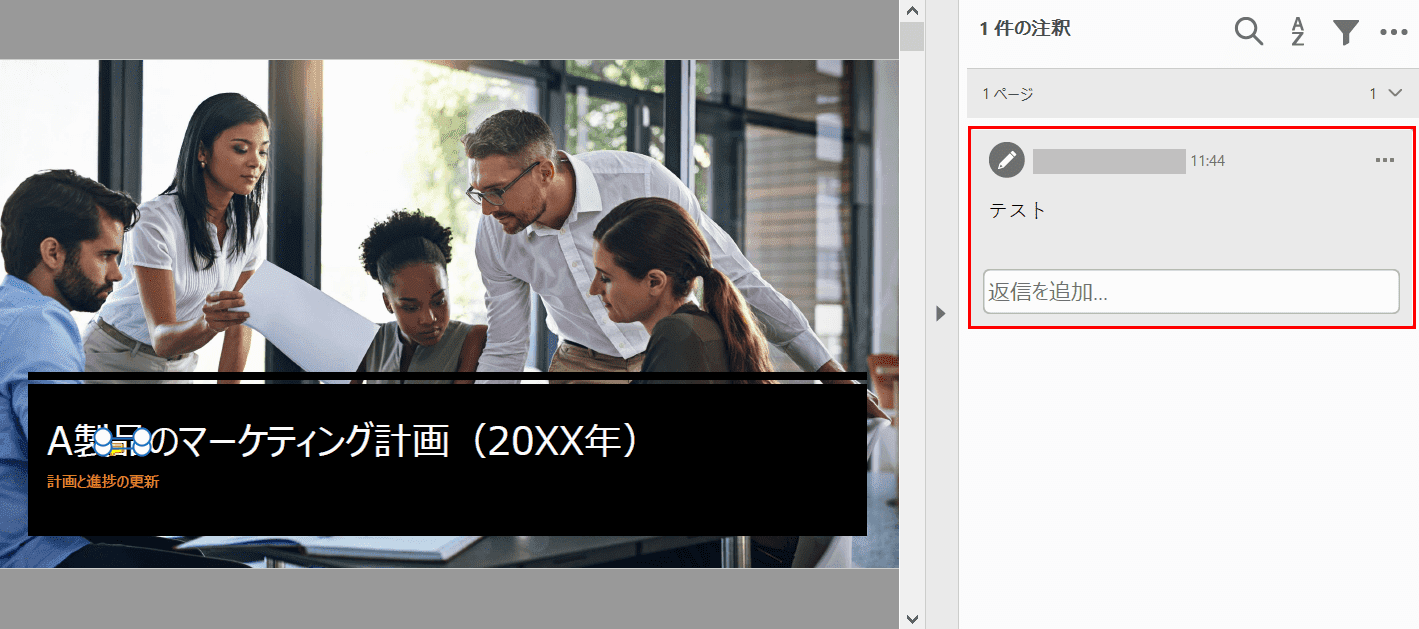
ノート注釈の入力が完了しました。
テキスト注釈を追加する
このセクションでは、テキスト注釈を追加する方法について説明します。
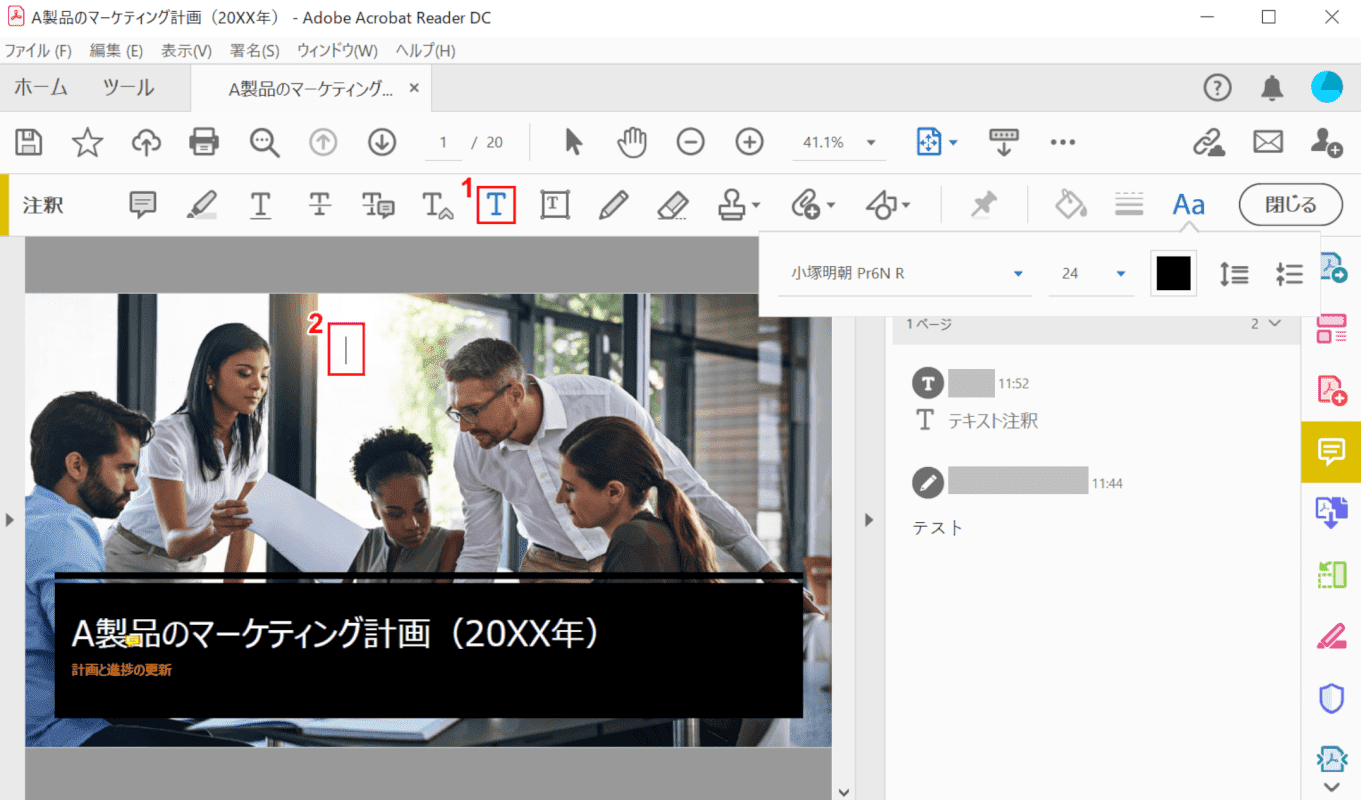
Adobe Acrobat Reader DCの注釈ツールを開きます。
①【テキスト注釈を追加】を選択し、②【「自分がテキスト注釈を入力したい場所」に「カーソル」】を置きます。
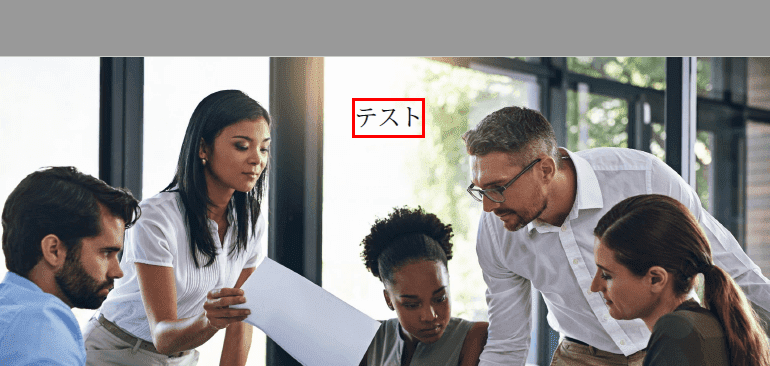
カーソルを置いた状態で『テスト』と入力すると、「テスト」という文字のテキスト注釈が追加されます。
テキスト注釈のフォントサイズ/色を変更する
このセクションでは、テキスト注釈のフォントサイズ/色を変更する方法について説明します。
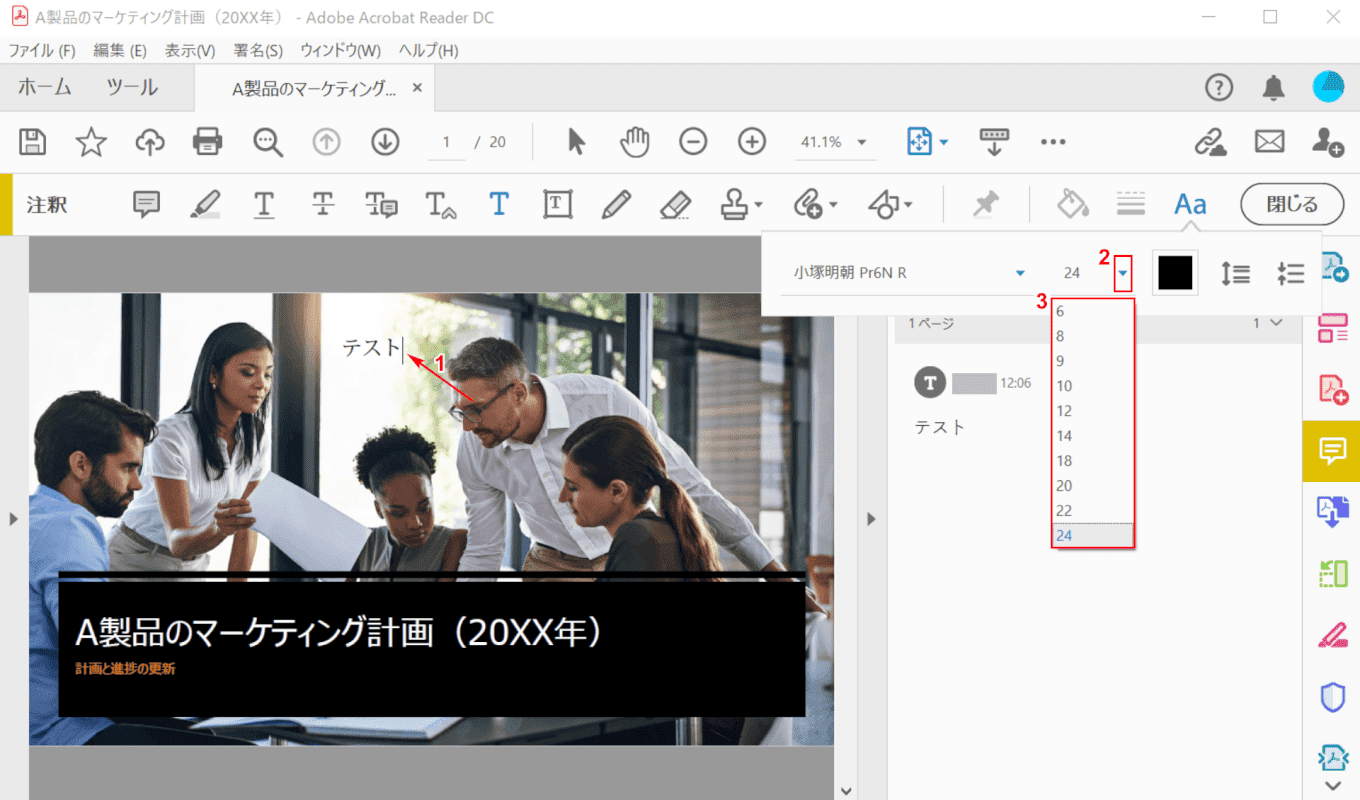
Adobe Acrobat Reader DCの注釈ツールを開きます。
フォントサイズを変更するには、まず①【「テキスト注釈(例:テスト)」に「カーソル」】を置き、②【「フォント」の「▼」】を選択します。
③表示されたメニューから、【お好きなフォントサイズ】を選択できます。
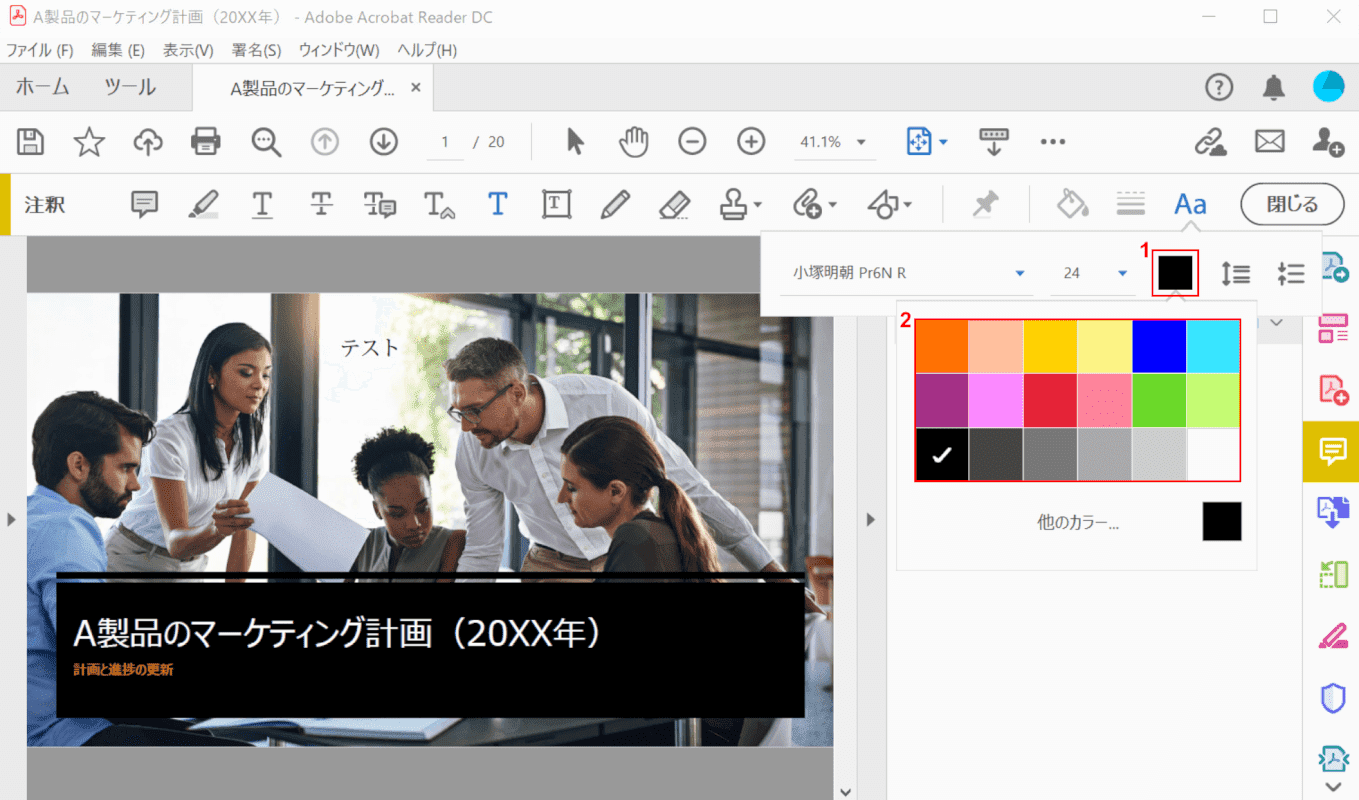
①【色(黒)】を選択します。②表示されたメニューから【お好きな色】を選択できます。
テキストボックスを入れる
このセクションでは、テキスト注釈でテキストボックスを挿入する方法について説明します。
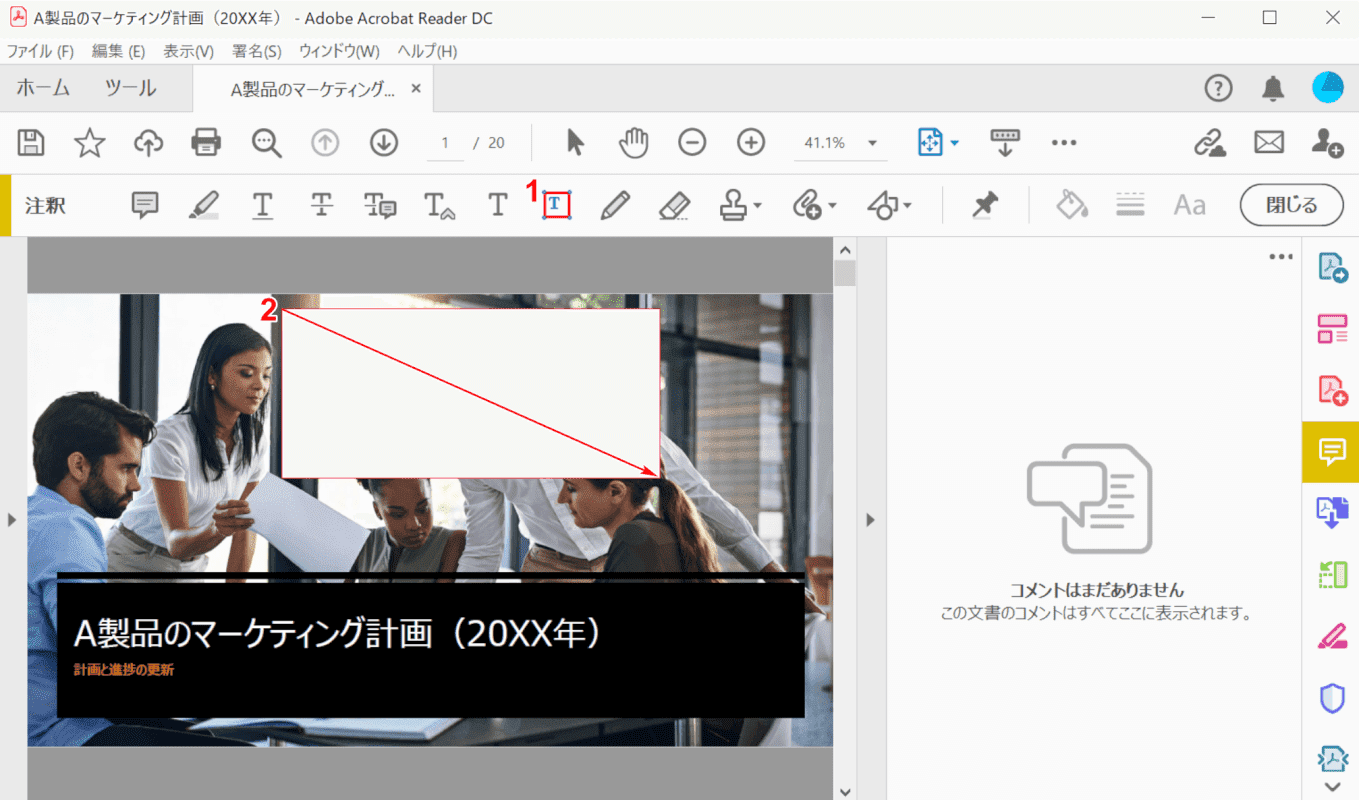
Adobe Acrobat Reader DCの注釈ツールを開きます。
①【テキストボックスを追加】を選択し、②【「テキストボックスの範囲」を「ドラッグ」】します。
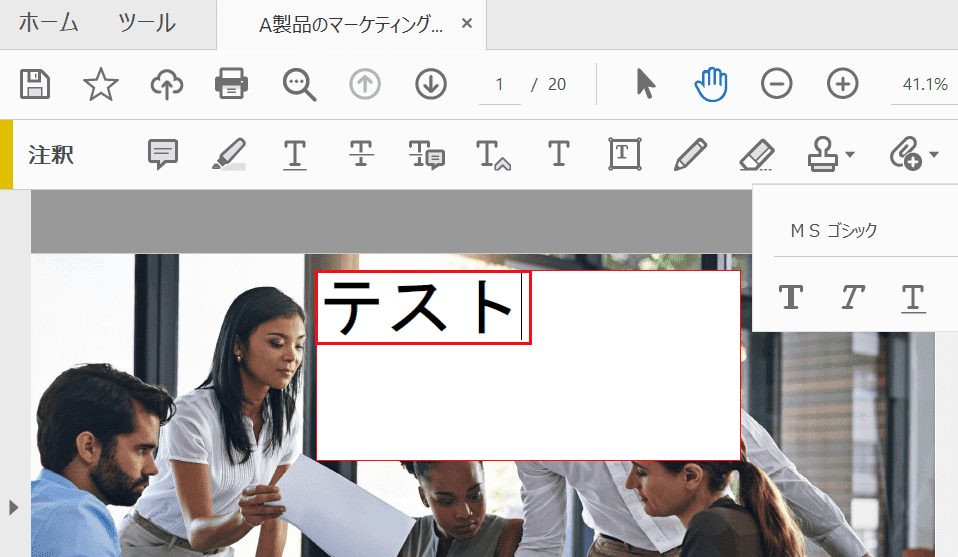
テキストボックスに文字を入力できます。
回転する
このセクションでは、ページの向きを変える(回転する)方法について説明します。
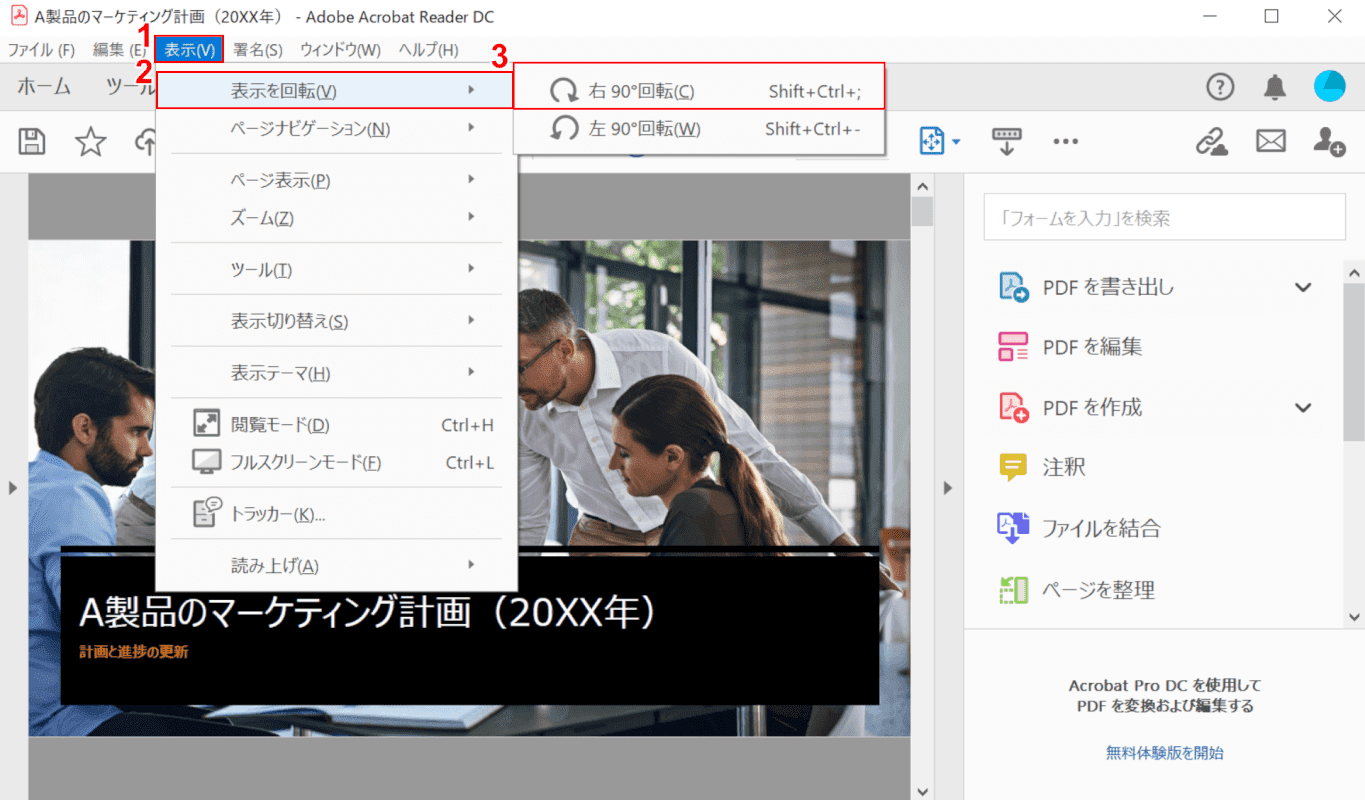
Adobe Acrobat Reader DCを起動します。
①【表示】タブ、②【表示を回転】、③【右90°回転】の順に選択します。
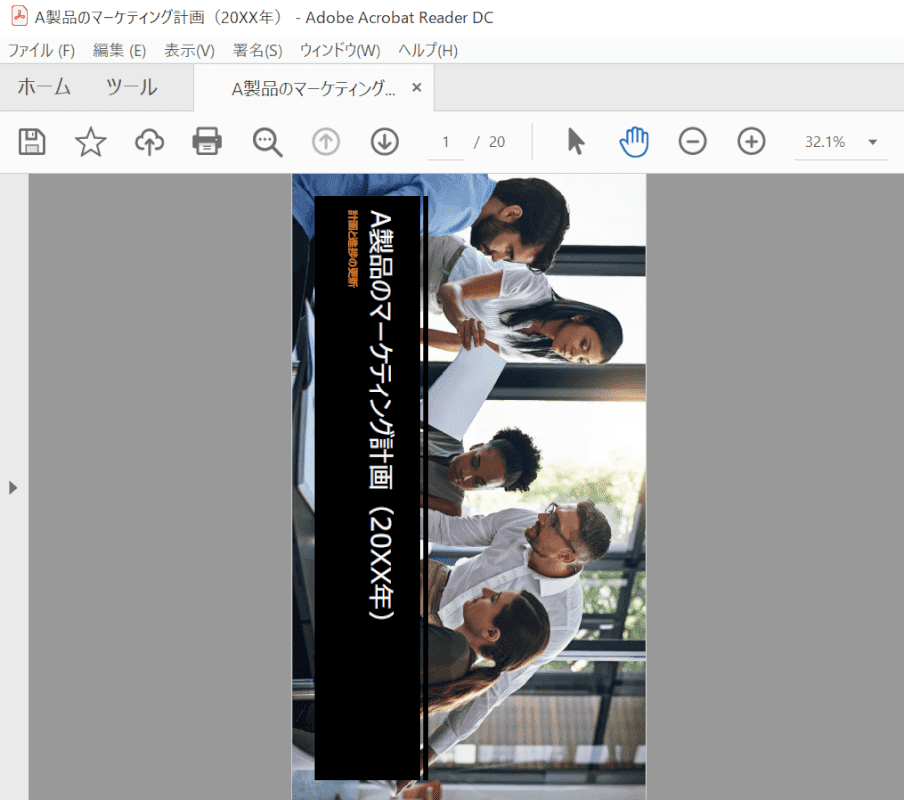
PDFファイルが90°右回転しました。
しかし、残念ながら保存はできません。
スナップショットを行う
Adobe Acrobat Reader DCでスナップショットを行いたい方は、以下の記事をご参考ください。
PDFのスナップショットに関する情報(解像度や設定方法など)
その他様々な設定を行う
Adobe Acrobat Reader DCでその他様々な設定を行う方法については、次のとおりです。
ツールパネルウィンドウを非表示にする
「Acrobat Reader画面の右側が邪魔」と思う方はいらっしゃいませんか?
このセクションでは、ツールパネルウィンドウを非表示にする方法について説明します。
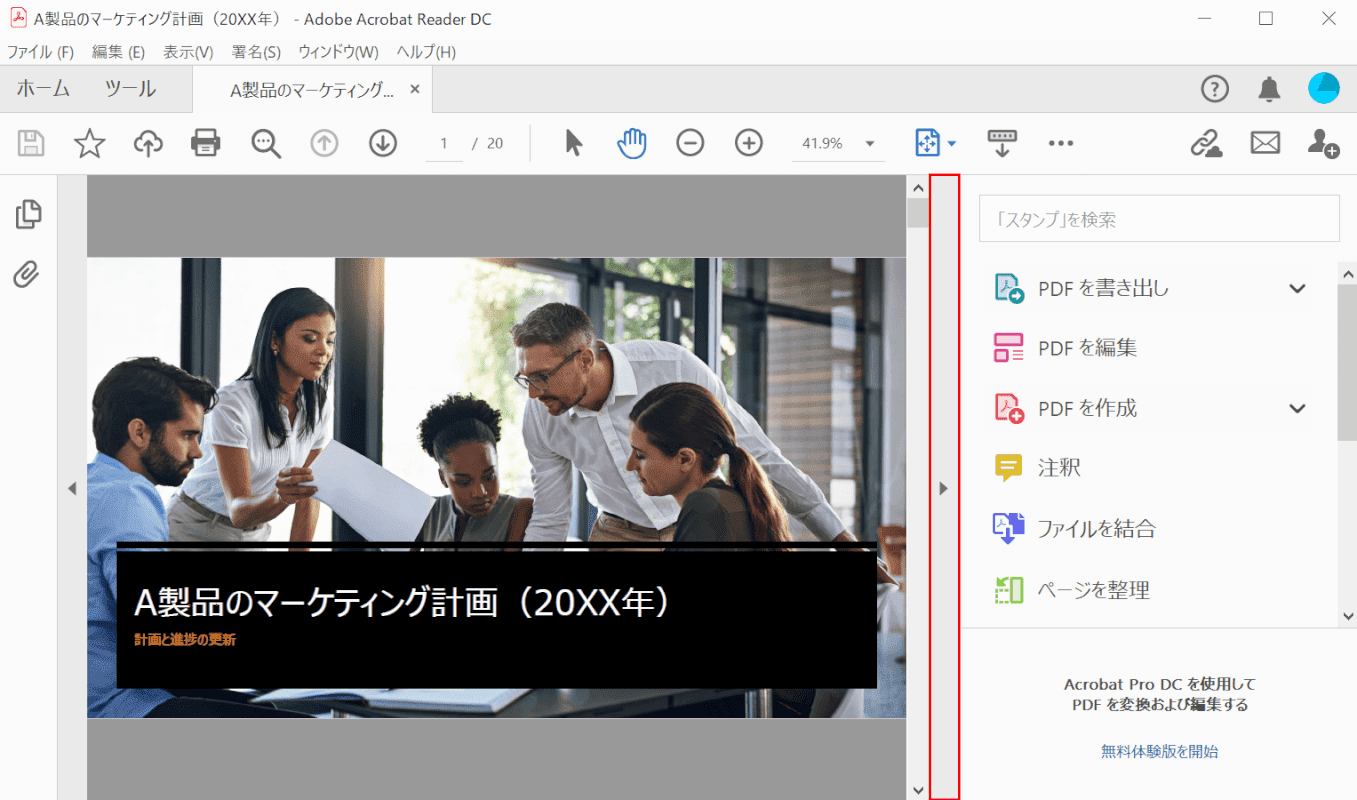
Adobe Acrobat Reader DCを起動します。
【▶】を選択します。
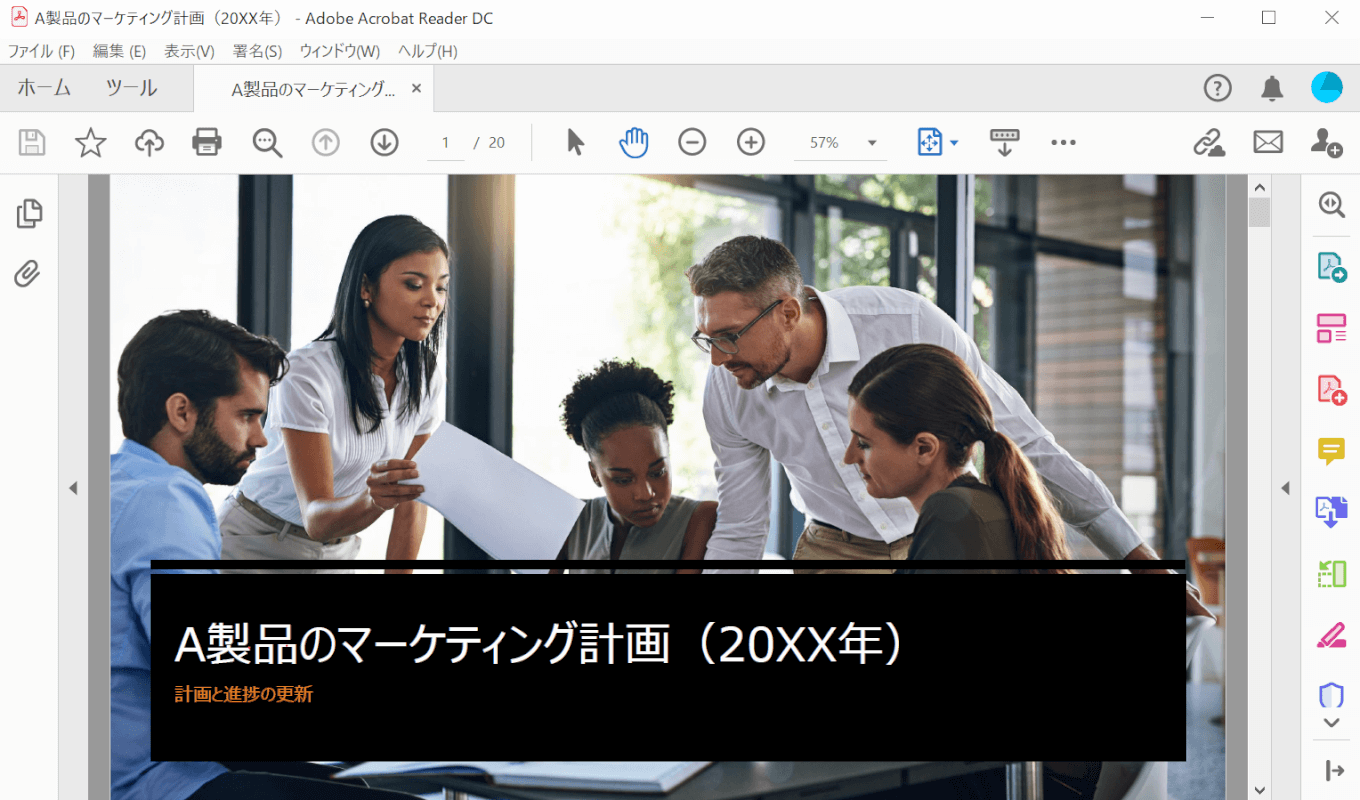
ツールパネルウィンドウが非表示になりました。
ツールパネルウィンドウの非表示を記憶させる
このセクションでは、ツールパネルウィンドウの非表示を記憶させる方法について説明します。
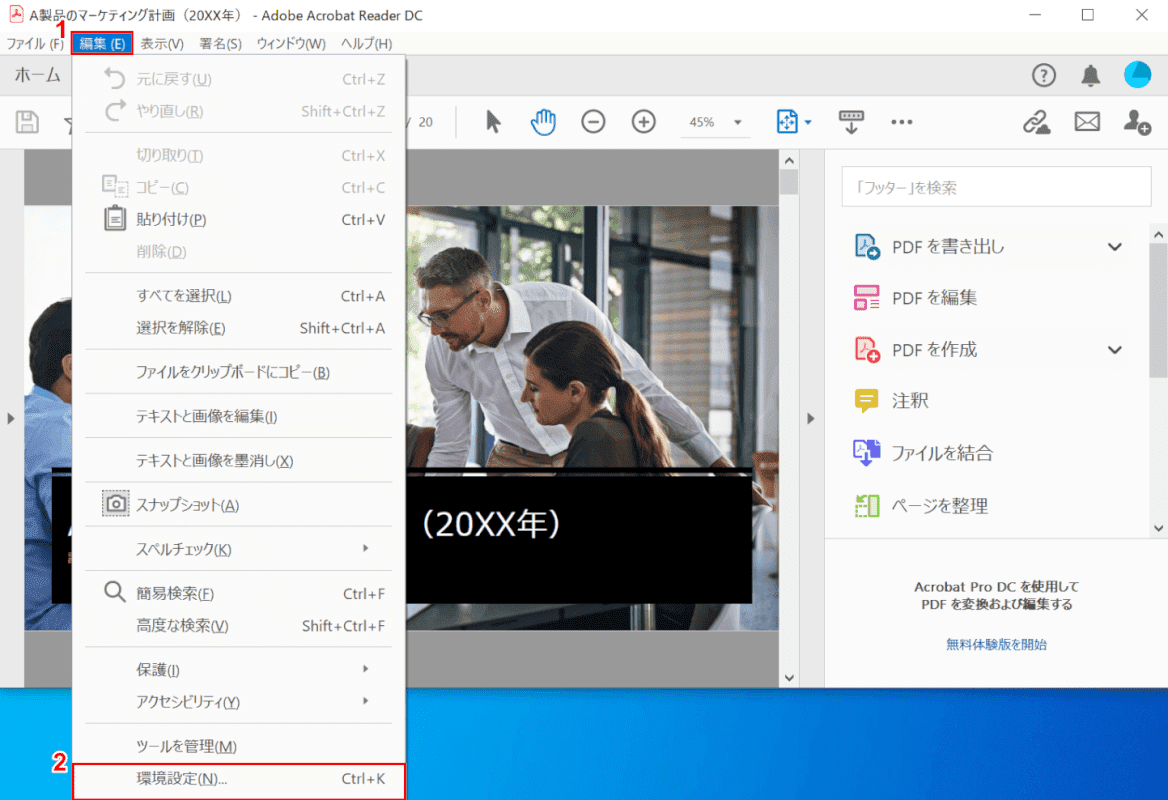
Adobe Acrobat Reader DCを起動します。
①【編集】タブ、②【環境設定】の順に選択します
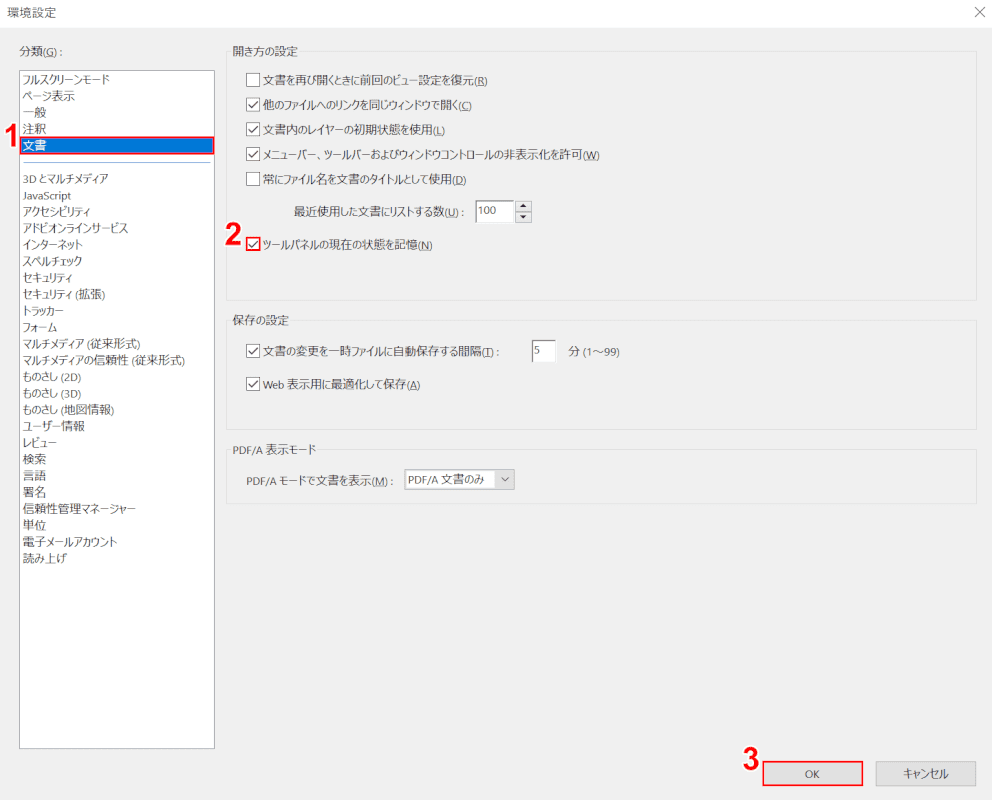
「環境設定」ダイアログボックスが表示されました。
①【文書】を選択し、②【「ツールパネルの現在の状態を記憶」に「チェックマーク」】を入れ、③【OK】ボタンを押します。

【▶】を押してツールパネルウィンドウを非表示にします。
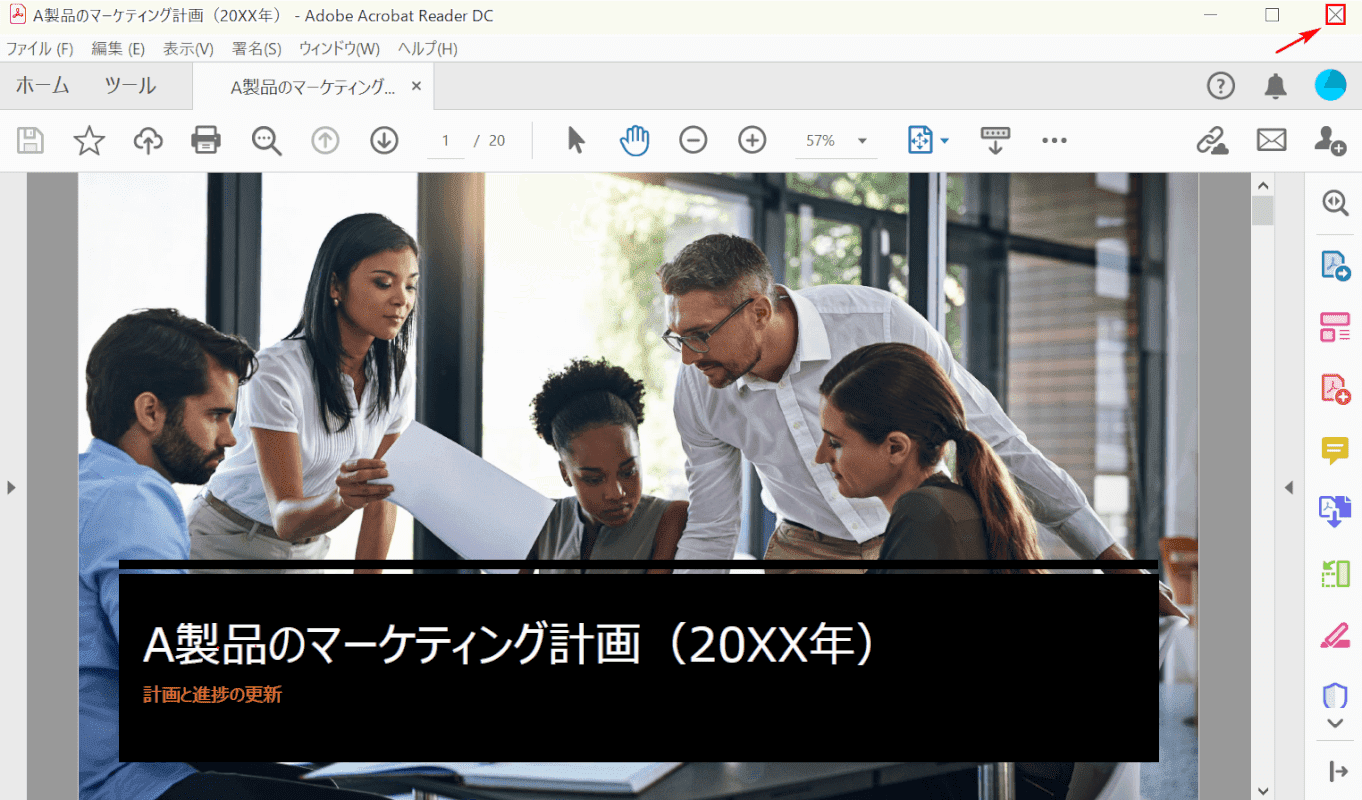
【×】ボタンを押して一度ファイルを閉じましょう。
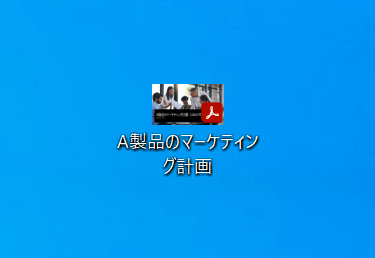
PDFファイルを再度開いて、ツールパネルウィンドウの非表示を確認します。
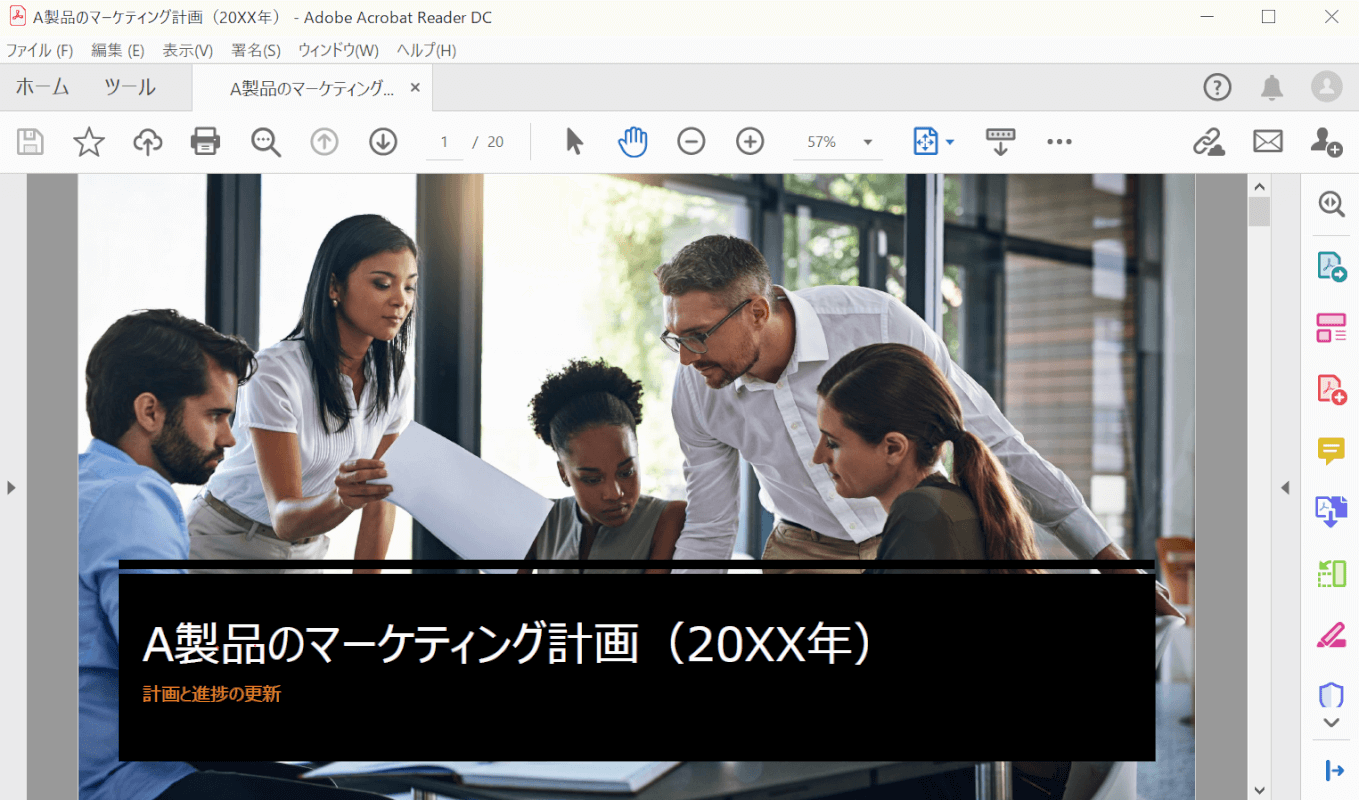
Adobe Acrobat Reader DCを開いてもツールパネルウィンドウの非表示が記憶されているので、ツールパネルウィンドウが表示されませんでした。
デフォルトのPDFアプリケーションにする
このセクションでは、Adobe Acrobat Reader DCをデフォルトのPDFアプリケーションにする方法について説明します。
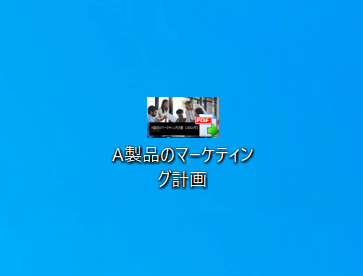
この時点で、PDFファイルはデフォルトでAdobe Acrobat Reader DCとは異なるアプリケーションに設定されています。
下記では、Adobe Acrobat Reader DCをデフォルトにする方法を説明します。
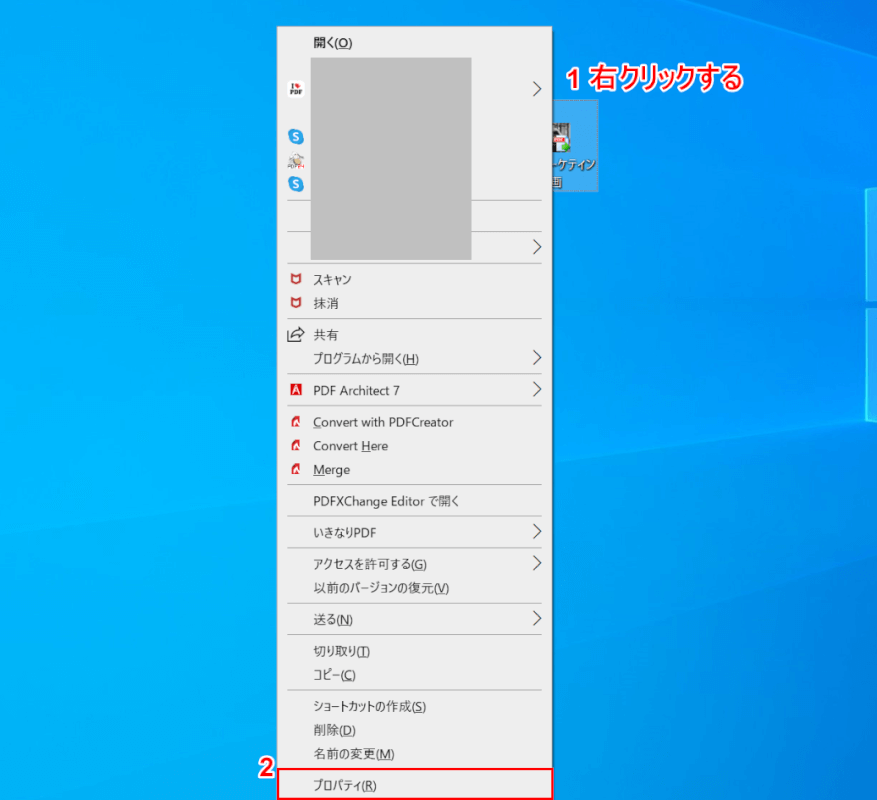
①【「PDFファイル(例:A製品のマーケティング計画)」を「右クリック」】し、②【プロパティ】を選択します。
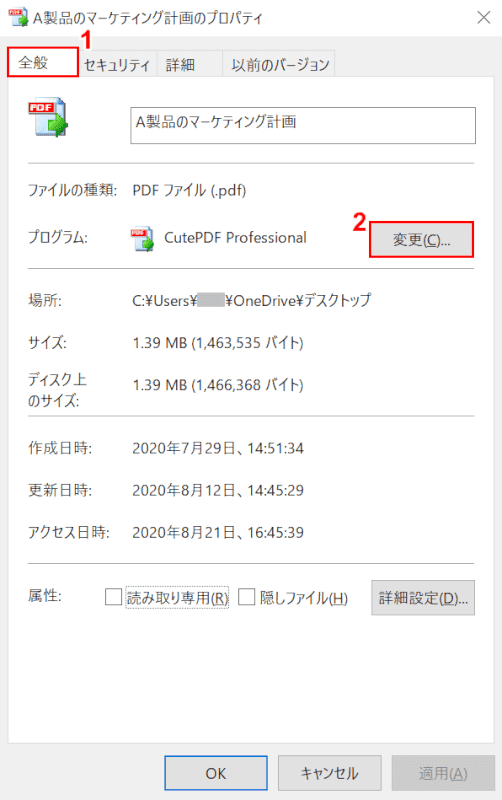
ダイアログボックスが表示されました。
①【全般】タブを選択し、②【変更】ボタンを押します。
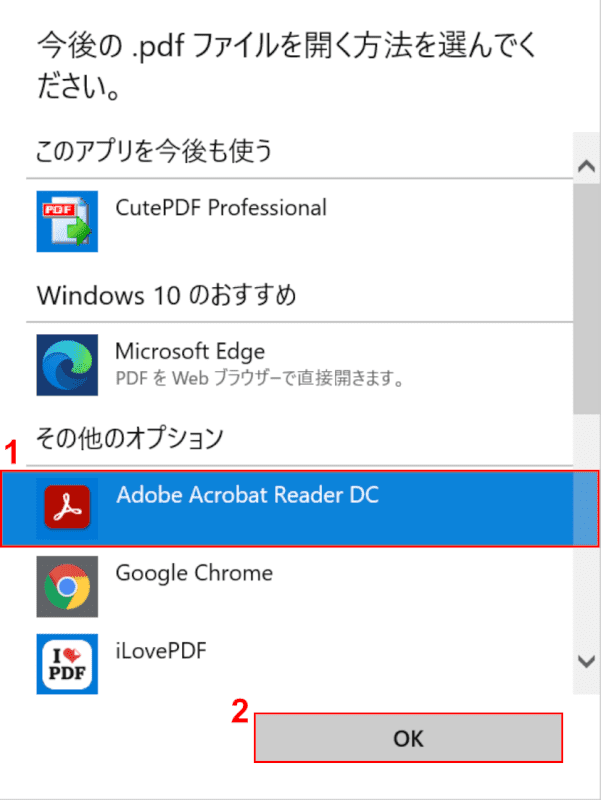
「今後の.pdfファイルを開く方法を選んでください」ダイアログボックスが表示されました。
①【Adobe Acrobat Reader DC】を選択し、②【OK】ボタンを押します。
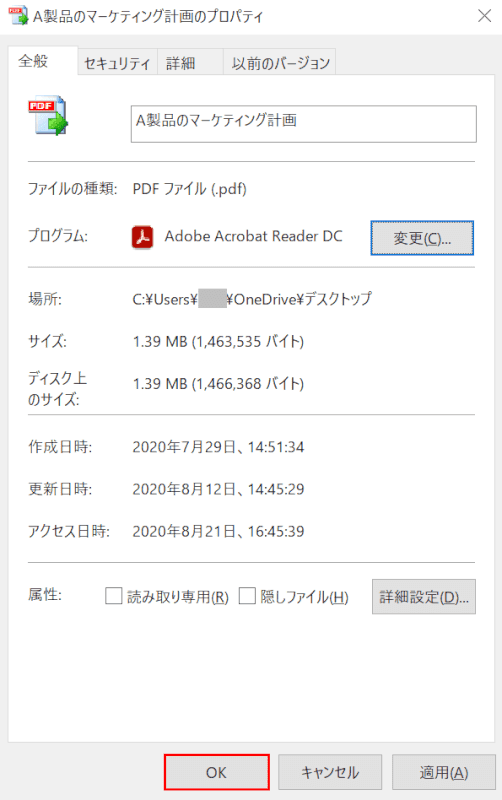
【OK】ボタンを押します。
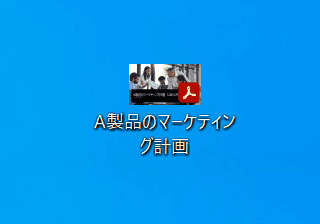
PDFファイル(例:A製品のマーケティング計画)のデフォルトがAdobe Acrobat Reader DCになりました。
印刷設定する
このセクションでは、印刷設定を行う方法について説明します。
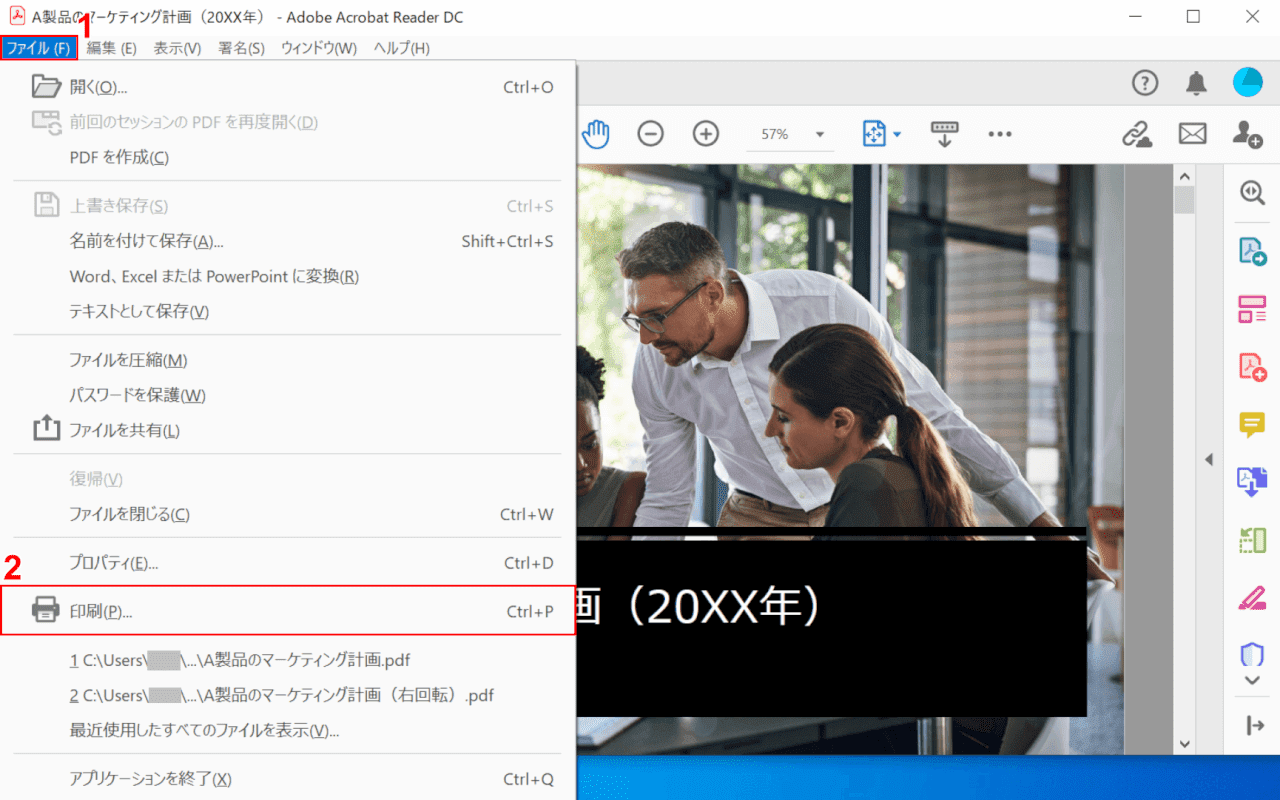
Adobe Acrobat Reader DCを起動します。
①【ファイル】タブ、②【印刷】の順に選択します。
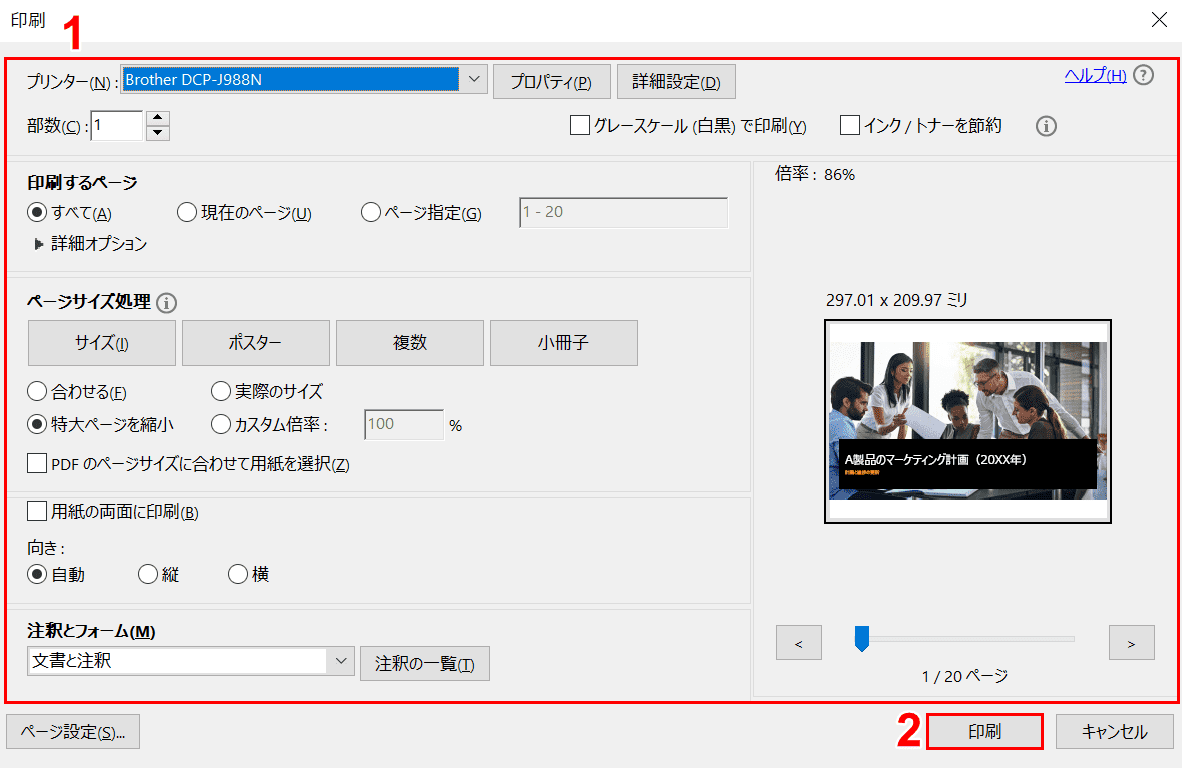
「印刷」ダイアログボックスが表示されました。
①印刷に関する各種設定を行い、②【印刷】ボタンを押すと印刷が開始します。
スタンプを付ける
このセクションでは、Adobe Acrobat Reader DCでスタンプを付ける方法について説明します。
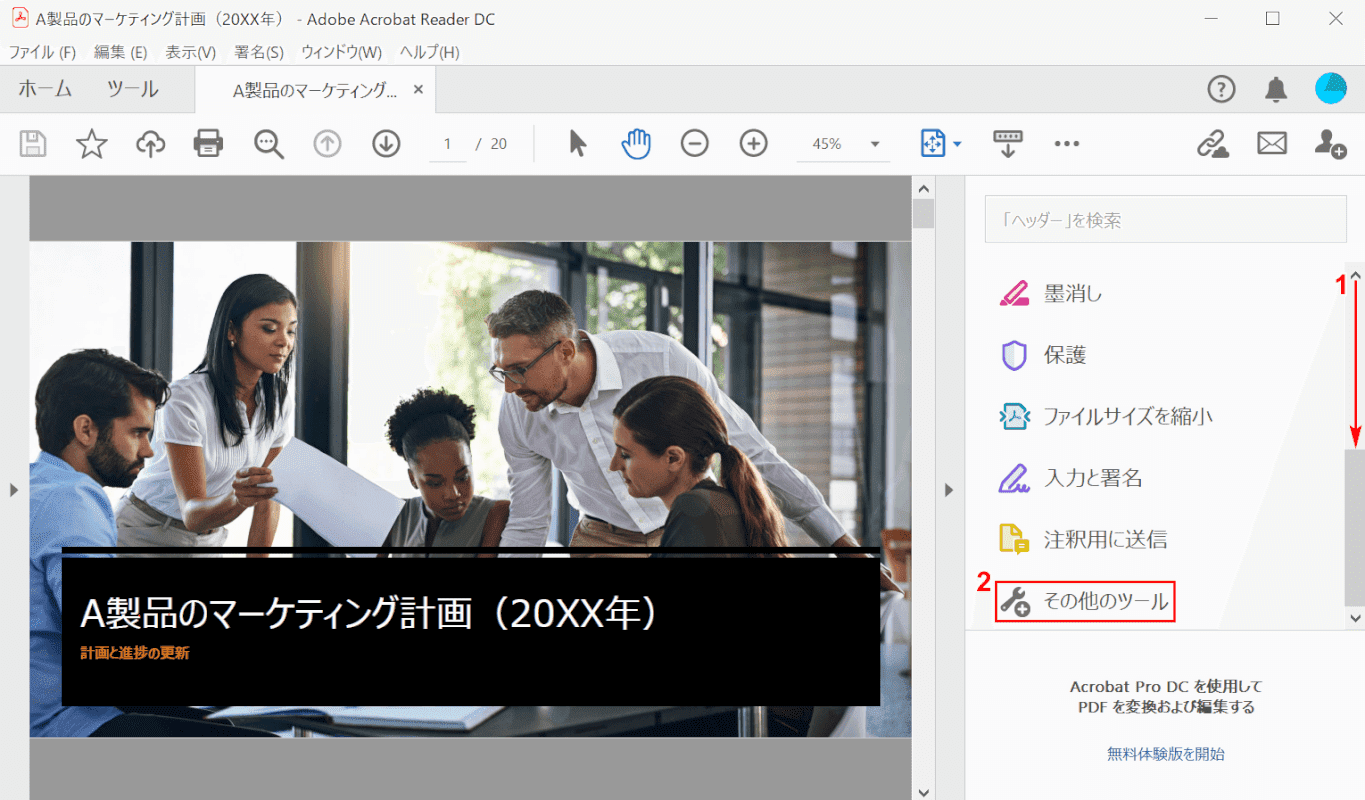
Adobe Acrobat Reader DCを起動します。
①【「スクロールバー」を下に「スクロール」】し、②【その他のツール】を選択します。
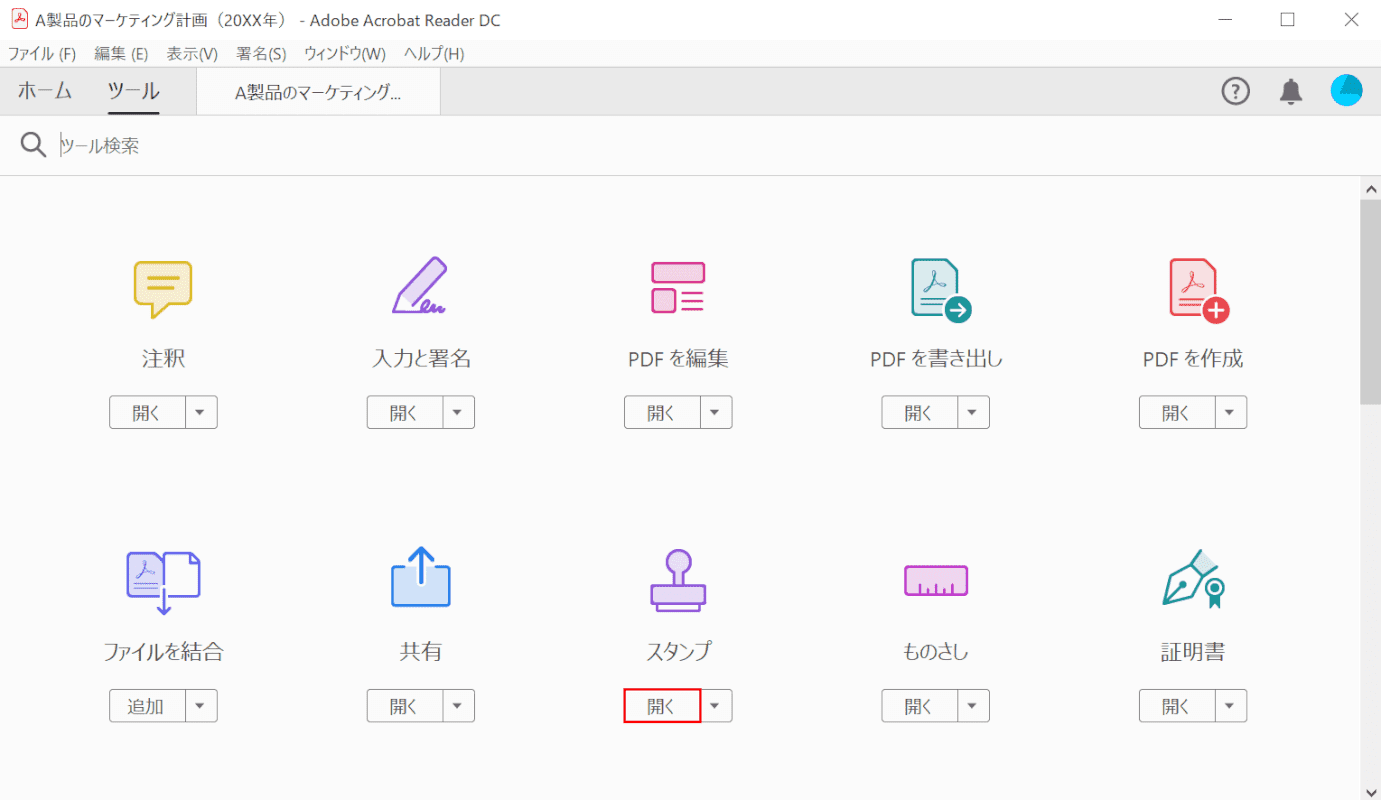
【「スタンプ」の「開く」】を選択します。
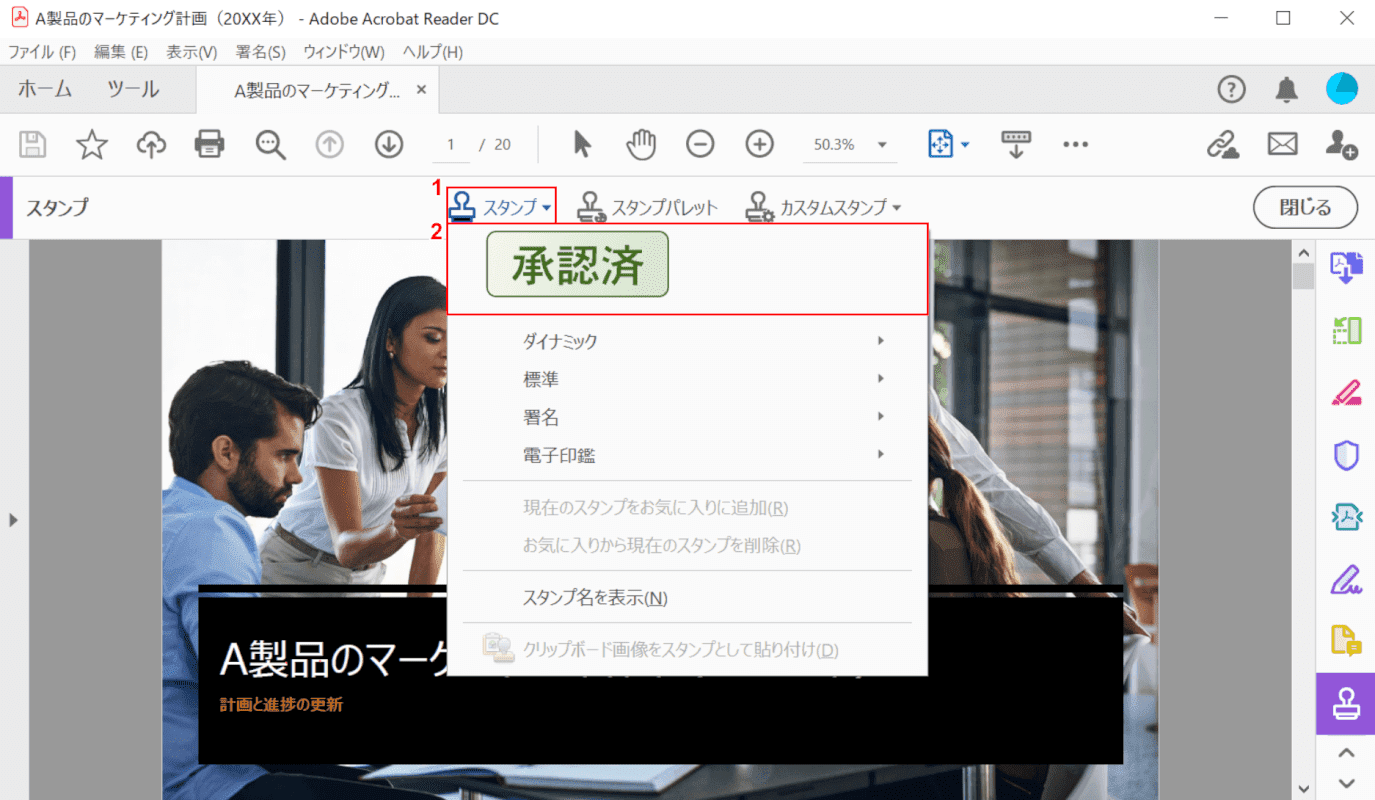
①【スタンプ】を選択します。
②ここでは【承認済】のスタンプを選択します。
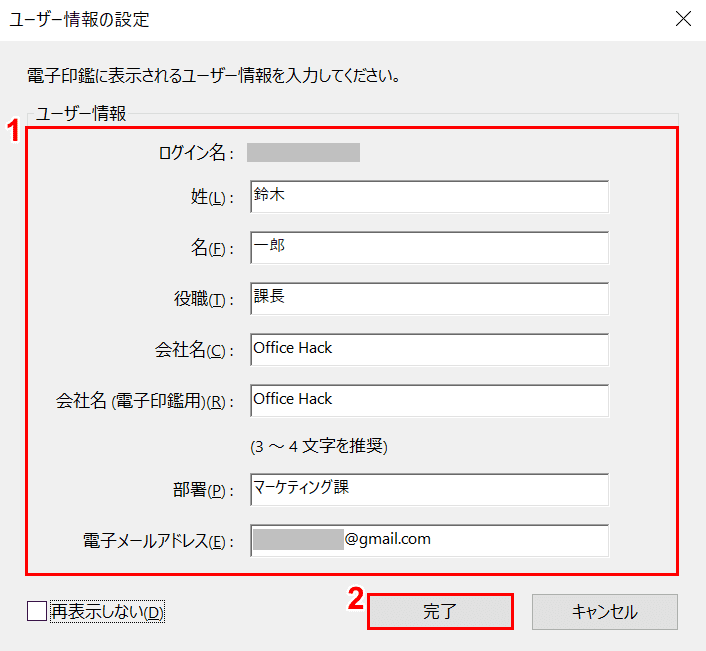
「ユーザー情報の設定」ダイアログボックスが表示されました。
①『ユーザー情報』を入力し、②【完了】ボタンを押します。

「承認済」のスタンプを付けることができました。
電子印鑑を使用する
このセクションでは、電子印鑑を使用する方法について説明します。
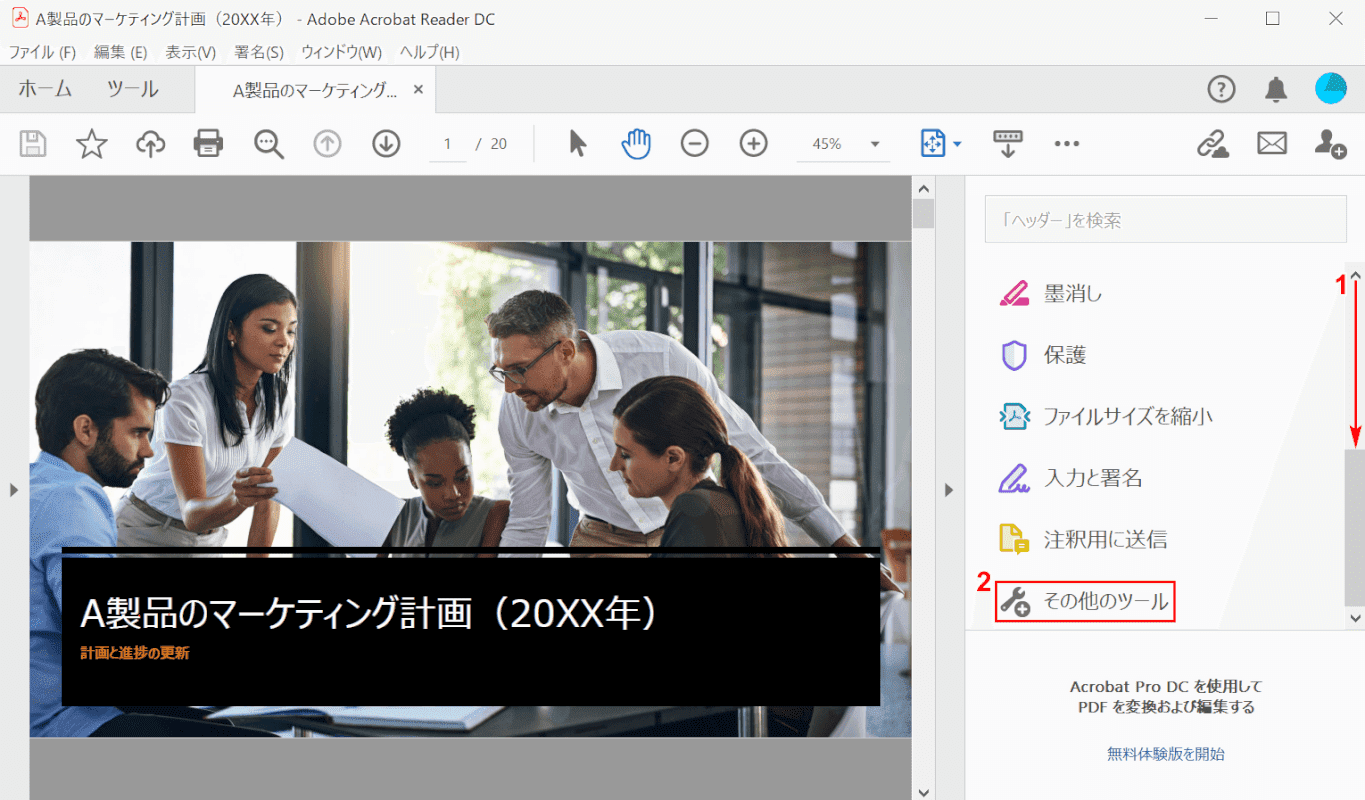
Adobe Acrobat Reader DCを起動します。
①【「スクロールバー」を下に「スクロール」】し、②【その他のツール】を選択します。
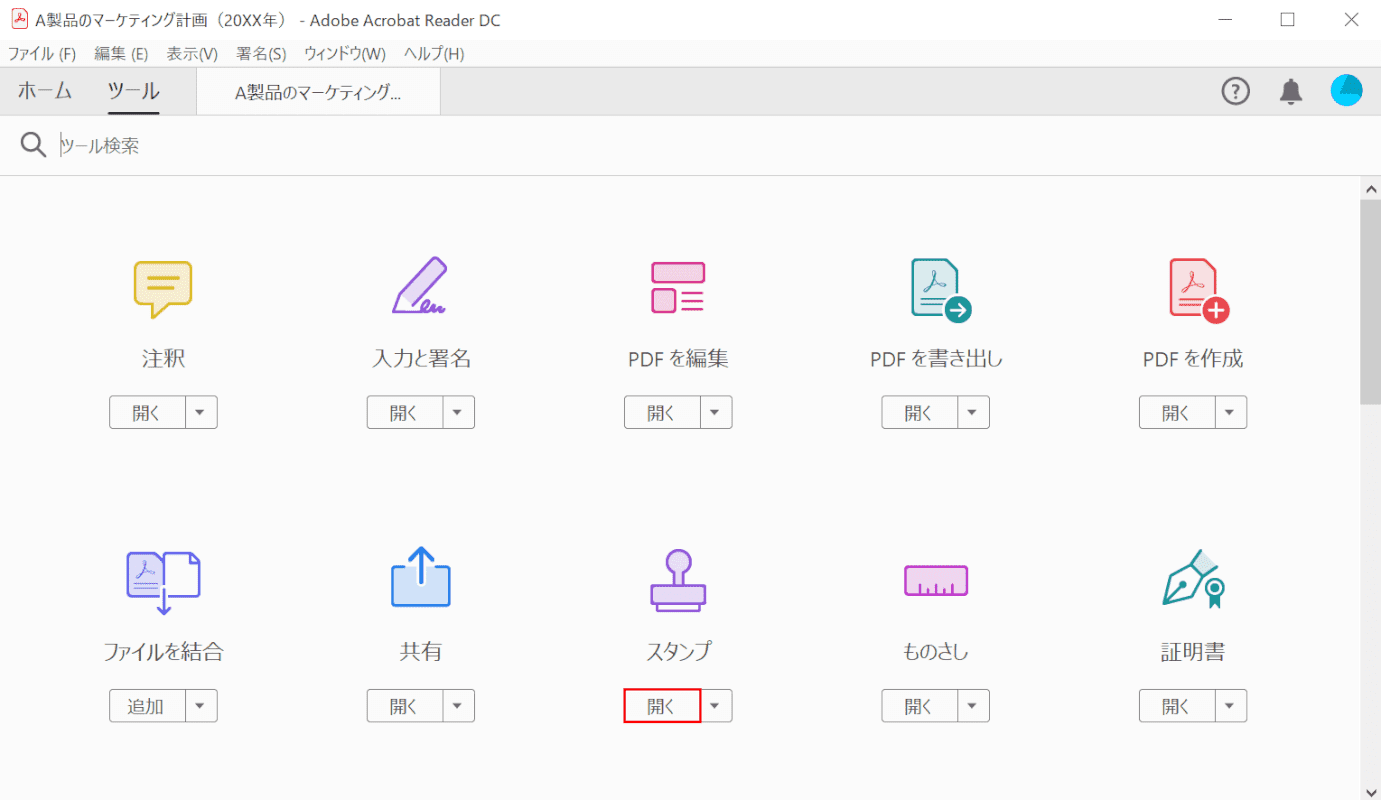
【「スタンプ」の「開く」】を選択します。
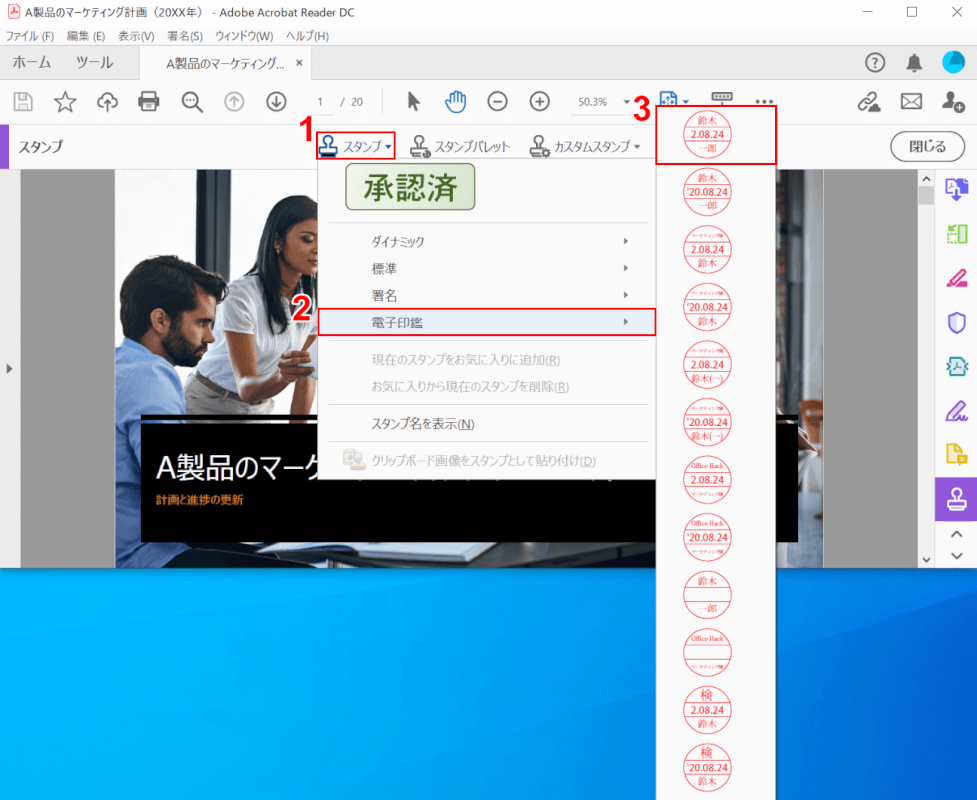
①【スタンプ】、②【電子印鑑】、③【お好きな電子印鑑】の順に選択します。
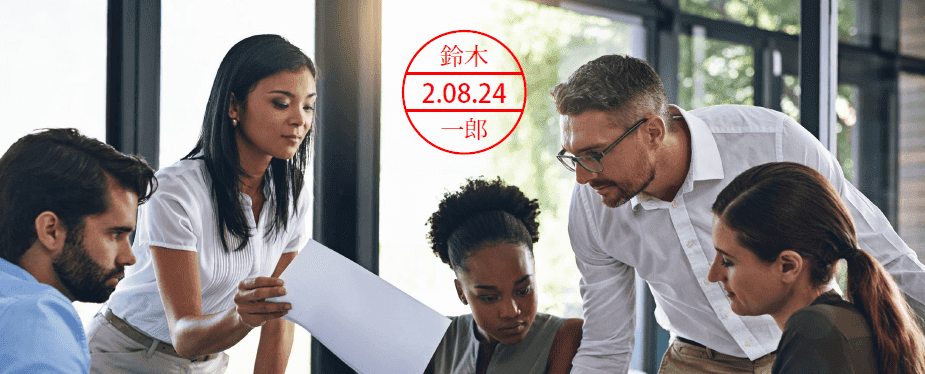
電子印鑑が押印されました。
電子署名を行う
このセクションでは、電子署名を行う方法について説明します。
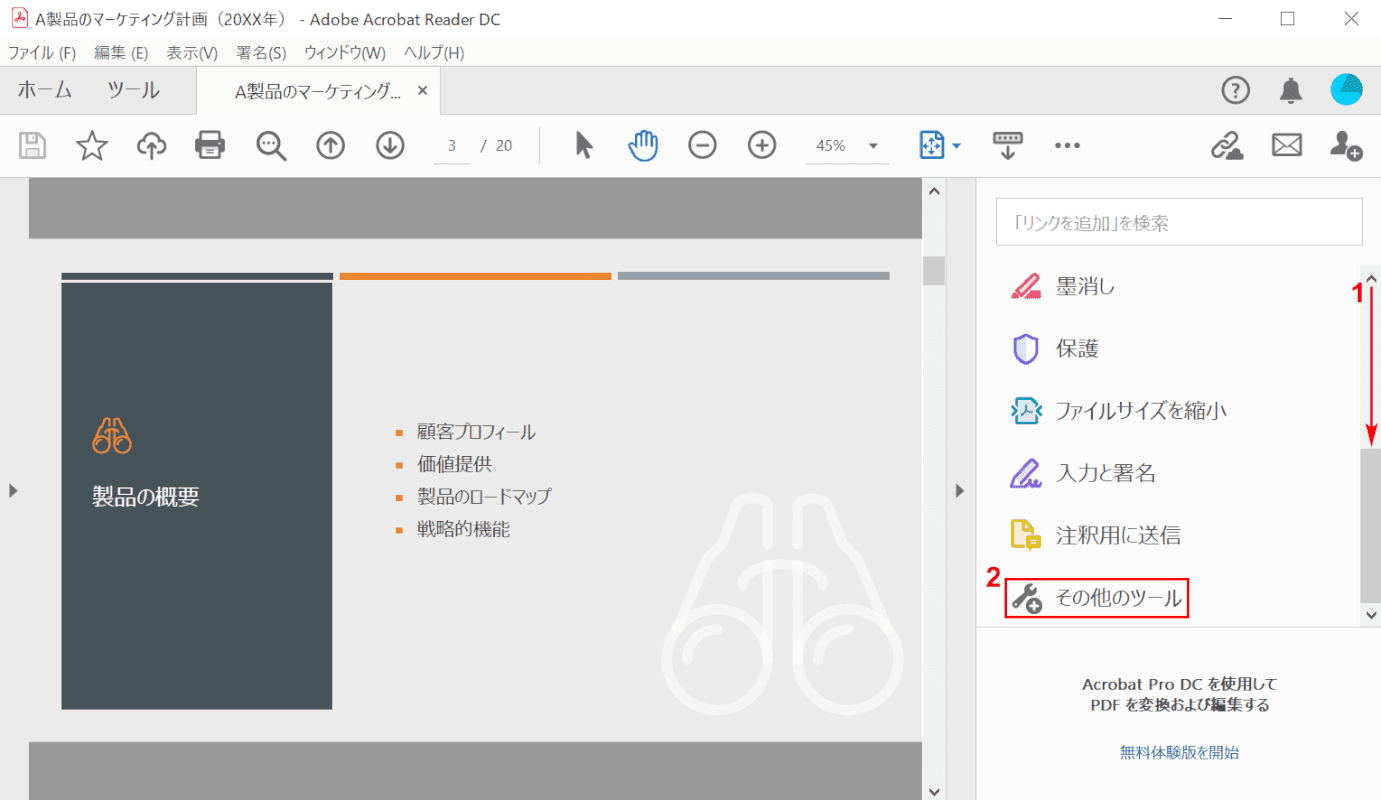
Adobe Acrobat Reader DCを起動します。
①【「スクロールバー」を下に「スクロール」】し、②【その他のツール】を選択します。
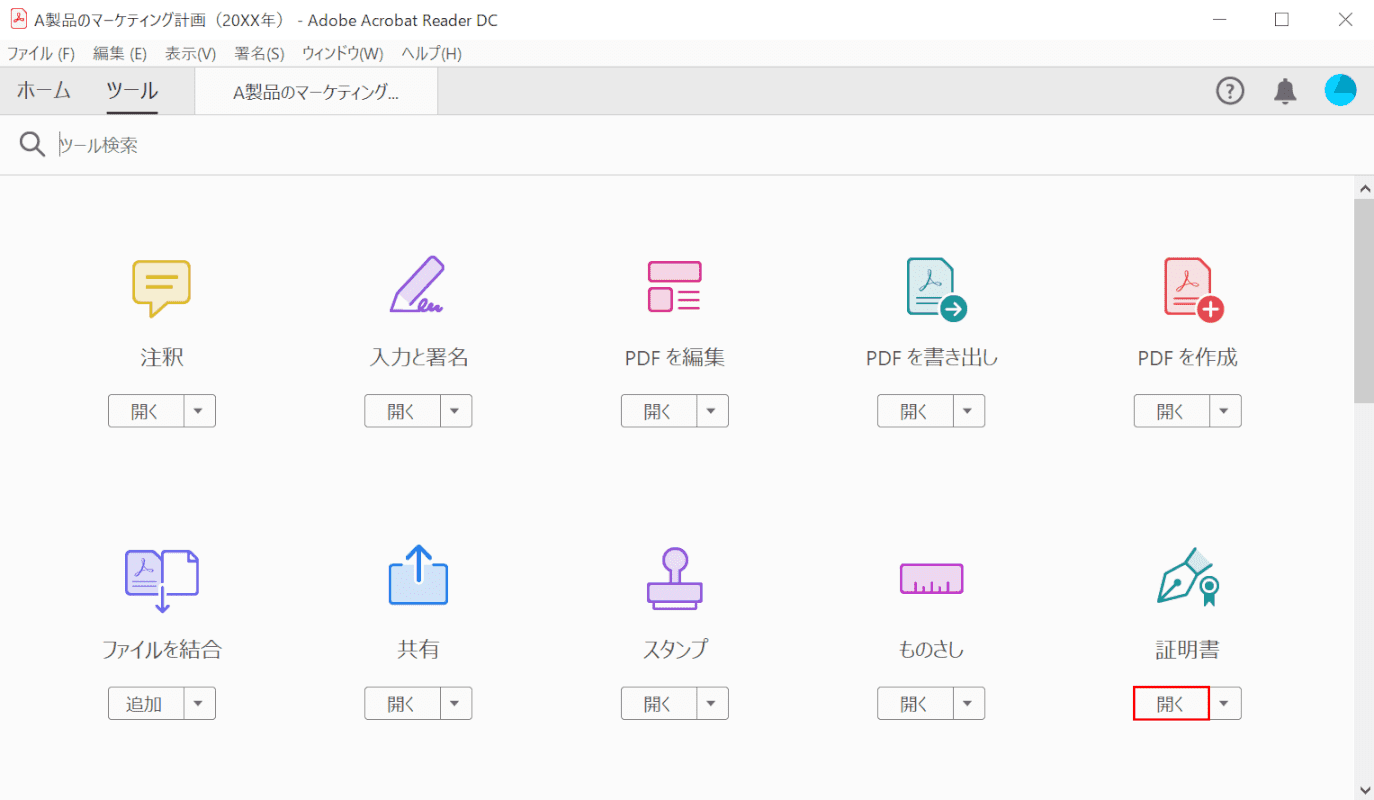
【「証明書」の「開く」】ボタンを押します。
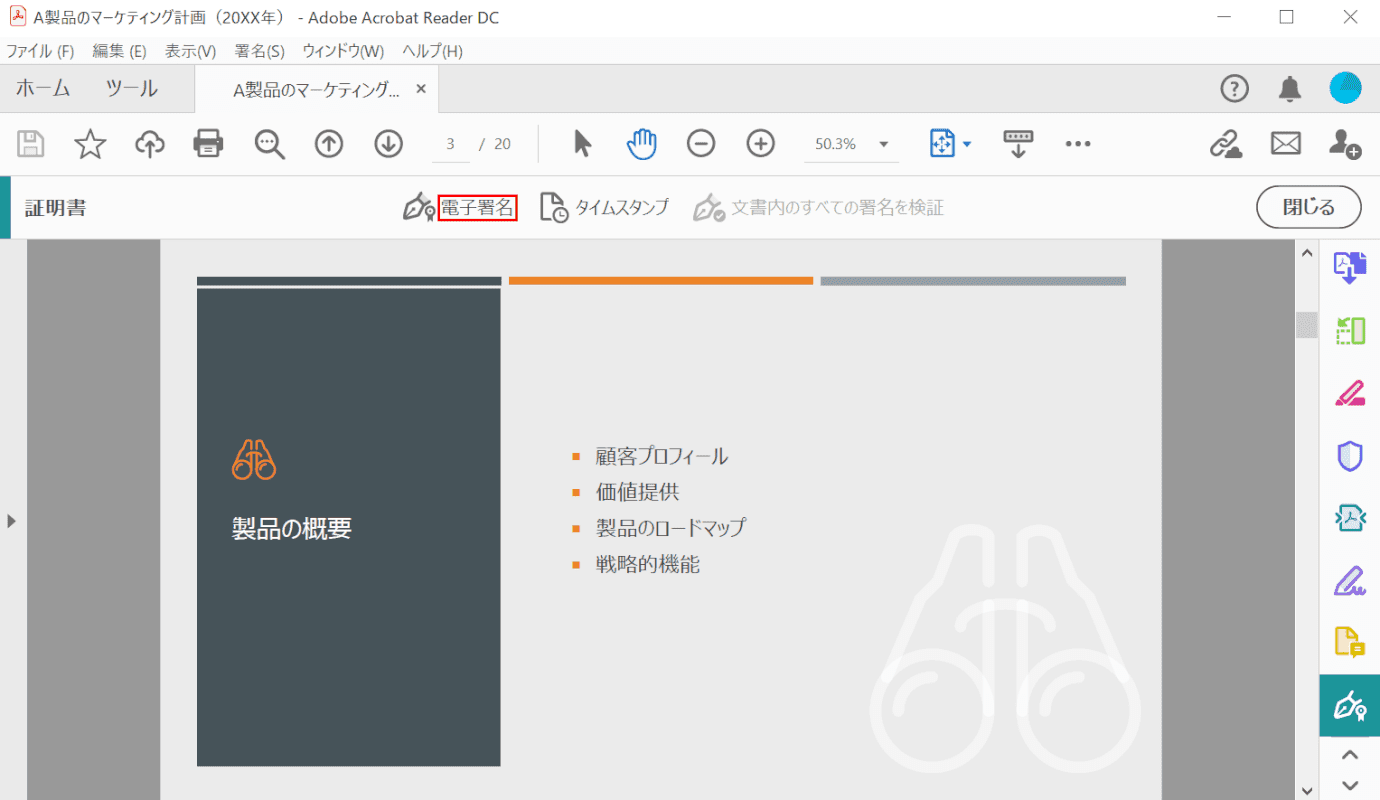
【電子署名】を選択します。
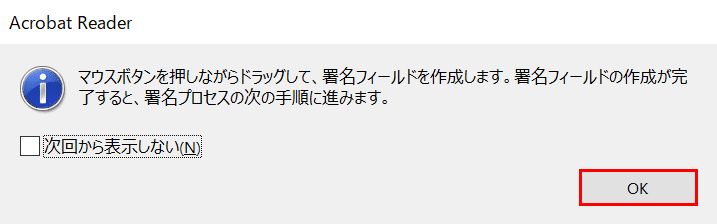
「Acrobat Reader」ダイアログボックスが表示されました。
ここでは、そのまま【OK】ボタンを押します。
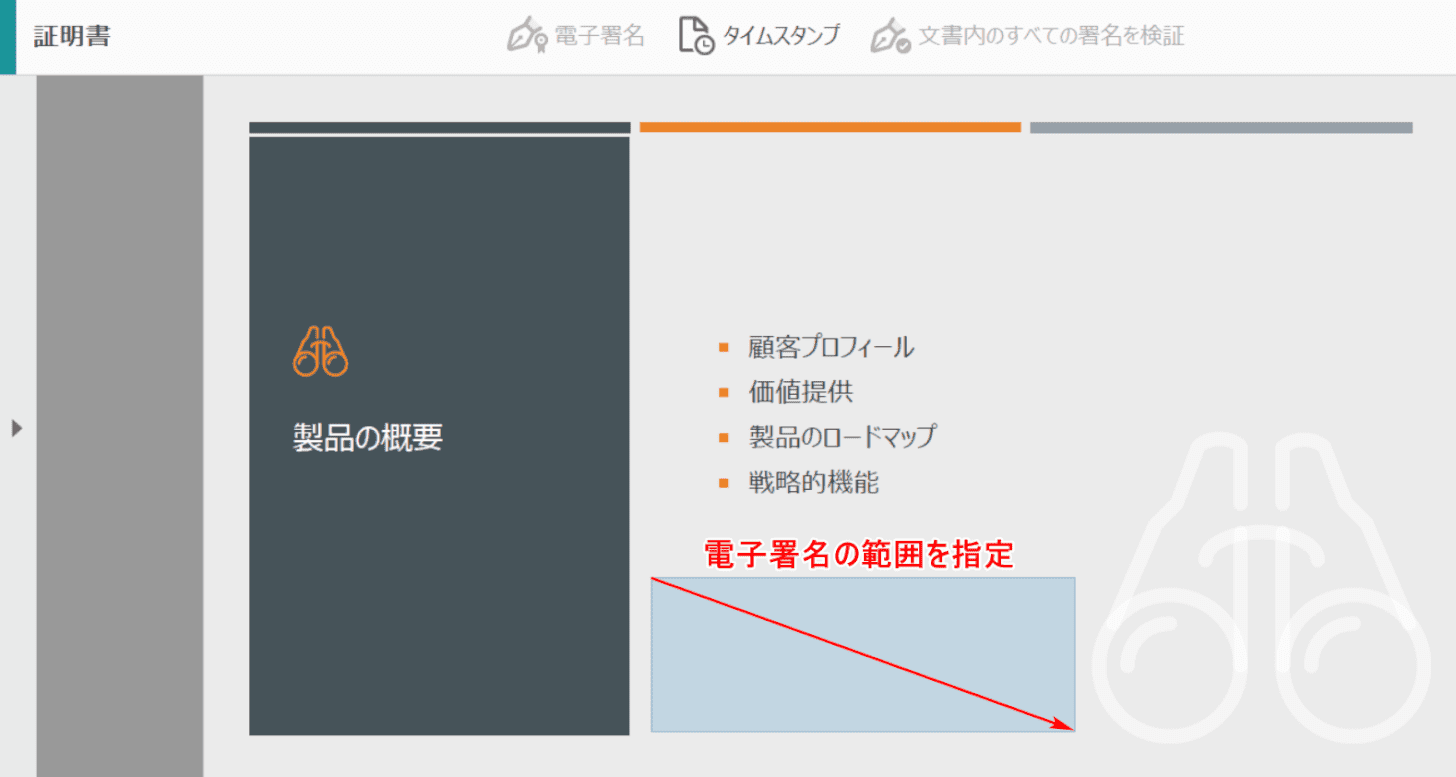
【「電子署名の範囲」を「ドラッグ」】して指定します。
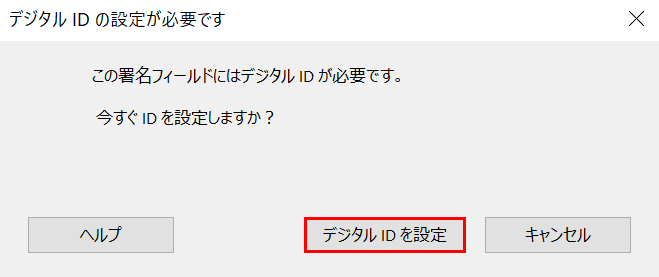
「デジタルIDの設定が必要です」ダイアログボックスが表示されました。
【デジタルIDを設定】ボタンを押します。

「署名に使用するデジタルIDの設定」ダイアログボックスが表示されました。
①【新しいデジタルIDの作成】を選択し、②【続行】ボタンを押します。
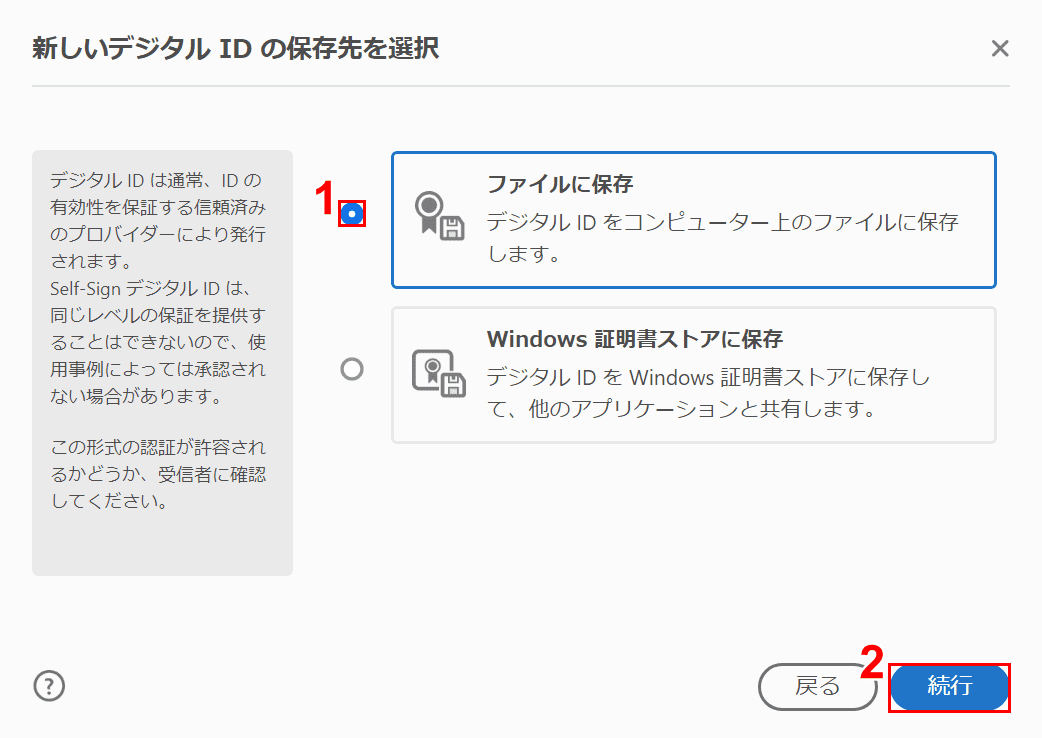
①【ファイルに保存】を選択し、②【続行】ボタンを押します。
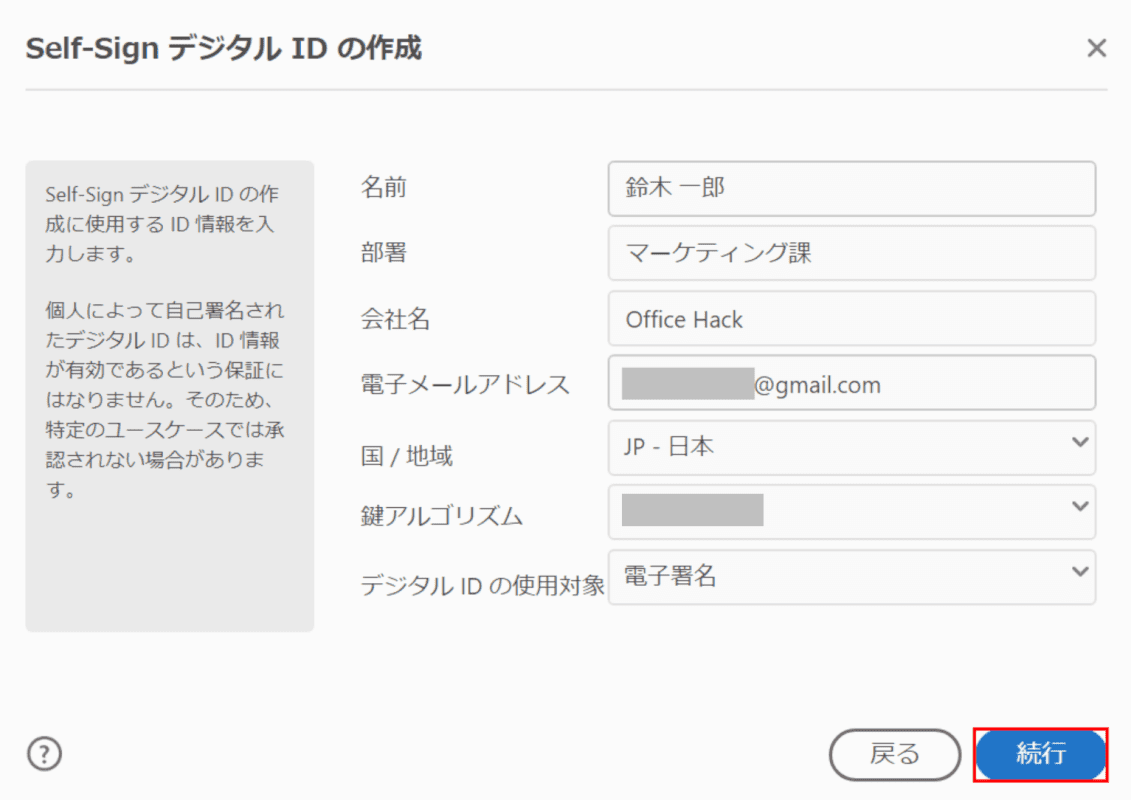
「Self-Sign デジタルIDの作成」ダイアログボックスが表示されました。
ID情報を確認(編集)したら、【続行】ボタンを押します。
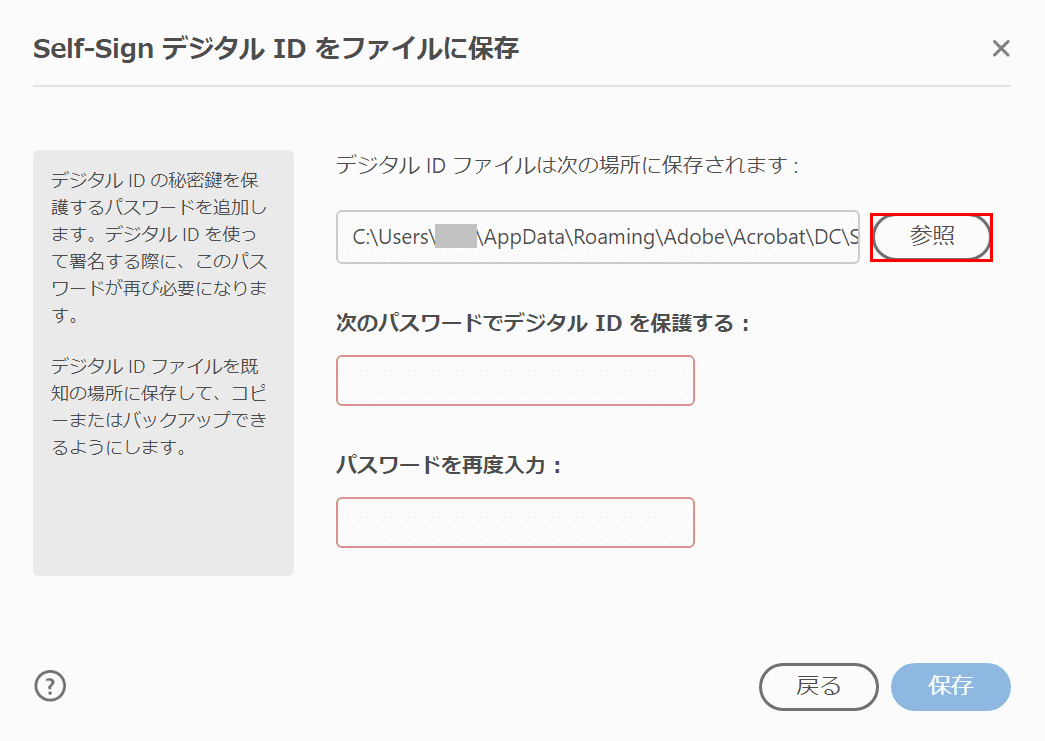
「Self-Sign デジタルIDをファイルに保存」ダイアログボックスが表示されました。
ここでは【参照】ボタンを押します。
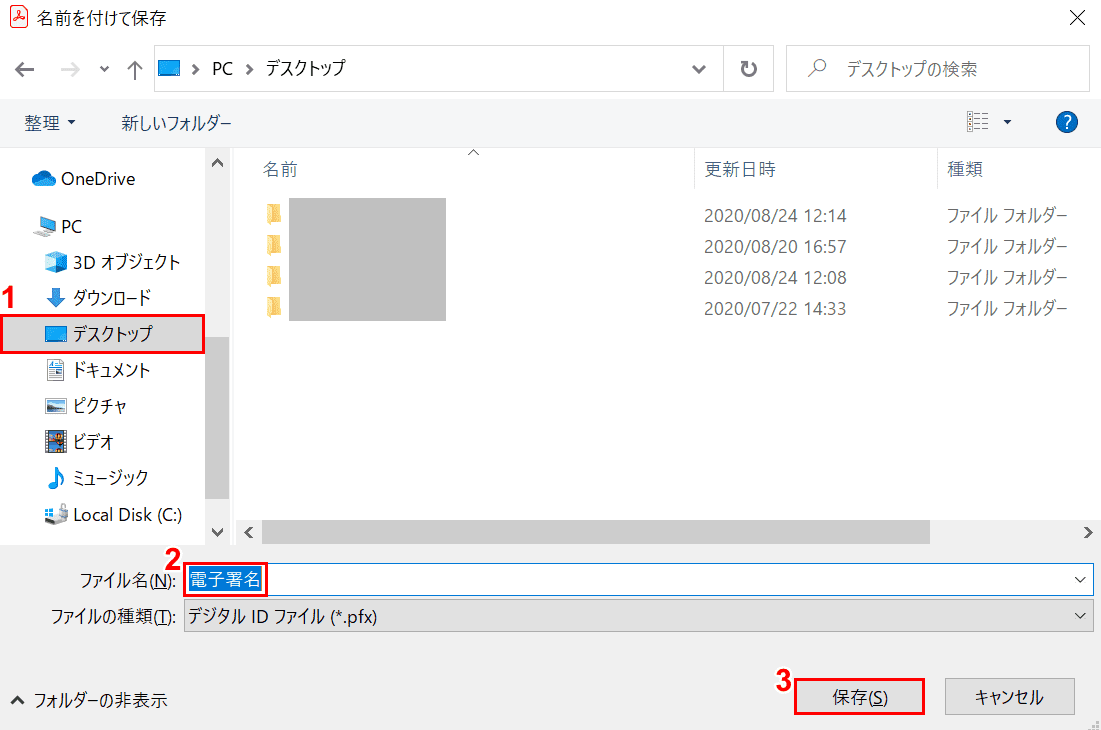
「名前を付けて保存」ウィンドウが表示されました。
①【デジタルIDを保存したい場所(例:デスクトップ)】を選択し、②『お好きなファイル名(例:電子署名)』を入力し、③【保存】ボタンを押します。
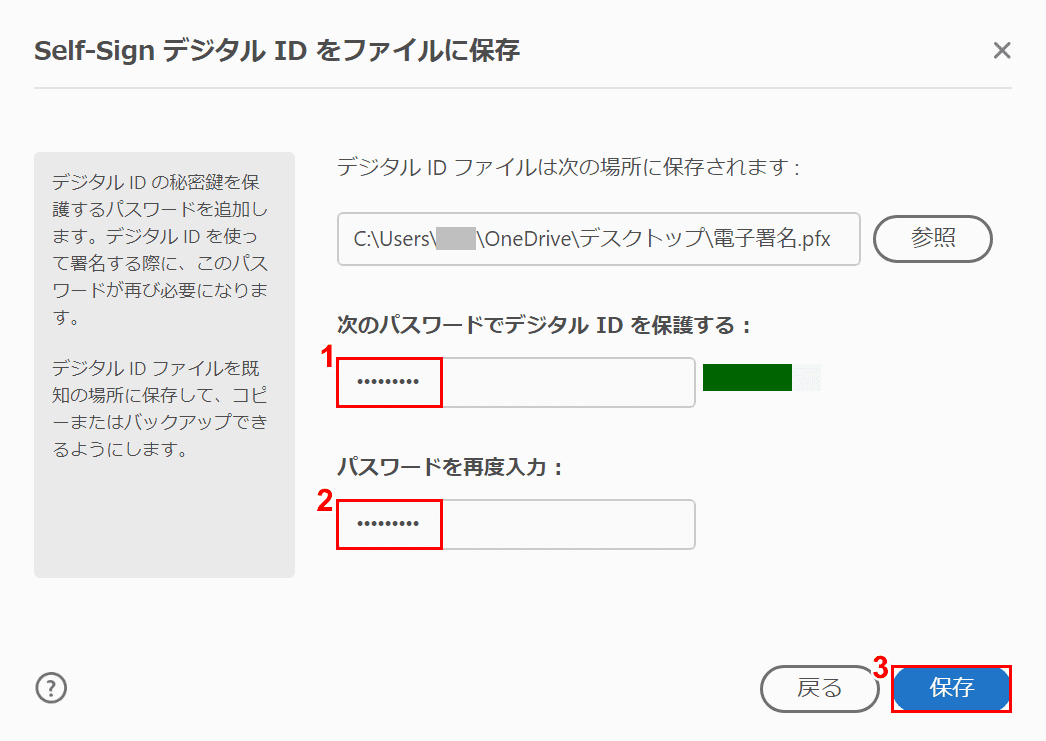
「Self-Sign デジタルIDをファイルに保存」ダイアログボックスに戻りました。
①『デジタルIDに使用するパスワード(新規)』、②『①と同じパスワード』を入力し、③【保存】ボタンを押します。
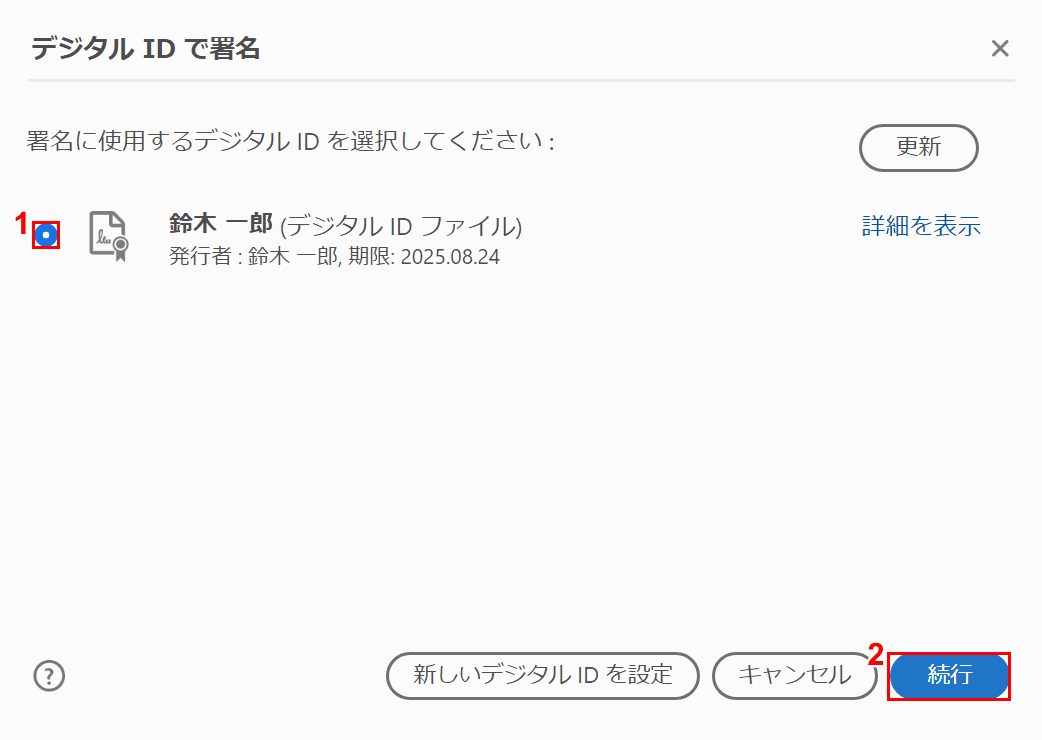
「デジタルIDで署名」ダイアログボックスが表示されました。
①【使用するデジタルID】を選択し、②【続行】ボタンを押します。
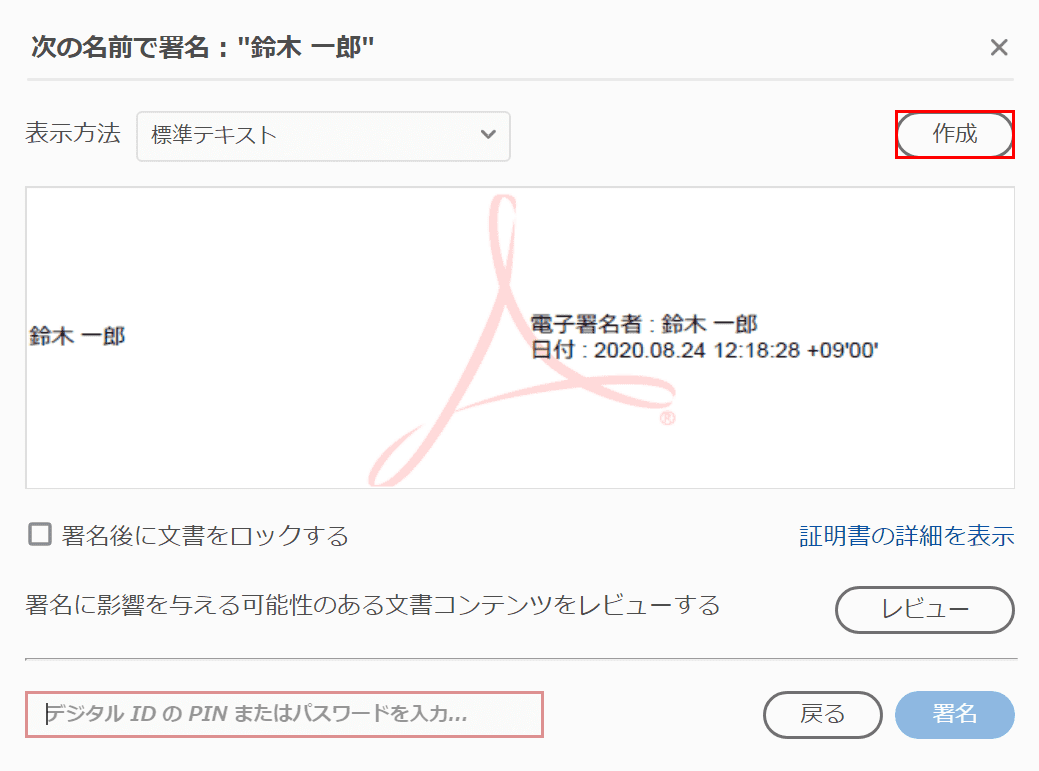
「次の名前で署名:"鈴木一郎"」ダイアログボックスが表示されました。
【作成】ボタンを押します。
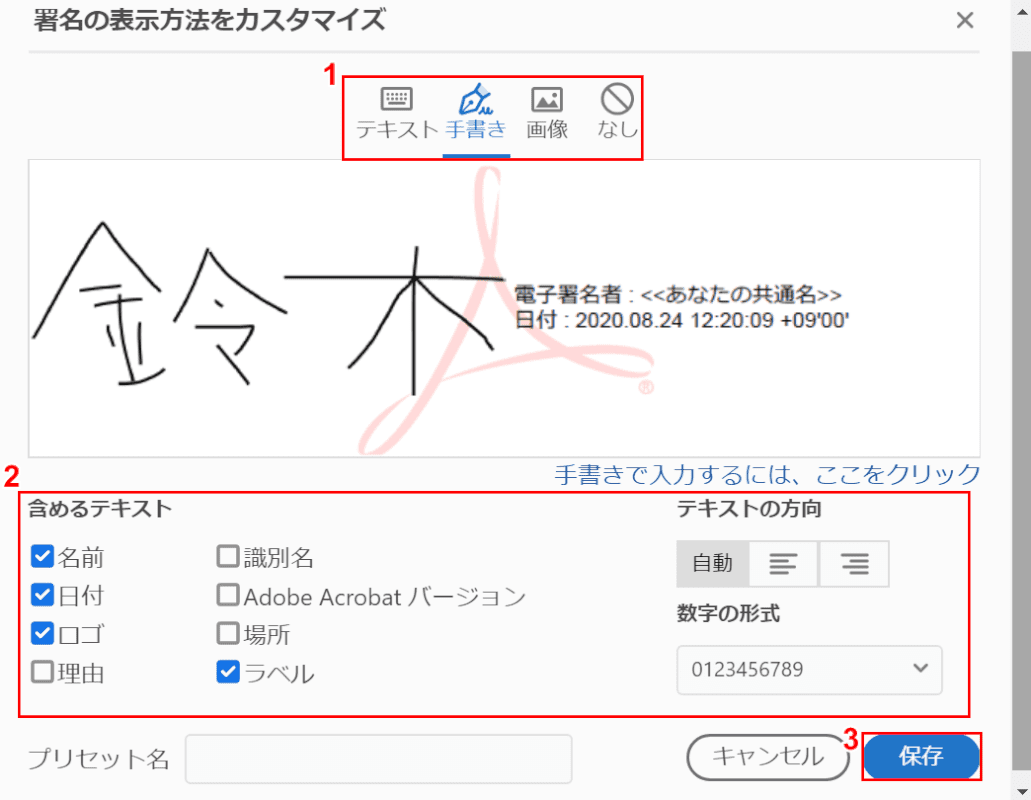
「署名の表示方法をカスタマイズ」ダイアログボックスが表示されました。
①と②で署名をカスタマイズし、③【保存】ボタンを押します。
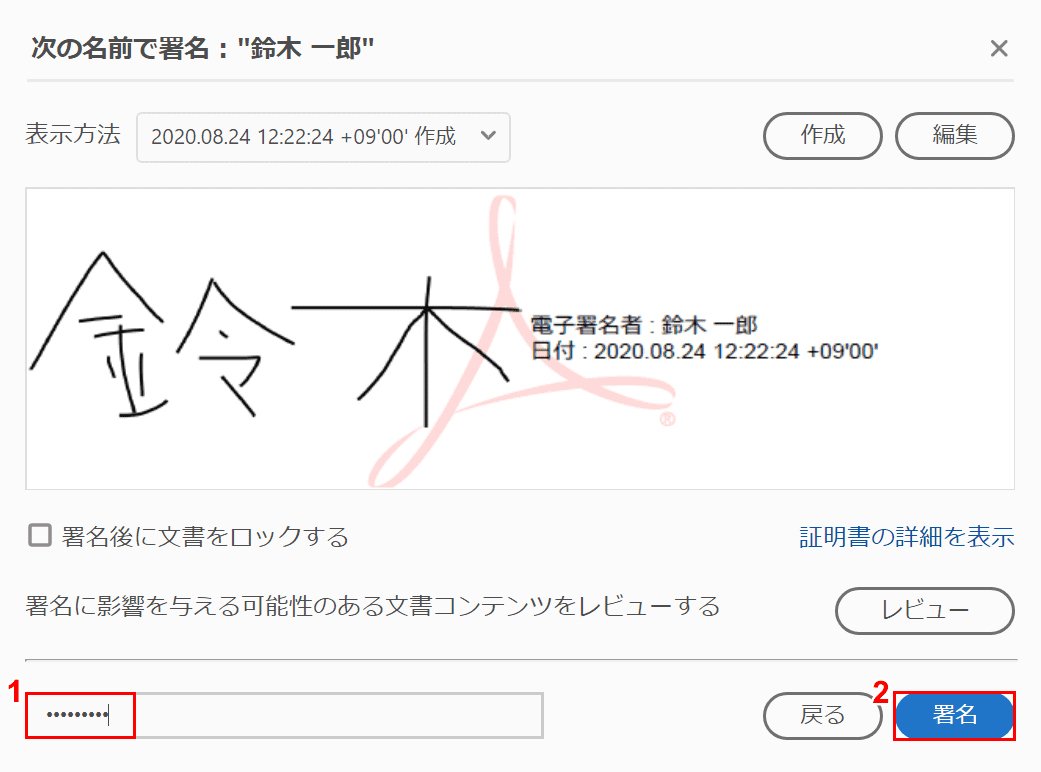
①『先ほど決めたデジタルIDパスワード』を入力し、②【署名】ボタンを押します。
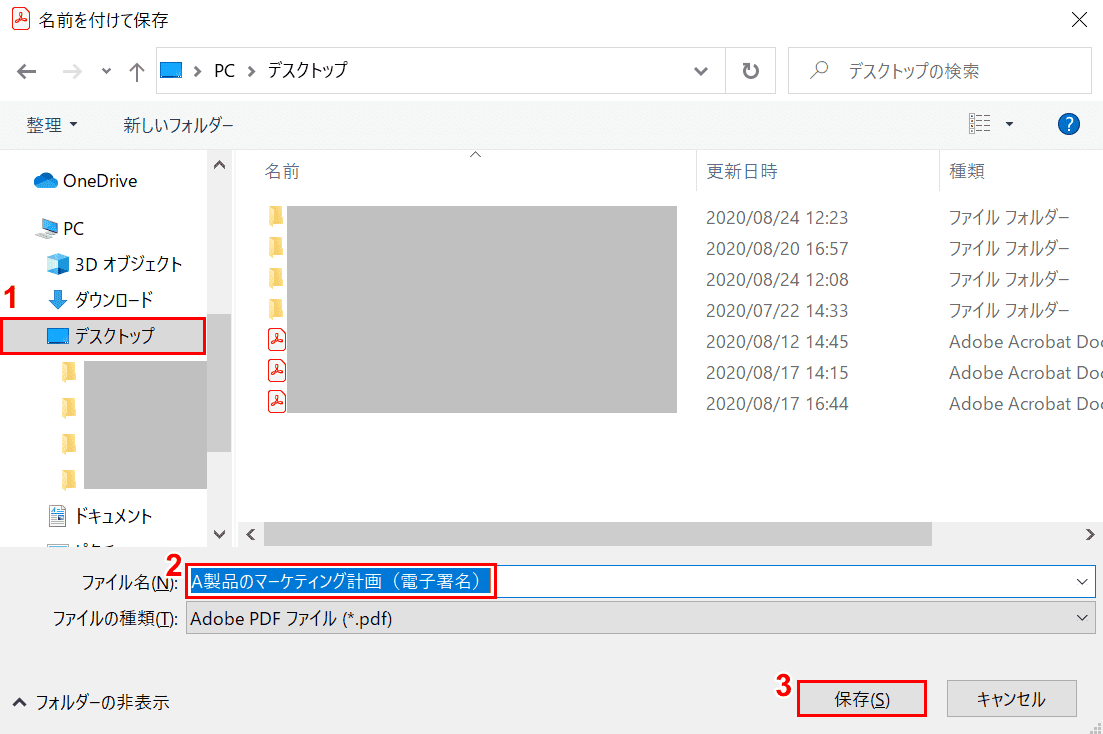
「名前を付けて保存」ウィンドウが表示されました。
①【電子署名入りのファイルを保存したい場所(例:デスクトップ)】を選択し、②『ファイル名(例:A製品のマーケティング計画(電子署名))』を入力し、③【保存】ボタンを押します。
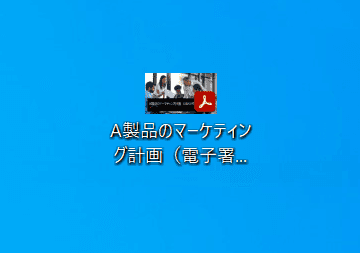
電子署名入りのPDFファイルが保存されましたので、これを【ダブルクリック】で開いてみましょう。
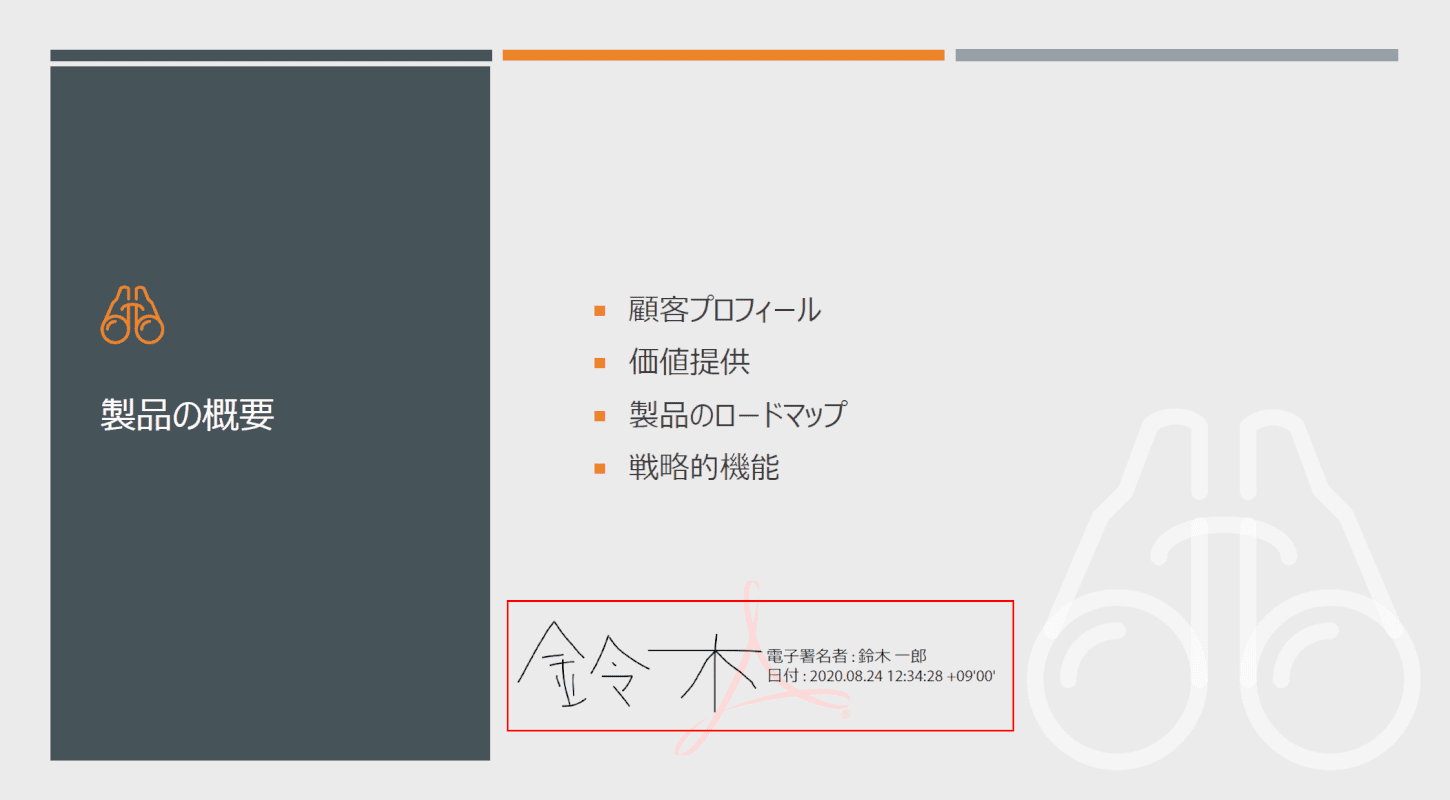
PDFファイルに電子署名が入りました。
Adobe Acrobat Reader DCではできない機能
Adobe Acrobat Reader DCではできない機能の例は以下のとおりです。
- 圧縮する
- 変換する
- ファイルを結合する
- ファイルを分割する
- 書き込みをする
- テキストボックスを挿入する
- トリミングする
- ページを削除する
- しおりを入れる
- パスワード設定をする
Adobe Acrobat Reader DCをアンインストールする方法
このセクションでは、Adobe Acrobat Reader DCをアンインストールする方法について説明します。
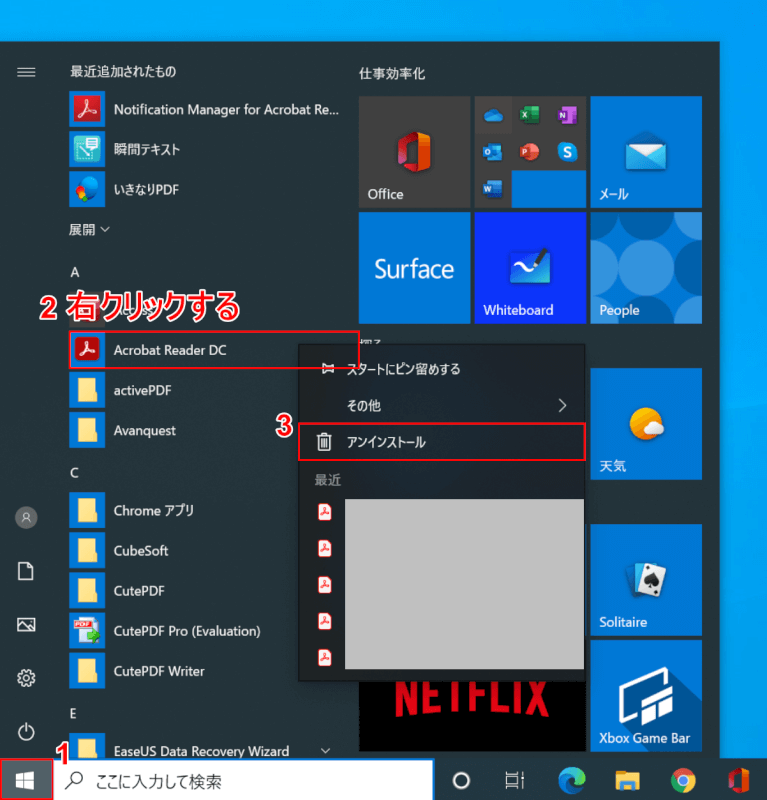
Windows 10を開きます。
①【スタート】を選択し、②【「Adobe Acrobat Reader DC」を「右クリック」】し、③【アンインストール】を選択します。
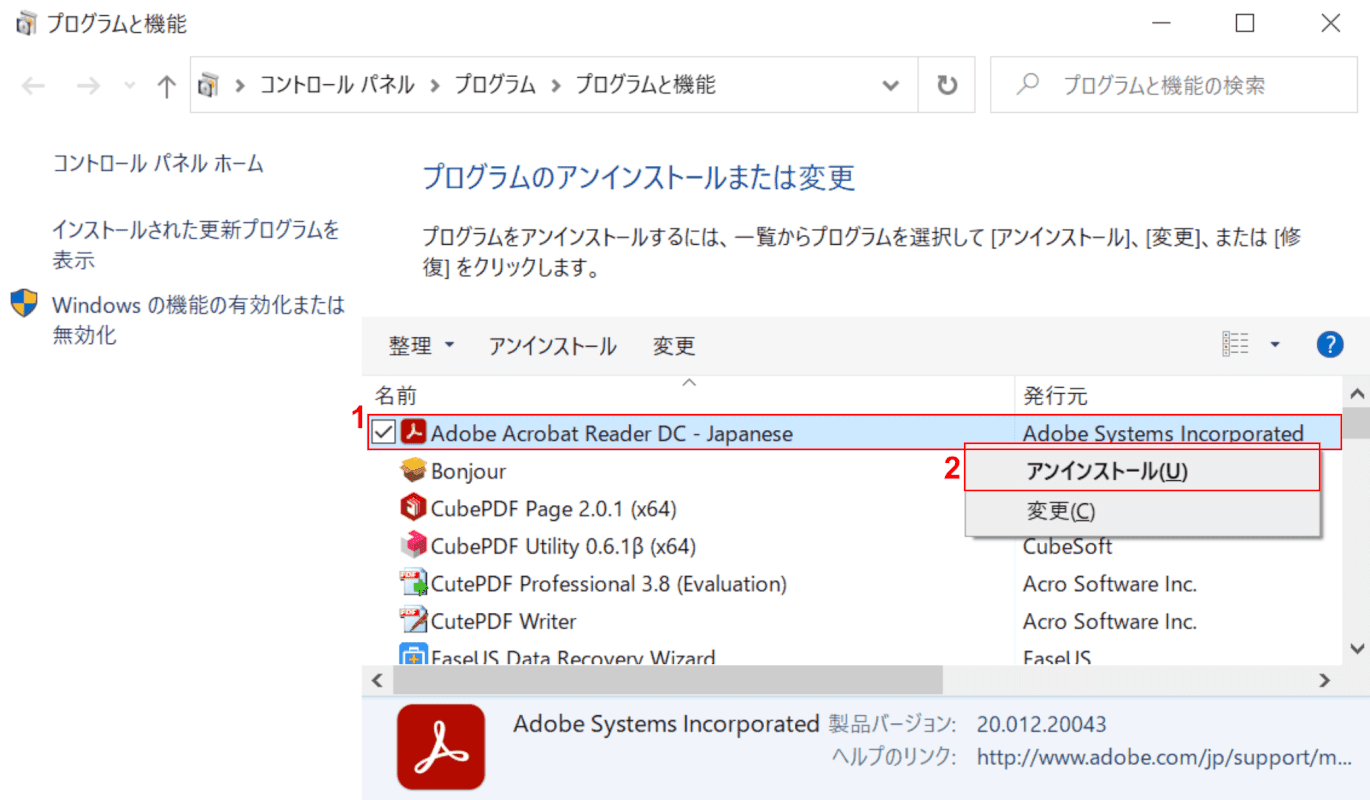
「プログラムと機能」ウィンドウが表示されました。
①【「Adobe Acrobat Reader DC - Japanese」を「右クリック」】し、②【アンインストール】を選択します。
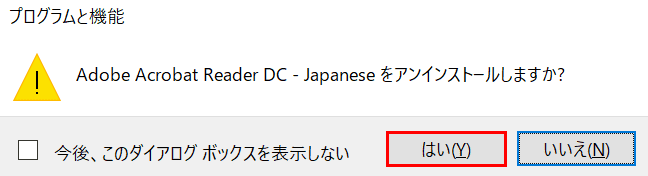
「プログラムと機能」ダイアログボックスが表示されました。
【はい】ボタンを押します。
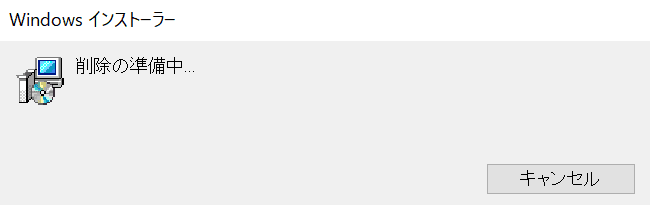
「Windows インストーラー」ダイアログボックスが表示されました。
アンインストールが終わるまで待ちます。
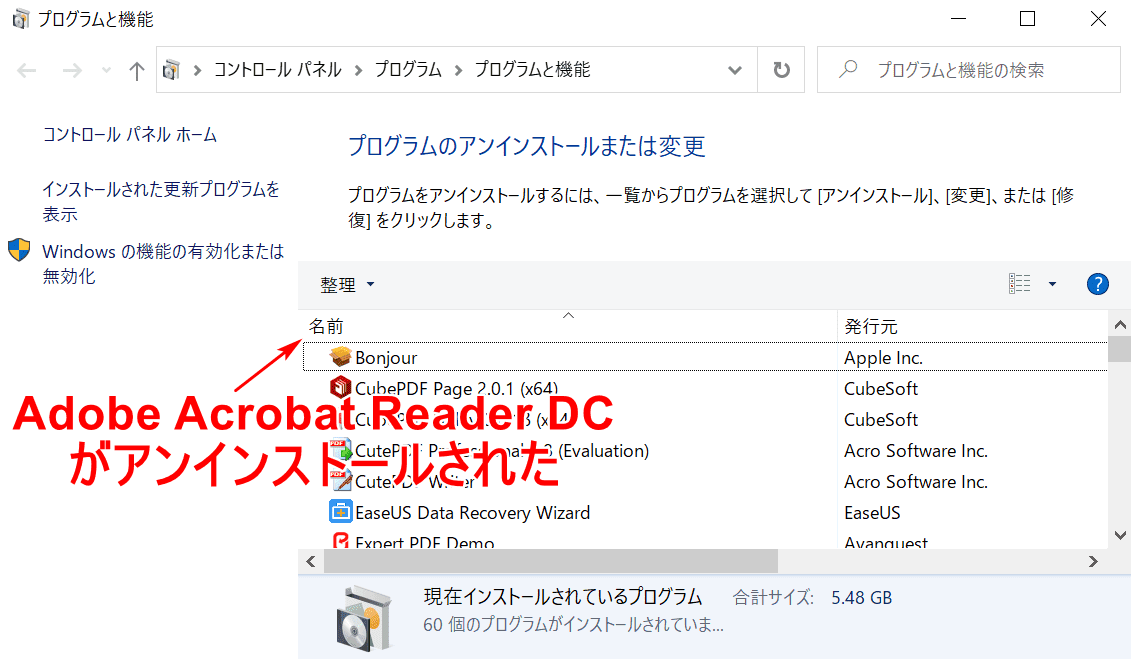
「Adobe Acrobat Reader DC」がアンインストールされ、アプリ一覧から削除されました。
Adobe Acrobat Reader DCの拡張機能を有効にする方法
このセクションでは、Adobe Acrobat Reader DCの拡張機能を有効にする方法について説明します。
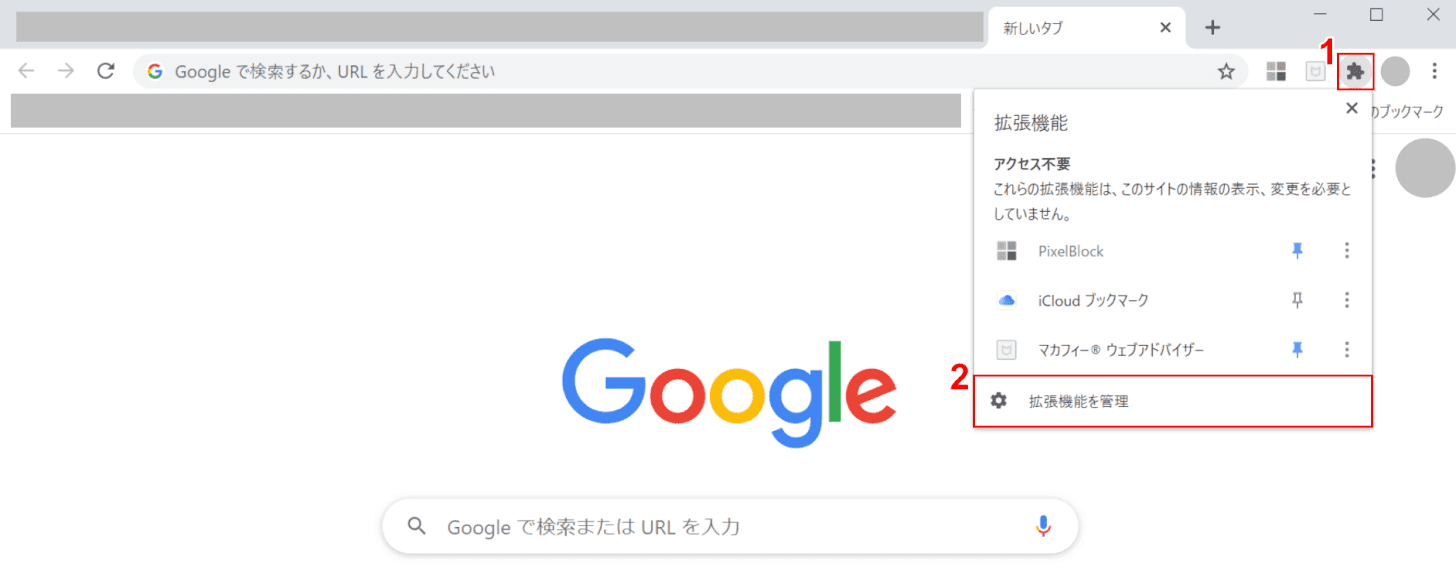
Google Chromeを開きます。
①【「拡張機能」のアイコン】、②【拡張機能を管理】の順に選択します。
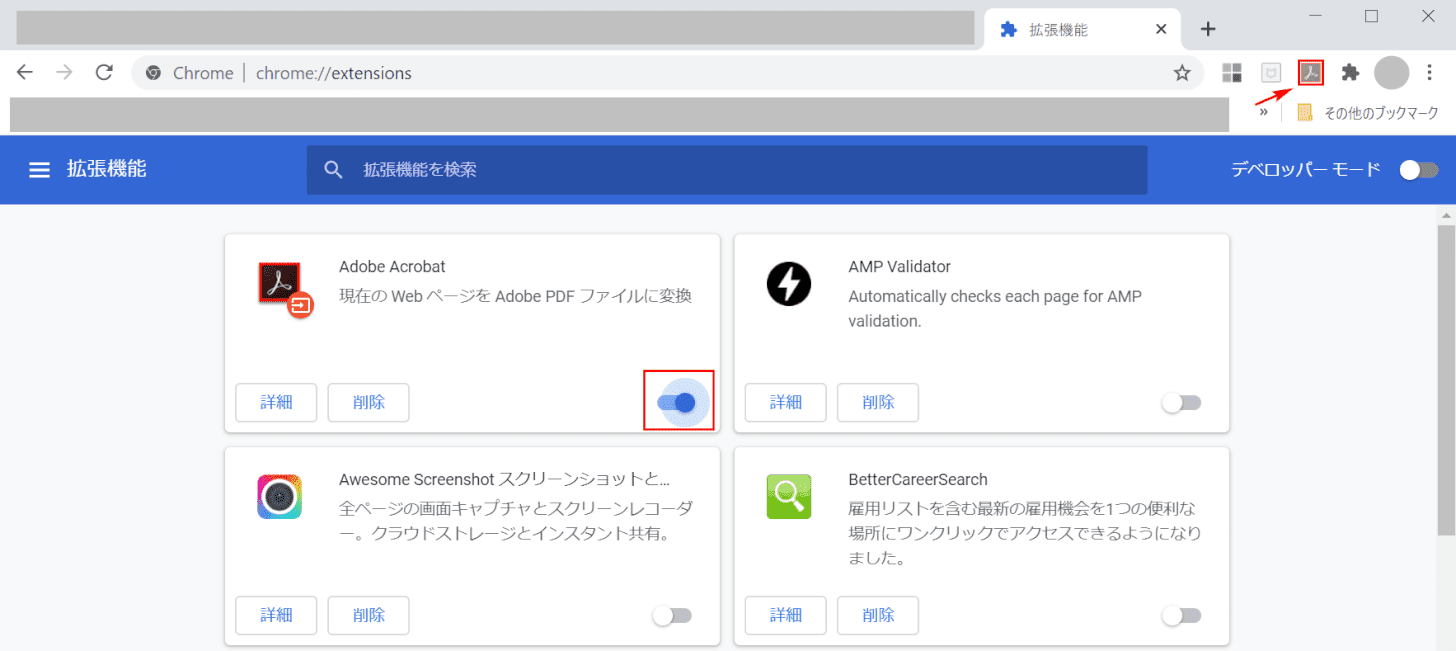
Adobe Acrobatをオン(青色)の状態にすると、右上の「Adobe Acrobat」の拡張機能のアイコンが表示されます。
Adobe Acrobat Reader DCのサポート期限
Adobe Acrobat Reader DCのサポート期限については、以下のとおりです。
| 製品名 | バージョン | 一般向け提供開始 | コアサポート期間の終了 |
|---|---|---|---|
| Acrobat Reader 2020 | 2020 | 2020年6月1日 | 2025年6月1日 |
| Acrobat Reader DC 2015(Classic) | 2015 | 2015年4月7日 | 2020年4月7日(2020年7月7日まで延長) |
不具合対処法
以下のセクションでは、Adobe Acrobat Reader DCに関する不具合の対処法について説明します。
インストールできない
Adobe Acrobat Reader DCがインストールできない時は、以下の方法をお試しください。
- インターネットの接続環境を確認する
- PCを再起動してみる
- 別のブラウザ(Internet ExplorerやGoogle Chromeなど)で試す
- ブラウザ(Internet ExplorerやGoogle Chromeなど)を最新にアップデートしてみる
- アンチウィルスソフトウェアのアップデートを確認する
- JavaScriptを有効にする
- ビデオカードドライバを更新する
- エラーメッセージに対するトラブルシューティングを行う
印刷できない
Adobe Acrobat Reader DCで印刷ができない場合は、以下の方法をお試しください。
- ネットワーク環境を確認する
- プリンターとPCがケーブルで結ばれている場合、きちんと接続されているかどうかを確認する
- プリンターを一度オフにし、30秒経ってからオンにする
- PCを再起動する
- 現行バージョンのAdobe Readerになっているか確認する
- 最新のプリンタードライバーを使用しているかどうか確認する
結合できない
Adobe Acrobat Reader DCには、複数のPDFファイルを結合する機能がありません。
Adobe Acrobat Proや他のPDFソフトウェアのダウンロード/インストールをご検討ください。
その他Adobe Acrobat Reader DCの不具合が改善されない場合
例えば、Adobe Acrobat Reader DCで以下のような不具合が改善されないことはないでしょうか?
- 開かない、あるいは起動しない
- 遅い、あるいは重い
- フリーズする、あるいは固まる
- 落ちる
- 名前を付けて保存されない
- 勝手に最新のバージョンにアップデートされる
- エラー表示される
Adobe Acrobat Reader DCで解決されない問題がある場合は、Adobe Support Communityにお問い合わせください。
他のおすすめPDFソフトウェア一覧
Adobe Acrobat以外にも多くのPDFソフトウェアがあります。
当サイトおすすめのPDFソフトウェア一覧をご覧になりたい場合は、以下の記事をご覧ください。