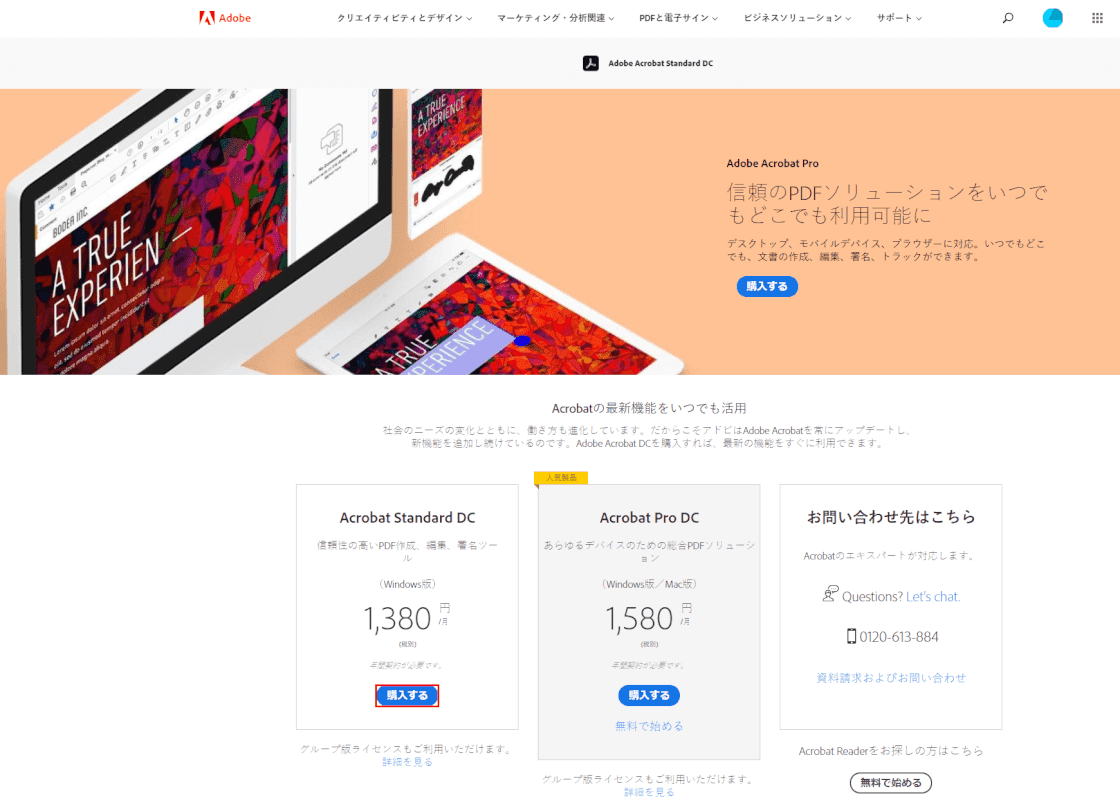- 公開日:
- 更新日:
Adobe Acrobat Standard DCとは?価格/機能/Proとの違いなどまとめ
Adobe Acrobat Standard DCについて、「価格はいくらですか?」、「Proとどう違うのですか?」という質問が多いです。
本記事では、Adobe Acrobat Standard DCの価格/機能/インストール方法/使い方などについて説明します。Adobe Acrobat Pro DCとの違いも知り、使用の可否をご検討ください。
Adobe Acrobat Standard DCとは?
Adobe Acrobat Standard DCは、Adobe Systems(米国カリフォルニア州サンノゼ)が開発したPDF作成/編集/署名ツールです。
Adobe Acrobat Pro DCより少し価格が安いですが、以下の機能を比較してご利用いただくかどうかをご検討ください。
Adobe Acrobat Standard DCの価格/機能
Adobe Acrobat Standard DCの価格/機能については、以下のとおりです。
| 価格/機能 | Adobe Acrobat Standard DC |
|---|---|
| 価格 | 年間プラン 1,518 円/月(税込) 年間プラン、一括払い 18,216 円/年(税込) 月々プラン 2,728 円/月(税込) |
| インストール | 〇 |
| オンライン | × |
| 圧縮機能 | 〇 |
| 変換機能 | 〇 |
| 閲覧機能 | 〇 |
| 結合機能 | 〇 |
| 分割機能 | 〇 |
| 書き込み機能 | 〇 |
| スキャンとOCR機能 | 〇 |
| 注釈機能 | 〇 |
| スタンプ機能 | 〇 |
| Windows | 〇 |
| Mac | × |
各モールで「Adobe Acrobat Standard DC」の価格を見る

【Adobe公式】Acrobat Standard 純正PDF編集ソフト(最新)| 12ヵ月 | オンラインコード版 | Win/Mac/iPad/スマホアプリ/ブラウザ対応 | PDF 変換 アドビ
\Yahoo!プレミアム会員限定 最大50%OFFクーポン/Yahoo!ショッピングで価格を見る
StandardとProの違い
2020年8月27日現在、Adobe Acrobat Standard DCは年間プランで月額1,518円(税込)、Adobe Acrobat Pro DCは年間プランで月額1,738円(税込)で利用できます。
StandardはProに比べ、使用できる機能が制限されています。Acrobat Pro DCで使用できてもAcrobat Standard DCで使えない機能は以下のとおりです。
- MacBook ProのTouch Barに対応
- 2つのバージョンのPDFを比較し、すべての差分を確認
- PDF内のオブジェクトの距離、面積、周長を計測
- スキャンした文書を、フォントを保持したまま、検索および編集可能なPDFにすばやく変換
- Microsoft 365 for Macで、リッチPDFのワンクリック作成やその他のAcrobatの機能を利用
- アクションウィザードに従って一貫性の高いPDFを作成
- PDF/A、PDF/Xなど、ISO標準規格に準拠した形式へのPDF変換および適合性の検証
- Microsoft Project、Visio、Autodesk AutoCADで、PDF技術文書を作成
- 障害のあるユーザーのためのアクセシビリティ基準を満たすPDFを作成および検証
- PDF内の表示されている機密情報を墨消し
- PDFにオーディオ、ビデオ、インタラクティブオブジェクトを追加
- 法的文書に通し番号を追加
- タブレットやスマートフォンで、テキストや画像を追加または編集
- iOSまたはAndroidタブレットで、ページを並べ替え、削除、回転
- JavaScriptを使ってインタラクティブ機能を追加することによりPDFを拡張
- PDFを自動的に最適化してファイルサイズを縮小
- ハイエンドな印刷物を制作するためにファイルをプリフライト、準備
詳しくは、Adobe公式サイト Pro/Standardバージョン別機能比較をご覧ください。
Adobe Acrobat Pro DCについて、詳しく知りたい方は下記をご覧ください。
Adobe Acrobat Pro DCとは?価格/機能/ダウンロード方法などまとめ
Adobe Acrobat Pro DCをご検討されたい場合は、以下をご覧ください。

【Adobe公式】Acrobat Pro 純正PDF編集ソフト(最新)| 12ヵ月 | オンラインコード版 | Win/Mac/iPad/スマホアプリ/ブラウザ対応 | PDF 変換 アドビ
\Yahoo!プレミアム会員限定 最大50%OFFクーポン/Yahoo!ショッピングで価格を見る
Adobe Acrobat Standard DCのダウンロード/インストール方法
このセクションでは、Adobe Acrobat Standard DCをダウンロード/インストールする方法について説明します。
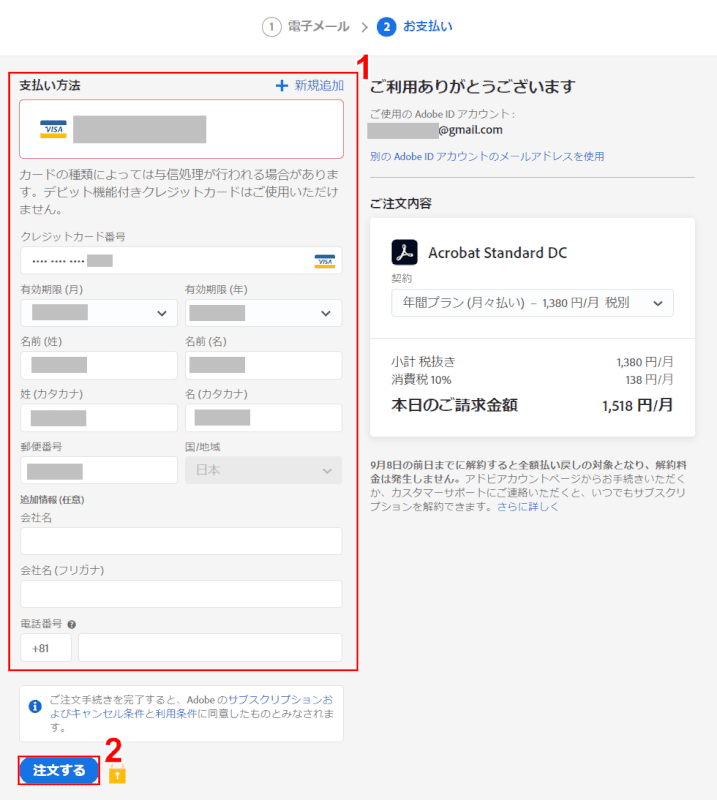
①『クレジットカード情報』を入力し、②【注文する】ボタンを押します。
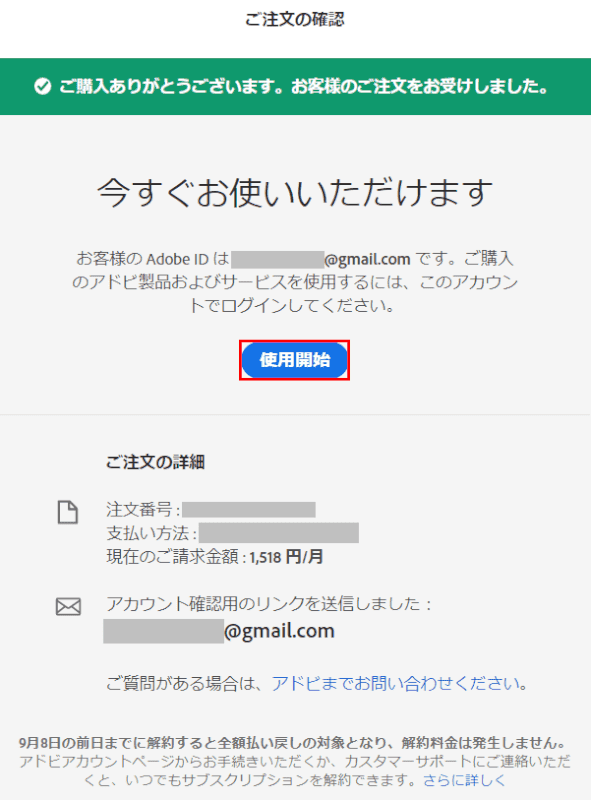
「ご注文の確認」ダイアログボックスが表示されました。
【使用開始】ボタンを押します。
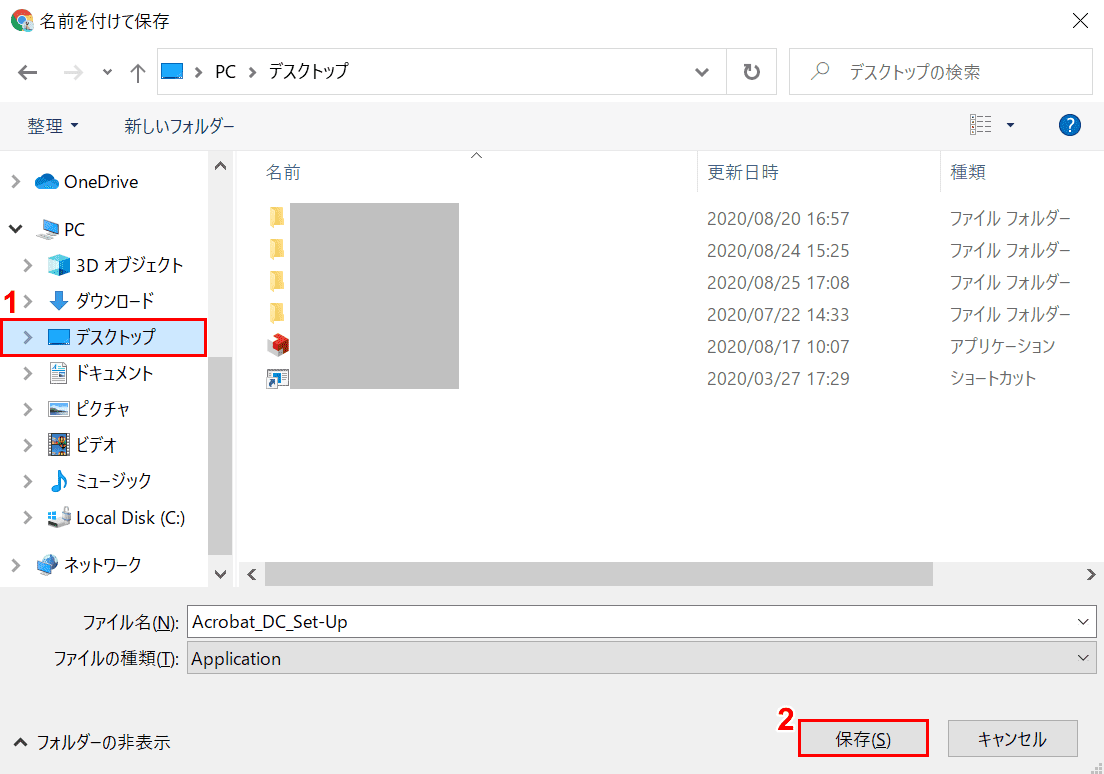
「名前を付けて保存」ウィンドウが表示されました。
①【インストーラーを保存する場所(例:デスクトップ)】を選択し、②【保存】ボタンを押します。
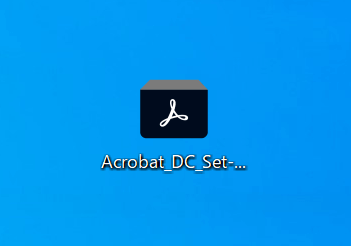
デスクトップにAdobe Acrobat Standard DCのインストーラーが保存されました。
【「Adobe Acrobat Standard DCのインストーラー」を「ダブルクリック」】します。
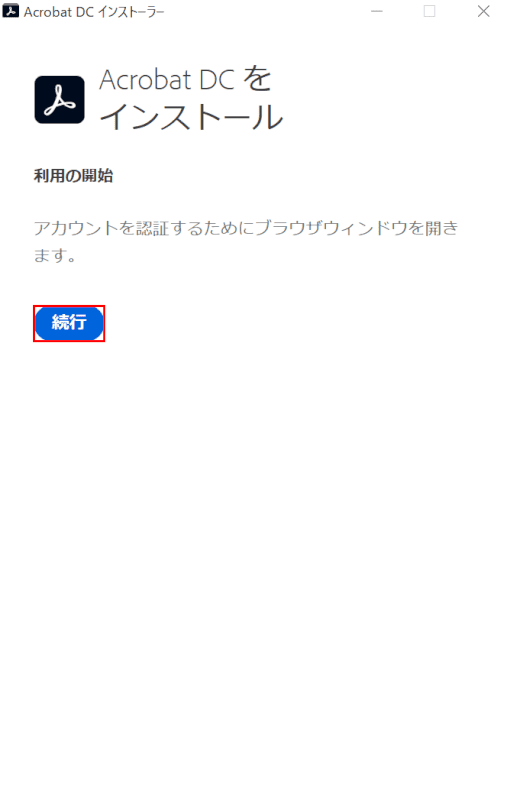
「Acrobat DC インストーラー」ダイアログボックスが表示されました。
【続行】ボタンを押します。
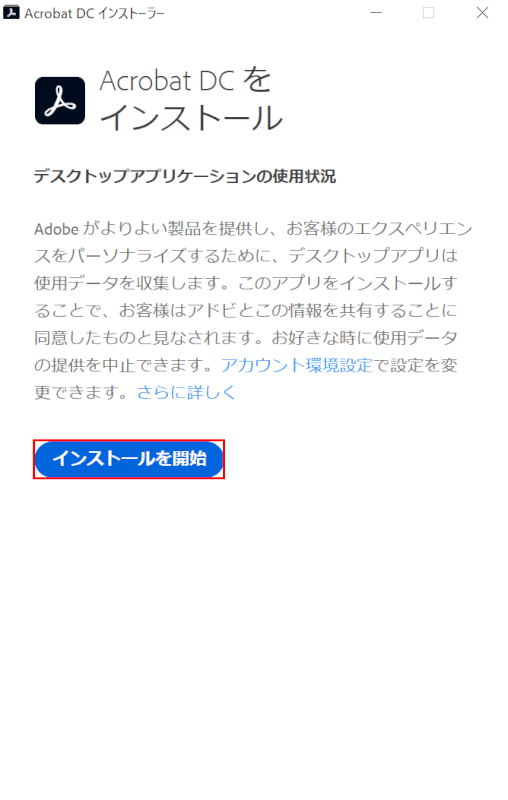
【インストールを開始】ボタンを押します。
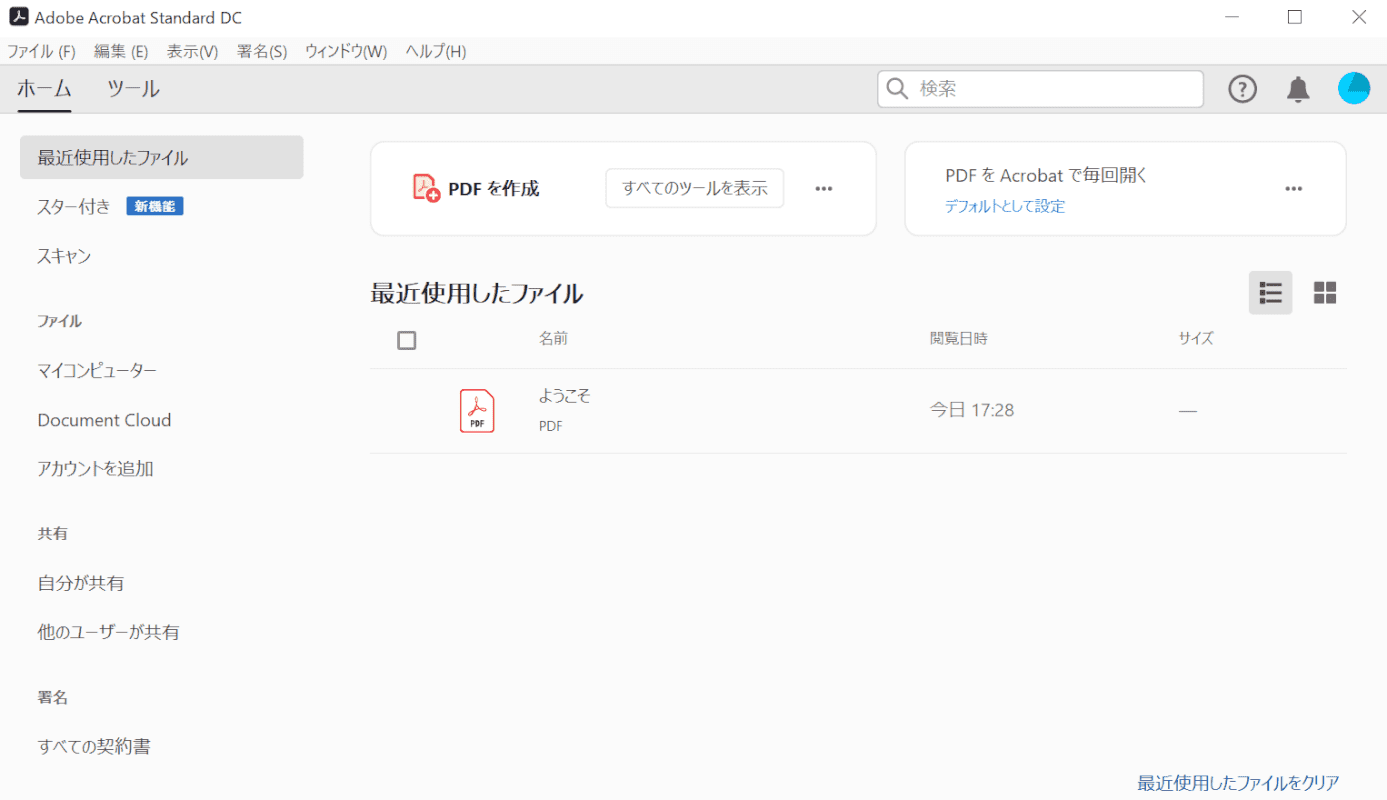
Adobe Acrobat Standard DCが起動しました。
Adobe Acrobat Standard DCの使い方/編集方法
Adobe Acrobat Standard DCの使い方/編集方法については、次のとおりです。
起動する
このセクションでは、Adobe Acrobat Standard DCを起動する方法について説明します。
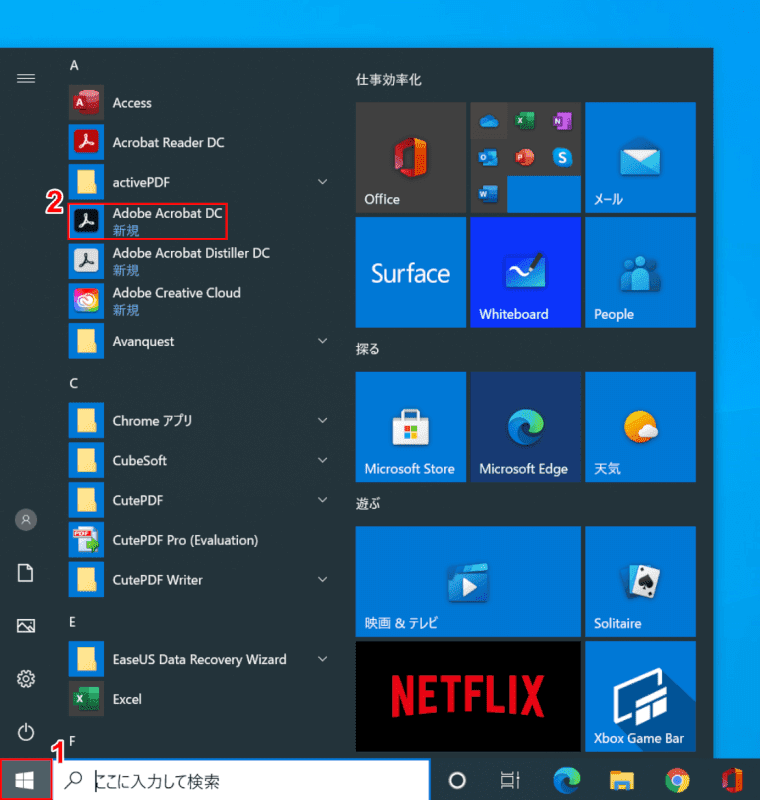
Windows 10を開きます。
①【スタート】、②【Adobe Acrobat DC】の順に選択します。
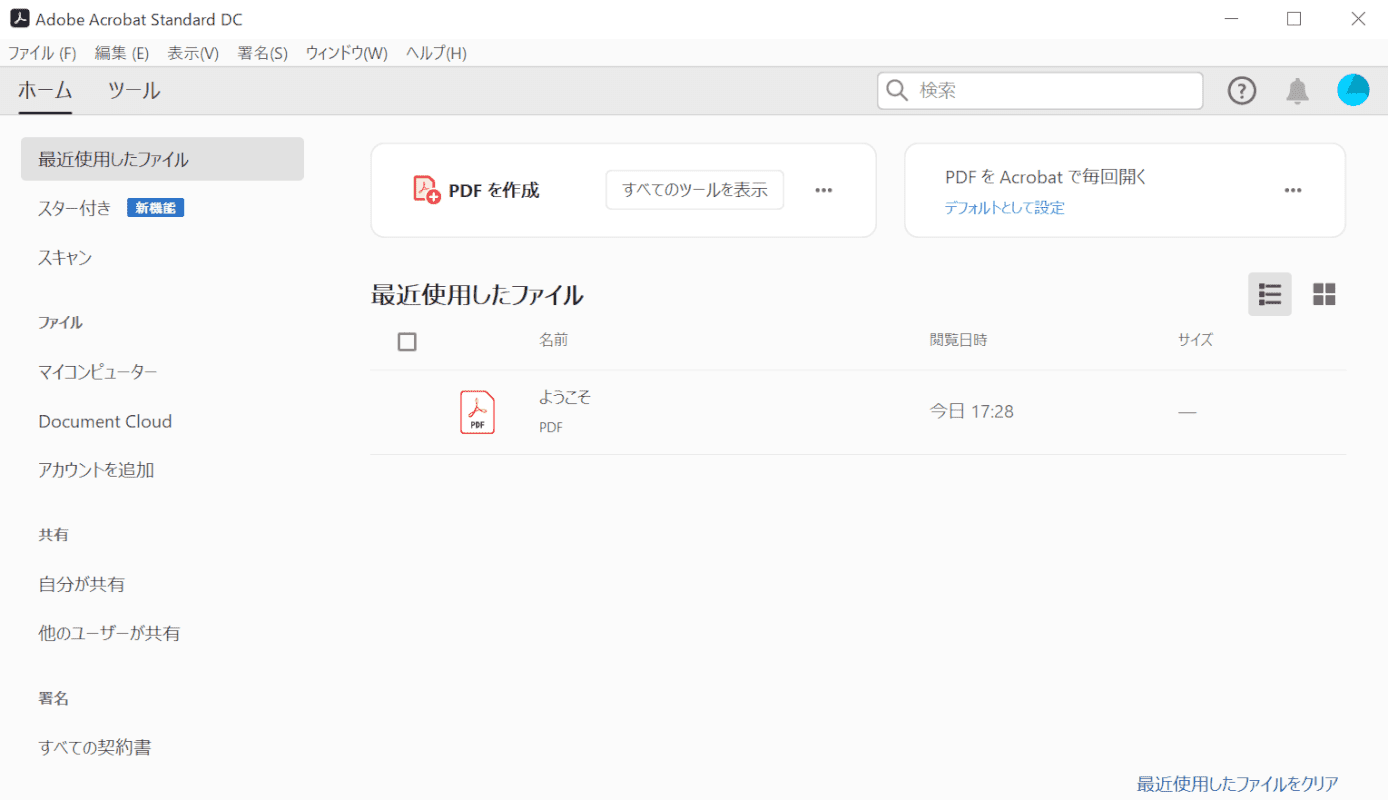
Adobe Acrobat Standard DCが起動しました。
ログインする
このセクションでは、Adobe Acrobat Standard DCでログインする方法について説明します。
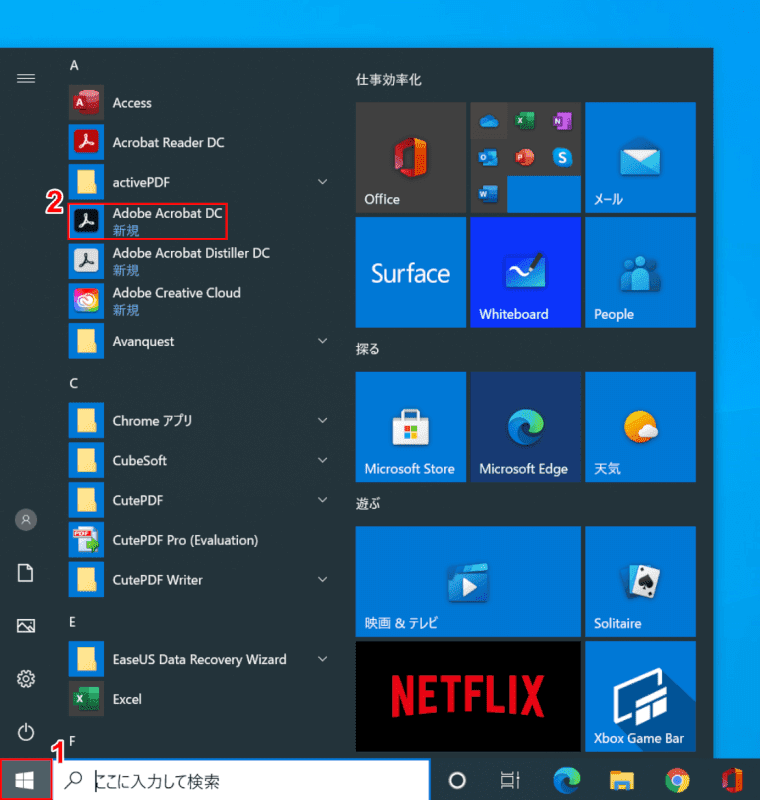
はじめに、Adobe Acrobat Standard DCを起動してログイン画面を開いてみましょう。
Windows 10を開き、①【スタート】、②【Adobe Acrobat DC】の順に選択します。
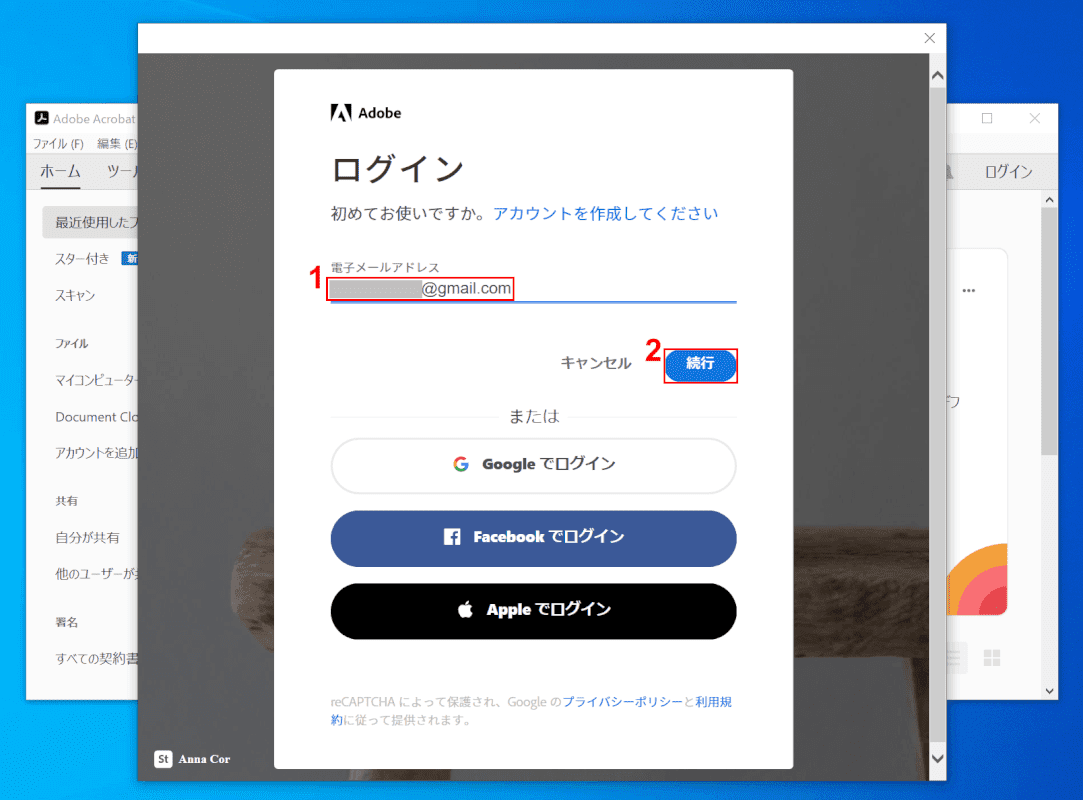
ログインがされていない状態だと、Adobe Acrobat Standard DCを起動した際にログイン画面が出てきます。
①『Adobeのアカウントに登録したメールアドレス』を入力し、②【続行】ボタンを押します。
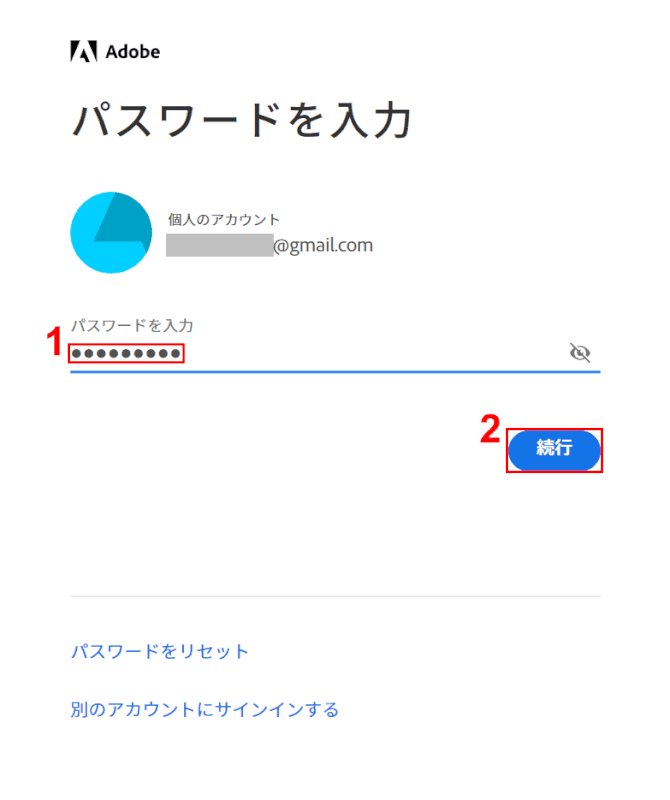
「パスワードを入力」画面が表示されました。
①『Adobeのアカウントに登録したパスワード』を入力し、②【続行】ボタンを押します。
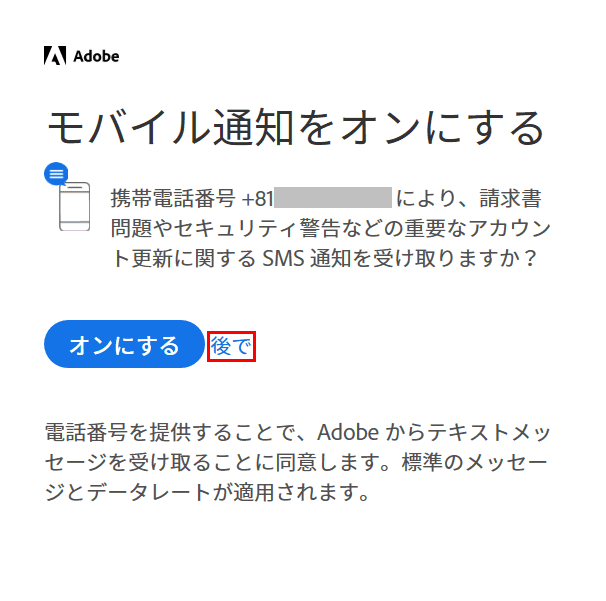
「モバイル通知をオンにする」ダイアログボックスが表示されました。
ここでは【後で】を選択します。
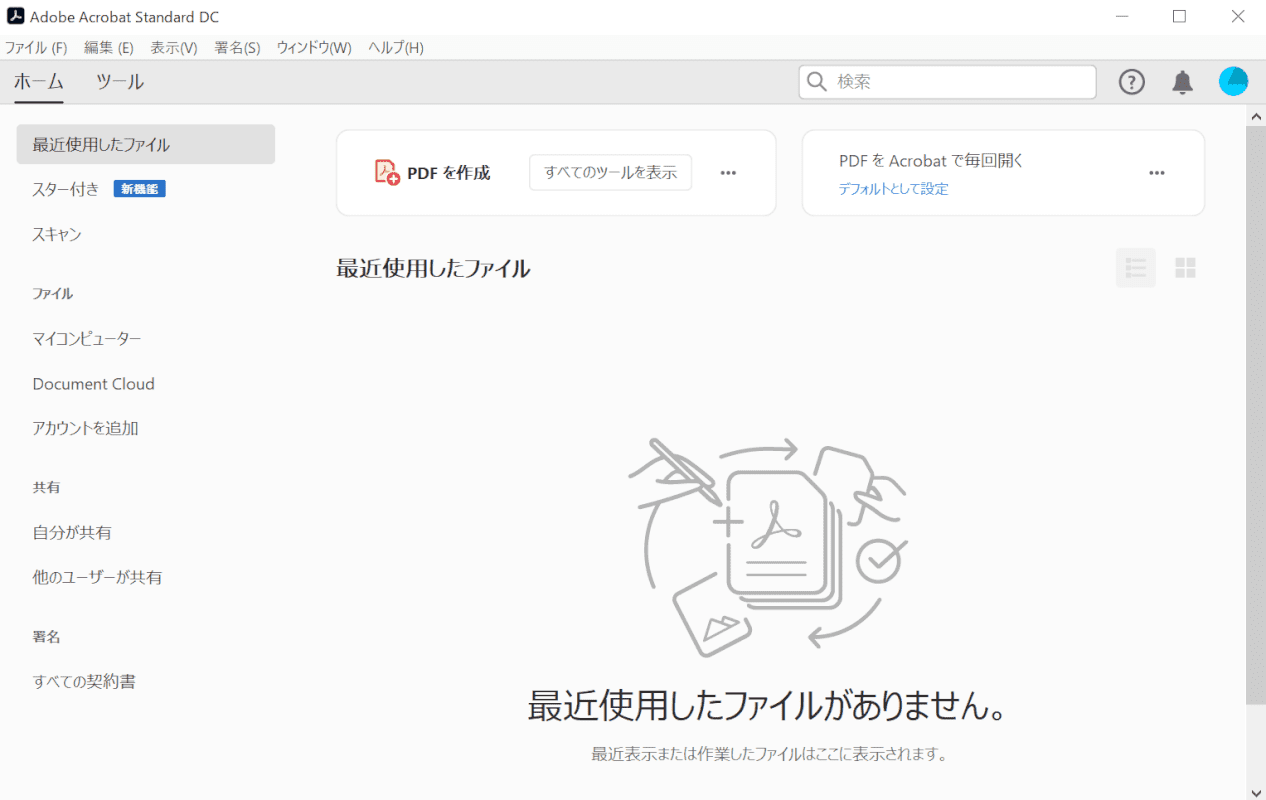
Adobe Acrobat Standard DCでログインされた状態になりました。
読み込み/追加する
このセクションでは、Adobe Acrobat Standard DCにPDFのデータを読み込み/追加する方法について説明します。
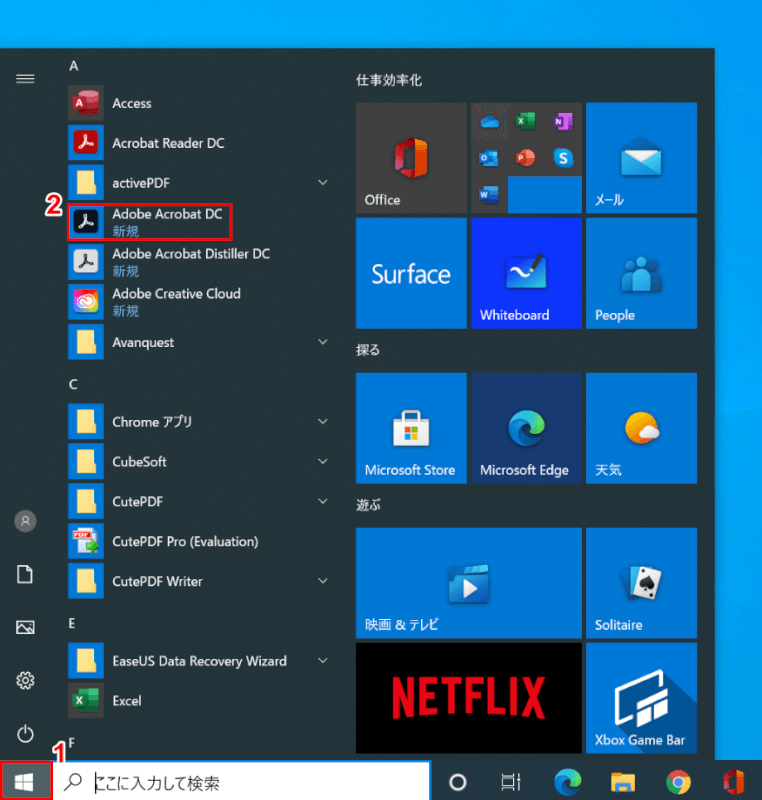
Windows 10を開きます。
①【スタート】、②【Adobe Acrobat DC】の順に選択します。
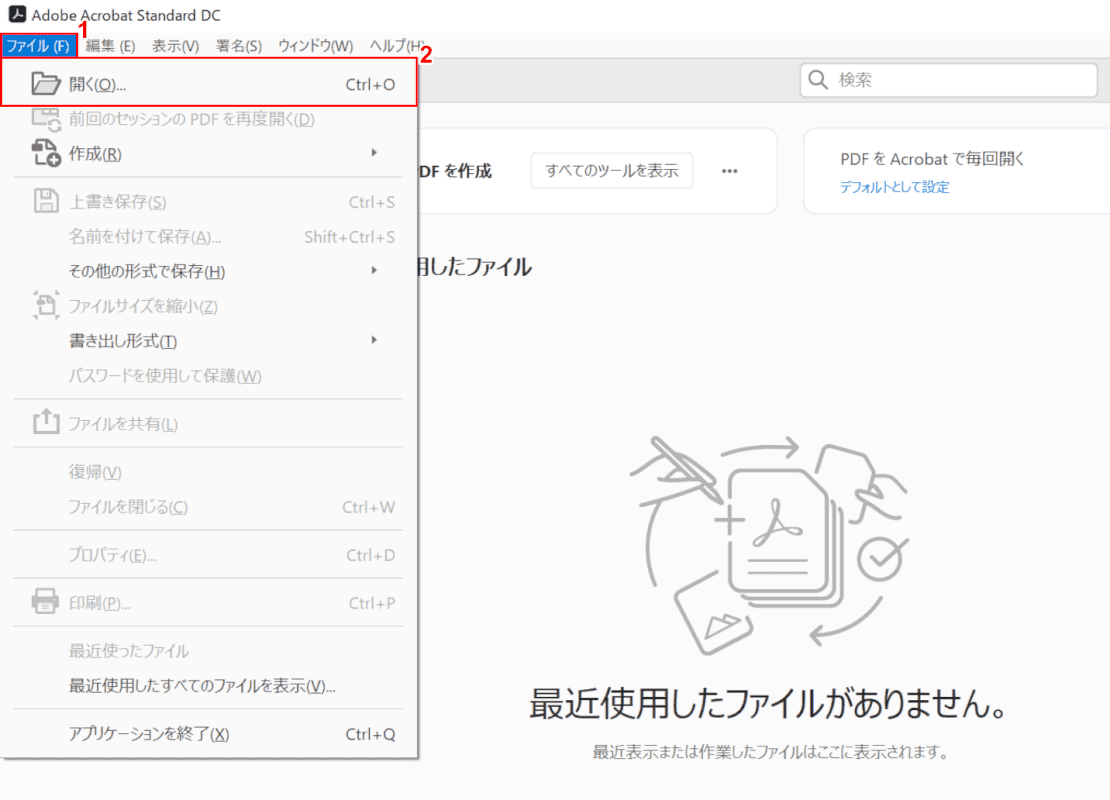
「Adobe Acrobat Standard DC」ダイアログボックスが表示されました。
①【ファイル】タブ、②【開く】の順に選択します。
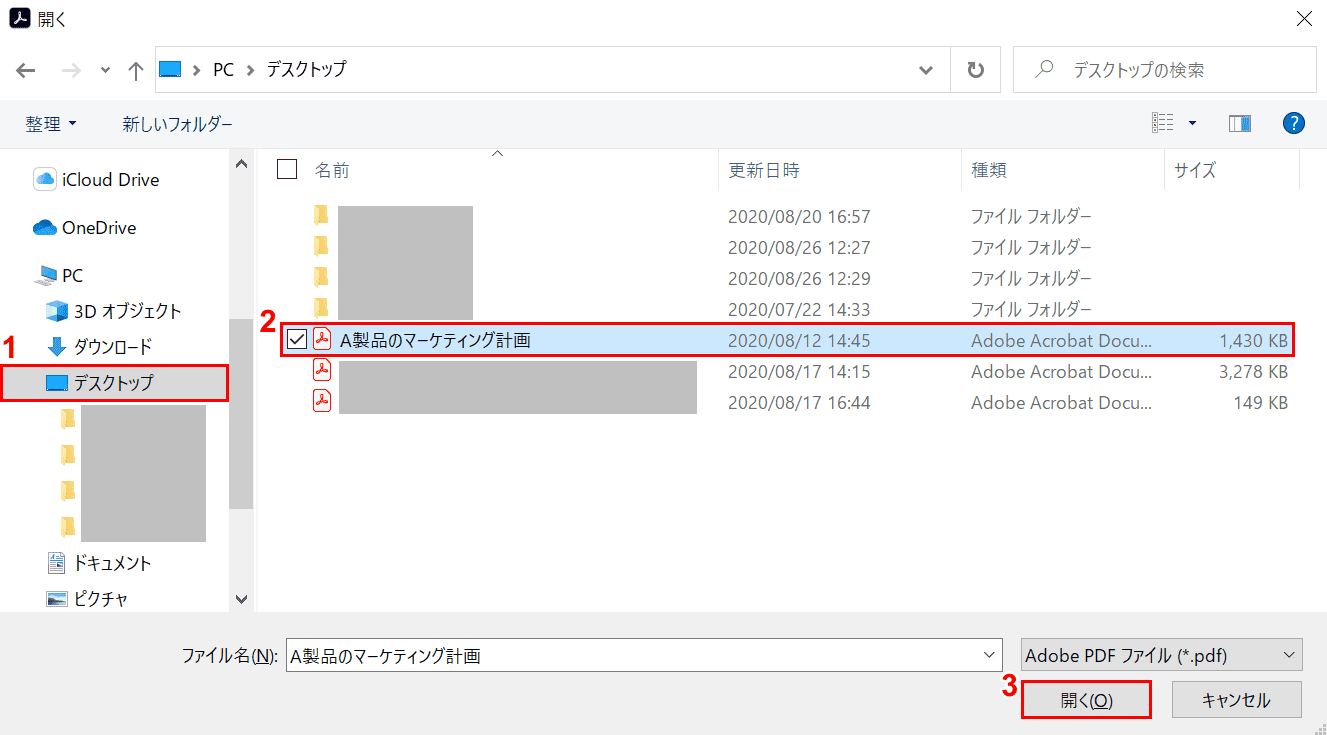
「開く」ウィンドウが表示されました。
①【開きたいPDFがある場所(例:デスクトップ)】、②【開きたいPDF(例:A製品のマーケティング計画)】の順に選択し、③【開く】ボタンを押します。
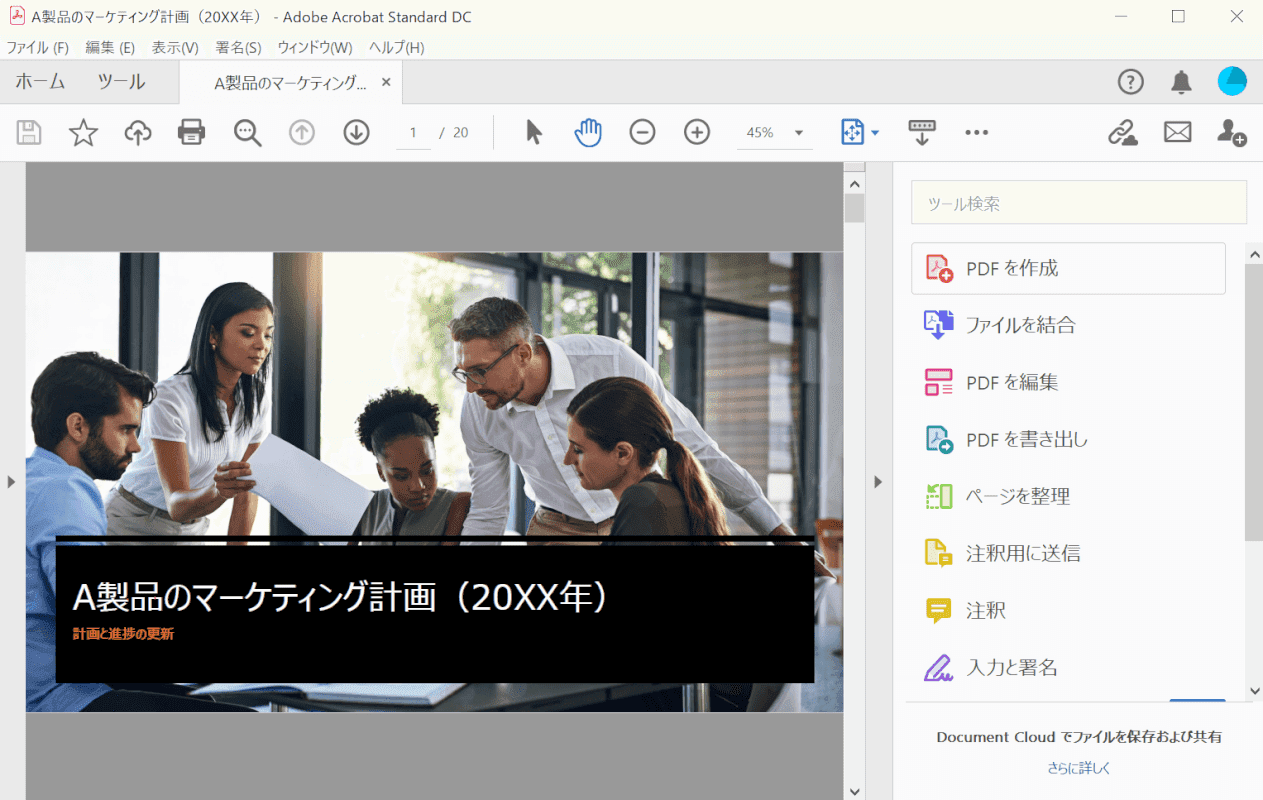
Adobe Acrobat Standard DCにPDFファイルが読み込まれました。
圧縮する
このセクションでは、Adobe Acrobat Standard DCでPDFファイルを圧縮する方法について説明します。
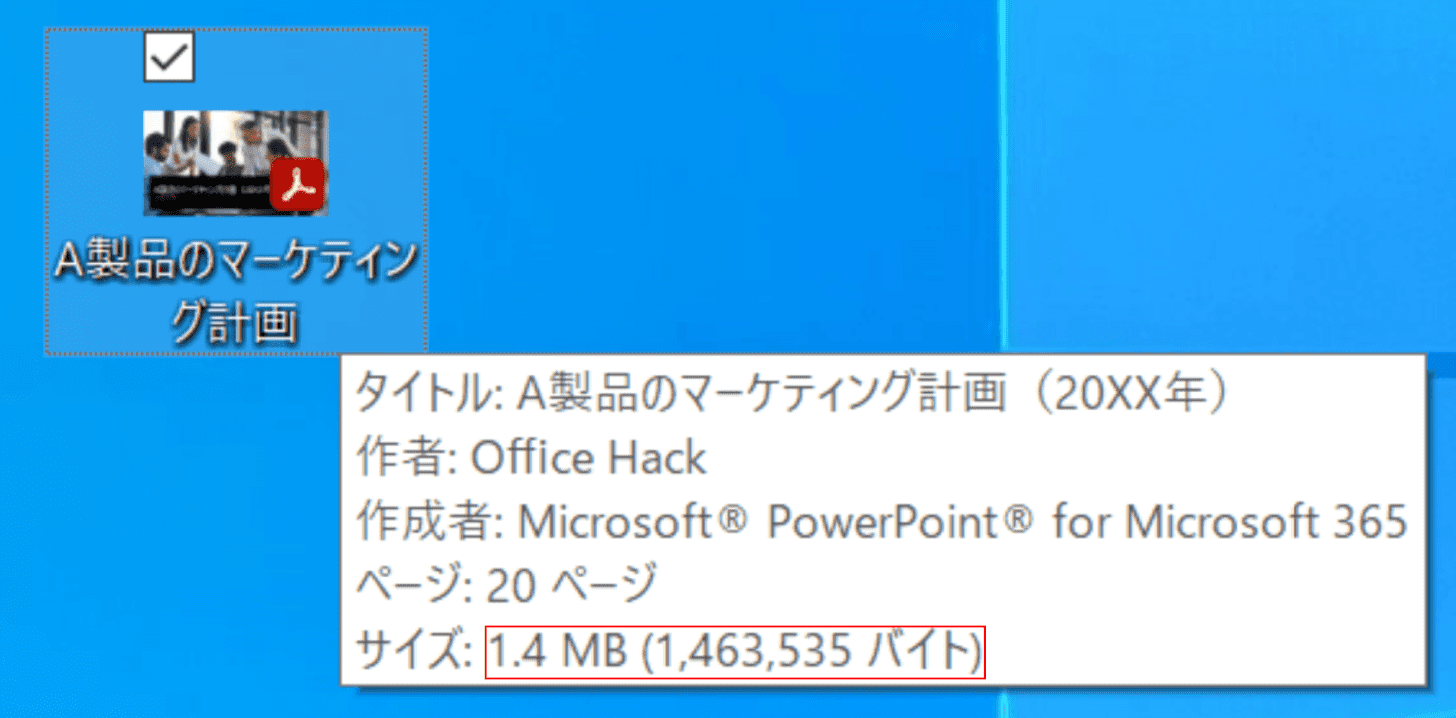
デスクトップにPDFファイル(1.4MB(1,463,535バイト))を用意します。
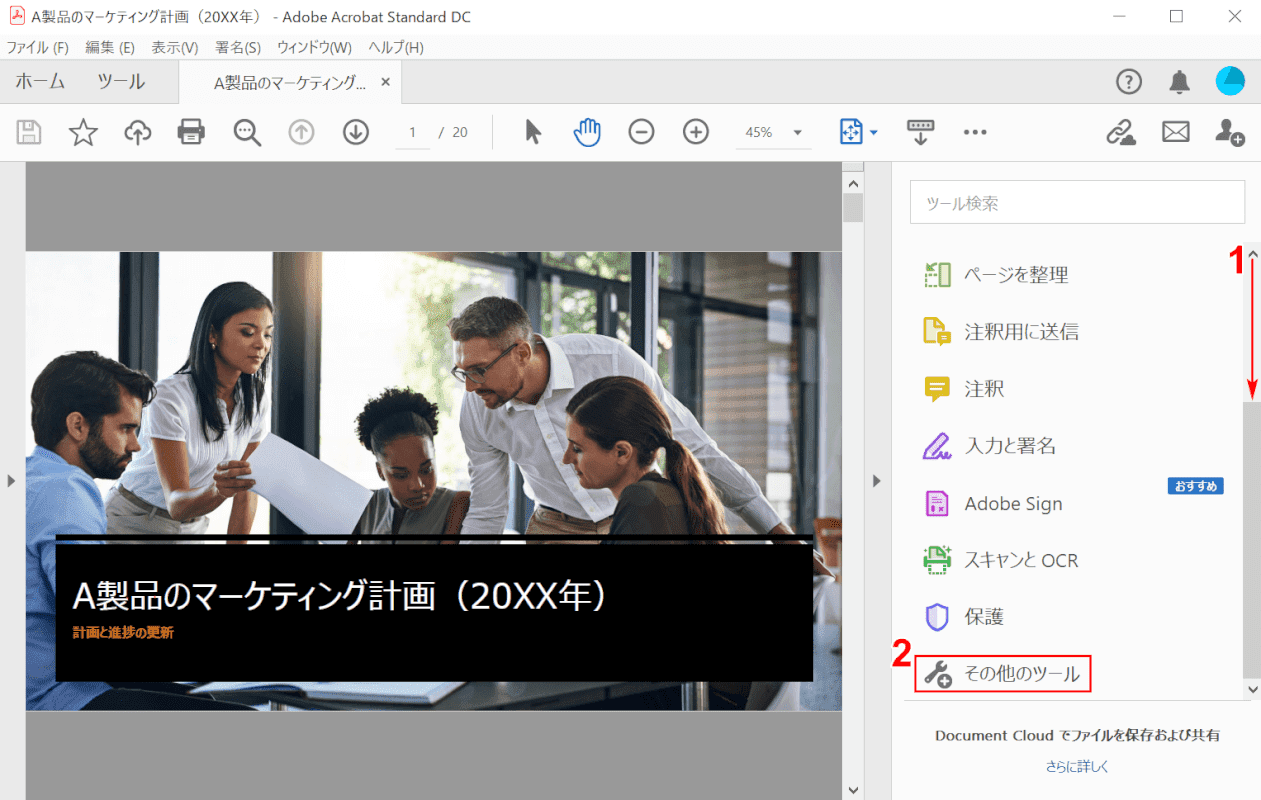
PDFファイルをAdobe Acrobat Standard DCで開きます。
①【「スクロールバー」を下に「スクロール」】し、②【その他のツール】を選択します。
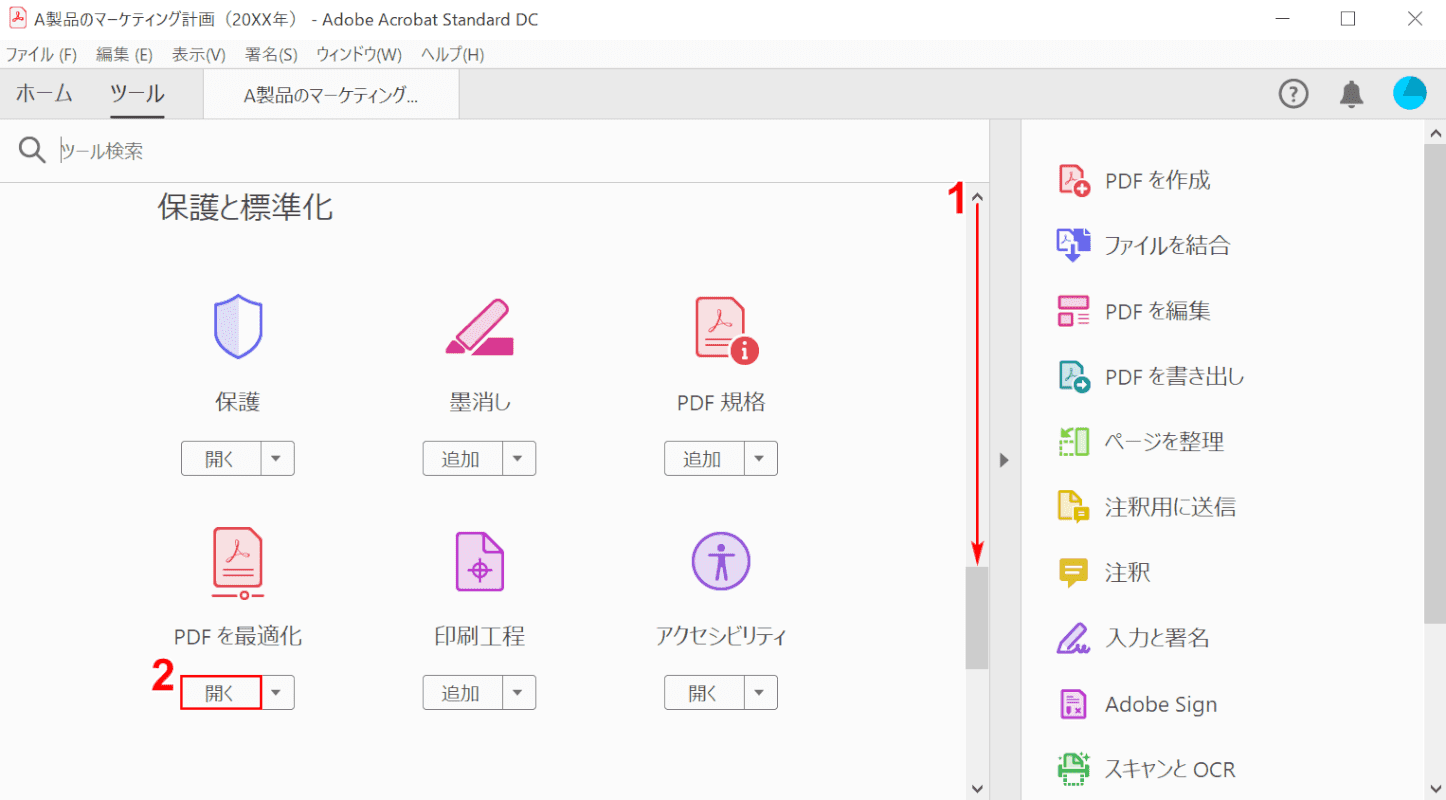
①【「スクロールバー」を下に「スクロール」】し、②【「PDFを最適化」の「開く」】ボタンを押します。
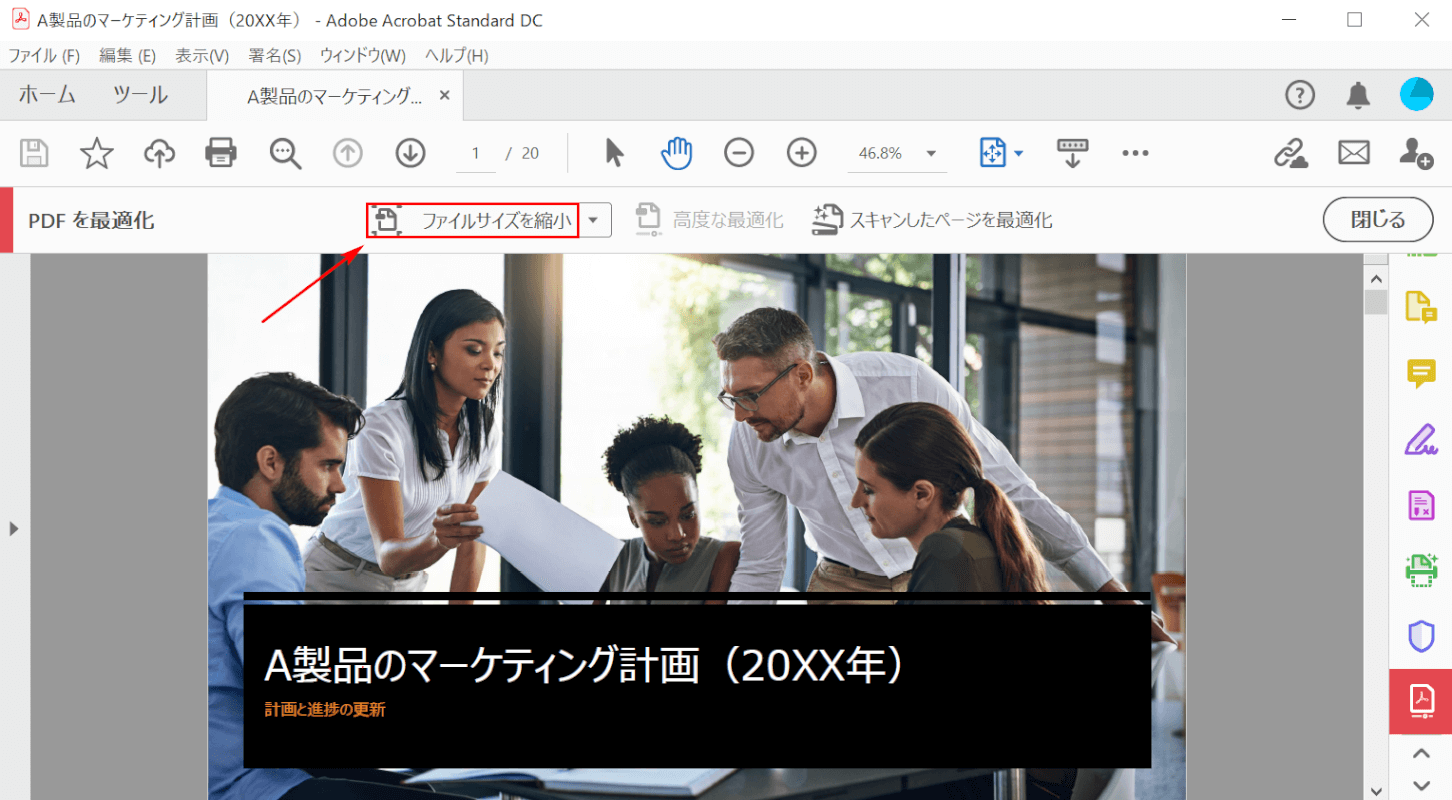
【ファイルサイズを縮小】ボタンを押します。
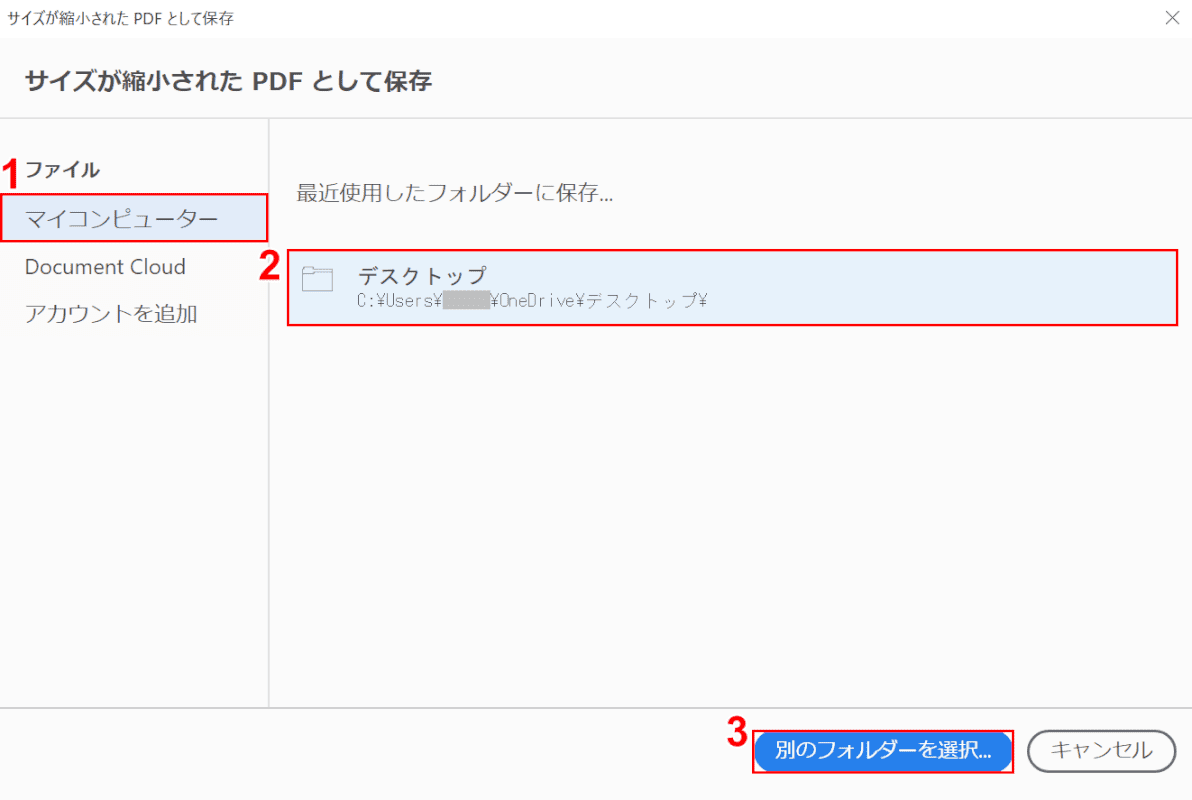
「サイズが縮小されたPDFとして保存」ダイアログボックスが表示されました。
①【マイコンピューター】タブ、②【デスクトップ】を選択し、③【別のフォルダーを選択】ボタンを押します。
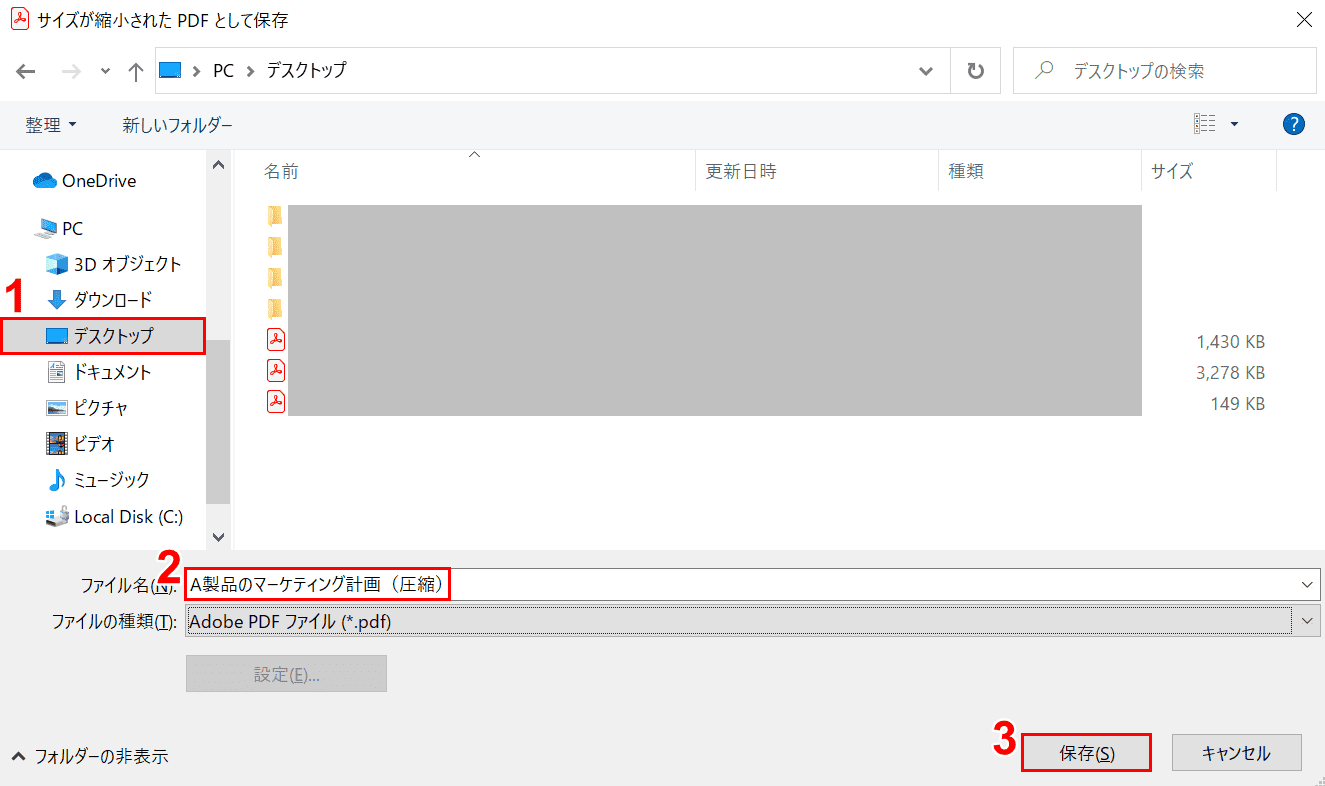
「サイズが縮小されたPDFとして保存」ウィンドウが表示されました。
①【圧縮されたPDFを保存したい場所(例:デスクトップ)】を選択し、②『ファイル名(例:A製品のマーケティング計画(圧縮))』を入力し、③【保存】ボタンを押します。
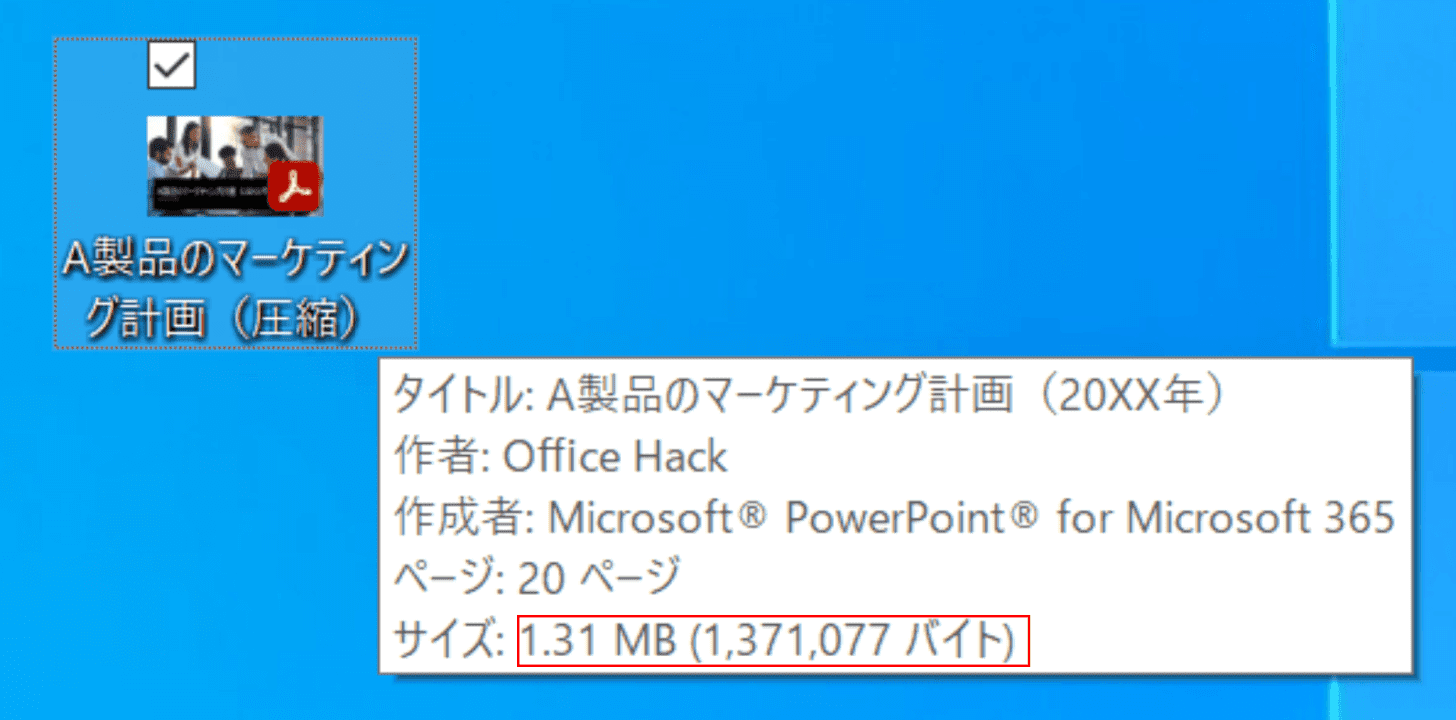
1.31MB(1,371,077バイト)の圧縮PDFファイル(例:A製品のマーケティング計画)が保存されました。
結果、約0.1MB圧縮されました。
変換する
このセクションでは、画像ファイル(JPEG)からPDFファイルに変換する方法について説明します。

画像ファイル(JPEG)を用意します。
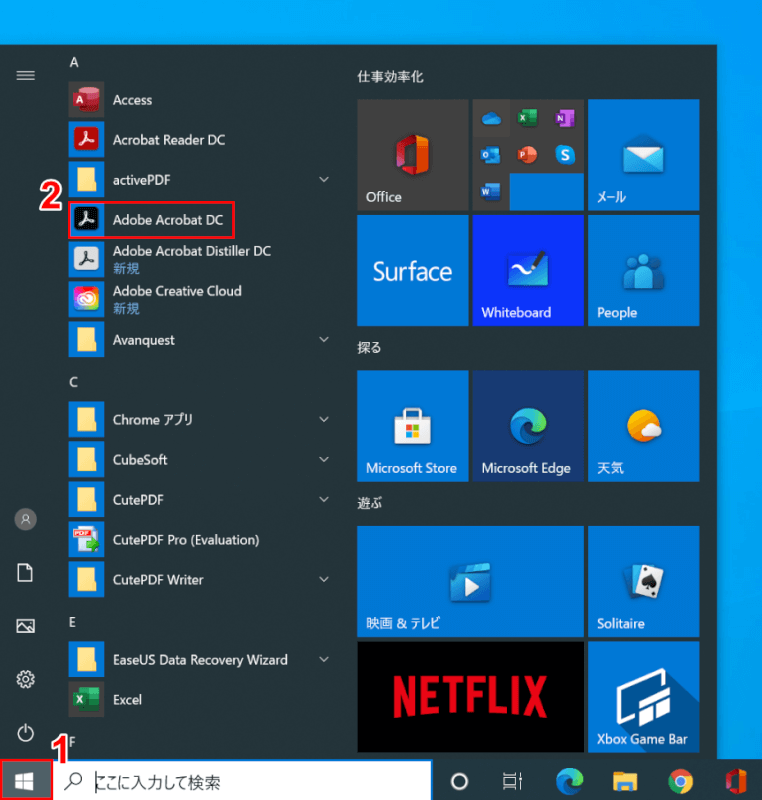
①【スタート】、②【Adobe Acrobat DC】の順に選択します。
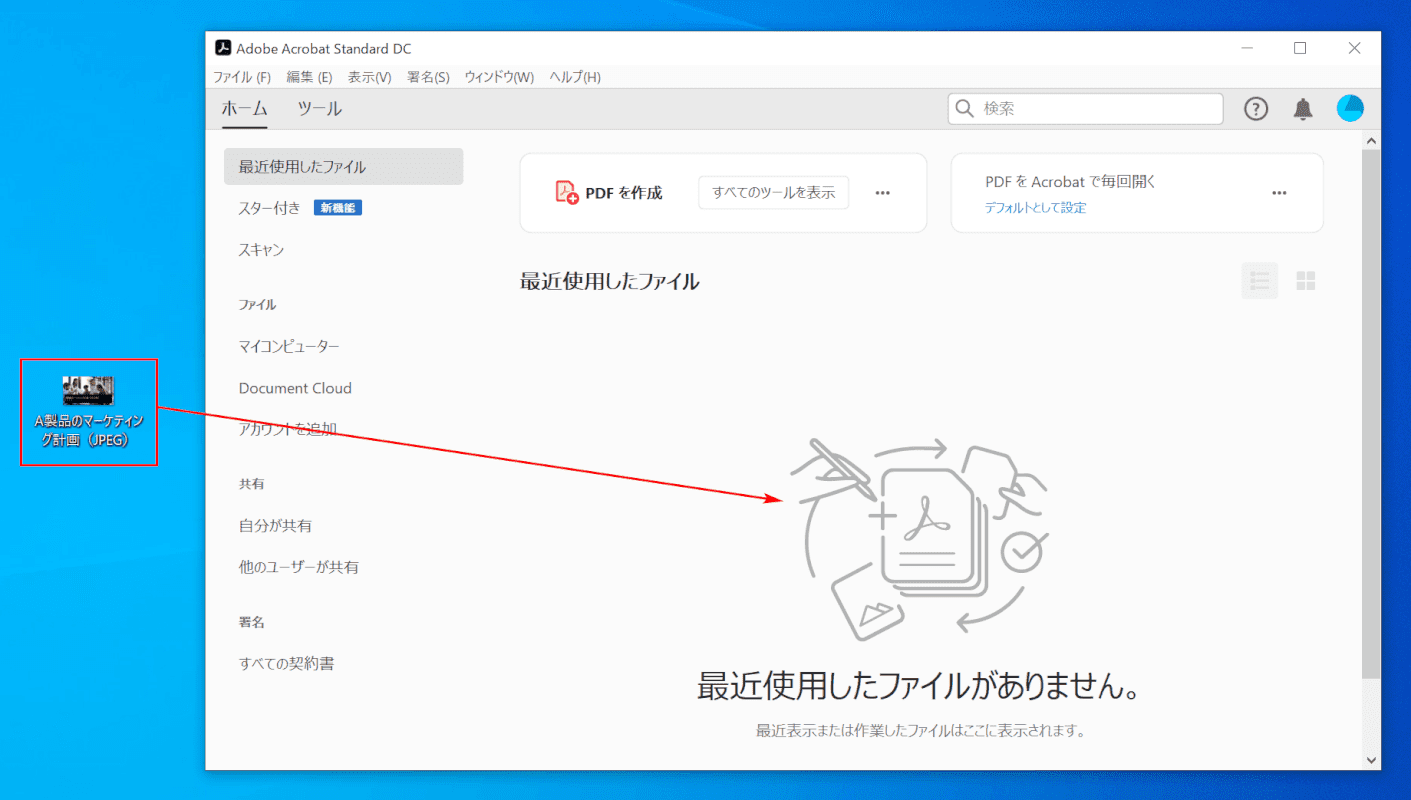
Adobe Acrobat Standard DCが起動しました。
【「JPEGファイル(例:A製品のマーケティング計画)」をAdobe Acrobat Standard DCに「ドラッグ」】します。
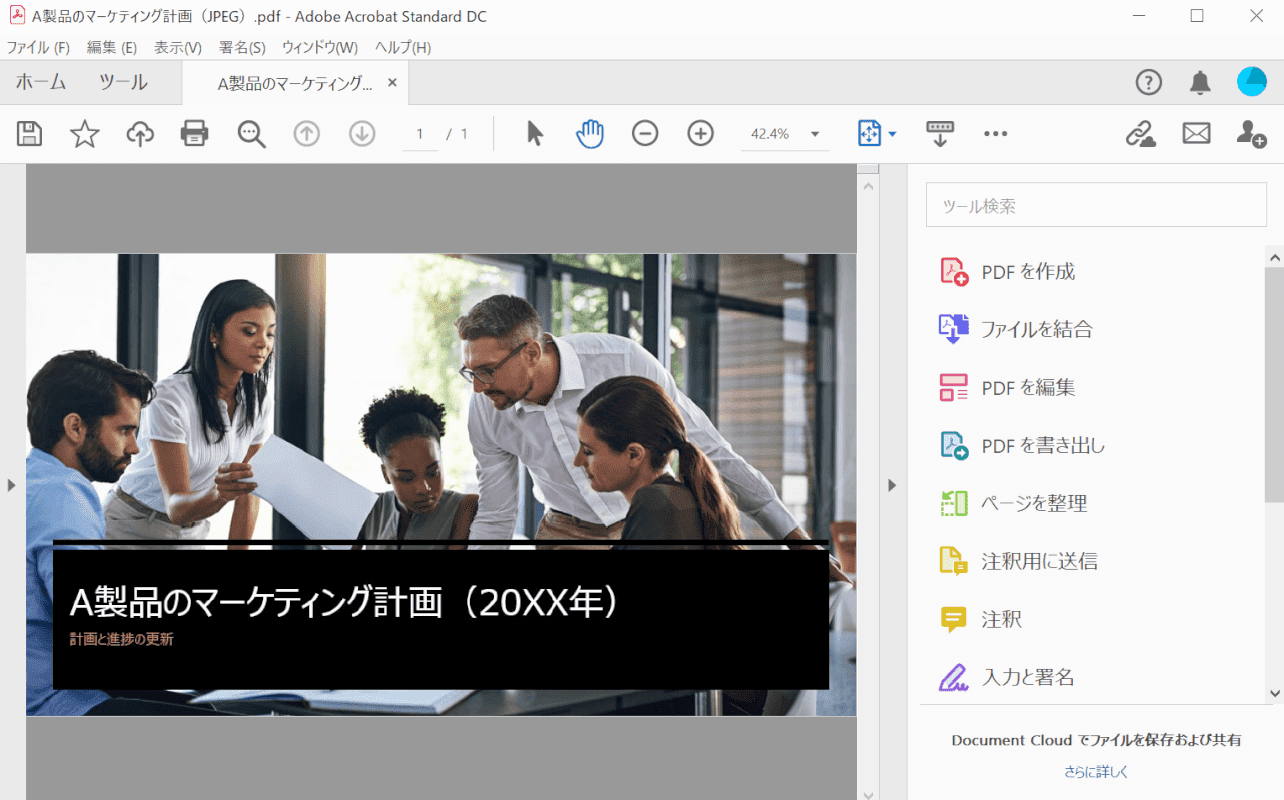
「JPEGファイル(例:A製品のマーケティング計画)」が読み込まれました。
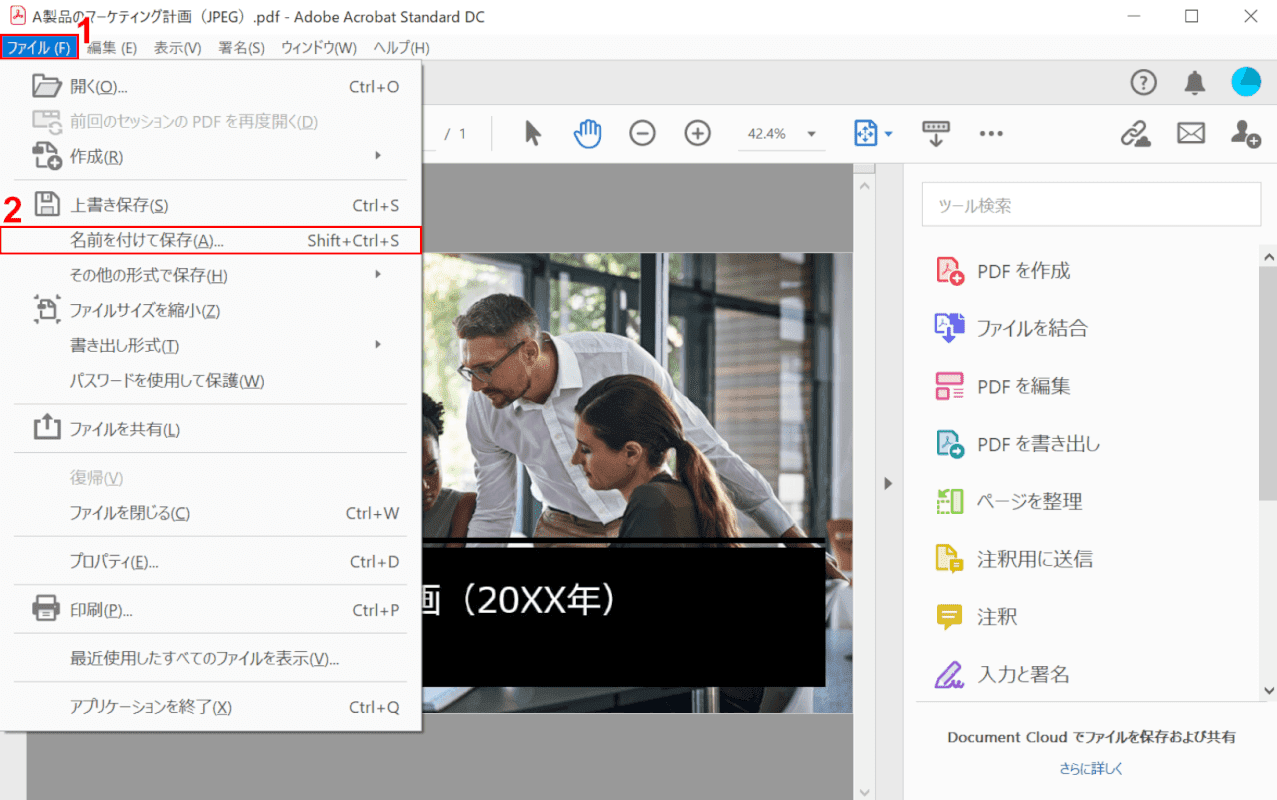
①【ファイル】タブ、②【名前を付けて保存】の順に選択します。
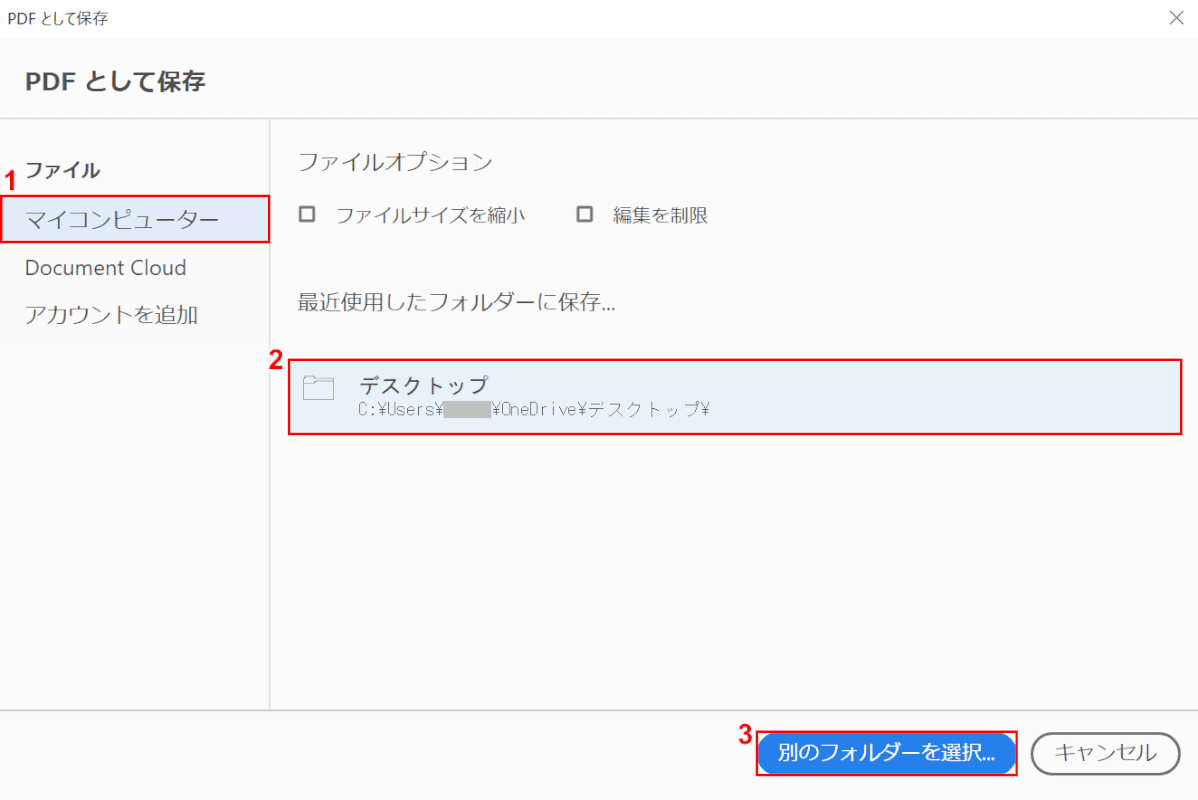
「PDFとして保存」ダイアログボックスが表示されました。
①【マイコンピューター】タブ、②【デスクトップ】の順に選択し、③【別のフォルダーを選択】ボタンを押します。
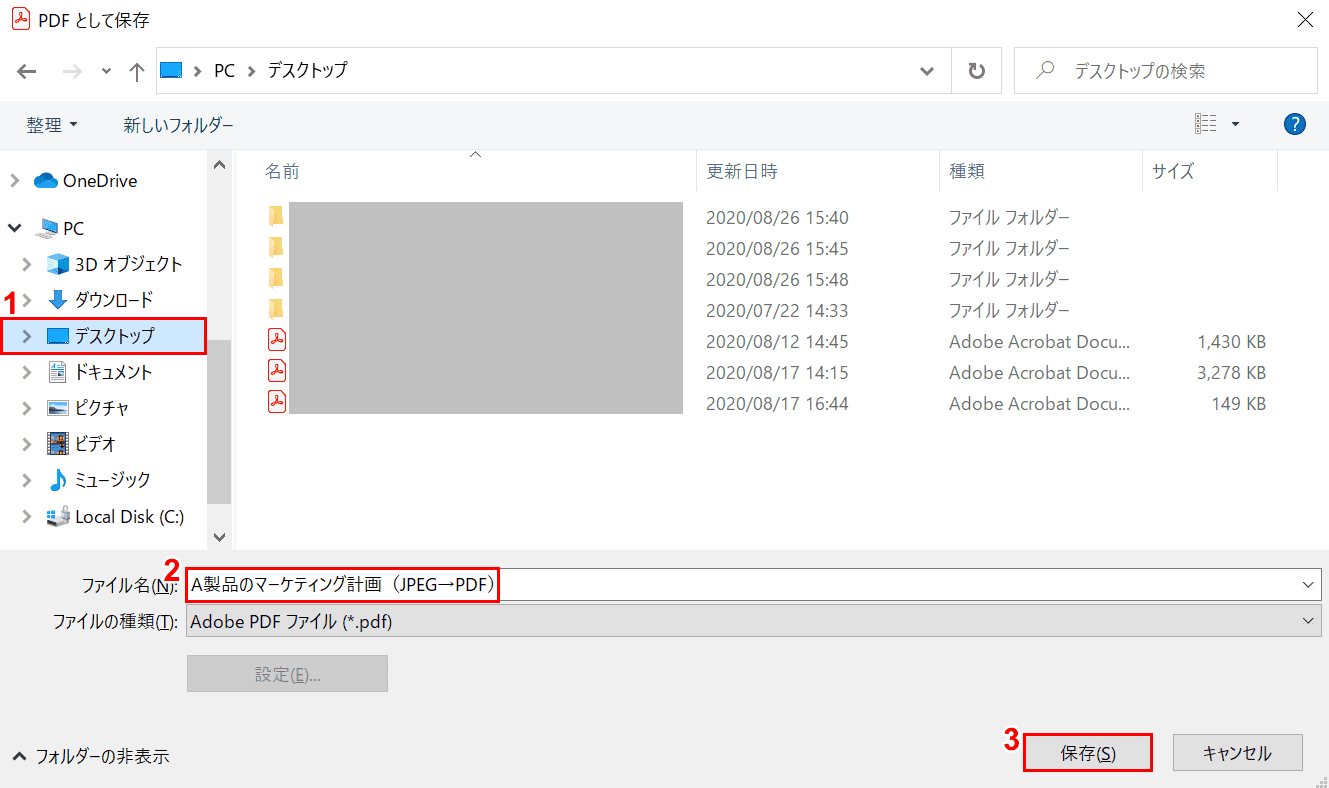
「PDFとして保存」ウィンドウが表示されました。
①【デスクトップ】を選択し、②『ファイル名(例:A製品のマーケティング計画(JPEG→PDF))』を入力し、③【保存】ボタンを押します。
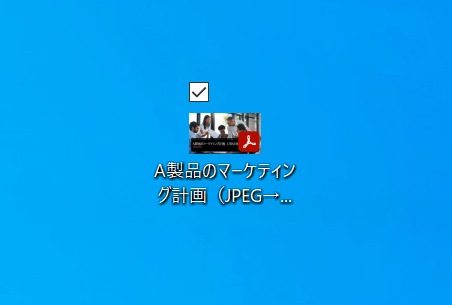
JPEGファイルがPDFファイル(例:A製品のマーケティング計画(JPEG→PDF))に変換されて保存されました。
閲覧する
Adobe Acrobat Standard DCではPDFファイルの閲覧が可能です。
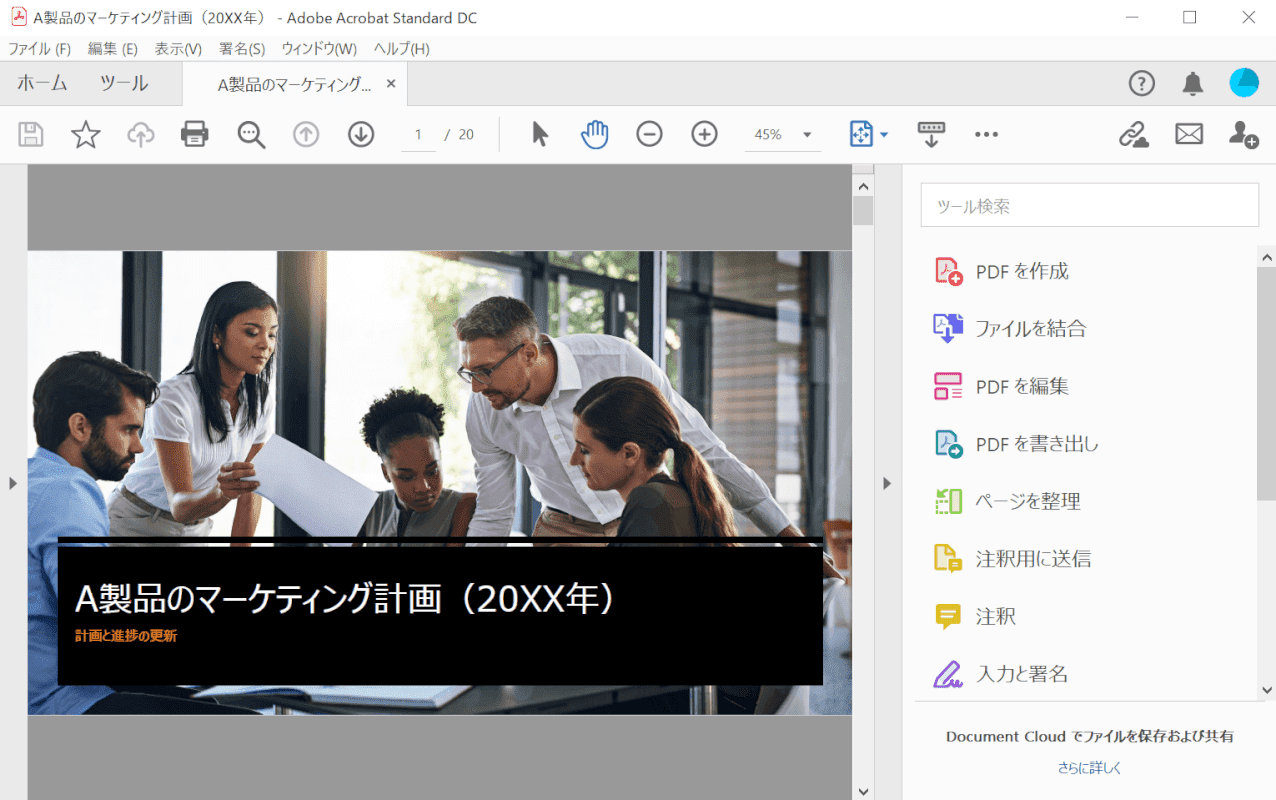
Adobe Acrobat Standard DCにPDFファイルを読み込むと、PDFファイルの内容の閲覧が可能です。
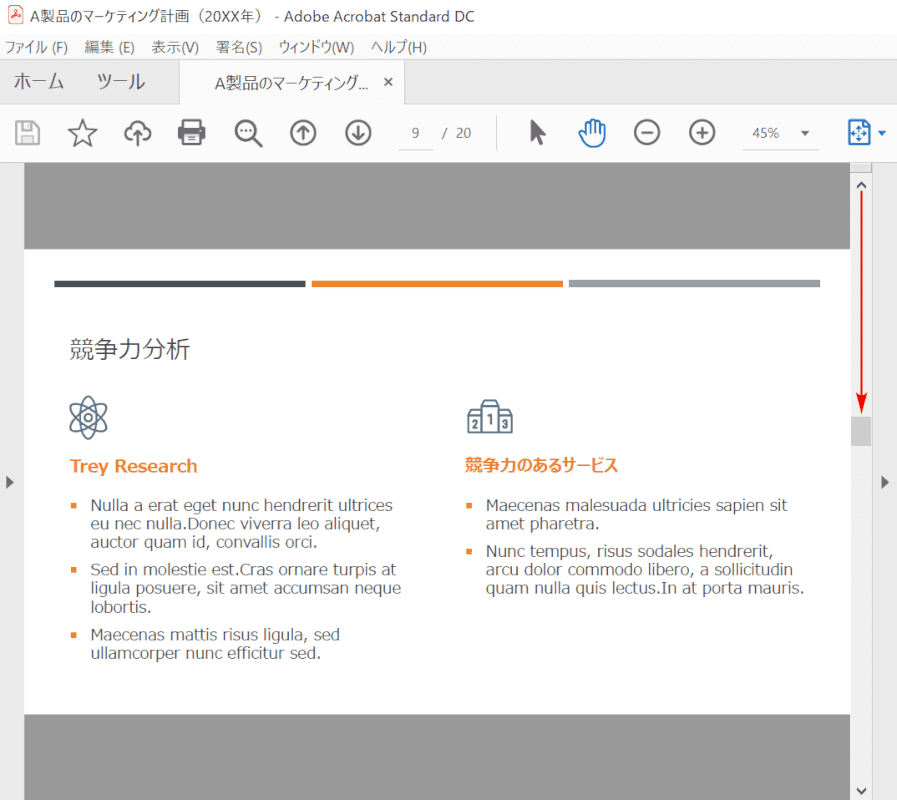
【「スクロールバー」を下に「スクロール」】すると、ページが進みます。
ファイルを結合する
このセクションでは、PDFファイルを結合する方法について説明します。
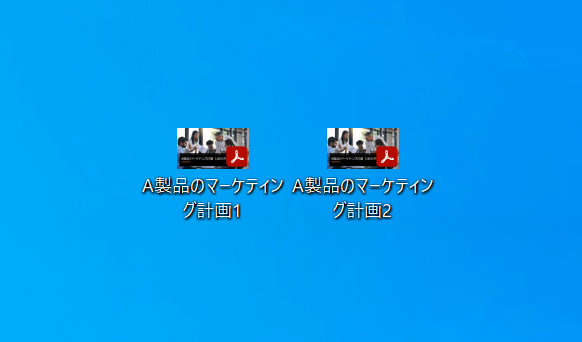
PDFファイルを複数用意します。
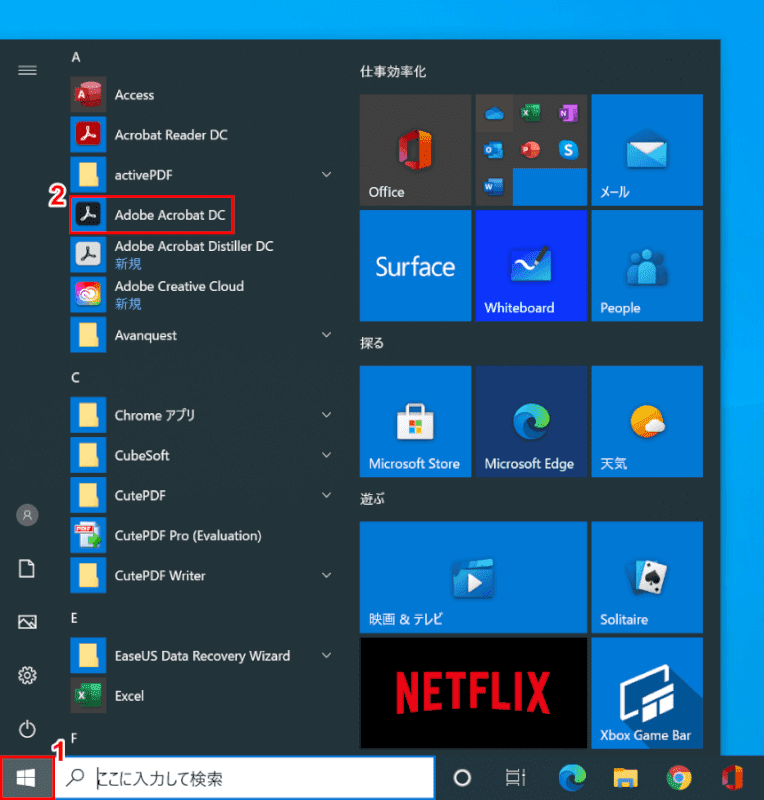
①【スタート】、②【Adobe Acrobat DC】の順に選択します。
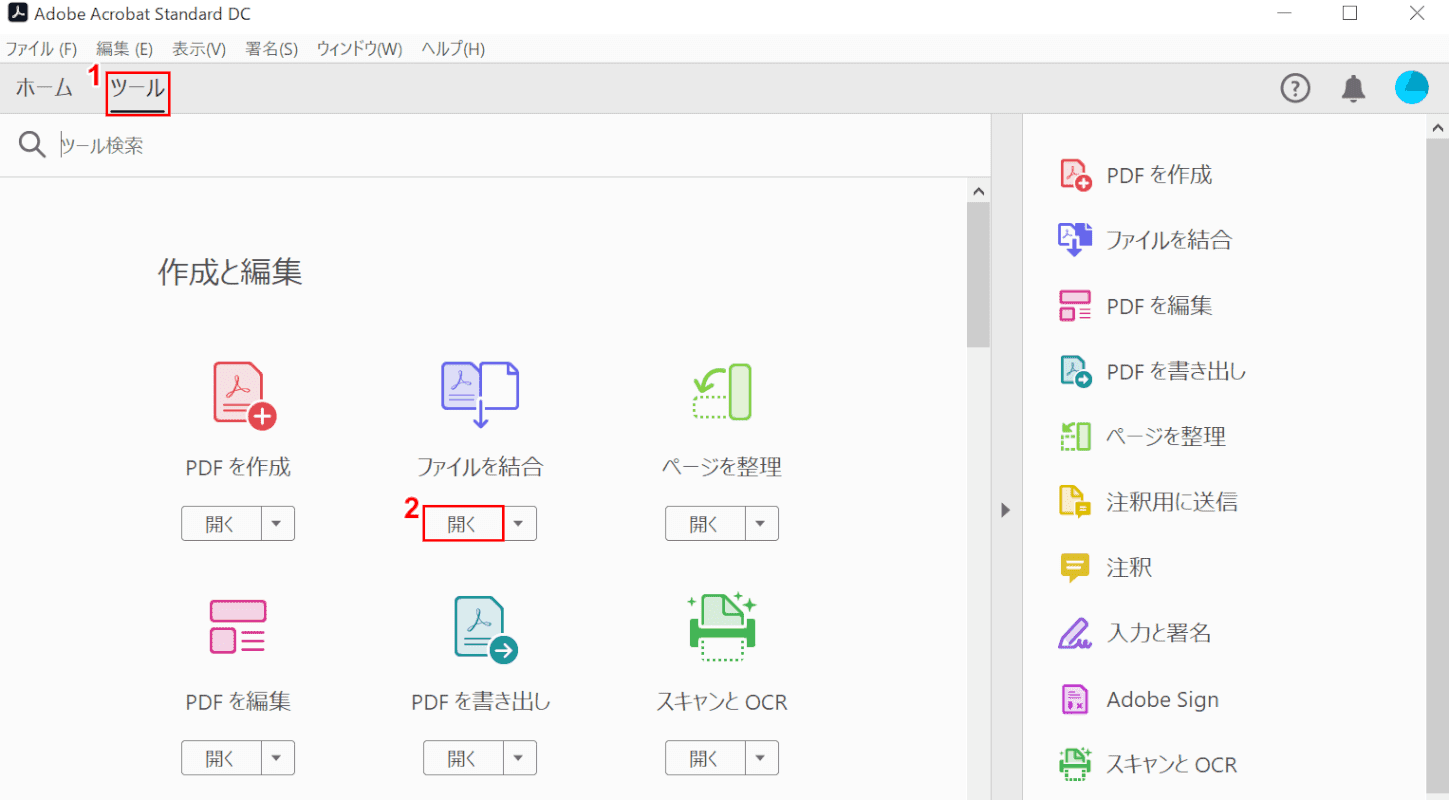
Adobe Acrobat Standard DCが起動しました。
①【ツール】タブ、②【「ファイルを結合」の「開く」】の順に選択します。
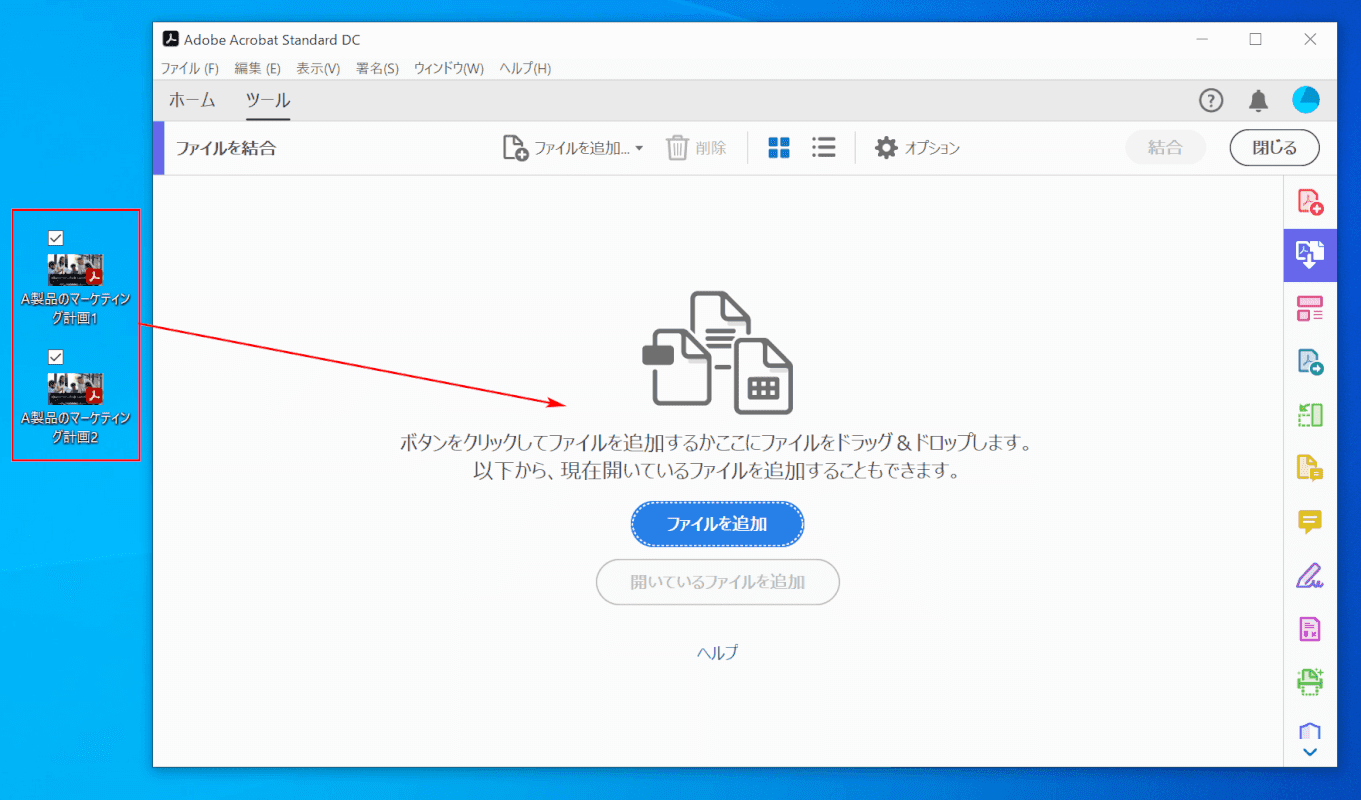
複数のPDFファイルを【「Adobe Acrobat Standard DC」に「ドラッグアンドドロップ」】します。
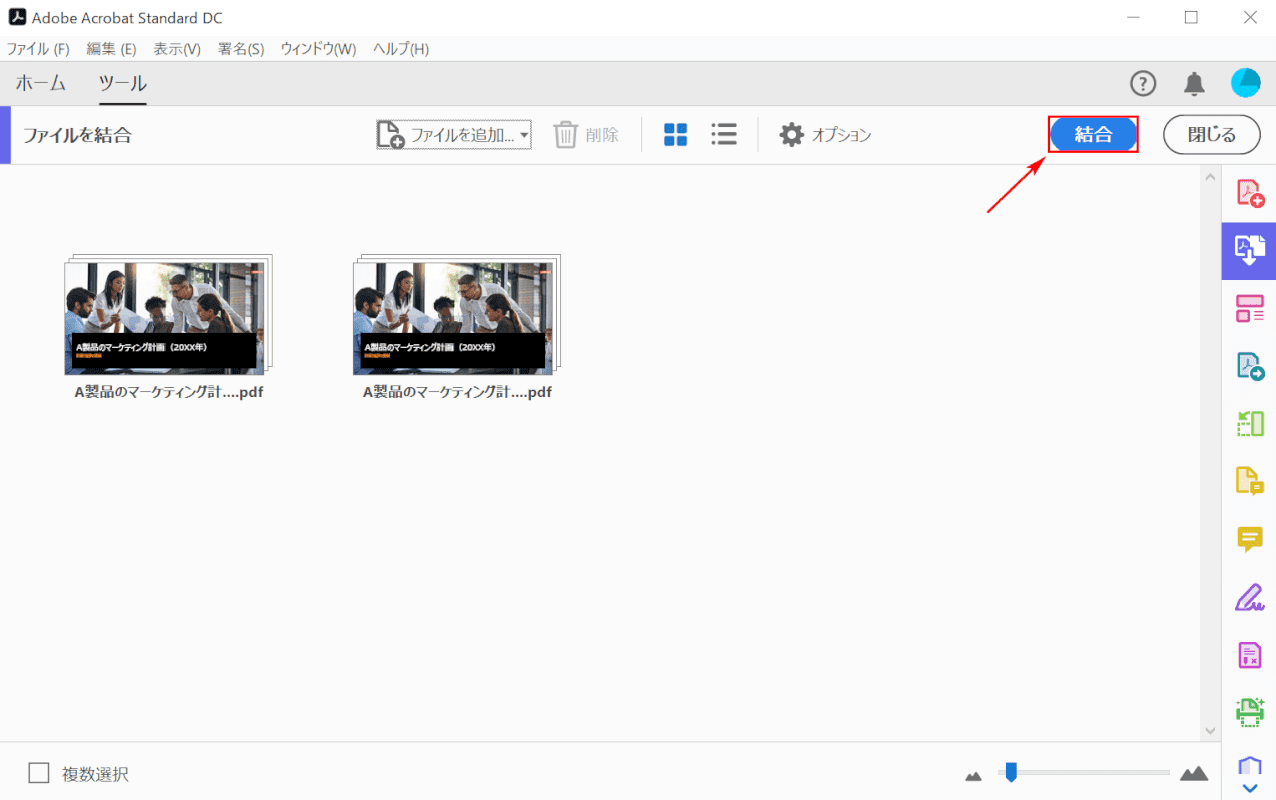
複数のPDFファイルが読み込まれました。
【結合】ボタンを押します。
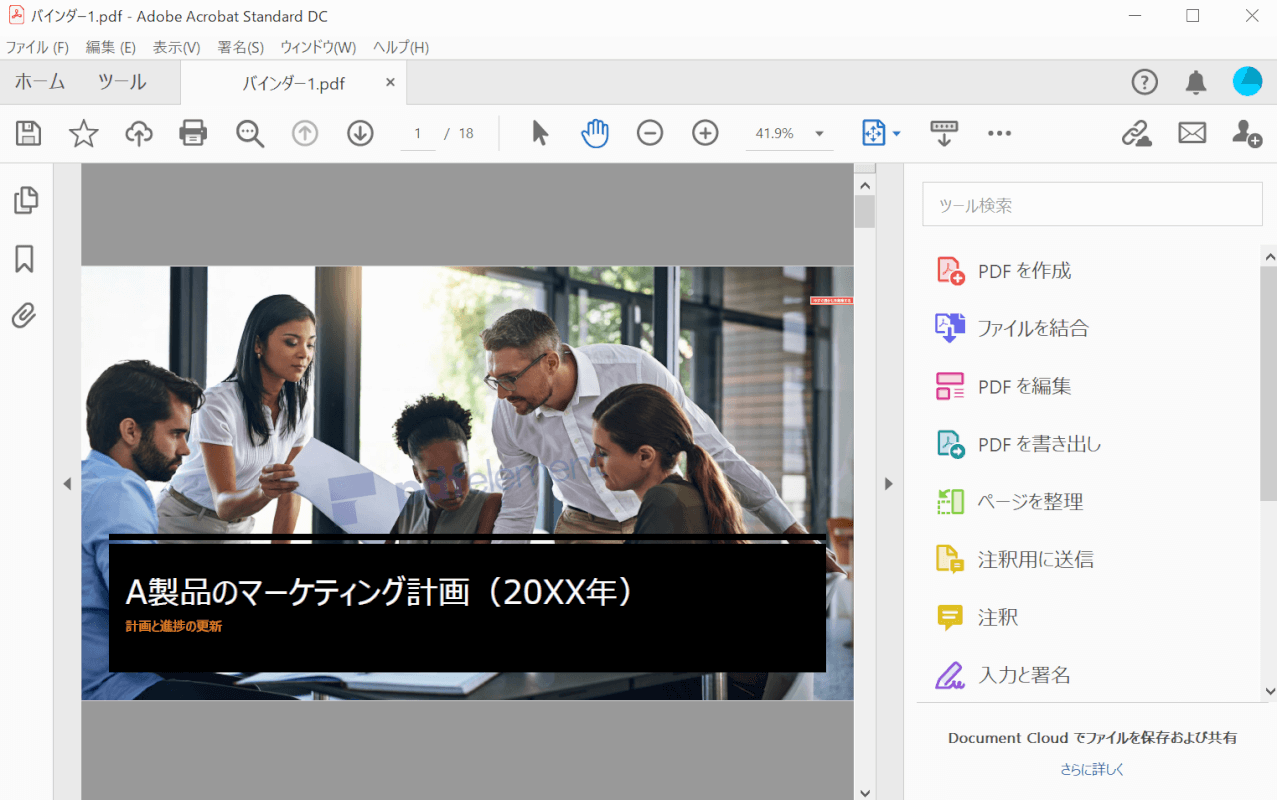
複数のPDFファイルが結合されました。
ファイルを分割する
このセクションでは、Adobe Acrobat Standard DCでPDFファイルを分割する方法について説明します。
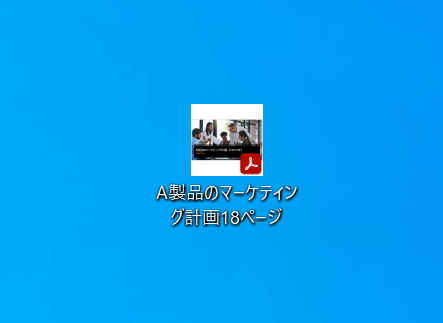
分割したいPDFファイル(計18ページ)を用意します。
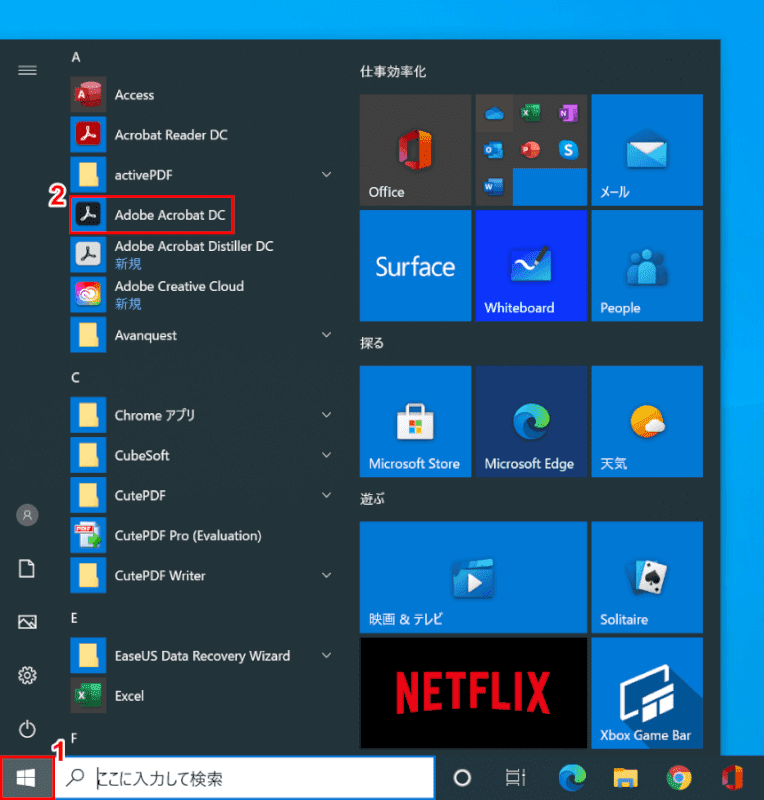
①【スタート】、②【Adobe Acrobat DC】の順に選択します。
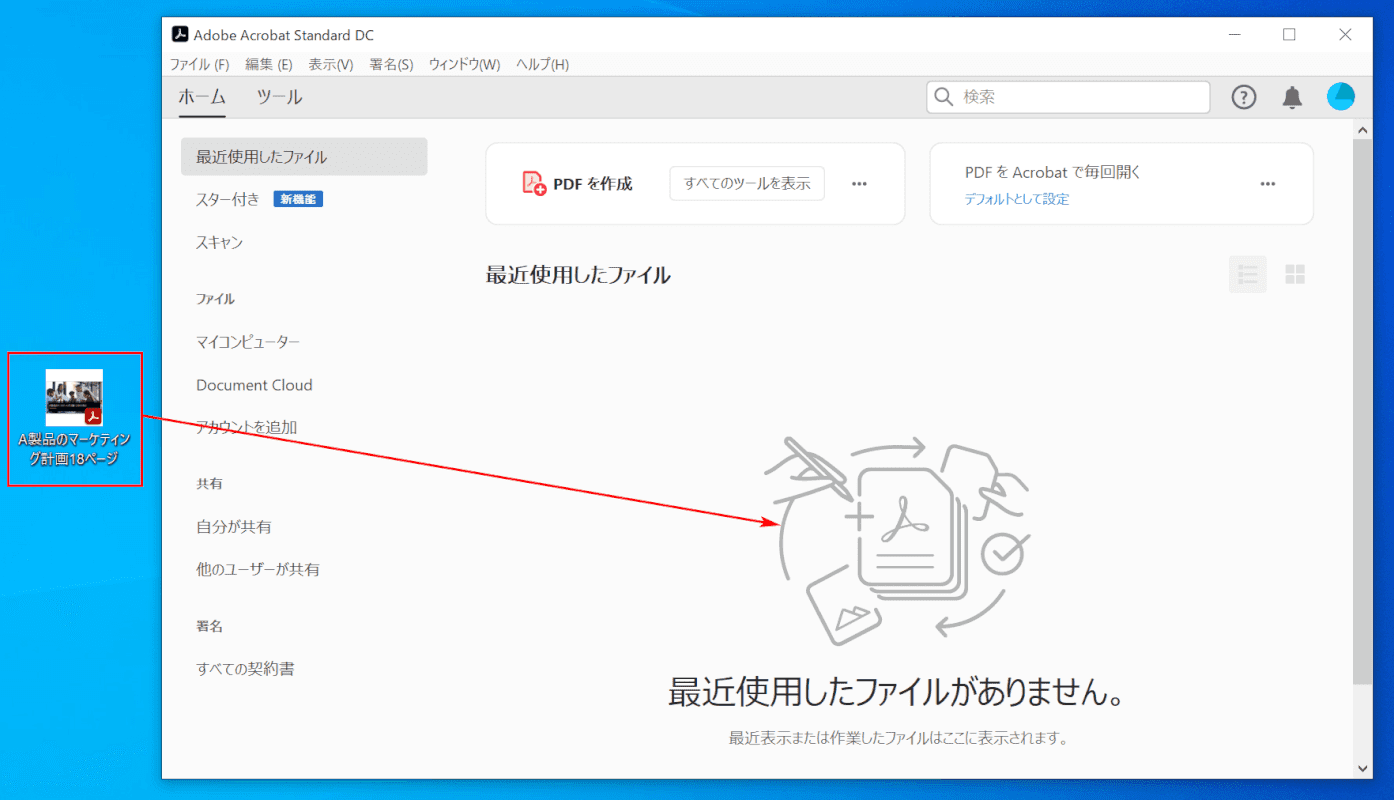
Adobe Acrobat Standard DCが起動しました。
【「分割したいPDFファイル」を「ドラッグアンドドロップ」】します。
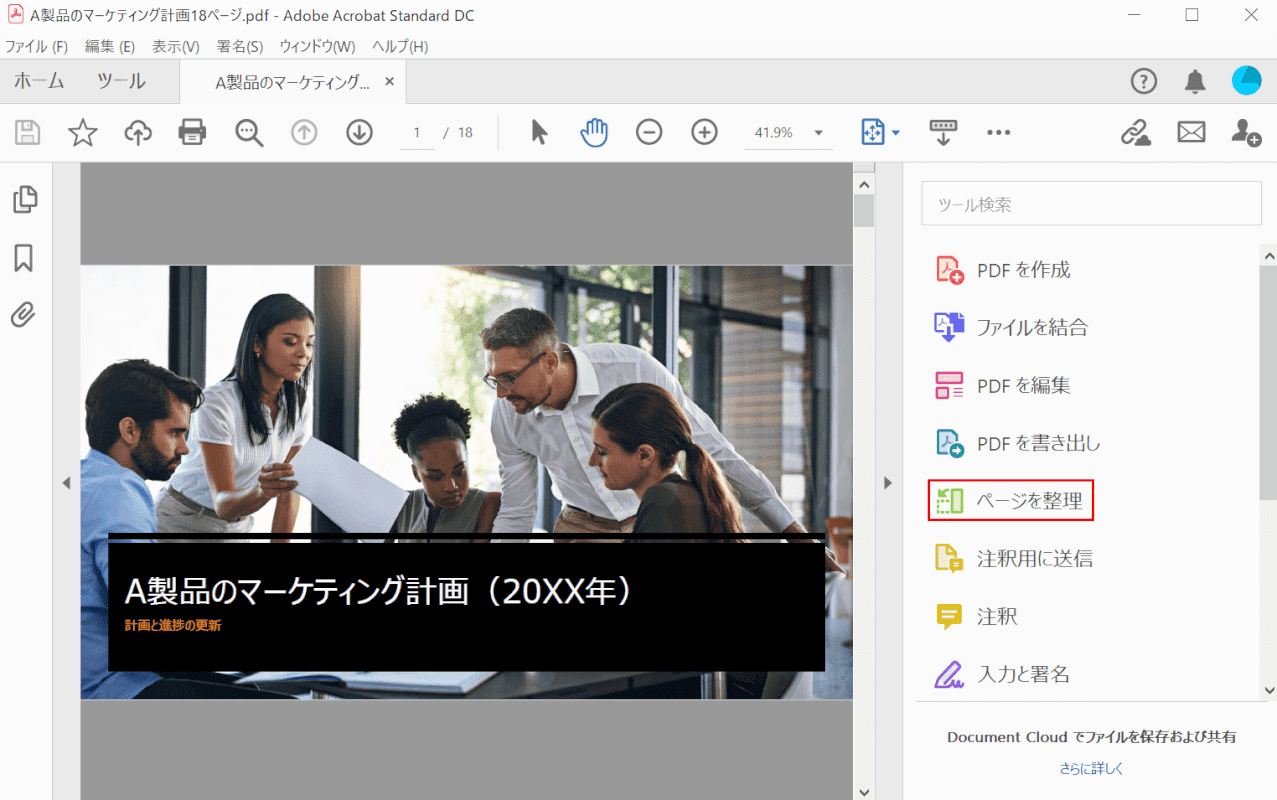
PDFファイルの読み込みが完了しました。
【ページを整理】を選択します。
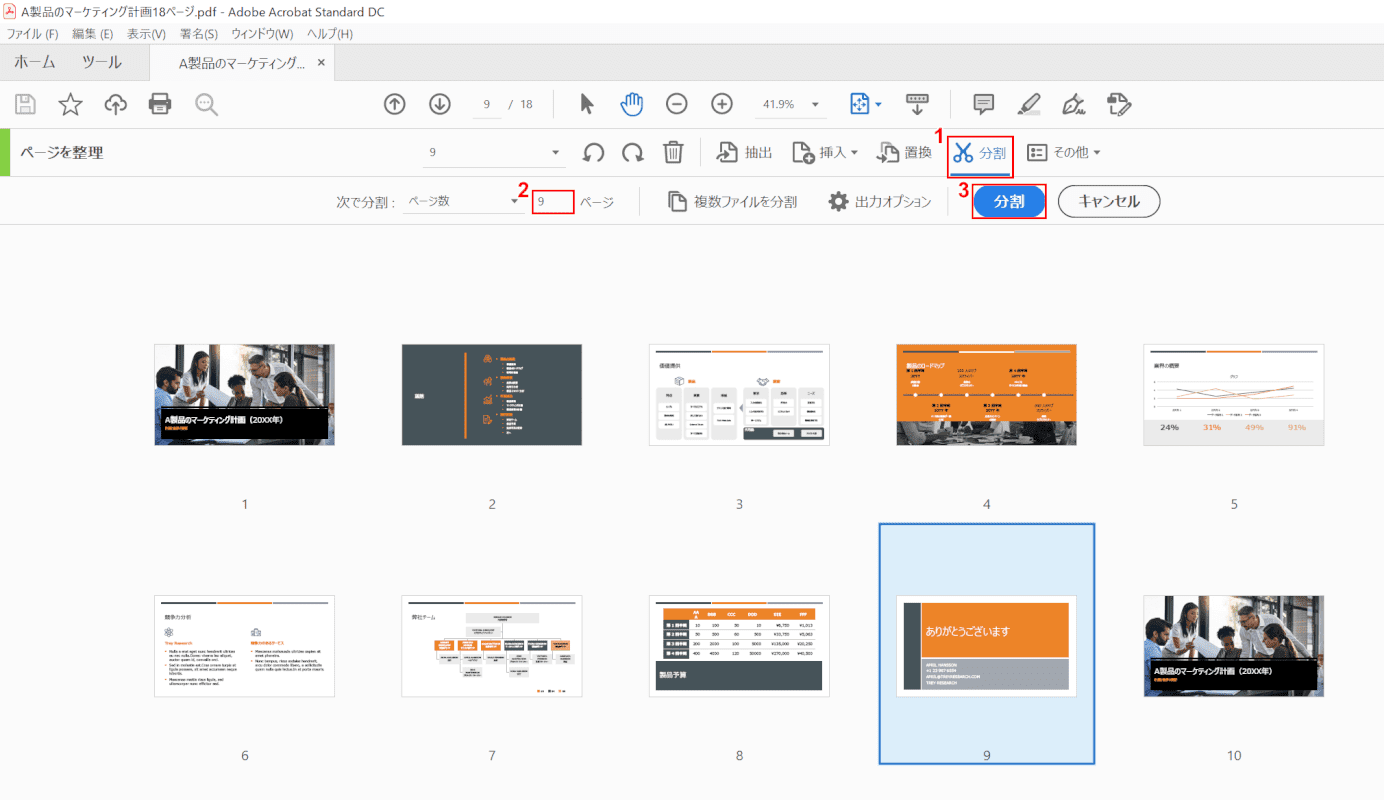
①【分割】タブを選択します。
②ここでは9ページ目と10ページ目の境界で分割したいので「ページ」に『9』を入力し、③【分割】ボタンを押します。
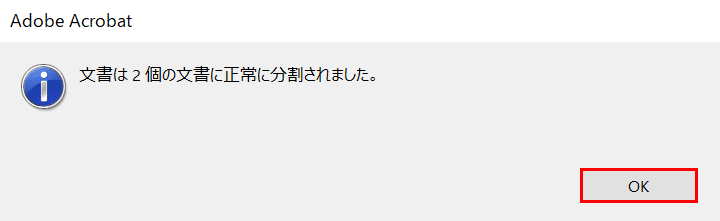
「Adobe Acrobat」ダイアログボックスが表示されました。
【OK】ボタンを押します。

9ページ目と10ページ目の境界で分割されたPDFファイルが、それぞれ保存されました。
書き込みする
このセクションでは、Adobe Acrobat Standard DCでPDFファイルに書き込みを行う方法について説明します。
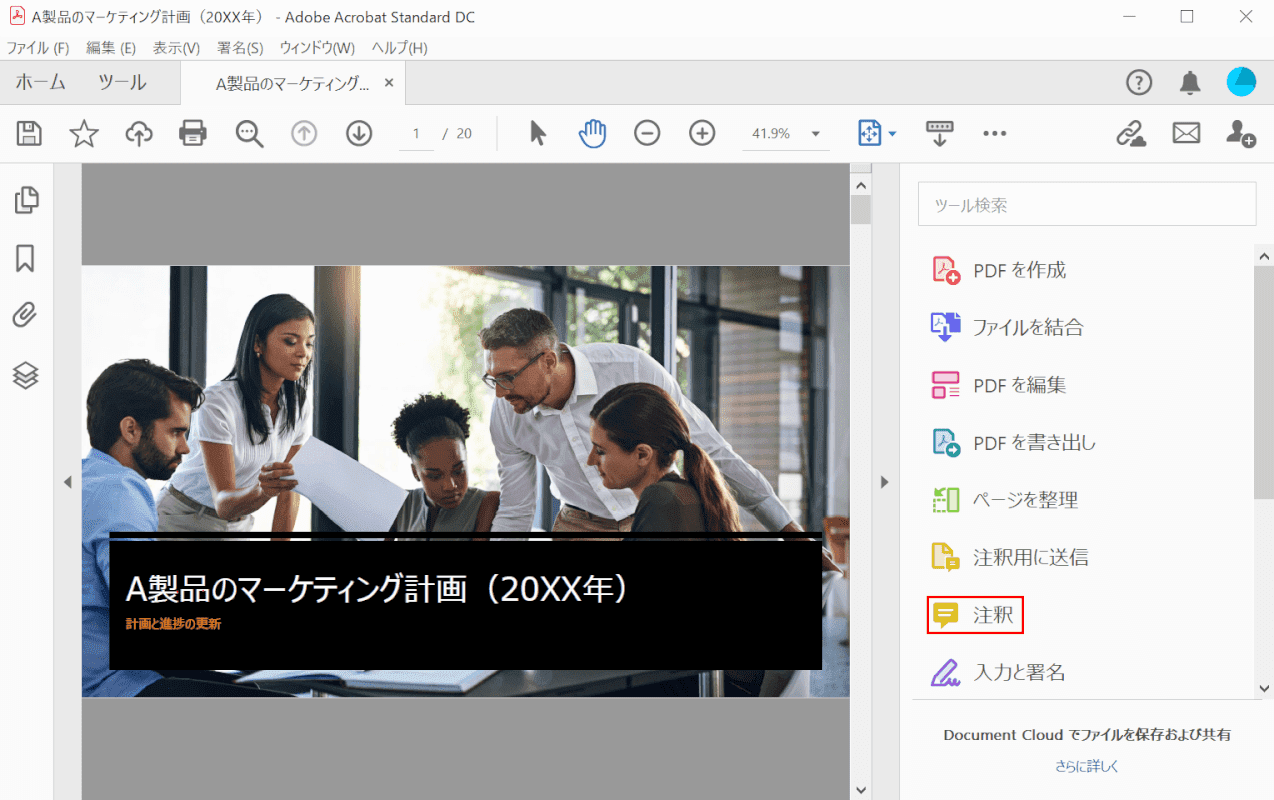
Adobe Acrobat Standard DCを起動し、PDFファイルを読み込んでいる状態にします。
【注釈】を選択します。
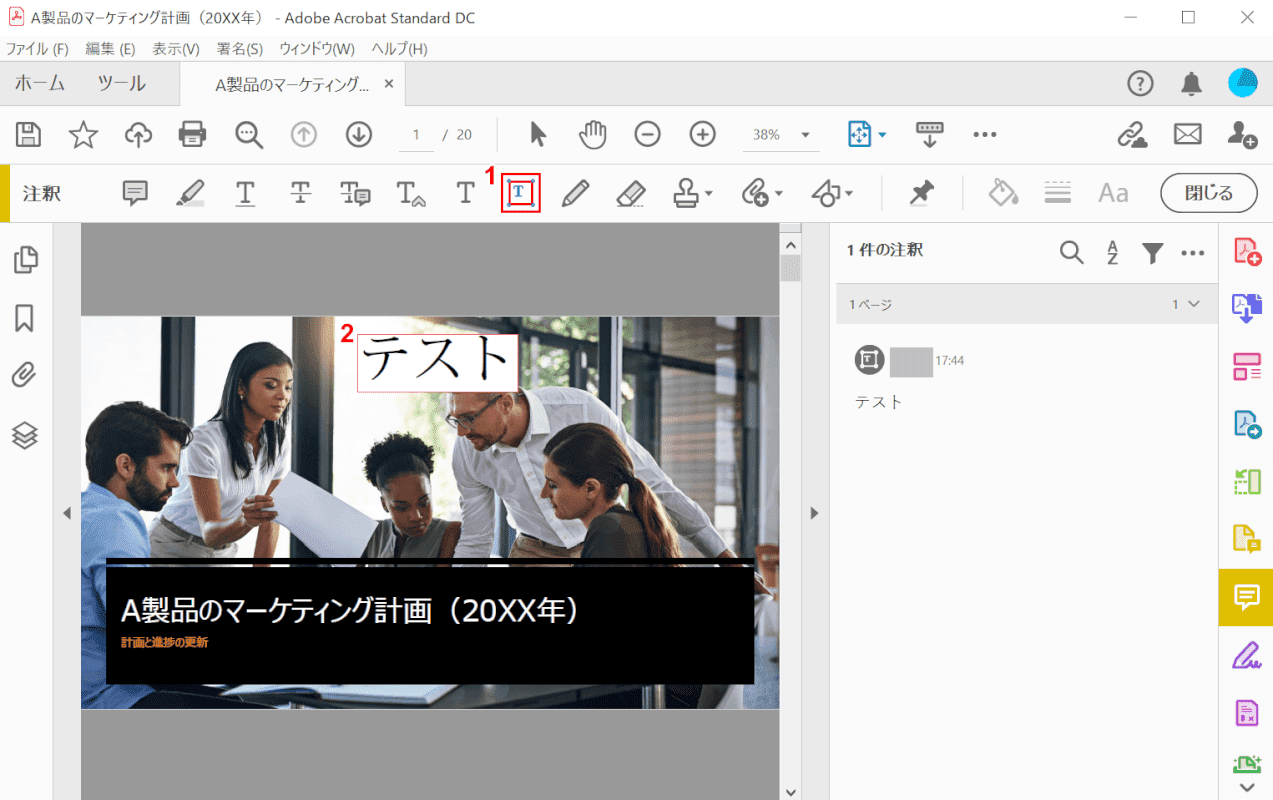
①【「テキストボックスを追加」のアイコン】を選択すると、②PDFファイルにテキストボックスを作成し、文字を入力することができます。
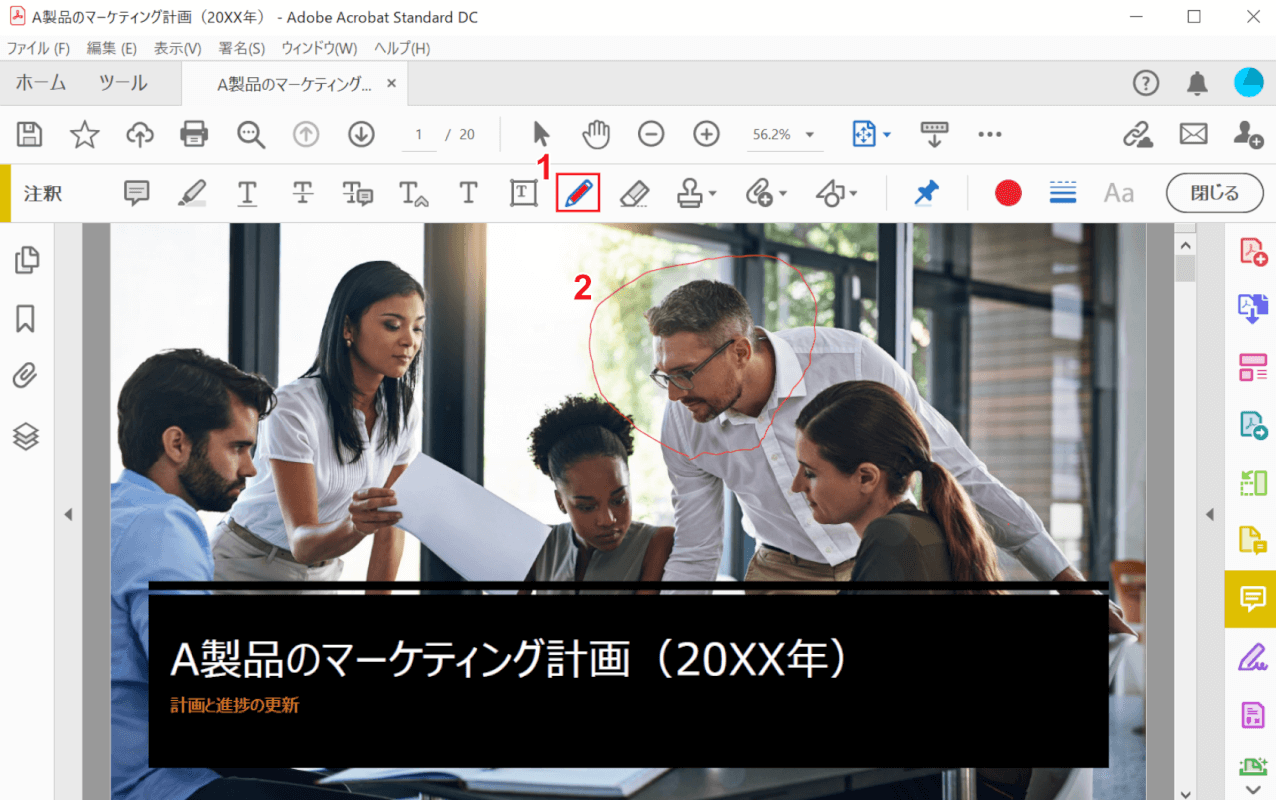
①【「描画ツールを使用」のアイコン】を選択すると、②フリーハンドで書き込みを入れることができます。
線を引く
このセクションでは、Adobe Acrobat Standard DCでPDFファイルに線を引く方法について説明します。
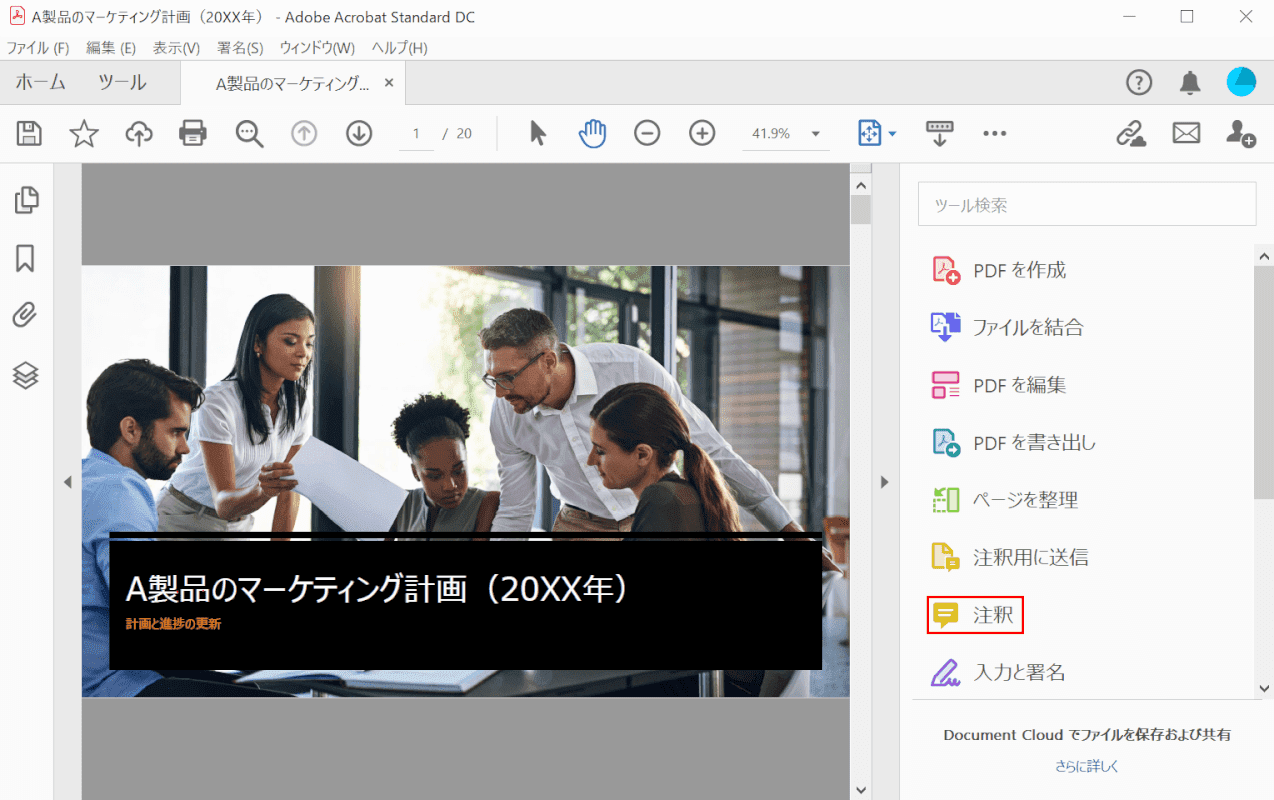
Adobe Acrobat Standard DCを起動し、PDFファイルを読み込んでいる状態にします。
【注釈】を選択します。
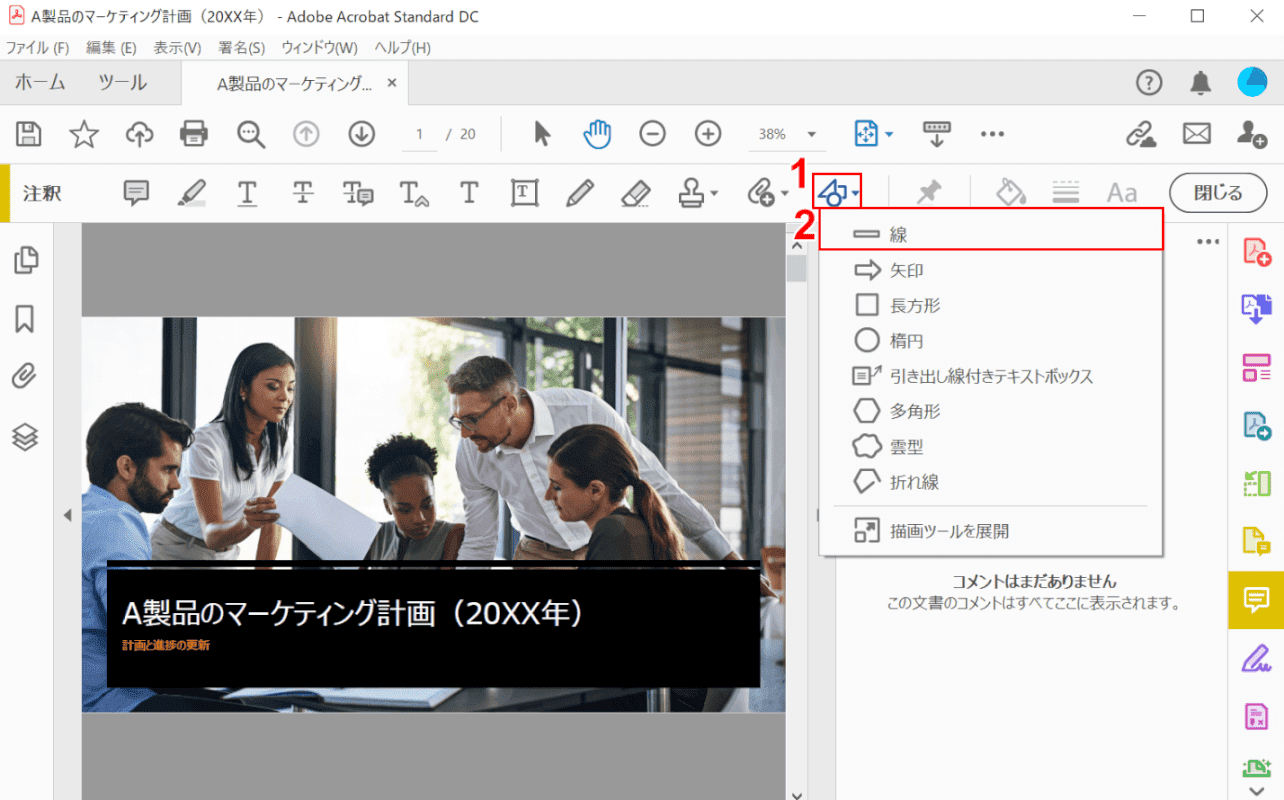
①【描画ツール】、②【線】の順に選択します。
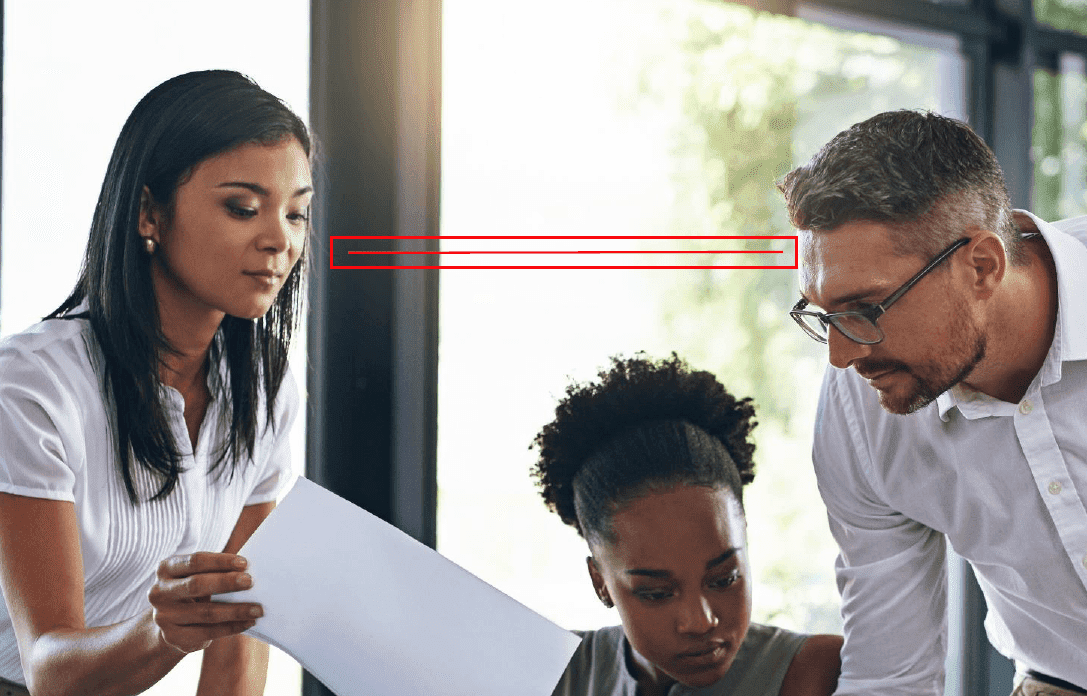
【左から右(上から下)に「ドラッグ」】すると、線が引かれます。
Acrobat Standardのサポート期限
Acrobat Standardのサポート期限については、以下のとおりです。
| 製品名(バージョン) | 一般向け提供開始 | コアサポート期間の終了 |
|---|---|---|
| Acrobat Standard 2020 | 2020年6月1日 | 2025年6月1日 |
| Acrobat Standard 2017 | 2017年6月6日 | 2022年6月6日 |
| Acrobat Standard DC 2015(Classic) | 2015年4月7日 | 2020年4月7日(2020年7月7日まで延長) |
| Acrobat Standard(9.x ) | 2008年6月23日 | 2013年6月26日 |
| Acrobat Standard(8.x ) | 2006年11月3日 | 2011年11月3日 |
| Acrobat Standard(7.x) | 2004年12月28日 | 2009年12月28日 |
Adobe Acrobat Standard DCを解約する方法
このセクションでは、Adobe Acrobat Standard DCを解約する方法について説明します。
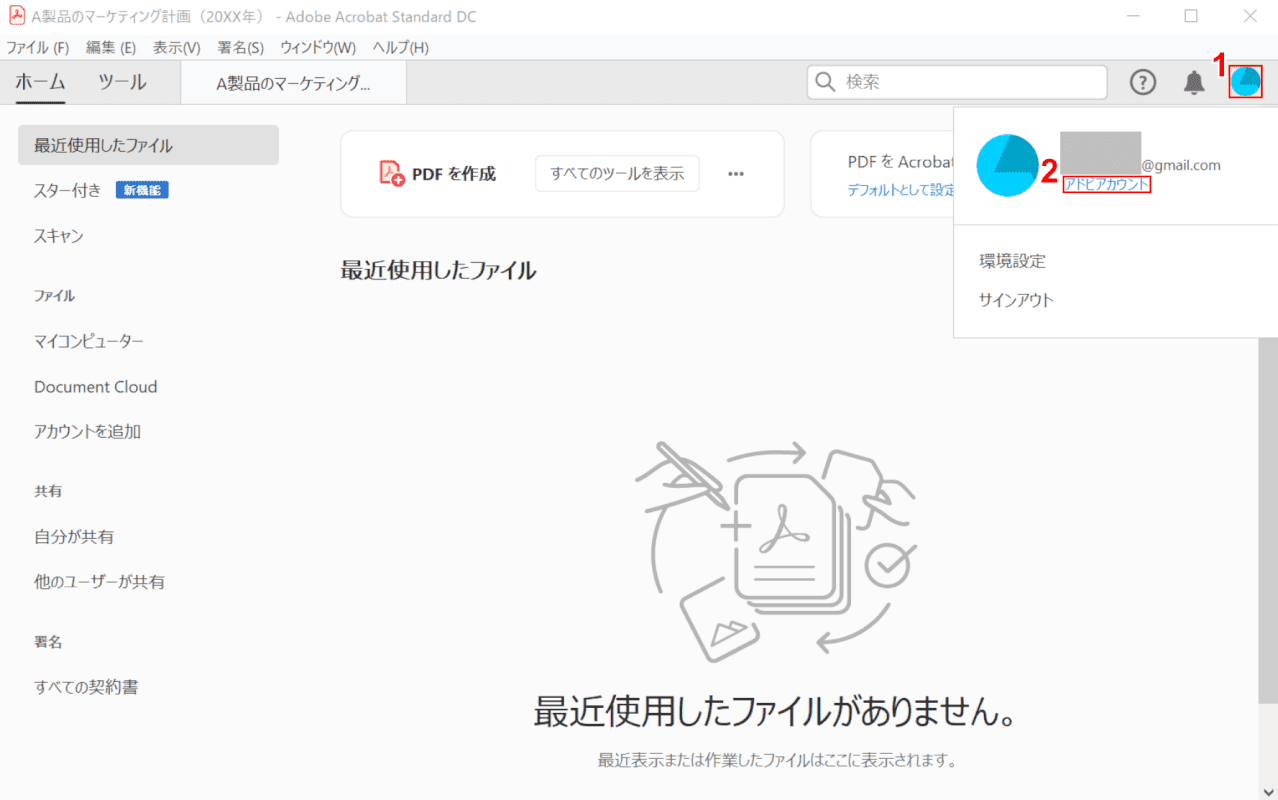
Adobe Acrobat Standard DCを開きます。Adobeのアカウントにログインした状態にします。
①【Adobeで登録したアカウントのアイコン】、②【アドビアカウント】の順に選択します。
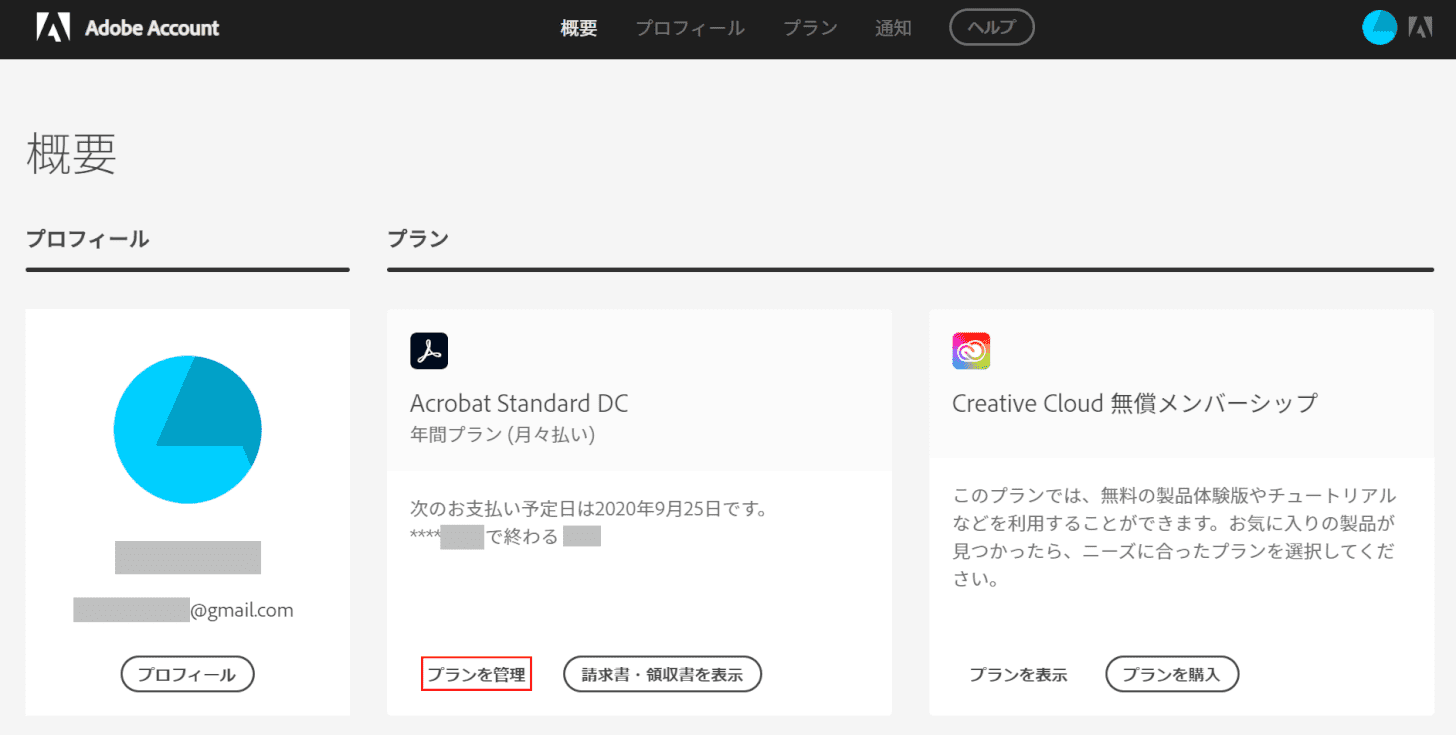
ブラウザ(Google Chromeなど)で「Adobe Account」のページが開きます。
【プランを管理】を選択します。
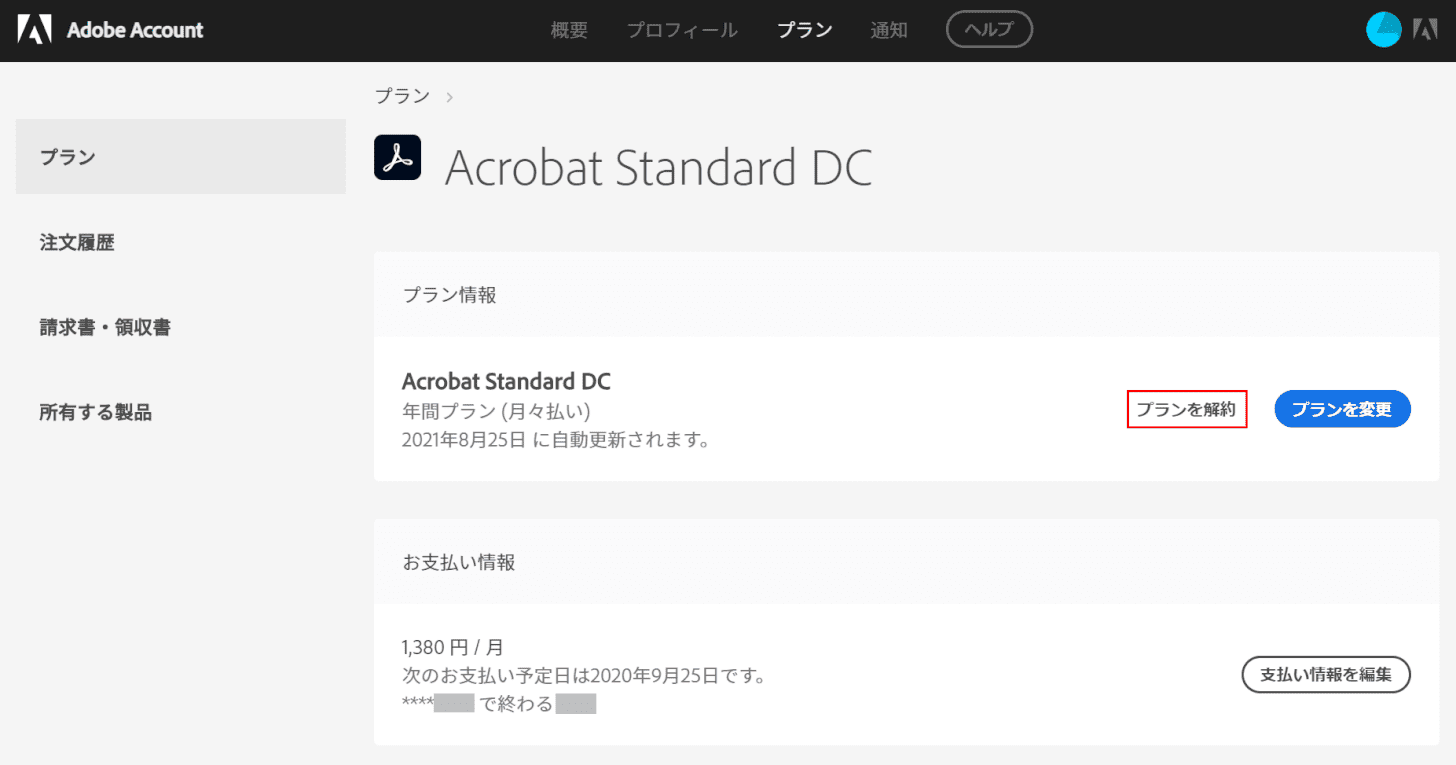
【プランを解約】を選択します。
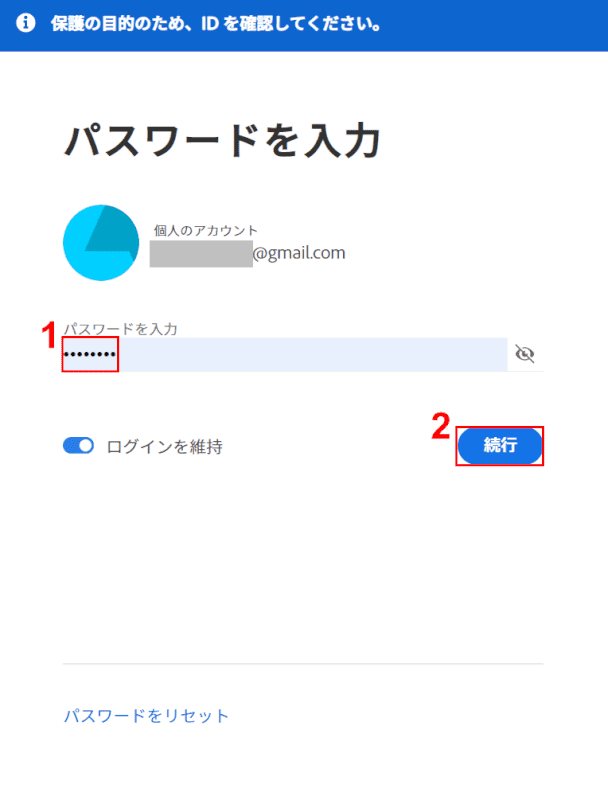
「パスワードを入力」画面が表示されました。
①『パスワード』を入力し、②【続行】ボタンを押します。
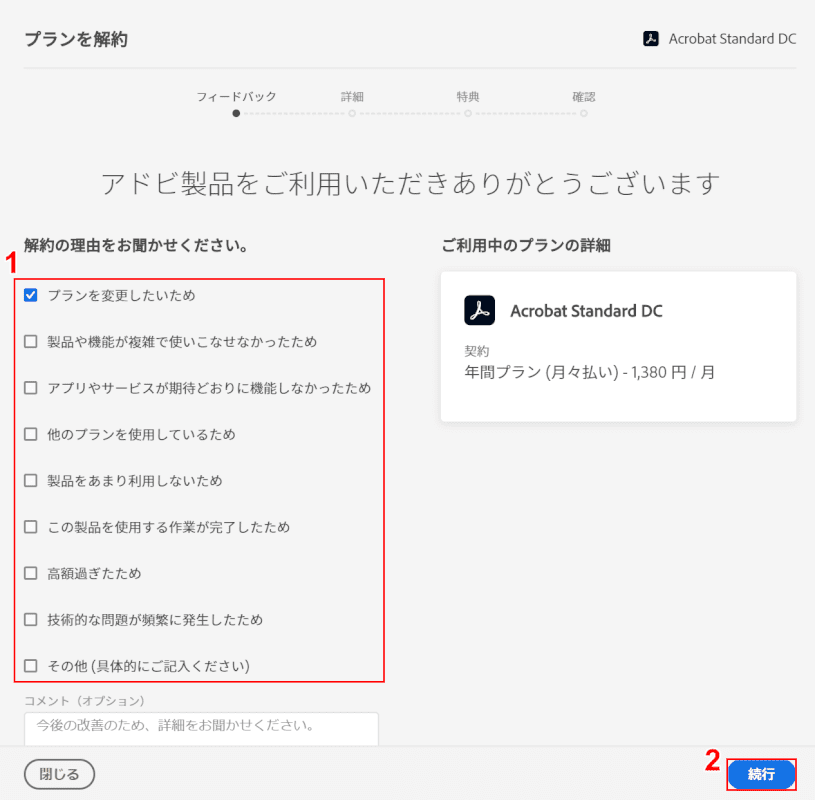
「プランを解約」画面が表示されました。
①【「解約の理由」に「チェックマーク」】を入れ、②【続行】ボタンを押します。
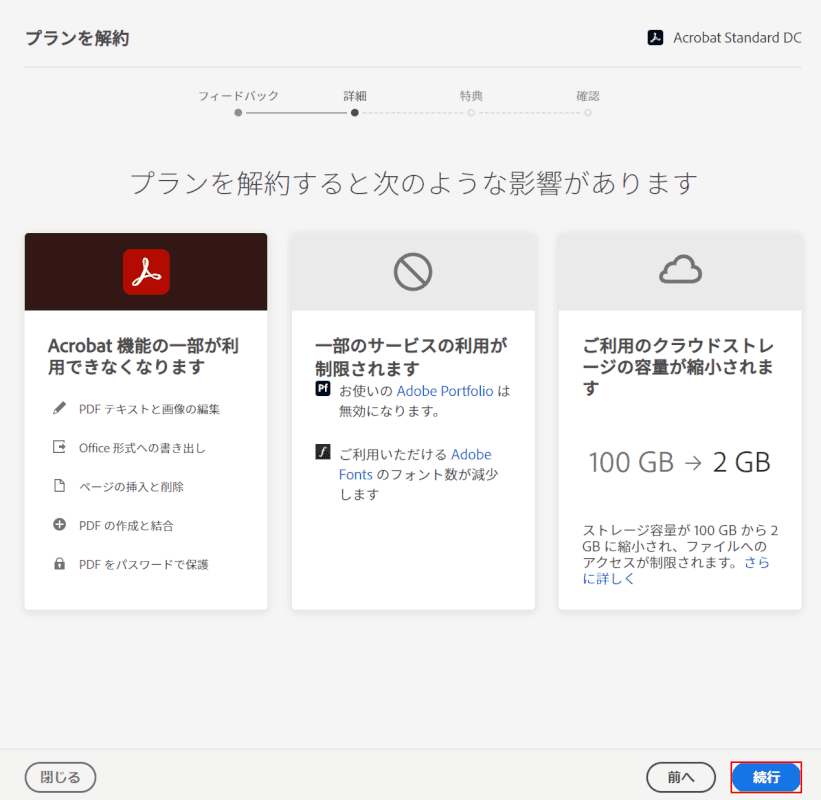
プランを解約した時の影響を確認し、【続行】ボタンを押します。
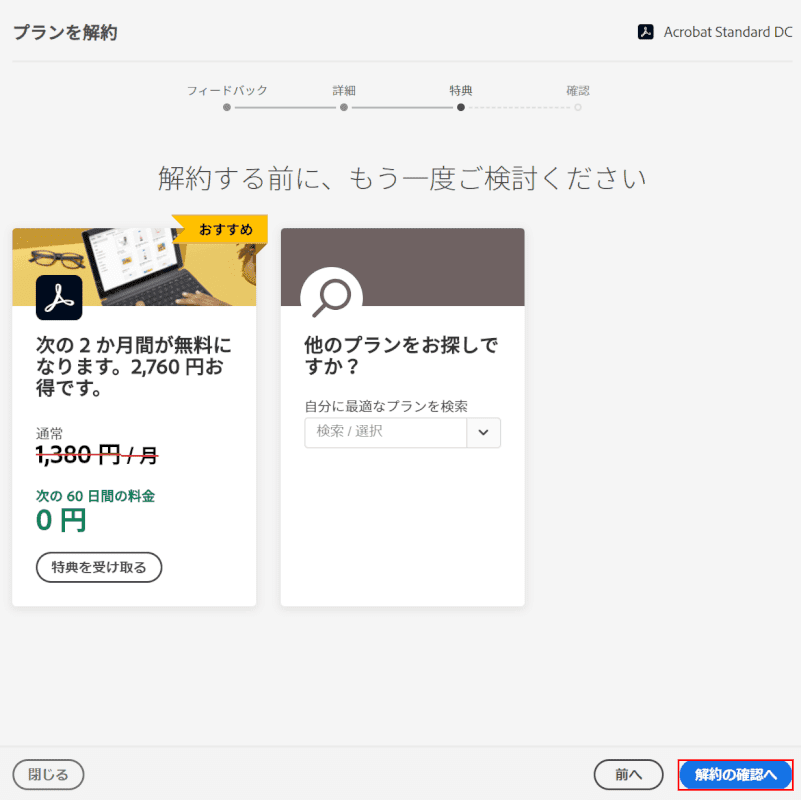
【解約の確認へ】ボタンを押します。
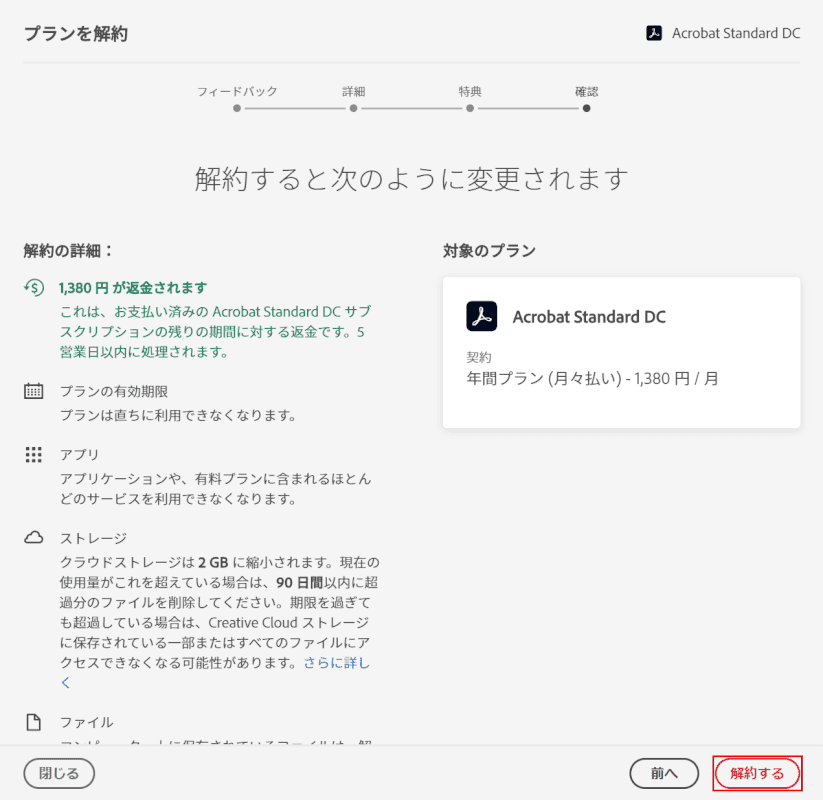
解約の詳細や対象のプランを確認したら、【解約する】ボタンを押します。
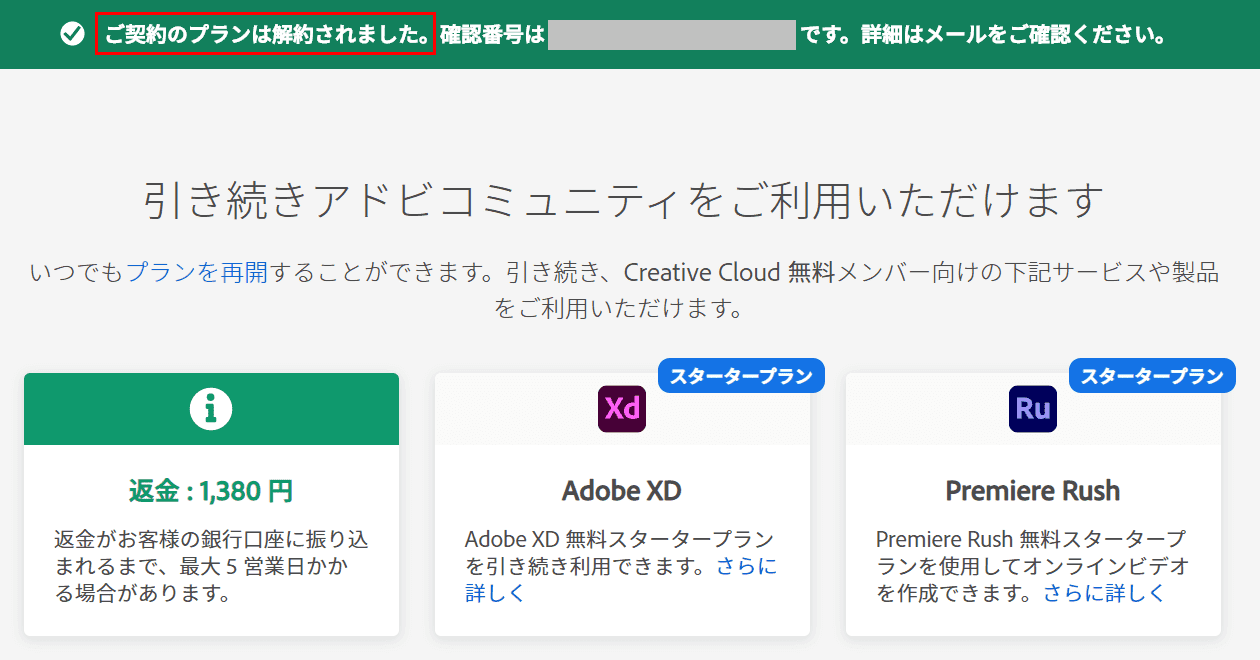
「ご契約のプランは解約されました。」のメッセージが表示されました。
Adobe Acrobat Standard DCの解約が完了しました。
Adobe Acrobat Standard DCが落ちるときの対処法
Adobe Acrobat Standard DCが落ちる時は、以下の対処法をお試しください。
- Acrobat DCを最新バージョンに更新してみる
- 他のアプリケーションが実行されていないときにAcrobatインストールの修復を実行してみる
- 「保護されたビュー」をオフにしてみる
- 別のMicrosoftユーザーアカウントを使用してみる
他のおすすめPDFソフトウェア一覧
Adobe Acrobat以外にも多くのPDFソフトウェアがあります。
当サイトおすすめのPDFソフトウェアをご覧になりたい場合は、以下の記事をご覧ください。