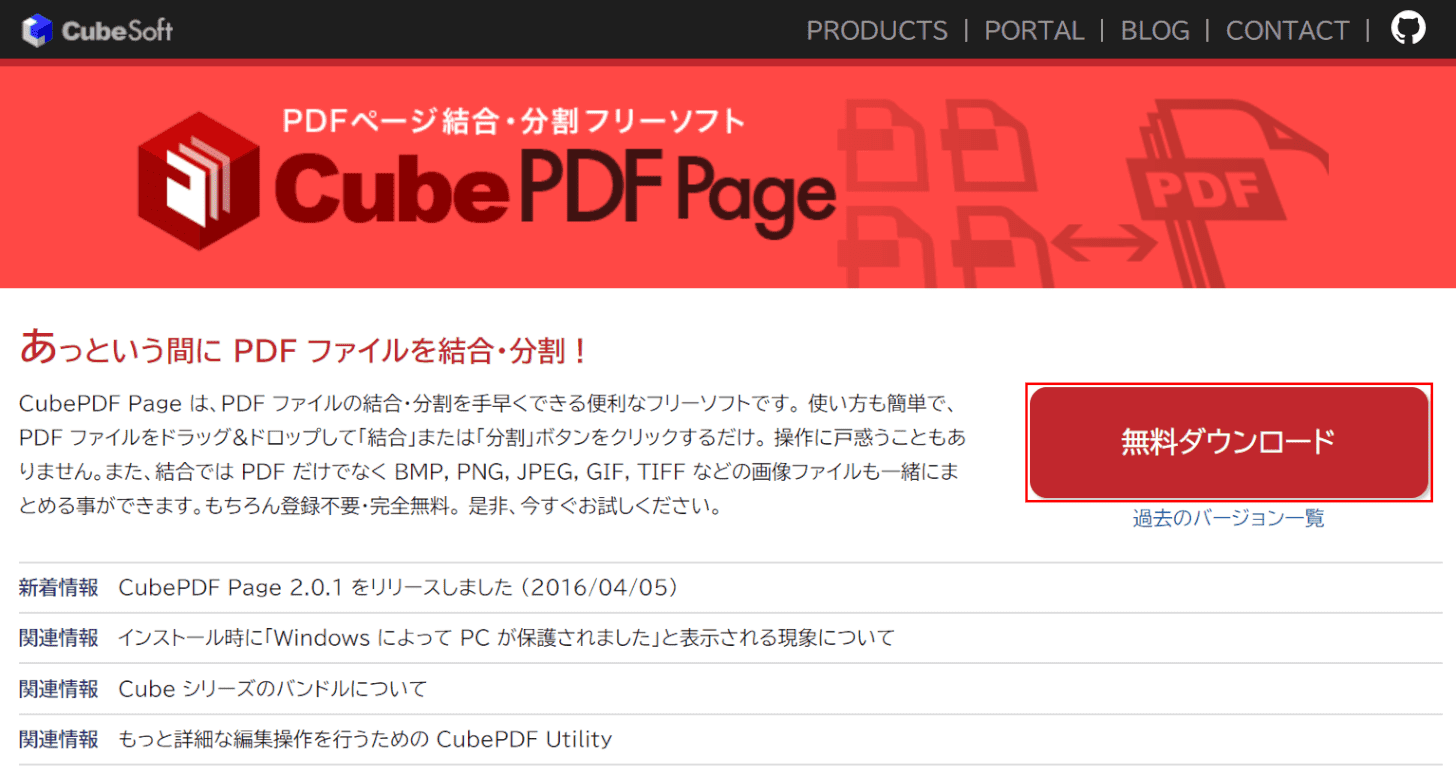- 公開日:
CubePDF Pageとは?機能/ダウンロード/使い方などまとめ
「CubePDF Pageって何?」、「どうやって使うの?」と思う方は多いでしょう。本記事ではCubePDF Pageの機能/ダウンロード/使い方などについて説明します。
CubePDF Pageを使えば、PDFの結合/分割をスマートに行うことができます。
CubePDF Pageとは?
CubePDF Pageとは、大阪府豊中市にあるキューブ・ソフトが開発している無料のPDFソフトウェアで、PDFの結合/分割に機能が絞られています。
操作に混乱することなく、PDFファイルをすばやく結合/分割できると評判です。
PageとUtilityとの違い
かつてのCubePDF Utiliyは、PDFファイルのさまざまなセキュリティ機能を設定し、文書プロパティを追加/編集するためのソフトウェアでした。
しかし、現在のCubePDF Utiliyは、PDFファイルを結合/分割するためのソフトウェアであるCubePDF Pageの機能を統合して利用できるようになりました。
したがって、CubePDFページは機能が絞られているため、操作が簡単です。 CubePDF Utiliyの現在の機能は、CubePDFページにページ編集などの機能を追加したものとご理解ください。
CubePDF Utiliyの詳細については、以下の記事をご覧ください。
CubePDF Utilityとは?機能/ダウンロード/使い方などまとめ
CubePDF Pageの料金/機能
CubePDF Pageの料金/機能は以下の表のとおりです。
| CubePDF Page | |
|---|---|
| 料金 | 無料 |
| インストール | 〇 |
| オンライン | × |
| 圧縮機能 | × |
| 変換機能 | × |
| 閲覧機能 | × |
| 結合機能 | 〇 |
| 分割機能 | 〇 |
| 書き込み機能 | × |
| Windows | 〇 |
| Mac | 〇 |
CubePDF Pageをダウンロード/インストールする方法
このセクションでは、CubePDF Pageをダウンロード/インストールする方法について説明します。
2020年8月13日現在、公式サイトだけでなく窓の杜でもCubePDF Pageをダウンロード/インストールすることができます。
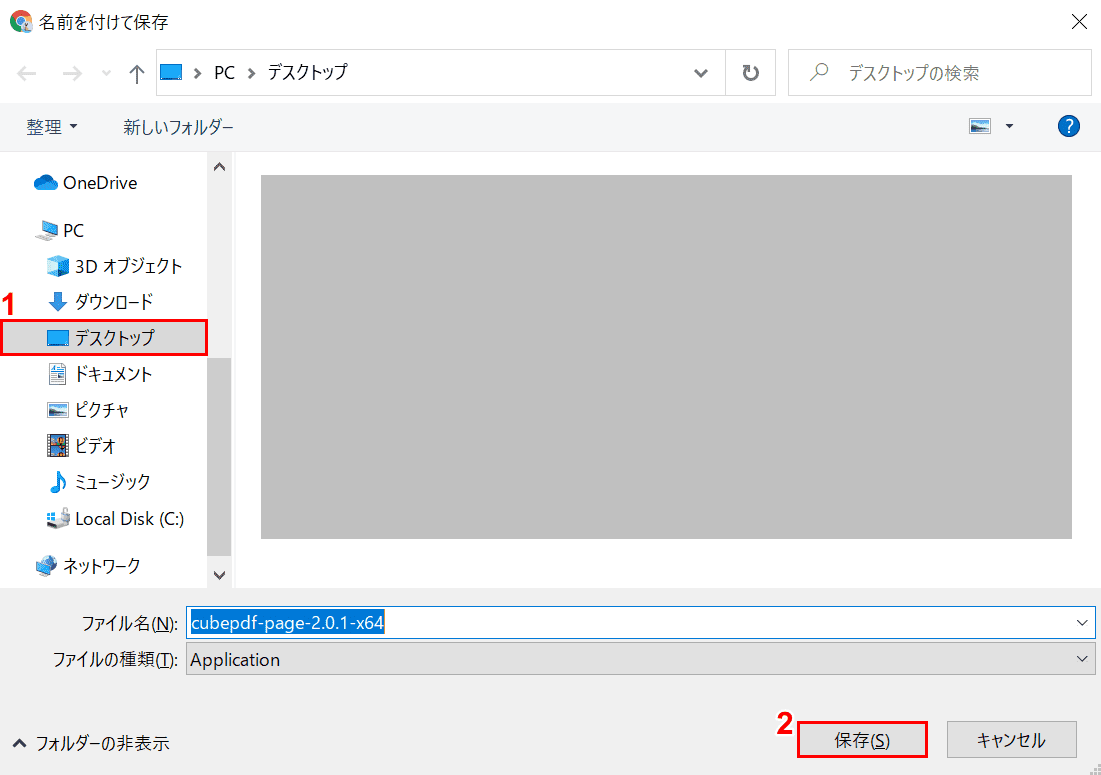
「名前を付けて保存」ウィンドウが表示されました。
①【インストーラーを保存したい場所(例:デスクトップ)】を選択し、②【保存】ボタンを押します。
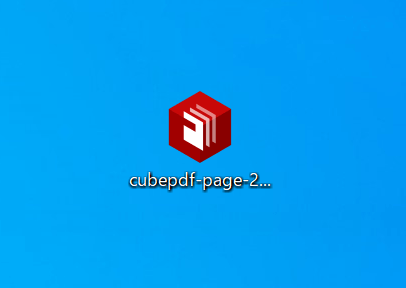
インストーラーがデスクトップに保存されたので、これを【ダブルクリック】します。
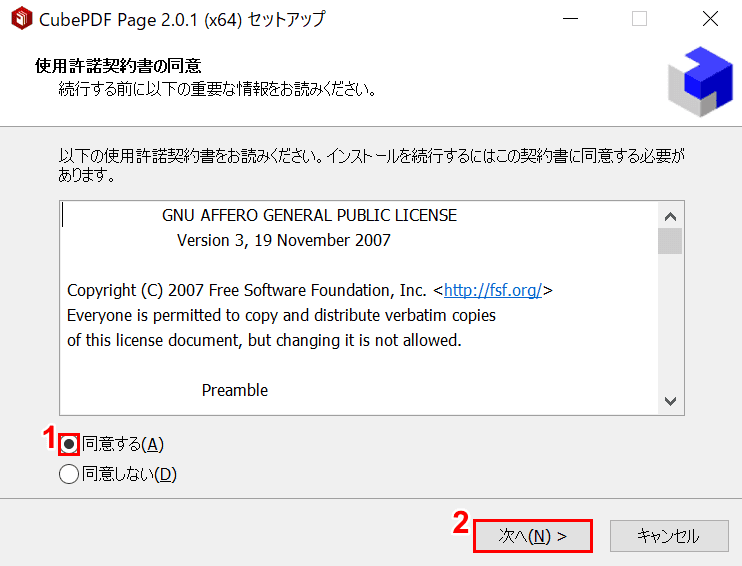
「CubePDF Page 2.0.1(×64)セットアップ」ダイアログボックスが表示されました。
使用許諾契約書を読み、①【同意する】を選択し、②【次へ】ボタンを押します。
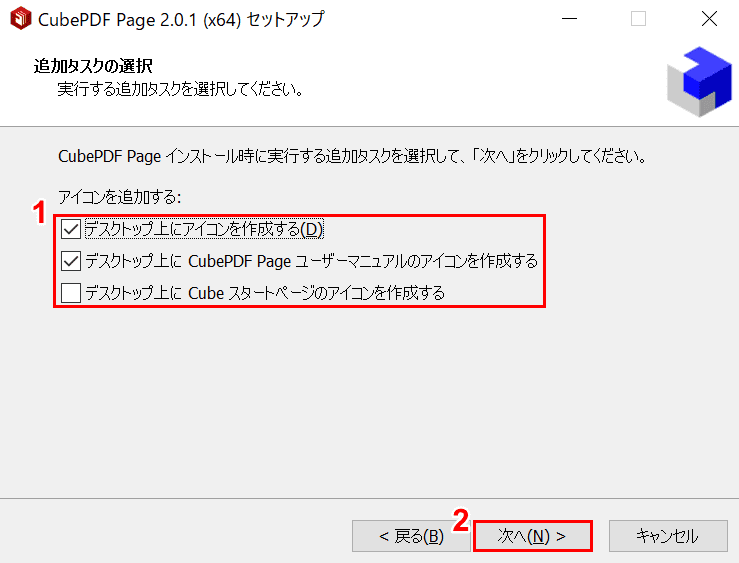
「追加タスクの選択」が表示されました。
①【「アイコンを追加する」の項目に「チェックマーク」】を入れ、②【次へ】ボタンを押します。
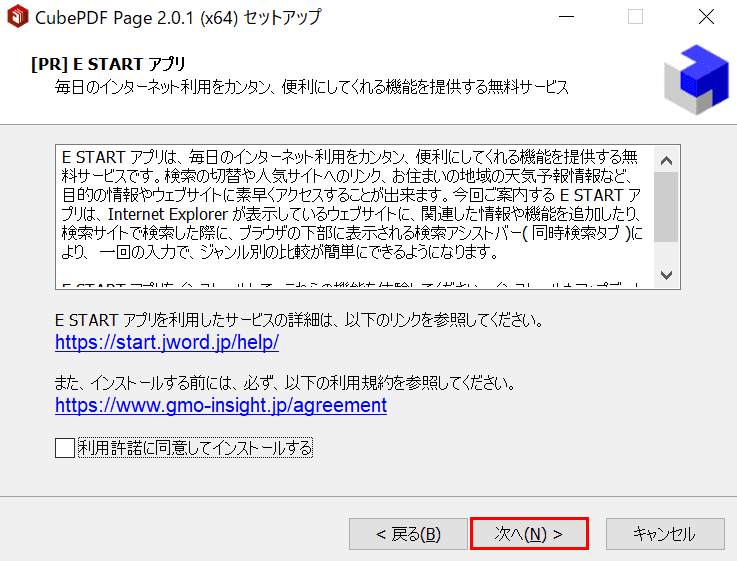
「E START アプリ」のインストールについて表示されますが、ここでは【次へ】ボタンを押します。
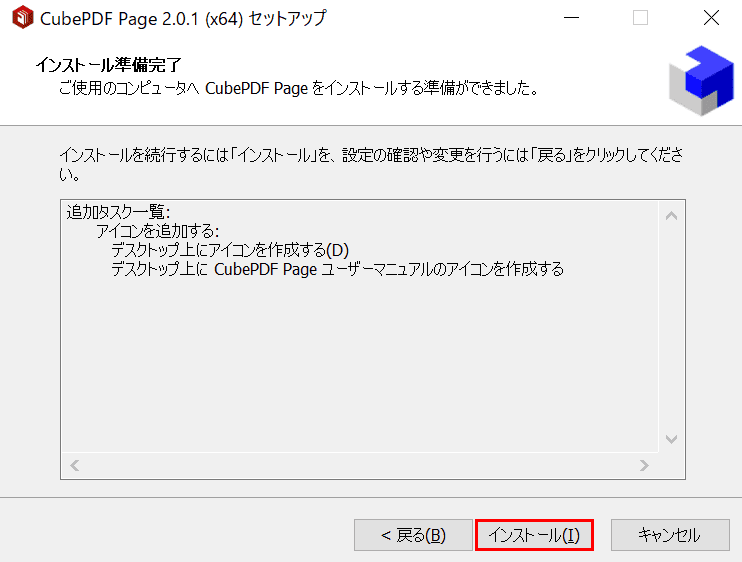
「インストール準備完了」が表示されました。
【インストール】ボタンを押します。
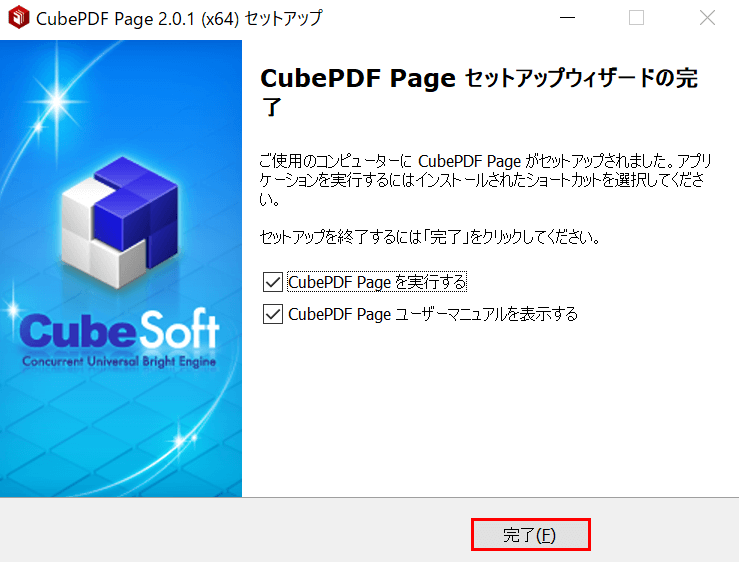
「CubePDF Page セットアップウィザードの完了」が表示されました。
【完了】ボタンを押します。
CubePDF Pageの使い方
CubePDF Pageの使い方については、以下のとおりです。
起動する
このセクションでは、CubePDF Pageを起動する方法について説明します。
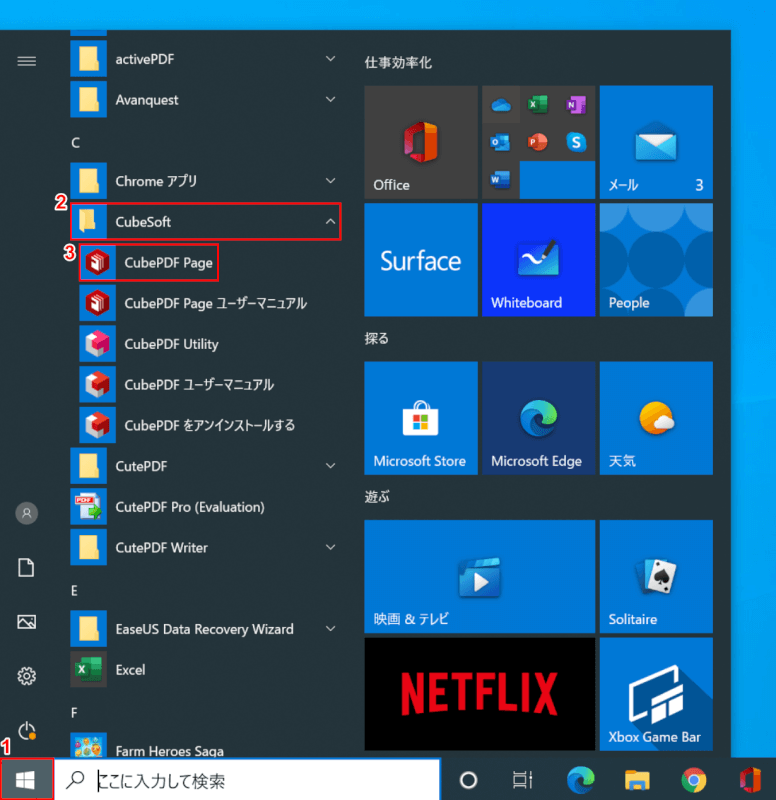
Windows 10を開きます。
①【スタート】、②【CubeSoft】、③【CubePDF Page】の順に選択します。
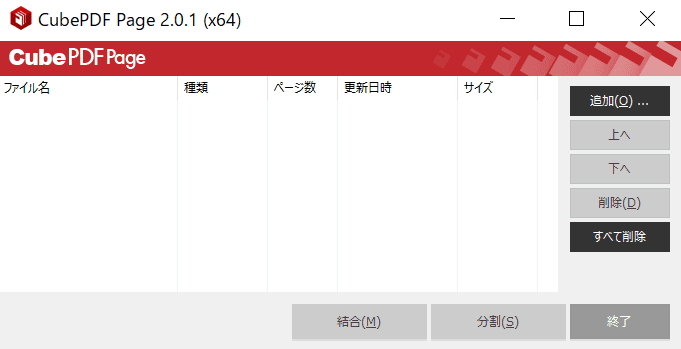
CubePDF Pageが起動しました。
読み込み/追加する
このセクションでは、CubePDF PageにPDFファイルを読み込み/追加する方法について説明します。

PDFファイル(例:A製品のマーケティング計画)を用意します。
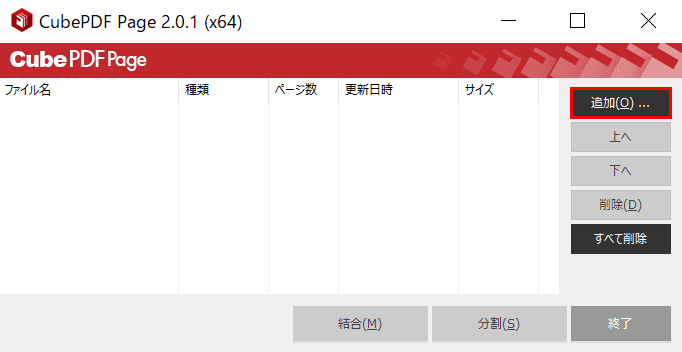
CubePDF Pageを起動し、【追加】ボタンを押します。
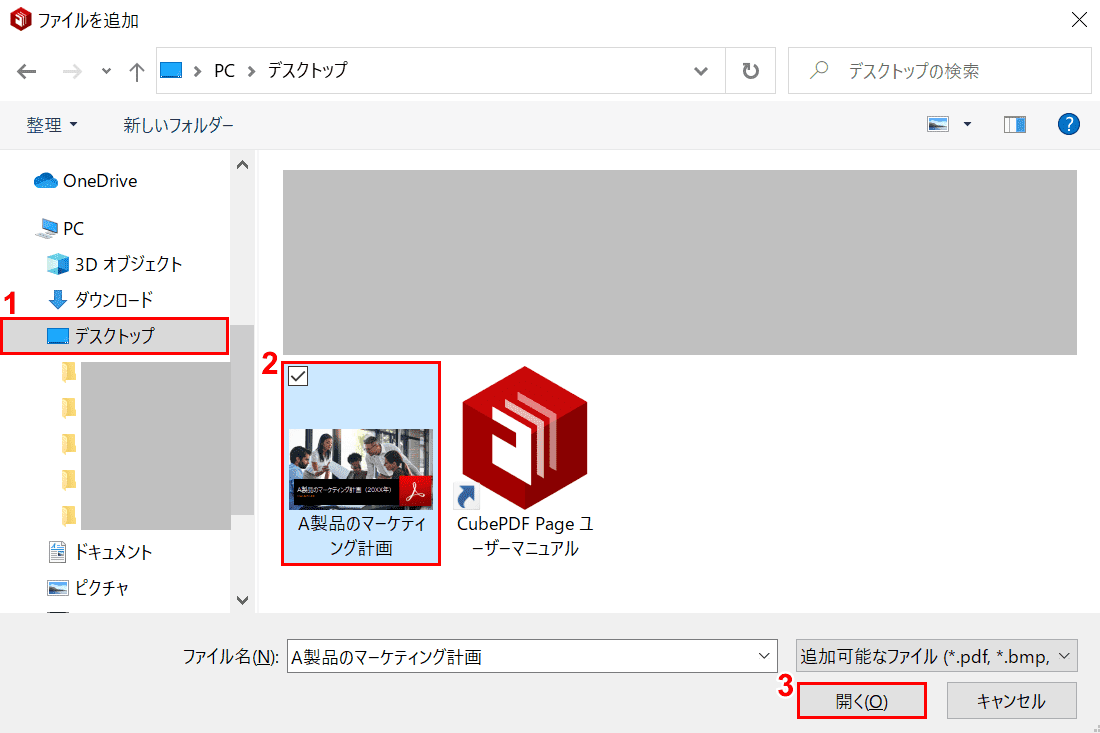
「ファイルを追加」ウィンドウが表示されました。
①【読み込みたいPDFがある場所(例:デスクトップ)】、②【PDFファイル(例:A製品のマーケティング計画)】の順に選択し、③【開く】ボタンを押します。
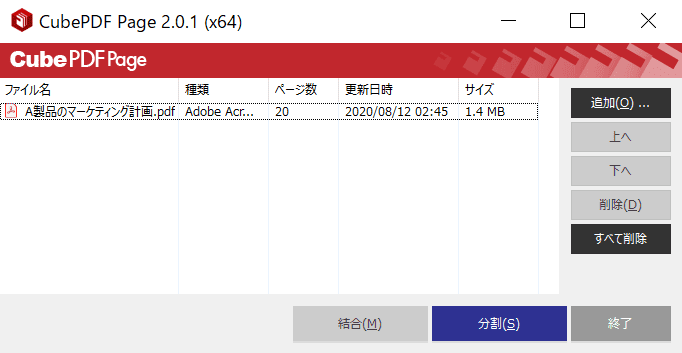
PDFファイルがCubePDF Pageに読み込まれました。
閲覧する
このセクションでは、CubePDF PageでPDFファイルを閲覧する方法について説明します。
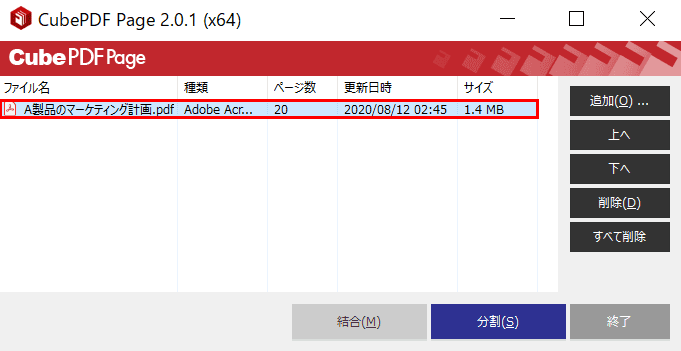
PDFファイルを読み込んだ状態のCubePDF Pageを起動します。
【「読み込んだPDFファイル」を「ダブルクリック」】します。
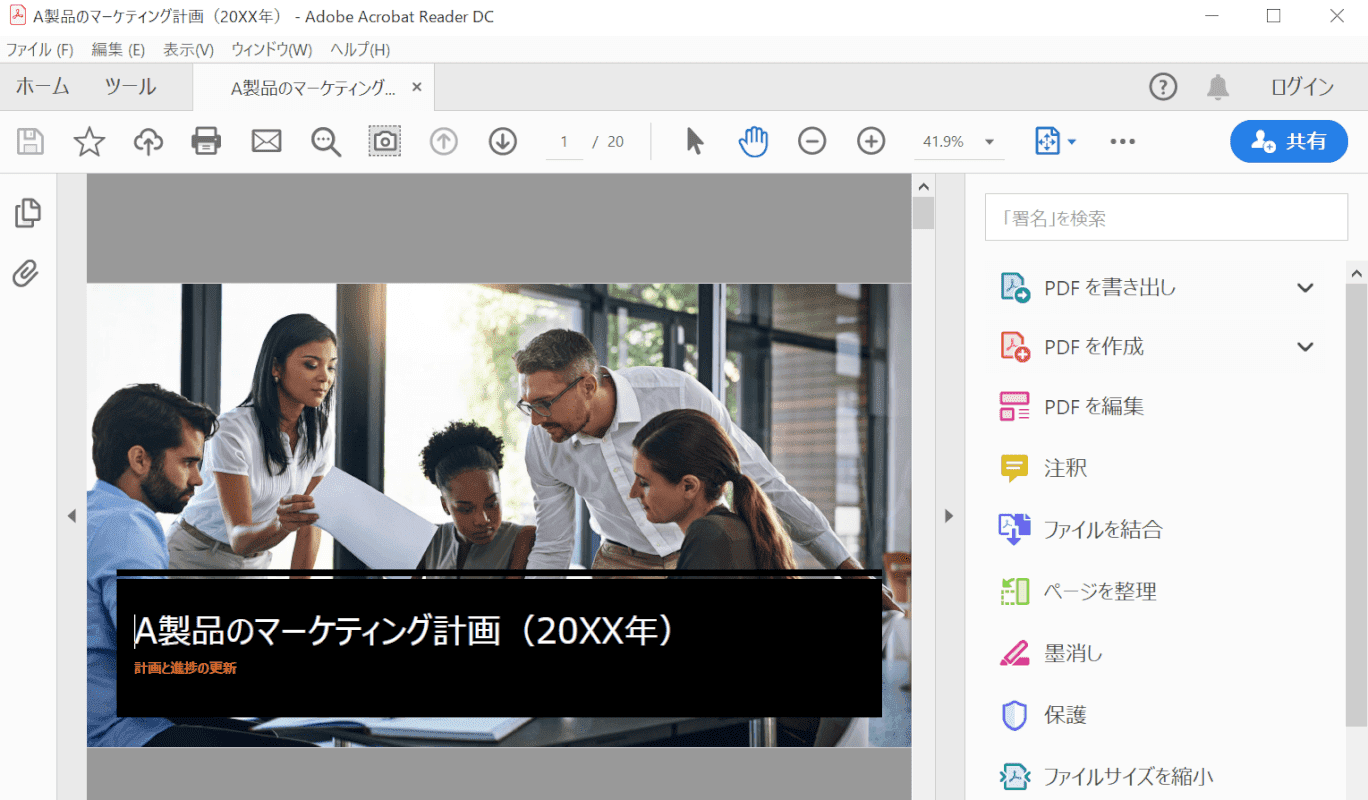
別のアプリケーション(例:Adobe Acrobat Reader DC)が開きますが、PDFファイルの内容を閲覧できます。
結合する
このセクションでは、CubePDF PageでPDFファイルの結合を行う方法について説明します。

複数のPDFファイルを用意します。
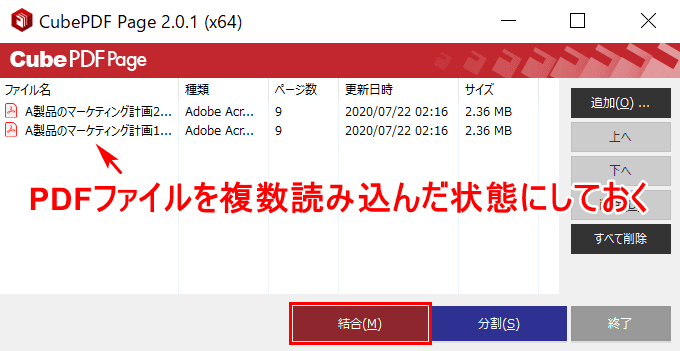
CubePDF Pageを起動し、PDFファイルを複数読み込んだ状態にしておきます。
【結合】ボタンを押します。
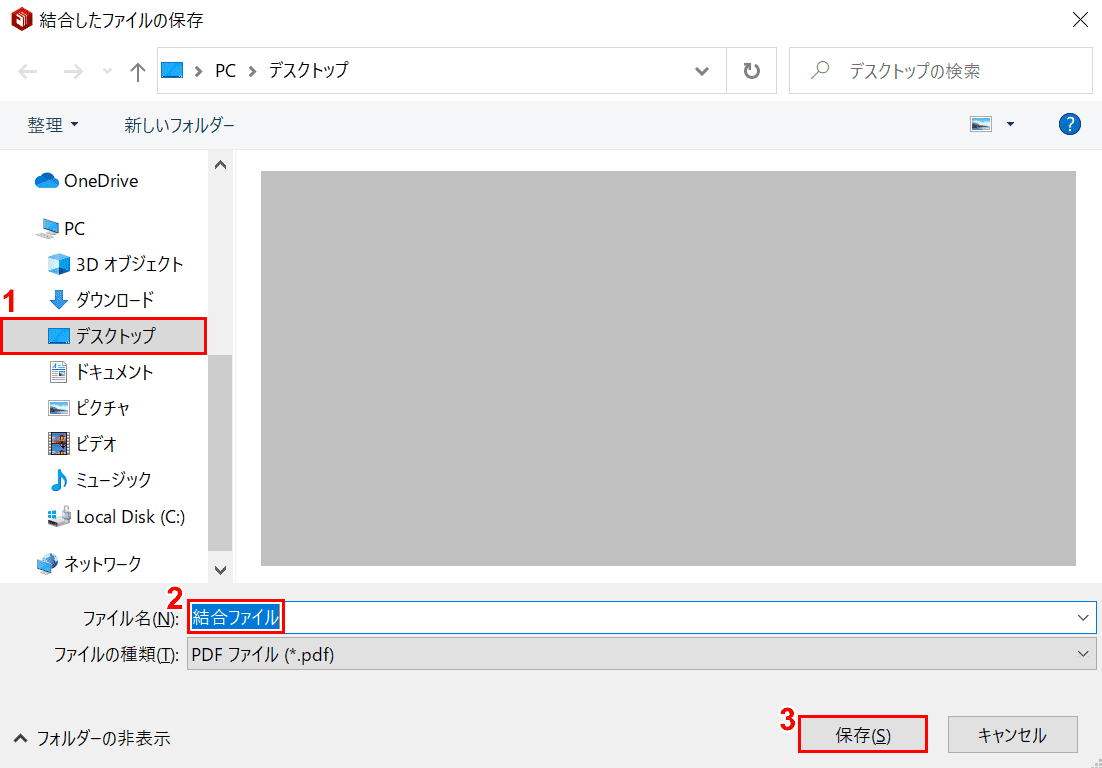
「結合したファイルの保存」ウィンドウが表示されました。
①【結合したファイルを保存したい場所(例:デスクトップ)】を選択し、②『お好きなファイル名(例:結合ファイル)』を入力し、③【保存】ボタンを押します。
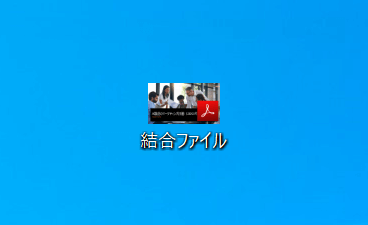
「結合ファイル」という名前の結合済みPDFファイルが保存されました。
分割する
このセクションでは、PDFファイルを分割する方法について説明します。
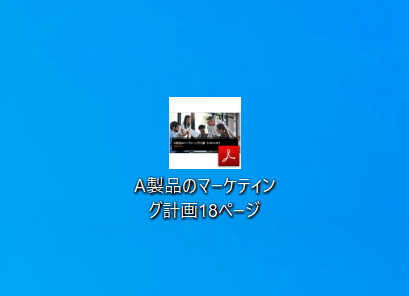
PDFファイル(18ページ分)を用意します。
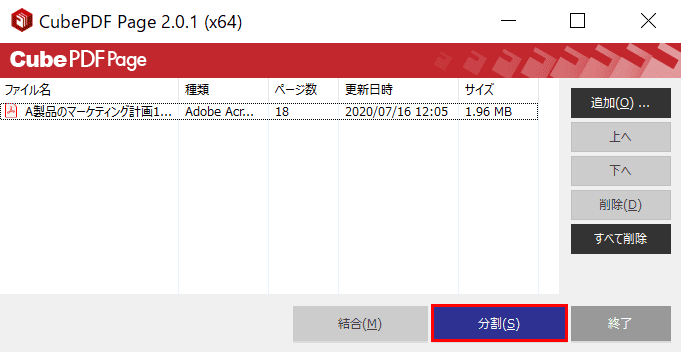
CubePDFを起動し、PDFファイルを読み込んだ状態にしておきます。
【分割】ボタンを押します。
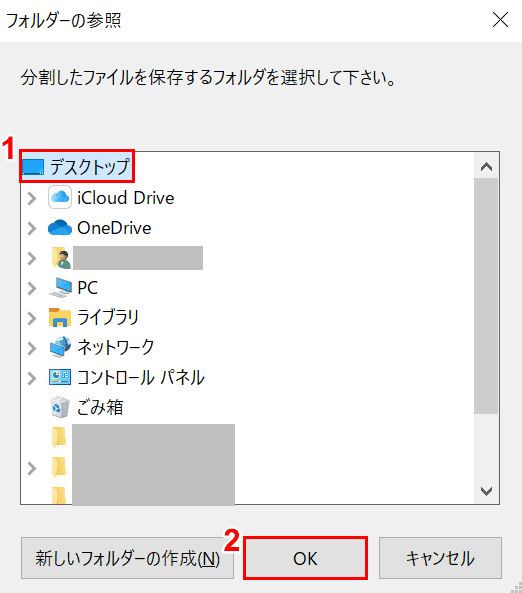
「フォルダーの参照」ダイアログボックスが表示されました。
①【保存したい場所(例:デスクトップ)】を選択し、②【OK】ボタンを押します。
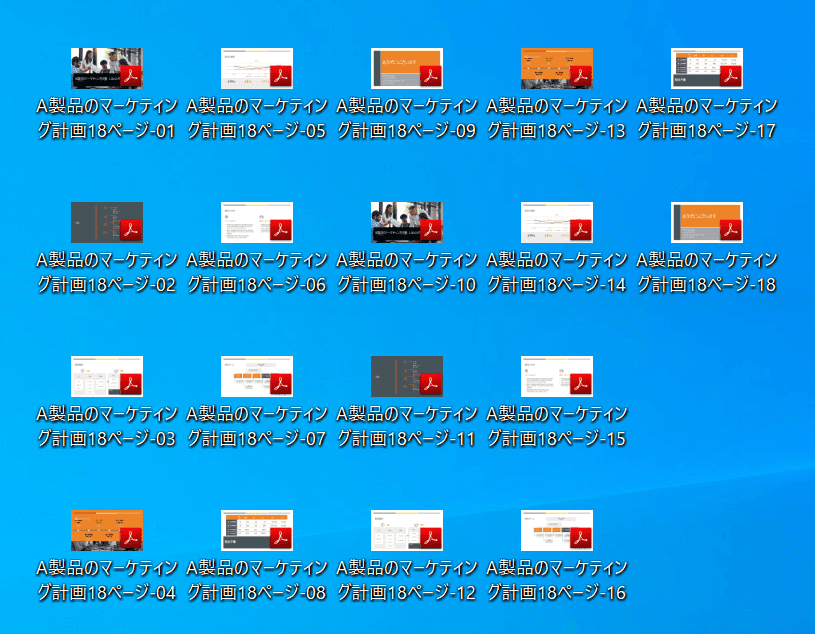
PDFファイルが1ページずつ分割されました。
ページごとの指定(例:1-9、10-18ページの分割)ができないことにご注意ください。